Установить биос с флешки: Обновление BIOS или как прошить BIOS
Содержание
Руководство aptosid — Обновление BIOS
Иногда можно или даже нужно обновить BIOS, если изготовитель материнской платы предпринял его улучшение. Установочные программы, как правило, предназначены для запуска под MS-DOS.
Мы представим вариант обновления BIOS в Линуке с флешки или карты памяти micro/mini/SD (с подходящим переходником).
Сперва нужно в BIOS разрешить загрузку с USB и убедиться в том, что BIOS умеет работать с USB-накопителями. Некоторые BIOS распознают USB-приводы для гибких магнитных дисков, дисководы CD-ROM или ZIP-дисководы. Большинство из них подойдёт, но обновление BIOS может оказаться посложнее. Часто бывает что это единственная возможность (в первую очередь это касается нэтбуков).
Вам понадобятся:
- USB-флешка, желательно до 2 ГБ (FAT16 не позволяет видеть более чем 2 ГБ), а установленная базовая FreeDOS (fdbasecd.iso) всё равно использует только 5,8 МБ. FAT16 является рекомендованным форматом, так как FAT32 не во всех BIOS обнаруживается как загрузочный раздел.

- ISO-образ FreeDOS fdbasecd.iso (8MB).
- qemu (apt-get install qemu). Qemu предназначена для установки FreeDOS на флешке. В qemu встроенный BIOS позволяет FreeDOS распознать USB-флешку как обычный жесткий диск, так что Вы можете установить и без прожигания CD с FreeDOS.
Очень важное замечание:
Нельзя монтировать USB-флешку! Будьте внимательны при выборе устройства, все данные на выбранном диске будут удалены без какой-либо возможности восстановления данных, например, на основном жестком диске.
Подключите USB-флешку. Помните! Ёе нельзя монтировать. Проверьте dmesg (последние сообщения, после того, как Вы подключили флешку), в котором написан номер устройства, под которым флешка зарегистрирована в системе. В нашем примере /dev/sdb.
Содержание флешки будет удалено. Вы можете стереть всю флешку, а не только первые 16 МБ, как в примере.
$ su Password: dd if=/dev/zero of=/dev/sdb bs=1M count=16 16+0 records in 16+0 records out 16777216 bytes (17 MB) copied, 2.35751 s, 7.1 MB/s
Разметка USB-флешки
Самое трудное, скорее всего, это правильно разметить и форматировать флешку.
Установите метки раздела на FAT16 и для флешки размером менее 2 Гб (для лучшей совместимости).
Запустите fdisk для разбивки:
# fdisk /dev/sdb fdisk /dev/sdb Device contains neither a valid DOS partition table, nor Sun, SGI or OSF disklabel Building a new DOS disklabel with disk identifier 0xa8993739. Changes will remain in memory only, until you decide to write them. After that, of course, the previous content won't be recoverable. Warning: invalid flag 0x0000 of partition table 4 will be corrected by w(rite)
Теперь создайте новый раздел:
Command (m for help): n Command action e extended p primary partition (1-4) p Partition number (1-4): 1 First cylinder (1-1018, default 1): Using default value 1 Last cylinder or +size or +sizeM or +sizeK (1-1018, default 1018): Using default value 1018
Убедитесь в создании раздела, распечатав таблицу разделов:
Command (m for help): p Disk /dev/sdb: 2003 MB, 2003828736 bytes 62 heads, 62 sectors/track, 1018 cylinders Units = cylinders of 3844 * 512 = 1968128 bytes Disk identifier: 0xa8993739 Device Boot Start End Blocks Id System /dev/sdb1 1 1018 1956595+ 83 Linux
Установите правильный код для FAT16 ‘6’:
Command (m for help): t Selected partition 1 Hex code (type L to list codes): l 0 Empty 1e Hidden W95 FAT1 80 Old Minix be Solaris boot 1 FAT12 24 NEC DOS 81 Minix / old Lin bf Solaris 2 XENIX root 39 Plan 9 82 Linux swap / So c1 DRDOS/sec (FAT- 3 XENIX usr 3c PartitionMagic 83 Linux c4 DRDOS/sec (FAT- 4 FAT16 <32M 40 Venix 80286 84 OS/2 hidden C: c6 DRDOS/sec (FAT- 5 Extended 41 PPC PReP Boot 85 Linux extended c7 Syrinx 6 FAT16 42 SFS 86 NTFS volume set da Non-FS data 7 HPFS/NTFS 4d QNX4.x 87 NTFS volume set db CP/M / CTOS / . 8 AIX 4e QNX4.x 2nd part 88 Linux plaintext de Dell Utility 9 AIX bootable 4f QNX4.x 3rd part 8e Linux LVM df BootIt a OS/2 Boot Manag 50 OnTrack DM 93 Amoeba e1 DOS access b W95 FAT32 51 OnTrack DM6 Aux 94 Amoeba BBT e3 DOS R/O c W95 FAT32 (LBA) 52 CP/M 9f BSD/OS e4 SpeedStor e W95 FAT16 (LBA) 53 OnTrack DM6 Aux a0 IBM Thinkpad hi eb BeOS fs f W95 Ext'd (LBA) 54 OnTrackDM6 a5 FreeBSD ee EFI GPT 10 OPUS 55 EZ-Drive a6 OpenBSD ef EFI (FAT-12/16/ 11 Hidden FAT12 56 Golden Bow a7 NeXTSTEP f0 Linux/PA-RISC b 12 Compaq diagnost 5c Priam Edisk a8 Darwin UFS f1 SpeedStor 14 Hidden FAT16 <3 61 SpeedStor a9 NetBSD f4 SpeedStor 16 Hidden FAT16 63 GNU HURD or Sys ab Darwin boot f2 DOS secondary 17 Hidden HPFS/NTF 64 Novell Netware b7 BSDI fs fd Linux raid auto 18 AST SmartSleep 65 Novell Netware b8 BSDI swap fe LANstep 1b Hidden W95 FAT3 70 DiskSecure Mult bb Boot Wizard hid ff BBT 1c Hidden W95 FAT3 75 PC/IX Hex code (type L to list codes): 6 Changed system type of partition 1 to 6 (FAT16)
Активируйте новый раздел:
Command (m for help): a Partition number (1-4): 1
Распечатайте новую таблицу разделов на экране и убедитесь что новый раздел активирован:
Command (m for help): p Disk /dev/sdb: 2003 MB, 2003828736 bytes 62 heads, 62 sectors/track, 1018 cylinders Units = cylinders of 3844 * 512 = 1968128 bytes Disk identifier: 0xa8993739 Device Boot Start End Blocks Id System /dev/sdb1 * 1 1018 1956595+ 6 FAT16
Соханите новую таблицу разделов на Вашей флешке и закончите fdisk:
Command (m for help): w The partition table has been altered! Calling ioctl() to re-read partition table.WARNING: If you have created or modified any DOS 6.x partitions, please see the fdisk manual page for additional information. Syncing disks. # exit
Форматируйте новый раздел на флешке:
mkfs -t vfat -n FreeDOS /dev/sdb1 exit
Подготовка завершена, т.е. USB-флешка разделена и отформатирована. Теперь можно начинать процесс установки.
Загрузка FreeDOS в qemu
Так как DOS не знаком с понятием USB-накопителей, нужно найти путь, чтобы обмануть FreeDOS выдав её за обыкновенный жёсткий диск. При обычной загрузке эту функцию перенимает BIOS, в нашем же случае мы должны использовать для этой цели qemu:
как пользователь $: qemu -hda /dev/sdb -cdrom /полный/путь/до/fdbasecd.iso -boot d
Комбинация клавиш ctrl-alt переключает мышку и клавиатуру между qemu и хост-системой. Таким образом, можно переключаться с одной рабочей среды на другую и читать следующий шаг в инструкции.
Таким образом, диск с FreeDOS загружается, а USB-флешка распознаётся в качестве основного жёсткого диска (благодаря способности qemu к эмуляции BIOS). Теперь можно выбрать инсталятор в BOOT-меню виртуального FreeDOS:
Теперь можно выбрать инсталятор в BOOT-меню виртуального FreeDOS:
1) Continue to boot FreeDOS from CD-ROM 1 enter
Затем выберите дефолтную установку 1 или ответьте Yes в случае, если будет задан вопрос.
Инсталятор потребует перезапуска систему, этого пока не надо делать, так как нужно ещё удалить 2 ошибки в FreeDOS: в Boot-меню и mbr. Нажмите клавишу n.
Запись загрузочного сектора на USB-флешку
Ошибочный mbr можно удалить с помощью:
fdisk /mbr 1
Ошибка в меню загрузочного сектора удаляется в новой конфигурации fdconfig.sys при введении команды:
cd \ edit fdconfig.sys
А строчку, начиная с command.com, нужно изменить так:
1234?SHELLHIGH=C:\FDOS\command.com C:\FDOS /D /P=C:\fdauto.bat /K set (не изменяйте эту команду, а лишь добавьте "1234?" в начало строчки (до SHELLHIGH==C:\FDOS\command.com ..... Имейте в виду, читать это нужно как: 1234?
Ничего больше менять нельзя, так как строчка зависит от настроек системы.
Сохраните и выйдите из «edit»:
[alt]+[f]
Вернувшись к командной строке, Вы можете покинуть qemu.
Теперь проводим тест — загружается ли qemu с USB-флешки.
qemu -hda /dev/sdb -boot c
Флешка должна выполнить загрузку и содержит полную версию инсталляции FreeDOS (5,4 MБ), чтобы обновить BIOS. При этом не стоит загружать драйвера (в меню опция 4), himem.sys и emm386 могут навредить работе флеш-устройств!
Обновление BIOS
Вставьте флешку с FreeDOS в работающий компьютер, смонтируйте её и загрузите на неё файлы BIOS (рекомендуемые изготовителем). Затем размонтируйте флешку.
Выключите компьютер, вставьте FreeDOS USB-накопитель. Затем включите компьютер, настройте BIOS так, чтобы компьютер загрузился с USB-накопителя чтобы запустить FreeDOS. После этого, следуйте указаниям изготовителя, BIOS или материнской платы.
Как обновить BIOS с флешки
Главная » Настройка компьютеров
Автор admin На чтение 3 мин Просмотров 26 Опубликовано
В некоторых случаях может возникнуть потребность перепрошить или обновить BIOS материнской платы. Если вы хотите сделать это самостоятельно, следуйте инструкции, изложенной ниже. Но сначала – немного информации о самой BIOS.
Если вы хотите сделать это самостоятельно, следуйте инструкции, изложенной ниже. Но сначала – немного информации о самой BIOS.
Содержание
- Коротко о BIOS
- В каких случаях следует обновлять BIOS
- Как узнать свою версию BIOS
- Инструкция по обновлению BIOS
Коротко о BIOS
Аббревиатура BIOS расшифровывается как Basic Input/Output System или базовая система ввода-вывода. BIOS представляет собой часть системного программного обеспечения, хранящегося в микросхеме постоянного запоминающего устройства (ПЗУ), которое находится на материнской плате компьютера. Благодаря работе BIOS обеспечивается правильное функционирование оборудования компьютера, а также запуск операционной системы.
BIOS имеет свой собственный графический интерфейс управления, в который при необходимости можно зайти, чтобы поменять определенные настройки, например, время и дату или очередность загрузки дисковых устройств. Поскольку на материнские платы различных фирм могут быть установлены разные версии BIOS, то вызов интерфейса управления в них также может осуществляться по-разному.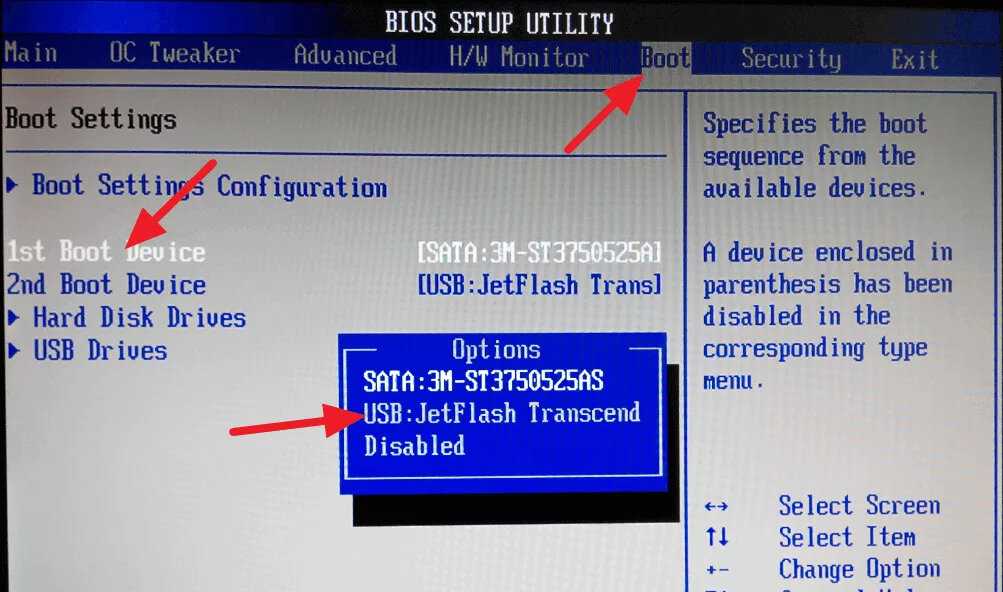 В большинстве случаев запуск BIOS производится при помощи кнопки Del во время запуска компьютера, но иногда это может быть и другая клавиша: F2 или F12. Впрочем, во время загрузки компьютера практически всегда в нижней части экрана появляется надпись с указанием нужной кнопки для входа в BIOS.
В большинстве случаев запуск BIOS производится при помощи кнопки Del во время запуска компьютера, но иногда это может быть и другая клавиша: F2 или F12. Впрочем, во время загрузки компьютера практически всегда в нижней части экрана появляется надпись с указанием нужной кнопки для входа в BIOS.
Навигация в меню BIOS осуществляется при помощи стрелок клавиатуры, кнопок «Enter» и «Esc». Для сохранения проведенных изменений используется клавиша «F10».
В каких случаях следует обновлять BIOS
Пользователи, которые обеспокоены вопросами производительности, делают обновление программного обеспечения BIOS в среднем пару раз в год, так как новые версии BIOS способствуют повышению надежности и общей производительности системы. Также обновление BIOS может помочь решить проблему, в случае, когда какое-либо новое оборудование не распознается материнской платой. Кроме того, иногда в BIOS случаются неполадки в результате программных ошибок, что в результате приводит к постоянным сбоям операционной системы, решить которые можно лишь с помощью перепрошивки или обновления BIOS.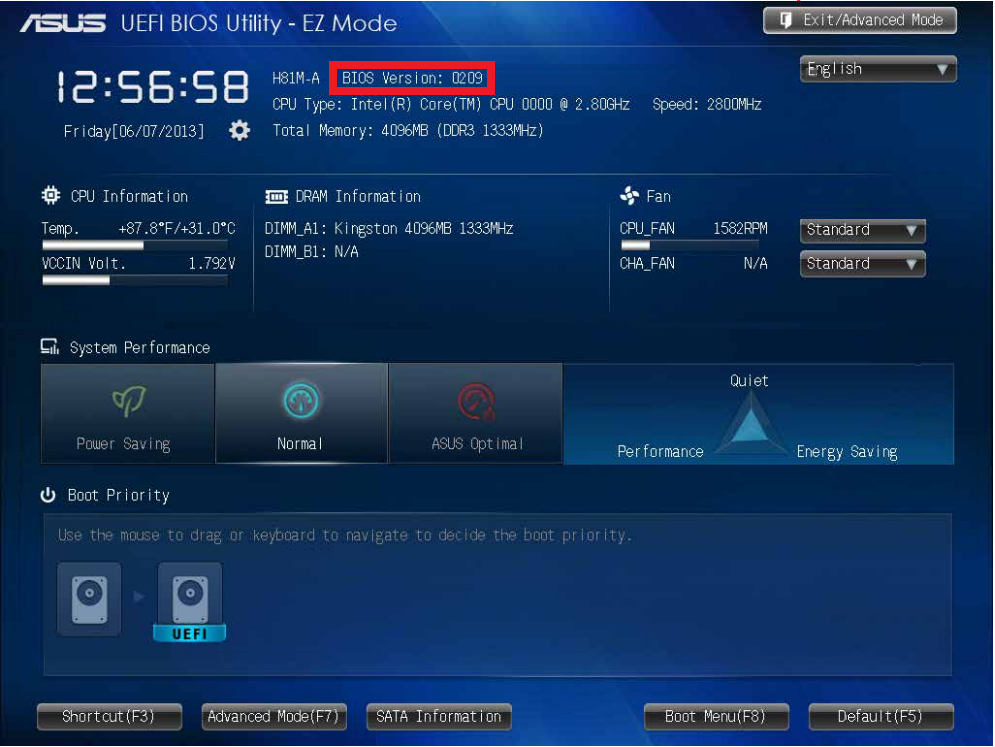
Перед тем, как приступать непосредственно к процессу обновления BIOS, необходимо сначала узнать свою текущую версию BIOS, чтобы не получилось так, что вы будете пытаться установить ту версию, которая уже и так у вас стоит.
Как узнать свою версию BIOS
Для того, чтобы получить информацию об установленной у вас версии BIOS, нажмите сочетание клавиш Win+R и введите в строке Выполнить команду msinfo32. Откроется окно Сведения о системе, в котором под названием процессора будет находиться и название текущей версии BIOS.
Инструкция по обновлению BIOS
Для обновления BIOS первым делом необходим установочный файл с новой версией BIOS. Загружать его нужно с официального сайта производителя и только оттуда. Итак:
- Перейдите на официальный сайт производителя вашей материнской платы. Если не знаете точную модель своей материнской платы, можете воспользоваться программой для диагностики, например AIDA64.
- Скачайте новую версию BIOS и запишите ее на флеш-накопитель.
 Перед записью флешку следует отформатировать, чтобы исключить появление возможных ошибок.
Перед записью флешку следует отформатировать, чтобы исключить появление возможных ошибок. - Не винимая накопитель из гнезда USB, перезагрузите компьютер и войдите в меню BIOS.
- Перейдите в подзаголовок Tools, а в нем найдите пункт, в названии которого есть слово «flash», к примеру «EZ Flash» или нечто наподобие.
- Затем подтвердите переход в меню программы перепрошивки BIOS материнской платы.
- В меню программы при помощи кнопки Tab выберите название своего флеш-накопителя, найдите на нем файл с обновлением для BIOS и подтвердите запуск программы перепрошивки кнопкой Enter. После этого начнется процесс обновления BIOS, который длится в среднем около минуты.
Воспользуйтесь услугой нашей компании настройка компьютеров обслуживание.
Как обновить BIOS через USB [с изображениями и видео]
СОДЕРЖИМОЕ СТРАНИЦЫ:
- Что делать перед обновлением BIOS
- Как обновить BIOS с USB-накопителя
- Важность обновления BIOS
- Последнее слово
BIOS, сокращенно от Basic Input Output System, представляет собой установленный на материнской плате чип с прошивкой, которая выполняет множество фундаментальных задач. Его основная функция — инструктировать основные процессы загрузки и управления компьютером. Он также выполняет действия по идентификации и настройке системного оборудования.
Его основная функция — инструктировать основные процессы загрузки и управления компьютером. Он также выполняет действия по идентификации и настройке системного оборудования.
Обновление BIOS имеет много преимуществ. Однако для некоторых процесс обновления может быть пугающим и длительным. Потому что вам нужно убедиться, что вы получаете правильный BIOS для вашей конкретной материнской платы, предоставленный производителем.
Итак, как вы собираетесь обновлять BIOS? Конечно, вы можете обновить BIOS без USB, но как безопасно обновить BIOS с помощью USB ? Ответ на этот и другие вопросы мы найдем в этой статье. Кроме того, мы также поговорим о подготовке и вещах, которые вам понадобятся для обновления BIOS. Итак, приступим.
Что делать перед обновлением BIOS
Прежде чем мы поймем, как прошивать BIOS с USB, давайте обсудим подготовку, прежде чем вы начнете процесс. Хотя обновление BIOS может дать много преимуществ, оно также может испортить вашу материнскую плату и навсегда ее сломать.
Итак, вам необходимо обеспечить безопасность ваших данных. Вот почему вы создадите резервную копию образа вашей системы, если что-то пойдет не так и вам понадобится резервная копия. Вот почему мы будем использовать инструмент для создания резервной копии вашего компьютера перед обновлением BIOS. Для этого мы рекомендуем вам использовать EaseUS Todo Backup Home.
Этот замечательный инструмент резервного копирования и восстановления позволяет создать образ всего вашего ПК и восстановить его в случае аварии. Итак, почему вы должны использовать этот инструмент для создания образа резервной копии? Вот несколько причин:
- Позволяет создать резервную копию системы и загрузить ее в облачное хранилище
- Клонировать образ системы для переноса или восстановления после обновления BIOS
- Создать полную резервную копию для будущих экземпляров
- Создайте зону безопасности, чтобы предотвратить заражение файлов вирусами
- Создайте образ SD-карты и ISO-образ вашей операционной системы
Это не только обеспечит безопасность ваших данных, но и позволит позже восстановить предыдущее состояние Windows.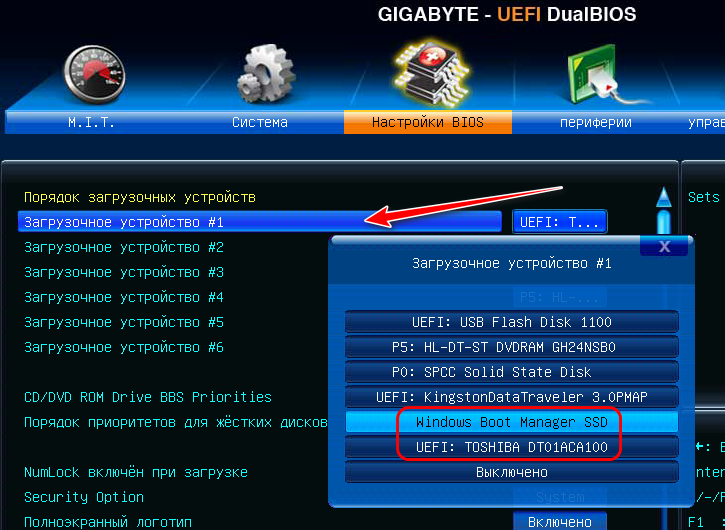
Вот как сделать резервную копию вашего компьютера.
Шаг 1. На главной странице нажмите « Выберите содержимое резервной копии ».
Шаг 2. Среди четырех доступных категорий выберите OS .
Шаг 3. EaseUS Todo Backup автоматически выберет системный раздел, вам нужно только выбрать место назначения для резервного копирования.
Шаг 4. Для сохранения файла резервной копии доступны как локальный диск, так и NAS.
Шаг 5. После завершения процесса резервного копирования вы можете проверить состояние резервного копирования, восстановить, открыть или удалить резервную копию, щелкнув правой кнопкой мыши задачу резервного копирования слева.
Как обновить BIOS с USB-накопителя
Для обновления BIOS необходимо загрузить его с соответствующего веб-сайта. Например, предположим, что производителем вашей материнской платы является MSI; тогда вам понадобится MSI BIOS для этой конкретной материнской платы, чтобы прошить BIOS с USB, например, BIOS для материнской платы B550 или X570.
Поэтому вам необходимо убедиться, что вы загрузили правильный BIOS для своей материнской платы. Как только вы это сделаете, вы можете использовать эти два метода для прошивки BIOS на вашем ПК. Итак, давайте поговорим об этих двух методах:
| Рабочие решения | Пошаговое устранение неполадок |
|---|---|
| Способ 1. Обновить BIOS через BIOS Flashback | BIOS Flashback — это функция, позволяющая обновить материнскую плату… Полные шаги |
| Способ 2. Обновить BIOS через UEFI Setup | На этом шаге мы поговорим о другом методе обновления BIOS… Полные шаги |
Способ 1. Обновление BIOS с помощью BIOS Flashback
BIOS Flashback — это функция, позволяющая обновить BIOS материнской платы без включения компьютера. Вам не нужно подключать процессор, оперативную память или любое другое оборудование, кроме блока питания, чтобы прошить BIOS таким образом.
Итак, как только вы загрузите файл BIOS для вашей конкретной материнской платы, вы поместите его на USB-накопитель. Вот что вы собираетесь делать:
Шаг 1. Отформатируйте USB-накопитель в файловой системе FAT32.
Шаг 2. Скопируйте и вставьте файл BIOS на USB-накопитель.
Шаг 3. На задней стороне материнской платы найдите USB-порт с маркировкой BIOS.
Шаг 4. Подключите USB, затем нажмите кнопку BIOS.
Теперь кнопка BIOS может находиться на задней панели/порте ввода-вывода вашей материнской платы. Однако в случае с материнскими платами Gigabyte, как показано на изображении, кнопка на самом деле находится на материнской плате, вот так:
Если ваша материнская плата не от Gigabyte, то кнопка BIOS flashback, скорее всего, находится сзади вашего порта ввода-вывода, например: -3 минуты. Это означает, что BIOS обновлен, и вы можете подключить другое оборудование/компоненты и получить доступ к ПК, как обычно.
Способ 2. Обновите BIOS через программу настройки UEFI
На этом этапе мы поговорим о другом способе прошивки BIOS через программу настройки UEFI. Теперь важно понимать, что не все материнские платы имеют UEFI BIOS, особенно старые. Однако большинство материнских плат, выпущенных после 2015 года, поддерживают UEFI.
Итак, как только вы подключите USB с файлом BIOS. Зайдите в свой BIOS. Вот как вы будете делать все остальное:
Шаг 1. Подключите USB-накопитель и включите компьютер.
Шаг 2. Нажмите F10 , F12 или F2 для доступа к BIOS (в зависимости от вашего ПК/материнской платы).
Шаг 3. После входа в BIOS загрузитесь с USB.
Шаг 4. На USB-накопителе выберите файл BIOS.
Шаг 5. Подтвердите, когда появится запрос BIOS.
После подтверждения BIOS пройдет 2-3-минутный процесс обновления. После этого ваш BIOS будет обновлен, и ваш компьютер перезагрузится в Windows.
После этого ваш BIOS будет обновлен, и ваш компьютер перезагрузится в Windows.
- Примечание:
- Вышеуказанные 2 метода прошивки BIOS через USB подходят для ноутбуков разных марок, включая Acer, ASUS, Lenovo и т. д.
Вот еще видео о том, как обновить БИОС через USB.
4 ключевых момента в видео:
- 04:15: Обновление биоса
- 05:10: Загрузка после обновления
- 05:50: проверка обновления
- 06:00: подведение итогов
Важность обновления BIOS
Хотя распространено заблуждение, что BIOS предназначен для повышения производительности; однако обновление BIOS имеет различные преимущества. Производитель вашей материнской платы будет выпускать разные BIOS для вашего чипсета по мере продвижения.
Эти BIOS обычно выпускаются, чтобы сделать ваш компьютер более совместимым с новейшим оборудованием, программным обеспечением и другими технологиями. Более того, если ваша материнская плата поддерживает процессоры следующего поколения, то для их использования потребуется обновление BIOS.
Итак, вот почему обновление BIOS необходимо, чтобы подвести итог:
- Обновление BIOS обеспечит новейшую поддержку вашей материнской платы, набора микросхем и т. д.
- Это позволит вам получить доступ к ранее разблокированным параметрам (таким как панель изменения размера).
- Это позволит вам использовать процессоры вашего процессора последнего поколения.
- Это поможет вам добавить новую совместимость с оперативной памятью.
- Это обеспечит стабильность вашего оборудования.
Поэтому иногда может потребоваться обновление BIOS. Хотя многие производители материнских плат не предлагают обновлять ее, если в этом нет необходимости, если вы страдаете от проблем с производительностью, то обновление BIOS — это то, что вам нужно.
Последнее слово
Эти два метода о как обновить BIOS через USB . Крайне важно загрузить правильный файл, поэтому используйте инструмент или зайдите в системные настройки/BIOS, чтобы найти точную версию/модель материнской платы. После этого перейдите на веб-сайт производителя, загрузите BIOS и выполните действия, описанные в этой статье.
После этого перейдите на веб-сайт производителя, загрузите BIOS и выполните действия, описанные в этой статье.
Но, прежде чем продолжить, создайте резервную копию вашей системы/Windows с помощью EaseUS Todo Backup Home . Таким образом, вы гарантируете, что ваш компьютер будет в безопасности, даже если обновление пойдет не так.
Часто задаваемые вопросы
1. Можно ли обновить BIOS без USB?
Зависит от типа вашей материнской платы. Вы можете обновить BIOS без использования USB-накопителя, если у вас материнская плата UEFI. Тем не менее, вы должны проверить руководство производителя по обновлению BIOS.
2. Может ли обновление BIOS повредить материнскую плату?
Да, можно. Если у вас отключится питание или вы обновите не тот BIOS, это может полностью испортить ваш BIOS и материнскую плату, даже если ваш производитель не предоставит гарантию.
3. Какой USB следует использовать для обновления BIOS?
Вы должны использовать его, пока это накопитель USB 2. 0. Однако вам необходимо убедиться, что вы форматируете USB-накопитель в формате FAT32, чтобы иметь возможность использовать его в BIOS/UEFI.
0. Однако вам необходимо убедиться, что вы форматируете USB-накопитель в формате FAT32, чтобы иметь возможность использовать его в BIOS/UEFI.
4. Перепрошивка BIOS — это то же самое, что и обновление?
Нет, это не так. Обновление BIOS требует от вас выключения компьютера, так как это обновление прошивки материнской платы вашего компьютера. Поэтому за ним нужно тщательно ухаживать.
Можно ли обновить BIOS через USB?
Загрузите правильный файл BIOS, который соответствует вашей материнской плате и номеру версии, на USB-устройство. Извлеките загруженный файл BIOS-zip и вставьте его на USB-накопитель. Выберите USB-накопитель, поставляемый с загруженным BIOS. Выберите файл BIOS, который вы хотите обновить, и нажмите «Enter».
Запрос на удаление
|
Полный ответ см. на сайте msi.com
Как обновить BIOS Windows 10 с помощью USB?
В этом процессе обновления BIOS для Windows 10 вам необходимо создать загрузочный USB-накопитель и скопировать последнюю версию BIOS, которую вы хотите установить в свою систему.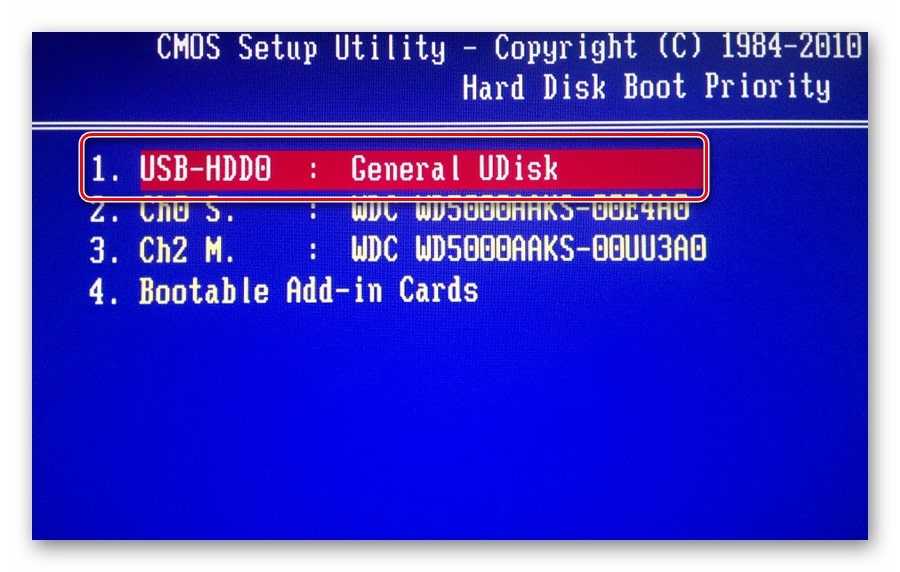 После этого вам понадобится код скрипта, который прошьет BIOS вашей материнской платы. Загрузите файл последней версии BIOS, а также файл сценария.
После этого вам понадобится код скрипта, который прошьет BIOS вашей материнской платы. Загрузите файл последней версии BIOS, а также файл сценария.
Запрос на удаление
|
Посмотреть полный ответ на softwaretestinghelp.com
Как сделать загрузочный USB для обновления BIOS?
- Во-первых, войдите в настройки BIOS и измените Bootsequence на USB-Stick/Drive (найдите параметр Bootsequence, First Boot Device или что-то подобное).
- Вставьте USB-накопитель и перезагрузите компьютер. …
- Теперь можно запустить обновление BIOS. …
- См. также: BIOS-Update Howto: пошаговая инструкция.
Запрос на удаление
|
Посмотреть полный ответ на сайте biosflash.com
Какой тип USB-накопителя мне нужен для обновления BIOS?
Прежде чем начать процесс обновления BIOS, необходимо выполнить несколько действий, чтобы завершить процесс без проблем. Требования: USB-накопитель с файловой системой FAT32.
Требования: USB-накопитель с файловой системой FAT32.
Запрос на удаление
|
Полный ответ см. на сайте recoveryit.wondershare.com
Какой объем USB мне нужен для обновления BIOS?
Что-то, что я слышал и хотел бы получить подтверждение, это то, что USB-накопитель не должен превышать 32 ГБ (в идеале 8-16 ГБ), если он используется для прошивки BIOS.
Запрос на удаление
|
Посмотреть полный ответ на reddit.com
МИНУТНЫЙ ПОНЕДЕЛЬНИК: Как ОБНОВИТЬ BIOS через USB
Сколько времени занимает перепрошивка BIOS через USB?
Процесс обновления BIOS может занять до 10 минут, но обычно этот процесс занимает от двух до трех минут (рис. 8). Рисунок 8: Индикатор прогресса прошивки BIOS. После завершения обновления BIOS перезагрузите компьютер.
8). Рисунок 8: Индикатор прогресса прошивки BIOS. После завершения обновления BIOS перезагрузите компьютер.
Запрос на удаление
|
Полный ответ см. на сайте dell.com
Должен ли USB-накопитель быть пустым для обновления BIOS?
Вам нужно будет поместить файл обновления BIOS на пустой USB-накопитель, который вы используете, чтобы завершить этот процесс — в противном случае обновление не будет работать, поскольку ваш BIOS не может получить доступ к файлам вашего компьютера.
Запрос на удаление
|
Просмотреть полный ответ на komando.com
Как узнать, поддерживает ли мой BIOS загрузку с USB?
Шаг 1: В BIOS перейдите в «Параметры загрузки» и установите флажок «Приоритет загрузки». Шаг 2: Если вы видите вариант загрузки с USB, ваш компьютер поддерживает загрузку с USB. Если такой опции нет, это не тот тип загрузки.
Запрос на удаление
|
Просмотреть полный ответ на minitool.com
Должен ли мой USB быть FAT32 для обновления BIOS?
BIOS/UEFI может читать только диски, отформатированные в FAT, поэтому убедитесь, что ваш USB-накопитель отформатирован в FAT32, а не в NTFS. Также убедитесь, что ваш файл обновления находится не в папке, а в корне диска.
Запрос на удаление
|
Полный ответ на quora.com
Могу ли я обновить BIOS без Windows?
Вы просто загружаете и извлекаете ZIP-архив на USB-накопитель и загружаетесь с него. Windows не требуется.
Запрос на удаление
|
Посмотреть полный ответ на reddit.com
Как обновить BIOS без BIOS USB?
2 способа обновления BIOS без USB
- Способ 1. Загрузите утилиту обновления BIOS.
- Способ 2. Используйте настройки прошивки UEFI.

Запрос на удаление
|
Полный ответ см. на сайте easyus.com
Как обновить BIOS с помощью USB HP?
Включите исходный компьютер, а затем сразу же несколько раз нажмите клавишу esc примерно раз в секунду, пока не откроется меню запуска. Нажмите клавишу f2, чтобы открыть меню HP PC Hardware Diagnostics UEFI. Вставьте флэш-накопитель USB с обновлением BIOS в свободный порт USB компьютера.
Запрос на удаление
|
Посмотреть полный ответ на support.hp.com
Как загрузить прошивку с USB?
Загрузка с USB для обновления прошивки
Перезагрузите компьютер с вставленным USB-накопителем, нажмите и удерживайте клавишу «options/alt» во время перезагрузки компьютера, чтобы войти в меню загрузки. Выберите «EFI Boot», как показано ниже, для загрузки с USB-накопителя, и нажмите Enter, чтобы продолжить.
Запрос на удаление
|
Полный ответ см.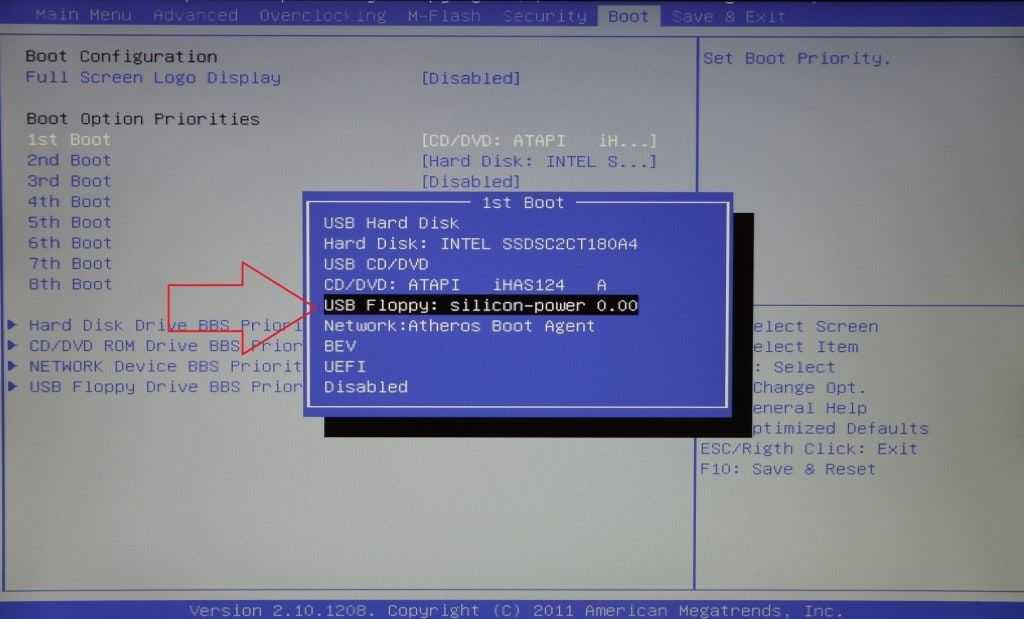 на сайте downloads.sandisk.com
на сайте downloads.sandisk.com
Как обновить BIOS вручную?
Как обновить BIOS с помощью BIOS Flashback
- Загрузите файл обновления BIOS от производителя. …
- При необходимости переименуйте файл BIOS. …
- Скопируйте файл BIOS на флэш-накопитель USB, отформатированный как FAT32.
- Убедитесь, что компьютер/материнская плата, требующие обновления, выключены, но подключены к сети.
Запрос на удаление
|
Посмотреть полный ответ на tomshardware.com
Как обновить Intel BIOS с USB?
Способ обновления BIOS зависит от производителя системной платы.
…
Как обновить BIOS
- Загрузите новые файлы драйверов с вкладки BIOS на странице поддержки вашего продукта.
- Извлеките их с помощью такой утилиты, как WinRAR.
- Перенесите их на правильно отформатированный USB-накопитель.
- Перезагрузите компьютер и войдите в меню BIOS во время POST.

Запрос на удаление
|
Полный ответ см. на сайте intel.co.uk
Как принудительно обновить BIOS?
В окне командной строки в приглашении C:\Windows\system32> введите cd\ и нажмите Enter, чтобы вернуться в корневой каталог. В командной строке C:\> введите biosflashname.exe /forceit и нажмите Enter.
Запрос на удаление
|
Полный ответ см. на сайте dell.com
Следует ли использовать FAT или FAT32 для загрузочного USB?
FAT32 лучше всего подходит для любого загрузочного USB-накопителя, если вы не хотите передавать один файл размером более 4 ГБ. Поскольку загрузочные диски не обязательно должны хранить большие файлы, они могут удобно работать в FAT32.
Запрос на удаление
|
Посмотреть полный ответ на easyus.com
Что произойдет, если USB не имеет FAT32?
FAT32 не вариант Часто задаваемые вопросы
На самом деле, если Windows не отображает вариант FAT32, это означает, что объем USB превышает 32 ГБ. В этом случае вы не сможете отформатировать USB в FAT32 с помощью какой-либо встроенной утилиты Windows (например, File Explorer, Disk Management и DiskPart). Вместо этого вам нужно использовать стороннее программное обеспечение.
В этом случае вы не сможете отформатировать USB в FAT32 с помощью какой-либо встроенной утилиты Windows (например, File Explorer, Disk Management и DiskPart). Вместо этого вам нужно использовать стороннее программное обеспечение.
Запрос на удаление
|
Посмотреть полный ответ на minitool.com
Почему мой USB не поддерживает FAT32?
Есть несколько причин, по которым ваш USB-накопитель может не форматироваться в FAT32. Первая причина заключается в том, что размер вашего USB-накопителя может превышать 32 ГБ. В результате его нельзя отформатировать в FAT32. Вторая причина заключается в том, что ваш USB-накопитель мог быть отформатирован с использованием другой файловой системы, например NTFS.
Запрос на удаление
|
Полный ответ см. на сайте easyus.com
Почему мой BIOS не загружается с USB?
Убедитесь, что ваш компьютер поддерживает загрузку с USB
. Войдите в BIOS, перейдите в «Параметры загрузки», установите флажок «Приоритет загрузки». 2. Если вы видите вариант загрузки с USB в разделе «Приоритет загрузки», это означает, что ваш компьютер может загружаться с USB. Если вы не видите USB, это означает, что материнская плата вашего компьютера не поддерживает этот тип загрузки.
Войдите в BIOS, перейдите в «Параметры загрузки», установите флажок «Приоритет загрузки». 2. Если вы видите вариант загрузки с USB в разделе «Приоритет загрузки», это означает, что ваш компьютер может загружаться с USB. Если вы не видите USB, это означает, что материнская плата вашего компьютера не поддерживает этот тип загрузки.
Запрос на удаление
|
Посмотреть полный ответ на easyus.com
Как прошить биос с USB?
Загрузите правильный файл BIOS, который соответствует вашей материнской плате и номеру версии, на USB-устройство. Извлеките загруженный файл BIOS-zip и вставьте его на USB-накопитель. Выберите USB-накопитель, поставляемый с загруженным BIOS. Выберите файл BIOS, который вы хотите обновить, и нажмите «Enter».
Запрос на удаление
|
Просмотреть полный ответ на сайте msi.com
Почему я не могу загрузиться с USB?
Убедитесь, что USB отформатирован как FAT32, а не NTFS!
Многие программы не могут быть загружены с USB-накопителей, которые не отформатированы как FAT32, но, по нашим данным, около половины USB-накопителей изначально отформатированы как NTFS. Убедитесь, что ваш USB использует FAT32, и отформатируйте его в FAT32, если это не так.
Убедитесь, что ваш USB использует FAT32, и отформатируйте его в FAT32, если это не так.
Запрос на удаление
|
Посмотреть полный ответ на neosmart.net
Как обновить BIOS без прошивки процессора или BIOS?
Как обновить биос без процессора (шаг за шагом)
- Найдите свою материнскую плату на официальном сайте производителя. …
- Загрузите новейшее обновление BIOS. …
- Извлеките и переименуйте файл BIOS. …
- Отформатируйте USB-накопитель как FAT32 и добавьте файл BIOS. …
- Безопасное извлечение USB-накопителя. …
- Подключите блок питания (PSU)
Запрос на удаление
|
Посмотреть полный ответ на сайте cgdirector.com
Что произойдет, если вы прошьете BIOS?
Микропрограмма BIOS хранится на материнской плате вашей системы и позволяет вашему ПК загружаться. «Перепрошивка» BIOS обычно означает замену существующей версии BIOS на другую.


 35751 s, 7.1 MB/s
35751 s, 7.1 MB/s
 x 87 NTFS volume set db CP/M / CTOS / .
8 AIX 4e QNX4.x 2nd part 88 Linux plaintext de Dell Utility
9 AIX bootable 4f QNX4.x 3rd part 8e Linux LVM df BootIt
a OS/2 Boot Manag 50 OnTrack DM 93 Amoeba e1 DOS access
b W95 FAT32 51 OnTrack DM6 Aux 94 Amoeba BBT e3 DOS R/O
c W95 FAT32 (LBA) 52 CP/M 9f BSD/OS e4 SpeedStor
e W95 FAT16 (LBA) 53 OnTrack DM6 Aux a0 IBM Thinkpad hi eb BeOS fs
f W95 Ext'd (LBA) 54 OnTrackDM6 a5 FreeBSD ee EFI GPT
10 OPUS 55 EZ-Drive a6 OpenBSD ef EFI (FAT-12/16/
11 Hidden FAT12 56 Golden Bow a7 NeXTSTEP f0 Linux/PA-RISC b
12 Compaq diagnost 5c Priam Edisk a8 Darwin UFS f1 SpeedStor
14 Hidden FAT16 <3 61 SpeedStor a9 NetBSD f4 SpeedStor
16 Hidden FAT16 63 GNU HURD or Sys ab Darwin boot f2 DOS secondary
17 Hidden HPFS/NTF 64 Novell Netware b7 BSDI fs fd Linux raid auto
18 AST SmartSleep 65 Novell Netware b8 BSDI swap fe LANstep
1b Hidden W95 FAT3 70 DiskSecure Mult bb Boot Wizard hid ff BBT
1c Hidden W95 FAT3 75 PC/IX
Hex code (type L to list codes): 6
Changed system type of partition 1 to 6 (FAT16)
x 87 NTFS volume set db CP/M / CTOS / .
8 AIX 4e QNX4.x 2nd part 88 Linux plaintext de Dell Utility
9 AIX bootable 4f QNX4.x 3rd part 8e Linux LVM df BootIt
a OS/2 Boot Manag 50 OnTrack DM 93 Amoeba e1 DOS access
b W95 FAT32 51 OnTrack DM6 Aux 94 Amoeba BBT e3 DOS R/O
c W95 FAT32 (LBA) 52 CP/M 9f BSD/OS e4 SpeedStor
e W95 FAT16 (LBA) 53 OnTrack DM6 Aux a0 IBM Thinkpad hi eb BeOS fs
f W95 Ext'd (LBA) 54 OnTrackDM6 a5 FreeBSD ee EFI GPT
10 OPUS 55 EZ-Drive a6 OpenBSD ef EFI (FAT-12/16/
11 Hidden FAT12 56 Golden Bow a7 NeXTSTEP f0 Linux/PA-RISC b
12 Compaq diagnost 5c Priam Edisk a8 Darwin UFS f1 SpeedStor
14 Hidden FAT16 <3 61 SpeedStor a9 NetBSD f4 SpeedStor
16 Hidden FAT16 63 GNU HURD or Sys ab Darwin boot f2 DOS secondary
17 Hidden HPFS/NTF 64 Novell Netware b7 BSDI fs fd Linux raid auto
18 AST SmartSleep 65 Novell Netware b8 BSDI swap fe LANstep
1b Hidden W95 FAT3 70 DiskSecure Mult bb Boot Wizard hid ff BBT
1c Hidden W95 FAT3 75 PC/IX
Hex code (type L to list codes): 6
Changed system type of partition 1 to 6 (FAT16)
 WARNING: If you have created or modified any DOS 6.x
partitions, please see the fdisk manual page for additional
information.
Syncing disks.
# exit
WARNING: If you have created or modified any DOS 6.x
partitions, please see the fdisk manual page for additional
information.
Syncing disks.
# exit
 Перед записью флешку следует отформатировать, чтобы исключить появление возможных ошибок.
Перед записью флешку следует отформатировать, чтобы исключить появление возможных ошибок.

