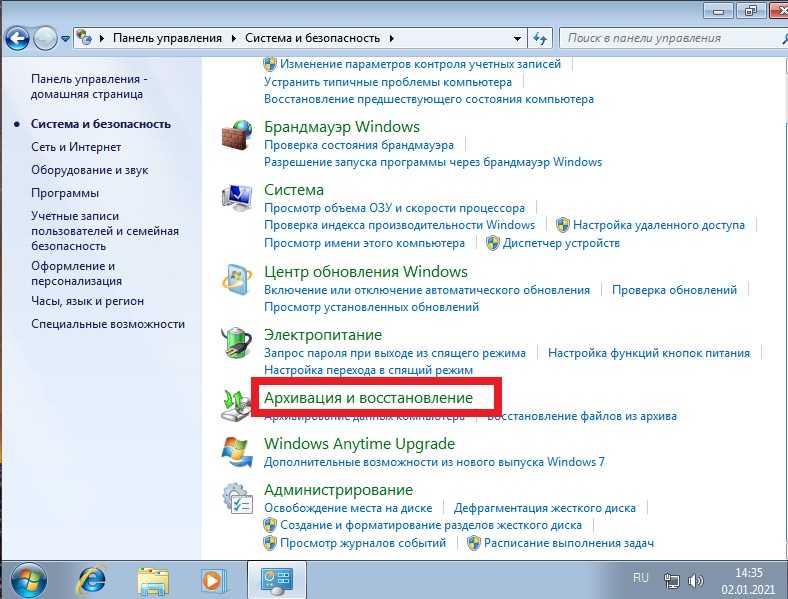Как откатить до заводских настроек windows 8: Сброс Windows 8.1 до заводских настроек
Содержание
сброс windows 8 заводские настройки
сброс windows 8 заводские настройки — вы знали, что можно без дополнительных настроек, вернуться в заводские настройки в windows 8.
Скопировать ссылку
Ищем кнопку для возврата в заводские настройки windows 8
На windows 8 справа должна быть выдвижная панель, когда вы наводите мышкой на правый край монитора — нажимаем параметры:
Далее справа внизу нажимаем строку — «изменение параметров компьютера»
В новой вкладке опускаемся до «общие» и далее справ ищем «Восстановление ПК без удаления фалов.»
Этот вариант сохранит ваши установленные программы , музыку, фото — использовать лишь в случае неправильной работы системы.
А нам нужно полностью вернуться в заводские настройки!
Поэтому, выбираем следующий пункт… «удаление всех данных и переустановка Windows».
Предупреждение!!!
Все фото, музыка, все ваши программы, будут удалены на диске, где располагается Windows. Обычно компьютер поделен на диски и «обычно» система «Windows» располагается на диске «С» заходим в «мой компьютер» и смотрим:
Обычно компьютер поделен на диски и «обычно» система «Windows» располагается на диске «С» заходим в «мой компьютер» и смотрим:
Для Windows 10, даже на том диске. на котором стоит система выделено спец значком на самом диске… у вас может такого не быть, и на компьютере быть только один диск, значит, всё, что на этом диске есть — убьется при переустановке — будьте внимательны!
Можно открыть в отдельном окне!
Я выбираю полную переустановку — возврат к заводским настройкам
Можно открыть в отдельном окне!
Скопировать ссылку
Возвращаем компьютер в исходное состояние windows 8
После того, как вы нажали кнопку «удаление всех данный и переустановка windows» — начнется этот самы процесс…
Мы увидим в новом окне, информацию о том. что произойдет!
Возврат в исходное положение:
Вот, что произойдет.
Все ваши личные файлы будут удалены.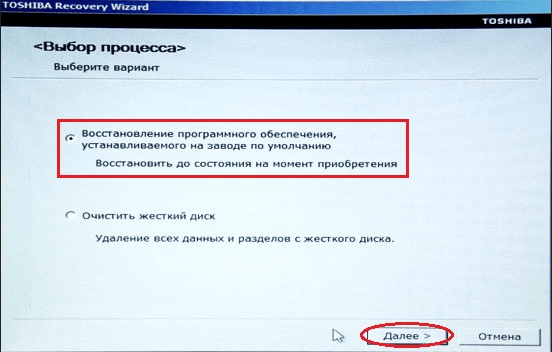
Для параметров компьютера будут восстановлены значения по умолчанию.
Если несколько дисков:
В случае, если на вашем компьютере несколько дисков, то система вас об этом предупредит…
У вашего компьютера несколько дисков.
Вы хотите удалить все файлы со всех дисков…
Только диск на котором установлена Windows
Все диски.
Я выбираю первый пункт — только тот диск в заводское состояние, где расположена система..
Далее есть опять выбор…
Поскольку нам нужны заводские настройки, то выбираем полностью очистить диск.
На следующей вкладке…:
«всё готово к сбросу к заводским настройкам…» нажимаем сбросить!
Это всё…
Ключевые слова : сброс windows 8 заводские настройки:
сброс windows 8 заводские настройки
как сбросить виндовс 8 до заводских настроек без загрузочного диска
заводская настройка windows 8
windows 8 заводские настройки
как сбросить windows 8 до заводских настроек
сброс windows 8 до заводских настроек
вернуть заводские настройки windows 8
восстановить заводские настройки windows 8
заводские настройки ноутбука asus windows 8
восстановление заводских настроек windows 8
вернуться к заводским настройкам windows 8
acer windows 8 заводские настройки
заводские настройки ноутбука acer windows 8
откатить windows 8 до заводских настроек
Как восстановить Windows 8 без установочного диска
Как сделать восстановление системы Windows 8.
 1 через биос?
1 через биос?
Сделать это можно через БИОС:
- Подключите установочный носитель к ПК, выполните перезагрузку.
- При запуске системы нажимайте клавишу F2, чтобы попасть в БИОС. …
- Измените через раздел «BOOT» приоритет загрузки. …
- Сохраните конфигурацию БИОС, нажав клавишу F10 и введя «Y».
Как запустить восстановление системы Windows 8 при загрузке?
Как запустить восстановление с помощью командной строки:
- При загрузке операционной системы (до того как появляется приветственное окно) нужно нажать F8. …
- В командной строке введите
- rstrui.exe.
- или
- Х:WINDOWSsystem32Restorerstrui.exe.
- (где Х — это диск, где установлена сама система) и нажмите Enter.
Как восстановить Windows 8.1 с помощью флешки?
Как создать флешку восстановления Windows 8.1
- Набираем в поле поиска слово Восстановление. Жмём на Параметры и Создание диска восстановления.
- Да.

- Далее.
- Далее (осторожно, вся информация будет удалена с флешки).
- Создать.
- Готово. Вот и всё, флешка восстановления Windows 8 создана.
Как вернуть Windows 8?
Возврат к Windows 8.1
- Нажмите кнопку Пуск и перейдите в раздел Параметры > Обновление и безопасность > Восстановление. …
- Попробуйте вернуть компьютер в исходное состояние.
Как сделать восстановление системы Windows 7 через биос?
Введите команду «fixboot», нажмите Enter, а затем клавишу Y (в русской раскладке Н). Подождите, пока будут восстановлены загрузочные сектора Windows. Через некоторое время компьютер будет перезагружен. Снова зайдите в биос и укажите в параметре «First Boot Device» название своего системного жесткого диска.
Как запустить восстановление системы через биос?
Отпустите клавиши CTRL + ESC на клавиатуре. На экране BIOS Recovery выберите Сброс NVRAM (при наличии) и нажмите клавишу Enter. Выберите Отключено и нажмите клавишу Enter, чтобы сохранить текущие настройки BIOS. Выберите Восстановление BIOS и нажмите клавишу Enter, чтобы начать восстановление.
На экране BIOS Recovery выберите Сброс NVRAM (при наличии) и нажмите клавишу Enter. Выберите Отключено и нажмите клавишу Enter, чтобы сохранить текущие настройки BIOS. Выберите Восстановление BIOS и нажмите клавишу Enter, чтобы начать восстановление.
Как зайти в биос на виндовс 8.1 при загрузке?
Вход в BIOS с помощью особых вариантов загрузки Windows 8.1
- Первый способ запуска особых вариантов загрузки — открыть панель справа, выбрать «Параметры», затем — «Изменение параметров компьютера» — «Обновление и восстановление». …
- После перезагрузки вы увидите меню как на картинке выше.
Как запустить восстановление Windows 10 при загрузке?
Перед восстановлением системы из точки восстановления создается другая точка, которая позволяет по надобности вернуть настройки, которые были до восстановления.
- Запустить восстановление системы из Windows 10.
- 1.Нажмите на клавиатуре клавиши Win+R.
youtube.com/embed/YdEvh89NMuE» frameborder=»0″ allow=»accelerometer; autoplay; encrypted-media; gyroscope; picture-in-picture» allowfullscreen=»»/>
Как восстановить виндовс 8.1 без диска и флешки?
Как переустановить Windows 8
- Откройте панель Charms, как описано выше.
- Перейдите в «Настройки» — «Изменение параметров компьютера» — «Обновление и восстановление» — «Восстановление».
- В разделе «Удаление всех данных и переустановка Windows» нажмите «Начать» и следуйте инструкциям на экране.
Как сделать восстановление системы Windows 8 с флешки?
Как восстановить Windows 8 на ноутбуке
- Набираем в поле поиска Восстановление. Жмём на Параметры и Создание диска восстановления.
- Да.
- Далее.
- Далее (осторожно, вся информация будет удалена с флешки).
- Создать.
- Готово. Вот и всё, флешка восстановления Windows 8 создана.
Как запустить восстановление системы с флешки?
Восстановление системы Windows с флешки, диска.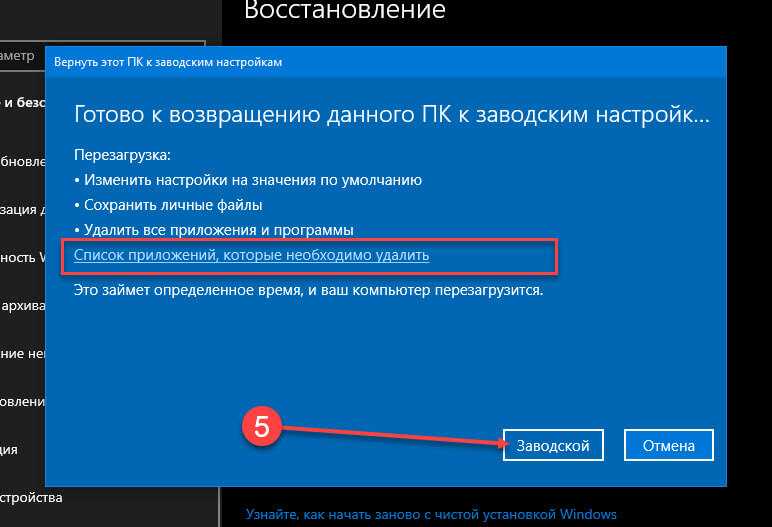
- Выберите пункт «Восстановление системы».
- Отметьте пункт «Показать другие точки».
- Выберите точку восстановления с той датой, когда ваш компьютер работал нормально, и нажмите «Далее».
- Проверьте правильность указанных параметров и нажмите «Готово».
Как сделать откат с 8.1 на 8?
Как сделать откат системы Windows 8 и 8.1
- Зайти в панель управления и выбрать пункт «Восстановление».
- Нажать «Запуск восстановления системы».
- Выбрать нужную точку восстановления и запустить процесс отката к состоянию на дату создания точки.
[2023] Как перезагрузить компьютер с Windows 8/11 без потери данных
Дом
>
Восстановление жесткого диска
>
[2023] Как перезагрузить компьютер с Windows 8/11 без потери данных
Альва Дорис
09 сентября 2019 г.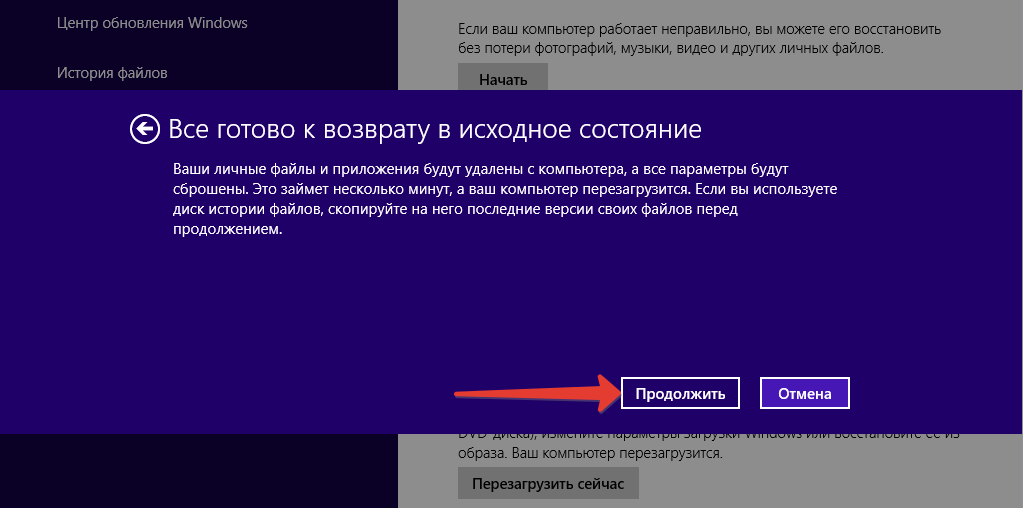 (обновлено: 2023-02-20 18:27:56)
(обновлено: 2023-02-20 18:27:56)
0 просмотров, 5 минут чтения
Я собираюсь отформатировать компьютер с Windows 8, но не знаю, как это сделать. Кроме того, было бы полезно, если бы вы научили меня восстанавливать мои файлы, потерянные во время сброса.
Часть 1. Сцены, необходимые для перезагрузки компьютера с Windows 8/11
Часть 2. Как сбросить настройки компьютера с Windows 8/11 8/11
1Сцены, необходимые для перезагрузки компьютера с Windows 8/11
Если вы столкнулись с одним из описанных ниже сценариев, вам может потребоваться сброс Windows 8/11, особенно если операционная система была предварительно установлена на вашем компьютере.
Случай 1: Непредвиденный сбой или сбой системы. Кроме того, если вам нужно устранить другие факторы, замедляющие работу компьютера.
Случай 2: Если вы отдаете или продаете свой компьютер другому лицу, обязательно перезагрузите компьютер.
Случай 3: Если вы не помните свой логин в Windows 8/11 и не можете найти способ его обойти.
2 Как выполнить сброс компьютера с Windows 8/11
1. Восстановление заводских настроек компьютера с Windows 8/11 в системе
Шаг 1: Войдите на компьютер, на котором вы хотите сбросить Windows 8/11.
Шаг 2: Нажмите одновременно клавиши «Windows» и «I» и нажмите «Изменить настройки ПК».
Шаг 3: В открывшемся окне нажмите «Общие». Затем прокрутите немного вниз и найдите «Удалить все и переустановить Windows».
Шаг 4: Нажмите «Далее». Если на вашем компьютере два или более дисков, вам нужно будет выбрать тот, который нужно очистить. Нажмите «Просто удалить мои файлы» или «Полностью очистить диск», в зависимости от ваших предпочтений.
Шаг 5: Нажмите «Сброс». Ваш компьютер начнет операцию сброса, которая может занять несколько минут. Как только ваш компьютер перезагрузится и вы увидите логотип Windows 8/11, процесс сброса Windows 8/11 будет завершен.
Как только ваш компьютер перезагрузится и вы увидите логотип Windows 8/11, процесс сброса Windows 8/11 будет завершен.
2. Сброс компьютера Windows 8/11 на начальном экране
Шаг 1: Загрузите компьютер и остановитесь на экране входа в систему. Не вводите свой пароль.
Шаг 2: Нажмите кнопку «Питание» в правом нижнем углу и нажмите «Перезагрузить», удерживая нажатой кнопку «Shift».
Шаг 3: Ваш компьютер перезагрузится. На появившемся экране «Выберите вариант» перейдите в «Устранение неполадок»> «Перезагрузить компьютер» и нажмите «Далее».
Шаг 4: ПК снова перезагрузится и появится экран входа в систему. Страница «Перезагрузите компьютер» снова отобразится. Нажмите «Далее».
Шаг 5: Выберите «Просто удалить мои файлы» или «Полностью очистить диск» и нажмите «Сброс».
3Как восстановить потерянные данные после перезагрузки Windows 8/11
Использование описанных выше методов для перезагрузки систем Windows 8/11 или любого другого метода в этом отношении приведет к потере всех ваших данных. Если у вас нет резервной копии, вы можете подумать, что ваши файлы исчезли навсегда. Однако благодаря AnyRecover вы можете вернуть их все обратно.
Если у вас нет резервной копии, вы можете подумать, что ваши файлы исчезли навсегда. Однако благодаря AnyRecover вы можете вернуть их все обратно.
1 000 000 + Загрузки
Возможности AnyRecover:
Этот многоцелевой инструмент восстанавливает все файлы, которые вы потеряли в процессе сброса Windows 8/11.
Работает для многих других типов восстановления, когда данные теряются в других сценариях.
Ваши данные не хранятся на их серверах и не передаются третьим лицам; это 100% безопасно.
Исключительный показатель успешности восстановления. Лучше всех других средств восстановления (98%).
AnyRecover восстанавливает файлы всех форматов. При тестировании было доказано, что он работает для более чем 1000 типов файлов.
Нет необходимости в руководстве или технических навыках. Эта программа проста в использовании и содержит справочные заметки в интерфейсе.
Попробуйте бесплатно
Как восстановить потерянные файлы с помощью AnyRecover после сброса Windows 8/11?
Шаг 1.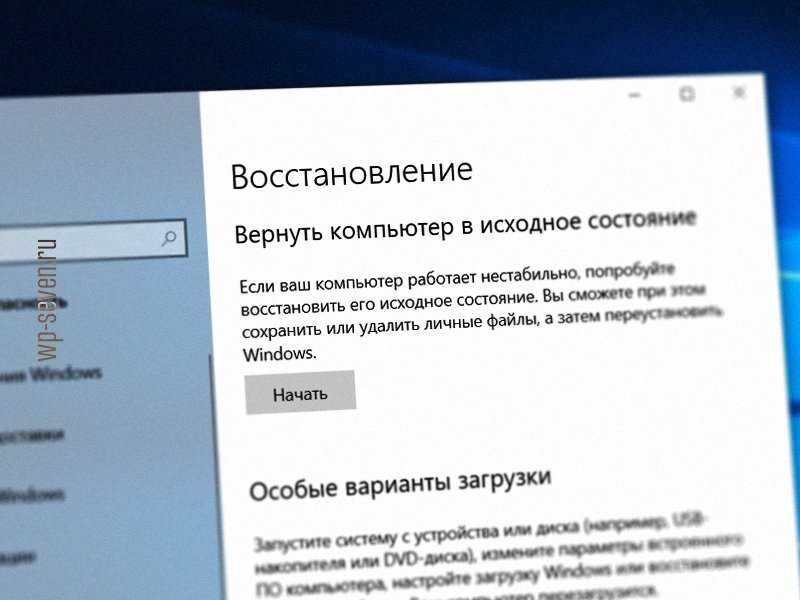 Запустите AnyRecover и выберите опцию « All-Round Recovery ».
Запустите AnyRecover и выберите опцию « All-Round Recovery ».
Шаг 2. Выберите диск, с которого вы хотите восстановить данные, и нажмите « Далее ».
Шаг 3. AnyRecover работает со всеми типами файлов. Здесь вы выбираете тип файлов, которые хотите восстановить. Нажмите « Scan » после выбора.
Шаг 4. Теперь программа начинает поиск недостающих файлов в выбранном вами формате.
Шаг 5. Если вы не нашли то, что искали, вернитесь к шагу 1 и выберите « Глубокое сканирование ”режим. Эта функция просканирует всю вашу систему или диск.
Шаг 6: После сканирования вам будут представлены все найденные файлы, соответствующие вашим критериям. Отсюда вы можете предварительно просмотреть файлы, дважды щелкнув каждый из них. Нажмите « Восстановить », чтобы окончательно восстановить их.
Нажмите « Восстановить », чтобы окончательно восстановить их.
Примечание: Пожалуйста, не сохраняйте их на носитель, с которого они были восстановлены.
Заключение
Следуя этому руководству, вам не о чем беспокоиться, когда речь идет о способах сброса Windows 8/11. Выполнение сброса к заводским настройкам сотрет всю вашу систему и все содержащиеся в ней данные. Если у вас есть резервная копия, вы можете переместить эти файлы обратно на свой компьютер. Если у вас нет резервной копии, в этой статье также показано, как восстановить файлы, потерянные во время сброса, с помощью AnyRecover.
Попробуйте бесплатно
Как сбросить/обновить ноутбук/настольный компьютер Dell Windows 8.1
В Windows 7, 8, 8.1 и более поздних версиях сброс компьютера до заводских настроек становится очень простым. Если у вас возникли проблемы с ноутбуком/настольным компьютером Dell с Windows 8.1, вы можете попробовать обновить или сбросить его до заводских настроек.
Обновление вашего ПК Dell переустанавливает Windows 8.1 и сохраняет ваши личные файлы и настройки. В нем также хранятся приложения, поставляемые с вашим компьютером Dell, и приложения, установленные вами из Магазина Windows. Сброс вашего ПК Dell переустанавливает Windows, но удаляет ваши файлы, настройки и приложения, за исключением приложений, поставляемых с вашим ноутбуком Dell.
Перед началом обновления или сброса настроек ноутбука/настольного компьютера Dell. Прочтите это:
В большинстве случаев после того, как вы начнете обновлять или перезагружать компьютер Dell, он завершится сам по себе. Однако, если Windows потребуются отсутствующие файлы, вам будет предложено вставить носитель для восстановления, который обычно находится на DVD диск или флешка. Если это произойдет, то, что вам нужно, зависит от вашего ПК.
Если ваш компьютер поставлялся с Windows 8.1 или Windows RT 8.1, вам потребуются диски или флэш-накопитель, поставляемые вместе с компьютером. Проверьте информацию, поставляемую с вашим компьютером, чтобы узнать, предоставил ли ваш производитель эти диски или носители. В некоторых случаях вы могли создать их при первой настройке ПК.
Проверьте информацию, поставляемую с вашим компьютером, чтобы узнать, предоставил ли ваш производитель эти диски или носители. В некоторых случаях вы могли создать их при первой настройке ПК.
Если вы обновляете свой компьютер до Windows 8.1 или Windows RT 8.1 с помощью DVD-диска, используйте этот диск. Если у вас нет носителя Windows 8.1 или Windows RT 8.1, обратитесь к производителю.
Часть первая. Вы можете войти в Windows 8.1 как администратор. Как сбросить/обновить Windows 8.1 на ноутбуке/настольном компьютере Dell?
Вариант 1. Обновите свой ноутбук/настольный компьютер Dell, не затрагивая файлы.
Если ваш ноутбук Dell работает не так хорошо, как раньше, и вы не знаете, почему, вы можете обновить свой ноутбук Dell, не удаляя личные файлы и не изменяя настройки.
Примечание: Если вы обновляете свой ноутбук Dell с Windows 8 до Windows 8.1, и ваш ноутбук Dell имеет раздел восстановления Windows 8, обновление вашего ПК восстановит Windows 8.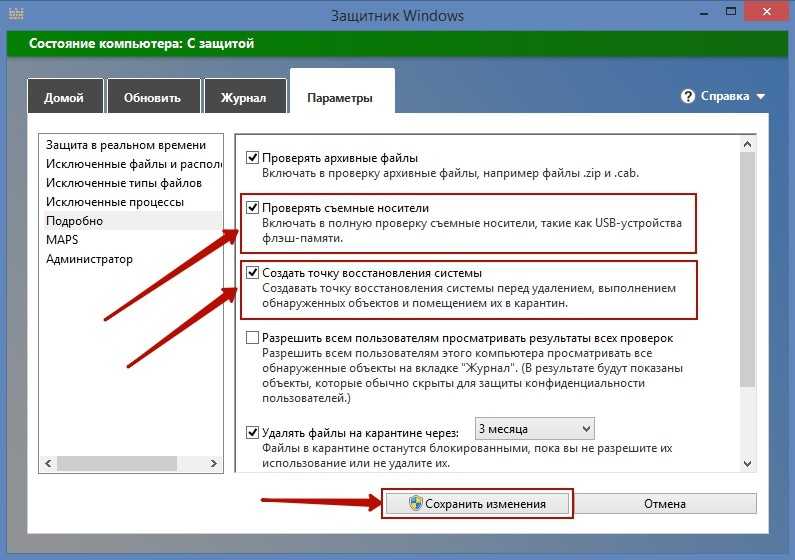 Вам нужно будет обновить его до Windows 8.1 после обновления. законченный. Приложения, которые вы установили с веб-сайтов и DVD-дисков, будут удалены. Приложения, поставляемые с вашим ноутбуком Dell, и приложения, установленные вами из Магазина Windows, будут переустановлены. Windows помещает список удаленных приложений на рабочий стол после обновления ноутбука Dell.
Вам нужно будет обновить его до Windows 8.1 после обновления. законченный. Приложения, которые вы установили с веб-сайтов и DVD-дисков, будут удалены. Приложения, поставляемые с вашим ноутбуком Dell, и приложения, установленные вами из Магазина Windows, будут переустановлены. Windows помещает список удаленных приложений на рабочий стол после обновления ноутбука Dell.
Действия по обновлению ноутбука/настольного компьютера Dell до Windows 8.1:
Шаг 1. Проведите пальцем от правого края экрана, нажмите «Настройки», а затем нажмите «Изменить настройки ПК». (Если вы используете мышь, наведите указатель мыши на правый нижний угол экрана, переместите указатель мыши вверх, нажмите «Настройки», а затем нажмите «Изменить настройки ПК».)
Шаг 2. Коснитесь или щелкните « Обновление и восстановление»
Шаг 3: Затем коснитесь или щелкните «Восстановление».
Шаг 4. В разделе «Обновите компьютер, не затрагивая файлы», коснитесь или щелкните «Начать».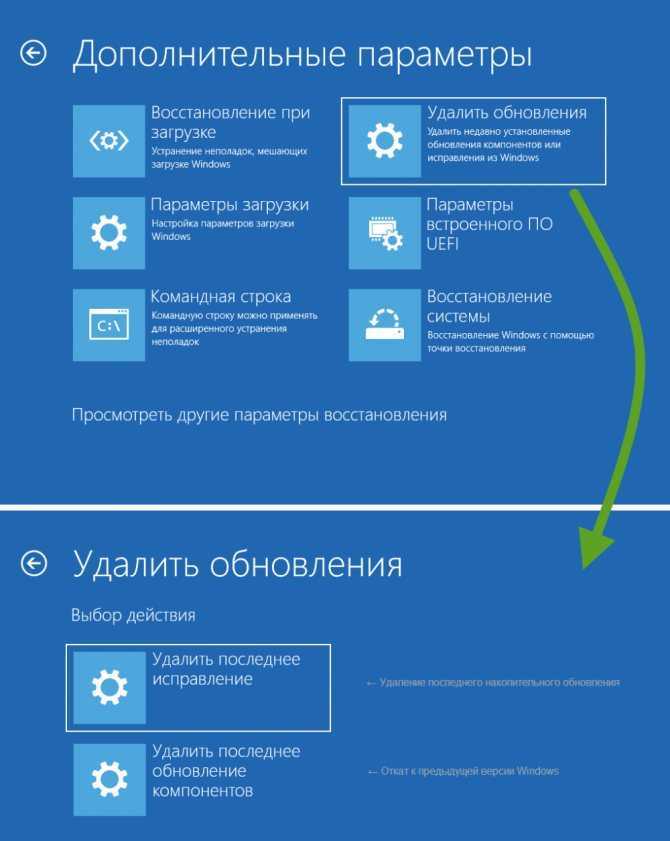 Затем следуйте инструкциям на экране.
Затем следуйте инструкциям на экране.
Вариант 2. Сбросьте настройки ноутбука/настольного компьютера Dell, удалив все.
Если вы хотите утилизировать свой ноутбук Dell, отдать его или начать все сначала, вы можете полностью сбросить его.
Примечание: Если вы обновляете свой ноутбук Dell с Windows 8 до Windows 8.1, и ваш ноутбук Dell имеет раздел восстановления Windows 8, обновление вашего ноутбука Dell восстановит Windows 8. После обновления вам потребуется обновить его до Windows 8.1. закончил. Все ваши личные файлы будут удалены, а ваши настройки будут сброшены. Все установленные вами приложения будут удалены. Будут переустановлены только те приложения, которые поставлялись с вашим компьютером.
Действия по перезагрузке ноутбука Dell с Windows 8.1:
Шаг 1. Проведите пальцем от правого края экрана, нажмите «Настройки», а затем нажмите «Изменить настройки ПК». (Если вы используете мышь, наведите указатель мыши на правый нижний угол экрана, переместите указатель мыши вверх, нажмите «Настройки», а затем нажмите «Изменить настройки ПК». )
)
Шаг 2. Коснитесь или щелкните « Обновление и восстановление».
Шаг 3: Затем коснитесь или щелкните «Восстановление».
Шаг 4. В разделе «Удалить все и переустановить Windows» коснитесь или щелкните «Начать». Затем следуйте инструкциям на экране, чтобы перезагрузить компьютер и переустановить Windows.
Примечание: Вам будет предложено выбрать, хотите ли вы удалить данные быстро или полностью. Если вы решите удалить данные быстро, некоторые данные можно будет восстановить с помощью специального программного обеспечения. Если вы решите полностью стереть данные, это займет больше времени, но значительно уменьшит вероятность восстановления данных.
Часть вторая. Вы забыли пароль администратора Windows 8.1 и заблокировали свой компьютер Dell. Как сбросить Windows 8.1 на ноутбуке/настольном компьютере Dell без пароля?
Если вы не можете войти в Windows 8.1 на своем компьютере Dell, как обновить/сбросить Windows 8.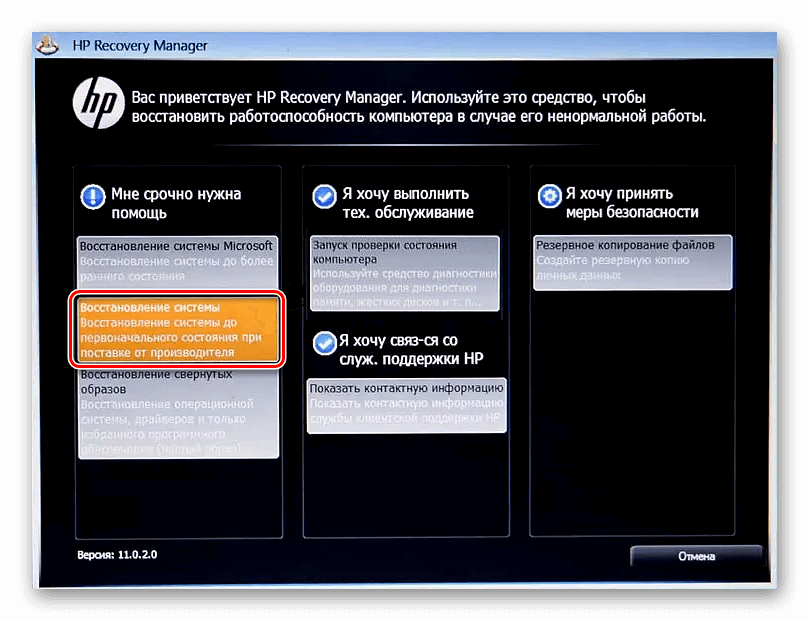 1 на компьютере Dell без пароля? В этом случае вы можете только сбросить Windows 8.1 на ноутбуке/настольном компьютере Dell, удалив все. Если вам нужно обновить Windows 8.1 на ноутбуке/настольном компьютере Dell без удаления каких-либо личных файлов или изменения настроек, вам необходимо сначала разблокировать компьютер Dell.
1 на компьютере Dell без пароля? В этом случае вы можете только сбросить Windows 8.1 на ноутбуке/настольном компьютере Dell, удалив все. Если вам нужно обновить Windows 8.1 на ноутбуке/настольном компьютере Dell без удаления каких-либо личных файлов или изменения настроек, вам необходимо сначала разблокировать компьютер Dell.
Теперь выполните приведенные ниже процедуры для сброса Windows 8.1 на ноутбуке/настольном компьютере Dell без пароля:
Вариант 1: сброс Windows 8.1 на ноутбуке/настольном компьютере Dell с удалением всего (без пароля):
Шаг 1: На экране входа в Windows 8.1 нажмите клавишу «Shift», а затем нажмите кнопку «Перезагрузить».
Шаг 2: В разделе «Выберите вариант» нажмите «Устранение неполадок».
Шаг 3: В разделе «Устранение неполадок» нажмите «Перезагрузить компьютер».
Шаг 4: Когда вам будет предложено вставить носитель для установки или восстановления Windows 8.1, вставьте свой, чтобы продолжить. Затем дождитесь перезагрузки ПК и переустановите Windows 8.1 самостоятельно.
Затем дождитесь перезагрузки ПК и переустановите Windows 8.1 самостоятельно.
Вариант 2. Сбросьте забытый пароль администратора Windows 8.1, а затем сбросьте Windows 8.1 на ноутбуке/настольном компьютере Dell, не затрагивая файлы и не изменяя настройки.
Если вы потеряли пароль администратора и вам необходимо обновить Windows 8.1 на ноутбуке/настольном компьютере Dell с сохранением всех ваших личных данных, вы должны сначала сбросить/восстановить пароль администратора. Затем вы можете войти в Windows 8.1 и следовать инструкциям в первой части, чтобы обновить свой ноутбук Dell с Windows 8.1, сохранив все ваши личные данные. Вот как можно сбросить забытый пароль администратора Windows 8.1, не затрагивая ваши файлы и не изменяя настройки.
Шаг 1: Используйте работающий компьютер для загрузки и установки Windows Password Rescuer Personal , одного из самых популярных инструментов для восстановления пароля Windows. (Загрузите бесплатно Windows Password Rescuer Personal.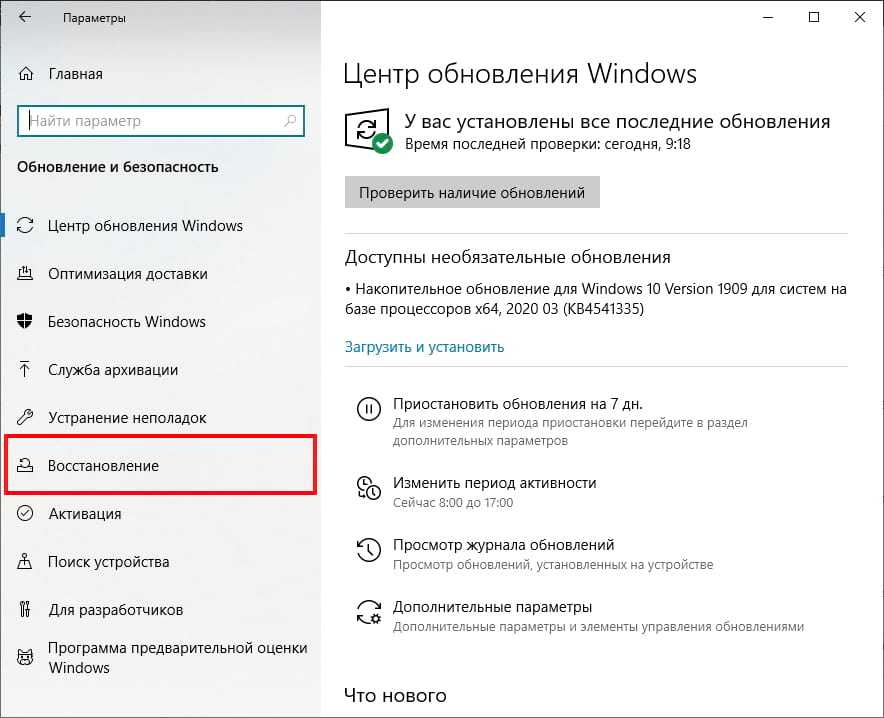 )
)
Шаг 2. Подключите флэш-накопитель USB к компьютеру и запустите программное обеспечение. Выберите «USB-устройство».
Шаг 3: Раскройте список дисков и выберите подключенный USB. Затем нажмите «Начать запись», чтобы создать диск для сброса пароля Windows в течение 1 минуты.
Шаг 4. Подключите диск сброса пароля Windows к ноутбуку Dell и загрузите ноутбук с USB.
Шаг 5: Когда ноутбук успешно загрузится с USB, Windows Password Rescuer запустится автоматически и загрузит все учетные записи пользователей Windows 8.1.
Шаг 6: Щелкните учетную запись администратора, для которой вы хотите сбросить пароль.
Шаг 7: Нажмите «Сбросить пароль», чтобы сбросить пароль учетной записи пользователя и подтвердить его.
Шаг 8: Неизвестный пароль станет пустым.
Шаг 9: Нажмите «Перезагрузить». Когда появится сообщение с подтверждением, отключите USB и нажмите «Да».
Шаг 10.