Прога для записи видео со звуком с экрана: 12 лучших программ для записи экрана
Содержание
10 лучших программ для записи видео с экрана
Место | Наименование | Характеристика в рейтинге |
ТОП-10 лучших программ для записи видео с экрана |
| 1 | Экранная камера 4.0 | Простая и многофункциональная программа для всех |
| 2 | Camtasia 2019 | Создание исполняемого файла с видеозаписью |
| 3 | Movavi Screen Recorder Studio | Самая мощная программа для записи и редактирования |
| 4 | OBS Studio | Бесплатная стриминговая программа |
| 5 | Ezvid | Озвучка текста программой |
| 6 | Bandicam | Нет ограничения на длительность записи |
| 7 | Fraps | Лучшая программа для записи в играх |
| 8 | Snagit | Лучшая программа для записи видеоуроков |
| 9 | Screencast O-Matic | Удобна для записи скринкастов |
| 10 | Loom | Мгновенная публикация в интернет |
Программы для записи видео с экрана – утилиты, необходимый в том случае, когда нужно сделать какую-то инструкцию или показать важный момент так, как видите его вы сами. Их используют как бизнес-тренеры и репетиторы, так и геймеры для демонстрации их любимых компьютерных игр. Такие приложения способны записывать происходящее на мониторе в отличном качестве, а также захватывать звук с микрофона, колонок и изображение с веб-камеры.
Их используют как бизнес-тренеры и репетиторы, так и геймеры для демонстрации их любимых компьютерных игр. Такие приложения способны записывать происходящее на мониторе в отличном качестве, а также захватывать звук с микрофона, колонок и изображение с веб-камеры.
Важно подобрать правильный инструмент для разных целей. Потому что одна программа создана специально для записи видео по играм. Другая – для съёмки видео-уроков. Третья – для скринкастов. Специально для вас мы собрали десять лучших программ для записи видео с экрана, способных выполнять различные цели. В нашем рейтинге участвуют как платные, так и свободно распространяемые программы разного уровня и технической сложности. С ними вы легко и просто сможете как записать какой-либо видеоурок, так и провести стрим любимой игры.
ТОП-10 лучших программ для записи видео с экрана
10 Loom
★ Мгновенная публикация в интернет
Рейтинг (2022):
4.2
9 Screencast O-Matic
★ Удобна для записи скринкастов
Рейтинг (2022):
4.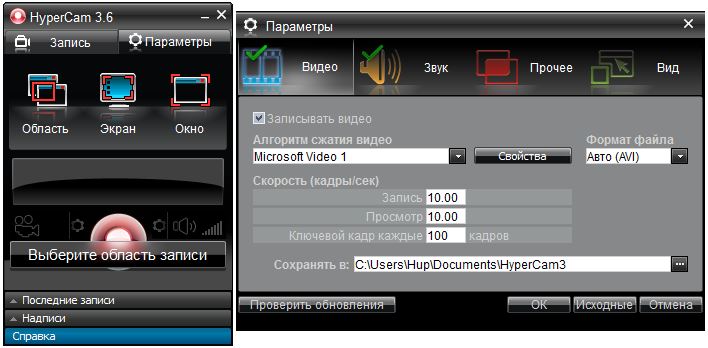 2
2
8 Snagit
★ Лучшая программа для записи видеоуроков
Рейтинг (2022):
4.3
7 Fraps
★ Лучшая программа для записи в играх
Рейтинг (2022):
4.4
6 Bandicam
★ Нет ограничения на длительность записи
Рейтинг (2022):
4.5
5 Ezvid
★ Озвучка текста программой
Рейтинг (2022):
4.5
4 OBS Studio
★ Бесплатная стриминговая программа
Рейтинг (2022):
4.6
3 Movavi Screen Recorder Studio
★ Самая мощная программа для записи и редактирования
Рейтинг (2022):
4.7
2 Camtasia 2019
★ Создание исполняемого файла с видеозаписью
Рейтинг (2022):
4.8
1 Экранная камера 4.0
★ Простая и многофункциональная программа для всех
Рейтинг (2022):
4.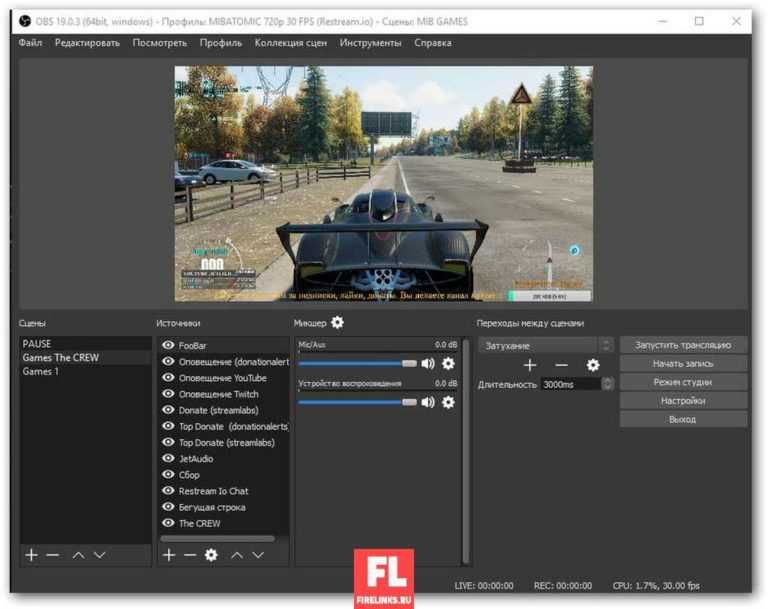 9
9
к началу рейтинга
Народное голосование — какая программа для записи видео с экрана лучшая?
Голосуем!
Экранная камера 4.0
Camtasia 2019
Movavi Screen Recorder Studio
OBS Studio
Ezvid
Bandicam
Fraps
Snagit
Screencast O-Matic
Loom
Всего проголосовало: 59
Внимание! Представленная выше информация не является руководством к покупке. За любой консультацией следует обращаться к специалистам!
Экран запись Как Сделать Видео с Экрана компьютера
Экран запись, Как Сделать Видео с Экрана компьютера
Знакомимся с минимальной по функционалу программой для записи видео с экрана – iSpring Free Cam, с помощью которой можно сделать или отредактировать видеозаписи. Итак, рассмотрим, Как Сделать Видео с Экрана с помощью программы iSpring Free Cam.
Прежде чем приступим к теме, рассмотрим что предлагает данная программа.
Программа для записи видео с экрана
iSpring Free Cam — это программа, возможности которой позволяют сделать записи всей области экрана или определенного фрагмента. Можно сделать запись видео с экрана компьютера. То есть, сделать запись экрана со звуком и сохранить на компьютер запись видео.
Рассмотрим, как включить запись экрана, как редактировать звук, убрать шумы при записи и как правильно выбрать экран записи.
Преимущества программы iSpring Free Cam
У данной программы есть функция простого редактирования аудио — извлечение шумовых отрезков и применение эффекта затухания. Интерфейс программы на русском языке и имеет полный набор функций для записи, редактирования с экрана компьютера, ноутбука и публикации видео.
Как скачать программу для записи экрана онлайн
Скачать данную программу можно на сайте ispring.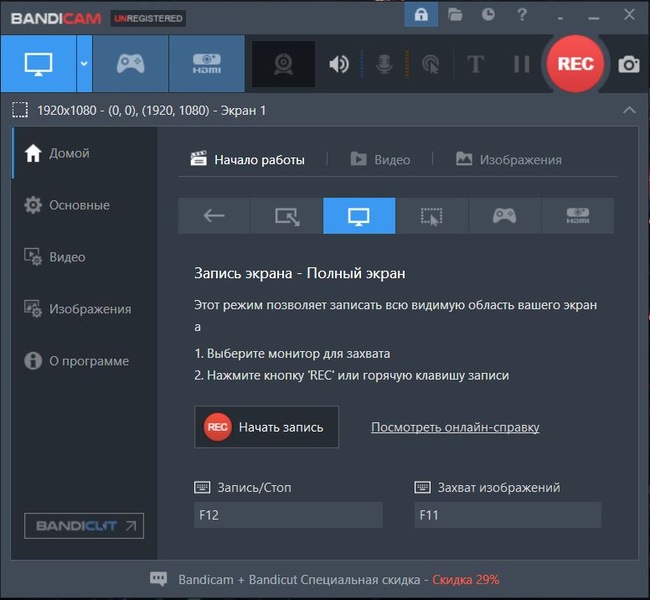 ru. Заходите на главную страницу сайта в раздел «Продукты». Далее, вводите email и скачиваете программу.
ru. Заходите на главную страницу сайта в раздел «Продукты». Далее, вводите email и скачиваете программу.
Скачиваем бесплатную программа для записи видео с экрана
Установщик появляется на рабочем столе — это ярлык, нажав на который запускаете программу.
Скачиваем программу iSpring Free Cam для записи видео с экрана на ноутбук
Так выглядит программа после скачивания. Чтобы начать новую запись, нажимаем кнопку «Новая запись».
Запускаем программу для записи видео с экрана компьютера, ноутбука, планшета или мобильного устройства
Выбрать экран записи
Открывается окно. Зажав кнопку мыши, выбираем необходимый размер области – экран для записи (размер окна), который выделен пунктиром на экране.
Как сделать видео с экрана, с помощью бесплатной программы iSpring Free Cam.
Внизу находится «Шкала микрофона». Если микрофон включен, то шкала будет постоянно двигаться. Внизу на панели расположена:
- красная кнопка – это для начала записи (№1)
- кнопка включения/выключения микрофона (№2)
- можно с помощью данной опции отрегулировать размер окна, который выделен пунктиром (№3)
- и раздел «Настройки» — иконка в виде «Шестеренки», с помощью которой выполняются предварительные настройки (№4).

Настраиваем панель программы для записи видео с экрана
Как запустить запись экрана на ноутбуке/компьютере
Если при записи видео с экрана нет звука, необходимо проверить микрофон вашего компьтера. Очень часто в системе есть несколько микрофонов. Вы будете говорить в один, а активным может оказаться совершенно другой микрофон.
Чтобы проверить, тот ли микрофон включен, заходим в настройки и проверяем, какой микрофон работает в данный момент.
Запись экрана со звуком
Настраиваем запись экрана программы
Перед записью необходимо проверить все настройки. Например, можно включить/выключить системные звуки в процессе записи видео.
Настраиваем бесплатную программу iSpring Free Cam для записи видео с экрана ноутбука
В разделе «Расширенные» настройки запись Курсора можно отключить. выделить или озвучивать его щелчки . Все, это все настройки.
Запись экран windows 10 Настройка
Переходим в раздел «Главная» и жмем ОК.
Экран компьютера Настраиваем запись видео с экрана
Как включить запись экрана
Чтобы запустить запись, кликнем на красную кнопку.
Как включить запись экрана
Через три минуты начнется запись. После окончания видео-записи, нажимаем кнопку «Готово».
Откроется интерфейс, где можно прослушать то, что записано.
Здесь же можно отредактировать запись, нажав на файл «Редактировать». Откроется редактор записи,
где вносятся необходимые изменения.
Все очень просто. Если, к примеру, необходимо, что-то удалить из записи. Выделяете этот фрагмент и нажимаете «Удалить».
Чтобы обрезать запись, выделяете тот фрагмент, который хотите оставить. Нажимаете на редактор «Обрезать» и все лишнее удаляется, а остается только то, что выделено.
Настраиваем программу, компьютер запись видео с экрана
Запись звука с экрана компьютера
Можно еще настроить нарастание и затухание звука. Допустим, мы хотим, чтобы звук плавно нарастал. Выделяем фрагмент и кликнем по пиктограмме «Нарастание». Звук постепенно будет нарастать.
Программа для записи видео с экранаКак сделать запись экрана со звуком
Точно также можно сделать и с затуханием звука. Выделяем фрагмент записи и нажимаем «Затухание». Звук постепенно затухает.
Как сделать запись экранаПрограмма для записи видео с экрана
Как редактировать запись звука
Еще можно удалить шум. Выделяем фрагмент, где только шум. Нажимаем «Удалить шум». Откроется предупредительное окошко, что «Выделенный фрагмент слишком короткий». Нажимаем ОК.
Сделать запись экрана со звукомПрограмма для записи видео с экрана
Выделяем необходимый фрагмент для удаления уже побольше и нажимаем «Удалить шум».
Можно отрегулировать громкость. Чтобы отрегулировать громкость, выделяем всю область, высвечивается окошко «Регулировка громкости».
Регулируем громкость, понижая или повышая звук записи.
Можно воспользоваться еще опцией — увеличить выделенный фрагмент.
Чтобы работать в программе для записи видео с экрана было проще, можно увеличить выделенный фрагмент. Для этого, выделяем необходимый фрагмент и жмем «Показать выделенное». Программа увеличит данный фрагмент до максимально возможного и работать буде гораздо проще.
Вернуться в обычный режим — это опция «Показать все», нажав на которую будет видно всю шкалу.
Через (+)(-) меняете масштаб. И нажимаете на редактор «Сохранить и закрыть»
После окончания записи можно сохранить видео или сразу же загрузить на YouTube канал. Для сохранения видеозаписи нажимаем «Сохранить как видео».
Для сохранения видеозаписи нажимаем «Сохранить как видео».
Компьютер запись видео
Заходите в свой YouTube аккаунт. Выбираете нужную категорию и загружаете.
Загружаем на Youtube видеозапись, сделанную с экрана компьютера
Вот и все!
Как видите программа простая. Функциональные инструменты данной программы позволят записать видео с экрана без проблем! Быстро его отредактировать и загрузить на YouTube канал. Программа имеет еще и платную версию — версия Pro, с которой можно ознакомиться самостоятельно.
Мы разобрали, Экран запись, Как Сделать Видео С Экрана компьютера со звуком или отредактировать видеозапись. Познакомились с программой iSpringFreeCam, научились скачивать и запускать данную программу на своем компьютере.
P.S. Лучший сервис — GetResponse.
Как создать список в новом интерфейсе GetResponse. — одно из нововведений, которые были введены сервисом!
Публикуйте анонс на SubScribe и получайте Бесплатный Трафик Онлайн
Бесплатный Трафик Быстрый Анонс SubScribe
Удачи!
С уважением
Татьяна Давиденко
Если вы нашли ошибку, пожалуйста, выделите фрагмент текста и нажмите Ctrl+Enter.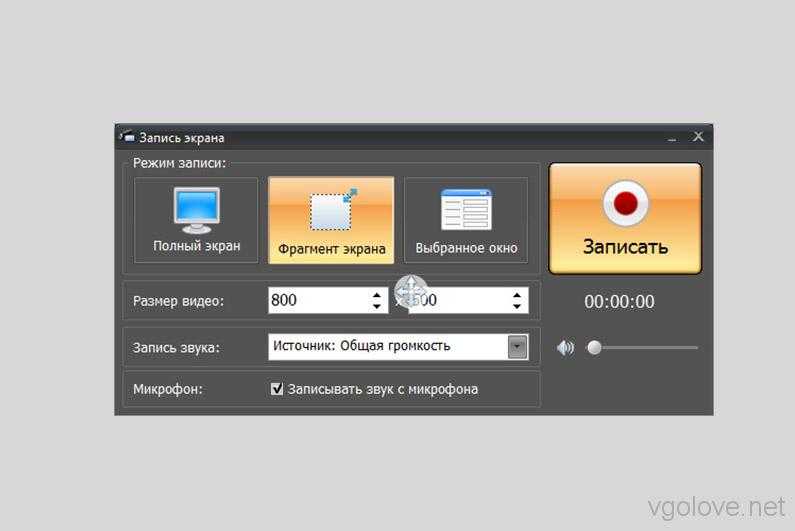 Спасибо за то, что помогаете сайту становиться лучше!
Спасибо за то, что помогаете сайту становиться лучше!
Понравилось это:
Нравится Загрузка…
10 лучших программ для записи экрана для Windows
Впервые мы опубликовали этот пост еще в 2016 году. Некоторые из программ, которые мы рекомендовали, больше не доступны для Windows или являются лучшим выбором. Так что пришло время для обновления! (Теперь в списке есть даже одно, которое работает на Windows И Mac!)
Сегодня мы делимся нашими обновлениями 2020 года в списке 10 лучших программ для записи экрана для Windows.
Видео — отличный инструмент для визуального и аудиального обучения. Их можно использовать для:
- пошаговая демонстрация процессов в учебном пособии
- продемонстрируйте программное обеспечение другим людям или запишите советы и рекомендации для дальнейшего использования
- поделиться указателями для игры
- запись обзоров продуктов
- записывайте повторяющиеся проблемы с вашим компьютером, чтобы показать техническую поддержку
Возможность создания видеоролика также может быть использована для демонстрации вашего творчества при игре в такие игры, как Minecraft, воссоздании сцен из фильмов и/или съемке музыкальных клипов в играх-симуляторах, таких как The Sims.
Большинство утилит для захвата видео с экрана имеют ряд общих атрибутов, таких как возможность:
- снимать картинку в картинке для захвата видео с экрана и веб-камеры
- редактировать и комментировать видео после того, как оно было снято
- создавать видео в различных часто используемых типах файлов
Готовые видеоролики можно загружать на YouTube, размещать на веб-страницах или в социальных сетях и/или загружать на курсы электронного обучения.
Вот наш список 10 лучших программ для захвата видео с экрана за 2020 год.
10. OBS (Open Broadcaster Software)
OBS предназначен не только для вещания. И OBS также не только для Windows! Он имеет надежные возможности записи экрана, но не поставляется с редактором.
Pros
- Может делать гораздо больше, чем просто записывать экран
- Открытый исходный код
- Бесплатно!
Минусы
- Могут возникнуть сбои из-за открытого исходного кода — мы рекомендуем работать на одну версию ниже текущей, чтобы избежать сбоев
- Нет видеоредактора
9.
 Ezvid
Ezvid
Ezvid — бесплатная программа для захвата видео и экрана. Веб-страница Ezvid утверждает, что использует вычислительную мощность вашего компьютера для увеличения скорости записи экрана и возможностей редактирования видео. Хотя файлы Ezvid можно загружать на такие сайты, как YouTube, они наиболее совместимы с их вики-сайтом wiki.ezvid.com, который позиционирует себя как первую в мире вики, предназначенную исключительно для видео.
Pros
- Имеет лицевую камеру и синтезатор голоса
- Включает видеоредактор
- Сайт утверждает, что вы можете создать профессионально выглядящее видео за минуты (а не часы)
Минусы
- Требуется 10 ГБ свободного места на жестком диске, что может быть много для старых машин
- Интернет-форумы жалуются на зависание и глючность
Платной версии Ezvid не существует, хотя разработчики призывают вас сделать пожертвование в размере от 9 до 250 долларов США.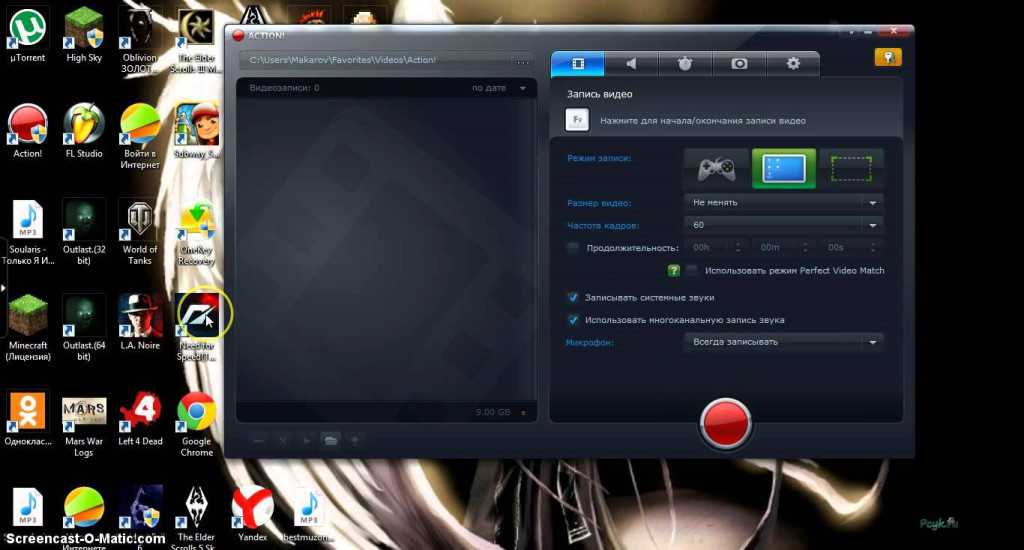
8. ТайниТейк
TinyTake утверждает, что является лучшим бесплатным программным обеспечением для захвата экрана и записи видео. Программное обеспечение позволяет вам снимать видео о ваших действиях на экране, комментировать его и делиться им в социальных сетях. TinyTake рекламирует себя как простой, бесплатный и многофункциональный, хотя многие функции доступны только в платных вариантах.
Pros
- Можно использовать бесплатно, но с ограниченными возможностями
- Может добавлять графику с локального диска для аннотирования файлов
- Встроенный просмотрщик оптимизирован для мобильных устройств
Минусы
- Бесплатная версия крайне ограничена
- Нет бесплатной версии для коммерческого использования
Вот что вы получаете с платной версией
Цены TinyTake варьируются от 9,95 долларов США за недельный абонемент, 29,95 долларов США в год для плана Standard и до 199,95 долларов США в год для плана Business.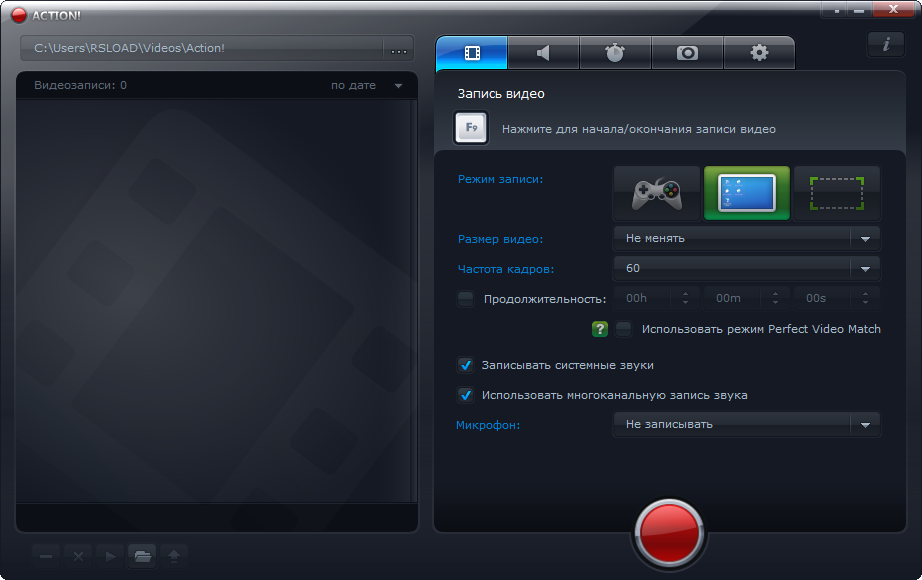 С платными планами вы получаете
С платными планами вы получаете
- Увеличенное хранилище до 2 ТБ с планом Business
- Продолжительность видео составляет от 5 минут для бесплатного плана до 120 минут для недельного абонемента и бизнес-плана
- Комментарий к видео
- Устранение рекламы и рекламных акций
7. Apowersoft
Средство записи экрана Apowersoft работает через Интернет, поэтому вам не нужно ничего скачивать. Вместо этого вы просто открываете этот бесплатный онлайн-рекордер экрана в своем браузере.
Pros
- Может одновременно записывать то, что происходит на вашем мониторе и на вашей веб-камере
- Вы можете добавлять цвета, формы, заметки и различные значки в режиме реального времени во время записи
- Это бесплатно!
Минусы
- Не удается захватить на дополнительный монитор
6. Loom
С помощью Loom вы можете запечатлеть свой экран, голос и лицо и мгновенно поделиться своим видео за меньшее время, чем на ввод электронного письма. Он работает на Windows, Mac и iOS.
Он работает на Windows, Mac и iOS.
Pros
- Запись до 1080p
- Позволяет делать записи в реальном времени
- Может записывать экран и веб-камеру, или только экран, или только веб-камеру
Минусы
- Нет пост редактора
- Бесплатная версия помещает ваши видео на loom.com для хранения, а не на компьютер (хотя вы можете скачать)
Вот что вы получаете с платной версией: Нет ограничений на количество видео, которые вы можете хранить и просматривать на Loom.com.
5. Устройство записи экрана Icecream
С помощью Icecream Screen Recorder вы можете захватить любую область экрана в виде скриншота или видеозаписи. Icecream Screen Recorder может похвастаться интуитивно понятным и простым в использовании интерфейсом с набором инструментов и опций, которые можно использовать при создании снимков экрана. Вы можете использовать Icecream Screen Recorder, чтобы делать профессионально выглядящие видео вебинаров, игр и разговоров по Skype.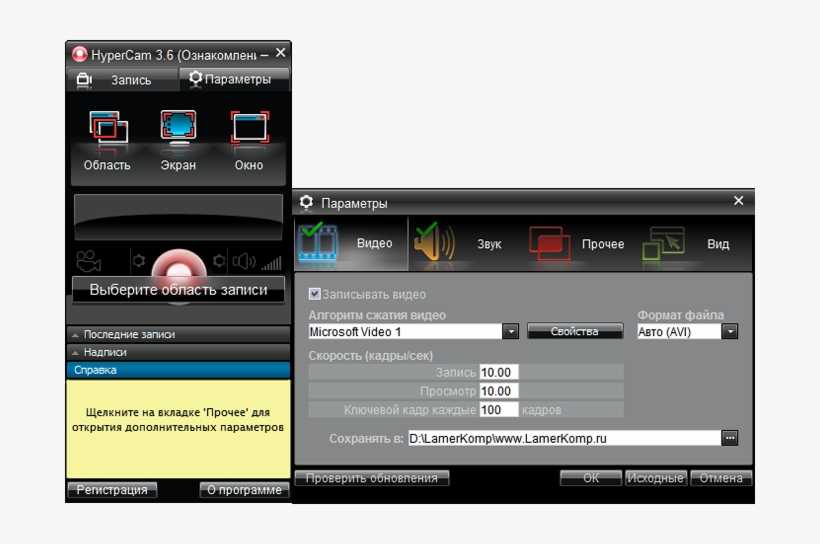
Профессионалы
- Рисуйте, обводите или добавляйте стрелки и текст к видеозаписи
- Запись видео с веб-камеры вместе с записью экрана
- Инструмент масштабирования позволяет увеличивать масштаб во время записи
- Можно установить несколько снимков экрана по таймеру
Минусы
- Только 10 минут записи с бесплатной версией
- WEBM доступен только в видеоформате с бесплатной версией
Вот что вы получаете с платной версией
Screen Recorder Pro имеет единовременную плату в размере 29,95 долларов США за пожизненную лицензию на два компьютера. Это включает в себя лицензию на коммерческое использование программного обеспечения. В версии Pro
- Продолжительность записываемых видео не ограничена
- Вы можете сохранять видео в различных форматах, включая MP4
- Вы можете добавить к видео персонализированный водяной знак
- У вас есть доступ к приоритетной поддержке
4.
 Screencast-O-Matic
Screencast-O-Matic
Screencast-O-Matic позволяет делать записи с экрана или веб-камеры. Хотя вы можете загружать свои видео на YouTube, у вас также есть возможность загружать свои видео на бесплатный сервер Screencast-O-Matic.com.
Pros
- Делайте записи продолжительностью до 15 минут с помощью бесплатной версии
- Ограниченные возможности публикации в бесплатной версии
- Запись с экрана и с веб-камеры
- Платная версия стоит недорого
Минусы
- Водяной знак виден на видео, снятом в бесплатной версии
- Для записи звука с компьютера требуется Windows Vista или более поздняя версия
Вот что вы получаете с платной версией
Обновление до Screencast-O-Matic Pro стоит 15 долларов США в год или 29 долларов США за три года. К платным функциям относятся:
- Удаление водяных знаков
- Запись компьютерного звука
- Доступ к инструментам редактирования
- Возможность публикации на Google Drive, Vimeo Pro и Dropbox
3.
 Windows Game Bar
Windows Game Bar
Это недооцененное программное обеспечение, встроенное в Windows 10. Просто нажмите Win+G, чтобы открыть меню, и вы найдете средства записи экрана, камеры, аудиозаписи и многое другое — все это встроено прямо в Windows 10. ваша система Windows!
Плюсы
- Встроенный
- Записывает голос с микрофона, звуки системы и мыши
- Сохраняет видео в формате HD
Минусы
- Нет встроенного редактора, для этого
- Записывает только игры, программы и браузер, если они занимают весь экран. Он не записывает системные данные, такие как ваш рабочий стол или файловый менеджер.
нужен другой софт
2. Свободная камера iSpring
iSpring Free Cam — это бесплатное программное обеспечение для записи экрана для Windows, которое поможет вам с легкостью записывать скринкасты. Вместе с программным обеспечением поставляется ряд инструментов и функций для редактирования видео, позволяющих удалять фрагменты видео, удалять фоновый шум и применять звуковые эффекты.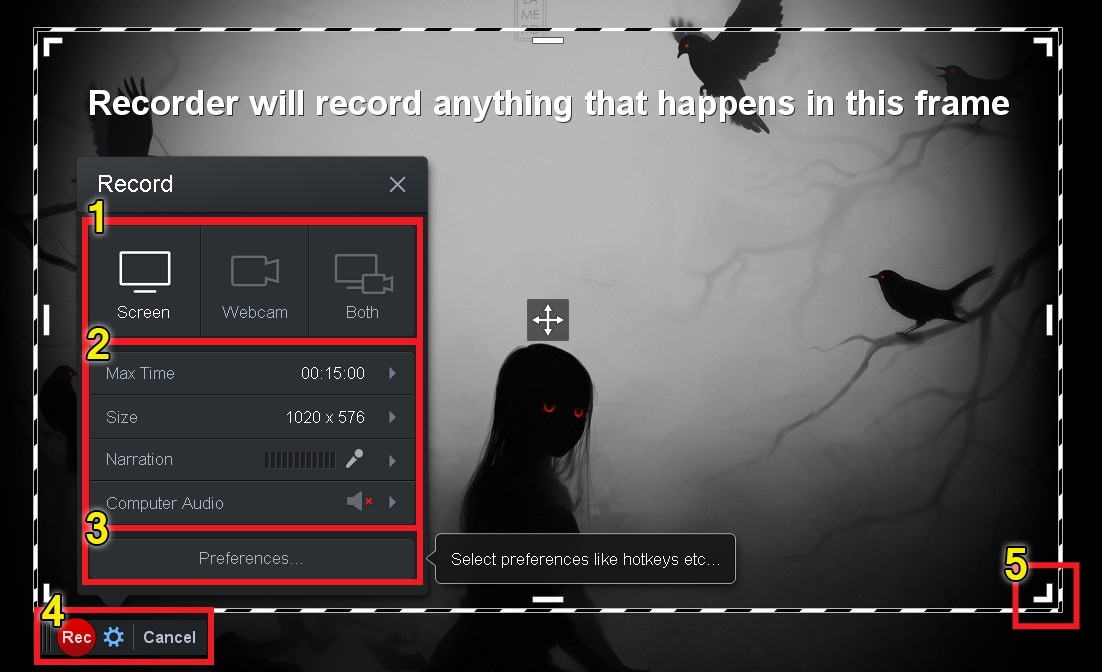 Видео можно сохранить в формате WMV или загрузить на YouTube.
Видео можно сохранить в формате WMV или загрузить на YouTube.
Плюсы
- Без водяных знаков, ограничений по времени и рекламы
- Записывает голос с микрофона, звуки системы и мыши
- Пользователи могут редактировать аудио и видео для точной настройки записанных скринкастов
- Сохраняет видео в формате HD (до 720p или 1080p)
- Загружает видео на YouTube для совместного использования
Минусы
- Нет записи с веб-камеры
- Сохраняет записи только в формате WMV
Платной версии iSpring Free Cam не существует, программа абсолютно бесплатна.
1. Camtasia
С помощью Camtasia вы можете с минимальными усилиями записывать профессиональные видеоролики о деятельности на мониторе вашего компьютера. Помимо записи видео, Camtasia также позволяет импортировать HD-видео в запись из внешнего источника. Camtasia уникальна тем, что может создавать интерактивные видеоролики, содержащие интерактивные ссылки, для создания динамического видеоконтента, подходящего для использования в классе или на рабочем месте.
Pros
- Запись на несколько видео- и аудиодорожек
- Имеет эффект зеленого экрана, чтобы создать впечатление, что вы являетесь частью действия
- Легко вставлять анимированные элементы, такие как выноски и прокручиваемый текст
- Интеграция с диском Google
- Доступно бесплатное приложение для записи видео на мобильные устройства и передачи в Camtasia для редактирования
- Экспорт видео со скоростью 60 кадров в секунду (новое в Camtasia 2018 и новее)
Минусы
- Демо-версия полной версии программы бесплатна только в течение 30 дней
- Пользователям запрещено создавать видео в коммерческих целях при использовании бесплатной версии
Вот что вы получаете с платной версией
Camtasia стоит 249,00 долларов США для покупки программного ключа для однопользовательской лицензии. Вы можете сэкономить немного денег (около 50 долларов США), если купите 5-9 лицензий.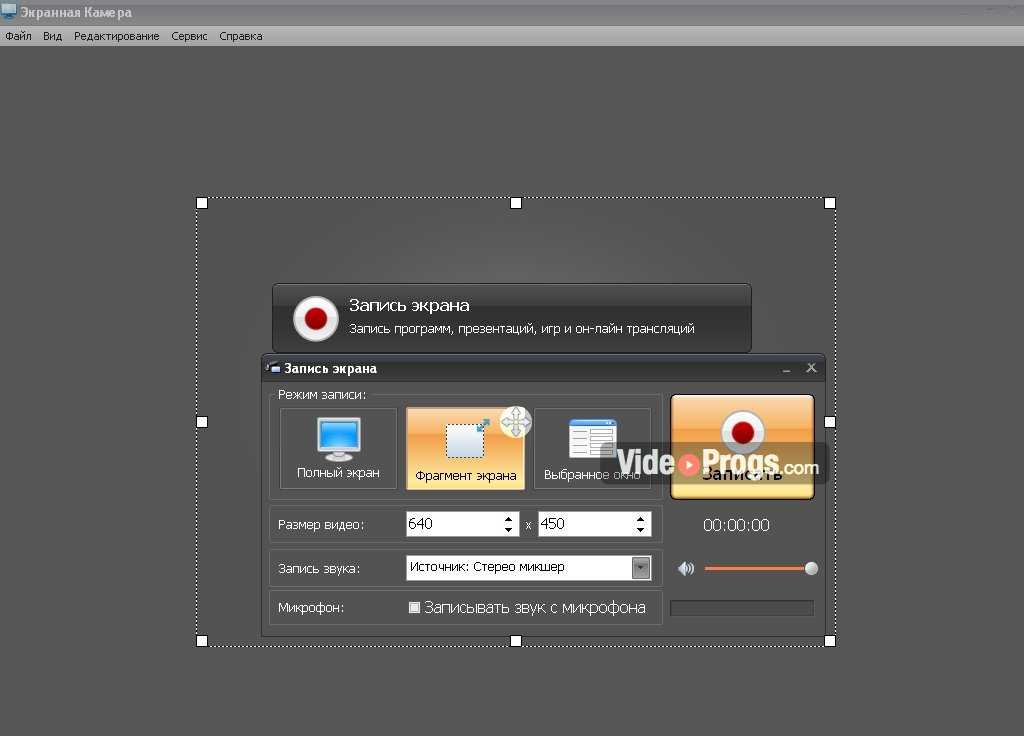 Скидки увеличиваются примерно до 90 долларов США за лицензию при покупке 15–24 лицензий. При покупке лицензии вы получаете:
Скидки увеличиваются примерно до 90 долларов США за лицензию при покупке 15–24 лицензий. При покупке лицензии вы получаете:
- Обновления купленной версии
- Разрешение на установку программного обеспечения на 2 машины
Заключение
Какое бы программное обеспечение вы ни выбрали, программное обеспечение для записи видео является обязательным, если вы являетесь учителем/воспитателем, игроком или блоггером. Написание обзора или составление списка инструкций может только завести вас так далеко. Добавление профессионально выглядящего видео в запись в блоге, учебник или обзор обязательно повысит вовлеченность ваших зрителей.
Запись в гостевом блоге Полины Хижняк. Полина Хижняк, менеджер по маркетингу iSpring Solutions, Inc. в нашей библиотеке активов. Почему бы не подписаться на бесплатную пробную версию и не проверить?
Как сделать запись экрана со звуком: Полное руководство
ОБЗОР
длина
со звуком
screen-recorder-windows
Если вы пытались понять, как сделать запись экрана со звуком, этот пост для вас.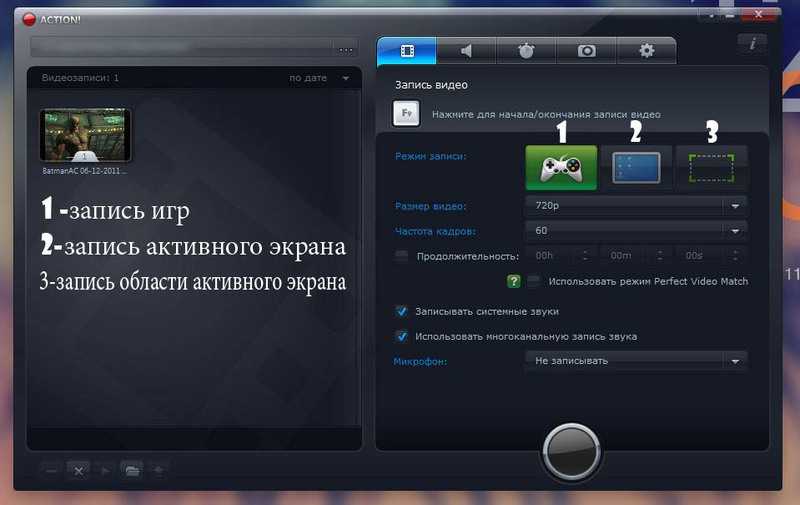 Возможно, вы уже загрузили какое-то программное обеспечение для записи экрана, а затем были удивлены, что оно не делает то, что вам нужно.
Возможно, вы уже загрузили какое-то программное обеспечение для записи экрана, а затем были удивлены, что оно не делает то, что вам нужно.
Возможно, вы просто проявляете усердие и хотите понять весь процесс, прежде чем приступить к работе. В любом случае, этот пост объяснит трудности, которые могут возникнуть, когда вы пытаетесь записать экран со звуком. В конце концов, вы сможете тратить меньше времени на борьбу со своими инструментами и больше времени на качественную запись.
Как сделать запись экрана со звуком
То, как вы подходите к записи экрана, зависит от того, что вы пытаетесь сделать. Это относится не только к звуковой части, но и к другим областям. Например, если вы хотите снять видео о себе в углу экрана, вам потребуется настроить камеру в дополнение к вашему аудиозаписывающему оборудованию. Давайте посмотрим, что все входит в запись экрана.
Камера
Если вы хотите снять свое видео на экране, вам понадобится какой-нибудь способ его заснять.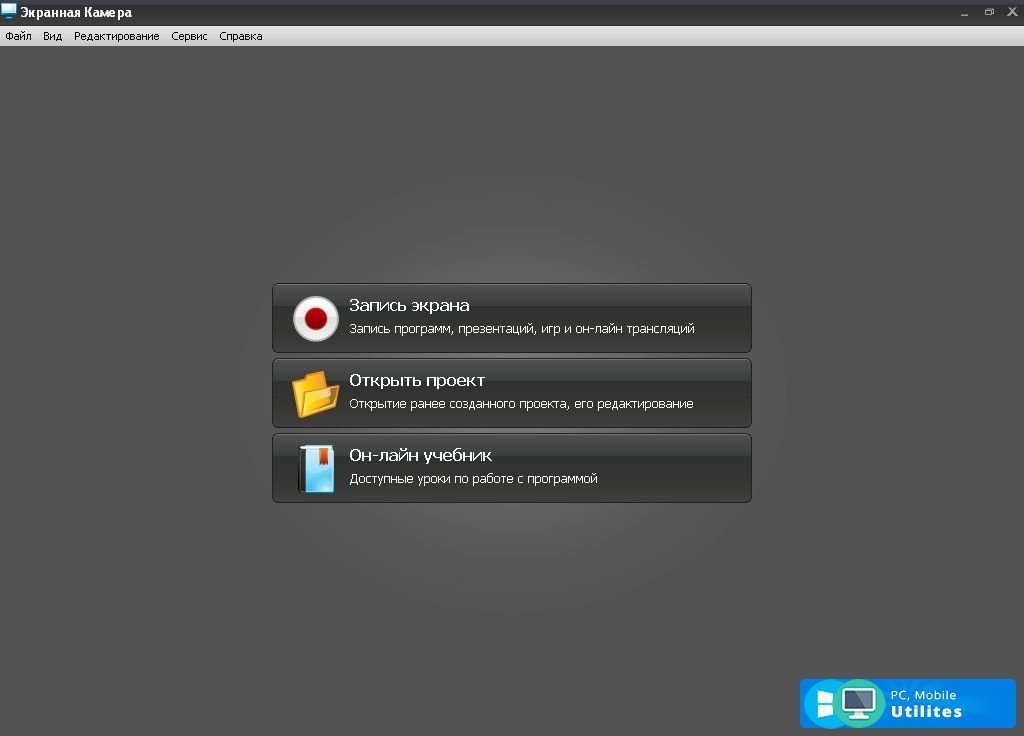 Хотя вы можете использовать свою веб-камеру, они, как правило, имеют зернистые изображения и не обеспечивают высочайшего качества. Камеру типа «наведи и снимай» хорошего качества, как правило, достаточно для записи простого видео, например, когда вы говорите в микрофон. Если вы обнаружите, что вам нужно больше контролировать изображение, можно использовать камеру DSLR, хотя кривая обучения выше.
Хотя вы можете использовать свою веб-камеру, они, как правило, имеют зернистые изображения и не обеспечивают высочайшего качества. Камеру типа «наведи и снимай» хорошего качества, как правило, достаточно для записи простого видео, например, когда вы говорите в микрофон. Если вы обнаружите, что вам нужно больше контролировать изображение, можно использовать камеру DSLR, хотя кривая обучения выше.
Типы аудио
Итак, как сделать запись экрана со звуком? Ответ зависит от возможностей вашего программного обеспечения, которые мы обсудим позже, и типа звука, который вы хотите записать. Есть два способа записи звука с экрана. Непонимание этого является основной причиной, по которой люди получают программное обеспечение, которое не соответствует их потребностям. Теперь рассмотрим два способа.
- Системный звук — Системный звук — это звук, исходящий из ваших динамиков. Если вы записываете экран, играя в игру, вы, безусловно, хотите захватить системный звук.
 То же самое верно, если вы записываете вебинар или другое видео.
То же самое верно, если вы записываете вебинар или другое видео. - Звук микрофона — Во время записи часто требуется накладывать собственный голос поверх записанного звука. В этих случаях вам нужен инструмент, который позволит вам записывать звук с микрофона.
Нужно скачать VideoStudio?
Загрузите бесплатную 30-дневную пробную версию прямо сейчас!
Загрузить пробную версию
Как выбрать устройство для записи экрана со звуковыми возможностями
При выборе программного обеспечения следует помнить о том, что ваши текущие требования могут быть не единственными в будущем. Рекомендуется поискать средство записи экрана, такое как VideoStudio, которое может обрабатывать как системный звук, так и звук микрофона. VideoStudio — это комплексное решение для редактирования видео, о котором вам следует подумать. Даже если вам это не нужно сразу, в какой-то момент вам нужно будет отредактировать видео.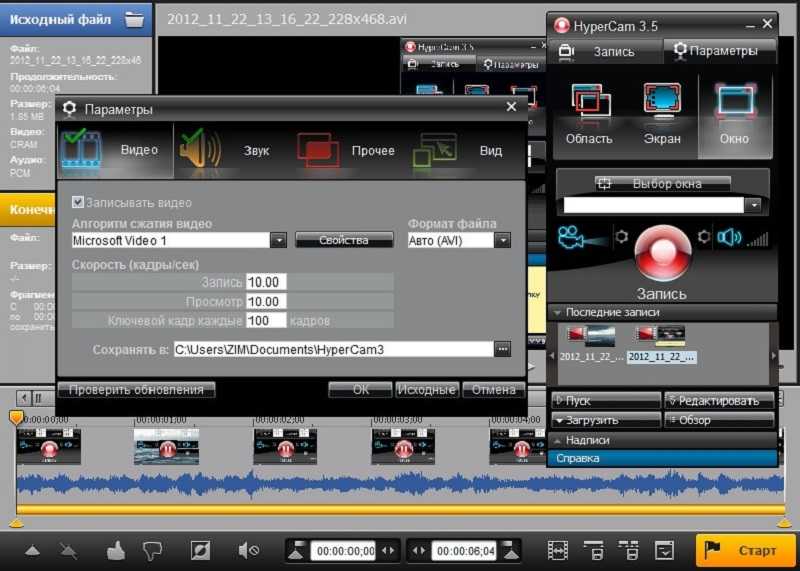


 То же самое верно, если вы записываете вебинар или другое видео.
То же самое верно, если вы записываете вебинар или другое видео.