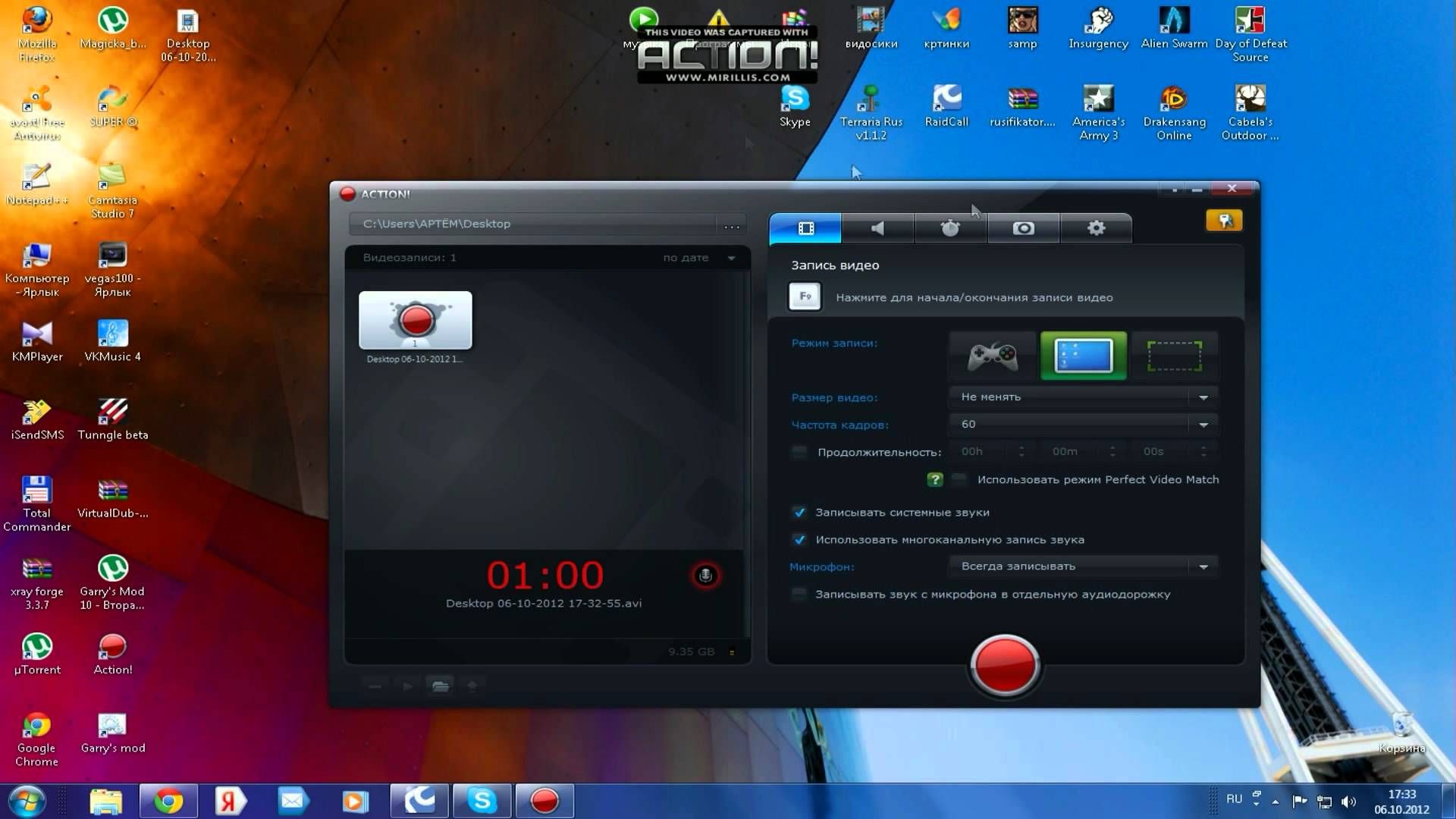Прога для записи видео с экрана со звуком: 12 лучших программ для записи экрана
Содержание
Подборка лучших приложений на Android для записи экрана с аудио
Несколько удобных и функциональных приложений для создания скринкастов со звуком на Android-смартфоне. Все бесплатные и могут работать без root. Выбрали для вас 8 самых удачных на наш взгляд.
Полноценно записывать внутренний звук с устройств при записи экрана пользователи смогли только с выпуском Android 10. Если вы все еще не опробовали данную функцию, вот вам топ лучших приложений для записи экрана со звуком.
1. Screen Recorder
Преимущества: нет рекламы, расширенный функционал и возможность рисовать заметки.
Приложение, охватывая весь возможный функционал, полностью оправдывает ожидание пользователей: снимки экрана и непрерывная запись, запись звука из динамиков или изнутри. Screen Recorder работает с двумя камерами, дополнительно во время сеанса можно оставлять заметки на экране.
Скачать Screen Recorder из Google Play.
2. ADV Screen Recorder
Преимущества: запись внутреннего звука с Android (только для Android 10), добавление текстов и баннеров с полной настройкой при записи экрана.
Данное приложение работает так же хорошо, как и как упомянутое выше, но запись экрана здесь ведется посредством двух механизмов – Default и Advanced. Обычные функции типа паузы, рисования, поддержки двух камер, обрезки остаются неизменными.
Установить ADV Screen Recorder из Google Play.
Такие подборки мы постоянно публикуем в нашем Telegram-канале. Стоит на него подписаться 😉
3. Super Screen Recorder
Преимущества: высокий рейтинг и популярность среди пользователей, широкий спектр возможностей.
Высокий рейтинг в Google Play указывает на лидерство приложения, которое с легкостью справляется с любыми задачами: запись экранов с различными разрешениями (до 1080p), частотой кадров (до 60FPS) и битрейтами (до 12 Мбит/с). При желании можно приостанавливать и возобновлять запись, а для работы с длинными видеороликами доступна поддержка внешней памяти. Приложение поддерживает запись звука и добавление фоновой музыки, а также встроенный анимированный GIF Maker.
Установить Super Screen Recorder из Play Store.
4. MNML Screen Recorder
Преимущества: приятный интерфейс.
Приложение максимально доступное и понятное: в центре находится главная кнопка, которая начнет запись экрана, как только вы предоставите разрешение. Приостановить и продолжить запись экрана можно. Также вы можете записывать звук со своего микрофона, хотя приложение еще не добавило встроенную поддержку звука для устройств Android 10.
Установить MNML Screen Recorder из Google Play Store.
5. Screen Recorder With Facecam & Screenshot Capture
Преимущества: бесплатный и не требующий авторизации встроенный редактор для скриншотов.
Популярное приложение в Google Play поддерживает запись экрана со встроенным звуком и микрофоном. Второстепенно – поддержка лицевой камеры, плавающие клавиши для управления сеансом записи, рисование, обрезка и встряхивание телефона для завершения сеанса.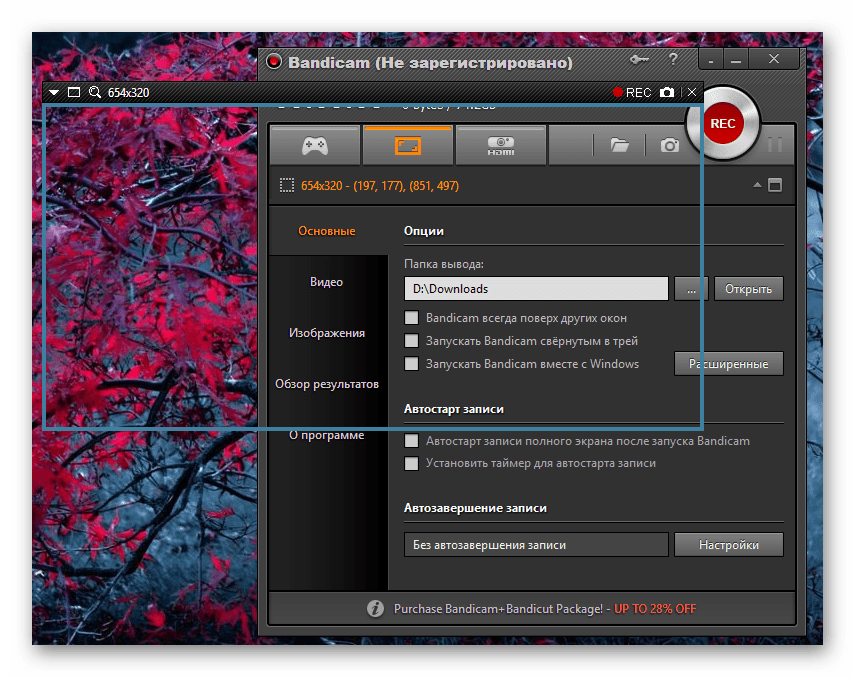 Редактор способствует не только видоизменению скриншотов, а и созданию коллажей.
Редактор способствует не только видоизменению скриншотов, а и созданию коллажей.
Установить Screen Recorder With Facecam & Screenshot Capture из Google Play Store.
6. Screen Recorder, Video Recorder, V Recorder Editor
Преимущества: приложение типа «все в одном», индивидуальные настройки.
Чем особенно данное приложение? Начните запись в одно касание, а интуитивно понятный интерфейс позволит производить записи во время игр, видеозвонков, шоу прямого эфира. Редактирование также доступно. Здесь есть уникальная функция контроля скорости для изменения скорости видео. Приложение обладает модными фильтрами, стикерами, более чем 100 бесплатных тем и библиотекой лицензионной музыки, которую можно накладывать поверх созданных экранных записей.
Установить Screen Recorder, Video Recorder, V Recorder Editor из Play Store.
7. Screen Recorder With Audio And Facecam & Editor
Преимущества: запись всех видов звука, широкий спектр доступных функций.
Приложение является одним из нескольких в магазине Play, которые поддерживают запись экрана с внутренним звуком, что позволяет записывать видеовызовы с семьей или игровой сеанс. Устройство записи объединено с функциями редактирования видео, включая кадрирование, субтитры, музыку, скорость видео, объединение, снимки экрана и рисование. Остановить и приостановить диктофон можно механическим встряхиванием устройства.
Установить Screen Recorder With Audio And Facecam & Editor из Google Play.
8. Screen Recorder With Facecam & Screenshot Capture
Преимущества: бесплатное приложение, использование кнопки питания смартфона.
Бесплатное приложение от Google Play, насчитывающее более 53 000 пользовательских оценок, позволяет записывать экран со звуком и фронтальной камерой. Его основной особенностью является идея делать снимки экрана, нажав кнопку питания, и начинать запись голоса одним нажатием. Есть плавающие клавиши, которые упрощают действия, а видеоредактор позволяет обрезать, изменять скорость, добавлять музыку, интро и субтитры.
Источник: Nerdschalk.
👍 / 👎
Тогда можно поддержать её лайком в соцсетях. На новости сайта вы ведь уже подписались? 😉
Или хотя бы оставить довольный комментарий, чтобы мы знали, какие темы наиболее интересны читателям. Кроме того, нас это вдохновляет. Форма комментариев ниже.
Что с ней так? Своё негодование вы можете высказать на [email protected] или в комментариях. Мы постараемся учесть ваше пожелание в будущем, чтобы улучшить качество материалов сайта. А сейчас проведём воспитательную работу с автором.
Если вам интересны новости мира ИТ так же сильно, как нам, подписывайтесь на Telegram-канал. Там все материалы появляются максимально оперативно. Или, может быть, удобнее «Вконтакте»?
Новости СМИ2
Новости СМИ2
Автор: Валерия Лесивненко
Начинающий журналист, подрабатывающий копирайтингом.
Читайте нас где удобно
Ещё на эту тему было
Для тех, кто долистал
Ай-ти шуточка бонусом. Samsung развивается по спирали. Поспирали в основном у Apple.
Samsung развивается по спирали. Поспирали в основном у Apple.
7 лучших программ записи экрана MP4 для Windows 10 и Mac OS X / 11/12
За последние годы устройства записи экрана прошли долгий путь. Теперь есть несколько очень впечатляющих программ, которые записывают все, что происходит на вашем экране. Как указано в названии, Запись экрана MP4 сохранит ваш экран в видеофайлах MP4. Честно говоря, трудно найти самый подходящий инструмент для обычных людей, так как на рынке слишком много экранных рекордеров. Поэтому в этой статье мы намерены поделиться списком лучших и объективным обзором каждого лучшего устройства записи экрана MP4.
Запись экрана MP4
- Часть 1: 4 лучших устройства записи экрана MP4 на рабочем столе
- Часть 2: 3 лучших онлайн-видеорегистратора MP4
- Часть 3: Часто задаваемые вопросы о программе записи экрана MP4
Часть 1: 4 лучших устройства записи экрана MP4 на рабочем столе
Top 1: AnyMP4 Screen Recorder
Если вы ищете гибкий экранный рекордер MP4, AnyMP4 Screen Recorder хороший выбор. Он объединяет множество функций профессионального уровня в удобный интерфейс. Таким образом, пользователи могут освоить его, открыв основной интерфейс.
Он объединяет множество функций профессионального уровня в удобный интерфейс. Таким образом, пользователи могут освоить его, открыв основной интерфейс.
Основные характеристики лучшего средства записи экрана MP4
- 1. Запишите экран в видео MP4 одним щелчком мыши.
- 2. Поддержка широкого спектра видео и аудио форматов.
- 3. Создавайте видео наилучшего качества для записи экрана.
Как записать экран в видео MP4
Шаг 1: Установите лучший рекордер экрана MP4
Запустите программу записи экрана MP4 после ее установки на свой компьютер. Есть специальная версия для Mac OS X / 11/12. Выбирать Видеомагнитофон , чтобы открыть основной интерфейс. Если вы хотите настроить параметры, щелкните значок принадлежности значок, и вы получите их на Настройки диалог. По умолчанию экран записывается в формате MP4.
Шаг 2: Запишите свой экран
Во-первых, установите область записи в Монитор раздел, как В полностью
экран или На заказ область, край. Чтобы добавить свое лицо к записи экрана, включите Веб-камера; в противном случае отключите его. Затем выберите источник звука, например Звуковая система и / или Микрофон, Нажмите REC кнопку, чтобы начать запись экрана в формате MP4. Теперь вы добавляете текст и картины, нажимая Редактировать значок или сделайте скриншоты с камера значку.
Чтобы добавить свое лицо к записи экрана, включите Веб-камера; в противном случае отключите его. Затем выберите источник звука, например Звуковая система и / или Микрофон, Нажмите REC кнопку, чтобы начать запись экрана в формате MP4. Теперь вы добавляете текст и картины, нажимая Редактировать значок или сделайте скриншоты с камера значку.
Шаг 3: Предварительный просмотр и сохранение записи экрана
Дождитесь завершения записи экрана MP4, нажмите кнопку Stop кнопку, чтобы войти в окно предварительного просмотра. Просмотрите запись и нажмите Save. Кнопка, если вы удовлетворены.
Топ 2: Bandicam
Bandicam — это средство записи экрана MP4 для Windows 10/8/7. Он позволяет одновременно записывать экран, звук и веб-камеру. Он также встроен в игровой режим для оптимизации производительности во время записи игрового процесса. Обратите внимание, что версии Bandicam для Mac не существует. Но ты можешь попробовать Bandicam альтернативы для Mac для записи вашего дисплея.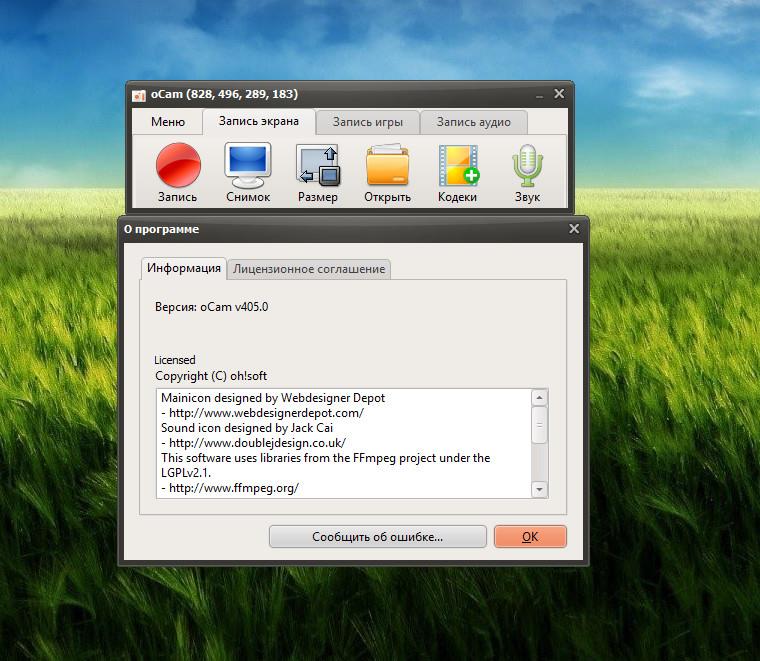
Плюсы
- 1. Поддержка нескольких источников записи.
- 2. Легкий и простой в использовании.
- 3. Записывайте игры с высоким FPS без задержек.
- 4. Примените хроматический ключ.
Минусы
- 1. Нет инструмента для редактирования.
- 2. Добавляет водяной знак в бесплатной версии.
Top 3: игровая панель Windows
Windows Game Bar — это встроенное средство записи экрана в формате MP4 для Windows 10. Сначала это средство записи игр для Xbox One. Теперь Microsoft представила его в Windows 10. Это означает, что вы можете использовать его бесплатно.
Плюсы
- 1. Запись экрана без установки.
- 2. Сохраните запись экрана в MP4.
- 3. Делайте скриншоты во время записи.
Минусы
- 1. Он не поддерживает захват с веб-камеры.
- 2. Отсутствует видеоредактор.
Топ 4: OBS Studio
OBS Studio — это программа записи экрана MP4 с открытым исходным кодом для Windows, Mac и Linux. Так что пользоваться им может каждый бесплатно. Хотя в нем есть некоторые ошибки, есть много настраиваемых параметров и поддерживаемых источников.
Так что пользоваться им может каждый бесплатно. Хотя в нем есть некоторые ошибки, есть много настраиваемых параметров и поддерживаемых источников.
Плюсы
- 1. Бесплатно.
- 2. Запись экрана, веб-камеры и прочего.
- 3. Сохраните записи экрана в MP4 или FLV.
Минусы
- 1. Может произойти сбой по неизвестной причине.
Хотите узнать, где находятся записи OBS, посмотрите этот пост: Куда идут записи OBS
Часть 2: 3 лучших онлайн-видеорегистратора MP4
Топ 1: AnyMP4 Бесплатный онлайн рекордер экрана
Если установить настольный рекордер экрана MP4 неудобно, AnyMP4 Бесплатный онлайн рекордер экрана хороший выбор. Он не просит вас установить какое-либо программное обеспечение. Более того, он не добавит водяной знак или ограничение длины вашей записи. Вы можете сохранить запись экрана в формате MP4 или WMV.
Как записать экран в MP4 онлайн
Шаг 1: Открыть https://www.anymp4.com/free-online-screen-recorder/ в браузере, когда вы хотите записать экран, щелкните Запустить бесплатный рекордер скачать лаунчер.
Шаг 2: Когда всплывает панель запуска, установите область записи в экран раздел. Затем вы можете выбрать другой источник записи, например Веб-камера, Системный звук, и Микрофон.
Нажмите настройка кнопку, чтобы открыть диалоговое окно настроек, и измените формат видео в MP4.
Шаг 3: Нажмите REC кнопку, чтобы начать запись экрана. Дождитесь завершения записи, нажмите кнопку «Стоп» и загрузите файл MP4.
Top 2: Скринкаст O-Matic
Screencast O-Matic предлагает как настольный, так и онлайн-рекордер экрана MP4. Онлайн-приложение совершенно бесплатное и простое в использовании. Поэтому это хорошая отправная точка для начинающих.
Плюсы
- 1. Запишите экран в MP4.
- 2. Поддержка захвата экрана и веб-камеры.
- 3. Захват экрана до 720p.
Минусы
- 1. Он может записывать только до 15 минут.
Топ 3: Screencastify
Screencastify — еще один онлайн-рекордер экрана MP4, который стоит использовать. В отличие от веб-приложений, это расширение для веб-браузеров. В дополнение к экрану Screencastify также может захватывать онлайн-контент.
В отличие от веб-приложений, это расширение для веб-браузеров. В дополнение к экрану Screencastify также может захватывать онлайн-контент.
Плюсы
- 1. Прост в использовании.
- 2. Добавьте графику во время записи экрана.
- 3. Сохраните запись экрана в MP4.
Минусы
- 1. Требуется подписка.
- 2. Максимальная продолжительность — 10 минут в бесплатной версии.
Часть 3: Часто задаваемые вопросы о программе записи экрана MP4
Является ли запись видео с экрана незаконной?
Это зависит от содержания видео и вашей цели. Открытый контент можно записывать для любых целей. Если вы хотите использовать видео, защищенные авторскими правами, в коммерческих целях, вам лучше получить разрешение.
Может ли iPhone записывать видео в формате MP4?
iPhone сохранит записи экрана в формате MOV, если вы используете встроенную функцию. Кроме того, он не может быть изменен на MP4 или другие форматы.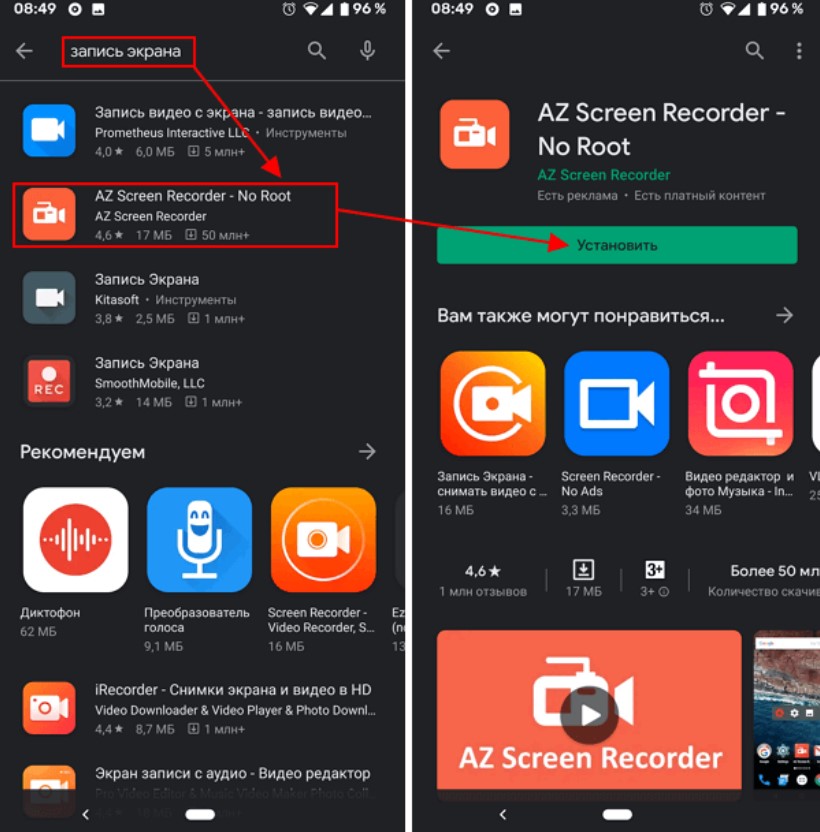
Опасно ли запись с экрана?
Большинство программ записи экрана — это удобное и безопасное программное обеспечение, которое позволяет делать высококачественные записи экрана со звуком или без него. Если вас беспокоит безопасность, проверьте ее с помощью антивируса.
Заключение
В этом посте мы рассмотрели 7 лучших программ записи экрана MP4 для Windows, Mac и в Интернете. Некоторые из них можно использовать бесплатно, например OBS и Windows Game Bar. Некоторые из них — профессиональные инструменты. AnyMP4 Screen Recorder — самый экономичный рекордер экрана. Если у вас есть другие проблемы, пожалуйста, оставьте свое сообщение под этим сообщением.
Как сделать запись экрана iPhone со звуком и без него
Вам нужно записать экран iPhone? Может быть, это пошаговое руководство для работы или способ показать маме, как что-то делать на ее устройстве. Независимо от того, почему вам нужно или вы хотите записать экран своего iPhone, это очень легко сделать. В этом кратком руководстве показано, как сделать запись экрана iPhone со звуком и без него .
Добавить запись экрана в Центр управления iPhone
Прежде всего, если у вас нет параметра записи экрана в Центре управления, вы можете легко добавить его. Вот как:
1) Откройте Настройки и нажмите Центр управления .
2) В разделе Дополнительные элементы управления коснитесь зеленого знака плюс рядом с Запись экрана .
Теперь вы увидите запись экрана вверху под Included Controls . Он будет внизу списка, но вы можете перетащить его, чтобы переместить на новое место, если хотите.
Сделайте запись экрана вашего iPhone
Когда вы будете готовы записать экран своего iPhone, выполните следующие простые шаги:
1) Открыть Центр управления . На iPhone с Face ID проведите вниз от правого верхнего угла экрана. На iPhone с передней кнопкой «Домой» проведите вверх от нижней части экрана .
2) Нажмите кнопку Запись экрана .
После этого на кнопке отобразится трехсекундный обратный отсчет. Это дает вам небольшое окно времени, чтобы перейти к тому, что вы хотите записать на свой экран. Итак, сделайте все возможное, чтобы быть готовым заранее, будь то открытое приложение или переход на другой экран.
Как только запись начнется, вы увидите красную полосу в верхней части экрана, сообщающую, что идет запись. Вы можете остановить запись, просто нажав на эту красную полосу. Затем вы увидите подтверждение завершения записи, поэтому нажмите Остановить . Если вы предпочитаете продолжить запись, нажмите Отмена .
Когда вы остановите запись, вы увидите краткое уведомление о том, что ваша запись сохранена в Фото.
Сделайте запись экрана iPhone со звуком
Возможно, вам нужно сделать запись экрана со звуком. Это также легко сделать, и у вас есть два варианта.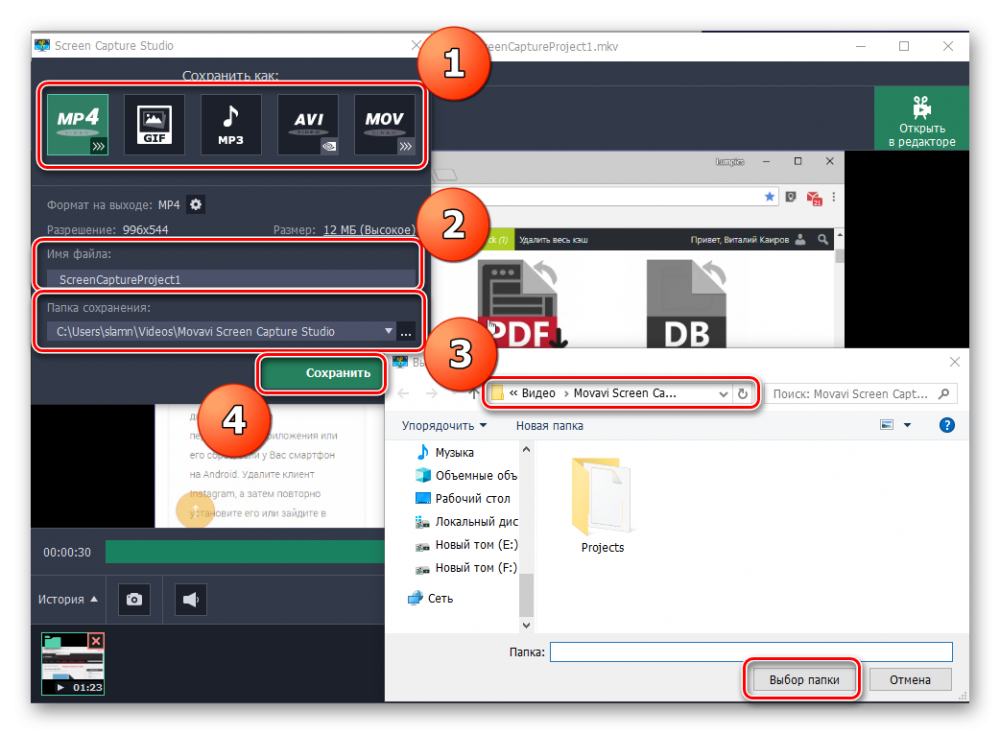 Вы можете записывать только звук с внутреннего микрофона вашего iPhone или звук с вашего iPhone, а также с внешнего микрофона.
Вы можете записывать только звук с внутреннего микрофона вашего iPhone или звук с вашего iPhone, а также с внешнего микрофона.
Запись как внутреннего, так и внешнего звука
Это хороший способ, если вы создаете запись, в которой хотите объяснить, что вы делаете, а также добавить в видео звуки, происходящие на вашем iPhone.
1) Откройте Центр управления iPhone .
2) Нажмите (или коснитесь и удерживайте) кнопку записи экрана .
3) Коснитесь красного значка микрофона , чтобы включить Вкл. внешний звук.
4) Нажмите Начать запись .
Запись только внутреннего звука
Если вы не хотите, чтобы в вашем видео был посторонний шум, а только звуки с вашего iPhone, то этот вариант вам нужен.
1) Сдвиньте вверх, чтобы получить доступ к Центру управления .
2) Нажмите (или коснитесь и удерживайте) кнопку записи экрана .
3) Коснитесь красного значка микрофона , чтобы выключить внешний звук.
4) Нажмите Начать запись .
Независимо от выбранного вами параметра звука, вы по-прежнему будете видеть красную полосу вверху, можете нажать и подтвердить, чтобы остановить, и сохранить видео в свои фотографии.
Используйте стороннее устройство для записи экрана
Конечно, вы можете поискать в App Store инструменты для записи экрана и найти множество. Но если вам нужна рекомендация, ознакомьтесь с TechSmith Capture. Это бесплатный инструмент, созданный создателями Snagit. Так что, если вам случится использовать Snagit на своем Mac, вам понравится этот вариант.
TechSmith Capture работает аналогично инструменту записи экрана на вашем устройстве. Но мы точно так же проведем вас по шагам.
1) После загрузки приложения откройте его и коснитесь кнопки Запись в левом верхнем углу.
2) Убедитесь, что на TechSmith Capture установлен флажок, и нажмите Начать трансляцию . При желании вы также можете включить микрофон для записи звука вашего устройства.
3) Вы увидите трехсекундный обратный отсчет над трансляцией экрана, что даст вам время подготовиться к записи. Передвигайтесь по устройству, снимая то, что вам нужно, и нажмите красный индикатор вверху, когда закончите.
4) Подтвердите, что вы хотите Остановить запись. Вы увидите сообщение о том, что видео было сохранено в приложении.
Когда вы открываете TechSmith Capture, вы можете просмотреть свою запись, сохранить ее, поделиться ею через AirPlay, Facebook, Mail или другую службу или экспортировать ее в сопутствующие приложения, такие как Snagit и Camtasia.
TechSmith Capture разработан для iPhone и iPad и доступен бесплатно в App Store. Если вы используете другое бесплатное стороннее приложение для записи экрана, которое хотели бы порекомендовать, оставьте нам комментарий ниже!
Используйте QuickTime Player на Mac
Если вы планируете использовать видео на своем Mac, возможно, для редактирования или загрузки, вы можете записать экран своего iPhone или iPad с помощью QuickTime Player на Mac. Таким образом, у вас есть видео прямо на экране вашего компьютера.
1) Подключите устройство iOS к Mac с помощью кабеля Lightning и откройте QuickTime Player .
2) Нажмите Файл > Новая видеозапись в строке меню.
3) В окне QuickTime щелкните стрелку рядом с кнопкой Запись. Выберите свое устройство iOS для камеры и, при желании, для микрофонного входа. Вы также можете выбрать Высокое или Максимальное качество.
4) Нажмите кнопку Запись и перейдите на свой iPhone или iPad, чтобы выполнить любые действия, которые вы хотите зафиксировать.
5) Когда вы закончите запись, нажмите кнопку Stop в QuickTime.
После этого ваше видео будет прямо здесь, в QuickTime на вашем Mac, для редактирования, просмотра, сохранения или загрузки.
Pro Совет : вы можете использовать этот метод для записи вызовов FaceTime с вашего iPhone или iPad.
На наших устройствах Apple все становится проще, и функция записи экрана — еще один пример. Вы можете использовать его для статей, презентаций, инструкций и многого другого. Если вы хотите записать экран своего iPhone или iPad, у вас есть три простых способа сделать это. Используйте то, что наиболее удобно или подходит для того, чего вы хотите достичь. Какой из них вы будете использовать и почему? Дайте нам знать!
Вам тоже понравится :
- Как делать скриншоты на любой модели iPhone или iPad
- Простой трюк, позволяющий разместить одно и то же приложение iPhone на нескольких главных экранах
- Как разблокировать iPhone голосом
Как бесплатно записать экран и звук в Windows 10 (5 способов)
Если вы хотите записать экран и звук на компьютер с Windows 10 для создания обучающего видео, вы можете сделать это с помощью простого в использовании экран и диктофон. В этом посте представлены 5 лучших инструментов с подробными руководствами. Программное обеспечение MiniTool предлагает пользователям бесплатный видеоредактор, конвертер видео, бесплатный загрузчик видео с YouTube и т. д.
В этом посте представлены 5 лучших инструментов с подробными руководствами. Программное обеспечение MiniTool предлагает пользователям бесплатный видеоредактор, конвертер видео, бесплатный загрузчик видео с YouTube и т. д.
Благодаря бесплатному экрану и аудиорекордеру для ПК вы можете легко записывать действия на экране компьютера и одновременно записывать звук внутренней системы или микрофона. Вы можете создать обучающее видео, записать игровой процесс на ПК или записать что угодно на экране компьютера с Windows.
В этом посте рассказывается о 5 способах одновременной записи экрана и звука в Windows 10. Ознакомьтесь с подробностями ниже.
Вот краткое видеоруководство:
Способ 1. Запись экрана со звуком в Windows 10 с помощью MiniTool Video Converter
MiniTool Video Converter — это бесплатная программа для записи экрана, конвертации видео и загрузки видео, совместимая с Windows.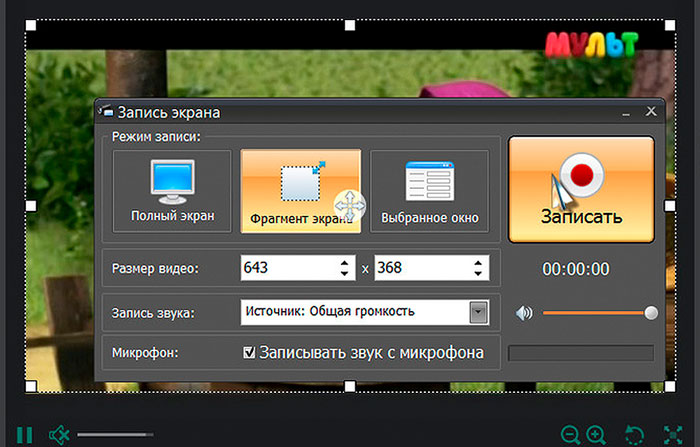
Вы можете легко использовать его модуль записи экрана, чтобы бесплатно записывать экран и звук на компьютере с Windows 10.
Вы также можете использовать его, чтобы легко конвертировать любой видео или аудио файл в предпочтительный формат бесплатно. Этот лучший бесплатный видео конвертер поддерживает более 1000 видео и аудио форматов. Чрезвычайно интуитивно понятный интерфейс, высокая скорость преобразования и высокое качество вывода.
Кроме того, вы также можете использовать MiniTool Video Converter для бесплатной загрузки видео с YouTube, чтобы вы могли смотреть видео с YouTube или слушать музыку с YouTube в автономном режиме. Вы можете скачать видео с YouTube в формате MP4, WebM, MP3 или WAV.
MiniTool Video Converter на 100% бесплатный, чистый и безопасный, без водяных знаков и рекламы.
Вы можете загрузить и установить бесплатную программу MiniTool Video Converter на свой компьютер с ОС Windows и использовать ее для записи экранных действий на ПК или ноутбуке в несколько кликов.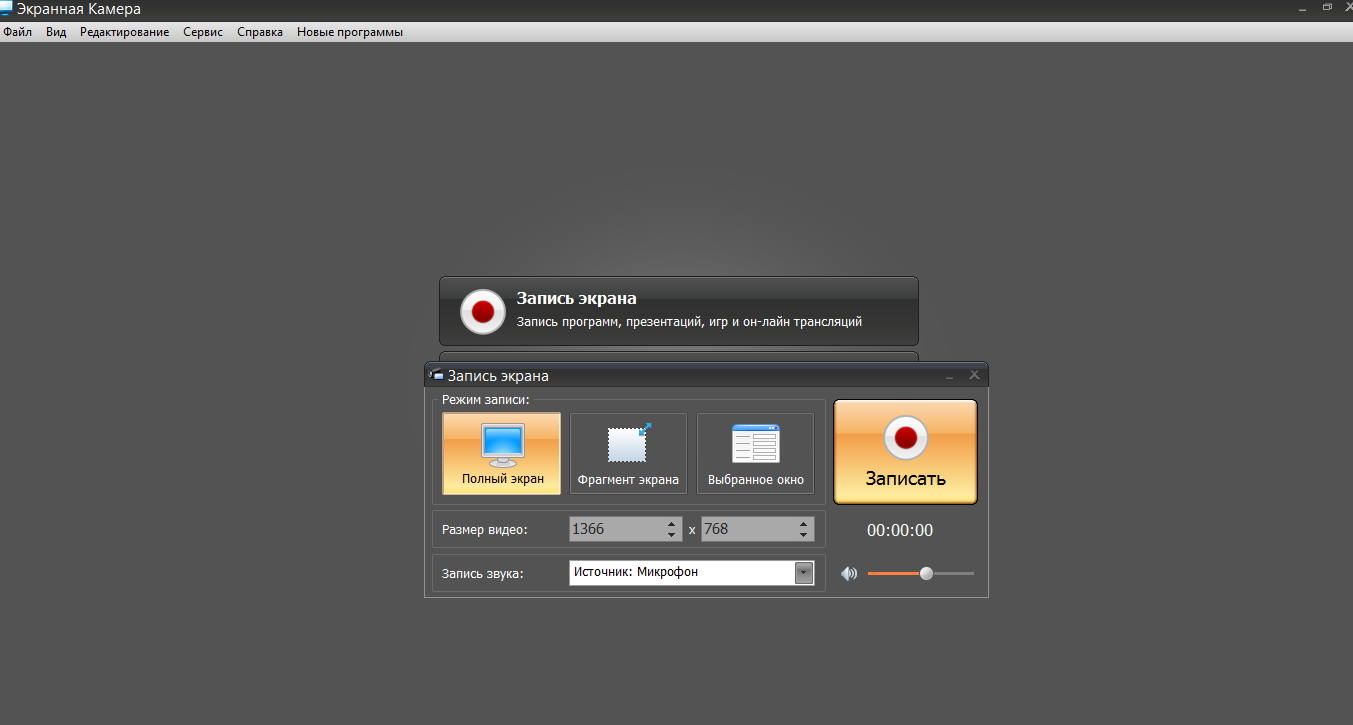
MiniTool Video ConverterЩелкните для загрузки100%Чистый и безопасный
Шаг 1. Дважды щелкните MiniTool Video Converter, чтобы открыть его. Нажмите Модуль записи экрана . Нажмите Нажмите, чтобы записать значок экрана , чтобы открыть окно MiniTool Screen Recorder.
Шаг 2. В окне MiniTool Screen Recorder вы можете щелкнуть значок со стрелкой вниз, чтобы выбрать область, которую вы хотите записать. Вы также можете выбрать запись в полноэкранном режиме.
Чтобы также записывать звук, вы можете нажать значок системного звука и значок звука микрофона, чтобы включить запись звука.
Шаг 3. Нажмите кнопку Record или нажмите F6, чтобы начать запись. Нажмите клавишу F6 , чтобы остановить запись.
Дважды щелкните файл записи, чтобы воспроизвести его, или щелкните значок Открыть папку в левом нижнем углу, чтобы проверить записанное видео в выходной папке.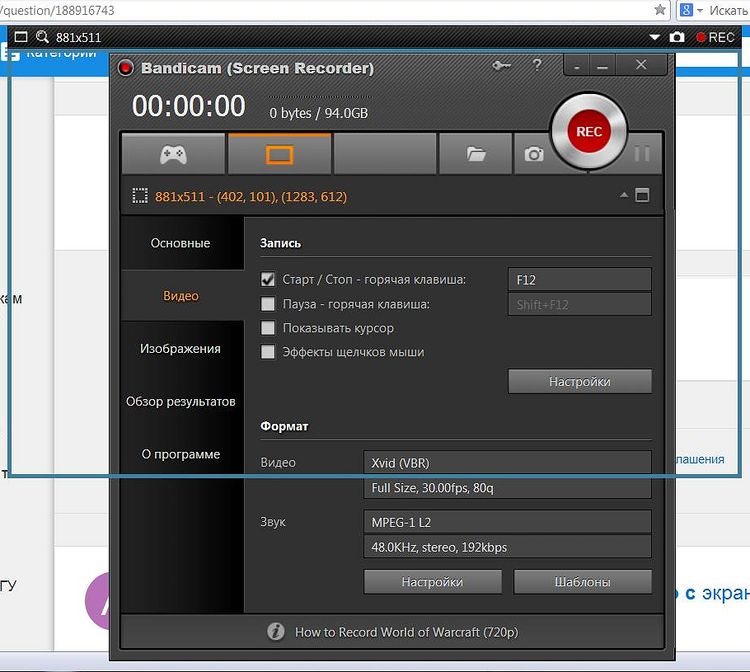
Способ 2. Запись экрана и звука бесплатно с помощью игровой панели
Система Windows 10 поставляется со встроенным устройством записи экрана и звука, о котором многие из вас, возможно, не знают. Он называется Game Bar. Это бесплатная программа для записи экрана для Windows 10.
Игровая панель Xbox предназначена для записи клипов видеоигр, но вы также можете использовать ее для записи всего, что происходит на экране вашего компьютера с Windows.
Вы можете быстро получить доступ к программе Game Bar в Windows 10 и использовать ее для записи экрана со звуком. Это легко работать совершенно бесплатно.
Узнайте, как открыть инструмент Game Bar и использовать его для одновременной записи экрана ПК и звука.
Шаг 1. Найдите и включите игровую панель в Windows 10
Во-первых, вы должны проверить, включена ли на вашем компьютере функция игровой панели.
Вы можете нажать Windows + I, чтобы открыть настройки Windows. Нажмите Игры -> Игровая панель. В правом окне проверьте, включена ли опция «Записывать игровые ролики, скриншоты и трансляцию с помощью Game bar», если нет, включите ее.
Нажмите Игры -> Игровая панель. В правом окне проверьте, включена ли опция «Записывать игровые ролики, скриншоты и трансляцию с помощью Game bar», если нет, включите ее.
Шаг 2. Запись экрана и звука на ПК
После включения функции игровой панели вы можете использовать это бесплатное средство записи экрана со звуком для записи видео в Windows 10.
Вы можете открыть экран, окно, видео или игру, которую хотите записать.
Нажмите Windows + G, чтобы вызвать инструмент Game Bar. Если появится всплывающее окно с вопросом, является ли это игрой, вы можете установить флажок «Да, это игра».
Для записи экрана нажмите красную кнопку REC. Сочетание клавиш — Windows + Alt + R.
Чтобы одновременно записать экран и голос с микрофона, вы можете щелкнуть значок микрофона рядом со значком записи, чтобы включить микрофон во время записи, таким образом, чтобы одновременно записывать звук с экрана компьютера и с микрофона.
Шаг 3. Проверьте записанные видеоклипы
Проверьте записанные видеоклипы
После завершения записи вы можете нажать кнопку REC еще раз, чтобы остановить запись.
Записи Game Bar автоматически сохраняются в формате MP4, и вы можете перейти в папку пользователя на своем компьютере, перейти в папку «Видео» -> «Захваты», чтобы найти и просмотреть видеозаписи экрана.
Способ 3. Запись экрана с внутренним или микрофонным звуком с помощью Bandicam
Игровая панель Windows может работать, только если ваш компьютер соответствует требованиям к оборудованию. Если на вашем компьютере с Windows 10 не работает игровая панель, вам следует обратиться к другим сторонним бесплатным устройствам записи экрана и звука на рынке, чтобы записывать видео с экрана со звуком в Windows 10.
Bandicam — это популярный инструмент, который позволяет записывать экран и звук одновременно в Windows 10. Он может одновременно записывать системный звук и ваш голос во время записи экрана.
Он может записывать все на вашем компьютере с Windows и сохранять видеоролики с экрана в формате MP4 или AVI.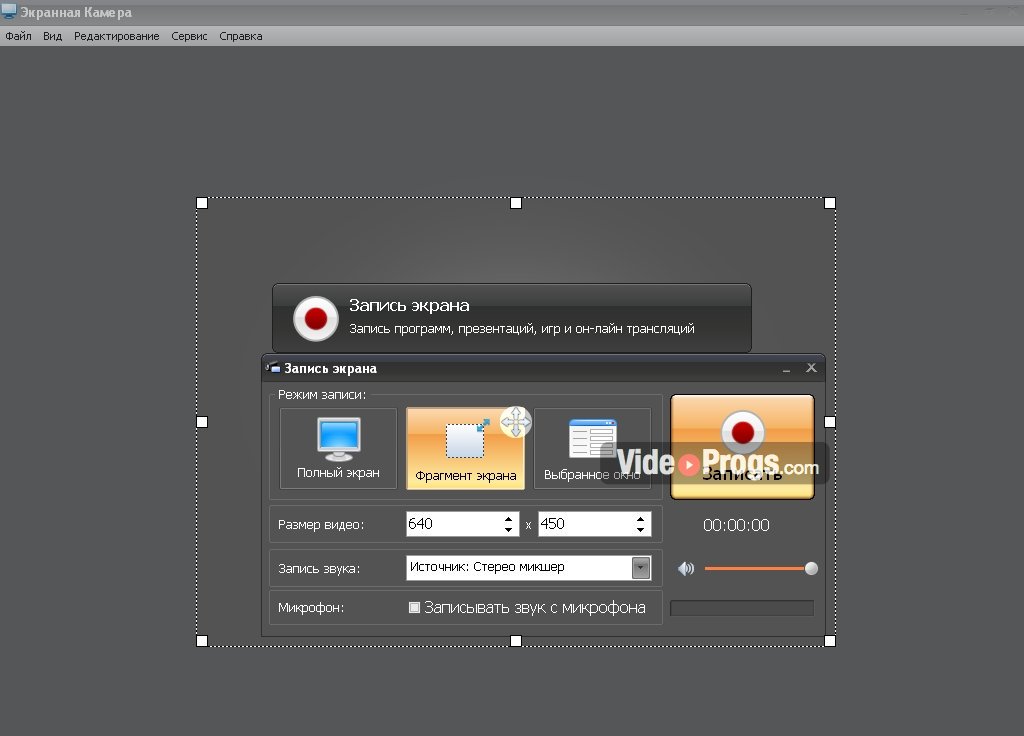 Он может записывать различные 2D/3D-игры с разрешением 4K и записывать внешние видеоустройства, такие как веб-камера, PS4/Xbox, мобильный телефон и т. д.
Он может записывать различные 2D/3D-игры с разрешением 4K и записывать внешние видеоустройства, такие как веб-камера, PS4/Xbox, мобильный телефон и т. д.
Узнайте, как использовать Bandicam для записи экрана со звуком на ПК с Windows 10 ниже.
Шаг 1. После установки откройте Bandicam на своем ПК. В главном пользовательском интерфейсе выберите режим записи. Вы можете выбрать режим записи экрана, записи игры или записи устройства.
Шаг 2. Далее вы можете выбрать размер прямоугольника, настроить размер или выбрать полноэкранный режим. Нажмите красную кнопку REC, чтобы начать запись.
Если вы хотите записать видео с экрана со звуком внутреннего компьютера, вы можете нажать «Видео» на левой панели, а затем «Настройки» в правом окне, чтобы открыть окно настроек записи. На вкладке «Звук» вы можете проверить «Запись звука», выбрать «Звуковое устройство по умолчанию» в качестве основного звукового устройства.
Для записи экрана с микрофонным голосом вы можете выбрать Звуковое устройство по умолчанию в качестве основного звукового устройства и отключить второе звуковое устройство. Затем щелкните правой кнопкой мыши значок «Звук» на панели задач на экране компьютера и выберите «Звук». Перейдите на вкладку «Запись» и выберите микрофон в качестве записывающего устройства по умолчанию.
Затем щелкните правой кнопкой мыши значок «Звук» на панели задач на экране компьютера и выберите «Звук». Перейдите на вкладку «Запись» и выберите микрофон в качестве записывающего устройства по умолчанию.
Чтобы одновременно записывать экран со звуком компьютера и вашим голосом в Windows 10, вы можете выбрать «Звуковое устройство по умолчанию» в качестве основного звукового устройства и выбрать «Микрофон» в качестве дополнительного звукового устройства. Затем отметьте опцию Two Sound Mixing (Primary+Secondary в одну звуковую дорожку). Нажмите «ОК».
Шаг 3. После того, как вы закончите запись, вы можете остановить запись и щелкнуть вкладку «Видео» вверху, чтобы проверить все записанные видеоклипы.
Нажмите, чтобы твитнуть
Способ 4. Запись экрана со звуком с помощью Screencast-O-Matic
Еще один простой бесплатный рекордер экрана со звуком, который может записывать экран и звук, — Screencast-O-Matic. Этот экранный и аудиорекордер позволяет вам захватывать любую область экрана вашего компьютера и позволяет добавлять повествование с видео с веб-камеры или с вашего микрофона.
Одним из больших достоинств этой программы является то, что она также поставляется с полнофункциональным видеоредактором, и вы можете легко редактировать записанное видео и делиться им с сайтами социальных сетей.
Ознакомьтесь с простым руководством ниже, чтобы узнать, как записать экран со звуком в Windows 10 с помощью этого инструмента.
Шаг 1. Вы можете зайти на официальный сайт Screencast-O-Matic и нажать Launch Free Recorder, чтобы установить программу запуска этой программы на свой компьютер.
Шаг 2. После запуска этой программы вы можете выбрать «Экран», «Веб-камера» или «Оба» для записи. Затем вы можете нажать «Размер», чтобы выбрать размер, который вы хотите записать. Чтобы записывать видео с экрана в Windows 10 со звуком компьютера и голосом вашего микрофона, вы можете включить эти два параметра.
Шаг 3. Наконец, вы можете нажать красную кнопку Rec, чтобы начать процесс записи.
Способ 5. Запись экрана и звука с помощью Camstudio
Camstudio — это бесплатная программа для записи экрана и звука с открытым исходным кодом для Windows 10. Она позволяет выбрать любую область на экране для записи и одновременно записывать звук с микрофона или динамиков. .
Она позволяет выбрать любую область на экране для записи и одновременно записывать звук с микрофона или динамиков. .
Записанное видео сохраняется в формате AVI. Если вы хотите загрузить записанное видео на сайты потокового видео, вы можете конвертировать AVI в формат SWF с помощью встроенной функции конвертера AVI в SWF. Кроме того, вы также можете использовать лучший бесплатный видео конвертер для Windows 10, чтобы конвертировать AVI в MP4 или любой другой формат.
Шаг 1. После того, как вы загрузите и установите CamStudio на ПК, запустите эту бесплатную программу записи экрана со звуком. Нажмите вкладку «Регион» вверху и выберите регион, который вы хотите записать.
Если вы хотите записать экран со звуком с микрофона или динамиков, вы можете щелкнуть вкладку «Параметры» вверху и установить флажок «Записывать звук с микрофона» или «Записывать звук с динамиков».
Шаг 2. Нажмите красную кнопку «Запись», чтобы начать запись экрана и звука в Windows 10.
Шаг 3. Чтобы остановить запись, вы можете нажать кнопку «Стоп». Затем вы можете выбрать место для сохранения записанных видеоклипов AVI.
Чтобы остановить запись, вы можете нажать кнопку «Стоп». Затем вы можете выбрать место для сохранения записанных видеоклипов AVI.
Часто задаваемые вопросы о записи экрана и звука
Как записать экран со звуком на моем ноутбуке?
Используя профессиональный экран и программное обеспечение для записи звука, вы можете выполнить эту работу. В этом посте представлены 5 инструментов.
Как записать экран в Windows 10 со звуком?
Вы можете использовать один из 5 способов в этом руководстве, чтобы легко записать свой экран в Windows 10 со звуком.
Как записать экран iPhone с внутренним звуком?
- Откройте Центр управления на своем iPhone.
- Нажмите и удерживайте значок записи экрана.
- Выберите приложение, в котором вы хотите сохранять записи экрана.
- Коснитесь «Микрофон», чтобы включить запись с микрофона.
- Нажмите «Начать запись», чтобы записать свой голос на экране iPhone.