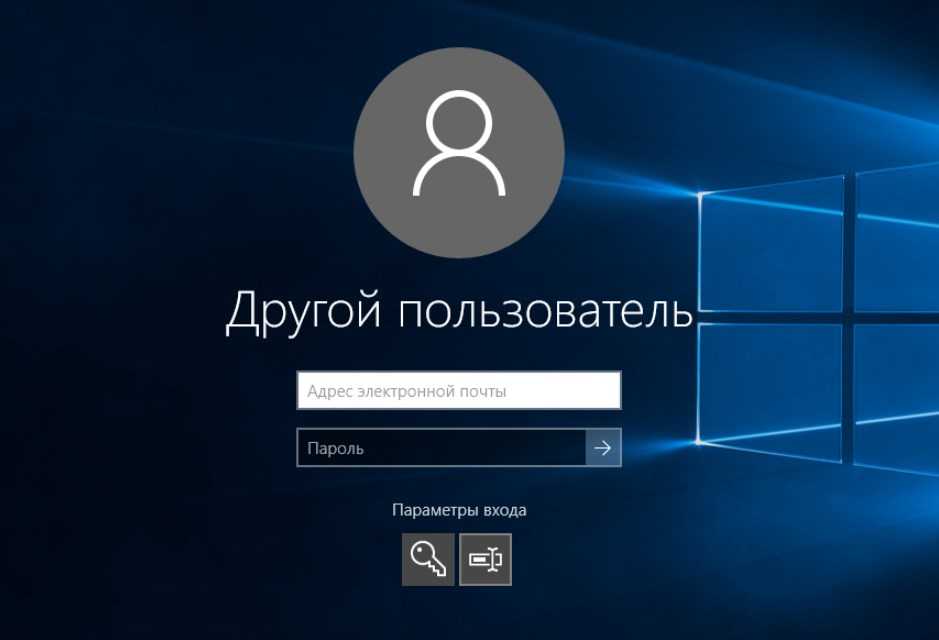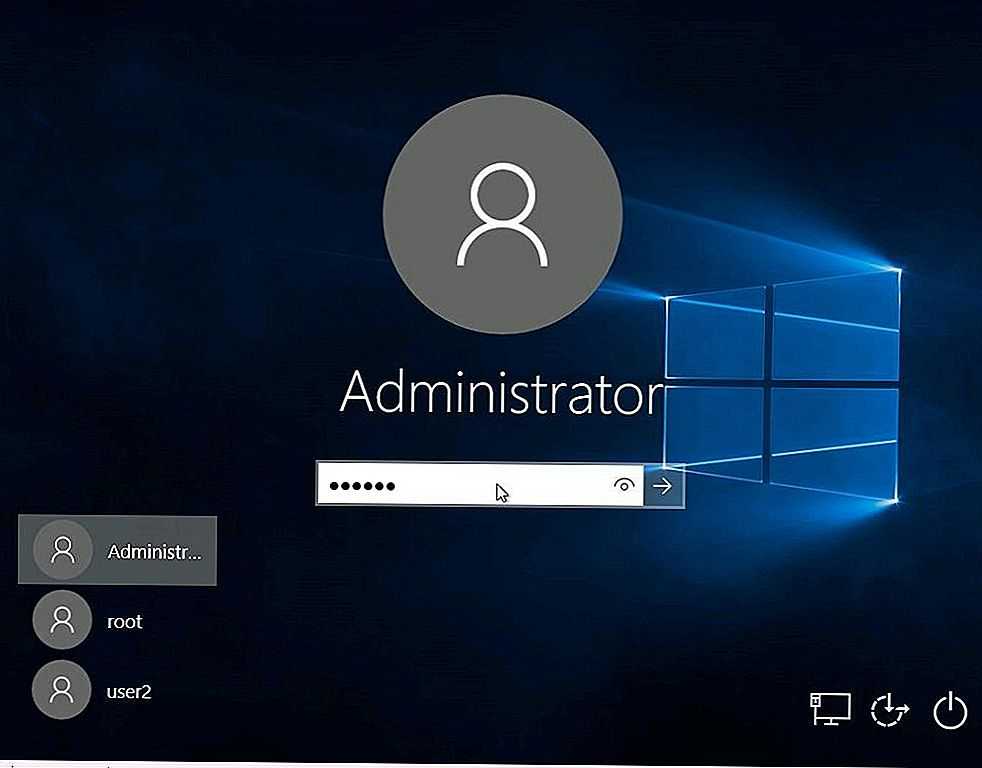Как поменять пароль при входе в виндовс 10: Как изменить пароль в Windows 10
Содержание
Изменение пароля Windows 10.: spayte — LiveJournal
Встречаются ситуации, когда пользователю необходимо изменить пароль Windows, чтобы использовать новый пароль для входа в систему. Пользователь может опасаться, что текущий пароль стал известен другим лицам или злоумышленникам, которые могут получить доступ к ПК и данным пользователя.
В подобной ситуации, лучший выход из положения: изменить пароль, вводимый при входе в операционную систему Windows 10. Новый пароль станет препятствием для посторонних, если ранее они каким-то образом получили сведения о пароле, использовавшемся для входа в систему.
В данной статье мы рассмотрим способы, подходящие для смены пароля, при условии, что пользователь знает свой текущий пароль. Для ситуаций, когда пароль утерян или забыт, существуют другие способы для сброса пароля в Windows 10, об использовании которых есть статья на моем сайте.
Прежде, чем мы разберемся, как изменить пароль на компьютере Windows, пользователю необходимо узнать разницу в типах учетных записей на компьютере. В операционной системе Windows 10 у пользователя может быть одна из двух типов учетных записей:
В операционной системе Windows 10 у пользователя может быть одна из двух типов учетных записей:
- Учетная запись Майкрософт.
- Локальная учетная запись.
Эти учетные записи различаются по своим параметрам. Учетная запись Майкрософт синхронизирована онлайн с сервером Microsoft и привязана к данному устройству. Все настройки локальной учетной записи не связаны с Microsoft и находятся на компьютере.
При использовании учетной записи Майкрософт, пользователям предлагается создать ПИН-код для входа в Windows 10, для облегчения входа в операционную систему. Вход по ПИН-коду — это не вход по паролю, пользователь может использовать ПИН-код для Windows Hello, или удалить его, чтобы пользоваться только паролем для входа в систему.
В этом руководстве вы найдете инструкции, как изменить пароль в Windows 10 для обоих типов учетных записей.
Как узнать тип учетной записи на ПК
Перед выполнением изменения пароля учетной записи Windows 10, неплохо бы узнать, какой тип учетной записи используется на данном компьютере.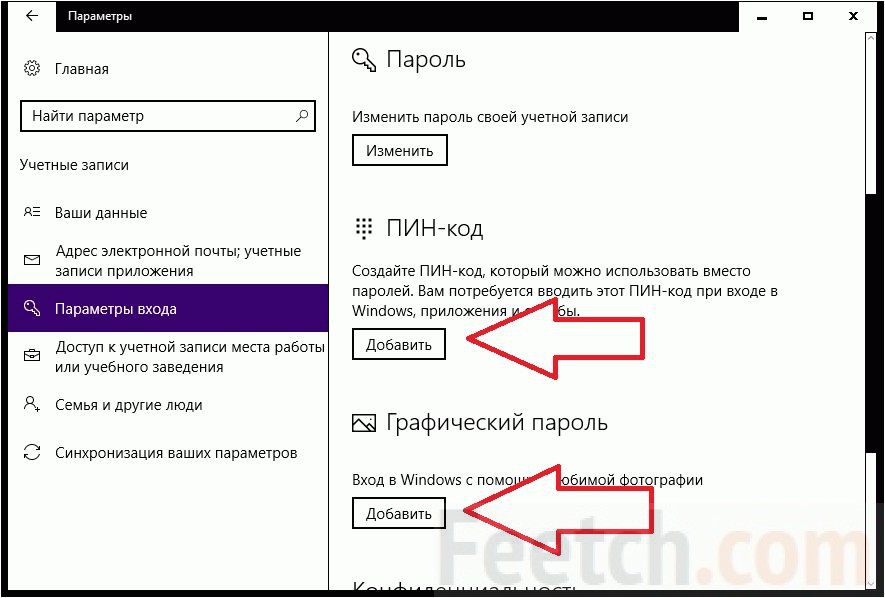 Сделать это можно следующим способом:
Сделать это можно следующим способом:
- Войдите в меню «Пуск», запустите приложение «Параметры».
- В окне «Параметры Windows» нажмите на «Учетные записи».
- Во вкладке «Ваши данные» отобразятся параметры учетной записи.
В случае, использования на данном ПК учетной записи Майкрософт, в настройках профиля отобразится имя пользователя, электронный почтовый ящик, привязанный к учетной записи Microsoft, а также ссылка «Управление учетной записью Майкрософт».
Если на компьютере используется локальная учетная запись, то в данных пользователя отображается имя пользователя и надпись «Локальная учетная запись».
Как изменить пароль на компьютере Windows 10
Сначала рассмотрим способ, подходящий для обоих типов учетной записи: учетной записи Майкрософт или локальной учетной записи в операционной системе Windows 10.
Поменять пароль от учетной записи можно в приложении «Параметры»:
- Кликните правой кнопкой мыши по меню «Пуск».

- В открывшемся меню нажмите на «Параметры».
- Войдите в «Учетные записи», откройте вкладку «Варианты входа».
- В разделе «Управление входом в устройство» сначала нажмите на «Пароль», а затем на кнопку «Изменить».
Чтобы изменить пароль учетной записи Майкрософт, необходимо иметь на компьютере включенное интернет-соединение, которое потребуется для доступа к серверам корпорации, отвечающим за использование учетных записей.
Для изменения пароля от учетной записи Майкрософт, потребуется совершить следующие действия:
- В окне «Учетная запись Майкрософт» введите пароль от текущей учетной записи.
- В следующем окне выберите способ получения кода безопасности. По умолчанию, предлагают отправить код на почтовый ящик, привязанный к данной учетной записи.
- Введите код безопасности, отправленный на e-mail.
- В окне «Смена пароля» введите текущий и новый пароли, нажмите на кнопку «Далее».
- В следующем окне появится надпись «Вы успешно изменили свой пароль».
 Нажмите на кнопку «Готово».
Нажмите на кнопку «Готово».
Как изменить пароля от учетной записи Майкрософт онлайн
Существует альтернативный способ изменить пароль входа в систему Windows 10, в случае использования учетной записи Майкрософт. Эти действия можно выполнить в режиме онлайн на официальном сайте корпорации Microsoft.
Вам также может быть интересно:
- Как убрать пароль в Windows 10
- Как создать учетную запись Майкрософт
При использовании этого метода нужно, чтобы стационарный ПК или ноутбук был подключен к Интернету, чтобы изменения, сделанные на сервере корпорации Microsoft были синхронизированы с вашим устройством.
Выполните следующие действия:
- Перейдите по ссылке на страницу официального сайта Microsoft: https://account.microsoft.com/?ref=settings.
- Нажмите на стрелку около элемента «Дополнительные действия».
- В выпадающем меню нажмите на кнопку «Изменить пароль».
- На открывшейся странице введите данные от текущего пароля, добавьте новый пароль, сохраните изменения.

Как изменить пароль пользователя в Windows 10 из Панели управления
Для изменения локальной учетной записи на компьютере, можно воспользоваться системным средством: Панелью управления Windows.
Потребуется выполнить следующие действия:
- Войдите в Панель управления удобным способом.
- В окне «Все элементы панели управления» нажмите на «Учетные записи пользователей».
- В окне «Внесение изменений в учетную запись пользователя» нажмите на ссылку «Управление другой учетной записью».
- В окне «Выберите пользователя, учетную запись которого вы хотите изменить» кликните по изображению учетной записи.
- В окне «Внесение изменений в учетную запись Х» нажмите на «Изменить пароль».
- В открывшемся окне введите текущий пароль, новый пароль, подтверждение нового пароля, придумайте подсказку для пароля, а затем нажмите на кнопку «Сменить пароль».
Теперь, при входе в операционную систему Windows, потребуется вводить новый пароль.
Как изменить пароль учетной записи Windows при помощи клавиш клавиатуры
Самый простой способ для изменения пароля учетной записи: использование клавиш клавиатуры. После нажатия на «горячие клавиши», пользователь сможет приступить к замене старого пароля на новый пароль.
Пройдите следующие шаги:
- Нажмите одновременно на сочетание клавиш «Ctrl» + «Alt» + «Del» на клавиатуре.
- На экране появятся пункты, предназначенные для выполнения определенных действий на компьютере. Нажмите на «Изменить пароль».
- Откроется окно «Сменить пароль», в котором необходимо ввести в соответствующие поля: старый пароль, новый пароль и подтверждение пароля.
Как поменять пароль на Windows 10 из Управления компьютером
С помощью системного компонента — «Управление компьютером», пользователь имеет возможность поменять пароль пользователя Windows, служащий для входа в систему.
Для этого, потребуется пройти следующие шаги:
- Щелкните правой кнопкой мыши по меню «Пуск».

- В меню правой кнопки нажмите на «Управление компьютером».
- В окне «Управление компьютером» пройдите по пути:
Управление компьютером (локальным) → Служебные программы → Локальные пользователи и группы → Пользователи
- Нажмите правой кнопкой мыши по учетной записи, для которой нужно поменять пароль, в контекстном меню выберите «Задать пароль…».
- В окне «Установка пароля для Х» нажмите на кнопку «Продолжить».
- В следующем окне введите новый пароль и подтверждение. Нажмите на кнопку «ОК».
- В окне с сообщением об установке пароля нажмите на кнопку «ОК».
- Закройте консоль «Управление компьютером».
Как изменить пароль на вход в Windows из командной строки
При этом способе, выполняемым с правами администратора, будут потеряны все данные, привязанные к этой учетной записи: личные сертификаты, пароли для веб-сайтов и т. п. Используйте этот способ только в случае необходимости.
Используйте этот способ только в случае необходимости.
Выполните следующие действия:
- Запустите командную строку от имени администратора.
- В окне интерпретатора командной строки выполните подобную команду:
net user User password
net user “Ivan Ivanov” password
Вместо «User» введите имя своей учетной записи, если имя пользователя состоит из нескольких слов заключите имя в двойные кавычки (второй пример команды). Вместо «password» задайте свой пароль.
Выводы статьи
Если пользователю нужно поменять пароль для входа в операционную систему Windows 10, он может воспользоваться несколькими способами для решения проблемы, в зависимости от типа учетной записи, используемой на компьютере: учетной записи Майкрософт или локальной учетной записи. После проведения изменений, необходимо ввести новый пароль для входа в систему.
Изменение пароля пользователя на Windows
Текущий пароль известен
Текущий пароль неизвестен
Возможные ошибки
Текущий пароль известен
Самый простой способ смены пароля — через комбинацию клавиш ctrl+alt+del.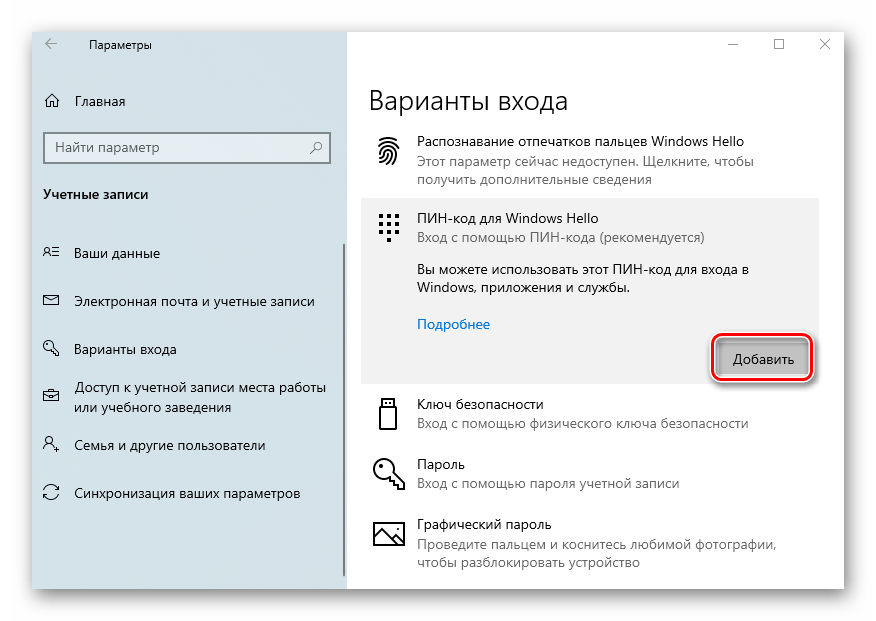
Он подходит в случаях, когда текущий пароль известен, а клиент, через который вы подключаетесь, позволяет захватывать все кнопки с клавиатуры. Убедитесь, что выход в соответствующее меню происходит именно на виртуальной машине, а не в вашем ПК.
Важно! При вводе нового пароля используйте латиницу. По политике безопасности Windows пароль должен содержать строчные и прописные буквы и цифры.
Если ваш клиент не поддерживает захват всех клавиш, воспользуйтесь следующим вариантом:
Зайдите в Параметры через Пуск.
Откройте раздел Учётные записи
Выберете Параметры входа
Кнопка Изменить
Чтобы удостовериться, что смена пароля запрошена администратором, система запросит ввести текущий пароль. Сделайте это и нажмите Далее.
Затем дважды введите новый пароль. При необходимости можете указать подсказку.
Нажмите на кнопку Готово, чтобы применить изменения.
При следующем входе в систему для подключения потребуется новый пароль.
Текущий пароль неизвестен
Если текущий пароль утерян, можно восстановить доступ, воспользовавшись консольной утилитой chntpw. Потребуется подключение ISO-образа systemrescuecd. Мы уже добавили его в VMmanager для таких случаев.
Зайдите в панель управления VMmanager через Личный кабинет.
Поскольку остановка через VMmanager может привести к гибернации виртуальной машины, будет лучше, если вы остановите её инструментами операционной системы. Зайдите в VNC
Если ваш сервер расположен на VMmanager 6 также перейдите в VNC, не выключая сервер.
Выключите виртуальную машину опцией Shut down.
Далее рассмотрим 2 варианта работы с сервером в панели VMmanager 5 и VMmanager 6
VMmanager 5
Если при обновлении окна VMmanager 5 не зафиксировал остановку машины, нажмите Стоп.
Если при обновлении окна VMmanager не зафиксировал остановки машины, нажмите Стоп.
Зайдите в раздел управления дисками виртуальной машины.
Кнопка ISO для подключения образа.
Выберите образ systemrescuecd и установите 1 в порядок загрузки.
VMmanager 6
Если после остановки сервера внутри ОС сервер остается в статусе «активен», перейдите в режим восстановления из выпадающего меню — он будет принудительно остановлен.
В появившемся окошке нажмите Запустить режим и перезагрузить.
Статус сервера изменится на В режиме восстановления, после этого перейдите в VNC.
Далее порядок действий идентичен и не зависит от версии VMmanager.
В ходе загрузки оставьте пункт default boot options и нажмите Enter.
Дождитесь завершения загрузки. Чтобы посмотреть список доступных разделов, введите команду
# fdisk -l.
Раздел с Windows должен быть самым большим.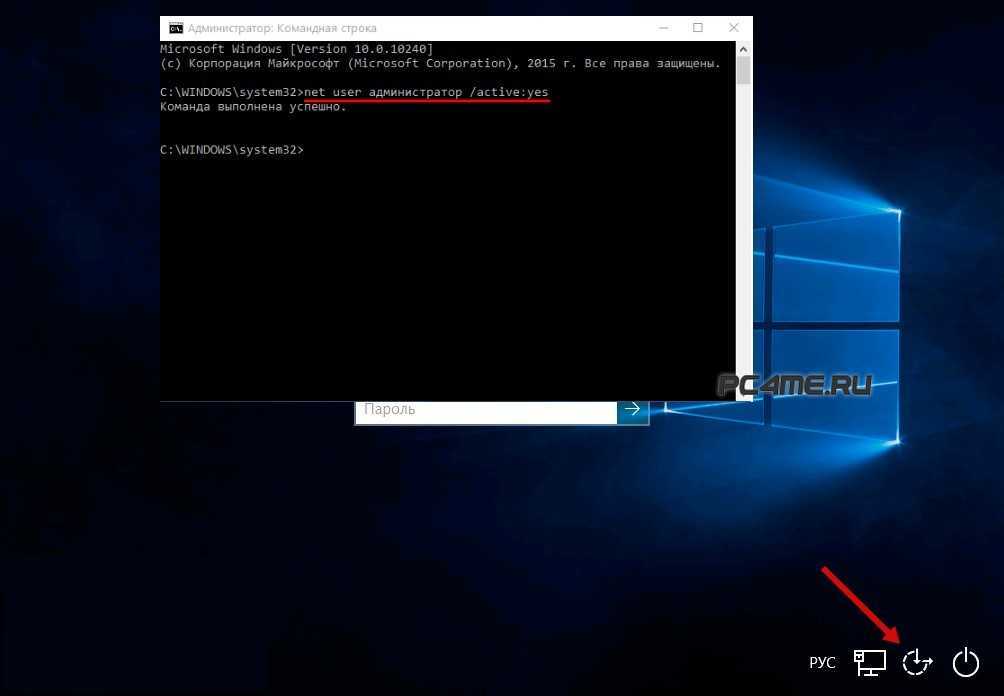 Подключитесь к нему командой
Подключитесь к нему командой
# mount /dev/vda2 /mnt и проверьте содержимое # ls -l /mnt
Раздел должен содержать директории Windows и Program Files.
Если выбрали не тот раздел, можно отключиться от него командой:
# umount /mnt
Используя представленные выше команды, найдите нужный раздел и подключитесь.
Теперь перейдите в каталог настроек командой:
# cd /mnt/Windows/System32/config
Важно! Соблюдайте регистр при указании директории подключения.
Теперь вы можете посмотреть список пользователей Windows командой:
# chntpw -l SAM
Идентификатор пользователя указан в столбце RID. В примере — 01f4. При сбросе пароля укажите в команде ваш идентификатор. Команда для запуска утилиты:
# chntpw -u 0x01f4 SAM
Сообщение [probably locked now] в пункте Unlock and enable user account говорит о том, что учётная запись заблокирована. Введите номер пункта для снятия блокировки и нажмите
Введите номер пункта для снятия блокировки и нажмите Enter.
Важно! Порядок пунктов в меню пользовательских настроек может отличаться от представленного в примере, зависит от версии дистрибутива.
После выбора опции в пункте Unlock and enable user account появится дополнение [seems unlocked already]
Введите q для выхода из приложения и y для сохранения внесённых изменений.
Проверить успешность сброса можно командой
# chntpw -l SAM
Значение *BLANK* напротив имени пользователя подтверждает отсутствие пароля для подключения. Теперь вы можете отключить сервер командой poweroff. Отключите ISO-образ в VMmanager и подключитесь через VNC. Система не запросит пароля для подключения, и вы сможете указать новый одним из описанных способов.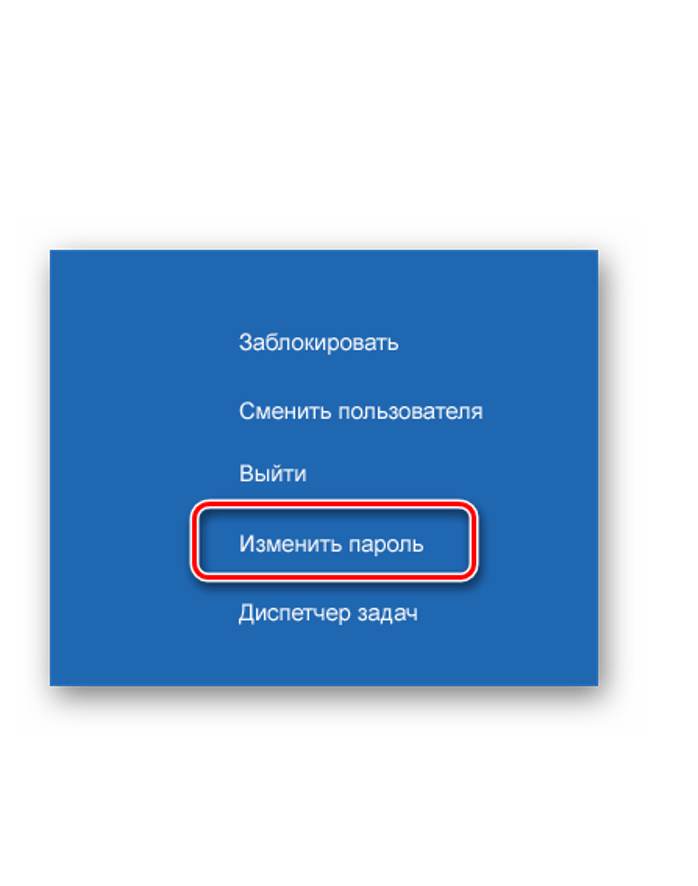
Возможные ошибки
Не выполняется команда mount
После ввода команды mount появляется сообщение
“the disk contains an unclean file system (0, 0). Metadata kept in windows cache, refused to mount. Failed to mount 'dev/vda2': Operation not permitted The NTFS partition is in an unsafe state. Please resume and shutdown Windows fully (no hibernation or fast restarting), or mount the volume read-only with the 'ro' mount option”
Сервер был выключен некорректно. Отключите ISO-Образ
Загрузите Windows по VNC и выключите систему, как указано в начале инструкции.
Убедитесь в том, что подключён верный образ и установлен порядок загрузки
1. Отсоедините и подключите образ повторно.
Изменить пароль Windows 10, не зная текущего пароля
Как правило, при изменении пароля локальной учетной записи в Windows 10 вам будет предложено ввести текущий (или старый) пароль. Вы должны ввести текущий пароль, прежде чем сможете установить новый пароль. Но иногда вы можете не знать (или помнить) текущий пароль, тогда как вы можете его изменить? Не волнуйся. Есть еще несколько доступных способов изменить пароль Windows 10, не зная об этом. Методы зависят от того, вошли ли вы в Windows 10 или нет.
Вы должны ввести текущий пароль, прежде чем сможете установить новый пароль. Но иногда вы можете не знать (или помнить) текущий пароль, тогда как вы можете его изменить? Не волнуйся. Есть еще несколько доступных способов изменить пароль Windows 10, не зная об этом. Методы зависят от того, вошли ли вы в Windows 10 или нет.
- Ситуация 1: если вы уже вошли в Windows 10
- Ситуация 2: если вы не вошли в Windows 10
Ситуация 1. Когда вы уже вошли в Windows 10
Если вы уже вошли в Windows 10 с помощью локальной учетной записи, но вдруг не можете вспомнить пароль, описанные ниже два способа позволят вам изменить Windows 10 пароль, не зная текущего/старого пароля.
Способ 1: изменить пароль Windows 10 с помощью локальных пользователей и групп
Шаг 1: Откройте локальные пользователи и группы.
Шаг 2: Щелкните папку «Пользователи» на левой панели, чтобы отобразить все учетные записи пользователей.
Шаг 3: Выберите учетную запись пользователя, пароль которой необходимо изменить, щелкните ее правой кнопкой мыши и выберите «Установить пароль».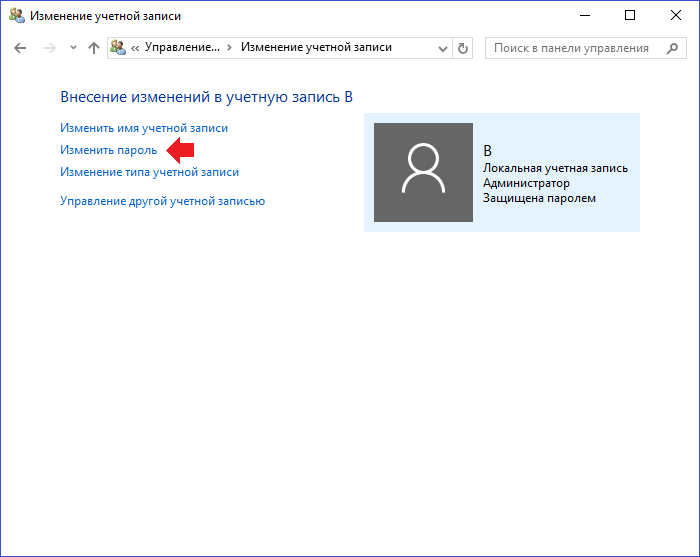
Шаг 4: Нажмите «Продолжить», чтобы подтвердить, что вы хотите изменить пароль.
Шаг 5: Введите новый пароль в поля «Новый пароль» и «Подтвердить пароль» и нажмите «ОК», чтобы применить его.
Способ 2: изменить пароль Windows 10 с помощью командной строки
Этот способ работает, только если вы уже вошли в Windows 10 с учетной записью администратора или если у вас есть права администратора.
Шаг 1. Откройте командную строку от имени администратора.
Шаг 2: Введите net user
Ситуация 2: если вы не вошли в Windows 10
Если вы не можете войти в Windows 10 и получаете блокировку из-за того, что не знаете (или не помните) текущий пароль, вы можете попробовать изменить пароль Windows 10 с помощью USB-накопителя. Вот шаги.
Шаг 1. Создайте загрузочную флешку.
1) Используйте любой компьютер для загрузки программного обеспечения «Windows Password Refixer»; установить и запустить программу.
2) Выберите USB-устройство в качестве типа носителя и следуйте инструкциям на экране, чтобы записать его на USB-накопитель, чтобы получить загрузочный USB-накопитель.
Шаг 2: Загрузите заблокированный компьютер с USB-накопителя.
1) Вставьте флэш-накопитель USB в порт USB компьютера.
2) Запустите или перезагрузите компьютер и получите доступ к его настройке UEFI BIOS. Установите USB-устройство в качестве первого загрузочного устройства и нажмите F10, чтобы сохранить изменения. Это заставит компьютер загружаться с USB-накопителя.
Шаг 3. Измените пароль Windows 10.
1) После появления экрана «Windows Password Refixer» выберите Windows 10, выберите учетную запись, пароль которой нужно изменить, а затем нажмите кнопку «Сбросить пароль».
2) Нажмите «Да», чтобы подтвердить, что вы хотите изменить пароль, поэтому пароль пользователя будет изменен на пустой.
3) Нажмите кнопку «Перезагрузить», нажмите «Да», чтобы подтвердить, что хотите перезагрузить компьютер и быстро отключить флешку.
4) После перезагрузки компьютера вы можете войти в Windows 10 без ввода пароля, а затем при желании можете установить новый пароль.
Как изменить имя учетной записи в Windows 10
Переименование вашей учетной записи Windows 10 кажется простой задачей, но это больше, чем вы думаете.
Когда вы настраиваете новый ПК с Windows 10, часть, где вы выбираете свое имя пользователя, может застать вас врасплох. Если это так, вы можете выбрать первое, что придет вам в голову, или что-то случайное и временное, что вы собираетесь изменить позже. Но как ни странно, изменение имени учетной записи в Windows 10 — не совсем простой процесс. Это можно сделать, но есть несколько важных вещей, которые следует учитывать при этом. Подробности читайте дальше.
Ваше имя пользователя является частью вашей личности, используемой для входа в Windows 10. Иногда при создании имени пользователя могут возникать ошибки. Есть несколько способов исправить это.
В настоящее время в приложении «Настройки» нет возможности редактировать имена пользователей.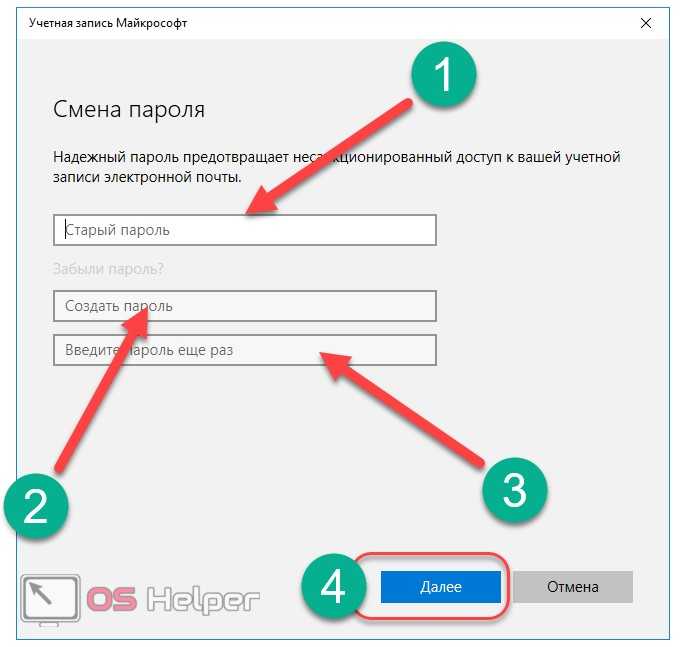 Есть два способа обойти это ограничение.
Есть два способа обойти это ограничение.
Способ 1. Классическая панель управления
Найдите и откройте классическую панель управления. Один из способов сделать это — нажать Windows + R, а затем ввести Control, , затем нажмите Enter.
Откройте панель управления Учетные записи пользователей , затем нажмите Управление другой учетной записью .
Нажмите на учетную запись , которую вы хотите изменить.
Щелкните Изменить имя учетной записи .
Введите правильное имя пользователя для учетной записи, затем нажмите Изменить имя .
Способ 2: Учетные записи пользователей Расширенная панель управления
Есть еще один способ сделать это.
Нажмите клавишу Windows + R , введите: netplwiz или control userpasswords2, затем нажмите Enter.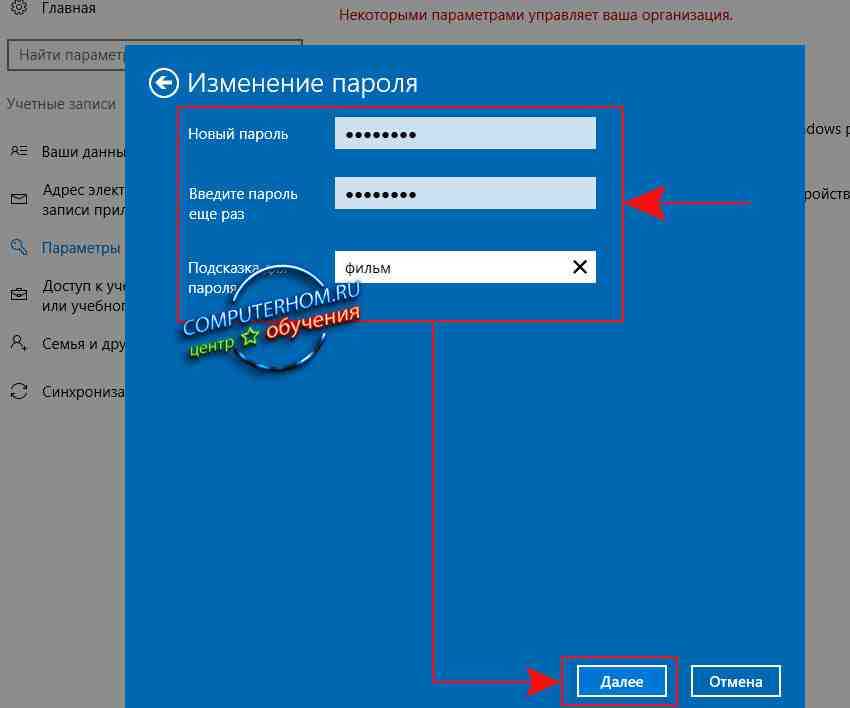
Выберите учетную запись , затем щелкните Свойства .
Выберите вкладку Общие , затем введите имя пользователя , которое вы хотите использовать. Нажмите Применить , затем OK , нажмите Применить , затем OK еще раз, чтобы подтвердить изменение.
А как насчет имени папки пользователя?
Изменение имени пользователя довольно простое, но это изменение не отражается в папке User, расположенной на диске C:. Переименовывать его может быть рискованно — иногда лучше оставить его или просто создать новую учетную запись пользователя, а затем скопировать файлы в новую учетную запись. Да, это раздражает, но это лучше, чем получить поврежденный профиль пользователя.
Если вам необходимо изменить его, чтобы избавиться от ОКР, есть расширенный вариант. Это включает в себя использование командной строки для доступа к идентификатору безопасности (SID), а затем внесение необходимых изменений в реестр. Прежде чем идти дальше, включите, а затем войдите во встроенную учетную запись администратора. В качестве меры предосторожности создайте точку восстановления системы заранее.
Прежде чем идти дальше, включите, а затем войдите во встроенную учетную запись администратора. В качестве меры предосторожности создайте точку восстановления системы заранее.
Для доступа ко всей информации в SID требуется использовать командную строку инструментария управления Windows, чтобы указать значение, необходимое для поиска и изменения его в реестре. Откройте командную строку с правами администратора, введите : wmic useraccount list full, , затем нажмите Enter. Прокрутите вниз, затем обратите внимание на значений SID для учетной записи, которую вы хотите изменить.
Введите: cls для очистки экрана.
Следующим шагом является переименование учетной записи. Сделать это из командной строки так же просто.
Введите CD c:\users t и нажмите Enter. Введите: переименовать OldAccountName NewAccountName
Например, переименуйте «Angry Dah Cosof» в «Angela Brown».

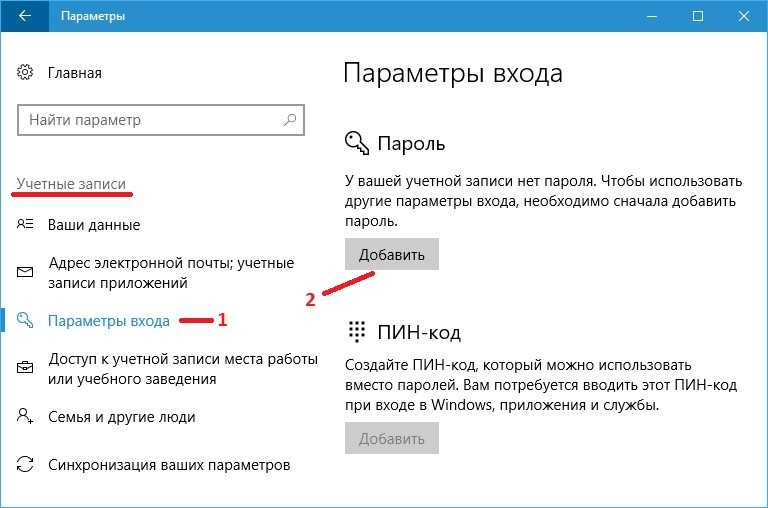
 Нажмите на кнопку «Готово».
Нажмите на кнопку «Готово».