Прога для записи экрана для игр: 12 лучших программ для записи игр с экрана компьютера
Содержание
15 лучших игровых рекордеров: программы для записи игр
Записывать свои игровые приключения (и хайлайты) за последние несколько лет стало проще. Компьютерные программы стали более эффективными и позволяют записывать геймплей, практически не снижая производительность. Мы рассмотрим, как записывать игровой процесс на ПК, и убедимся в том, что соответствующие приложения становятся лучше и эффективнее.
В наши дни существует много отличного ПО для записи, которое вы можете попробовать. Эти программы отлично работают и предлагают различные инструменты и функции, которые помогают записать происходящее на экране. Конечно, существует множество ПО, которое неудобно в использовании из-за наличия водяного знака. Мы бы хотели обсудить 15 лучших программ для записи игр. Некоторые из них, более надежны и многофункциональны, чем другие, однако несколько вариантов отличаются небольшими размерами и простотой использования.
1. Wondershare Filmora
Игровой рекордер экрана и видеоредактор Filmora является простым инструментом с инновационными функциями. Новички могут быстро разобраться в программе. Это потрясающее ПО для записи геймплея, которое позволяет легко захватывать экран, не отрываясь от игрового процесса. Используя приложение, вы можете настроить любые параметры записи, например, цвет, форму и размер вашего курсора.
Новички могут быстро разобраться в программе. Это потрясающее ПО для записи геймплея, которое позволяет легко захватывать экран, не отрываясь от игрового процесса. Используя приложение, вы можете настроить любые параметры записи, например, цвет, форму и размер вашего курсора.
ПО для записи Filmora может захватывать картинку на разных мониторах и редактировать полученный материал. Удобная навигация и современный интерфейс делают его очень удобным для пользователя. Filmora может записывать видео высокого качества с фоновым звуком. Имеется поддержка качества до 4K. Вы также можете синхронизировать голос с веб-камеры и микрофона с текущей записью экрана дисплея, что является поистине фантастической функцией.
Скачать Бесплатно
Windows 11 и ниже
Безопасная загрузка
Скачать Бесплатно
macOS 10.14 — macOS 13
Безопасная загрузка
Особенности:
Вы можете записывать геймплей непрерывно или вносить изменения в отдельные фрагменты видео.

Этот игровой рекордер может записывать видео со скоростью до 60 кадров в секунду.
Рисуйте стрелки и круги на экране, чтобы повысить информативность контента
Записывайте голос в режиме реального времени и мгновенно добавляйте его в свои файлы
Используя приложение, вы можете импортировать видео и другой медиаконтент
Приложение поддерживается на устройствах Windows и Mac
ПО поддерживает почти все доступные форматы видео, изображений и видеоклипов Кроме того, оно также работает с GIF-файлами и 4K-видео.
2. Action! Screen Recorder
Action! Game Recorder предоставляет широкий набор инструментов и функций, которые помогут улучшить качество записи видеоклипов. Он имеет интуитивно понятный и удобный интерфейс и позволяет вносить быстрые правки и изменения. Кроме того, у него есть несколько бесплатных дополнений, таких как удаленное документирование игрового процесса и возможность загрузки в прямом эфире.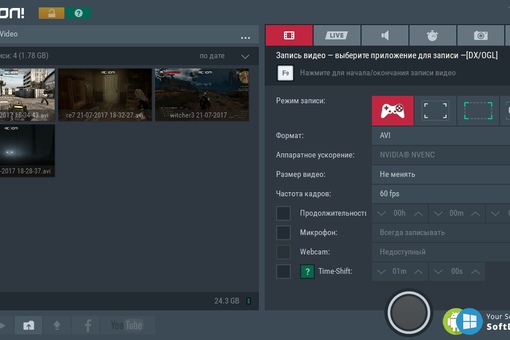
Action! Game Recorder может записывать видео со скоростью до 120 кадров в секунду при низком потреблении ресурсов процессора. Вы можете быстро загружать свои записи на Facebook или YouTube, а также вести прямую трансляцию на Twitch, YouTube и многое другое. ПО использует вашу видеокарту для ускорения записи и снижает нагрузку на процессор. Любой юзер может создавать высококачественные видеоролики с разрешением до 4К, высокой частотой кадров и даже добавлять к ним живые комментарии.
Плюсы:
Множество функций
Удобный интерфейс
Идеально подходит для новичков
Продвинутые возможности для экспертов
Воспроизведение в HD-качестве
Включает в себя все основные функции
Минусы:
OBS Studio — это программа для записи и загрузки роликов с открытым исходным кодом. На сегодняшний день это одна из самых популярных и надежных программ для захвата видео.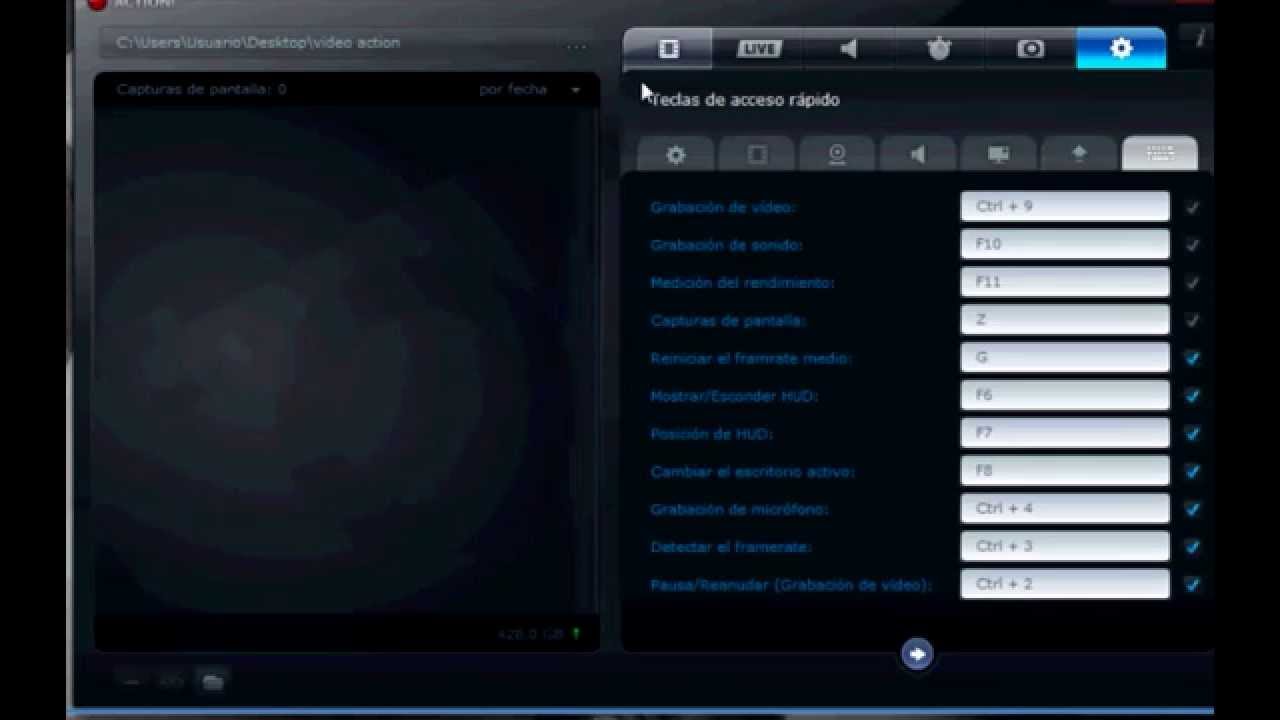 Многим нравится использовать OBS, будь то опытный стример, новичок в создании контента или любой, кто просто хочет записать игровой процесс, чтобы показать его друзьям.
Многим нравится использовать OBS, будь то опытный стример, новичок в создании контента или любой, кто просто хочет записать игровой процесс, чтобы показать его друзьям.
OBS Studio имеет понятный интерфейс, который позволяет вам захватывать весь экран, отдельное окно или приложение. Вы также можете использовать OBS для записи с внешних источников, таких как веб-камера и микрофон. Кроме того, вы также можете легко управлять захватом рабочего стола, геймплея и микрофона с помощью встроенного микшера. Одна из главных особенностей OBS Studio — это то, что она абсолютно бесплатна. Вам не нужно платить ни копейки, чтобы получить доступ ко всем функциям. Кроме того, OBS поддерживает различные плагины, которые повышают его функциональность.
Плюсы:
Бесплатное скачивание и использование
Множество параметров для настройки
Позволяет стримить в прямом эфире
Переключение между сценами
Минусы:
FBX — это мощный инструмент для захвата видео. Помимо потоковой передачи данных, ПО может записывать геймплей в высоком качестве. FBX начинает запись нажатием одной кнопки и настраивает свои параметры на основе характеристик вашего ПК. Кроме того, он оснащен такими полезными функциями, как водяные знаки, отражение видео и интеграция с соцсетями. Вы также можете редактировать видео во встроенном видеоредакторе и делиться ими с друзьями и зрителями.
Помимо потоковой передачи данных, ПО может записывать геймплей в высоком качестве. FBX начинает запись нажатием одной кнопки и настраивает свои параметры на основе характеристик вашего ПК. Кроме того, он оснащен такими полезными функциями, как водяные знаки, отражение видео и интеграция с соцсетями. Вы также можете редактировать видео во встроенном видеоредакторе и делиться ими с друзьями и зрителями.
Плюсы:
Минусы:
Нет функций редактирования фильмов
Поддерживает только формат MP4 в качестве выходного
Ограниченная длина видеозаписи
Bandicam — это универсальный рекордер, который отлично подходит для записи геймплея. Он может захватывать видео высочайшего качества. Помимо этого, программа может делать скриншоты, записывать видео с экрана и веб-камеры, мобильного телефона и консоли. Bandicam настолько прост в использовании, что подойдет даже новичкам.
Плюсы:
Три варианта записи
Видео высокого качества
Запись экрана с наложением веб-камеры
Загрузка на YouTube в реальном времени
Минусы:
6.
 Radeon ReLive
Radeon ReLive
Radeon ReLive — это интегрированное ПО для записи геймплея, которое работает в паре с видеокартами AMD. Хотя для настройки потребуется некоторое время, функции этого приложения идеально подходят для геймеров, которым нужен полный контроль над горячими клавишами, записью и многим другим.
Radeon/AMD ReLive является более продвинутым рекордером и позволяет почувствовать себя за пультом управления видеозаписью. Вы сможете разделять дорожки, использовать встроенную систему разговоров, отображать показатели производительности и многое другое. ReLive станет подходящим решением для продюсеров и опытных геймеров с высокими запросами.
Плюсы:
Минусы:
NVidia проделала отличную работу со своим аппаратным кодировщиком, работающим на графических процессорах компании. Кодировщик NVENC великолепно показывает себя в текущих условиях и позволяет пользователям видеокарт NVidia транслировать и записывать игровой процесс с минимальной потерей производительности. С его помощью вы можете проводить стримы на Twitch, YouTube или Facebook. Также можно создавать GIF-файлы и делиться записанным геймплеем одним нажатием кнопки.
С его помощью вы можете проводить стримы на Twitch, YouTube или Facebook. Также можно создавать GIF-файлы и делиться записанным геймплеем одним нажатием кнопки.
ПО NVidia GeForce — это один из самых простых способов записывать высококачественные игровые видео, делать скриншоты и проводить прямые трансляции. Однако данный инструмент не так многофункционален, как некоторые другие специализированные программы. Тем не менее, это приложение встроено в GeForce Experience, и оно чрезвычайно полезно! Оно поддерживает запись видео до 8K HDR со скоростью 30 кадров в секунду для карт серии RTX 30 и до 4K HDR со скоростью 60 кадров в секунду. Это очень много пикселей.
Плюсы:
Почти все функции бесплатны
Нет ограничений по времени записи
Не добавляет водяные знаки
Минусы:
Если вам нужно простое ПО для записи геймплея, то Fraps — отличный вариант. К тому же, эта программа не занимает много места (2. 4 МБ) и обладает элементарным интерфейсом. Fraps дает вам несколько базовых опций: вы можете установить частоту кадров захвата видео вручную, и ее значение может варьироваться от 30 до 120. Также можно выставить собственное значение частоты кадров ниже 30.
4 МБ) и обладает элементарным интерфейсом. Fraps дает вам несколько базовых опций: вы можете установить частоту кадров захвата видео вручную, и ее значение может варьироваться от 30 до 120. Также можно выставить собственное значение частоты кадров ниже 30.
В отличие от других программ записи, которые перегружены настройками, Fraps отличается невероятной простотой. Вы просто заходите в раздел Movies и начинаете запись. Вот и все! Fraps существует на рынке с 1999 года и получил свое название от сокращения FPS (кадры в секунду). Этот параметр показывает, насколько быстро работает ваша игра. Вы можете записывать игры и видео с разрешением до 7680 на 4800 и частотой кадров от 1 до 120 кадров в секунду. Бесплатная версия имеет ограниченные функции и добавляет водяной знак.
Плюсы:
Минусы:
9. Xsplit
XSplit — это набор видеоинструментов, которые помогут вам вывести запись или загрузку на новый уровень. XSplit предназначен для создания и обработки видеоклипов.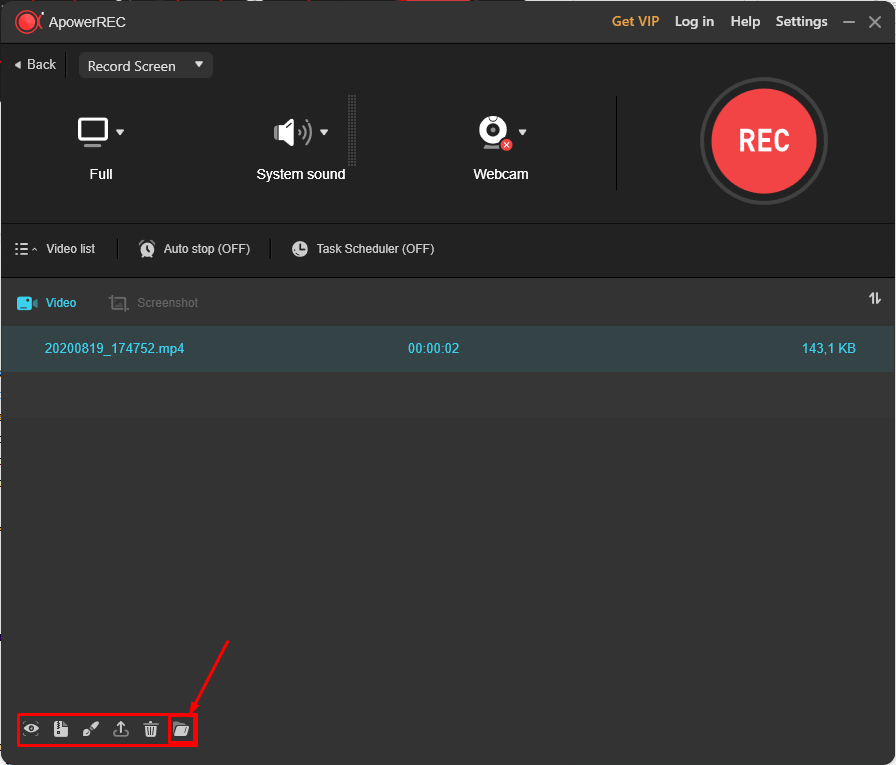 XSplit Broadcaster бесплатен и отлично подходит для производителей контента, стримеров и обычных геймеров, желающих записать свой геймплей. Это легкий и простой в использовании инструмент, который поможет вам быстро записать игру одним нажатием кнопки.
XSplit Broadcaster бесплатен и отлично подходит для производителей контента, стримеров и обычных геймеров, желающих записать свой геймплей. Это легкий и простой в использовании инструмент, который поможет вам быстро записать игру одним нажатием кнопки.
С помощью XSplit Broadcaster вы можете создавать различные сцены, добавлять источники мультимедиа и даже вести прямую трансляцию на несколько платформ. Кроме того, он поддерживает расширения и плагины, что позволяет еще больше разнообразить возможности персонализации. Xsplit — это потрясающее приложение для записи, которое позволяет вам записывать контент в формате HD. Это означает, что ваша аудитория будет полностью удовлетворена быстротой и качеством игрового процесса.
Плюсы:
Позволяет редактировать ваши записи
Вы можете записывать геймплей в безупречном качестве, которое точно соответствует вашим требованиям.
Автоматическая настройка потока
Приложение поддерживается в Windows
Минусы:
Если вы ищете доступное и бесплатное ПО для записи игр, вам может понравиться игровая панель Xbox.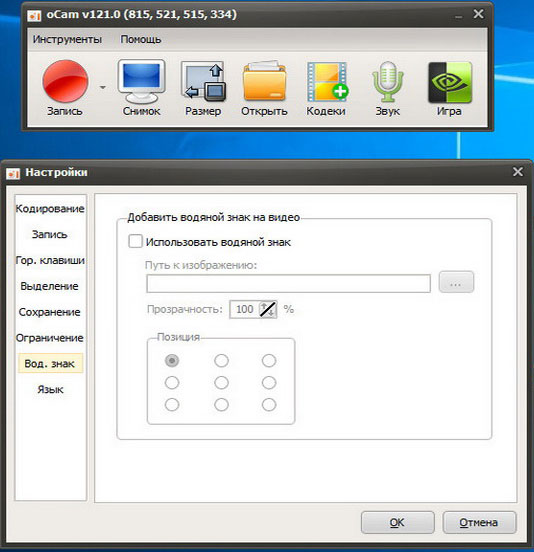 Она встроена в вашу ОС, если вы используете Windows. Если вы не в курсе, Microsoft владеет Xbox 360 и поставляет Xbox Game Bar вместе с устройствами под управлением Windows. Приложение использует ресурсы вашей системы и поддерживает полноэкранные настройки только для определенного количества видеоигр, поэтому вам нужно будет адаптироваться к оконным или полноэкранным настройкам.
Она встроена в вашу ОС, если вы используете Windows. Если вы не в курсе, Microsoft владеет Xbox 360 и поставляет Xbox Game Bar вместе с устройствами под управлением Windows. Приложение использует ресурсы вашей системы и поддерживает полноэкранные настройки только для определенного количества видеоигр, поэтому вам нужно будет адаптироваться к оконным или полноэкранным настройкам.
Пользователи Windows 10 могут открыть оверлей Xbox Game Bar в различных играх или приложениях, нажав Windows + G. Чтобы получить доступ к инструменту, просто введите «Xbox Game Bar» в панели поиска. Приятной особенностью игровой панели Xbox 360 является то, что вам не нужно ее загружать или обновлять, поскольку Windows автоматически сделает это за вас. Таким образом, инструмент всегда у вас под рукой.
Плюсы:
Не требует загрузки/установки
Легкость использования
Подходит пользователям всех уровней
Минусы:
Не работает на более ранних версиях Windows (7 или 8).

Длительность записи ограничена 4 часами.
Не поддерживает пользовательскую область захвата
11. Dxtory
Dxtory — это инструмент для захвата роликов в приложениях DirectX и OpenGL. Его минималистичный дизайн и понятный интерфейс нельзя назвать идеальными, но он прост в использовании, способен обрабатывать информацию из нескольких источников одновременно и работает со многими видеокодеками. Это позволяет вам записывать любую игру на вашем компьютере с Windows, настраивая качество записи игры по вашему желанию.
Dxtory — еще один простой инструмент в этом списке, который предлагает множество функций, но при этом не нагружает систему. Это одно из самых легких, но в то же время мощных приложений. Интерфейс невероятно прост и позволяет легко разобраться в настройках. Захват видео происходит без потерь в наилучшем качестве, что гарантирует отличный результат. Dxtory сохранит ваше видео в несжатом виде, поэтому длительные ролики могут занимать много места. Частота кадров может достигать 120 FPS.
Частота кадров может достигать 120 FPS.
Плюсы:
Отличные возможности настройки
Захват нескольких потоков
Быстрая и легкая программа
Минусы:
Ezvid — это еще один бесплатный инструмент, который вы можете использовать для записи игровых видео. Однако длительность записи ограничена 45 минутами. Таким образом, если вам нужно записать пару часов видео, то Ezvid вас разочарует. Однако программа не добавляет водяные знаки, и вы также можете захватывать голос с микрофона.
Плюсы:
Бесплатное ПО со всеми необходимыми функциями
Интуитивно понятный и чистый интерфейс
Запись области экрана и проведение прямых трансляций на все популярные платформы одним кликом
Партнерские интеграции
Минусы:
13. Camtasia
Camtasia делает редактирование видеофайлов удивительно простым.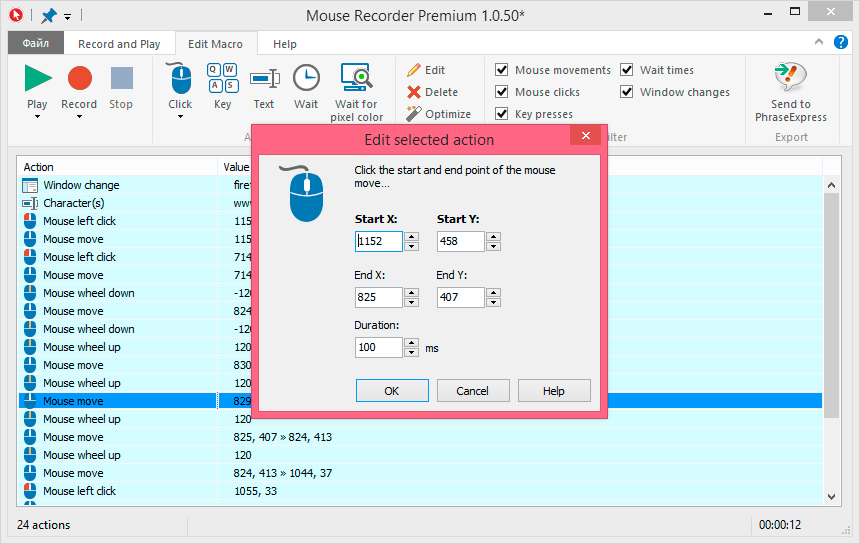 Возможность перетаскивания и редактирования свойств видео помогут вам быстрее завершить свой проект. Опыт работы с видео не требуется. Camtasia упрощает проведение прямых трансляций на нескольких платформах, а также обеспечивает интеграцию с Google Drive. Вот почему это популярный вариант среди геймеров. Можно скачать бесплатную версию с 30-дневным пробным периодом.
Возможность перетаскивания и редактирования свойств видео помогут вам быстрее завершить свой проект. Опыт работы с видео не требуется. Camtasia упрощает проведение прямых трансляций на нескольких платформах, а также обеспечивает интеграцию с Google Drive. Вот почему это популярный вариант среди геймеров. Можно скачать бесплатную версию с 30-дневным пробным периодом.
Camtasia — это еще одно известное ПО для записи фильмов, которое славится своей сбалансированностью. Оно обеспечивает сложную и глубокую настройку записи, не сбивая с толку своих пользователей. Camtasia упрощает запись экрана или передачу видео и файлов в форматах MP4, WMV FILES, MOV, AVI и т. д.
Плюсы:
Вы можете отдельно редактировать каждый файл
Достойный набор инструментов для редактирования роликов
Невероятно популярен среди опытных пользователей
Минусы:
TinyTake Screen Recorder — еще одно многофункциональное ПО для записи игр. Программа поставляется с полезными функциями, включая возможность записывать веб-камеру и захватывать экран. Конечно, есть и возможность делать скриншоты. Они могут пригодиться, когда вы хотите отредактировать запись перед загрузкой на YouTube.
Программа поставляется с полезными функциями, включая возможность записывать веб-камеру и захватывать экран. Конечно, есть и возможность делать скриншоты. Они могут пригодиться, когда вы хотите отредактировать запись перед загрузкой на YouTube.
Плюсы:
Множество функций
Поставляется со многими инструментами модификации
Поддерживает разрешение экрана до 4K
Может захватывать часть экрана
Мгновенное преобразование записи экрана в GIF
Минусы:
Gecata — одна из лучших программ для записи игр в списке и на рынке прямо сейчас. ПО позволяет вам захватывать геймплей в полноэкранном режиме. Это означает, что вашему контенту ничего не помешает.
Gecata — это одна из самых простых программ для записи игр на Windows, которая записывает аудиодорожки из нескольких источников и поддерживает сторонние видеокодеки. Она также позволяет делать скриншоты в приложениях DirectX и OpenGL.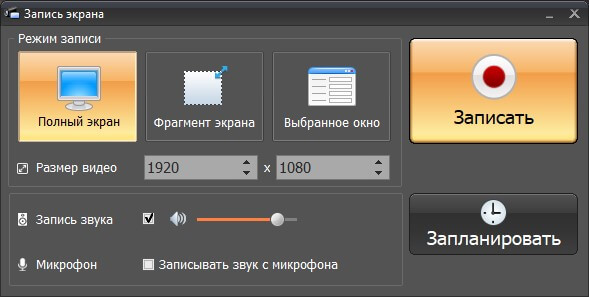 Имеющиеся ограничения минимальны. Gecata позволяет записывать оригинальную информацию и обеспечивает лучшее качество при передаче видео без потерь. Вы сможете настраивать скриншоты, изменяя параметры полей, масштабирования и обрезки и сохраняя их в различных форматах.
Имеющиеся ограничения минимальны. Gecata позволяет записывать оригинальную информацию и обеспечивает лучшее качество при передаче видео без потерь. Вы сможете настраивать скриншоты, изменяя параметры полей, масштабирования и обрезки и сохраняя их в различных форматах.
Плюсы:
Минусы:
Итог
Гейминг является одним из основных видов развлечения, и и на современном рынке доступно множество новейших игр. Учитывая, что опытные игроки любят демонстрировать свое мастерство друзьям, ПО для записи геймплея им пригодится. В этом списке мы представили 15 лучших программ для записи игр на ПК с Windows/Mac в 2022 году. Они помогут большинству геймеров сохранить свой геймплей и опубликовать его на медиа-платформах, таких как YouTube. Сообщите нам о своем опыте использования этих инструментов.
Как записать геймплей на компьютере и консолях: советы и бесплатные программы
Что делать?
Остин Пауэрс
спросил в Сообществе
Профиль автора
У меня есть компьютер и Xbox Series X. Хочу записывать прохождения игр и выкладывать их куда-нибудь. Где лучше снимать геймплей — на ПК или консоли? Какие программы посоветуете?
Семен Окороков
за свою жизнь записал тысячи часов видео
Профиль автора
Выбирая платформу и программу для записи, лучше ориентироваться на вашу цель. Если вы просто хотите запечатлеть забавные моменты из игры и склеить их в видео на несколько минут, подойдут простые приложения. А снимать такие отрывки удобно и на консоли.
Если же вам нужно записать, допустим, двухчасовое прохождение в высоком качестве, придется повозиться с настройками на выбранной платформе. Или даже купить отдельное устройство — карту захвата.
Что нужно знать перед записью геймплея на ПК
Любая программа для записи будет нагружать компьютер. Поэтому если ПК не слишком мощный, при включении записи игра может тормозить, даже если раньше шла без проблем.
Нагрузка на устройство зависит от его характеристик. Например, от количества оперативной памяти, мощности процессора, скорости жесткого диска или SSD, выбранной игры и настроек приложения для записи — выставленного разрешения и качества.
Со многими играми 2010-х годов, например Dota 2 и Counter-Strike: Global Offensive, справятся и относительно старые видеокарты. Но с современными блокбастерами вроде Cyberpunk 2077 или Call of Duty: Modern Warfare II (2022) проблемы могут возникнуть даже у новейших устройств.
Так что единственный способ узнать, потянет ли ваш компьютер запись параллельно с игрой, — сделать тестовое видео. Важно: если при чистовой записи вы собираетесь пользоваться другими приложениями, например Discord, не забудьте открыть и их. Чтобы обнаружить все проблемы, обычно хватает пяти минут тестирования.
Затем посмотрите пробный клип и решите, нужно ли что-то менять. Правило простое: если подтормаживает изображение или прерывается звук, понизьте качество записи.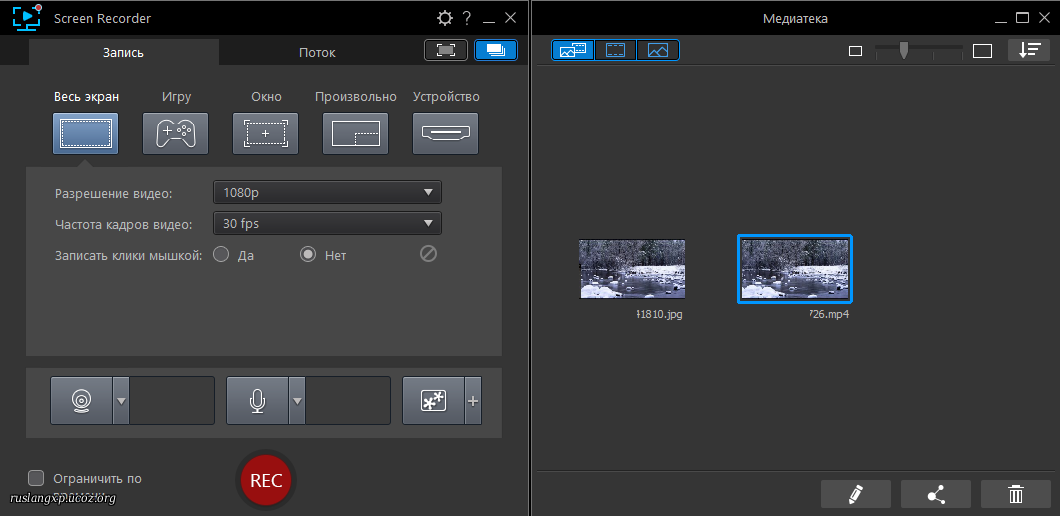 А если все отлично, попробуйте повысить его и посмотреть на реакцию компьютера. Когда найдете золотую середину, можете приступать к чистовой записи.
А если все отлично, попробуйте повысить его и посмотреть на реакцию компьютера. Когда найдете золотую середину, можете приступать к чистовой записи.
Как настроить графику в играх, чтобы компьютер не тормозил
ГДЕ ЗАПИСАТЬ ГЕЙМПЛЕЙ НА ПК
Xbox Game Bar
Для кого: для тех, у кого нет времени или желания разбираться в тонких настройках вроде битрейта и формата видео на выходе.
Сколько стоит: 0 Р — программа по умолчанию установлена на Windows 10 и 11.
Преимущества. Приложение предустановлено на компьютере, поэтому не нужно заморачиваться с загрузкой новой программы. Кроме того, Xbox Game Bar работает почти на всех современных видеочипах — дискретных или встроенных.
Встроенная видеокарта интегрирована в процессор компьютера, ее не нужно покупать отдельно. Дискретная — самостоятельное устройство, как правило более мощное и дорогое
В программе быстро разберется даже новичок, никогда не работавший с подобными приложениями: Game Bar предлагает выбрать только качество записи и частоту кадров в секунду — 30 или 60.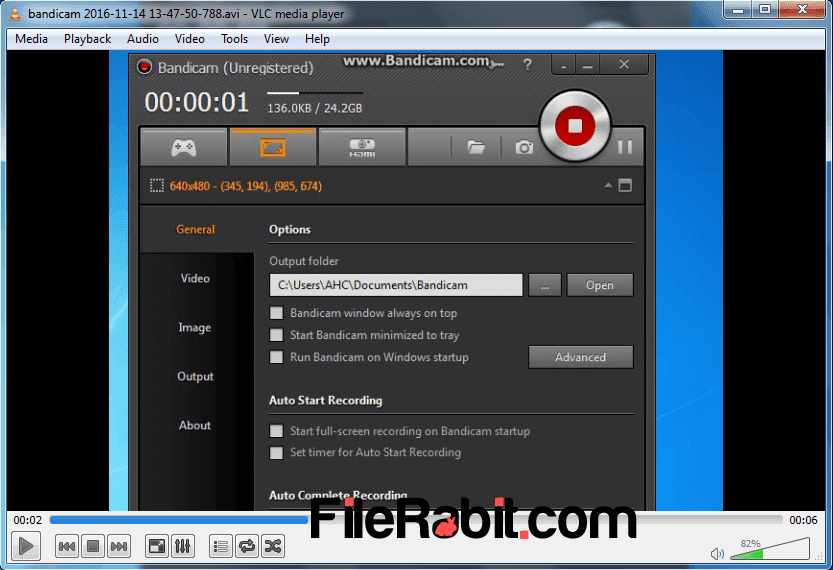
Записать можно не только игру, но и любое другое приложение. Это пригодится тем, кто помимо летсплеев собирается делать гайды по программам или снимать что-нибудь в браузере.
Но у этой функции есть ограничение. Бывает, что при прохождении нужно отвлечься от игры и показать зрителю что-нибудь в другом приложении. Если во время записи вы свернете игру и переключитесь на другую программу, Game Bar ее проигнорирует. Он продолжит записывать окно, которое снимал изначально. Какие-то игры при этом могут встать на паузу, другие попросту закроются. Все зависит от самого тайтла.
Иногда нужно записать не все прохождение, а только лучшие моменты. Например, смешной баг или красивый киллстрик. Для этого необязательно постоянно держать Game Bar включенным: если нажмете кнопку повтора, программа запишет последние моменты геймплея. В настройках можно выбрать время фоновой записи — от 15 секунд до 10 минут.
Киллстрик — это несколько совершенных подряд убийств в мультиплеерной игре
Game Bar позволяет указать, откуда будет записываться звук. Если собираетесь комментировать происходящее, выбирайте игру и микрофон. Если вам нужна только запись геймплея, отключите все источники звука, кроме игры. Программа может записывать и звуки системы — это пригодится для гайдов.
Если собираетесь комментировать происходящее, выбирайте игру и микрофон. Если вам нужна только запись геймплея, отключите все источники звука, кроме игры. Программа может записывать и звуки системы — это пригодится для гайдов.
В Game Bar можно отслеживать производительность, чтобы понимать, когда компьютер не справляется
Недостатки. Главное ограничение: программа доступна только на Windows 10 и 11. Если у вас более старая операционная система, придется обновить ее или выбрать для записи другое приложение.
Еще невозможно записать звук на разные дорожки: программа перемешивает аудио из игры и микрофона. Если захотите обработать свой голос или убрать из ролика пару фраз, звук из игры пострадает.
Как начать запись. Запустите игру, нажмите Win + G → щелкните на значок камеры → «Начать запись». Также можно использовать сочетание клавиш Win + Alt + R.
В самой Xbox Game Bar нельзя изменить качество записи. Ради этого нужно идти в настройки Windows. Выйдите на рабочий стол, нажмите кнопку Win → «Параметры» → «Игры» → «Записи»
Выйдите на рабочий стол, нажмите кнопку Win → «Параметры» → «Игры» → «Записи»
ГДЕ ЗАПИСАТЬ ГЕЙМПЛЕЙ НА ПК
ShadowPlay
Для кого: для владельцев видеокарт Nvidia, которым нужны расширенные возможности.
Сколько стоит: 0 Р — эта функция входит в бесплатную программу GeForce Experience.
Преимущества. ShadowPlay обеспечивает максимально возможное качество записи, почти не нагружая компьютер. А настройки здесь более детальные, чем в Xbox Game Bar, но новичок все равно разберется.
Помимо игры в ShadowPlay можно записать рабочий стол и другие программы. В отличие от Xbox Game Bar приложение не привязывается к изначальному окну. То есть если вы переключитесь с игры, допустим, на браузер, он тоже запишется.
Еще с ShadowPlay можно транслировать видео с веб-камеры. В какой части экрана оно выведется, нужно указать в настройках. Однако в целом опции достаточно скудные. Не получится ни выбрать качество изображения с камеры, ни изменить размер окна вебки.
Также с ShadowPlay можно записать звуки из игры и микрофона на разные дорожки. Это пригодится, если при монтаже вы захотите изменить одну дорожку, не трогая другую.
Если захотите заснять не все прохождение, а только интересные моменты, пригодится функция Highlights. Она автоматически запечатлевает зрелищные эпизоды во многих популярных играх. Например, после рейда в онлайн-шутере Escape from Tarkov можно пересмотреть свои убийства и сохранить самые зрелищные. В «королевской битве» PUBG записываются все нокауты.
К сожалению, Highlights не всегда работает как следует. Вместо впечатляющего киллстрика из десяти убийств она может записать гибель вашего же персонажа. Лучше подстраховаться с помощью функции мгновенного повтора — она работает так же, как мгновенная запись в Xbox Game Bar. Можно выбрать период от 15 секунд до 20 минут.
В ShadowPlay можно даже разогнать видеокарту. При помощи автоматической настройки программа немного увеличит производительность устройства.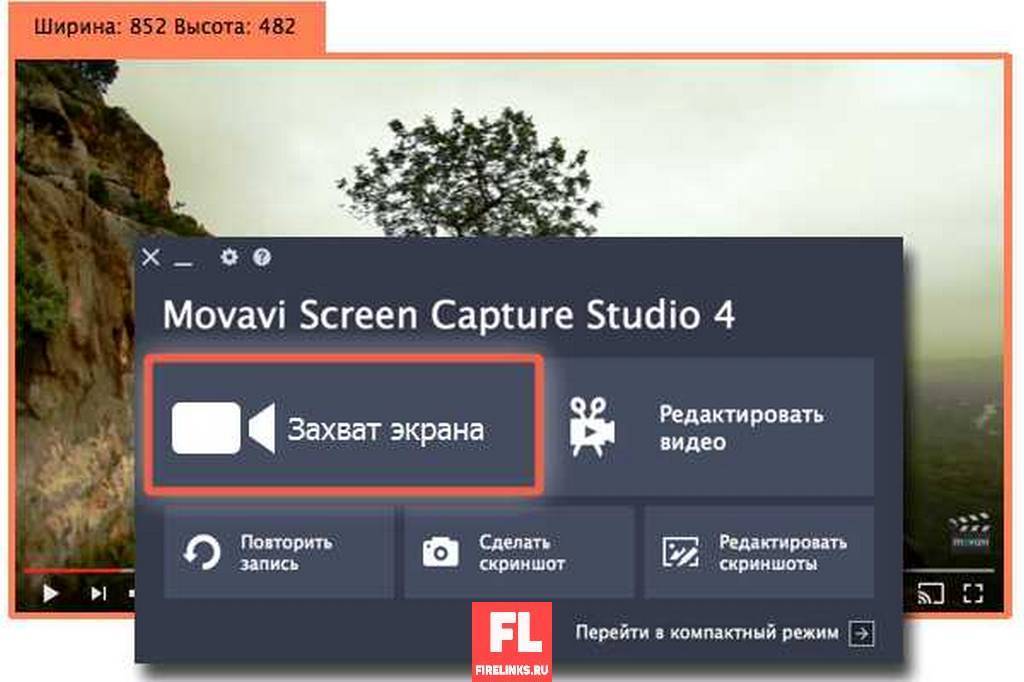 В результате некоторые игры будут идти плавнее.
В результате некоторые игры будут идти плавнее.
В ShadowPlay можно обновлять драйверы, автоматически настраивать игры под ваш ПК и стримить геймплей на сервис Twitch
Недостатки. Запись поддерживается только на видеокартах Nvidia 600-й серии и выше. Чтобы пользоваться ShadowPlay, придется завести учетную запись, иначе программа откажется запускаться.
Еще один недостаток функции — неоптимизированная работа с несколькими дисплеями. Некоторые стримеры используют два-три монитора одновременно: на одном играют, на других открывают чаты или гайды. Если запустить игру, например, на втором мониторе, ShadowPlay может начать запись на первом или третьем.
Если у вас только два дисплея, вероятность ошибки снижается, но не исчезает. При этом вручную выбрать экран для записи нельзя. В интернете советуют сделать в Windows основным тот монитор, с которого вы планируете записывать геймплей. Но и это не всегда работает.
Как начать запись. Запустите игру и нажмите Alt + Z → «Запись» → «Пуск».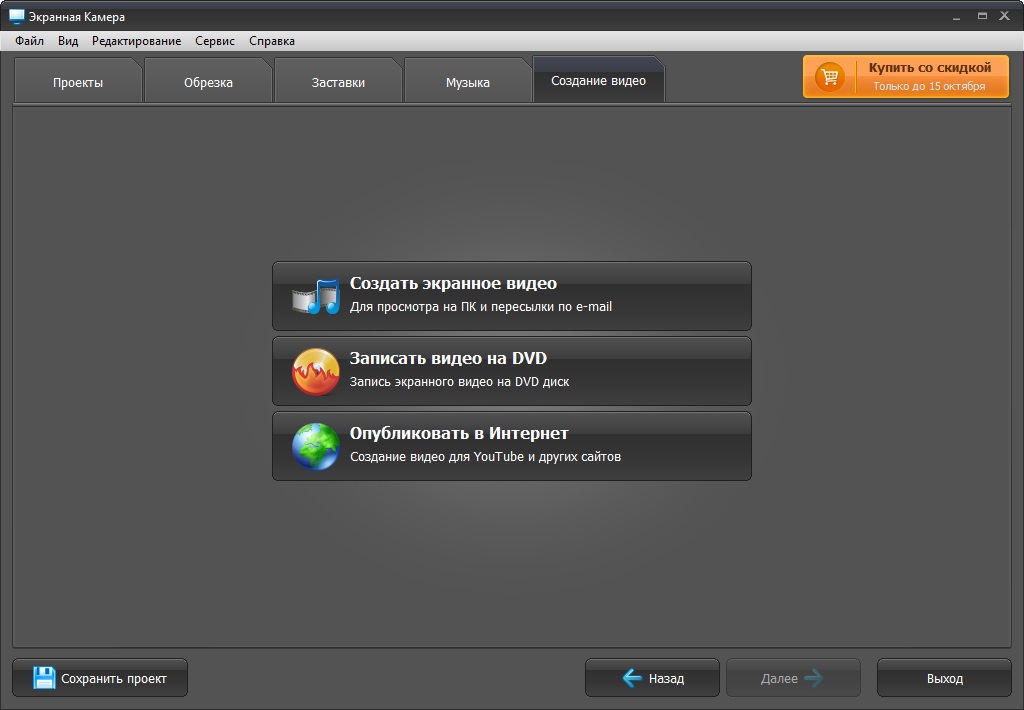 Также можно использовать сочетание клавиш Alt + F9.
Также можно использовать сочетание клавиш Alt + F9.
Как зарабатывать на «Ютубе»
ГДЕ ЗАПИСАТЬ ГЕЙМПЛЕЙ НА ПК
AMD ReLive
Для кого: для владельцев видеокарт Nvidia, которым нужны расширенные возможности.
Сколько стоит: 0 Р — эта функция входит в бесплатную программу AMD Software.
Преимущества. По функциям AMD ReLive очень похожа на ShadowPlay. Например, здесь тоже есть мгновенный повтор, звуки из игры и микрофона идут на разные дорожки и можно записать изображение с камеры.
Основное отличие от конкурента — большее количество опций. В AMD ReLive можно настроить прозрачность камеры и перетащить картинку с нее в любое место экрана. Или использовать хромакей, чтобы изменить фон за спиной.
Кроме того, программа позволяет активировать микрофон нажатием кнопки, а не держать его включенным постоянно. Это пригодится тем, кто записывает видео в шумной обстановке и вынужден подгадывать момент, чтобы прокомментировать прохождение.
Итоговый клип можно обрезать прямо в AMD ReLive. Так что, если запишете много лишнего материала, чтобы вырезать нужный отрезок, не придется устанавливать программы для монтажа.
15 лучших платных и бесплатных программ для записи видео с экрана
Количество настроек в AMD ReLive впечатляет. Источник: amd.com
Недостатки. Функция поддерживается только на видеокартах AMD, и то не на всех — полный список доступен на сайте компании.
Главная проблема AMD ReLive — нестабильная работа. Приложение вылетает, зависает даже на мощных ПК и вместо геймплея иногда записывает черный экран. В регулярных обновлениях компания исправляет часть ошибок, но баги до сих пор встречаются.
Еще один недостаток в том, что видео из разных игр попадают в одну и ту же папку. Это значит, что после каждого сеанса записи придется самостоятельно искать новые клипы и складывать их в отдельное место.
Как начать запись. Перед каждым запуском программу нужно активировать. Для этого запустите AMD Radeon Settings сочетанием Alt + R → ReLive → переведите флажок в положение On.
Для этого запустите AMD Radeon Settings сочетанием Alt + R → ReLive → переведите флажок в положение On.
Для начала записи нажмите Alt + Z → Record. Также можно использовать сочетание клавиш Ctrl + Shift + R.
ГДЕ ЗАПИСАТЬ ГЕЙМПЛЕЙ НА ПК
OBS Studio
Для кого: для тех, кто хочет не только записать видео, но и сделать из него качественный контент.
Сколько стоит: программа распространяется бесплатно.
Преимущества. Приложение позиционируется как инструмент для ведения трансляций, но в нем можно и записывать видео. Это самая мощная и гибкая программа из нашего списка. Она заработает на ПК почти любой мощности под управлением Windows 8 и выше, MacOS и Linux.
OBS можно назвать приложением для монтажа в реальном времени. Оно позволяет добавлять графические элементы, максимально тонко настраивать камеру и качество трансляции, записывать звук на множество дорожек.
Как зарабатывать на видеоиграх
Кроме того, с ним можно использовать сильные стороны своего ПК. Например, владельцы двух видеокарт смогут записывать видео при помощи одного устройства, пока второе обрабатывает игру.
Например, владельцы двух видеокарт смогут записывать видео при помощи одного устройства, пока второе обрабатывает игру.
Программа позволяет записать геймплей с любого устройства: телефона, планшета, почти всех консолей. Однако для этого нужна карта захвата. О том, что это такое, расскажу дальше.
В OBS можно записывать полноценные летсплеи на «Ютубе», даже не открывая приложение для монтажа. Если разобраться в программе, подобный дизайн можно сделать за час-два. OBS запомнит его, и в следующий раз возиться не придется. Впервые настроить программу помогут гайды и видеоуроки
Недостатки. Главный изъян: программу тяжело освоить. Чтобы изучить все ее возможности, придется экспериментировать несколько месяцев.
А еще из-за количества функций в OBS может страдать производительность и стабильность. Иногда программа вылетает или выдает ошибки, при этом весь отснятый материал пропадает. Сбои возникают случайным образом, их не предотвратить. Однако с каждым обновлением проблем становится меньше.
Как начать запись. Запустите OBS Studio, в окне «Источник» нажмите на плюс → «Захват экрана» → «Ок» → «Начать запись».
ГДЕ ЗАПИСАТЬ ГЕЙМПЛЕЙ НА ПК
FRAPS
Кому подойдет: в 2023 году никому, кроме владельцев компьютеров на Windows XP.
Сколько стоит: 37 $ ( 2763 Р) на сайте производителя.
Преимущества. Только одно: программа работает на Windows XP.
Недостатки. Приложение платное, при этом его не обновляли с 2013 года. Почему-то в интернете все рекомендуют его наравне с современными программами. Но с ними FRAPS не потягается: в нем нельзя сделать мгновенный повтор и даже записать качественный звук.
Как начать запись. Запустите FRAPS, нажмите F9.
Если хотите вспомнить старые добрые времена, смело устанавливайте FRAPS. Но качественно записать современные игры вряд ли получится. Источник: fraps.com
Как записать видео геймплея на Xbox Series
Особенности записи. Если к консоли не подключен внешний накопитель, например флешка или жесткий диск, время записи на внутреннюю память будет небольшим. Получится запечатлеть максимум десять минут геймплея в разрешении 720p и четыре минуты в 1080p. Запись повтора в разрешении 1080p составит до одной минуты, а в разрешении 720p — до трех минут.
Если к консоли не подключен внешний накопитель, например флешка или жесткий диск, время записи на внутреннюю память будет небольшим. Получится запечатлеть максимум десять минут геймплея в разрешении 720p и четыре минуты в 1080p. Запись повтора в разрешении 1080p составит до одной минуты, а в разрешении 720p — до трех минут.
Если подключите внешний накопитель USB 3.0, сможете сохранить до часа геймплея. Но на длительность записи повтора игры это не повлияет: будут те же 1—3 минуты.
Как начать запись. Нажмите на контроллере кнопку с логотипом Xbox → «Запись и публикация» → «Начать запись».
Как записать повтор игрового процесса. Зажмите на контроллере кнопку «Поделиться» на пару секунд.
Как записать видео геймплея на PlayStation 5
Особенности записи. PlayStation 5 может записывать геймплей в течение часа, а повтор игрового процесса — от 15 секунд до часа. Нельзя сохранить разве что заблокированные эпизоды, за которыми разработчики скрывают критические спойлеры.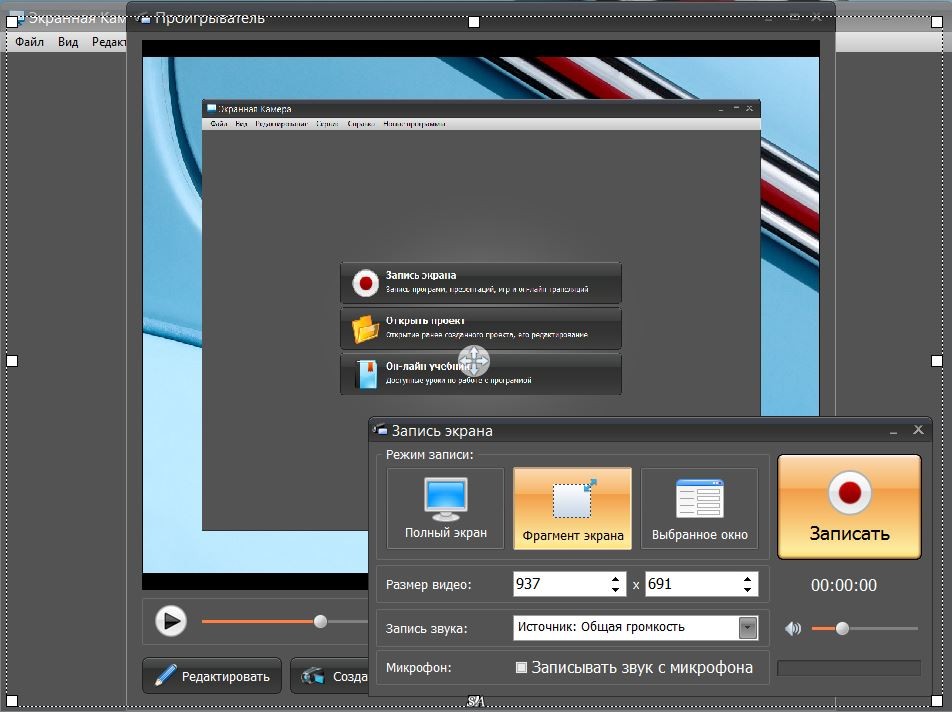 О начале таких сегментов предупреждает всплывающая плашка.
О начале таких сегментов предупреждает всплывающая плашка.
Записанные клипы можно обрезать и сохранить нужный фрагмент.
Как начать запись. Нажмите на контроллере кнопку «Создать» слева от тачпада → «Начать новую запись».
Как записать повтор игрового процесса. Нажмите на контроллере кнопку «Создать» → «Сохранить недавний игровой процесс».
Как записать видео геймплея на Nintendo Switch
Особенности записи. Консоль умеет снимать только повтор игрового процесса и лишь в течение 30 секунд. Поэтому записать полноценное прохождение любой игры на Switch можно только с помощью карты захвата.
В видео из некоторых игр можно вырезать нужный отрывок прямо на приставке. Список таких тайтлов доступен на официальном сайте компании, но страница давно не обновлялась. Лучше перепроверяйте работу функции в каждой новой игре.
Как записать повтор игрового процесса. На левом джойконе на секунду зажмите «Захват» — это квадратная кнопка под крестовиной.
Как записать видео геймплея c любого устройства с HDMI при помощи карты захвата
У любого игрового устройства, будь то консоль или смартфон, есть ограничения на качество и время записи. Обойти их поможет карта захвата — это внешний или внутренний аксессуар для ПК, забирающий видео и звуковой сигнал с игрового устройства и передающий его на компьютер.
Внешние карты захвата подключаются к ПК через USB. Внутренние вставляются в материнскую плату. Второй вариант не подойдет для ноутбуков: в них карта просто не поместится.
Пример хорошей карты захвата: Live Gamer Portable 2 PLUS. Источник: avermedia.com
Преимущества карт захвата. Устройство облегчит жизнь, если вы решите заняться контентом на профессиональном уровне. Например, оно позволит подключить к компьютеру фотоаппарат и использовать его в качестве вебки. Или переписать на жесткий диск старую видеокассету формата VHS.
Если у вас два компьютера, карту захвата можно подключить к одному ПК, а игру запустить на втором.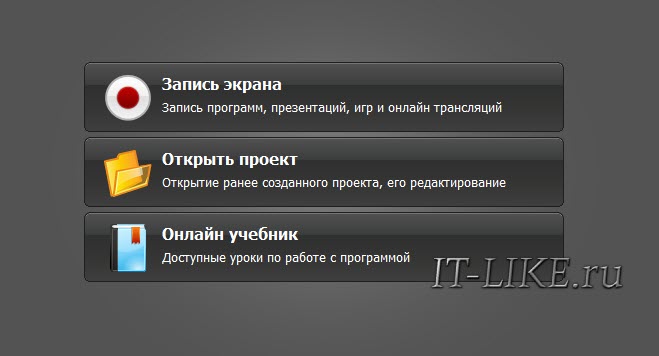 Тогда первый не будет нагружаться записью и тормозить.
Тогда первый не будет нагружаться записью и тормозить.
Недостатки карт захвата. Девайс довольно дорогой и может потребовать дополнительных настроек. Сколько именно придется разбираться, сказать сложно. Устройство может сразу заработать как следует или же отказаться записывать звук, устанавливать драйверы или работать через имеющийся USB-порт. Исправлять это нужно будет вручную.
Как выбрать карту захвата. Определитесь, какое качество записи вам подойдет. Желательно рассматривать устройства с возможностью записи в разрешении 1080p и частотой кадров 60 fps и выше. Я использую карту AVerMedia Technologies Live Gamer Portable. На «Яндекс-маркете» она стоит от 15 099 Р.
Как настроить карту захвата и начать запись. Как правило, каждый производитель выпускает свое программное обеспечение. В нем пошагово объясняют, что и как делать, чтобы начать запись.
Снимать геймплей можно как через сторонние программы вроде OBS Studio, так и через фирменное программное обеспечение. Оно скачивается с сайта производителя.
Оно скачивается с сайта производителя.
Некоторые карты требуют установки драйверов с официального сайта. Иначе ПК не увидит устройство.
В каких бесплатных программах можно смонтировать отснятый материал
Владельцам Windows, которые никогда не монтировали, подойдет «Кино и ТВ» — это стандартный проигрыватель в Windows 10 и 11. Он позволит вырезать из видеофайла нужный момент и сохранить его. Но формат и качество клипа выбрать не получится.
Для простого монтажа на Mac подойдет iMovie — программа, установленная на всех устройствах от Apple. В ней можно научиться основам монтажа: добавлять музыку и простые переходы между видео, регулировать звук, делать нарезки сцен и кадров из игры.
Для простого монтажа на Windows используйте «Видеоредактор», который по умолчанию установлен на Windows 10 и 11. Программа уступает iMovie: в ней нельзя ни настроить прозрачность, ни сделать плавный переход между разными аудиофайлами. Зато она позволяет добавлять музыку, обрезать видео и вставлять простые эффекты вроде огня, взрывов и молний.
Зато она позволяет добавлять музыку, обрезать видео и вставлять простые эффекты вроде огня, взрывов и молний.
Несложный монтаж для новичка можно сделать в Shotcut — это видеоредактор для Windows, Mac и Linux. Это хороший вариант для тех, кто хочет попробовать себя в монтаже, но пока не созрел для серьезных приложений. Вы сможете не только обрезать видеодорожку, но и добавить музыку, склеить разные файлы, поработать с цветом и эффектами. Например, наложить на видеодорожку фильтр и использовать более сложные переходы. Видео можно загрузить на «Ютуб» прямо из программы.
6 приложений для монтажа видео на телефоне
Для продвинутого монтажа подойдет HitFilm Express — бесплатная версия программы HitFilm Pro. Ее хватит тем, кто готов работать со звуком и делать ролики со спецэффектами и сложными переходами, но не хочет покупать «большие» приложения вроде Adobe Premiere Pro. Главное — зарегистрироваться на сайте программы, иначе на видео будет водяной знак.
Для профессионального монтажа рекомендую DaVinci Resolve — один из самых популярных видеоредакторов для Windows и Mac среди опытных пользователей. Это универсальная среда для работы с цветом, эффектами, звуком и другими аспектами видео. Вы сможете превратить свой ролик в подобие старой кассетной записи, добавить красивые всплывающие плашки с призывом подписаться на канал или, скажем, текст с эффектом огня.
У бесплатной версии есть ограничения. Рендерить видео выше 4K и стабилизировать ролик можно только в платной DaVinci Resolve Studio. Если вы намерены профессионально заняться монтажом, советуем присмотреться к полной версии программы или пакету Adobe.
9 программ для видеомонтажа, которые подойдут и новичкам, и профессионалам
Что делать? Читатели спрашивают — эксперты отвечают
8 лучших средств записи экрана для игр в 2023 году [подробный обзор]
Если вы любитель игр, вы должны найти универсальный игровой рекордер для записи игровых видеороликов. Таким образом, вы можете поделиться захватывающими моментами с друзьями или загрузить видеоклипы геймплея на YouTube.
Таким образом, вы можете поделиться захватывающими моментами с друзьями или загрузить видеоклипы геймплея на YouTube.
Однако не все игровые рекордеры могут работать так, как вы ожидаете. Некоторые могут записывать с падением FPS, в то время как некоторые не могут записывать веб-камеру или даже добавлять уродливые водяные знаки на ваши записи. Чтобы найти лучший рекордер игр, который вам нужен, мы провели тест среди популярных программ для записи игр и выбрали 8 лучших рекордеров экрана для игр. В таблице ниже показаны наши устройства, тестовые элементы и критерии. Просто читайте дальше, чтобы исследовать!
| 💻 Наши устройства | HP ProBook (Intel i5) | Alienware x17 R2 (Intel i9) | MacBook Pro 16 дюймов (Apple M2 Ультра) |
| 🎮 Протестированные игры | ● Minecraft, ● Overwatch 2, ● League of Legends | ||
| 🎥 Запись тестов | ● Выделенные клипы, ● 30-минутный игровой процесс, ● Длительная запись | ||
| 🧾 Как мы оцениваем лучший игровой рекордер | Качество видео | Форматы вывода | Запись с веб-камеры |
| Выбор области | Без водяных знаков | Нет задержки | |
| Совместимость | Видеоредактор | Простота использования | |
| 🥇 Победитель | 🏆 Игровой рекордер FonePaw 🏆 | ||
1.
 FonePaw Game Recorder
FonePaw Game Recorder
🔎 Лучший регистратор геймплея для начинающих, чтобы начать с простых шагов
💻 Поддерживаемые ОС: Windows, Mac
Бесплатная загрузка
Купить со скидкой 20%
Бесплатная загрузка
Купить со скидкой 20%
Являясь одним из лучших игровых рекордеров для Windows и Mac, FonePaw Game Recorder выделяется своей простой в использовании функциональностью при записи любых действий на экране. Он может запечатлеть игровые моменты с исходным разрешением и до 60 кадров в секунду . Он также разработан как легкий игровой рекордер экрана, который потребляет мало ресурсов ЦП, обеспечивая плавную запись игрового процесса без задержек во время игры.
FonePaw Game Recorder, специально разработанный для записи игрового видео, оснащен некоторыми дополнительными функциями. Например, горячие клавиши управляют , с помощью которых вы можете использовать клавиатуру для гибкого управления процессом записи игр (не будет конфликтовать с вашими игровыми ярлыками).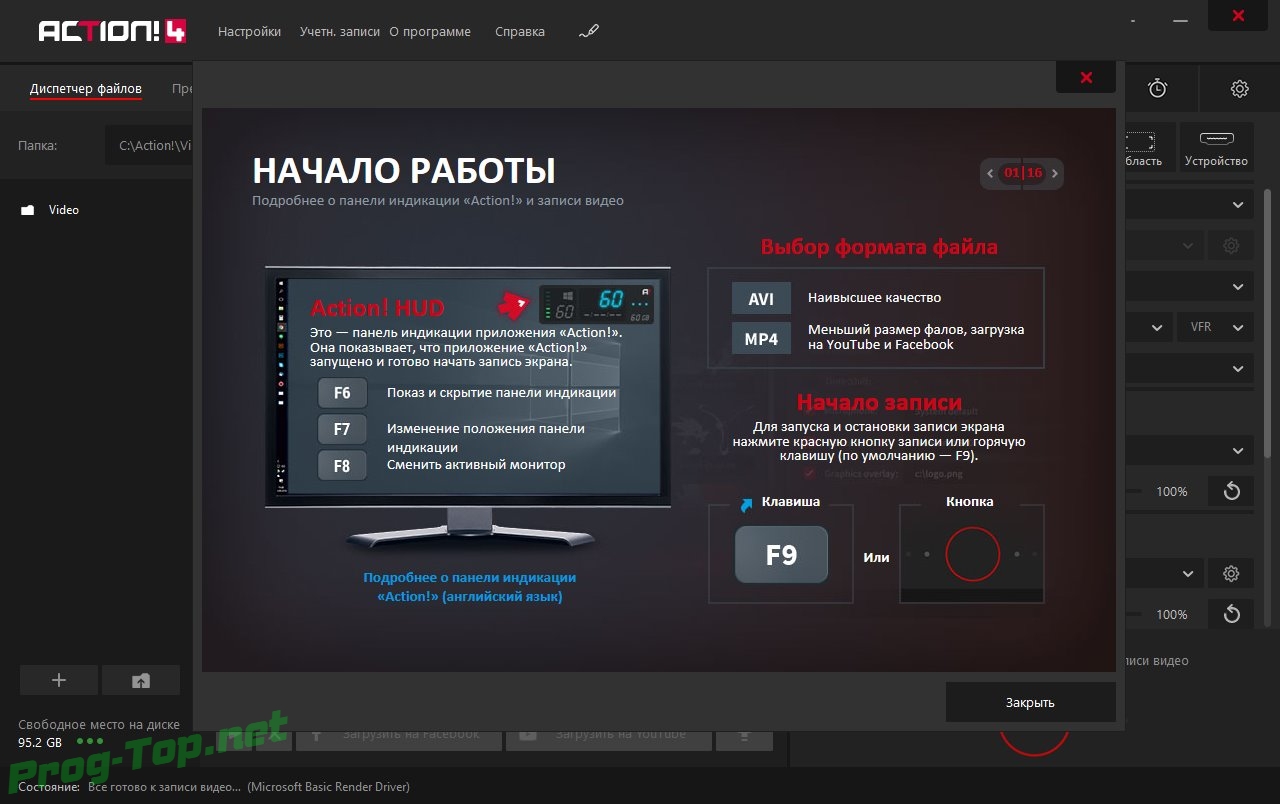 Кроме того, гибкая настройка области записи, эффект увеличительного стекла , редактор постзаписи и т. д. помогут вам создать идеальное видео для записи игры.
Кроме того, гибкая настройка области записи, эффект увеличительного стекла , редактор постзаписи и т. д. помогут вам создать идеальное видео для записи игры.
Бесплатная загрузка
Купить со скидкой 20%
Бесплатная загрузка
Купить со скидкой 20%
👍 Плюсы
- Запись игрового видео без задержек, без вспышки;
- Снимайте геймплей в высоком разрешении до 4K 60FPS;
- Поддержка эффекта мыши и подсказок нажатия клавиш в режиме реального времени;
- Водяной знак и настраиваемый водяной знак не поддерживаются;
- Добавьте оверлей с веб-камеры к записям вашего игрового процесса;
- Улучшение микрофона для четкой записи вашего голоса;
- Встроенный редактор для обрезки игровых видеозаписей.

👎 Минусы
- Хотя FonePaw Screen Recorder предлагает бесплатную пробную версию, можно сохранить только 3-минутную продолжительность каждой записи.
2. Игровая панель Windows
🔎 Лучше всего подходит для пользователей Windows 10/11, чтобы бесплатно снимать игровой процесс без дополнительной помощи
💻 Поддерживаемые ОС: Windows 10/11
90 003
Было бы хлопот- бесплатно для пользователей Windows 10/11 для записи игровых моментов, поскольку система предоставляет встроенное программное обеспечение для записи игр под названием Windows Game Bar. Этот игровой рекордер совместим с функцией записи игр UWP, которая может отсутствовать во многих других программах для записи игр.
Вы можете запустить эту функцию записи игр на компьютере с Windows 10/11, нажав сочетание клавиш по умолчанию «Win + Alt + R», чтобы указать скорость записи игр 30 или 60 кадров в секунду в стандартном разрешении 720p или выше 1080p HD. Несмотря на это, этот встроенный в Windows 10/11 экранный рекордер для игр потребляет мало ресурсов ЦП, поэтому производительность ваших настольных компьютеров не будет отставать при записи игрового процесса.
Несмотря на это, этот встроенный в Windows 10/11 экранный рекордер для игр потребляет мало ресурсов ЦП, поэтому производительность ваших настольных компьютеров не будет отставать при записи игрового процесса.
👍 Плюсы
- Установка дополнительного ПО не требуется;
- для повышения эффективности;
- Простота управления;
- Абсолютно бесплатное использование.
В последнюю версию добавлено ускорение графического процессора
👎 Минусы
- Не всегда работает нормально, например запись некоторых требовательных игр;
- Устройства на графических процессорах с более низкими характеристиками не могли успешно использовать эту функцию;
- Доступно только в системе Windows 10;
- Доступны ограниченные возможности настройки.
3. OBS Studio
🔎 Лучше всего подходит для геймеров, которым требуется одновременно записывать игру в окне игрового процесса, а также записывать кадры с веб-камеры
💻 Поддерживаемые ОС: Windows, Mac , Линукс
OBS Studio — это программное обеспечение для записи игр с открытым исходным кодом, разработанное для пользователей настольных компьютеров, чтобы они могли свободно захватывать экран без каких-либо ограничений. Он совместим как с потоковой передачей, так и с задачами записи с высоким разрешением, и не устанавливает ограничений на продолжительность ваших записей.
Он совместим как с потоковой передачей, так и с задачами записи с высоким разрешением, и не устанавливает ограничений на продолжительность ваших записей.
Хотя OBS Studio будет работать слабее при создании скриншотов, его функциональность записи экрана может быть гарантирована с высокой степенью вероятности. Поскольку это программное обеспечение для записи игр может записывать напрямую с видеокарты, оно позволяет гибко записывать игры в полноэкранном режиме с помощью горячих клавиш. Кроме того, игровой рекордер OBS будет в полной мере использовать многоядерный процессор, чтобы обеспечить плавную запись во время игрового процесса, а также записывать игровой процесс со скоростью 60 кадров в секунду или даже выше.
👍 Pros
- Программное обеспечение с открытым исходным кодом без требования оплаты;
- Поддерживается несколько платформ;
- Высокое разрешение и поддержка FPS для рекордных игр;
- Быстрая и плавная запись.

👎 Минусы
- Функциональность может быть слишком сложной для некоторых новых пользователей.
4. Bandicam
🔎 Лучше всего подходит для пользователей Windows, которым требуется профессиональное программное обеспечение для записи экрана для захвата игр в разрешении Ultra HD
💻 Поддерживаемые ОС: Windows
Bandicam — это игровой рекордер, специально разработанный для пользователей Windows для записи игровых видеороликов с наилучшим разрешением в простейшем рабочем процессе. Он считается одним из лучших программ для записи игр благодаря высокому битрейту и количеству кадров для вывода записей игрового процесса. Вы можете настроить частоту кадров по своему усмотрению и выбрать для вывода игровых записей лучшее разрешение 4K Ultra HD.
Чтобы сэкономить место на диске для игроков с высокими требованиями к записи игр, Bandicam также применяет встроенную функцию сжатия, позволяющую пользователям сохранять записи с высоким разрешением, не жертвуя при этом местом для хранения.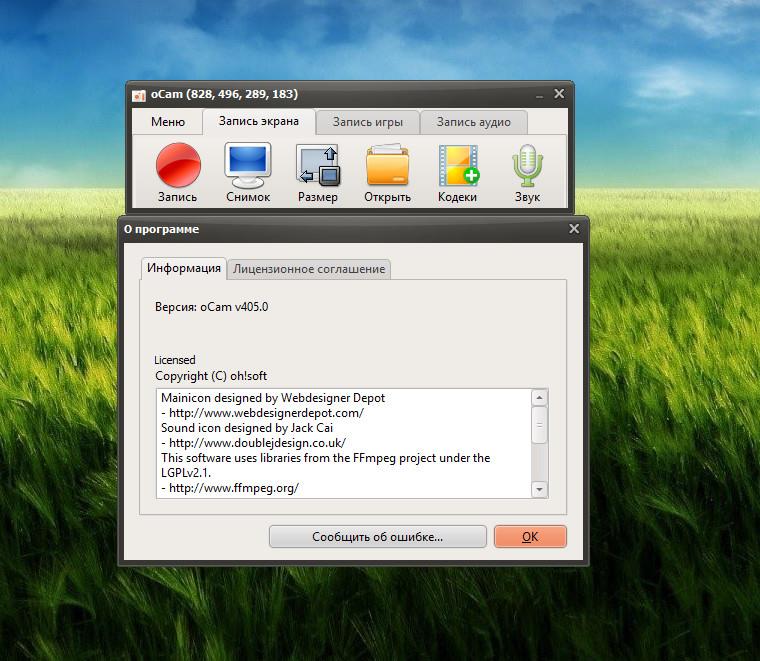 Этот игровой рекордер разумно сбалансирует качество и размер файла, чтобы предоставить вам идеальные результаты для сохранения ваших игровых записей для удобной загрузки, обмена, сохранения и хранения.
Этот игровой рекордер разумно сбалансирует качество и размер файла, чтобы предоставить вам идеальные результаты для сохранения ваших игровых записей для удобной загрузки, обмена, сохранения и хранения.
👍 Плюсы
- Доступны два различных режима записи;
- Встроенная функция сжатия для сохранения высококачественных записей в наименьшем размере;
- Вывод записей в основные форматы для обеспечения высокой совместимости;
- Поддерживается одновременная запись с веб-камеры;
- Доступно для настройки области записи в соответствии с личными требованиями.
👎 Минусы
- Обновленная версия будет дороже;
- Только пользователи Windows могут установить этот игровой рекордер;
- Проблема с задержкой может возникать во время записи видеоигр с высокими требованиями.
5. Действуй!
🔎 Лучшее решение для игроков, которым требуется отличная производительность как при плавной записи игр, так и при прямых трансляциях. также является превосходным средством записи экрана для игр, которое поддерживает запись игр с наложением веб-камеры на запись игр. Этот игровой рекордер позволяет пользователям гибко переключаться между полноэкранным игровым процессом и обратно, обрабатывая запись без каких-либо перерывов. Кроме того, он даже позволяет пользователям управлять записью через Action! мобильное приложение!
также является превосходным средством записи экрана для игр, которое поддерживает запись игр с наложением веб-камеры на запись игр. Этот игровой рекордер позволяет пользователям гибко переключаться между полноэкранным игровым процессом и обратно, обрабатывая запись без каких-либо перерывов. Кроме того, он даже позволяет пользователям управлять записью через Action! мобильное приложение!
За запись выступления Action! была усилена аппаратным ускорением NVIDIA, AMD или Intel, чтобы обеспечить производительность без задержек при обработке игровой записи. Кроме того, это программное обеспечение для записи игр выводит видео до 4K с высокой частотой кадров, что в значительной степени гарантирует исходное качество записей игрового процесса.
Удивительная функция для игровых стримеров — это Action! поддерживает потоковую передачу записей через популярные платформы, включая YouTube, Twitch, Livestream и т. д., поэтому вы можете мгновенно делиться моментами с игроками со всего мира с помощью этого игрового рекордера.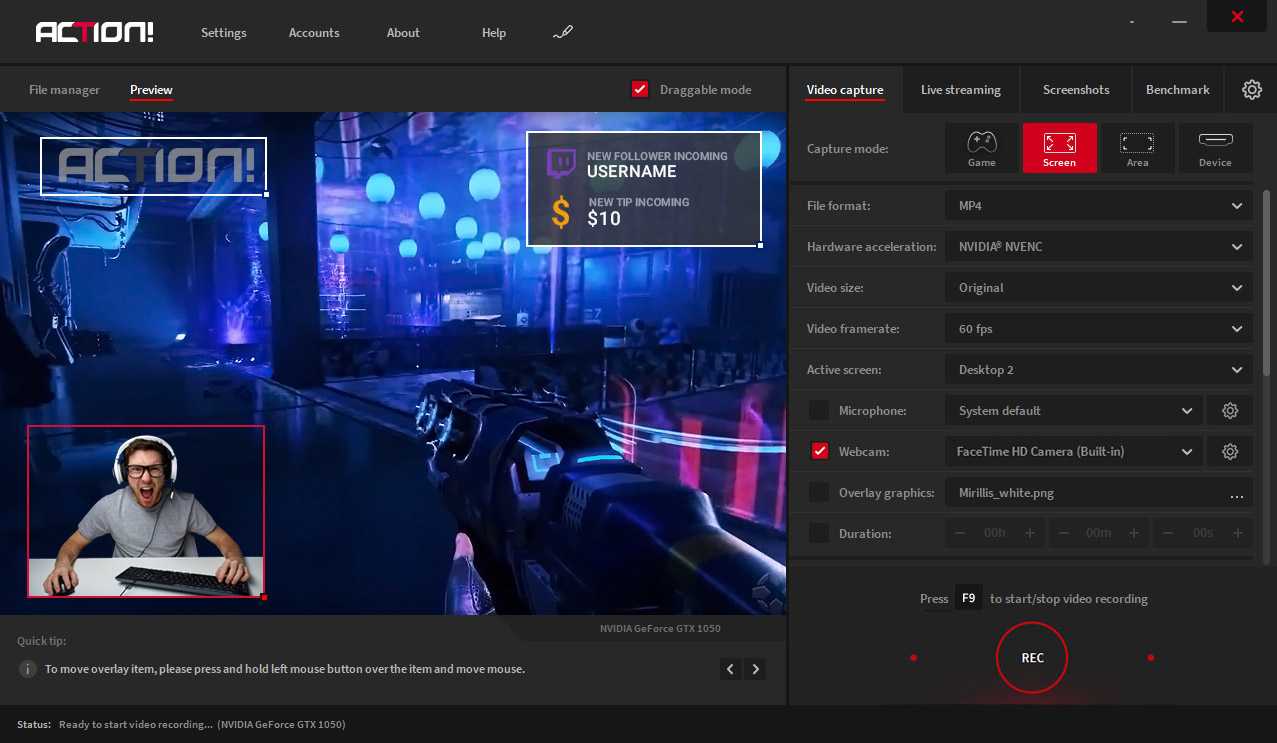
👍 Плюсы
- Различные полезные функции для обеспечения качественной записи игр;
- Интуитивно понятный интерфейс с простыми для понимания функциями;
- Применена мощная технология повышения производительности;
- Удобные опции для обмена записями.
👎 Минусы
- Не применяется функция сжатия для управления размером файла, что может легко занять много памяти;
- Высокая стоимость покупки полной лицензии;
- Невозможно настроить частоту кадров самостоятельно.
6. Nvidia ShadowPlay
🔎 Лучше всего подходит для настольных компьютеров с видеокартой NVIDIA для записи игр без задержек и высокого разрешения видео
💻 Поддерживаемые ОС: Windows
90 002
Если ваш компьютер оснащен видеокарта, игровой рекордер Nvidia ShadowPlay — идеальный выбор для записи игр с отличной производительностью.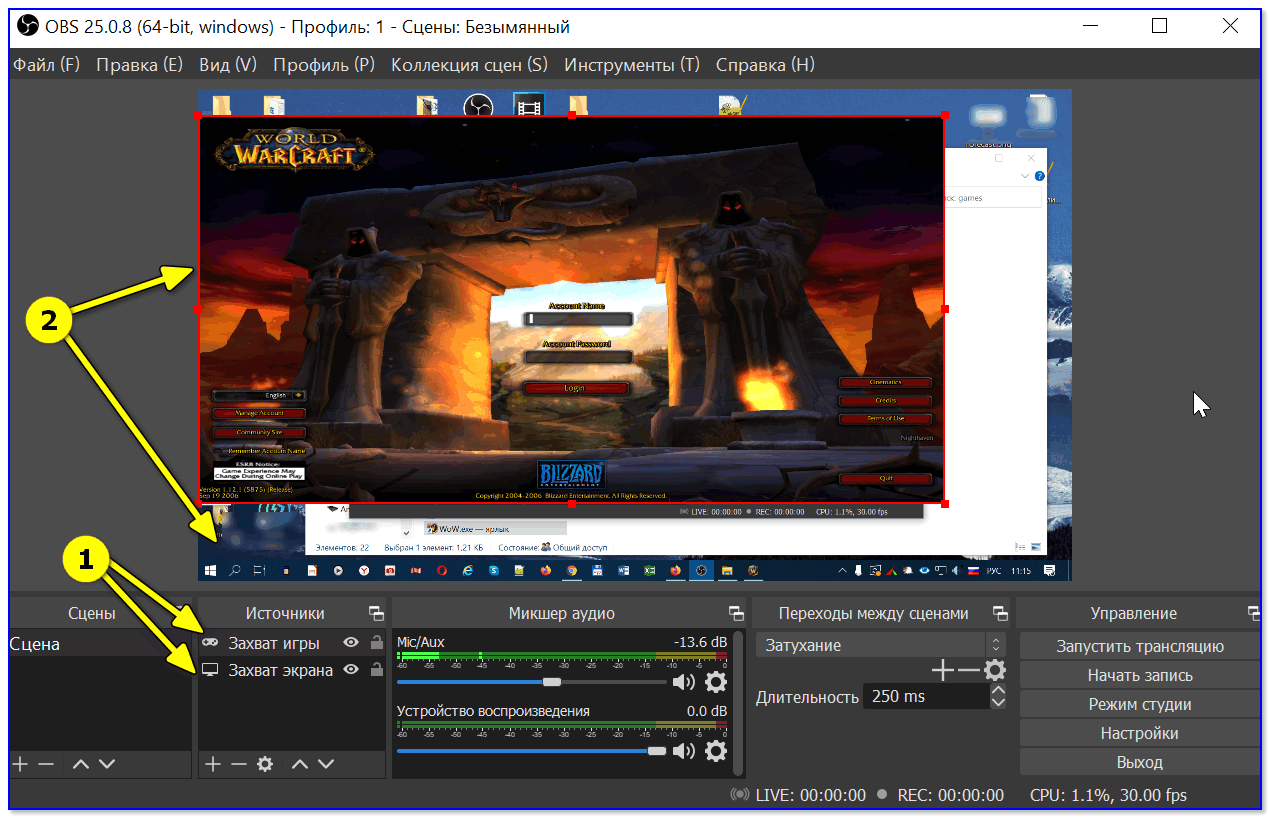 Например, несмотря на свои основные функции, это программное обеспечение для записи игр является бесплатным и предлагает интуитивно понятный пользовательский интерфейс. ShadowPlay также популярен благодаря высокому разрешению записи (8K при 30 кадрах в секунду или 4K при 60 кадрах в секунду), гарантируя качество и отсутствие задержек. выходы.
Например, несмотря на свои основные функции, это программное обеспечение для записи игр является бесплатным и предлагает интуитивно понятный пользовательский интерфейс. ShadowPlay также популярен благодаря высокому разрешению записи (8K при 30 кадрах в секунду или 4K при 60 кадрах в секунду), гарантируя качество и отсутствие задержек. выходы.
Кроме того, этот экранный рекордер для игр может помочь транслировать игровые моменты и транслировать их в прямом эфире на социальные платформы потокового вещания, такие как Facebook Live, YouTube Live или Twitch. Кроме того, функция мгновенного ответа этого игрового рекордера помогает постоянно сохранять последние 30 секунд игровой записи. И последнее, но не менее важное: ShadowPlay также позволяет пользователям создавать GIF-файлы продолжительностью до 15 секунд от захваченных игровых моментов до лучших 8K для локального сохранения.
👍 Pros
- Абсолютно бесплатное программное обеспечение;
- Простой пользовательский интерфейс, разработанный для удобной обработки игровых записей;
- Ускорьте запись, используя только очень низкий процессор.

👎 Минусы
- Работает только на устройствах с GPU NVIDIA;
- Функциональность устройства записи экрана может быть меньше, чем у некоторых его профессиональных конкурентов.
7. Фрапс
🔎 Лучшее решение для пользователей, которым требуется надежный скрин-рекордер для запуска игр на протяжении многих лет с постоянным улучшением с упором на запись игр был одним из игровые рекордеры с многолетней историей и большим количеством основных пользователей. На протяжении десятилетий Fraps предоставляла свои превосходные функции для записи игр на устройствах Windows. Этот игровой рекордер ориентирован на создание снимков экрана и запись видео, поэтому он разработан в легком состоянии, что не требует высокой загрузки ЦП при обработке игровой записи.
Не беспокойтесь о качестве вывода, Fraps всегда идет в ногу с требованиями пользователей. Вы можете соответствующим образом настроить частоту кадров, которая находится в диапазоне от 30 до 120 кадров в секунду при использовании этого программного обеспечения для записи игр, таким образом создавая высококачественное игровое видео.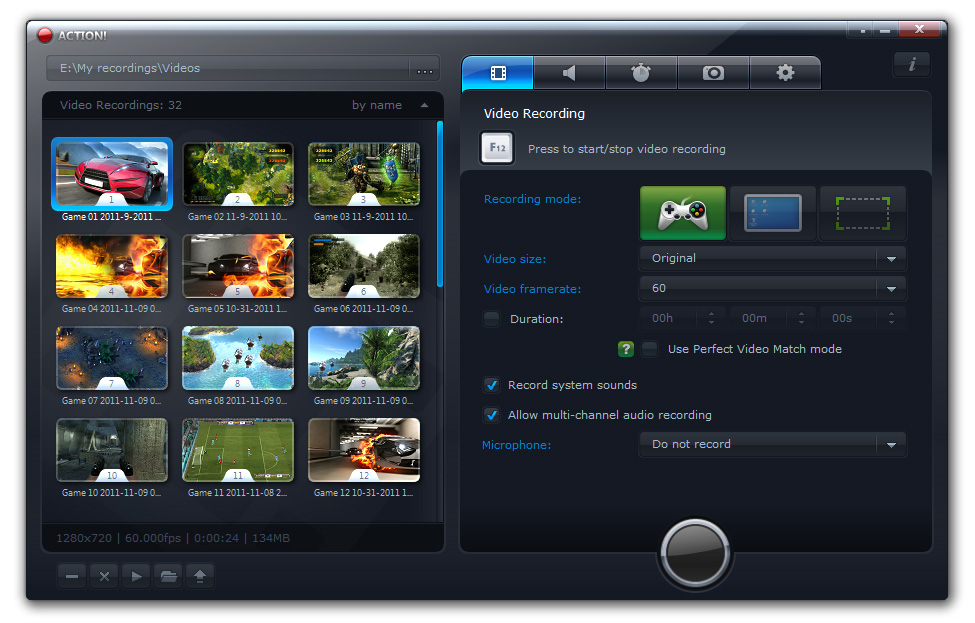
👍 Pros
- Легкое программное обеспечение с простыми для понимания функциями;
- Свободно настраивайте FPS на основе личных требований;
- Плавная работа гарантирует быструю запись во время игры.
👎 Минусы
- Размер выходного видео высок, так как внутри нет встроенной функции сжатия для обработки баланса размера и качества;
- Водяные знаки добавлены в течение бесплатного пробного периода;
- Функция прямой трансляции игр не предусмотрена.
8. Gecata
🔎 Лучше всего подходит для пользователей, которым требуется запись игр для захвата игрового процесса в 4K и даже выше FPS
💻 Поддерживаемые ОС: Windows
Gecata — это программное обеспечение для записи игр, разработанное Movavi для записи игр на настольных компьютерах Windows с высоким разрешением. Для игровых записей разрешение видео может достигать 4K и 120 кадров в секунду.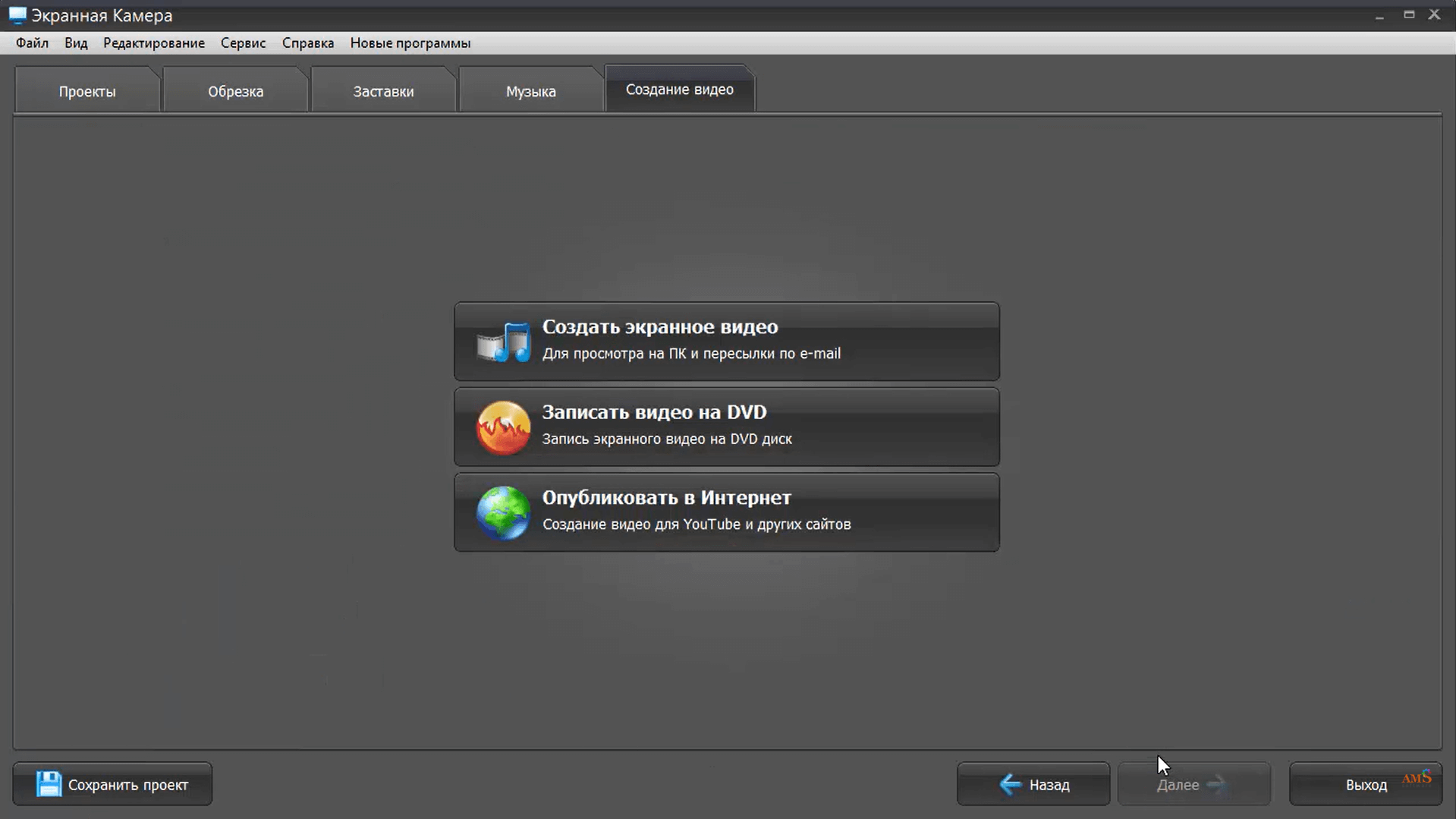 Кроме того, этот игровой рекордер помогает вам транслировать и транслировать окно во время обработки записи.
Кроме того, этот игровой рекордер помогает вам транслировать и транслировать окно во время обработки записи.
Gecata предлагает интуитивно понятный интерфейс, благодаря чему программное обеспечение для записи игр довольно легко понять, даже если вы новичок и впервые пытаетесь записывать игры. Кроме того, с помощью полезных горячих клавиш управлять записью игр стало бы еще удобнее, не прерывая игру вообще.
Удивительно, но Gecata позволяет пользователям сохранять и редактировать разные аудиопотоки по отдельности, не объединяя их вместе. Таким образом, вам не нужно беспокоиться о прерывании игрового звука во время обработки игровой записи.
👍 Плюсы
- Простая настройка и удобный интерфейс для начала работы каждого пользователя;
- Полностью совместим со всеми системами Windows;
- Доступно для быстрого создания скриншотов во время обработки игровой записи для совместного использования;
- Возможность записи игр с высокими требованиями, таких как Minecraft, League of Legends и т.
 д.
д.
👎 Минусы
- Для доступа к полной лицензионной версии необходима регистрация;
- Доступно только для пользователей Windows.
Часто задаваемые вопросы о программном обеспечении для записи игр
Как записывать игровой процесс без задержек?
Вы можете использовать FonePaw Game Recorder для записи игрового процесса без задержек. Шаги следующие:
1. Запустите игру и FonePaw Screen Recorder, выберите Game Recorder.
2. Выберите свою игру в качестве источника записи.
3. Начните запись и наслаждайтесь игрой.
Что лучше всего записывает геймплей?
Топ-5 программ для записи игр:
1. FonePaw Game Recorder: простая в использовании профессиональная программа для записи игр.
2. Игровая панель Windows: бесплатный игровой рекордер для Windows 10/11
3. OBS Studio: инструмент для записи геймплея с открытым исходным кодом
4. Bandicam: запись игрового видео в чрезвычайно высоком качестве
5. Действие!: игровой рекордер входит в комплект. с функцией прямой трансляции
Действие!: игровой рекордер входит в комплект. с функцией прямой трансляции
Люди также читают:
Заключение
После прочтения этого подробного обзора 8 лучших устройств записи экрана для игр на настольных компьютерах вы выбрали для себя самый идеальный вариант? Учитывая все аспекты, FonePaw Game Recorder выделяется своей совместимостью и стабильностью. Независимо от того, являетесь ли вы новичком или опытным пользователем, вы можете использовать это программное обеспечение для записи игр, чтобы записывать лучшие моменты игрового процесса в высоком качестве. Просто нажмите кнопку загрузки, чтобы начать с бесплатной пробной версии прямо сейчас!
Screen Recorder
Запечатлейте каждый любимый момент вашего экрана на Windows и Mac!
Бесплатная загрузка
Бесплатная загрузка
Купить со скидкой 20%
Купить со скидкой 20%
15 лучших средств записи игрового экрана для ПК с Windows и Mac
В мире игр хорошо запечатленный игровой момент может говорить о многом.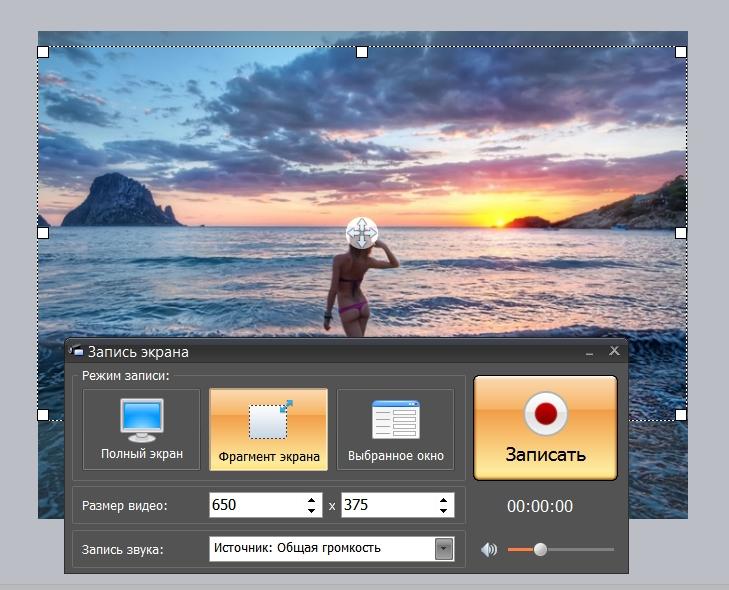 Это похоже на замораживание времени, чтобы сохранить ваши эпические победы и веселые глюки. Однако, чтобы по-настоящему зафиксировать суть ваших игровых побед, вам понадобится лучшая программа для записи игрового экрана для вашего ПК с Windows или Mac.
Это похоже на замораживание времени, чтобы сохранить ваши эпические победы и веселые глюки. Однако, чтобы по-настоящему зафиксировать суть ваших игровых побед, вам понадобится лучшая программа для записи игрового экрана для вашего ПК с Windows или Mac.
Имея бесчисленное количество вариантов, мы понимаем, как трудно найти лучшее программное обеспечение для записи игр. Именно поэтому мы проделали для вас тяжелую работу. Мы составили список из 15 лучших устройств для записи экрана для игр, чтобы вывести захват игрового процесса на новый уровень.
С помощью этих устройств записи игрового экрана вы можете мгновенно рассказать о своем игровом мастерстве друзьям, создать увлекательный контент для своей аудитории или пережить незабываемые игровые воспоминания. Приготовьтесь повысить уровень своей записывающей игры и стать предметом зависти геймеров во всем мире с помощью нашей тщательно подобранной подборки игровых устройств для записи экрана как для ПК с Windows, так и для Mac.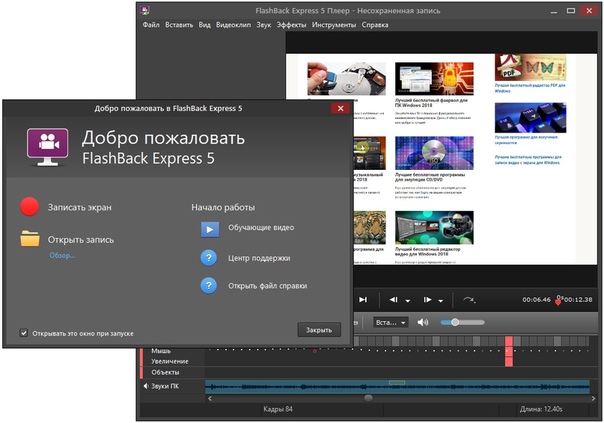
1. Лучшее средство записи игрового экрана как для Windows, так и для Mac — Zight (ранее CloudApp)
Zight предоставляет людям передовой способ визуально общаться и делиться моментами своей жизни с миром. Наше родное приложение для Mac и Windows представляет собой отличный инструмент для записи игрового экрана, позволяющий геймерам быстро и легко записывать запись экрана в реальном времени и трансляцию онлайн-игр.
Конкуренция в играх становится все более жесткой, и обсуждение подводных камней в стратегии вашей команды становится все более важным.
Назван ведущим приложением для захвата экрана и видео G2 на основе отзывов и отзывов пользователей. Средство записи экрана Zight доступно для Mac, Windows, Chrome, Linux и iOS. Вы можете скачать и использовать его бесплатно.
Как использовать Zight Game Screen Recorder на MacOS
Выполните следующие действия, чтобы записать прямую трансляцию онлайн-игры на MacOS.
- Загрузите Zight для MacOS и завершите установку
- На верхней панели экрана щелкните значок Zight в строке меню
- Щелкните значок телевизора, чтобы приложение начало запись
- С помощью инструмента «Ножницы» для Mac поместите курсор на экран и перетащите его, чтобы выбрать часть игры, которую вы хотите записать
- Помните, что по умолчанию аудиозапись включена для HD-видео и отключена для GIF-файлов
- Нажмите зеленую кнопку, когда хотите начать запись, и красную, чтобы остановить
Использование сочетаний клавиш для Mac
Альтернативным вариантом записи прямой трансляции онлайн-игры является использование сочетаний клавиш Zight:
- Нажмите горячие клавиши Command + Shift + 6, чтобы получить запрос «Щелкните и перетащите» нужную область записи
- Нажмите и перетащите указатель, чтобы захватить часть, которую вы хотите записать
- Нажмите зеленую кнопку, чтобы начать запись, и красную кнопку, чтобы закончить запись
- Для записи в полноэкранном режиме нажмите клавишу [ ]
- Вы можете изменить предпочитаемые сочетания клавиш, перейдя в меню «Настройки»
Когда вы закончите запись онлайн-игры, ссылка автоматически сохранится в буфере обмена, и вы сможете мгновенно поделиться ею.
Как использовать Zight Game Screen Recorder в Windows
Если вы используете ПК, вот как записать прямую трансляцию онлайн-игры с помощью Zight.
- Загрузите Zight для Windows и завершите процесс установки
- Щелкните значок Zight на панели задач в нижней части экрана
- Щелкните значок телевизора, чтобы выбрать запись в формате HD-видео или GIF
- Используя инструмент обрезки Windows, «щелкните и перетащите» указатель, чтобы выбрать часть игры, которую вы хотите записать
- Как и в Mac, звук по умолчанию включен для HD-видео, но не для GIF-файлов
- На вашем ПК синяя кнопка предназначена для начала записи, а красная — для остановки
.
Использование сочетаний клавиш на компьютере
Кроме того, вы можете использовать сочетания клавиш для записи прямой трансляции онлайн-игры.
- Нажмите горячие клавиши Alt + Shift + 6, чтобы получить приглашение «Щелкните и перетащите»
- Выберите часть игрового экрана, которую вы хотите записать
- Нажмите синюю кнопку, чтобы начать запись, и красную, когда закончите запись
- Чтобы записать игру в полноэкранном режиме, нажмите кнопку [ ]
- Чтобы изменить сочетания клавиш на предпочитаемые клавиши, перейдите в меню «Настройки»
Как и в случае с Mac, мгновенная и безопасная ссылка Zight автоматически сохраняется в буфер обмена, так что вы можете мгновенно начать хвастаться перед всеми!
H Как начать работу с Zight бесплатно
Вам нужно привлечь внимание пользователя.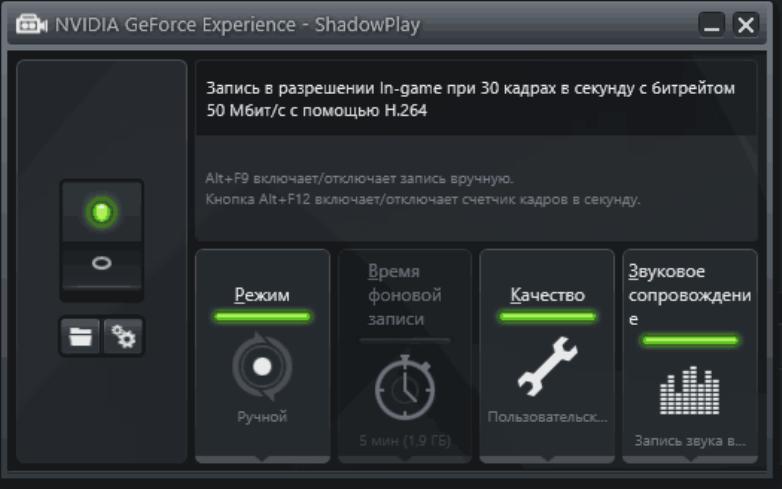 Если вы хотите быть инновационным, вам нужны невероятные технологии.
Если вы хотите быть инновационным, вам нужны невероятные технологии.
Выведите свой рабочий процесс на новый уровень сегодня, зарегистрировав бесплатную учетную запись Zight и общайтесь со скоростью взгляда.
Создайте свою учетную запись Zight бесплатно сегодня!
14 других устройств записи игрового экрана, на которые следует обратить внимание
Приготовьтесь к революционным впечатлениям от записи с помощью OBS Studio, идеального выбора для обычных и профессиональных геймеров. Это бесплатное программное обеспечение для записи видеоигр с открытым исходным кодом — сила, с которой нужно считаться, предоставляя настраиваемый пользовательский интерфейс, который ставит вас на место директора.
OBS Studio предоставляет расширенные функции, такие как композиция сцены, фильтры и микширование видео/аудио в реальном времени; ваши игровые записи будут сиять.
Кроме того, настройте параметры вывода, включая формат видео, частоту кадров и битрейт, чтобы ваши записи были первоклассными.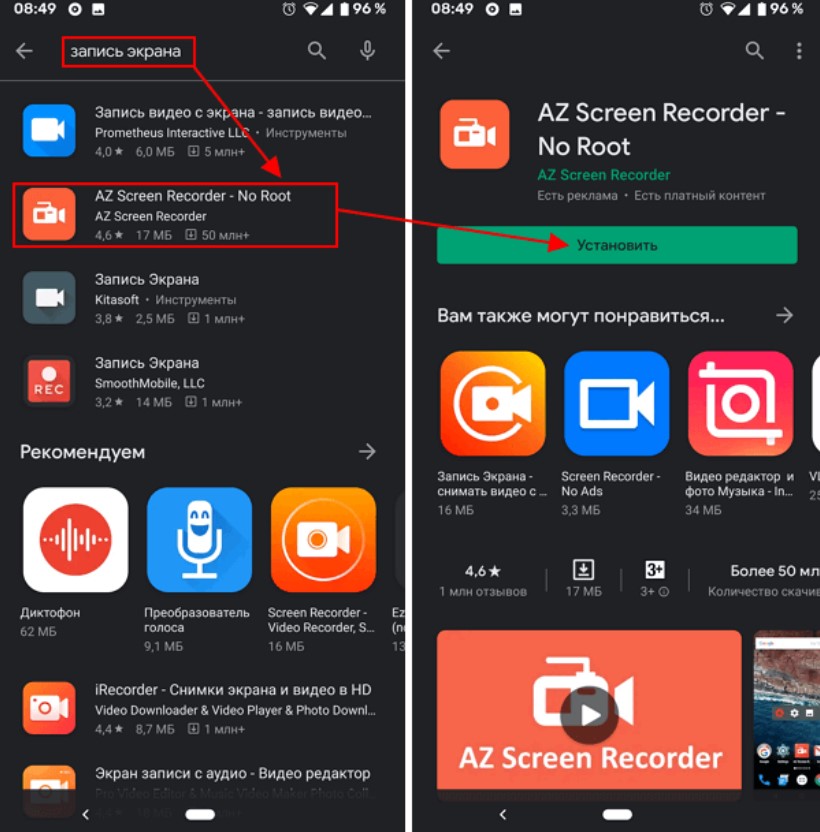 Наконец, вы можете беспрепятственно транслировать свои эпические игровые сессии на Twitch и YouTube, привлекая внимание зрителей по всему миру.
Наконец, вы можете беспрепятственно транслировать свои эпические игровые сессии на Twitch и YouTube, привлекая внимание зрителей по всему миру.
Профи
- Бесплатный и с открытым исходным кодом
- Поддерживает большинство платформ потокового вещания
- Он поставляется с различными плагинами для улучшения вашего опыта
- Он обрабатывает несколько видео- и аудиофайлов
- Поддерживает несколько платформ, включая Windows, Mac или Linux
Минусы
- Не самый удобный пользовательский интерфейс
- Отсутствие встроенных функций редактирования видео
3. Bandicam: Лучшее решение для геймплея с качеством 4K UHD (Windows)
Приготовьтесь к записи игр, как никогда раньше, с Bandicam. Как один из лучших игровых рекордеров, он популярен благодаря умопомрачительному мастерству сжатия и минимальному использованию системных ресурсов.
Доступный исключительно для Windows, Bandicam предлагает ряд режимов записи, включая игру, экран и устройство, обеспечивая универсальность для любого игрового сценария.
Благодаря элегантному и удобному интерфейсу Bandicam дает вам полный контроль. Вы можете захватывать определенные области экрана, добавлять аннотации, чтобы подчеркнуть свои победы, и улучшать свои записи кристально чистым голосом за кадром.
Pros
- Поддержка трех режимов записи
- Записывает полноэкранный режим в Windows 10
- Одновременная запись оригинального игрового звука и голоса
- Поддерживает рисование в реальном времени
- Встроенная функция сжатия
Недостатки
- Нет встроенного видеоредактора
- Незарегистрированная версия не записывает видео с водяным знаком
4. Wondershare Democreator: лучший инструмент для создания учебных пособий (Windows, Mac)
Приглашаем всех начинающих инструкторов отправиться в волшебное путешествие по созданию учебных пособий с помощью Wondershare DemoCreator. Это программное обеспечение для записи экрана — ваш надежный игровой рекордер для создания увлекательных руководств, демонстраций продуктов, обзоров и записей игрового процесса.
DemoCreator — незаменимый помощник для инструкторов, предлагающий удобный интерфейс и расширенные функции редактирования видео. Запечатлейте суть ваших учений, поскольку DemoCreator легко записывает ваш экран, веб-камеру и микрофон.
Наконец, вы можете улучшить свои учебные пособия с помощью мощных инструментов редактирования. Добавляйте аннотации, добавляйте визуальные эффекты и экспортируйте свои творения в очаровательные форматы.
Pros
- Записывает все, что происходит на экране, с разрешением до 4K
- Захватывает действия на экране, звук и веб-камеру
- Редактировать видео и аудио
- Визуальные эффекты
- Добавить рассказы и отзывы
Минусы
- Несоответствие состояния включения/выключения микрофона может вызвать проблемы с конфиденциальностью.
5. Игровая панель Windows Xbox: лучше всего подходит для начинающих (Windows)
Подготовьтесь к повышению уровня своей записи игры с помощью Windows Xbox Game Bar — бесплатного программного обеспечения для захвата видеоигр, предустановленного в Windows 10. Эта игровая панель — ваш билет. захватывать эпические игровые клипы и снимки экрана, позволяя сохранять и делиться своими игровыми победами.
Эта игровая панель — ваш билет. захватывать эпические игровые клипы и снимки экрана, позволяя сохранять и делиться своими игровыми победами.
Программное обеспечение для записи игры выходит за рамки простой записи игрового процесса и открывает перед новичками мир возможностей. Будь то демонстрация своих игровых навыков или создание контента для всего мира, Xbox Game Bar поможет вам.
Плюсы
- Удобно использовать
- Лучшее бесплатное программное обеспечение для записи игр для начинающих
- Без ограничения времени записи видео, без рекламы
- Совершенно бесплатное средство записи экрана без водяных знаков
Минусы
- Может записывать только приложения
- Нет функции паузы при записи игры
6. Nvidia GeForce Experience: лучше всего подходит для пользователей видеокарт NVIDIA (Windows)
Подготовьтесь к величию игр с Nvidia GeForce Experience. Это бесплатное программное обеспечение для записи игр — ваш способ увековечить свои приключения с помощью потрясающих видеороликов, потрясающих снимков экрана и увлекательных прямых трансляций. Однако это еще не все.
Однако это еще не все.
GeForce Experience — ваш рыцарь в сияющих доспехах, гарантирующий, что ваши драйверы Nvidia всегда будут обновлены, а игровые настройки будут оптимизированы до совершенства.
Вот где действительно разворачивается волшебство: функция Nvidia Shadowplay. Игровой рекордер — это ваше секретное оружие, позволяющее легко записывать игры одним взмахом руки.
Профи
- Использование графического процессора для кодирования
- Free GeForce Experience, если у вас есть графический процессор Nvidia
- Он использует графический процессор, поэтому может обрабатывать сильное кодирование без производительности системы
- Делитесь своими игровыми видео и трансляциями на нескольких платформах
Минусы
- Это не так универсально, как другое программное обеспечение для записи игр в нашем списке
- Работает только с графическими процессорами Nvidia
7. Quick Time Player: лучше всего подходит для редактирования клипов в режиме реального времени (Mac, Windows)
Приготовьтесь открыть мир игровых возможностей с QuickTime Player, видеоплеером по умолчанию для Mac, который выходит за рамки своей основной роли.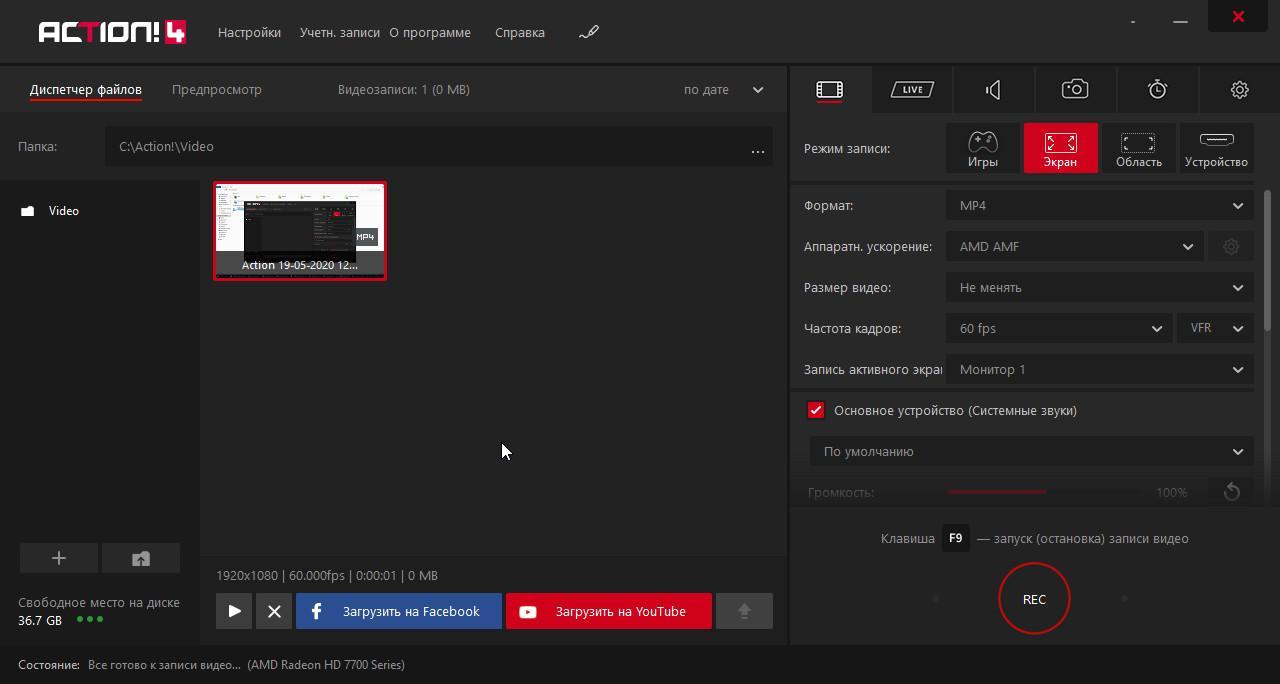 Этот игровой рекордер — ваш надежный союзник для записи игр, полностью интегрированный в экосистему Mac, чтобы избавить вас от любых хлопот. Лучше всего то, что это совершенно бесплатно!
Этот игровой рекордер — ваш надежный союзник для записи игр, полностью интегрированный в экосистему Mac, чтобы избавить вас от любых хлопот. Лучше всего то, что это совершенно бесплатно!
С помощью QuickTime Player раскройте свой творческий потенциал, изучая видеозапись игр. Это мощное программное обеспечение для захвата игр предлагает базовые возможности редактирования видео, позволяя вам вырезать, копировать, добавлять новый саундтрек, комментировать, поворачивать видео и многое другое.
Элементы управления QuickTime Player на экране интуитивно понятны, как в проигрывателе компакт-дисков или DVD, что обеспечивает беспрепятственную запись видео.
Pros
- Маленький и интуитивно понятный интерфейс
- Запись экрана со звуком
- Основные инструменты видеоредактора
Минусы
- Нет возможности захвата системного звука
8. Action: лучше всего подходит для разрешения 4K и высокой частоты кадров (Windows)
Приготовьтесь поднять свое игровое мастерство на новый уровень с помощью Action, программного обеспечения для записи игр, которое поддерживает все графические карты, от Nvidia до DirectX и OpenGL.
Action — настоящий герой среди приложений для записи игр, поскольку он без проблем работает даже на мобильных устройствах и предлагает захватывающую возможность делать записи в замедленном режиме.
С помощью Action вы можете запечатлеть волшебство своего игрового процесса с частотой до 120 кадров в секунду и разрешением 4K HD, гарантируя, что ваши записи будут иметь непревзойденную четкость и плавность.
Плюсы
- Отличная стабильность во время записи геймплея
- Дружественный интерфейс с простой для понимания функциональностью
- Удобные опции для обмена записями
- Поддерживает прямую трансляцию на разных платформах
Минусы
- Нельзя настроить частоту кадров
- Игровой рекордер ограничивает время до 10 минут
9. Movavi Screen Recorder: универсальность (Windows, Mac)
Приготовьтесь к игровым приключениям с помощью Movavi Screen Recorder, универсального мощного средства, совместимого с платформами Windows и Mac. Его удобный интерфейс и интуитивно понятное управление сделали его любимым выбором среди геймеров всех уровней.
Его удобный интерфейс и интуитивно понятное управление сделали его любимым выбором среди геймеров всех уровней.
Выберите один из настраиваемых параметров записи игрового процесса, таких как полноэкранный режим, регион или захват определенного приложения, чтобы точно запечатлеть каждый эпический момент.
Movavi Screen Recorder позволяет улучшить ваши записи с помощью передовых инструментов редактирования. Станьте свидетелем волшебства этого игрового рекордера, поскольку он поддерживает разрешение экрана до 4K.
Pros
- Поставляется с несколькими инструментами редактирования
- Современный пользовательский интерфейс с удобной навигацией
- Одновременно будет записывать аудио и видео
- Поддерживает разрешение экрана до 4K
Минусы
- Бесплатная версия имеет ограниченные возможности
10. ScreenFlick: Лучшее решение для захвата экрана и аудио высочайшего качества (Mac)
Раскройте свой игровой потенциал с помощью ScreenFlick, идеального программного обеспечения для захвата игр, разработанного специально для пользователей Mac.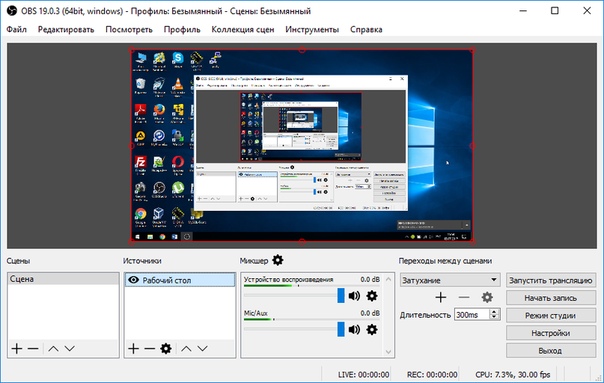 Он предлагает различные варианты записи, позволяя вам захватывать весь экран и определенные окна или настраивать область, которую вы хотите показать.
Он предлагает различные варианты записи, позволяя вам захватывать весь экран и определенные окна или настраивать область, которую вы хотите показать.
Кроме того, программное обеспечение для записи игр позволяет добавлять во время записи привлекательные аудиокомментарии, что придает вашим видео индивидуальность. Благодаря удобному интерфейсу и удобным функциям сохранения запись игрового процесса с помощью ScreenFlick стала популярным выбором для геймеров Mac по всему миру.
Профи
- Дружественный интерфейс
- Устройство аудиозаписи одним нажатием
- Записывает весь экран или часть экрана
Минусы
- Не поддерживает добавление аннотаций, редактирование временной шкалы и прямую трансляцию
- Требуется OS X 10.10 или более поздней версии
11. Fraps: лучший по простоте (Windows)
Воспользуйтесь волшебством известного программного обеспечения Fraps для записи видеоигр, которое без труда записывает высококачественные игровые видеоролики и открывает возможность измерения частоты кадров в реальном времени.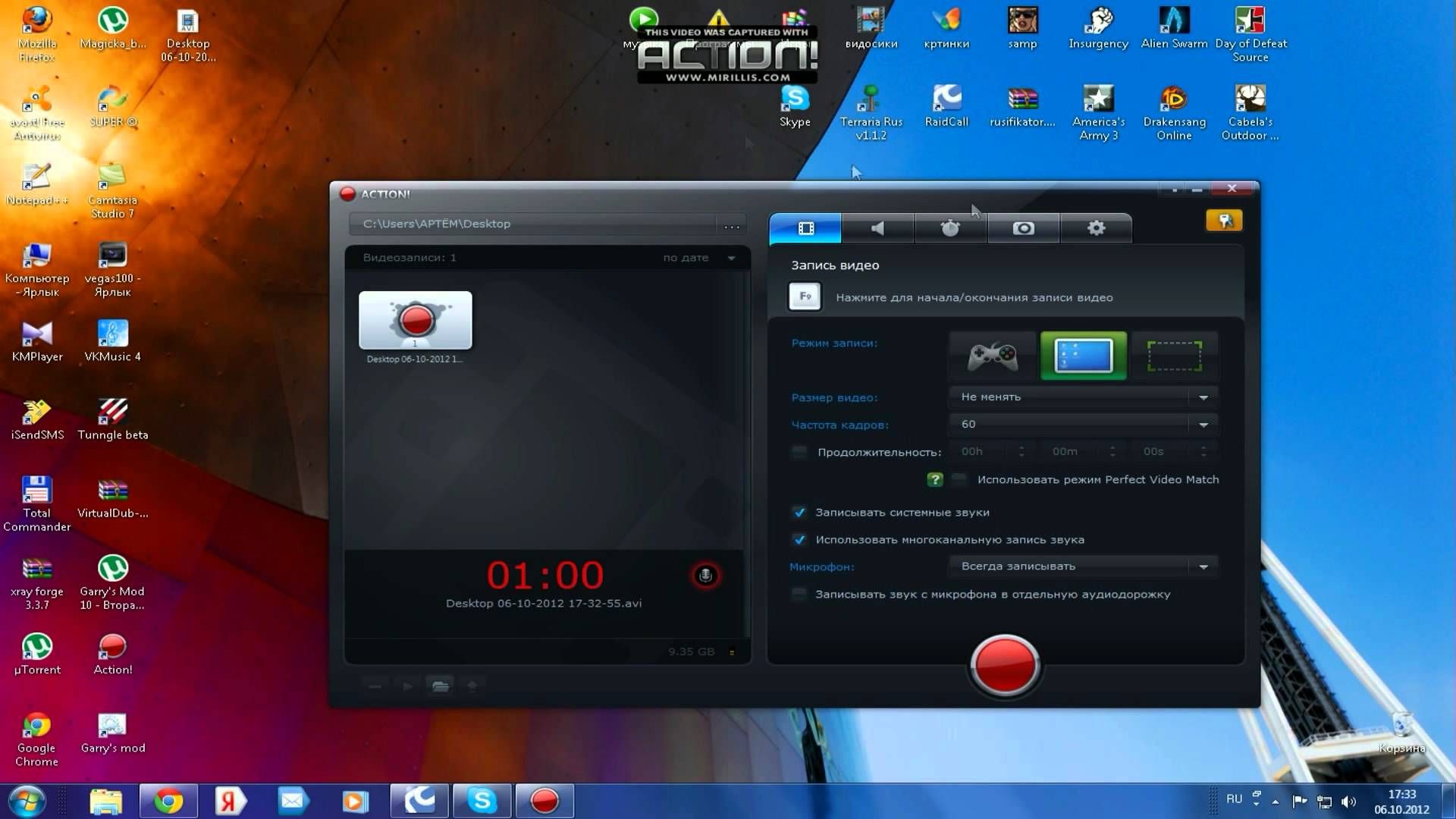
Благодаря удобному интерфейсу и настраиваемым горячим клавишам Fraps предоставляет вам всю мощь записи игр.
Fraps — секретный ингредиент для волшебников, ищущих легкий дизайн и непревзойденную производительность. С Fraps вы можете установить желаемую частоту кадров от плавных 30 FPS до удивительных 120 FPS.
Pros
- Легкое программное обеспечение
- Плавная потоковая передача
- Настройка FPS в соответствии с личными требованиями
- Может записывать видеоигры с разрешением до 7680×4800.
Минусы
- Водяные знаки находятся на бесплатном пробном периоде
- В нем нет функции прямой трансляции игр
12. EaseUs RecExperts: лучшая поддержка для записи 2D/3D-игр (Windows, Mac)
EaseUS RecExperts — одно из лучших программ для записи игр в полноэкранном режиме или в региональном масштабе. Пользователи могут использовать планировщик задач, чтобы установить время начала миссии для автоматической записи видеоигр.
RecExperts имеет простой пользовательский интерфейс и может записывать высококачественные 2D/3D-игры. Это позволяет пользователям удалять ненужные части видео и сохранять клипы в форматах MP4, MOV, FLV и AVI.
Поддерживает аудиозапись как системных звуков, так и микрофонного комментария. Бесплатное программное обеспечение для записи игр также позволяет пользователям делать скриншоты некоторых отличных кадров в своей записи.
Профи
- Очень простой пользовательский интерфейс
- Запись экрана со звуком
- Имеет встроенный редактор, который упрощает добавление текстов и других аннотаций
- До 4K/60fps захватывает
Минусы
- Ограниченные функции редактирования
- Ограничение на 1 минуту в бесплатной версии
13. ApowerRec: лучше всего подходит для записи с помощью устройств Mac (Windows, Mac)
ApowerRec предлагает удобный интерфейс и широкий спектр параметров записи, включая полноэкранный режим, настраиваемый регион или определенный оконный режим. Он также позволяет пользователям добавлять к своим записям кадры с веб-камеры и аудиокомментарии, что делает его отличным вариантом для геймеров, которые хотят создавать профессионально выглядящие игровые видеоролики.
Он также позволяет пользователям добавлять к своим записям кадры с веб-камеры и аудиокомментарии, что делает его отличным вариантом для геймеров, которые хотят создавать профессионально выглядящие игровые видеоролики.
ApowerRec предоставляет расширенные функции, такие как запись игр по расписанию, запись задач и редактирование в реальном времени для бесперебойной записи. Пользователи могут конвертировать свои записи игрового процесса в различные форматы, такие как форматы MP4, WMV и AVI.
Профи
- Редактирование в реальном времени при записи любой игры
- Вы можете преобразовать свой игровой процесс в MP4, WMV, AVI
- Позволяет планировать задачи для записи скриншота ПК
- Поддерживаемые платформы, такие как Windows, Mac, iOS и Android
Минусы
- Меньше выходных настроек для настройки записей
14. Xsplit Gamecaster: Лучшее решение для удобного интерфейса и функций (Windows)
XSplit Gamecaster — это популярная программа для записи игрового экрана, разработанная для пользователей Windows и ориентированная на простоту и удобство использования. Он предлагает удобный интерфейс со специальной кнопкой «Запись» для мгновенного захвата.
Он предлагает удобный интерфейс со специальной кнопкой «Запись» для мгновенного захвата.
XSplit Gamecaster позволяет пользователям записывать игровые видеоролики в высоком качестве, предоставляя такие функции, как трансляция на различные платформы, такие как YouTube, Facebook Live и Twitter, настраиваемые наложения и интеграция с веб-камерой.
С помощью устройства записи геймплея XSplit Gamecaster пользователи могут вырезать, склеивать и экспортировать записи. Он также имеет автоматические настройки потока.
Профессионалы
- Много вариантов редактирования видео
- Достаточно функций в бесплатной версии
Минусы
- Дополнительные функции доступны только при ежемесячной подписке
15. Monosnap: лучше всего подходит для поддержки различных форматов вывода (Mac)
Monosnap — одна из лучших программ для записи игрового экрана на Mac, позволяющая пользователям записывать свои снимки экрана и делать быстрые снимки экрана.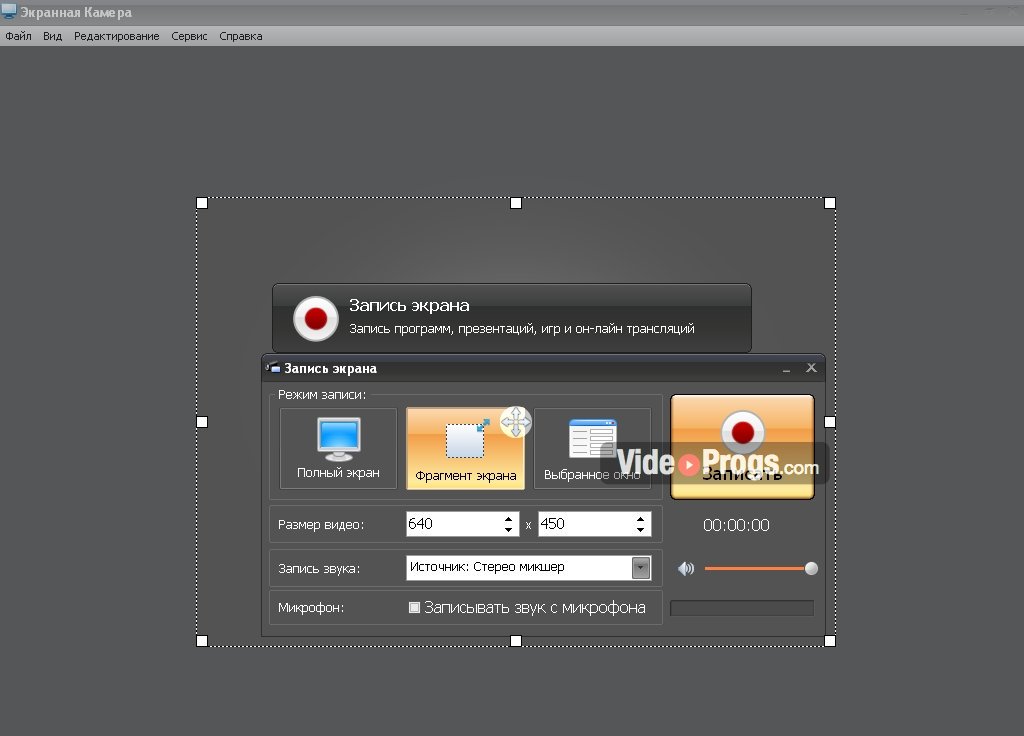






 д.
д.