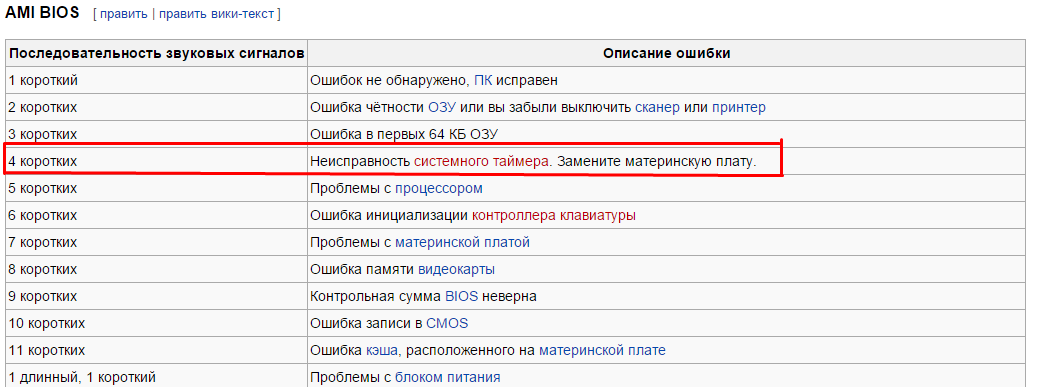Комп пищит 3 раза и не включается: Компьютер пищит 3 раза и не включается
Содержание
Компьютер пищит и не включается
Приветствую Вас в очередной статье! Компьютер пищит и не включается. Наверное, именно такой вопрос распространен на разных компьютерных форумах и социальных сетях. Разумеется, что это не прост писк, а сигналы тревог, которые предупреждают Вас о том, что в программной составляющей или «железе» произошел сбой.
Компьютерные мастера смогут на слух понять, что именно беспокоит Ваш ПК или ноутбук. Но профессионалы попросят деньги даже за консультацию. Зачем Вам это, если после прочтения этой статьи, Вы сами сможете определять, в каком месте компьютера появилась неисправность. Самая важная задача – определить, какой у Вас стоит BIOS. Я опишу каждый BIOS, а также на примере разберу решение проблемы, о которой сигнализирует компьютер.
Сигналы отличаются на разных версиях BIOS, если некоторые имеют общую основу, то другие при одинаковом звучании говорят о совершенно разных вещах. Итак, на компьютерах, которым нет больше 10 лет, используются следующие версии BIOS:
—->>> AWARD BIOS.
—->>> AMI (American Megatrends) BIOS.
—->>> Phoenix BIOS.
Про эти БИОСы я уже более подробно рассказывал в одной из своих предыдущих статей. Обязательно ознакомьтесь с этой статьей:
Что такое БИОС? Секреты в настройках!
Здесь Вы найдете общее понятие, определение, о том что такое вообще БИОС.
Так выглядит AWARD BIOS – вы легко сможете определить, какая у вас версия, по скришотам из этой статьи.
Многие пользователи считают AWARD BIOS простой версией – здесь я с ними согласен, так как работать с ней можно быстро и, самое главное, удобно. Перед тем, как изучать сигналы, давайте разберемся с входом в BIOS, ведь нам нужно определить версию. Кнопкой-активатором практически для всех компьютеров (стационарных и ноутбуков) служит клавиша «Del». Включаем компьютер и сразу же начинаем нажимать на неё – обычно требуются несколько нажатий, так как за одно касание сигнал может не дойти.
В редких случаях для входа в BIOS используется альтернативная кнопка. К примеру, на нетбуках это может быть одна из командных клавиш «F». В любом случае, система подсказывает нам при первых секундах загрузки.
К примеру, на нетбуках это может быть одна из командных клавиш «F». В любом случае, система подсказывает нам при первых секундах загрузки.
В этом случае для входа в БИОС используется именно «Del». Внимательно посмотрите при загрузке в нижнюю часть экрана, чтобы узнать, какая кнопка используется для входа на вашем компьютере, если стандартная « Delete» не подошла.
Зашли? Отлично, теперь сравните свой с BIOS со скриншотами, чтобы понять, какой раздел моей статьи будет Вам полезен.
AWARD BIOS – значение сигналов
Помимо характерного дизайна о принадлежности говорит название в верхней части экрана.
Итак, компьютер пищит и не включается. Предлагаю рассмотреть значение сигналов при загрузке операционной системы:
Два коротких сигнала – ошибки в этом случае не критические, их причины – сбившиеся параметры даты и времени в самой материнской плате, а также проблемные шлейфы. Время сбивается из-за разрядившейся батареи в плате – в этом случае сигнал можно игнорировать.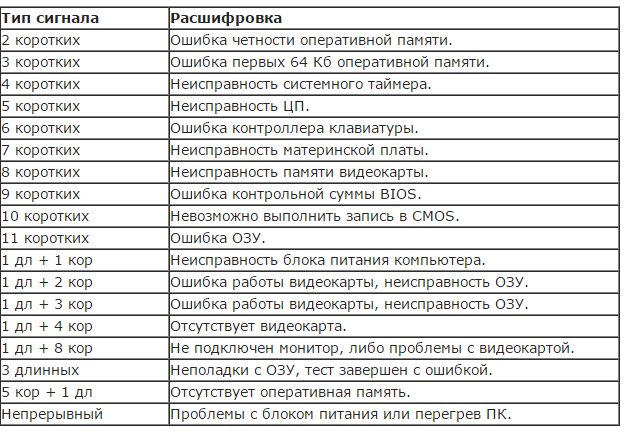 Если загрузка не продолжается, проверьте, плотно ли подключены шлейфы жестких дисков и прочих агрегатов.
Если загрузка не продолжается, проверьте, плотно ли подключены шлейфы жестких дисков и прочих агрегатов.
1 короткий – вы слышите такой сигнал каждый раз, когда загружается компьютер. Если он один, то все работает исправно, можете быть спокойны.
3 длинных – этот сигнал говорит о том, что клавиатура либо неисправна, либо неверно подключена. Проверьте, надежно ли подсоединены контакты.
Многократное повторение одного короткого сигнала – частично неисправен блок питания. Первым делом попробуйте почистить его, возможно, он просто забился пылью. Если не помогло, то несите в ремонт.
1 длинный, затем 1 короткий – сигнал говорит о неисправности в модулях оперативной памяти. Извлеките их из материнской платы, а затем тщательно почистите их контакты, плотно посадите в гнезда.
1 длинный, затем 2 коротких – проблема связана с видеокартой. Достаньте её, внимательно изучите визуально, если контакты не вздуты, то почистите её и поставьте обратно. Если у Вас ноутбук/нетбук со встроенным графическим модулем, то стоит нести компьютер в ремонт.
Если у Вас ноутбук/нетбук со встроенным графическим модулем, то стоит нести компьютер в ремонт.
1 длинный, затем 3 коротких – снова неисправность клавиатуры, а точнее, отсутствие инициализации. Возможно, проблема в самом устройстве, но на всякий случай стоит проверить, плотно ли подсоединена клавиатура к компьютеру.
1 длинный, затем 9 коротких – при загрузке компьютера произошел сбой в ROM. Исправить ситуацию иногда может перезагрузка ПК или ноутбука, в других случаях требуется смена прошивки микросхемы постойной памяти компьютера.
AMI BIOS – значение сигналов
Так выглядит меню в ATI BIOS, в нижней части присутствует название: American Megatrends.
Список сигналов:
1 короткий – все агрегаты и программное обеспечение работают исправно.
2 коротких – ошибка в инициализации модулей оперативной памяти (ОЗУ). Откройте крышку и посмотрите, не забились ли они пылью, почистите контакты. Если проблема не решена, то стоит отправляться в мастерскую.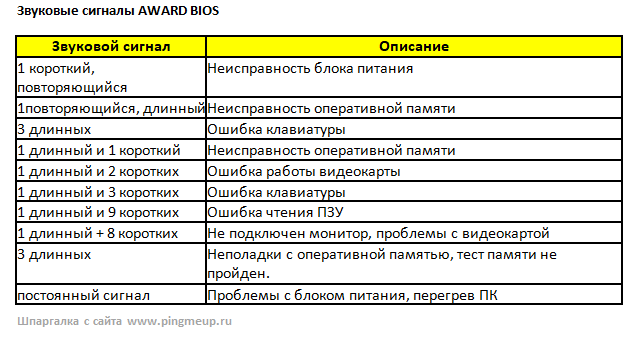
3 коротких – неисправность тоже касается ОЗУ. Здесь тоже необходимо проверить контакты и правильность установки «линеек» оперативной памяти.
4 коротких – сигнал говорит о том, что сбился системный таймер. Большинство пользователей игнорируют этот дефект, так как работе он не мешает.
5 коротких – неисправности в работе процессора. Самостоятельно проблему решить не получится, поэтому рекомендую сразу идти в компьютерную мастерскую или сервисный центр.
6 коротких – дефект в работе клавиатуры (в редких случаях проблемы связаны с мышкой).
7 коротких – сигнал сообщает, что материнская плата функционирует неисправно. Без дополнительного оборудования будет проблематично определить, в чем дефект, вывод – относим системный блок или ноутбук в ремонт.
8 коротких – проблемы с графическими активными адаптерами (помимо основной видеокарте в материнской плате присутствует встроенный вариант).
9 коротких – сбой в прошивке БИОС. Иногда неисправность проходит после перезагрузки или после обновления Windows.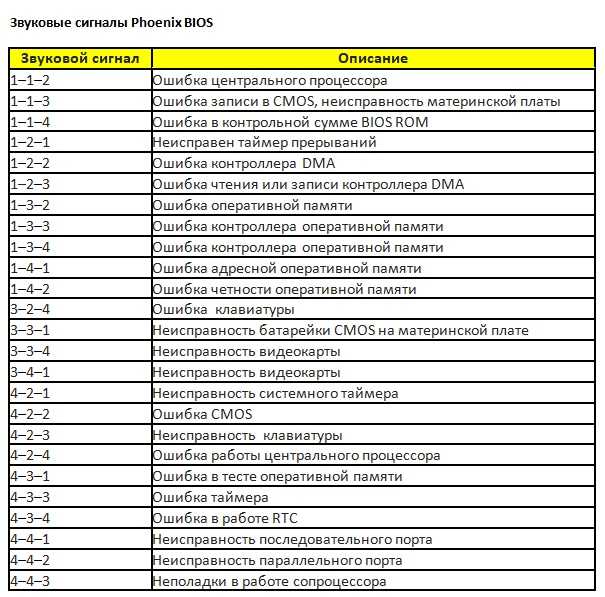
10 коротких – сигнал сообщает об ошибке в CMOS памяти.
11 коротких – если вы насчитали ровно одиннадцать сигналов, то дефект находится в кэш-памяти. Необходимо почистить её.
1 длинный и 2, 3 или 8 коротких сигналов сообщают пользователю, что видеокарта неправильно подключена к компьютеру или вовсе отсутствует. Рекомендую вам проверить, правильно ли подключен к видеокарте штекер монитора.
Как видите, в более современной версии BIOS сигналов больше, при этом они сообщают о конкретной проблеме. AMI BIOS идет на современных компьютерах, на данный момент считается самой стабильной версией.
Phoenix BIOS – значение сигналов
«Феникс» можно встретить на устаревших машинах, а точнее, на материнских платах. В любом случае, с Phoenix BIOS можно работать и при желании даже понимать, хотя сигналы этой версии воспринимать мне было сложно.
Здесь сигналы идут сериями, к примеру, «1 писк –1 писк – 3 писка» означает ошибку при записи или воспроизведении CMOS-информации.
1 – 1 – 4: данные, которые находятся на микросхеме, не могут прогрузиться.
1 – 2 – 1: довольно большой спектр ошибок работы материнской платы. Если загрузка не продолжается, то стоит сразу нести компьютер в сервисный центр.
1 – 2 – 2: контроллер DMA работает неисправно, иногда помогает чистка материнской платы и повторное подключение штекеров.
1 – 3 – 1: (3,4): ошибка в ОЗУ (оперативной памяти).
1 – 4 – 1: этот сигнал может сообщать о различных проблемах, связанных с функционированием материнской платы. Точную проблему определить могут только в сервисном центре.
4 – 2 – 3: неправильное подключение клавиатуры или её отсутствие, проверьте контакты.
Ваши действия если компьютер пищит и не включается.
Обычно, люди начинают замечать писк только тогда, когда компьютер перестает загружаться. Первым делом определите сигнал, в помощь – таблицы выше для всех версий BIOS.
Есть вероятность, что где-то отошло гнездо от жесткого диска или другой агрегатной части компьютера. Откройте крышку компьютера, затем хорошенько проверьте все «жизненно важные» элементы на материнской плате. Особенно это касается жесткого диска, видеокарты и оперативной памяти.
Откройте крышку компьютера, затем хорошенько проверьте все «жизненно важные» элементы на материнской плате. Особенно это касается жесткого диска, видеокарты и оперативной памяти.
Если проблема в батарейки, то её можно попытаться заменить своими силами. Это обычная батарейка, напоминающая по форме таблетку, которая расположена на материнской плате. Обычно она не влияет на загрузку, просто система сообщает Вам, что батарейка разряжена. Если загрузка не происходит, при этом сигнал говорит о том, что неисправно работают процессор, оперативная память или другие элементы материнской платы, то стоит сразу обращаться к профессионалам. Обычно в таких случаях компьютер не загружается вообще. Завершая сегодняшнюю статью, я бы хотел Вам порекомендовать к прочтению следующую статью:
Черный экран при загрузке Windows 7
Из этой статьи Вы узнаете, что делать если компьютер включился, вентиляторы работают, лампочки горят на системном блоке, но изображение на мониторе отсутствует, то есть одним словом можно сказать, что на мониторе мы видим лишь черный экран.
А на сегодня это все, надеюсь статья была для Вас интересной. Всем до встречи в следующем выпуске, уважаемые друзья!
Компьютер пищит — что делать
Компьютер не запускается и при этом системный блок странно пищит при включении питания? Либо загрузка происходит, но ей также сопутствует странный писк? В общем-то, это не так уж и плохо, больше сложностей могло бы быть, если бы компьютер не включался, не подавая при этом совсем никаких сигналов. А упомянутый писк — это сигналы БИОС, которые сообщают пользователю или специалисту по ремонту компьютеров, с каким именно оборудованием компьютера имеются проблемы, что позволяет значительно легче диагностировать неполадки и исправлять их. Кроме этого, если компьютер пищит при включении, то можно сделать как минимум один положительный вывод: материнская плата компьютера не сгорела.
Для разных BIOS разных производителей эти диагностические сигналы отличаются, но приведенные ниже таблицы подойдут практически для любого компьютера и позволят в общих чертах понять, какая именно проблема возникла и в каком направлении двигаться для ее решения.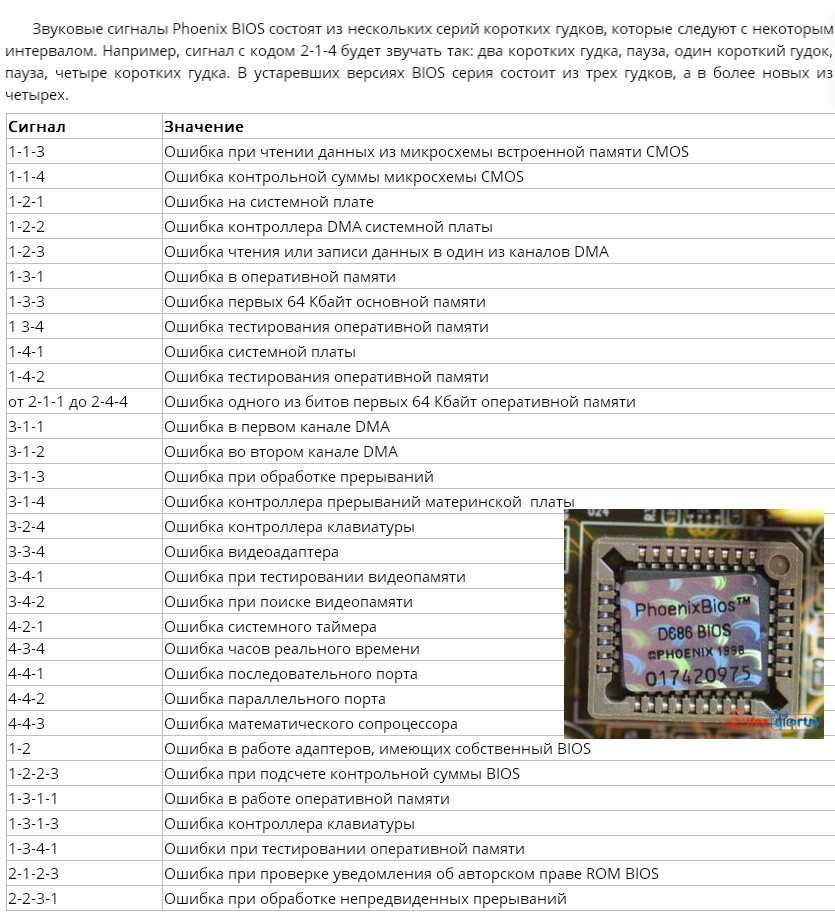
Сигналы для AWARD BIOS
Обычно, сообщение о том, какой именно БИОС используется на Вашем компьютере, появляется при загрузке компьютера. В некоторых случаях надписи, оповещающей об этом нет (например, на экране ноутбука появляется h3O bios), но и тогда, как правило, это один из перечисленных здесь видов. А учитывая то, что сигналы практически не пересекаются для различных марок, диагностировать проблему в случае, когда пищит компьютер, не составит труда. Итак, сигналы Award BIOS.
- Вид сигнала (как пищит компьютер)
- Ошибка или проблема, которой соответсвует данный сигнал
- один короткий сигнал
- ошибок при загрузке не обнаружено, как правило, после этого продолжается обычная загрузка компьютера. (При условии установленной операционной системы и исправности загрузочного жесткого диска или иного носителя)
- два коротких
- при загрузке обнаружены ошибки, которые не являются критическими. К ним могут относиться проблемы с контактами шлейфов на жестком диске, параметрами времени и даты из-за севшей батарейки и другие
- 3 длинных сигнала
- Ошибка клавиатуры — стоит проверить правильность подключения клавиатуры и ее исправность, после чего перезагрузить компьютер
- 1 длинный и один короткий
- Проблемы с модулями оперативной памяти.
 Можно попробовать извлечь их из материнской платы, почистить контакты, поставить на место и попробовать снова включить компьютер
Можно попробовать извлечь их из материнской платы, почистить контакты, поставить на место и попробовать снова включить компьютер - один длинный и 2 коротких
- Неисправность видеокарты. Попробуйте вытащить видеокарту из слота на материнской плате, почистить контакты, вставить ее. Обратите внимание на вздутые конденсаторы на видеокарте.
- 1 длинный и три коротких
- Какая-либо проблема с клавиатурой, а в частности при ее инициализации. Проверьте правильность подключения ее к компьютеру.
- один длинный и 9 коротких
- Произошла ошибка при чтении ROM. Может помочь перезагрузка компьютера или смена прошивки микросхемы постоянной памяти.
- 1 короткий, многократно повторяющийся
- неисправность или иные проблемы блока питания компьютера. Можно попробовать почистить его от пыли. Возможно, потребуется замена блока питания.
AMI (American Megatrends) BIOS
AMI Bios
- 1 короткий писк
- ошибок при включении не возникло
- 2 коротких
- Проблемы с модулями оперативной памяти.
 Рекомендуется проверить правильность их установки на материнской плате
Рекомендуется проверить правильность их установки на материнской плате - 3 коротких
- Другого рода неисправность оперативной памяти. Также проверьте правильность установки и контакты модулей RAM
- 4 коротких сигнала
- Неисправность системного таймера
- пять коротких
- Проблемы с процессором
- 6 коротких
- Проблемы с клавиатурой или ее подключением
- 7 коротких
- какие-либо неисправности в материнской плате компьютера
- 8 коротких
- проблемы с видеопамятью
- 9 коротких
- Ошибка в прошивке BIOS
- 10 коротких
- возникает при попытке записи в CMOS память и невозможности произвести ее
- 11 коротких
- Проблемы с внешней кэш-памятью
- 1 длинный и 2, 3 или 8 коротких
- Проблемы с видеокартой компьютера. Возможно, также, неправильное или отсуствующее подключение к монитору
Phoenix BIOS
BIOS Phoenix
- 1 писк — 1 — 3
- ошибка при чтении или записи данных CMOS
- 1 — 1 — 4
- Ошибка в данных, записанных в микросхеме BIOS
- 1 — 2 — 1
- Какие-либо неисправности или ошибки материнской платы
- 1 — 2 — 2
- Ошибка при запуске контроллера DMA
- 1 — 3 — 1 (3, 4)
- Ошибка оперативной памяти компьютера
- 1 — 4 — 1
- Нисправности материнской платы компьютера
- 4 — 2 — 3
- Проблемы с инициализацией клавиатуры
Что делать, если компьютер издает звуки при включении?
Какие-то из указанных проблем можно попробовать решить и самостоятельно, если Вы знаете, как это сделать. Нет ничего проще, чем проверить правильность подключения клавиатуры и монитора к системному блоку компьютера, несколько сложнее заменить батарейку на материнской плате. В некоторых других случаях я бы рекомендовал бы обратиться к специалистам, профессионально занимающимся компьютерной помощью и имеющим необходимые профессиональные навыки для решения специфических аппаратных проблем компьютера. В любом случае, не стоит сильно переживать, если компьютер стал ни с того ни с сего пищать при включении — скорее всего, это удастся относительно легко исправить.
Нет ничего проще, чем проверить правильность подключения клавиатуры и монитора к системному блоку компьютера, несколько сложнее заменить батарейку на материнской плате. В некоторых других случаях я бы рекомендовал бы обратиться к специалистам, профессионально занимающимся компьютерной помощью и имеющим необходимые профессиональные навыки для решения специфических аппаратных проблем компьютера. В любом случае, не стоит сильно переживать, если компьютер стал ни с того ни с сего пищать при включении — скорее всего, это удастся относительно легко исправить.
remontka.pro в Телеграм | Другие способы подписки
Поддержать автора и сайт
MacBook издает звуковой сигнал 3 раза и не включается — как исправить
Написано Исааком на macbook
Если вы покупаете по партнерским ссылкам, мы можем получить комиссию без каких-либо дополнительных затрат для вас. Полное раскрытие информации здесь…
Ваш MacBook издает 3 звуковых сигнала и не включается? это сигнализирует о том, что вы можете столкнуться с проблемами, связанными с оборудованием. Определение типа звуковых сигналов является первым шагом в решении этой проблемы.
Определение типа звуковых сигналов является первым шагом в решении этой проблемы.
Вы можете услышать два вида звуковых сигналов. Трехкратный звуковой сигнал с интервалом в 5 секунд свидетельствует о проблеме с оперативной памятью в MacBook Air или MacBook Pro. Этот компонент может быть поврежден или находится не на своем месте. Таким образом, сбой устройства для завершения проверки целостности вызывает звуковые сигналы.
Вы можете столкнуться с тем, что MacBook подает 3 звуковых сигнала, чередуя длинные и короткие звуки. Возникнет, если прошивка не будет правильно установлена. Ваше устройство пытается решить эту проблему и, скорее всего, запустится после завершения.
Правильное исправление известно после устранения неполадок. Перезагрузка вашего Mac может решить проблему; в противном случае лучше заменить оперативную память (ОЗУ). Вы также можете попробовать запустить Apple Diagnostics для получения точных результатов.
Давайте подробнее рассмотрим причины этих странных звуков, исходящих от вашего устройства. Чтобы решить эту проблему, вам потребуются соответствующие рекомендации, приведенные в этой статье. Следуйте нашему исправлению для MacBook Pro издает 3 звуковых сигнала и не включается, чтобы стать профессионалом.
Чтобы решить эту проблему, вам потребуются соответствующие рекомендации, приведенные в этой статье. Следуйте нашему исправлению для MacBook Pro издает 3 звуковых сигнала и не включается, чтобы стать профессионалом.
Содержание
Читайте также: Как ухаживать за MacBook Pro или MacBook Air
Почему я слышу 3 гудка на своем Mac?
3 звуковых сигнала, которые вы услышите, могут быть одним из этих двух типов, указывающих на разные причины. Вы можете услышать три сигнала с 5-секундным интервалом или чередование 3 длинных и коротких сигналов. Это происходит, когда ваш MacBook сталкивается с проблемами ОЗУ или прошивки.
Ваша оперативная память может быть повреждена или неправильно исправлена; следовательно, звуковые сигналы возникают из-за того, что память не прошла проверку целостности. В противном случае чередующиеся звуковые сигналы являются следствием того, что устройство устраняет проблему с прошивкой из-за неполного обновления, вызванного сбоем питания.
Исправление трехкратного звукового сигнала MacBook
Вы можете исправить звуковой сигнал MacBook только в том случае, если проблемы с оперативной памятью или прошивкой устранены. Следуйте нашему руководству ниже для успешного исправления. В зависимости от типа обнаруженных звуковых сигналов доступны следующие параметры.
- Перезагрузите MAC
- Запустить Apple Diagnostics
- Сброс NVRAM, PRAM
- Сброс SMC
- Замените свою оперативную память
- Свяжитесь с поддержкой Apple
ВАШЕЙ MAC
- Сначала нажмите и удерживайте кнопку питания на Macbook Air или Macbook Pro более 10 секунд, чтобы выключить его, если он включен.
- Затем повторите нажатие кнопки питания и подождите несколько секунд, пока не появится логотип Apple.

- Устройство должно загружаться и запускаться без звуковых сигналов. Если это не устраняется, запустите диагностику Apple, чтобы подтвердить результаты.
Запустить программу диагностики Apple
Покупайте или читайте отзывы на Amazon
Программа диагностики Apple была настроена для обнаружения аппаратных проблем в MacBook Air или MacBook Pro. Это решение проблемы с 3 звуковыми сигналами в течение 5 секунд. Он порекомендует решения, которые вы можете попробовать, и обратитесь в службу поддержки Apple за помощью в других случаях. Для запуска Apple Diagnostics.
- Начните с выключения устройства и подождите, пока оно выключится. Отключите все внешние устройства.
- Затем нажмите и удерживайте кнопку питания, чтобы появилось окно параметров запуска. Вы должны увидеть значок шестеренки с надписью «Параметры».
- Теперь одновременно нажмите клавиши Command и D, используя Mac с Apple Silicon.
 Если это процессор Intel, нажмите клавишу D и удерживайте ее, пока устройство не начнет загружаться. Отпустите его, когда появится индикатор выполнения.
Если это процессор Intel, нажмите клавишу D и удерживайте ее, пока устройство не начнет загружаться. Отпустите его, когда появится индикатор выполнения.
- Наконец, просмотрите результаты, показанные после завершения диагностики. Выберите вариант или используйте клавиши Command + R, чтобы повторно запустить тест. В противном случае перезагрузите или выключите Mac с помощью клавиш R и S.
Сброс NVRAM, PRAM
Энергонезависимая оперативная память, называемая NVRAM, представляет собой разновидность ОЗУ с минимальным объемом памяти. Он сохраняет настройки, связанные с операционной системой, без питания. На старых компьютерах вместо этого будет отображаться PRAM, известная как Parameter.
Это решение представляет собой исправление 3 гудка за 5 секунд. Чтобы сбросить NVRAM/PRAM, выполните следующие действия.
- Для начала выключите MacBook, нажав и удерживая кнопку питания более 10 секунд.
- Затем, во время загрузки, одновременно удерживайте клавиши Option, Command, P и R не менее 20 секунд.
 Позовите людей на помощь в проведении этой операции.
Позовите людей на помощь в проведении этой операции.
- Наконец, подождите, пока вы не услышите второй звук запуска вашего Mac, прежде чем отпускать клавиши. Кроме того, подождите, пока на экране дважды не появится логотип Apple, если на вашем Mac установлен Apple Security Chip.
Сброс SMC
На вашей материнской плате Mac установлен контроллер управления системой (SMC), управляющий аппаратными операциями. Сброс вашего SMC удовлетворит звуковые сигналы, вызванные проблемами с оперативной памятью.
- Для начала полностью выключите устройство.
- Затем нажмите и удерживайте кнопку питания на ноутбуке с чипом безопасности T2 и отпустите ее через 10 секунд. Если это ноутбук без чипа безопасности, нажмите и удерживайте одновременно клавиши Shift, Option и Control в течение 10 секунд, прежде чем отпустить их.
- Теперь снова нажмите кнопку, чтобы перезагрузить устройство.
- Если ваш Mac является настольным компьютером, выключите устройство и отсоедините кабель питания.
 Подождите 15 секунд и снова подключите шнур питания. Включите свой Mac через 5 секунд ожидания.
Подождите 15 секунд и снова подключите шнур питания. Включите свой Mac через 5 секунд ожидания.
Замените ОЗУ
ОЗУ, расположенное в вашем компьютере, представляет собой аппаратное обеспечение, которое временно хранит данные. Замена этого компонента будет возможна, если оперативная память не распаяна на материнской плате; в противном случае замените материнскую плату. Это решение для 3 звуковых сигналов в течение 5-секундного интервала.
- Во-первых, выключите Mac и терпеливо подождите несколько минут, пока внутренние компоненты не остынут. Отсоедините все силовые и сетевые кабели, чтобы предотвратить их повреждение.
- Затем переверните устройство и открутите крепления. Отложите их в сторону и осторожно поднимите основание.
- Затем потрогайте металлическую поверхность компьютера, чтобы снять статическое электричество с тела.
- Теперь нажмите на рычажки рядом с модулем ОЗУ наружу, чтобы высвободить его из слота.
 Дайте ему подняться под углом, прежде чем вынимать его. Убедитесь, что выемки в виде полукруга видны. В противном случае снова нажмите на рычаги.
Дайте ему подняться под углом, прежде чем вынимать его. Убедитесь, что выемки в виде полукруга видны. В противном случае снова нажмите на рычаги. - Затем извлеките модуль оперативной памяти из слотов, придерживая за выемки. Не прикасайтесь к золотым разъемам.
- Затем совместите край нового модуля ОЗУ с выемкой в нижнем слоте памяти. Наклонив карту, вставьте оперативную память в слот до щелчка. Это подтверждает идеальную посадку.
- В последнюю очередь замените корпус, закрепив снятым ранее винтом. Убедитесь, что винты правильно расположены и правильно установлены.
Читайте также: Как исправить черный экран MacBook Air
Обратитесь в службу поддержки Apple
Наконец, обращение в службу поддержки Apple может устранить звуковые сигналы на основе результатов устранения неполадок. Они могут решить проблемы, которые требуют профессиональной помощи. Чтобы пообщаться со службой поддержки Apple, следуйте этим инструкциям.
- Во-первых, посетите сайт getsupport.apple.com и выберите свой MacBook Air или MacBook Pro.
- Затем выберите возникшую проблему и выберите чат.
- Наконец, войдите в свою учетную запись Apple Identity или введите серийный номер вашего устройства.
Читайте также: Стоит ли покупать AppleCare для MacBook Air или Pro в 2022 году
Заключение
Теперь вы понимаете, почему ваш MacBook Pro издает 3 звуковых сигнала и не включается. Следуйте нашему руководству, чтобы заменить оперативную память, если возникнет такая необходимость. Вы можете легко решить проблемы, связанные с оборудованием, с помощью нашего руководства или разрешить завершение решения прошивки.
Последние сообщения
ссылка на Может ли мой Mac работать с Ventura? — Должен ли я обновить?
Может ли мой Mac работать с Ventura? — Должен ли я обновить?
Это снова время года, когда Apple выпускает свою новую операционную систему macOS, и Ventura надеется добавить немало новых функций.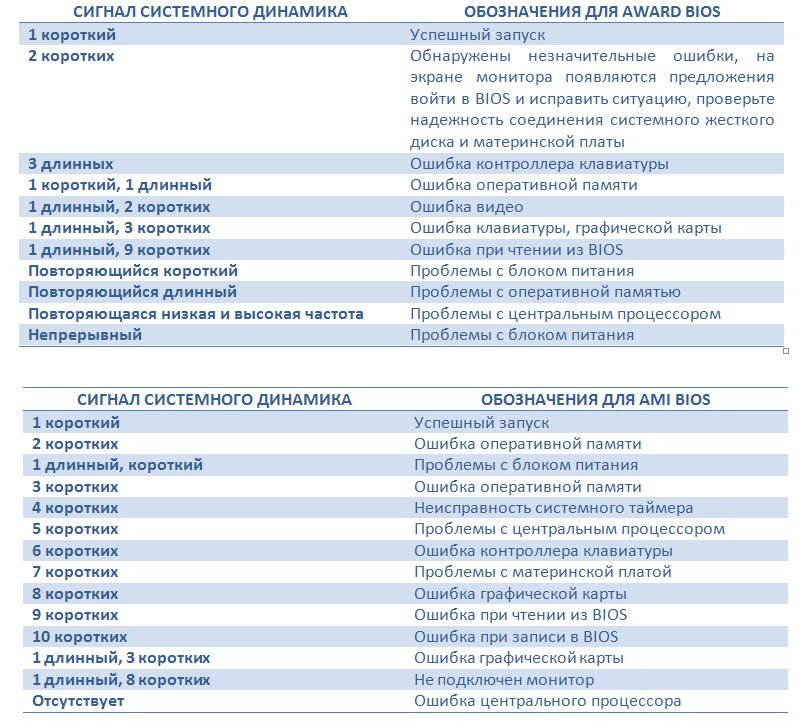 Apple представила macOS Ventura еще в июне на WWDC 2022 и бета-версию
Apple представила macOS Ventura еще в июне на WWDC 2022 и бета-версию
Продолжить чтение
ссылка на стоимость замены клавиатуры MacBook Pro [Подробное руководство]
Стоимость замены клавиатуры MacBook Pro [Подробное руководство]
Клавиатура MacBook Pro подвержена износу, поэтому одна или несколько клавиш перестают работать. Это нормально. Если это произойдет, вы можете получить замену клавиатуры от Apple. Если ваш…
Продолжить чтение
Что это означает и как это исправить
Резюме: В этом руководстве рассказывается, что означает, что ваш MacBook Pro или Air последовательно издает звуковой сигнал 3 раза. Что еще более важно, он дает лучшие решения для решения этой проблемы и нормального запуска вашего Mac. — от iBoysoft
Обычно вы можете услышать короткий звук запуска после нажатия кнопки питания для включения MacBook. Но на этот раз ваш MacBook непрерывно издает три звуковых сигнала или даже не включается.
Что происходит? Следуйте этому руководству. Это поможет вам починить MacBook, который продолжает подавать звуковой сигнал 3 раза каждую пятисекундную паузу или подобное, и расскажет вам о его значении и причинах.
Это поможет вам починить MacBook, который продолжает подавать звуковой сигнал 3 раза каждую пятисекундную паузу или подобное, и расскажет вам о его значении и причинах.
Что вы получите из этого поста:
- 1. Что означает, когда ваш MacBook издает звуковой сигнал 3 раза?
- 2. Почему ваш MacBook издает три звуковых сигнала?
- 3. Как устранить трехкратный звуковой сигнал MacBook?
- 4. Часто задаваемые вопросы о трехкратном звуковом сигнале MacBook
Что значит, когда ваш MacBook издает 3 звуковых сигнала?
Повторяющиеся три звуковых сигнала во время запуска — это сигнал от вашего MacBook о том, что операционная система, в которую вы загружаетесь, несовместима или даже не может обнаружить какое-то оборудование на вашем Mac.
Более подробно, если вы слышите три звуковых сигнала после каждой 5-секундной паузы, это означает, что память (ОЗУ) в вашем MacBook имеет какие-то проблемы и не может пройти проверку целостности.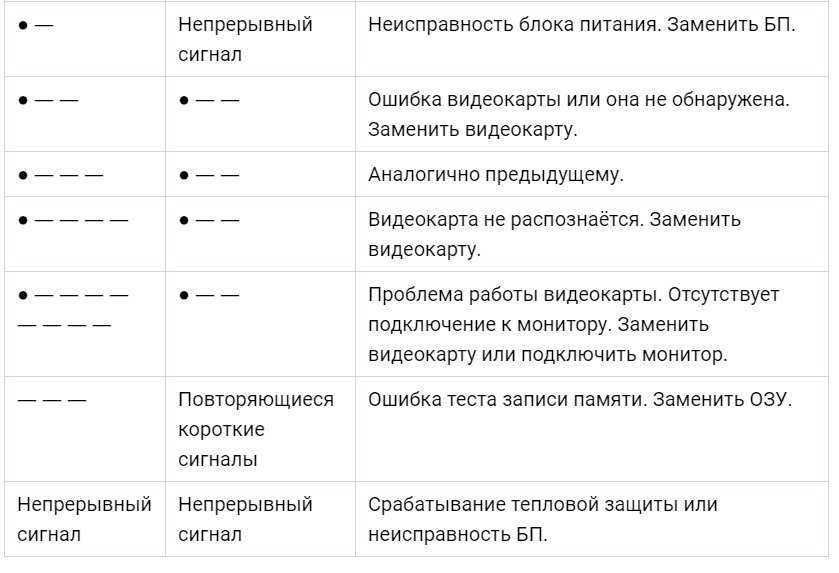
Или, если вы слышите три длинных звуковых сигнала, чередующихся с тремя короткими, исходящими от вашего Mac, это означает, что ваш Mac восстанавливает свою прошивку, чтобы исправить проблемы с прошивкой.
Если вы поняли, что означает 3 звуковых сигнала вашего MacBook, поделитесь этим с друзьями!
Почему ваш MacBook издает три звуковых сигнала?
Распространенные причины, по которым ваш MacBook продолжает издавать три звуковых сигнала при включении, зависят от ваших обстоятельств.
Тем не менее, общие причины трех гудков после каждой 5-секундной паузы можно сделать следующим образом:
- Случайный удар или падение компьютера Mac, что привело к повреждению или ослаблению оперативной памяти.
- Вы неправильно добавили или заменили оперативную память.
Источник: Сайт support.apple.com
Три длинных сигнала, чередующихся с тремя короткими, обычно вызваны проблемами прошивки. И основной причиной проблем с прошивкой является сбой питания или зависание процесса во время обновления Mac.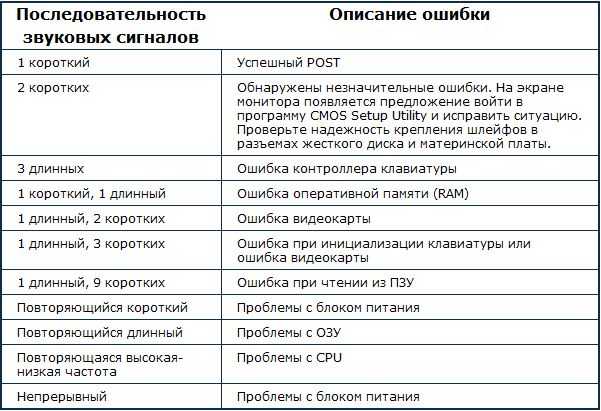
Вы выяснили причину, по которой ваш MacBook издает 3 звуковых сигнала, поделитесь ею прямо сейчас!
Как устранить трехкратный звуковой сигнал MacBook?
Три длинных и три коротких звуковых сигнала не означают, что у вашего Mac есть серьезная проблема. Ваш Mac загрузится в обычном режиме после завершения загрузки индикатора выполнения.
Но причина сбоя в том, что MacBook издает три звуковых сигнала каждые 5 секунд, связана с неисправной памятью. Поэтому вам необходимо выполнить некоторые операции, чтобы проверить и восстановить оперативную память, чтобы исправить продолжительный звуковой сигнал MacBook.
Примечание. Память, также называемая ОЗУ (оперативное запоминающее устройство), представляет собой аппаратное обеспечение вычислительного устройства, в котором хранятся временные данные. Он размещается в слотах памяти на материнской плате.
Сброс NVRAM/PRAM
NVRAM, сокращение от энергонезависимой памяти с произвольным доступом, является разновидностью ОЗУ. Это небольшой объем памяти, в котором хранятся настройки, связанные с операционной системой, даже без питания. Для старых компьютеров они используют PRAM.
Это небольшой объем памяти, в котором хранятся настройки, связанные с операционной системой, даже без питания. Для старых компьютеров они используют PRAM.
Когда ваш Mac издает три звуковых сигнала во время запуска, вы можете сбросить NVRAM, чтобы проверить, есть ли ошибка в NVRAM, которая приводит к этой проблеме.
Но если у вас Apple M1 Mac, вы можете пропустить эту операцию. Это связано с тем, что NVRAM может автоматически сбрасываться каждый раз при запуске компьютера, если обнаружена какая-либо ошибка.
Вот как сбросить NVRAM:
- Нажмите кнопку питания на 10 секунд, чтобы принудительно выключить MacBook.
- Удерживайте кнопку питания и сочетание клавиш Option — Command — P — R одновременно около 20 секунд. Вы можете попросить кого-нибудь помочь вам убедиться в правильности операции.
- Отпустите клавиши, как только вы услышите второй звук запуска вашего MacBook. Для Mac с чипом безопасности Apple T2 звуковое предупреждение отсутствует.
 Вам нужно отпустить клавиши, когда вы увидите, что логотип Apple появляется и исчезает дважды.
Вам нужно отпустить клавиши, когда вы увидите, что логотип Apple появляется и исчезает дважды.
Запустите Apple Hardware Test
Apple Hardware Test (официальное название Apple Diagnostics) может проверить и перечислить проблемы с оборудованием на вашем Mac.
Вы можете запустить режим диагностики Apple, чтобы проверить наличие проблем с оборудованием, кроме памяти, из-за которых ваш Mac издает 3 звуковых сигнала.
Вот как запустить Apple Hardware Test на вашем Mac:
Для Apple M1 Mac:
- Нажмите кнопку питания, чтобы выключить Mac, и подождите несколько секунд.
- Удерживайте кнопку питания, пока не увидите параметры запуска и значок шестеренки параметров.
- Нажмите Command + D, чтобы запустить режим диагностики Apple.
Для Mac на базе Intel:
- Нажмите клавишу D на клавиатуре во время запуска Mac.
- Отпустите клавишу при появлении индикатора выполнения. Возможно, вас попросят выбрать язык.

Подождите немного, пока индикатор выполнения завершит загрузку. Затем Apple Diagnostics покажет вам результаты тестирования оборудования. Вы можете обратиться к справочным кодам Apple Diagnostics, чтобы проверить проблему и внести соответствующие исправления.
Если коды ошибок не отображаются, попробуйте следующее решение.
Повторно вставьте исходную оперативную память
Иногда память в вашем компьютере освобождается из-за внешних сбоев или падений. В такой ситуации вы можете попробовать переустановить оперативную память на MacBook.
Но не все модели Mac имеют расширяемую пользователем оперативную память. В современных MacBook Pro, MacBook Air, Mac mini и других моделях оперативная память припаяна к материнской плате. Единственный способ исправить проблемную оперативную память — обратиться в Apple Store для ремонта или замены материнской платы.
Чтобы проверить, есть ли в вашей модели Mac оперативная память с возможностью обновления пользователем, вам нужно открыть меню Apple > «Об этом Mac», чтобы проверить, есть ли вкладка «Память».
Если да, следуйте инструкциям на экране, чтобы обновить память.
Но учтите, что повторная установка памяти требует серьезной разборки компьютера. Если у вас нет большого опыта работы с электроникой, вам лучше обратиться в местный магазин Apple Store или попросить кого-нибудь из профессионалов помочь вам. В противном случае вы можете серьезно повредить свой Mac.
После повторной установки оперативной памяти проверьте, может ли ваш MacBook нормально запускаться.
Удалите всю дополнительную оперативную память
Возможно, недавно установленная дополнительная память несовместима с вашим MacBook. Поэтому начинает пищать 3 раза через каждые 5 секунд паузы.
Вы можете попросить эксперта или специалиста Apple Store помочь вам извлечь дополнительную оперативную память. Затем попробуйте загрузить свой Mac, чтобы проверить, исчез ли последовательный 3-кратный звуковой сигнал.
Замените ОЗУ
Если переустановка ОЗУ и удаление лишней ОЗУ ничего не меняет, ваша исходная ОЗУ может быть повреждена.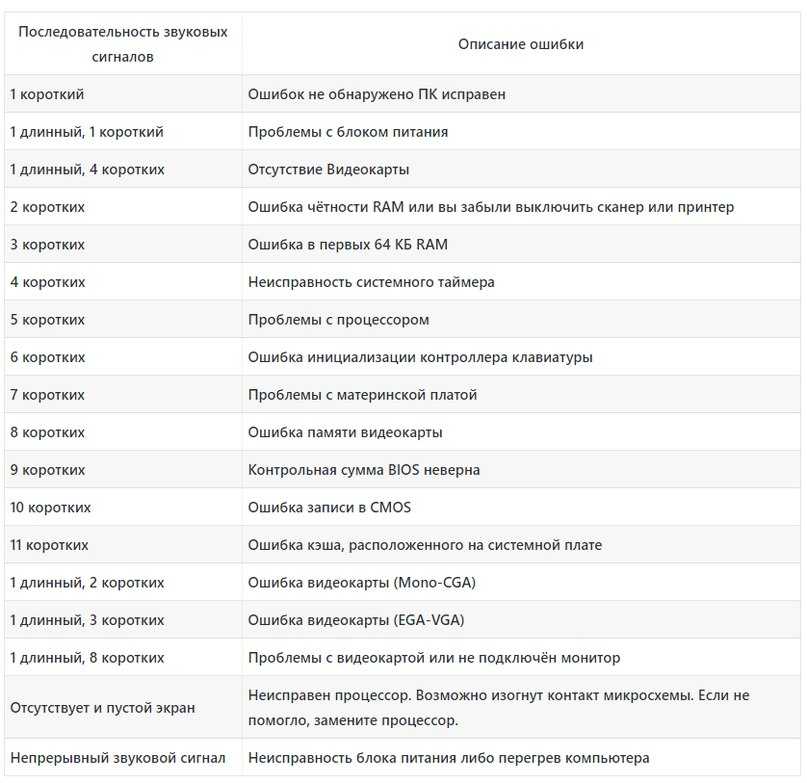 Вам необходимо заменить оперативную память на новую или заменить материнскую плату в местном Apple Store.
Вам необходимо заменить оперативную память на новую или заменить материнскую плату в местном Apple Store.
Заключение
Проблемная оперативная память является основной причиной того, что MacBook Air или MacBook Pro издает звуковой сигнал 3 раза каждые 5 секунд и не включается. Следовательно, наиболее эффективное и быстрое решение — обратиться в местный магазин Apple Store, чтобы повторно вставить или заменить исходную оперативную память или удалить дополнительную установленную память.
Если пост поможет вам избежать неприятностей, поделитесь им, чтобы помочь большему количеству людей!
Часто задаваемые вопросы о трехкратном звуковом сигнале MacBook
А
Вы можете сначала перезагрузить компьютер. Если проблема не устранена, попробуйте попросить специалиста Apple Store переустановить память или удалить добавленную память (если была).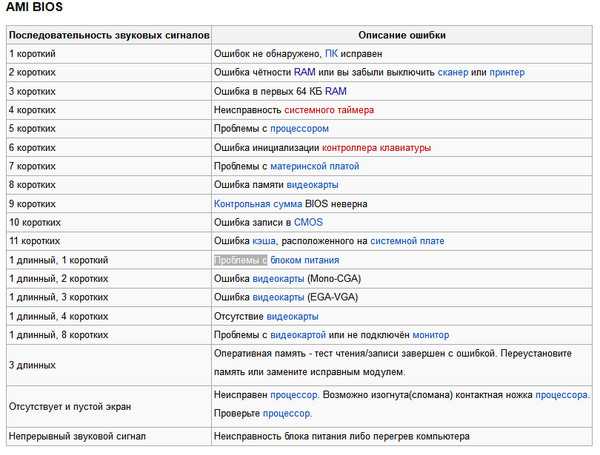

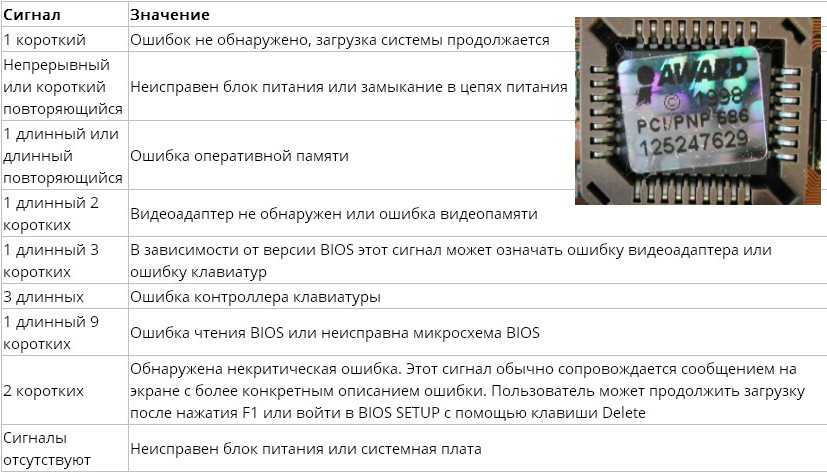 Можно попробовать извлечь их из материнской платы, почистить контакты, поставить на место и попробовать снова включить компьютер
Можно попробовать извлечь их из материнской платы, почистить контакты, поставить на место и попробовать снова включить компьютер Рекомендуется проверить правильность их установки на материнской плате
Рекомендуется проверить правильность их установки на материнской плате
 Если это процессор Intel, нажмите клавишу D и удерживайте ее, пока устройство не начнет загружаться. Отпустите его, когда появится индикатор выполнения.
Если это процессор Intel, нажмите клавишу D и удерживайте ее, пока устройство не начнет загружаться. Отпустите его, когда появится индикатор выполнения. Позовите людей на помощь в проведении этой операции.
Позовите людей на помощь в проведении этой операции. Подождите 15 секунд и снова подключите шнур питания. Включите свой Mac через 5 секунд ожидания.
Подождите 15 секунд и снова подключите шнур питания. Включите свой Mac через 5 секунд ожидания. Дайте ему подняться под углом, прежде чем вынимать его. Убедитесь, что выемки в виде полукруга видны. В противном случае снова нажмите на рычаги.
Дайте ему подняться под углом, прежде чем вынимать его. Убедитесь, что выемки в виде полукруга видны. В противном случае снова нажмите на рычаги. Вам нужно отпустить клавиши, когда вы увидите, что логотип Apple появляется и исчезает дважды.
Вам нужно отпустить клавиши, когда вы увидите, что логотип Apple появляется и исчезает дважды.