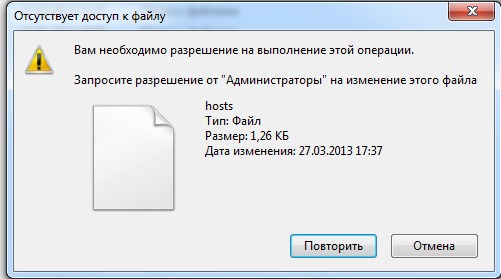Процессу запрещена модификация файла hosts что это: «процессу запрещена модификация файла hosts.что с этим делать?» — Яндекс Кью
Содержание
Файл hosts Windows 10 | remontka.pro
В этой инструкции по порядку будет описано, как изменить файл hosts в Windows 10, где он находится (и что делать, если его там нет), каково его содержимое по умолчанию и о том, как правильно сохранить этот файл после изменения, если он не сохраняется. Также в конце статьи приведена информация на случай, если внесенные изменения hosts не работают.
По сути, по сравнению с двумя предыдущими версиями ОС в файле hosts для Windows 10 ничего не поменялось: ни расположение, ни содержимое, ни способы редактирования. Тем не менее, решил написать отдельную детальную инструкцию по работе с данным файлом именно в новой ОС.
Где находится файл hosts в Windows 10
Файл hosts находится в той же папке, что и раньше, а именно в C:\Windows\System32\drivers\etc (при условии, что система установлена именно в C:\Windows, а не куда-либо еще, в последнем случае ищите в соответствующей папке).
При этом для того, чтобы открыть «правильный» файл hosts, рекомендую для начала зайти в Панель управления (через правый клик по пуску) — параметры проводника. И на вкладке «Вид» в конце списка снять отметку «Скрывать расширения для зарегистрированных типов файлов», а уже после этого переходить к папке с файлом hosts.
И на вкладке «Вид» в конце списка снять отметку «Скрывать расширения для зарегистрированных типов файлов», а уже после этого переходить к папке с файлом hosts.
Смысл рекомендации: некоторые начинающие пользователи открывают не файл hosts, а, например, hosts.txt, hosts.bak и тому подобные файлы, в результате, сделанные в таких файлах изменения не влияют на работу Интернета, как требуется. Нужно открывать тот файл, который не имеет никакого расширения (см. на скриншоте).
Если файл hosts отсутствует в папке C:\ Windows\ System32\ drivers\ etc — это нормально (хоть и странно) и не должно никоим образом влиять на работу системы (по умолчанию этот файл и так пустой и не содержит ничего кроме комментариев, не влияющих на работу).
Примечание: теоретически, расположение файла hosts в системе может быть изменено (например, какими-то программами для защиты этого файла). Чтобы узнать, не было ли изменено оно у вас:
- Запустите редактор реестра (клавиши Win+R, ввести regedit)
- Перейдите к разделу реестра
HKEY_LOCAL_MACHINE\SYSTEM\CurrentControlSet\Services\Tcpip\Parameters\
- Посмотрите на значение параметра DataBasePath, именно это значение указывает на папку с файлом hosts в Windows 10 (по умолчанию %SystemRoot%\System32\drivers\etc )
По расположению файла закончили, переходим к его изменению.
Как изменить файл hosts
По умолчанию изменение файла hosts в Windows 10 доступно только администраторам системы. То, что этот момент не учитывается начинающими пользователями является наиболее частой причиной того, что файл hosts не сохраняется после изменения.
Для изменения файла hosts необходимо открыть его в текстовом редакторе, запущенном от имени Администратора (обязательно). Покажу на примере стандартного редактора «Блокнот».
В поиске Windows 10 начните набирать «Блокнот», а после того как программа появится в результатах поиска, кликните по ней правой кнопкой мыши и выберите «Запустить от имени администратора».
Следующий шаг — открыть файл hosts. Для этого в блокноте выберите «Файл» — «Открыть», перейдите к папке с этим файлом, в поле с типом файла поставьте «Все файлы» и выберите тот файл hosts, который не имеет никакого расширения.
По умолчанию содержимое файла hosts в Windows 10 выглядит так, как вы можете видеть на скриншоте ниже.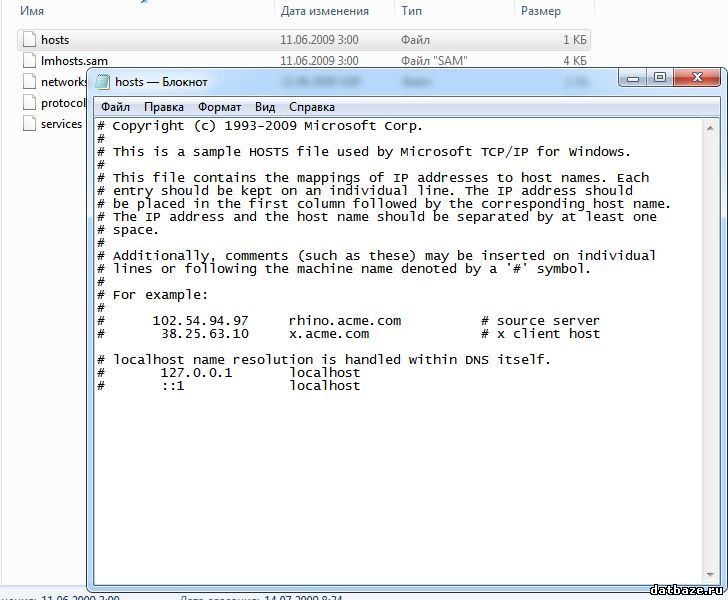 Но: если hosts пустой, не следует из-за этого переживать, это нормально: дело в том, что содержимое файла по умолчанию с точки зрения функций — то же самое, что и пустой файл, так как все строки, начинающиеся со знака решетки — это просто комментарии, которые не имеют никакого значения для работы.
Но: если hosts пустой, не следует из-за этого переживать, это нормально: дело в том, что содержимое файла по умолчанию с точки зрения функций — то же самое, что и пустой файл, так как все строки, начинающиеся со знака решетки — это просто комментарии, которые не имеют никакого значения для работы.
Для редактирования файла hosts просто добавьте подряд новые строки, которые должны выглядеть как IP-адрес, один или несколько пробелов, адрес сайта (URL, который будет перенаправляться на указанный IP-адрес).
Чтобы было понятнее — в примере ниже был заблокирован ВК (все обращения к нему будут перенаправляться на 127.0.0.1 — это адрес используется для обозначения «текущего компьютера»), а также сделано так, чтобы при вводе адреса dlink.ru в адресную строку браузера автоматически открывались настройки роутера по IP-адресу 192.168.0.1.
Примечание: не знаю, насколько это важно, но по некоторым рекомендациям, файл hosts должен содержать пустую последнюю строку.
После завершения редактирования, просто выберите файл — сохранить (если hosts не сохраняется, то вы запустили текстовый редактор не от имени Администратора. В редких случаях бывает нужно отдельно задать права доступа к файлу в его свойствах на вкладке «Безопасность»).
В редких случаях бывает нужно отдельно задать права доступа к файлу в его свойствах на вкладке «Безопасность»).
Как скачать или восстановить файл hosts Windows 10
Как уже было написано чуть выше, содержимое файла hosts по умолчанию, хоть и содержит некоторый текст, но он равнозначен пустому файлу. Таким образом, если вы ищите, где скачать этот файл или хотите восстановить его к содержимому по умолчанию, то самый простой способ будет таким:
- На рабочем столе кликните правой кнопкой мыши, выберите «Создать» — «Текстовый документ». При вводе имени сотрите расширение .txt, а сам файл назовите hosts (если расширение не показывается — включите его отображение в «панель управления» — «параметры проводника» внизу на вкладке «Вид»). При переименовании вам сообщат, что файл может не открыться — это нормально.
- Скопируйте этот файл в C:\Windows\System32\drivers\etc
Готово, файл восстановлен к такому виду, в каком он пребывает сразу после установки Windows 10. Примечание: если у вас возник вопрос о том, почему мы сразу не создали файл в нужной папке, то да, можно и так, просто в некоторых случаях оказывается недостаточно прав для создания там файла, а вот с копированием всё обычно срабатывает.
Примечание: если у вас возник вопрос о том, почему мы сразу не создали файл в нужной папке, то да, можно и так, просто в некоторых случаях оказывается недостаточно прав для создания там файла, а вот с копированием всё обычно срабатывает.
Что делать, если файл hosts не работает
Изменения, сделанные в файле hosts должны вступать в действие без перезагрузки компьютера и без каких-либо изменений. Однако, в некоторых случаях этого не происходит, и они не срабатывают. Если вы столкнулись с такой проблемой, то попробуйте следующее:
- Откройте командную строку от имени администратора (через меню правого клика по «Пуск»)
- Введите команду ipconfig /flushdns и нажмите Enter.
Также, если вы используете hosts для блокировки сайтов, рекомендуется использовать сразу два варианта адреса — с www и без (как в моем примере с ВК ранее).
Использование прокси-сервера также может мешать срабатыванию файла hosts. Зайдите в Панель управления (в поле «Просмотр» вверху справа должно стоять «Значки») — Свойства браузера. Откройте вкладку «Подключения» и нажмите кнопку «Настройка сети». Уберите все отметки, в том числе «Автоматическое определение параметров».
Откройте вкладку «Подключения» и нажмите кнопку «Настройка сети». Уберите все отметки, в том числе «Автоматическое определение параметров».
Еще одна деталь, которая может привести к тому, что файл hosts не работает — пробелы перед IP-адресом в начале строки, пустые строки между записями, пробелы в пустых строках, а также набор пробелов и табуляции между IP-адресом и URL (лучше использовать один пробел, допускается табуляция). Кодировка файла hosts — допускается ANSI или UTF-8 (блокнот по умолчанию сохраняет ANSI).
remontka.pro в Телеграм | Способы подписки
Редактор файлов Best Hosts для Windows 10
Вы хотите отредактировать файл Hosts самым простым способом? Если вы регулярно читаете DzTechs, вы знаете, что DNS Преобразует доменные имена, такие как dz-techs.com, в IP-адреса, например 104.24.11.25. Но знаете ли вы, что на вашем ПК с Windows 10 есть файл, который может обойти это? Он называется файлом Hosts и позволяет вам назначать определенные доменные имена для IP-адреса по вашему выбору.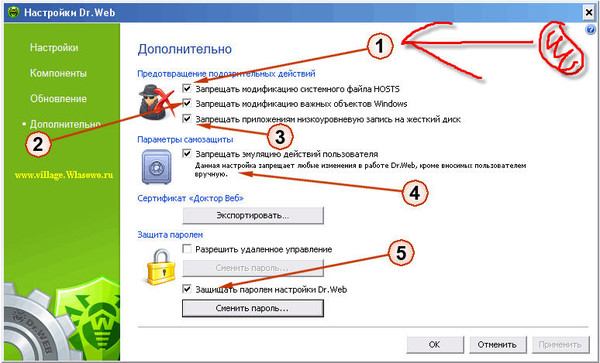 влияние Файл Hosts Только на вашем ПК, так что вы можете его использовать Создавайте собственные URL-адреса для IP-адресов в вашей сети, или вы можете использовать это Для перенаправления определенных веб-сайтов.
влияние Файл Hosts Только на вашем ПК, так что вы можете его использовать Создавайте собственные URL-адреса для IP-адресов в вашей сети, или вы можете использовать это Для перенаправления определенных веб-сайтов.
Как вы понимаете, это может привести Измените файл HOSTS на сломанный Интернет легко, если он был изменен неправильно или злонамеренно. Поэтому обычному пользователю сделать необходимую настройку непросто. Это хорошо. Но если ты Хотите изменить файл HOSTS Специально, вот коллекция лучших программ, которые помогут вам в этом.
Редакторы файлов Hosts — это инструмент, позволяющий упростить изменение файла Windows hosts без необходимости открывать папку% SystemRoot% system32driversetchosts. В интерфейсе таблиц вы можете легко ввести имя хоста и IP-адреса. Файл Hosts можно использовать для блокировки рекламы с целью повышения скорости вашего интернет-соединения, а также для блокировки некоторых ненужных или нежелательных веб-сайтов.
Что такое файл hosts?
Файл Hosts — это системный файл компьютера в виде простого текстового файла, который операционная система использует для маршрутизации имени хоста или имени домена на IP-адреса.
Например:
102.54.94.97 dz-techs.com
Если мы введем URL dz-techs.com Выше мы будем перенаправлены на 102.54.94.97. Это IP-адрес компьютера, на котором обслуживается dz-techs.com.
Доступ запрещен при редактировании файла Hosts
Файл Hosts находится в системной папке вашего компьютера, а точнее SystemRoot% system32driversetchosts. Однако, чтобы иметь возможность изменять его, у вас должны быть права администратора для доступа к нему. Без прав администратора вы не сможете редактировать этот файл, и вы получите предупреждающее сообщение «Ошибка отказа в доступе» при попытке изменить, добавить или изменить файл Hosts.
هناك Несколько способов заблокировать веб-сайты На вашем ПК с Windows самый простой способ — отредактировать исходный файл Hosts. Несколько строк кода, и вы можете легко заблокировать любой надоедливый веб-сайт, вредоносное ПО или рекламу на всем своем устройстве. Тем не менее, это так же просто, как кажется, но процесс довольно утомительный, и вы, скорее всего, полностью испортите файл Hosts.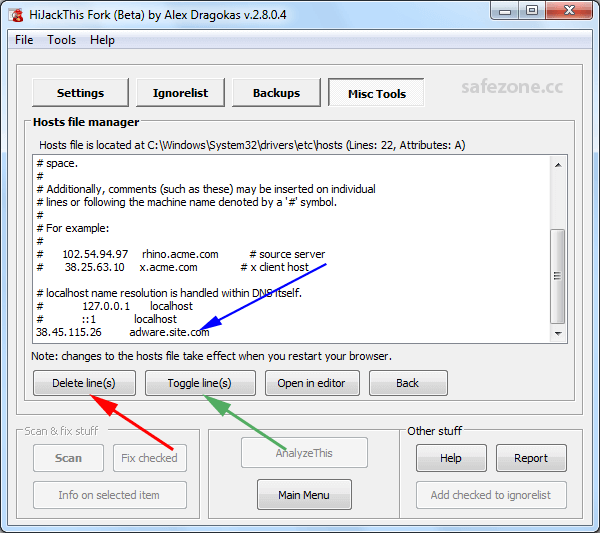
Как правило, существует множество способов редактирования и создания файла Hosts и множество популярных редакторов файлов Hosts в Windows 10. Традиционным способом является редактирование файла Hosts вручную. Вот как это сделать.
Редактировать файл Hosts вручную
Предупреждаем: если вас не устраивают огромные строки кода и идея редактирования файлов конфигурации, перейдите к следующему методу. Редактировать файл Hosts вручную утомительно, потому что вы не можете редактировать файл Hosts непосредственно в его исходном расположении. Если вы это сделаете, вы получите сообщение об ошибке типа «У вас нет разрешения на сохранение окон файлов hosts». Поэтому нам придется переместить его из указанного ниже места на рабочий стол.
C:\Windows\System32\drivers\etc
Для этого действия вам потребуются права администратора.
После того, как вы передали файл Hosts, дважды щелкните его. Поскольку у файла Hosts нет расширения, Windows не знает, какую программу использовать для его открытия. Таким образом, вы увидите всплывающее окно с просьбой выбрать приложение для открытия файла. Выберите Блокнот и нажмите Enter. Вам будет представлен редактируемый формат файла Hosts, который выглядит как на следующем снимке экрана.
Таким образом, вы увидите всплывающее окно с просьбой выбрать приложение для открытия файла. Выберите Блокнот и нажмите Enter. Вам будет представлен редактируемый формат файла Hosts, который выглядит как на следующем снимке экрана.
Теперь файл hosts содержит множество строк кода, которым предшествует знак «#». Это означает, что строки являются комментариями и не имеют значения. В нашем случае, чтобы заблокировать веб-сайт, нам нужно ввести имя веб-сайта с префиксом «127.0.0.1» или «0.0.0.0». Например, если бы я хотел заблокировать Facebook.com на своем компьютере, я бы прикрепил следующую строку в конце файла.
127.0.0.1 www.facebook.com
Эта строка гарантирует, что всякий раз, когда я захожу на Facebook.com в любом браузере в моей локальной системе, соединение будет перенаправлено на частный IP-адрес. Поскольку в моей локальной системе нет работающего веб-сервера, я получаю сообщение об ошибке «Веб-сайт недоступен».
Переместите файл обратно в папку «C: \ Windows \ System32 \ drivers \ etc».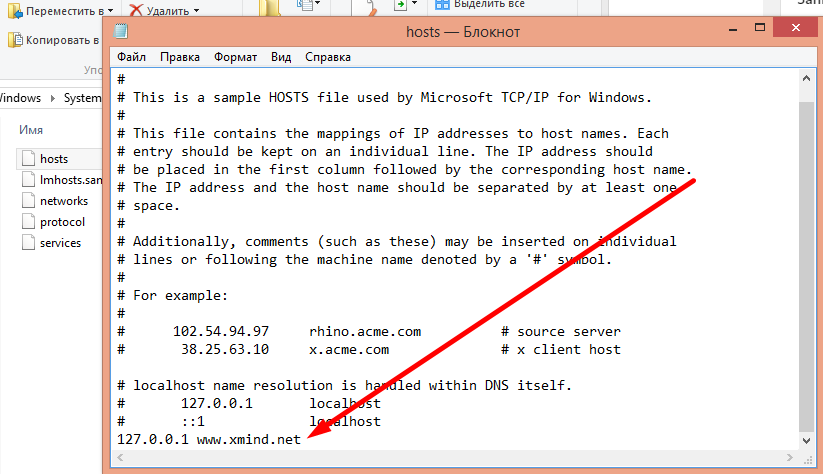 У вас появится всплывающее окно с запросом прав администратора, просто продолжайте. Как только это будет сделано, откройте свой любимый веб-браузер, очистите кеш, и теперь веб-сайт будет заблокирован в вашей системе.
У вас появится всплывающее окно с запросом прав администратора, просто продолжайте. Как только это будет сделано, откройте свой любимый веб-браузер, очистите кеш, и теперь веб-сайт будет заблокирован в вашей системе.
минусы:
- Исходный файл нельзя редактировать напрямую.
- Невозможно иметь несколько файлов хостов.
- Нет возможности импортировать файлы хостов онлайн.
1. Редактор хост-файлов
Проблема с ручным методом заключается в сложности шагов и высокой вероятности повреждения файла Hosts. Чтобы избежать проблемы, вы можете использовать редактор файлов Hosts. Редактор файлов хоста позволяет редактировать файл хостов напрямую, не перемещая исходный файл вперед и назад. На GitHub есть много редакторов файлов Hosts, но больше всего нам нравится Редактор хост-файлов.
Инструмент очень простой и по делу. У вас есть старые ячейки Excel, в которые вы должны ввести IP-адрес, а затем URL-адрес веб-сайта и комментарии (необязательно). Например, вот некоторые записи, сделанные в редакторе файлов хоста.
Например, вот некоторые записи, сделанные в редакторе файлов хоста.
Когда вы закончите создание записей, обязательно установите флажок рядом с ними, чтобы активировать запись. Если вы оставите флажок снятым, указанная запись будет приостановлена в исходном файле Hosts, что сделает ее недействительной. Наконец, нажмите кнопку «Сохранить», чтобы записать изменения в исходный файл Hosts.
Самое лучшее в редакторе — это то, что вы можете включать и отключать блокировку веб-сайтов на ходу одним нажатием кнопки. Обычно я удаляю или возвращаюсь к комментариям к каждой записи в файле hosts. Но в редакторе файлов хоста вам просто нужно нажать «Отключить файл хостов», и заблокированные сайты станут доступны. Чтобы снова включить файл Hosts, нажмите еще раз на ту же опцию «Отключить файл Hosts».
Когда редактор хост-файлов закрыт, он скорее свернут, чем закрыт. Итак, перейдите в нижний лоток и закройте приложение.
2. Импортировать список файлов Hosts.
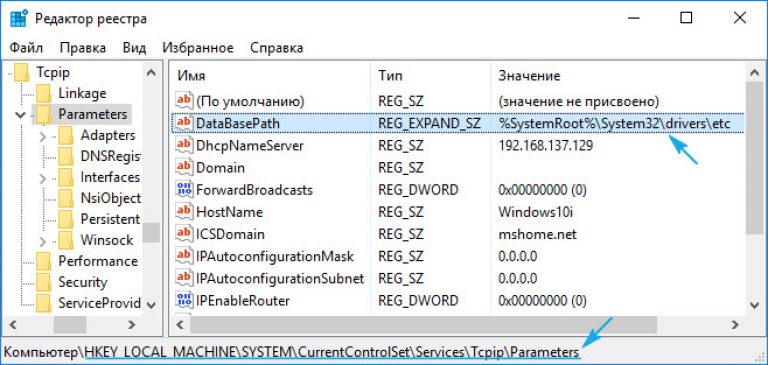
Проблема с блокировкой веб-сайтов через файл Hosts заключается в том, что вам нужно вводить имена всех веб-сайтов вручную. Допустим, вы хотите заблокировать сайты для взрослых во всей сети. Представьте, как ужасно было бы вводить 5000+ веб-сайтов и IP-адресов в редактор файлов хоста. Лучший способ приблизиться к этому методу — использовать файл Hosts, найденный в Интернете.
Отличный пример — Эта страница GitHub Он поддерживается Стивеном Блэком и представляет собой хранилище нескольких стандартизированных файлов Hosts. Эти файлы cookie служат для разных целей: от блокировки контента для взрослых до рекламы, вредоносных программ и фейковых новостей. Теперь вместо прямого копирования файла hosts лучше использовать HostsMan, файловый менеджер hosts для Windows.
Для начала установите программу. После этого обязательно запускайте его от имени администратора. После запуска программы вы увидите кнопку «Выбрать источники». Щелкните по нему, и HostsMan отобразит всплывающее окно с предварительно заполненными источниками.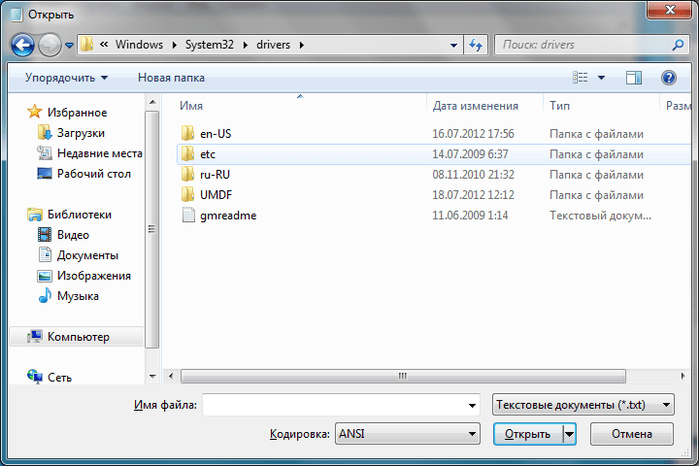
Вы можете прочитать описание предварительно заполненных источников хостов и посетить их веб-сайт, чтобы проверить содержимое. Но поскольку мы хотим добавить наш собственный источник, нам придется создать запись вручную. Для этого нажмите кнопку «Добавить источник» в левом нижнем углу.
На следующей странице отображаются пустые текстовые поля для ввода соответствующего имени хоста и URL-адреса файла хоста. После ввода URL-адреса нажмите кнопку «Проверить соединение», чтобы проверить файл. Вы можете найти URL-адрес либо с помощью быстрого поиска в Google, либо Используйте этот URL и прокрутите страницу вниз, чтобы найти таблицу рецептов файла hosts.
Если вы получили сообщение «Этот источник кажется совместимым», вы можете продолжить и нажать «ОК».
HostsMan также позволяет создавать резервную копию файла hosts перед обновлением. Он даже распознает изменения, сделанные другим инструментом для работы с файлами hosts.
Скачать HostsMan
3.
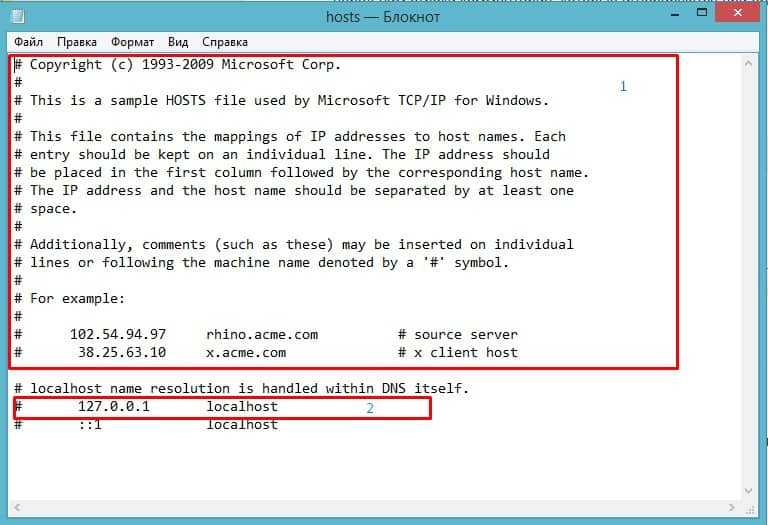 Файлы с несколькими хостами
Файлы с несколькими хостами
Если вы используете свой компьютер для веб-разработки, скорее всего, вам может понадобиться несколько файлов Hosts. Например, вам может потребоваться файл hosts для перенаправления DNS-имен на ваш IP-адрес, но в конкретном случае вам необходимо перенаправить URL-адрес на удаленный IP-адрес. Ручной способ заключался бы в том, чтобы сделать избыточные записи в файле hosts и затем соответствующим образом прокомментировать. Но наличие нескольких файлов Hosts и использование переключателя DNS упрощает работу.
Вы можете использовать инструмент под названием Hosts Switcher. Это позволяет вам создать в нем файл Hosts, а затем активировать конкретный файл Host за один раз. Это упрощает весь процесс, и вы даже можете создавать резервные копии файлов хоста с помощью того же инструмента.
Скачать Коммутатор хостов
تغليف
В общем, я действительно рекомендую использовать HostsMan вместо любого другого редактора файлов Hosts. Редактор файлов Hosts — идеальный выбор для одноразового использования. Другой вариант использования — использовать файл Hosts с GitHub на маршрутизаторе, чтобы вы могли блокировать сайты во всей сети. Теперь у маршрутизаторов нет возможности динамически обновлять файлы хостов, поэтому вы можете настроить Raspberry Pi так, чтобы он делал то же самое за вас. тебе Python Script Который вы можете запустить на своем Raspberry Pi. Он автоматизирует задачу получения файла Hosts в сети и его обновления на маршрутизаторе.
Другой вариант использования — использовать файл Hosts с GitHub на маршрутизаторе, чтобы вы могли блокировать сайты во всей сети. Теперь у маршрутизаторов нет возможности динамически обновлять файлы хостов, поэтому вы можете настроить Raspberry Pi так, чтобы он делал то же самое за вас. тебе Python Script Который вы можете запустить на своем Raspberry Pi. Он автоматизирует задачу получения файла Hosts в сети и его обновления на маршрутизаторе.
Принимая во внимание, что файл Hosts полезен, но ограничен. Например, использование подстановочных знаков типа DNS запрещено. Поэтому вы можете рассмотреть возможность блокировки DNS с помощью таких служб, как OpenDNS.
По любым вопросам или вопросам, дайте мне знать в комментариях ниже.
Источник
Файл хоста Windows 10 используется другим процессом
спросил
Изменено
6 месяцев назад
Просмотрено
79 тысяч раз
Есть еще несколько вопросов с таким же названием, но они не решают мою проблему, поэтому я открываю еще один.
Я установил полный доступ к файлу hosts для текущего пользователя. Я даже принял право собственности. Текущий пользователь находится в группе администраторов.
Я отключил UAC.
Я удалил разрешение только для чтения из файла.
C:\Windows\System32\drivers\etc>атрибут хостов C:\Windows\System32\drivers\etc\hosts
Я отключил антивирус Panada. Я также остановил 3 службы панды из палитры служб.
Я открываю командную строку с повышенными привилегиями (запуск от имени администратора). Запустите Блокнот и измените файл. Когда я пытаюсь сохранить файл, я получаю следующую ошибку:
«Процесс не может получить доступ к файлу, поскольку он используется другим процессом.
Я проверяю файл с помощью «Unlocker», и программа говорит, что активная блокировка файла отсутствует.
Кто может помочь?
- windows-10
- права доступа к файлам
- hosts-файл
4
Мой файл etc\hosts был заблокирован брандмауэром ZoneAlarm
Чтобы разблокировать, Мне пришлось снять флажок «Блокировать файл хостов» в меню настроек брандмауэра ZoneAlarm
1
Только что наткнулся и решил эту проблему, немного повозившись, так что решил предложить заметки.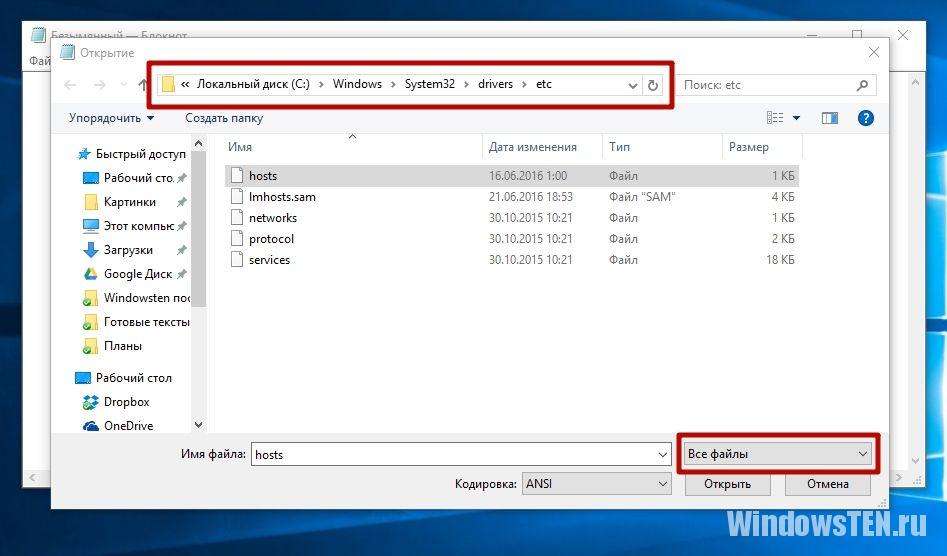
Я использовал SysInternals Process Explorer, Запустите от имени администратора , чтобы найти процесс, блокирующий файл (используя Find > Find Handle или DLL ). Обратите внимание, что когда я запускал его без прав администратора, он не мог видеть процесс WRSA системного уровня.
В моем случае это был WRSA.exe , то есть Webroot Secure Anywhere. Отключение защиты разблокировало файл, и я смог легко перезаписать его. В некоторых версиях webroot вам придется открыть «Дополнительные настройки» > «Щиты» и снять флажок с опции блокировки редактирования файла hosts.
Совершенно верно, что антивирусное программное обеспечение должно защищать такие файлы, как hosts , конечно. Вредоносное ПО любит такие вещи.
3
В конце концов я смог найти виновника. Это была программа под названием «Tiny Firewall» (программное обеспечение для управления правилами брандмауэра Windows), которая вызвала проблему.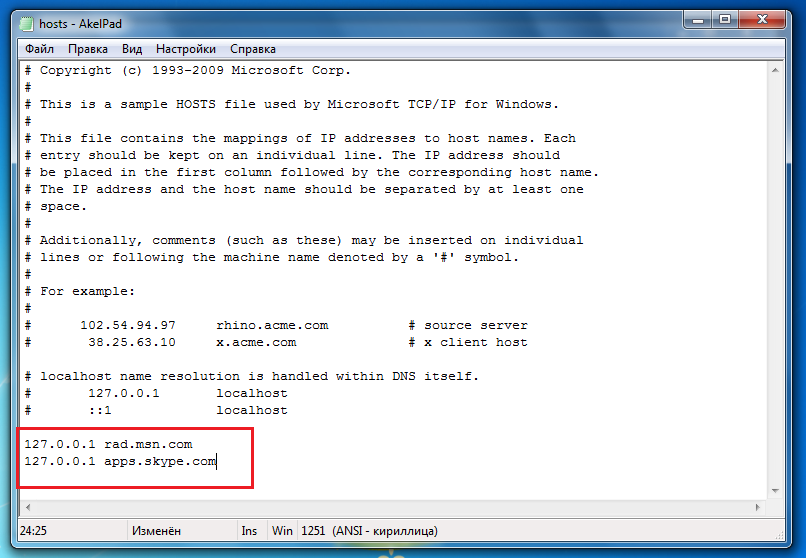
Я не совсем уверен, что он делает с файлом hosts, потому что ни одно из доступных программ не может показать блокировку файла. Я мог обнаружить, что он каким-то образом связан с файлом с помощью монитора процессов (Sysinternals). Я вышел из пользовательского интерфейса и остановил процесс (не позволил остановить, убил дерево процессов и установил ручное обслуживание).
P.S.: Это функция Tiny Firewall (защита файла hosts), и вы можете просто отключить ее в его настройках.
0
В моем случае файл HOSTS постоянно блокировался svchost.exe!
Проблема началась после того, как я использовал инструмент HostsMan. Он заполнил файл HOSTS примерно 18 МБ DNS-номеров и доменов. И мой компьютер внезапно отключился.
Итак, с помощью инструмента Process Explorer я искал «etc\HOSTS». При нажатии на одну запись в результатах поиска соответствующий процесс блокировки выделяется коричневым цветом. Так я обнаружил, что файл HOSTS был заблокирован процессом svchost. exe, а иногда и другими процессами. Я ждал, пока никакой другой процесс, кроме svchost.exe, не блокировал HOSTS. Затем я убил дерево процессов, касающихся svhosts.exe! В течение нескольких секунд, пока этот процесс svhosts.exe еще не был перезапущен (таким образом, HOSTS был временно разблокирован), мне, наконец, удалось вручную переименовать HOSTS во что-то еще, например «HOSTS000». Затем я переименовал соседний файл «HOSTS.back» (это резервная копия с содержимым по умолчанию) в HOSTS. Задача решена! Внезапно я снова оказался в сети.
exe, а иногда и другими процессами. Я ждал, пока никакой другой процесс, кроме svchost.exe, не блокировал HOSTS. Затем я убил дерево процессов, касающихся svhosts.exe! В течение нескольких секунд, пока этот процесс svhosts.exe еще не был перезапущен (таким образом, HOSTS был временно разблокирован), мне, наконец, удалось вручную переименовать HOSTS во что-то еще, например «HOSTS000». Затем я переименовал соседний файл «HOSTS.back» (это резервная копия с содержимым по умолчанию) в HOSTS. Задача решена! Внезапно я снова оказался в сети.
Проверьте на картинке ниже фильтры DNS, которые я активировал. Я предполагаю, что Windows 10 просто была перегружена всеми этими 50 тысячами доменных имен, сохраненными в файле HOSTS.
, основываясь на ответе @gloschtla, я написал небольшой пакетный файл. выполнение заняло около 15 минут. что он делает, так это пытается переименовать файл hosts, и если это не удается, он ждет одну секунду и пытается снова.
@эхо выключено :начинать тайм-аут /t 1 рен хосты hosts.old если ошибка 1 перейти к началу эхо сделано!
Windows 10, невозможно редактировать файл hosts
спросил
Изменено
2 года, 4 месяца назад
Просмотрено
241 тысяч раз
Недавно я приобрел новый компьютер и обновил его до Windows 10 (хотя я подозреваю, что это проблема и в других версиях).
Мой пользователь является администратором. Я установил UAC на самый низкий уровень. Я сменил владельца на своего пользователя на всем диске c:\ (включая файл hosts). и попробуй сохранить, не пускает. Если я сначала запускаю блокнот от имени администратора, а затем открываю файл, я могу сохранить без проблем.
Но почему после проведенных мною измерений мой пользователь не считается администратором? Что мне здесь не хватает, чтобы сделать моего пользователя настоящим администратором (а не просто обычным пользователем с каким-то причудливым ярлыком в учетных записях пользователей)?
Обновленный вопрос: если у вас есть пользователь с правами администратора , почему на права этого пользователя влияет не группа безопасности Администраторы , а группа безопасности Пользователи ?
- виндовс
- виндовс-10
- уак
2
Многие люди выше меня изложили это довольно ясно:
- Копировать на рабочий стол, отредактировать с помощью Блокнота и сохранить, скопировать обратно, что перезапишет предыдущий файл хоста
- Отключить UAC
- Запустите cmd от имени администратора и введите «блокнот.
 ..»
..» - Использовать диспетчер локальных пользователей и групп (не рекомендуется)
Первый вариант в моем списке — это то, как люди делают это годами. Существует только одно приглашение UAC для возврата копии . Так делалось со времен Vista.
Как было объяснено ранее, вы являетесь пользователем-администратором. Вы можете приложить усилия, чтобы изменить это, но это сопряжено с большим риском. Для сравнения: вы не запускаете приложения в Linux с «root» регулярно, а вместо этого повышаете права с помощью команды «su» или входя в систему как «root».
4
Проблема на самом деле очень проста: в Windows 10 файл hosts по умолчанию доступен только для чтения. Это означает, что даже если вы можете получить к нему доступ с правами администратора, вы все равно не сможете записать в него .
Кроме того (по крайней мере, на моей машине) это означает, что редактирование копии, как предлагали другие, не будет работать, потому что она тоже будет доступна только для чтения!
Чтобы иметь возможность редактировать его, вы должны сначала отключить бит только для чтения:
- Откройте папку
c:\windows\system32\drivers\etc\в файловом менеджере; - щелкните правой кнопкой мыши файл
hosts; - выберите
Свойства; - снять галочку
Только чтение; - нажмите
Применить; - нажмите
Продолжить(чтобы выполнить действие с правами администратора).
Затем вы можете свободно редактировать файл hosts в своем любимом текстовом редакторе (запустив его от имени администратора). Не забудьте сбросить бит только для чтения после того, как вы закончите, чтобы другие приложения не могли изменить его без вашего ведома.
5
Кроме того, если вы установили tinyfirewall , там есть опция по умолчанию, которая предотвращает редактирование файла хоста .
Это относится к любому установленному вами брандмауэру или антивирусу, который может блокировать редактирование файла hosts
напр. ZoneAlarm Free Firewall -> Настройки -> Дополнительные настройки -> Заблокировать файл hosts
2
Откройте notepad.exe или любой другой текстовый редактор (sublime, notepad++) с правами администратора (щелкните правой кнопкой мыши exe и выберите « Запуск от имени администратора »), отредактируйте файл и сохраните.
Или,
Открыть приглашение «Выполнить» — нажмите Клавиша Windows + R и введите/вставьте следующую команду
powershell -c start -verb runas notepad.exe C:\Windows\System32\drivers\etc\hosts
1
То, что вы являетесь администратором, не означает, что все, что вы делаете, вы делаете как администратор; это просто означает, что у вас есть возможность сделать это.
По умолчанию ваш пользователь работает так же, как и любой другой пользователь, как и он сам.
Когда вы пытаетесь выполнить административные задачи — некоторые приложения будут запускаться с правами администратора (например, когда вы нажимаете «Запуск от имени администратора»).
1
Я бы не рекомендовал этого делать, но если вы дадите своему пользователю полный доступ к этому файлу, он должен работать так, как вы этого хотите.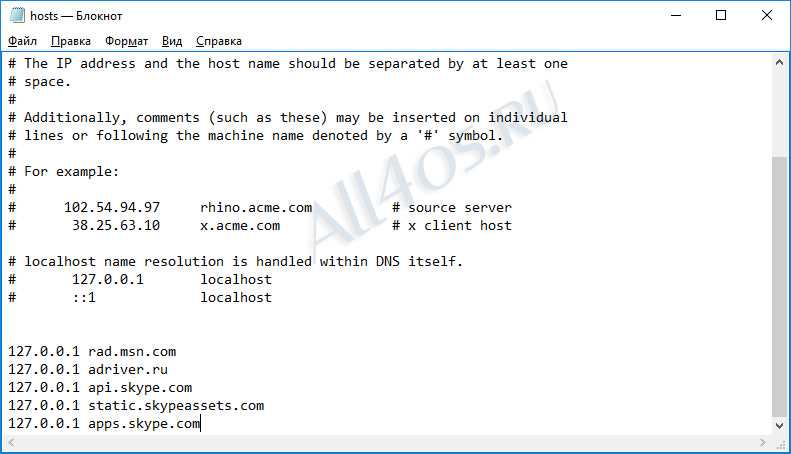 Однако это угроза безопасности, пожалуйста, хорошо подумайте, действительно ли вам это нужно.
Однако это угроза безопасности, пожалуйста, хорошо подумайте, действительно ли вам это нужно.
3
Проверьте настройки брандмауэра. Я только недавно столкнулся с этой проблемой. Единственный пользователь моего ПК и не смог заставить этот файл hosts сотрудничать. Пытался удалить, а антивирус выскакивает, говоря, что защитил меня. Я использую Avira, поэтому я в своей конфигурации защиты в реальном времени проверяю вкладку «Безопасность» и «Защитить файл Windows hosts от изменений». включен по умолчанию. Я снимаю флажок, применяю, вношу изменения, затем проверяю и применяю. Нет проблем вообще, как только эта опция была снята.
2
Когда вы входите в систему, вы получаете токен «Kerberos», который определяет вашего пользователя как администратора и пользователя — независимо от того, что говорит вам панель управления.
Вы можете использовать локальный менеджер пользователей (C:\windows\system32\lusrmgr.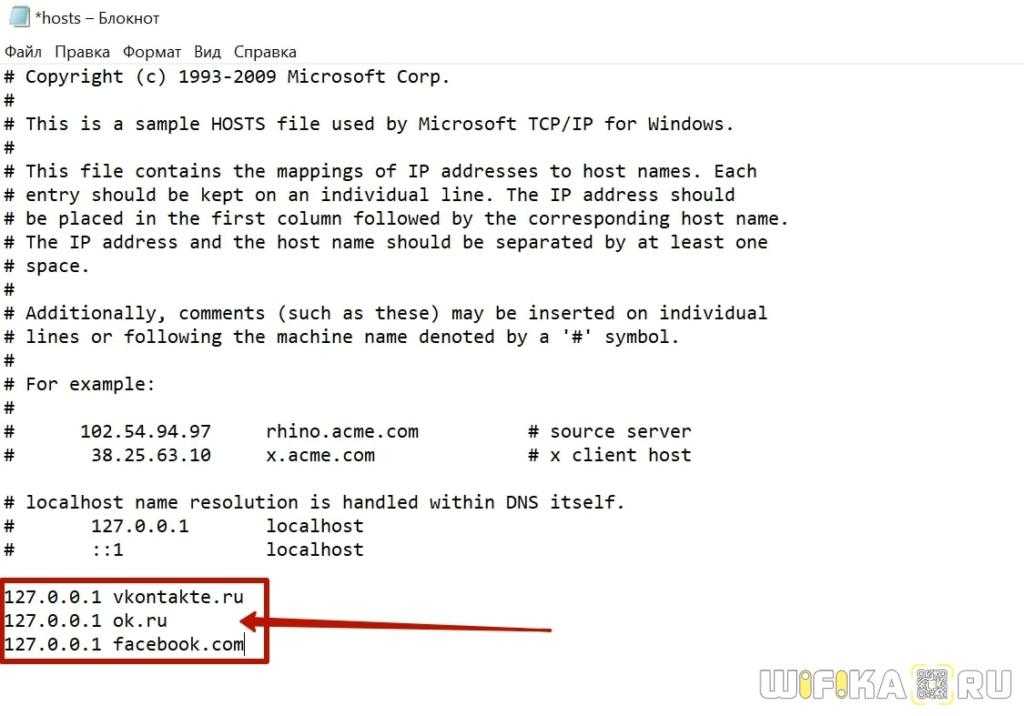 msc), чтобы удалить себя из группы пользователей и присутствовать только в группе администраторов, но это может вызвать больше хлопот, чем пользы.
msc), чтобы удалить себя из группы пользователей и присутствовать только в группе администраторов, но это может вызвать больше хлопот, чем пользы.
Еще один хакерский подход — запустить cmd от имени администратора, а затем «блокнот C:……»
Вы всегда можете сделать еще один шаг и запустить cmd от имени администратора, из cmd вы можете запустить «taskmgr», а затем убить и снова открыть «explorer.exe». Так как taskmgr работает от имени администратора, процесс, запущенный в этом контексте (explorer.exe — WINDOWS!) также будет в чистом контексте администратора — ОДНАКО, это сопровождается множеством предупреждений:
- Путь к профилю изменится на этот администратора
- все, что вы будете делать, будет от имени администратора (открыть дверь для вирусов, вредоносных программ и т. д.)
- Если вы что-то напортачите, ваш компьютер может полностью выйти из строя
UAC должен быть там, чтобы вы могли остановиться и подумать, прежде чем делать что-то, что может иметь большие последствия.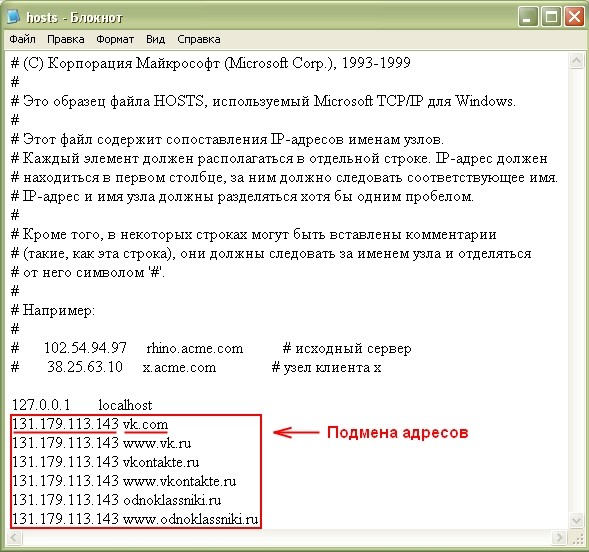

 old
если ошибка 1 перейти к началу
эхо сделано!
old
если ошибка 1 перейти к началу
эхо сделано!
 ..»
..»