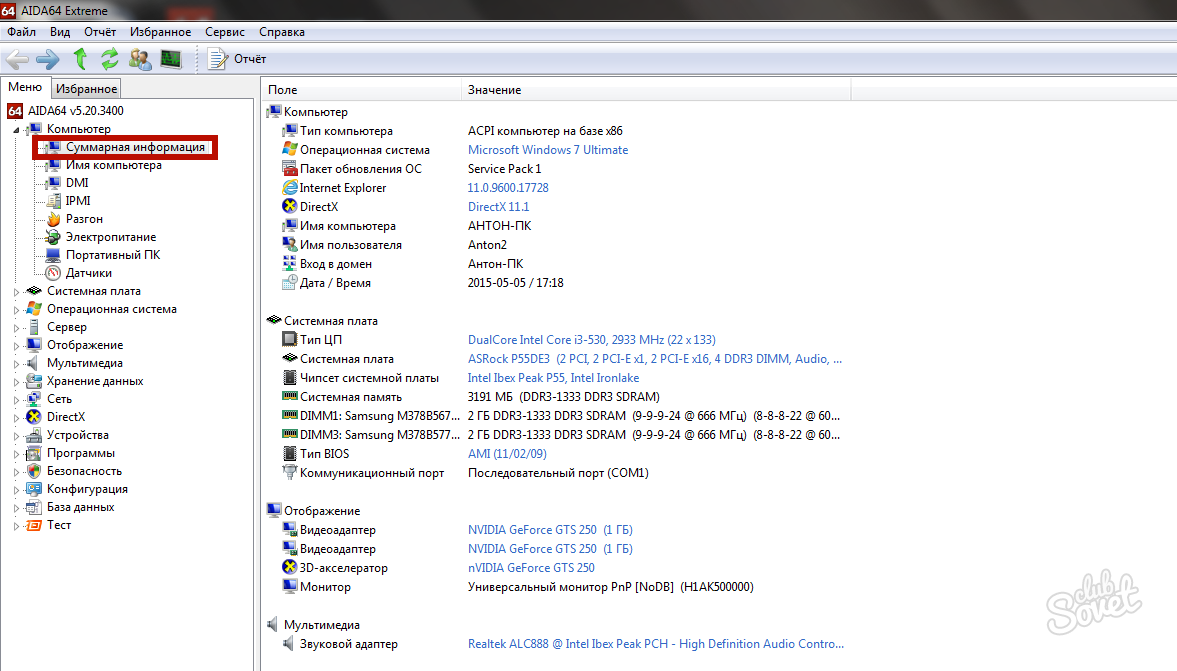Как узнать свойства пк: Как узнать характеристики «железа» компьютера или ноутбука не разбирая его
Содержание
Как посмотреть характеристики компьютера: 9 способов
Всем привет! Сегодня я расскажу вам, как посмотреть характеристики компьютера. Я протестировал все способы, которые описаны в интернете. Самым простым и быстрым оказался способ просмотра данных через раздел «Сведения о системе» в Windows. Но он иногда не показывает данные о материнской плате (подобная проблема замечена на стационарных компьютерах).
Самое большое количество информации можно посмотреть в AIDA64, но эта программа платная, да и полные данные нужны не всегда. Если вас попросили посмотреть информацию о компьютере, то скорее всего вам нужно найти данные о:
- Материнской плате
- Видеокарте
- Оперативной памяти
- Процессоре
В 90% случаев этого будет достаточно. Чтобы не записывать эти данные вручную я советую делать скриншоты, или фото на телефон. О том, как нужно делать скриншоты, подробно написано тут.
Содержание
- Способ 1: Сведения о системе
- Способ 2: Через свойства системы
- Способ 3: Через средства диагностики DirectX
- Способ 4: Диспетчер устройств
- Способ 5: CPU-Z
- Способ 6: AIDA64
- Способ 7: Speccy
- Способ 8: BIOS/UEFI
- Способ 9: Посмотреть внутрь
- Задать вопрос автору статьи
Способ 1: Сведения о системе
Находим на клавиатуре две клавиши и нажимаем одновременно:
+ R
Теперь вводим команду:
Msinfo32
Итак, давайте посмотрим, что же у нас тут есть:
- SKU системы – если у вас ноутбук, тогда тут будет описана точная модель.

- Процессор – тут я думаю все понятно.
- Изготовитель, модель и версия платы – информация о материнской плате. К сожалению, иногда эта инфа не доступна.
- Установленная оперативная память – размер ОЗУ.
Чтобы посмотреть модель видеокарты, слева открываем «Компоненты» и кликаем по «Дисплею». Так как у меня ноутбук, у меня отображается две видюхи, у вас скорее всего будет только одна.
Способ 2: Через свойства системы
Нажмите правой кнопкой мыши по компьютеру и зайдите в «Свойства».
Как видите, информация достаточно скудная и тут есть только модель процессора и оперативной памяти. В профессиональной версии Windows 10 можно также увидеть модель ноутбука или материнской платы.
Способ 3: Через средства диагностики DirectX
Жмем на наши любимые клавиши:
+ R
И в поле впечатываем:
dxdiag.
exe
К сожалению, но и тут информации не так много. Но тут можно посмотреть модель видеоадаптера.
Переключитесь на вкладку «Монитор». Если у вас их два, то значит у вас две видеокарты – как правило, это дискретная и встроенная видюха. Одна используется в стандартном режиме системой, а вторая предназначена для больших нагрузок в играх.
Способ 4: Диспетчер устройств
Чтобы открыть диспетчер устройств, кликните правой кнопкой по кнопке «Пуск», или зажмите кнопки:
+ X
Информации тут не так много, но тут можно посмотреть модель «Видеоадаптера» и «Процессора».
Способ 5: CPU-Z
Самое главное, что программка полностью бесплатная и содержит в себе уйму информации.
- Переходим на официальный сайт программы.
- Нам нужная обычная Classic версия, поэтому смотрим в первый блок и скачиваем английскую версию. Не важно какой вариант вы выберите запускаемый файл (SETUP) или архив (ZIP).

- Вас перебросит на страницу скачки – жмем «DOWNLOAD NOW».
- Если вы скачали exe-файл, как и я, тогда запускаем его, устанавливаем приложение в систему. В самом конце запускаем CPU-Z.
Начнем с самого начала. Я буду давать рекомендации по поводу того, что вы должны выписывать. Также вы можете просто сделать скриншот или сфотографировать вкладки на телефон.
- CPU – здесь прописаны данные о процессоре. Нас интересует полное название (Specification), а также тип сокета (Packege). Скорее всего этого будет достаточно, но можете, на всякий случай, еще выписать данные строк: Family, Ext. Family, Model, Ext. Model, Stepping и Revision.
- Mainboard – тут прописаны точные данные материнской платы. Выписываем фирму (Manufacturer) и модель (Model), а также Chipset и Southbridge.
- Memory – данные об оперативной памяти.
 Записываем данные об общем размере (Size), а также о типе ОЗУ (Type).
Записываем данные об общем размере (Size), а также о типе ОЗУ (Type).
- SPD – здесь можно посмотреть точные данные об оперативке. Посмотрите, сколько слотов у вас есть на материнской плате – это очень важно. Посмотрите, на картинку выше, там указано, что оперативы у меня 16 ГБ. А вот на вкладке «SPD» есть два слота по 8 ГБ. То есть у меня две плашки ОЗУ. Иногда вставляют только одну плашку, а вторую можно докупить. В моем случае все слоты уже заняты.
- Graphics – графический процессор. Тут могут быть данные о двух видеокартах, записываем только название «Name». Можно также указать размер (Size) видеопамяти в подразделе «Memory».
Способ 6: AIDA64
Программа платная, но в ней есть бесплатный пробный период. Также в интернете можно найти действующий ключ, но я думаю вам это не нужно, так как мы один раз её запустим. Так что нам хватит триальной версии.
- Перейдите на сайт.
- Скачиваем любую версию.
 Лучше всего использовать «AIDA64 Extreme».
Лучше всего использовать «AIDA64 Extreme». - После этого устанавливаем программу.
- Слева кликаем по «Компьютеру» и выбираем «Суммарную информацию». Нас интересуют пункты: Тип ЦП, Системная плата, чипсет системной платы, системная память и видеоадаптер. Я также подчеркнул две записи «DIMM» – это как раз занятые слоты под ОЗУ, то есть сколько плашек памяти у вас установлено.
Способ 7: Speccy
- Утилита полностью бесплатная и её можно скачать на официальном сайте тут. Вам будет предложено скачать платную версию – все отклоняем, жмем «Download Free Version».
- Устанавливаем и запускаем программу.
- Вся нужная информация будет на главном экране, так что вы можете просто выписать все, или сделать скриншот.
Способ 8: BIOS/UEFI
Узнать характеристики своего ноутбука или ПК можно и через BIOS или UEFI. Перезагрузите свой компьютер. Как только комп начнет загружаться, и вы увидите приветственное окошко BIOS, зажмите одну из следующих клавиш: Delete, F2, Esc, F10.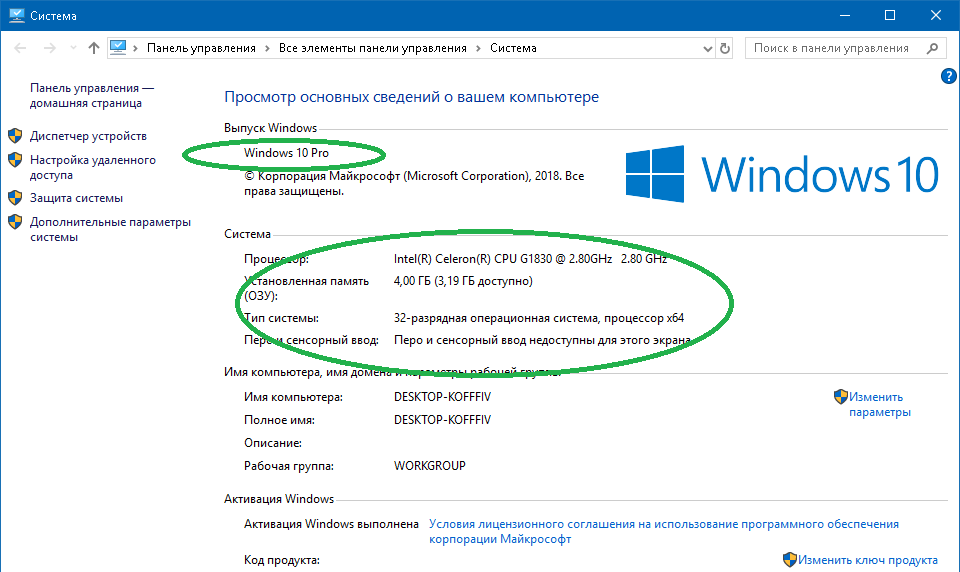 Если у вас ноутбук, то дополнительно нужно будет нажать на вспомогательную кнопку «Fn» (не всегда).
Если у вас ноутбук, то дополнительно нужно будет нажать на вспомогательную кнопку «Fn» (не всегда).
А вот какую точно нужно нажать кнопку – я вам сказать не могу, так как модели БИОС и материнские платы у каждого компьютера свои. Вы только можете отталкиваться от подсказки, которая обычно вылезает сразу при первичной загрузке ПК.
Если такой подсказки нет, то придется пробовать все кнопки, которые я описал выше. Если не получается зайти в БИОС, снова перезагружаемся и пробуем другую клавишу. Как только вы туда попадете, вы сразу увидете сведения о компьютере.
Способ 9: Посмотреть внутрь
Самый неудобный способ, так как при этом вам придется лезть под капот вашего железного вычислительного друга. Конечно я говорю, именно про системный блок, с ноутбуком лучше подобное не проделывать. Просто открутите боковую крышку и снимите ее с системника.
Модель видеокарты и материнской платы вы найдете достаточно быстро. Оперативную память придется также вытаскивать – для этого одновременно нажмите на белые боковые крепления. Плашка должна сама вылететь вверх.
Плашка должна сама вылететь вверх.
А вот с процессором у вас могут возникнуть проблемы, так как сверху него обычно установлен кулер. Его придется открутить. Чаще всего он прикручен к материнской плате. В более редких случаях там используется система защелок. После того как вы уберете охлаждающую систему и сотрете термопасту – можно будет увидеть модель процессора. Когда будете устанавливать кулер на место, не забудьте нанести новую термопасту.
Как узнать составляющие пк — Технические характеристики
В статье мы расскажем:
-
Как узнать характеристики компьютера
-
1.1 Как посмотреть составляющие ПК в Windows XP, Vista или 7-
— Проверка конфигурации с помощью ОС Windows -
— Проверка конфигурации с помощью специальной программы
-
-
1. 2 Как узнать составляющие ПК в Windows 10 или 11
2 Как узнать составляющие ПК в Windows 10 или 11
-
— Откройте «Параметры» -
— Ознакомьтесь с характеристиками -
— Скопируйте и отправьте характеристики
-
-
-
Как посмотреть все комплектующие ПК-
— Проверяем количество ядер и объем КЭШа процессора -
— Смотрим объем оперативной памяти -
— Проверяем характеристики видеокарты -
— Смотрим свойства материнской платы -
— Смотрим свойства накопителя -
— Смотрим блок питания -
— Смотрим характеристики через командную строку
-
-
Как узнать составляющие ПК с помощью программного обеспечения
Знать основные характеристики компьютера – очень важно. Устройства быстро устаревают и часто не подходят для решения необходимых пользователю задач.
Устройства быстро устаревают и часто не подходят для решения необходимых пользователю задач.
К основным характеристикам ПК относятся:
- Тактовая частота процессора. Чем выше показатель – тем лучше. От этого зависит быстродействие компьютера. Измеряется он в гигагерцах (Ггц) или мегагерцах (Мгц).
- Число ядер ЦП. Чем больше ядер – тем лучше. Распространены процессоры с 6, 8 ядрами.
- Объем ОЗУ – оперативной памяти. Измеряется в гигабайтах или мегабайтах. Опять же, чем больше объем, тем лучше.
- Объем памяти видеокарты. Также измеряется в Гб или Мб. Чем больше объем видеокарты, тем лучше для геймеров и пользователей графических приложений.
- Свободное пространство на жестком диске. Такой показатель особенно важен, если на ПК устанавливают объемное программное обеспечение или игры.
Также к основным характеристикам ПК относится версия Windows. Обычно перечисленных параметров достаточно, чтобы оценить девайс в общем и понять, для каких задач конкретно он подойдет – для игр, создания графики, серфинга в интернете, работы с документами и пр. Как посмотреть комплектующие ПК и узнать их характеристики – расскажем далее.
Как посмотреть комплектующие ПК и узнать их характеристики – расскажем далее.
Как узнать характеристики компьютера
Посмотреть главные характеристики компьютера можно самостоятельно. В зависимости от версий операционной системы поиск информации осуществляется разными способами.
Как посмотреть составляющие ПК в Windows XP, Vista или 7
Посмотреть свойства комплектующих компьютера можно двумя способами: с помощью самой операционной системы и путем подробного анализа после установки специальной программы.
Проверка конфигурации с помощью ОС Windows
Нажмите комбинацию клавиш Win+R или зайдите в меню «Пуск»→«Выполнить». Появится окошко – введите в нем dxdiag, а затем подтвердите действие нажатием Ok. Иногда компьютер просит разрешение на проверку цифровой подписи драйверов. Просто нажмите «Нет». Далее откроется окно с характеристиками системы. На первой странице – общие сведения. На второй – информация о видеокарте, свойствах монитора, версии ОС, частоте CPU, объеме оперативной памяти, версии драйверов.
Проверка конфигурации с помощью специальной программы
Не знаете, как узнать комплектующие ПК более подробно, получить информацию о материнской плате, серийном номере ЦП или таймингах ОЗУ? Вам поможет программа Speccy, которую можно скачать на сайте производителя: www.piriform.com/speccy/download. Устанавливается программа просто — сложностей не возникнет. После запуска она самостоятельно определит и покажет характеристики железа, установленного в технике.
Как узнать составляющие ПК в Windows 10 или 11
Проверка конфигурации ПК в обеих версиях систем выполняется через раздел «Параметры». Сложностей при проверке характеристик компьютера не возникнет даже у неопытного пользователя. Главное, следовать инструкции.
1. Откройте «Параметры»
Для этого щелкните значок Windows на панели задач. Затем кликните по шестеренке «Параметры».
2. Ознакомьтесь с характеристиками.
Ознакомьтесь с характеристиками.
После выполнения перечисленных действий на экране появятся свойства компьютера и версия операционной системы.
3. Скопируйте и отправьте характеристики
Чтобы это сделать, нажмите «Копировать» рядом с полями «Характеристики устройства», а затем вставьте информацию в желаемое место – в определенный документ, тело письма, мессенджер и т.д.
Как посмотреть все комплектующие ПК
Стандартные средства Windows позволяют увидеть базовые характеристики компьютера. Но если этих сведений, есть и другие способы узнать подробнее о компонентах, установленных в технике.
1. Проверяем количество ядер и объем КЭШа процессора
Запускаем диспетчер задач. Для этого нажимаем сочетание клавиш Ctrl+Alt+Delete и в появившемся окне выбираем пункт «Диспетчер задач». Далее переходим на вкладку «Производительность» и открываем «ЦП» в перечне слева. Смотрим все необходимые данные о процессоре.
Далее переходим на вкладку «Производительность» и открываем «ЦП» в перечне слева. Смотрим все необходимые данные о процессоре.
2. Смотрим объем оперативной памяти
Открываем «Основные сведения о компьютере». Для этого запускаем «Панель управления», выбираем режим просмотра, переходим в панель «Система», щелкаем по ней ЛКМ и просматриваем вкладку с основными сведениями. Здесь, помимо прочего, содержатся сведения об объеме оперативной памяти.
3. Проверяем характеристики видеокарты
Открываем «Панель управления», затем «Диспетчер устройств». Затем переходим в свойства компьютера и идем по пути «имя_вашего_ПК/Видеоадаптеры». Далее откроются все обозначения видеокарт компьютера, в том числе используемой. Сведений здесь немного. Чтобы узнать подробные характеристики, придется скачивать сторонние программы. О них – ниже.
4. Смотрим свойства материнской платы
Информация системной плате содержится в разделе «Сведения о системе». Чтобы зайти в него, нужно нажать клавиши Win+R, затем ввести msinfo32 в открывшемся окне и подтвердить действия. Информация о материнской плате появится в открывшемся окне. Там будут данные о производителе и название компонента.
Чтобы зайти в него, нужно нажать клавиши Win+R, затем ввести msinfo32 в открывшемся окне и подтвердить действия. Информация о материнской плате появится в открывшемся окне. Там будут данные о производителе и название компонента.
5. Смотрим свойства накопителя
Чтобы узнать, какой жесткий диск установлен в девайсе, также нужно зайти в раздел «Сведения о системе». Как это сделать – читайте в предыдущем абзаце. Затем пройдите по следующему пути:
Сведения о системе → Компоненты → Запоминающие устройства → Диски
Здесь вы найдете информацию о накопителях, которые установлены в компьютере. Это объем, количество секторов и т.д.
6. Смотрим блок питания
Узнать точные характеристики блока питания можно только в техническом паспорте компонента. Также на корпусе БП часто есть наклейка, на которой указано название и мощность детали.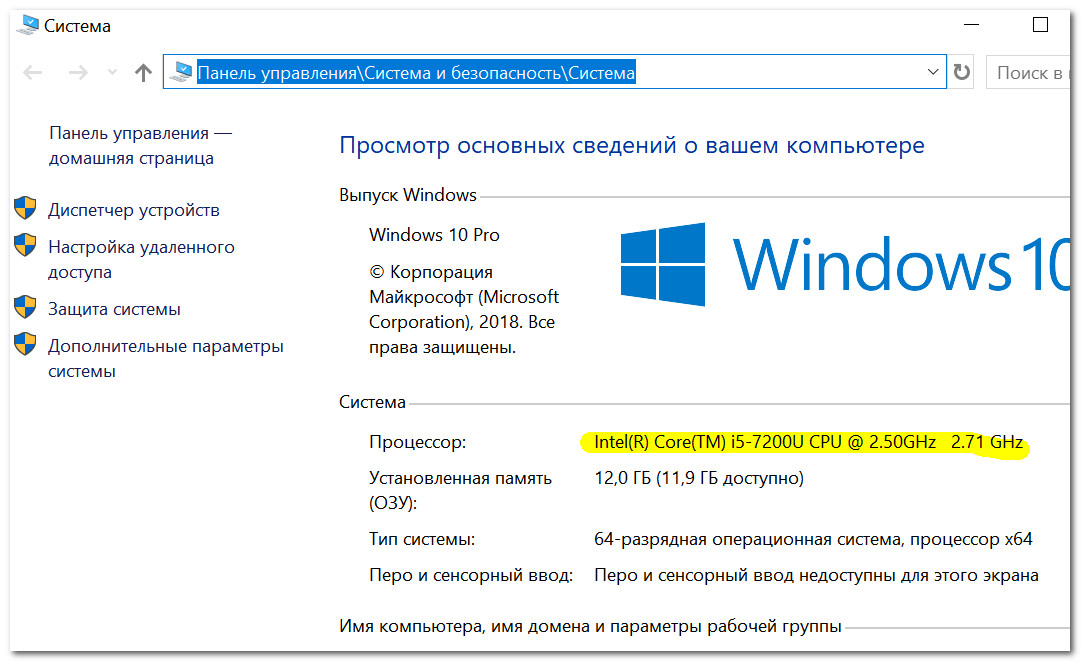
7. Смотрим характеристики через командную строку
Командная строка запускается после нажатия клавиш Win+R. Далее в текстовой строке вводится cmd и действие подтверждается. Чтобы узнать определенные свойства компьютера вводят различные команды, например:
- winsat cpu –v – для проверки количества ядер, объема КЭШа, тактовой частоты процессора;
- dxdiag.exe – для проверки модели материнской платы, характеристик видеокарты.
Как узнать составляющие ПК с помощью программного обеспечения
Специальное программное обеспечение позволяет узнать характеристики компьютера, которые невозможно выявить обычными средствами Windows. Многие программы такого плана полностью бесплатны, отличаются интуитивно понятным интерфейсом. Например:
- CPU-Z – утилита, которая поможет определить свойства процессора, ОЗУ, материнской платы.

- CrystalDiskInfo – программа для определения подробных характеристик накопителей, которая помогает обнаружить битые секторы, понять, в каком состоянии находится жесткий диск.
- AIDA 64 – универсальное ПО для детального отображения характеристик компьютера. В функционале программы предусмотрены тесты стабильности системы, проверки на латентность, ПСП. В отличие от двух других – эта программа платная.
Теперь вы знаете, как посмотреть комплектующие компьютера с использованием встроенных средств операционной системы и различных программ. Если возникнет необходимость выбора девайса для решения конкретных задач, можете определить его свойства самостоятельно или привлечь специалиста, который не даст ошибиться при покупке ПК.
Как проверить конфигурацию вашего ноутбука
Реклама
Когда вы включаете свой ноутбук, вы можете просмотреть сведения о его базовой конфигурации, отображаемые либо на экране информации о ПК, либо в системе Windows.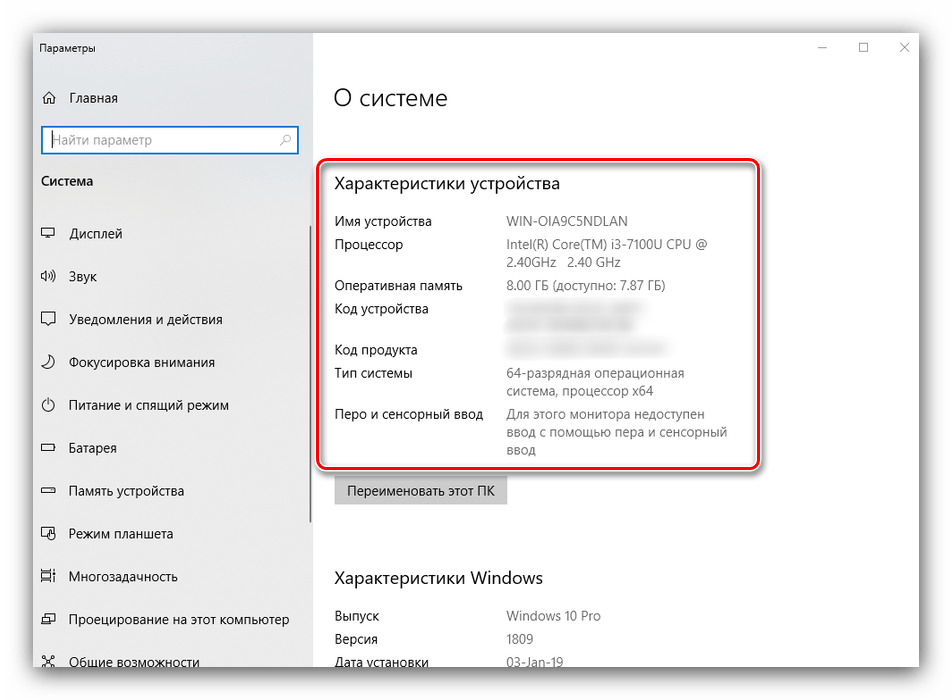 Однако эти сведения не являются исчерпывающими, как вы могли бы получить от системной утилиты, которая отображает подробный отчет о деталях вашего ноутбука в отношении конфигурации системы. Таким образом, некоторые из наиболее важных сведений, которые вы получите от утилиты системной информации, включают модель ноутбука, службы, установленные и запущенные в настоящее время, подробную информацию об аппаратных компонентах, таких как дисковод и устройства. Утилиту системной информации можно запустить с помощью команды Windows «Выполнить».
Однако эти сведения не являются исчерпывающими, как вы могли бы получить от системной утилиты, которая отображает подробный отчет о деталях вашего ноутбука в отношении конфигурации системы. Таким образом, некоторые из наиболее важных сведений, которые вы получите от утилиты системной информации, включают модель ноутбука, службы, установленные и запущенные в настоящее время, подробную информацию об аппаратных компонентах, таких как дисковод и устройства. Утилиту системной информации можно запустить с помощью команды Windows «Выполнить».
Windows поставляется со встроенной утилитой, которую можно использовать для сбора сведений о конфигурации ноутбука. Выполните следующие действия, чтобы подробно узнать конфигурацию вашего ноутбука.
Нажмите клавишу Windows. Это откроет начальный экран.
Бесплатное техническое мероприятие
Трансформация талантов с помощью обучения, которое работает
Развитие потенциала имеет решающее значение для компаний, которые хотят расширить границы инноваций.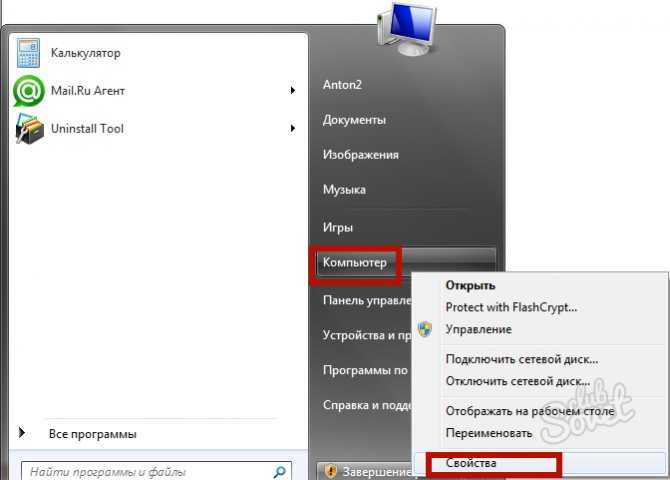
Введите «Выполнить». Выберите «Выполнить» из списка результатов, которые вы увидите на экране.
В поле «Открыть» введите «msinfo32». После этого нажмите на «ОК». На экране откроется окно информации о системе. Здесь вы найдете подробную информацию о конфигурации системы. В левой части окна вы найдете список категорий, а в правой части окна вы увидите описание, относящееся к каждой категории, которую вы видите.
В правой части окна, которое вы сейчас видите, вы можете узнать общую конфигурацию вашего ноутбука, включая версию BIOS и физическую память.
Реклама
Из списка элементов выберите информацию, которую вы хотите узнать, и дважды щелкните по ней. Вы найдете список отображаемых подкатегорий. Нажмите на подкатегорию сейчас, чтобы просмотреть подробную информацию о подкатегории. Например, если вы хотите узнать информацию, связанную с дисплеем вашего ноутбука, вы можете дважды щелкнуть «Компоненты», а затем нажать «Дисплей». Доступны три категории: «Аппаратные ресурсы», «Компоненты» и «Программная среда».
Доступны три категории: «Аппаратные ресурсы», «Компоненты» и «Программная среда».
Метод-1
Нажмите кнопку «Пуск» и введите «система» в поле поиска. Выберите «Информация о системе» в разделе «Программы».
Метод-2
Нажмите «Обзор системы», и вы увидите подробную информацию об операционной системе, установленной на компьютере, сведения о процессоре и основных системах ввода и вывода, а также сведения об оперативной памяти.
Реклама
Метод-3
Дважды щелкните «Компоненты». Из списка, который вы увидите перед собой, выберите аппаратное устройство. Вы получите подробную информацию о его названии, названии производителя, местонахождении водителя и других деталях.
Метод-4
Нажмите кнопку «Пуск», щелкните правой кнопкой мыши «Компьютер», а затем нажмите «Свойства». Этот процесс отобразит информацию о марке и модели ноутбука, операционной системе, спецификациях оперативной памяти и модели процессора.
Метод-5
В ноутбуке с Windows вы не можете увидеть информацию о марке и модели материнской платы. Однако вы можете использовать сторонние приложения, такие как CPU-Z или SiSoftware Sandra, чтобы узнать подробности о материнской плате.
Метод-6
Реклама
Если вы хотите найти некоторые конкретные сведения о вашем компьютере, перейдите в «Информация о системе», затем введите соответствующий поисковый запрос в поле «Найти», а затем нажмите «Найти». «.
См. также —
Как открыть WhatsApp на ноутбуке
Как играть в крикет в Google
Как восстановить удаленную активность Google на Android
5 возможных способов открыть свойства системы Windows 10
- Миниинструмент
- Центр новостей MiniTool
- 5 возможных способов открыть свойства системы Windows 10
Дейзи | Подписаться |
Последнее обновление
Что такое свойства системы в Windows 10? Это раздел Microsoft Windows для редактирования настроек операционной системы. Если вам нужно открыть Свойства системы Windows 10, но вы не знаете, как это сделать, этот пост от MiniTool может предоставить вам несколько способов.
Свойства системы — это часть Microsoft Windows для редактирования параметров операционной системы, включая параметры оборудования, возможности подключения, профили пользователей, параметры безопасности и имена компьютеров. В следующих частях будут представлены 5 возможных и полезных способов открыть свойства системы Windows 10.
Первый способ открыть «Свойства системы» — использовать контекстное меню «Этот компьютер». Вы можете следовать приведенным ниже инструкциям:
Шаг 1: Щелкните правой кнопкой мыши Этот компьютер на рабочем столе и выберите Свойства в меню. Контекстное меню Проводника также может помочь в этом.
Шаг 2: Выберите Удаленные настройки , Защита системы или Расширенные настройки системы в окне Система .
2. Откройте Свойства системы через окно поиска
Вы также можете включить его с помощью поля Search . Вам нужно ввести системную информацию в поле Search , а затем выбрать лучший результат совпадения, чтобы открыть его. Затем вы успешно открыли свойства системы.
3. Включите его в панели управления
Третий способ для вас — использовать приложение панели управления, чтобы открыть свойства системы. Шаги следующие:
Шаг 1: Введите панель управления в поле Поиск , чтобы открыть его.
Шаг 2: Доступ к панели управления, выберите Система и нажмите Удаленные настройки , Защита системы или Расширенные настройки системы в окне Система .
Совет: Если вы обнаружите, что приложение «Панель управления» не открывается, этот пост «7 способов исправить то, что панель управления не открывается в Windows 10» может помочь вам решить эту надоедливую проблему.
4. Откройте его через приложение «Настройки»
В дополнение к трем вышеуказанным методам вы также можете попробовать открыть его через приложение «Настройки». Если вы хотите узнать об этом, выполните следующие действия:
Шаг 1: Введите Настройки в поле Поиск , чтобы открыть его, затем вам нужно нажать Система .
Шаг 2: Затем нажмите О и нажмите Информация о системе в окне Настройки .
5. Откройте свойства системы через окно «Выполнить» или командную строку
Последний способ открыть свойства системы — через окно «Выполнить» или командную строку. Вот как это сделать:
Нажмите одновременно клавиши Windows + R , чтобы открыть диалоговое окно «Выполнить», введите в поле sysdm.cpl и нажмите Enter . Кроме того, вы можете открыть командную строку и ввести ту же команду, чтобы открыть свойства системы.


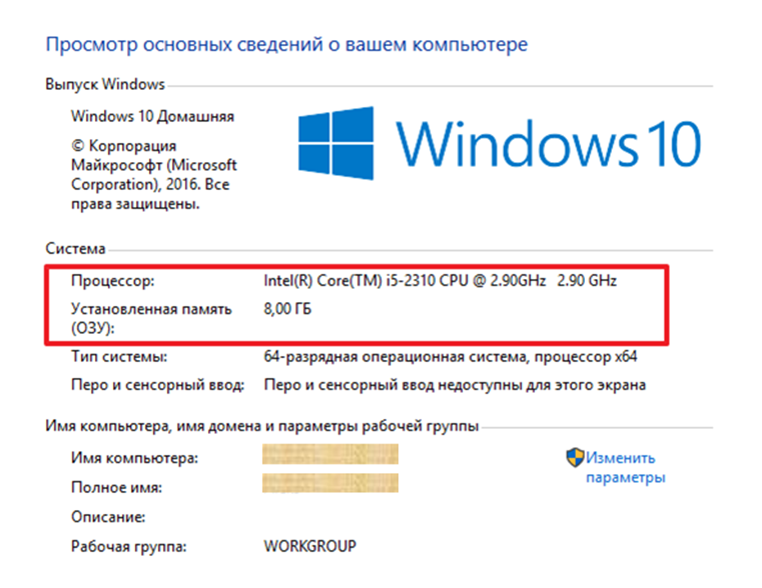 exe
exe
 Записываем данные об общем размере (Size), а также о типе ОЗУ (Type).
Записываем данные об общем размере (Size), а также о типе ОЗУ (Type). Лучше всего использовать «AIDA64 Extreme».
Лучше всего использовать «AIDA64 Extreme». 2 Как узнать составляющие ПК в Windows 10 или 11
2 Как узнать составляющие ПК в Windows 10 или 11