Почему не работает клавиатура на ноутбуке hp: Не работает клавиатура на ноутбуке HP
Содержание
Клавиатура ноутбука — почему не работает и как починить
Не работает клавиатура на ноутбуке – проблема, с которой часто сталкиваются пользователи.
Причин может быть несколько. Самые распространенные:
- механическое повреждение клавиатуры;
- повреждения разъема подключения клавиатуры;
- программный сбой;
- аппаратная неисправность;
- на ноутбуке неисправны шлейф или матрица.
Рассмотрим подробнее каждую из них.
Механическое повреждение клавиатуры
Если на клавиатуру попала жидкость, есть вероятность повреждения токопроводящих дорожек, нанесенных на пленки.
Клавиатуру необходимо просушить в естественных условиях без применения фена и прочих нагревательных приборов.
Иногда случается, что после залития клавиатура остается работоспособной и доставляет всего лишь дискомфорт пощелкиванием при нажатии клавиш. В большинстве подобных случаев устройство все же потребуется заменить.
Инструкция по самостоятельной замене клавиатуры ноутбука
На многих моделях ноутбуков клавиатуру можно поменять самостоятельно. Для этого Вам потребуется тонкий инструмент (например шпатель или штопфер стоматологический) и крестовая отвертка (если клавиатура прикручена винтами).
Необходимо открутить крепежные винты на днище, отжать несколько защелок и вынуть клавиатуру из топкейса, выгибая ее вверх и от себя. Далее отщелкивается зажим крепления шлейфа на материнской плате. На этом этапе нужно быть очень аккуратным, стараясь не повредить разъем, состоящий из неподвижной части и прижимной пластины. Теперь в обратной последовательности ставим новую клавиатуру, предварительно проверив ее работоспособность «на весу».
Однако не все ноутбуки предусматривают возможность самостоятельной установки новой клавиатуры. Большинство современных аппаратов имеют клавиатуру, впаянную в топкейс и для ее качественной замены необходим опыт, а также паяльное оборудование.
Повреждение разъема подключения клавиатуры
При залитии влага может попасть в разъем присоединения шлейфа к материнской плате и вызвать коррозию. Необходимо очистить разъем от продуктов коррозии специальным средством и убедиться в отсутствии повреждений посадочного места, а также самого разъема. Если потребуется, произвести замену разъема и восстановление токоведущих дорожек под ним.
Необходимо очистить разъем от продуктов коррозии специальным средством и убедиться в отсутствии повреждений посадочного места, а также самого разъема. Если потребуется, произвести замену разъема и восстановление токоведущих дорожек под ним.
Разъем подключения клавиатуры часто повреждают при неквалифицированном разборе ноутбука, например, для чистки. Шлейф клавиатуры вырывают из материнской платы вместе с разъемом. При такой поломке контактные площадки под разъемом требуется восстановить и закрепить лаком с дальнейшим отверждением под УФ-лампой.
Программный сбой
Полностью или частично неработающая клавиатура может быть результатом программного сбоя. Для проверки нужно выйти в BIOS (F2, F10, del и т.д) и загрузиться со съемного носителя. При помощи приложения keyboard test проверяется работа клавиатуры. Если все клавиши отрабатывают верно, то дело в операционной системе. В таком случае можно переустановить Windows или «откатиться» на более раннюю сохраненную версию.
Аппаратная неисправность
Неисправный мультиконтроллер может быть причиной того, что на клавиатуре не работает группа клавиш или все клавиши. Проверяется данная теория заменой мультиконтроллера на новый. Иногда виновником проблем с клавиатурой является южный мост. Часто этот дефект проявляется в ноутбуках HP g6-1xxx серии на материнской плате Quanta R23.
Неисправны шлейф или матрица
На некоторых моделях Samsung после замены матрицы наблюдается странный дефект клавиатуры – клавиши как будто «перемешаны», при нажатии на один символ печатается другой. Некорректная работа клавиатуры после замены матрицы наблюдается в ноутбуках Samsung NP-R525, Samsung NP-355U4C. Проблема решается прошивкой eeprom из старой матрицы в новую.
Еще один дефект клавиатуры встречается в ноутбуках Samsung NP370R5E. Не работает блок num lock и некоторые клавиши из основного блока. Неисправность лечится заменой шлейфа матрицы.
Теперь вы знаете о самых распространенных причинах поломки клавиатур в ноутбуках и методах утранения проблем. Нашли свой случай?
Нашли свой случай?
Приглашаем коллег ознакомиться с ассортиментом клавиатур в нашем каталоге. Возможно там есть как раз та модель, которая требуется вам для текущего ремонта.
Жителей Волгограда и области приглашаем в наш сервисный центр для ремонта и замены клавиатуры ноутбука. Если в вашем устройстве она меняется легко, то мы не возьмем денег за работу. Конечно, вы можете сделать это и самостоятельно. Но в нашем сервисном центре производится работа с гарантией. Подробнее об услуге ремонта и замены клавиатуры здесь.
Остались вопросы по ремонту клавиатур ноутбуков или хотите поделиться интересным случаем из практики? Приглашаем для общения в нашу группу во вКонтакте или на страницу Вопрос-Ответ
.
Клавиатура ноутбука не работает? Вот советы, как это исправить
вы работаете над ноутбук Вдруг перестает работать клавиша «i». Или, может быть, большая часть клавиатура Он перестал отвечать. Еще хуже ، Клавиатура полностью остановилась о входе. Хотя это может быть проблемой, особенно когда у вас есть работа, которую нужно закончить, есть несколько вещей, которые вы можете попробовать самостоятельно, чтобы решить такие проблемы, и вернуться для Выполняйте текущие задачи.
Хотя это может быть проблемой, особенно когда у вас есть работа, которую нужно закончить, есть несколько вещей, которые вы можете попробовать самостоятельно, чтобы решить такие проблемы, и вернуться для Выполняйте текущие задачи.
Нажимая на клавиатуру, вы ожидаете увидеть на экране текст, который пытаетесь ввести, но вместо этого вы видите только несколько символов? Или того хуже, ничего из того, что я написал?
без рабочая клавиатура Ваш компьютер бесполезен. Для ноутбуков это огромная проблема, поскольку вы просто не можете переключать клавиатуру, как на настольном компьютере.
должно быть Компьютерное обслуживание Как правило. Но он все еще может качаться Неожиданные проблемы Здесь и там. Если клавиатура на вашем ноутбуке перестает работать, вот что вам нужно знать и как это исправить.
4 причины, по которым клавиатура вашего ноутбука перестает работать
Обычно есть четыре причины для прекращения клавиатура ноутбука о работе. У каждой причины есть свое исправление.
У каждой причины есть свое исправление.
- Неверный драйвер устройства: Его можно переустановить или обновить.
- Грязь и пыль: Очистка клавиатуры ноутбука может помочь решить эту проблему.
- Неправильные подключения: В некоторых случаях ноутбук можно открыть и снова подключить клавиатуру. Есть вероятность, что клавиатура неисправна, поэтому ее необходимо заменить.
- Неправильные региональные настройки: Некоторые символы не работают, потому что настройки клавиатуры настроены на использование неправильного региона или языка.
Как вы могли заметить, две из этих проблем можно легко решить, а две другие требуют дополнительной работы. Еще больше усложняет ситуацию то, что любая процедура ремонта, требующая разблокировки ноутбука, будет зависеть от производителя. Он может отличаться даже между моделями одного производителя.
1. Обновите или восстановите драйверы клавиатуры ноутбука.

Самый простой способ справиться с неработающей клавиатурой ноутбука — это обновить программное обеспечение драйвера.
Сделайте это, нажав «НачалоЩелкните правой кнопкой мыши и выберите Диспетчер устройств. Просматривайте список устройств, пока не увидите клавиатуру, затем разверните список. Щелкните правой кнопкой мыши на компонент клавиатуры (Как правило Стандартная клавиатура PS / 2) и выберите Свойства -> Драйвер.
Здесь нажмите наОбновление драйвераи подождите, пока Windows найдет и установит новый драйвер. Протестируйте клавиатуру с помощью текстового редактора или, возможно, приложения Windows Notepad — если повезет, теперь оно должно работать.
Это все то же самое?
На этот раз выберите Удалите устройство И дождитесь удаления драйвера. Как только это будет сделано, вам следует перезапустить Windows и дождаться переустановки драйвера. Однако вы также можете использовать Действие -> Сканировать на предмет изменений оборудования , чтобы предложить Windows установить драйвер.
Обратите внимание, что есть также опция Откат драйвера. Этот параметр будет недоступен большую часть времени, если не будет установлен новый драйвер, возможно, как часть Центр обновления Windows. Если этот параметр доступен и клавиатура недавно перестала работать, коснитесь Откат драйвера И дождитесь установки предыдущего драйвера.
2. Клавиатура ноутбука не работает? Приберись!
чистка клавиатуры Стандартная очистка клавиатуры ноутбука — задача не из легких. Клавиатуры требуют определенного физического взаимодействия, чтобы избавиться от грязи, и хотя обычно этого легко добиться на проводном USB или беспроводной клавиатуре, на ноутбуке все обстоит иначе.
По сути, вы не можете легко встряхнуть и постучать по задней части ноутбука, не рискуя повредить весь блок.
Однако вы можете избавиться от пыли и мусора с клавиатуры ноутбука, сначала выключив компьютер, затем перевернув его вверх дном и осторожно нажав на основание. Затем нажмите пальцами на все клавиши, когда устройство перевернуто, чтобы удалить оставшуюся грязь.
Не забудьте очистить всю грязь, упавшую со стола, когда закончите! Если есть грязь, которую вы не можете удалить, вы можете использовать баллончик со сжатым воздухом или вместо этого использовать пасту для чистки клавиатуры.
Обратите внимание, что очистка не может исправить глубокие неисправности, но поможет, если грязь мешает правильной работе одного или нескольких переключателей.
3. Замените неисправную клавиатуру ноутбука.
Если клавиатура физически повреждена или отсоединилась от материнской платы (возможно, из-за падения), вам потребуется некоторое время, чтобы снять ее с ноутбука, а затем либо повторно подключить ее, либо полностью заменить клавиатуру.
Разные производители собирают свои ноутбуки по-разному, а это значит, что выделить единый стандартный ремонт сложно.
Однако разблокировка разных ноутбуков одного и того же производителя, как правило, одинакова. Это значительно упрощает переключение клавиатуры (или просто повторное подключение кабеля).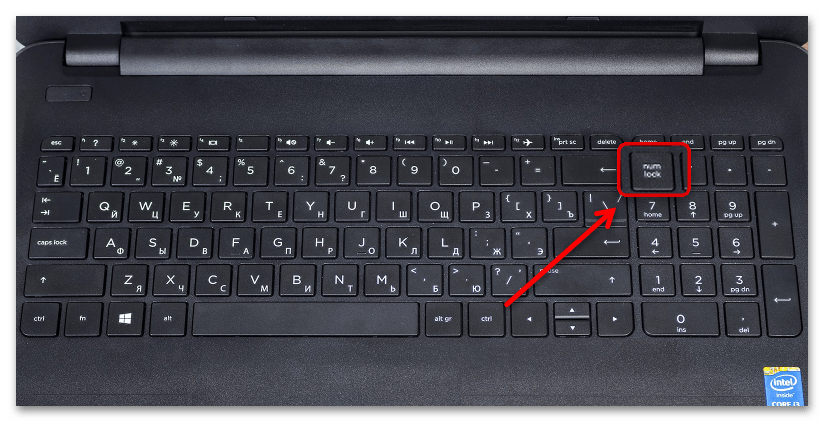
Обратите внимание, что клавиатуры ноутбуков обычно герметичны, поэтому, хотя клавиатуры можно лучше очистить, когда вы снимаете их с ноутбука, вы не сможете легко проверить их внутренние компоненты.
Как только вы удалите клавиатуру, вы сможете проверить серийный номер. Введите этот номер в поле поиска на eBay, чтобы узнать, доступен ли он для покупки. Обычно это так, но покупка клавиатуры на замену для вашего ноутбука может быть дорогостоящей.
Удаление клавиатуры ноутбука Dell для ремонта
Наиболее популярные Клавиатуры для ноутбуков Dell Его относительно легко снять и не требует отвертки.
В этом видео вы увидите, как отключить клавиатуру Dell Inspiron с помощью пары пластиковых открывашек. После того, как клавиатура будет успешно откручена, вы должны увидеть полосу кабеля, которая соединяет ее с материнской платой.
После того, как клавиатура будет успешно откручена, вы должны увидеть полосу кабеля, которая соединяет ее с материнской платой.
Легко снимите клавиатуру ноутбука Toshiba для замены
Клавиатуры ноутбуков Toshiba сложнее отделить от корпуса. Необходимо снять нижнюю часть ноутбука, что означает откручивать все винты и проверять, подключен ли кабель.
Есть большая вероятность, что вы не хотите этого делать. Однако внимательно следуйте инструкциям, и вам будет легко заменить клавиатуру.
Клавиатура ноутбука HP не работает? Вам следует подумать об использовании внешней клавиатуры
Ноутбуки HP сложнее снять клавиатуру. Это зависит от модели, которую вы используете. К счастью, у самых популярных моделей, таких как Pavilion, есть простой способ снять клавиатуру. (Однако лучшие ноутбуки HP более сложные.)
(Однако лучшие ноутбуки HP более сложные.)
Рассматривайте это как комбинацию подходов Dell и Toshiba. Винт необходимо удалить с нижней стороны, а затем открутить от корпуса, как в ноутбуке Dell.
4. Что делать, если не работает клавиша на клавиатуре?
Возникли проблемы с клавишей «@»? Не можете использовать Shift для работы?
Если у вас возникли проблемы с некоторыми клавишами, не работающими на клавиатуре, это может быть связано с настройками вашего языка. После того, как вы установили, что проблема не в компонентах, это первое, что нужно проверить.
Чтобы проверить, откройте текстовый редактор и нажмите соответствующую клавишу. Есть ли выход? Если он есть, но это неправильный символ, то проблема наверняка связана с настройками языка.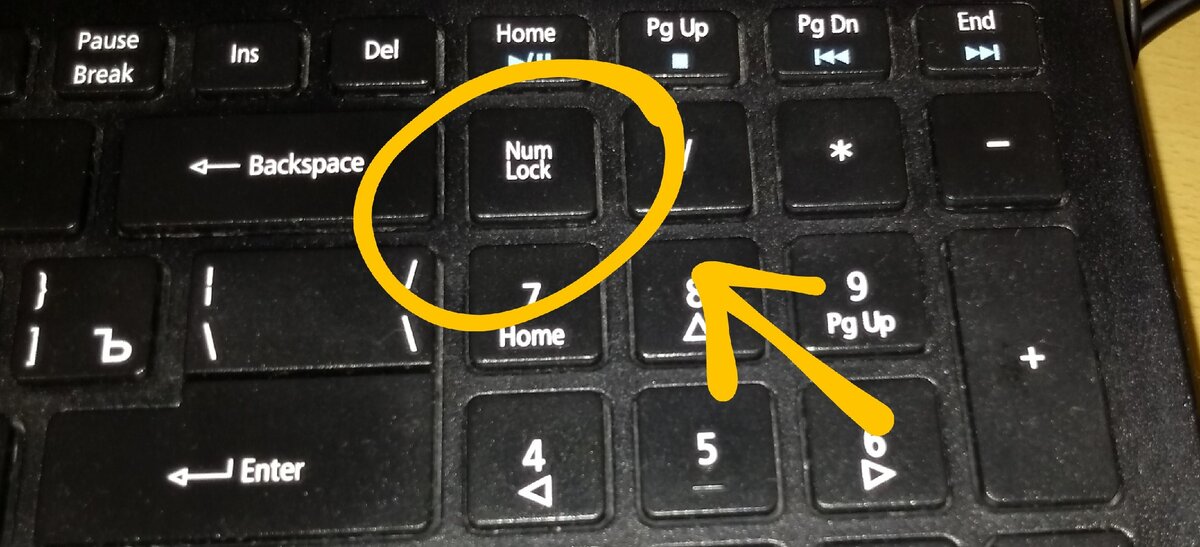 В разных регионах используются разные раскладки клавиатуры в зависимости от того, как используются буквы.
В разных регионах используются разные раскладки клавиатуры в зависимости от того, как используются буквы.
Вам нужно будет перенастроить региональные настройки, чтобы они соответствовали клавиатуре. В Windows 10 это можно сделать, нажав Windows + I и выберите Время и язык -> Регион и язык. Здесь нажмите «Добавить язык» и выберите правильный вариант для своей клавиатуры.
Нажмите «следующий» Потом «Установкии подождите немного, пока устанавливаете язык. На экране «Регион и язык» используйте раскрывающееся меню. Языки чтобы выбрать новый язык.
еще раз проверьте ввод с клавиатуры; Теперь на экране должны отображаться правильные символы.
Можно найти на Настройки языка клавиатуры аналогичны В macOS и Linux.
Можете ли вы починить неисправную клавиатуру ноутбука?
Ноутбук без рабочей клавиатуры может показаться огромным препятствием на пути к производительности, но это можно исправить. Это может включать в себя некоторые незначительные варианты обслуживания оборудования и программного обеспечения или может потребовать практического ремонта с использованием внутренних соединений ноутбука.
Это может включать в себя некоторые незначительные варианты обслуживания оборудования и программного обеспечения или может потребовать практического ремонта с использованием внутренних соединений ноутбука.
Или, может быть, это потому, что к клавиатуре были применены неправильные региональные настройки.
Если после ремонта вы не можете пользоваться клавиатурой, еще не все потеряно. Если ваш ноутбук находится на гарантии или вам известна авторитетная ремонтная мастерская, вы сможете отремонтировать устройство с минимальными усилиями.
Между тем, в качестве краткосрочной альтернативы можно использовать клавиатуру Bluetooth или USB, а также вы можете использовать Виртуальная клавиатура Windows 10 на экране.
Источник
Клавиатура ноутбука не работает в Windows 10 и 11 [HP, Dell, Lenovo]
by Милан Станоевич
Милан Станоевич
Эксперт по Windows и программному обеспечению
Милан с детства увлекался ПК, и это привело его к интересу ко всем технологиям, связанным с ПК. До прихода в WindowsReport он работал… читать далее
До прихода в WindowsReport он работал… читать далее
Обновлено
Партнерская информация
- Если клавиатура вашего ноутбука не работает в Windows 10, возможно, проблема связана с ее драйверами, или вы имеете право подозревать аппаратную проблему.
- Попробуйте сначала проверить клавиши одну за другой и посмотреть, функционируют ли некоторые из них должным образом.
- Внешняя клавиатура или экранная клавиатура помогут вам выполнить процесс устранения неполадок.
XУСТАНОВИТЬ НАЖМИТЕ НА ФАЙЛ ЗАГРУЗКИ
Для устранения различных проблем с ПК мы рекомендуем Restoro PC Repair Tool:
Это программное обеспечение исправит распространенные компьютерные ошибки, защитит вас от потери файлов, вредоносных программ, аппаратных сбоев и оптимизирует ваш компьютер для достижения максимальной производительности. Исправьте проблемы с ПК и удалите вирусы прямо сейчас, выполнив 3 простых шага:
- Загрузите Restoro PC Repair Tool , который поставляется с запатентованными технологиями (патент доступен здесь).

- Нажмите Начать сканирование , чтобы найти проблемы Windows, которые могут вызывать проблемы с ПК.
- Нажмите Восстановить все , чтобы устранить проблемы, влияющие на безопасность и производительность вашего компьютера.
- Restoro был загружен 0 читателями в этом месяце.
Windows 10 — отличная операционная система со множеством замечательных функций, но, похоже, у некоторых пользователей возникают проблемы с ней.
Они сообщили, что клавиатура на их ноутбуке не работает в Windows 10, и, поскольку это серьезная проблема, сегодня мы собираемся показать вам, как это исправить.
Почему клавиатура моего ноутбука не работает?
Причин, по которым перестала работать клавиатура на вашем ноутбуке, может быть много, но мы выделим наиболее важные из них:
- Проблемы с драйверами — Наиболее распространенная проблема, из-за которой клавиатура не работает, — это проблема с драйверами, особенно с Synaptics и HID, но у нас есть решение, чтобы исправить это
- Повреждены ключевые механизмы — Если не отвечают только некоторые из ключей, попробуйте проверить целостность их механизмов, поскольку они могут быть повреждены
- Конфликты программного обеспечения — Некоторая программа, которую вы недавно установили, каким-то образом обходит и блокирует клавиатуру, но ее удаление решит проблему
- Клавиши фильтра — эта опция предназначена для защиты вашей системы от повторяющихся или кратких нажатий клавиатуры, но некоторые из наших читателей предположили, что после отключения этой функции клавиатура снова работала
.
Прежде чем перейти к устранению неполадок программного обеспечения, давайте проведем некоторые первоначальные проверки клавиатуры.
Предварительные мероприятия и проверка
Сначала нужно установить, не работает ли ни один из ключей или только некоторые из них. Для этого попробуйте открыть приложение текстового процессора, например 9. 0003 Блокнот и просмотрите клавиши, чтобы увидеть, какие из них работают.
0003 Блокнот и просмотрите клавиши, чтобы увидеть, какие из них работают.
Если ни одна из клавиш не работает, вы можете сразу перейти к решениям в нашем руководстве, надеясь, что вы не дойдете до последнего, где мы рекомендуем починить ноутбук или подключить внешнюю клавиатуру.
В случае, если не работают только некоторые клавиши, внимательно проверьте, работает ли их механизм, и попробуйте почистить клавиатуру небольшой щеткой или сухой тканью.
Кроме того, если вы пролили на него жидкость, это могло вызвать проблемы, и вам повезло, что пострадала только клавиатура. В этом случае мы рекомендуем профессиональную помощь для решения проблемы.
Как починить клавиатуру ноутбука, если она не работает?
1. Запустите средство устранения неполадок клавиатуры
- Нажмите кнопку Пуск и выберите Настройки .
- Выберите Обновление и безопасность .
- Теперь нажмите Устранение неполадок слева и выберите Дополнительные средства устранения неполадок справа.

- Прокрутите вниз, щелкните Клавиатура , чтобы развернуть ее, затем щелкните Запустите средство устранения неполадок 9Кнопка 0050 ниже.
- Следуйте инструкциям по устранению проблемы с клавиатурой.
Обычно средство устранения неполадок с клавиатурой будет эффективным и устранит проблему на вашем ноутбуке, и даже если вы используете внешнюю клавиатуру, поэтому это должно быть первым, что нужно сделать.
2. Удалите и переустановите драйвер клавиатуры
- Щелкните правой кнопкой мыши кнопку Пуск и выберите Диспетчер устройств в меню.
- Когда Диспетчер устройств 9Откроется 0050, вам нужно найти драйвер Keyboard , щелкнуть его правой кнопкой мыши и выбрать Удалить устройство в меню. Если драйверов клавиатуры больше, удалите их все.
- Если доступно, отметьте Удалить программное обеспечение драйвера для этого устройства и нажмите OK.

- После удаления драйвера нажмите Сканировать аппаратные изменения , затем перезагрузите компьютер.
В Windows 10 есть некоторые проблемы со старыми драйверами, и кажется, что одним из этих драйверов является драйвер Synaptics. ОС не полностью совместима с этим драйвером, и это может привести к тому, что клавиатура вашего ноутбука перестанет работать после установки Windows 10.
Когда ваш компьютер перезагрузится, будет установлен драйвер по умолчанию, и клавиатура вашего ноутбука должна начать нормально работать.
Некоторые из наших читателей также предлагают удалить все драйверы HID-клавиатуры, сенсорной панели и мыши с вашего ноутбука, так что вы можете попробовать и это.
Имейте в виду, что вам необходимо перезагрузить ноутбук после удаления всех вышеупомянутых драйверов с вашего ПК.
Если клавиатура вашего ноутбука по-прежнему не работает, возможно, вам придется обновить драйверы с веб-сайта производителя вашего ноутбука.
Для этого вы можете подключить к ноутбуку USB-клавиатуру или использовать экранную клавиатуру. Вы также можете загрузить необходимые драйвера на другой компьютер, а затем перенести их на свой ноутбук.
Загрузка драйверов вручную может быть долгим и утомительным процессом, который может повлиять на ваш компьютер, если вы загрузите неправильные версии.
Поэтому вы можете использовать программное обеспечение, которое автоматически загружает и устанавливает необходимые драйверы.
3. Включите экранную клавиатуру и запустите сканирование DISM и SFC
- Поскольку клавиатура не работает, вам необходимо включить экранную клавиатуру , поэтому нажмите кнопку Пуск и выберите Настройки .
- Теперь выберите опцию Ease of Access .
- Прокрутите вниз слева, нажмите Клавиатура , затем нажмите переключатель, чтобы включить Экранную клавиатуру .
- Экранная клавиатура появится на экране, и вы можете сделать ее настолько большой, насколько хотите, перетаскивая ее углы и стороны, но пока нажмите на Кнопка «Свернуть «.

- Нажмите кнопку Пуск , введите cmd с помощью только что открытой виртуальной клавиатуры и выберите параметр Запуск от имени администратора .
- Теперь с помощью экранной клавиатуры введите следующую команду и нажмите кнопку Enter на виртуальной клавиатуре, чтобы запустить ее:
DISM.exe /Online /Cleanup-image /Restorehealth - Дождитесь окончания сканирования, затем таким же образом введите следующую команду:
sfc/scannow
Включение экранной клавиатуры — это временное решение, но, по крайней мере, оно позволит вам выполнять множество задач по устранению неполадок, таких как запуск сканирования DISM и SFC и проверка системных и дисковых ошибок.
4. Отключить ключи фильтра
- Нажмите кнопку Пуск и выберите Настройки .
- Перейти к Специальные возможности доступа .

- Прокрутите вниз и найдите Клавиатура на левой панели, затем справа отключите параметр Filter Keys .
Клавиши фильтра — это функция, предназначенная для игнорирования кратких или повторяющихся нажатий клавиш, и, по словам пользователей, эта функция включена по умолчанию на их ноутбуках, и именно это вызывает проблемы с клавиатурой.
Если панель управления не открывается в Windows 10, у нас есть полное руководство, которое поможет вам решить эту проблему.
5. Используйте сочетания клавиш (если ваша клавиатура работает только частично)
По словам некоторых наших читателей, у них были проблемы только с определенными клавишами на их ноутбуках, но они легко смогли решить эту проблему.
Совет эксперта:
СПОНСОРЫ
Некоторые проблемы с ПК трудно решить, особенно когда речь идет о поврежденных репозиториях или отсутствующих файлах Windows. Если у вас возникли проблемы с исправлением ошибки, возможно, ваша система частично сломана.
Мы рекомендуем установить Restoro, инструмент, который просканирует вашу машину и определит причину неисправности.
Нажмите здесь, чтобы загрузить и начать восстановление.
По-видимому, вы можете решить эту проблему, просто нажав клавишу Windows + Пробел на клавиатуре, и все клавиши должны начать работать.
Они сообщили, что это решение сработало для них, поэтому вы можете попробовать его. Также есть еще одно сочетание клавиш, которое предположительно решает эту проблему.
На клавиатуре вы должны увидеть клавишу со значком замка и буквами Fn внутри нее. Обычно это Клавиша Esc , но она может быть другой в зависимости от вашего ноутбука.
Чтобы решить эту проблему, просто удерживайте клавишу Shift и нажмите клавишу со значком блокировки, и клавиатура вашего ноутбука снова начнет работать.
6. Установите последние обновления
- Щелкните значок Windows и выберите параметр Настройки .

- Перейти к Обновление и безопасность .
- Теперь нажмите Проверить наличие обновлений и установите любые новые, которые могут быть найдены.
- Кроме того, вы можете нажать Просмотр дополнительных обновлений .
- Затем просмотрите раздел Обновления драйверов и установите все драйверы, относящиеся к клавиатуре или устройствам ввода.
Microsoft постоянно улучшает Windows 10 новыми обновлениями, и если вы хотите решить эту проблему, мы советуем вам использовать Центр обновления Windows и загружать последние обновления.
Похоже, это серьезная проблема, поэтому, скорее всего, она исправлена в одном из обновлений Windows, поэтому обязательно обновляйте Windows 10.
Центр обновления Windows иногда может быть неудобным. Если у вас возникнут какие-либо проблемы, ознакомьтесь с нашей статьей о том, что делать, если проверка обновлений зависла в Windows 10.
7. Загрузитесь в безопасном режиме
- Нажмите кнопку Пуск и выберите параметр Настройки .
- Выберите Обновление и безопасность .
- Теперь нажмите «Восстановление» на левой панели и нажмите кнопку «Перезагрузить сейчас» в разделе «Расширенный запуск».
- Компьютер должен перезагрузиться и показать вам панель, где вам нужно нажать на Устранение неполадок .
- Выберите Дополнительные параметры .
- Далее нажмите Параметры запуска .
- Нажмите кнопку Перезапустить .
- В последнем меню нажмите F4 для загрузки ПК в безопасном режиме.
- После перезагрузки проверьте, работает ли клавиатура.
Если клавиатура работает в безопасном режиме, это означает, что либо проблема с драйвером, либо недавно установленный программный инструмент каким-то образом мешает работе вашей клавиатуры.
Поскольку мы решили проблему с драйвером в приведенном выше решении, вам нужно только найти и удалить проблемное программное обеспечение.
Для этого войдите в меню Настройки и перейдите в раздел Приложения , затем найдите программу на правой панели, нажмите на нее и выберите Удалить .
Если у вас ничего не получится, у нас есть подробное руководство по удалению приложений Windows 10, которое поможет вам на всем пути.
Чтобы вернуться в обычный режим в Windows 10, просто перезагрузите компьютер из меню «Пуск».
8. Используйте клавиатуру USB
Если ни одно из приведенных выше решений не помогло, есть вероятность, что с вашей клавиатурой связана аппаратная проблема, которая приводит к ее неисправности.
В этом случае единственным решением является подключение клавиатуры USB или Bluetooth. Это всего лишь обходной путь, пока вы не обратитесь к продавцу или в ремонтную мастерскую, чтобы диагностировать и устранить проблему.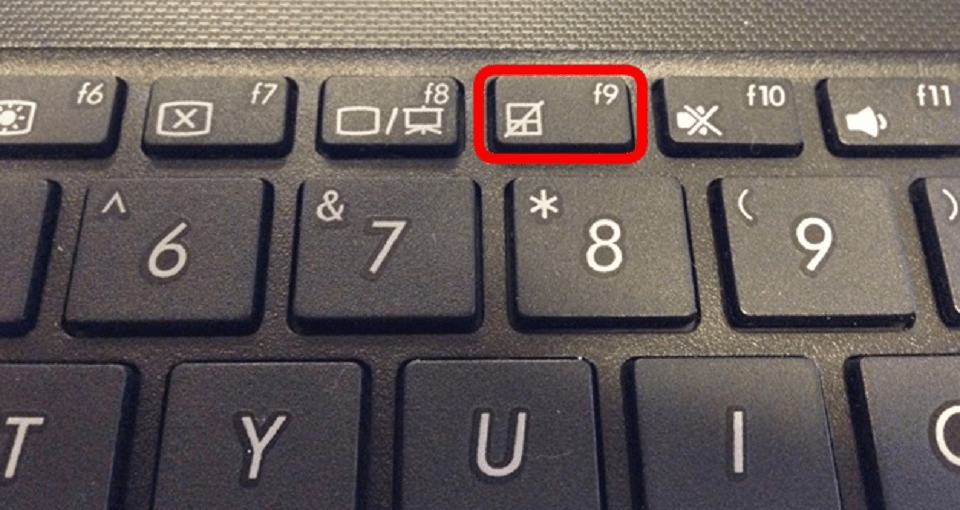
В качестве временного решения, если у вас нет клавиатуры, вам может быть интересно приобрести новую клавиатуру, чтобы вы могли использовать свой ноутбук между ними.
Для тех, кто хочет чего-то более постоянного, вы можете выбрать из множества хороших механических игровых клавиатур и клавиатур с подсветкой.
Как починить клавиатуру ноутбука в Windows 11?
К счастью или нет, новая ОС очень похожа на Windows 10, помимо некоторых новых функций и улучшенного дизайна.
В меню есть несколько отличий. Например, в Windows 11 вы найдете Устранение неполадок раздела сразу после открытия меню Настройки на вкладке Система .
Мы надеемся, что наши решения помогли вам решить проблему с клавиатурой, и теперь ваш ноутбук работает нормально.
Если не удалось решить, возможно, вам будет интересна наша статья о том, как починить клавиатуру, если она работает в BIOS, но не работает в Windows, поскольку предлагает дополнительные решения.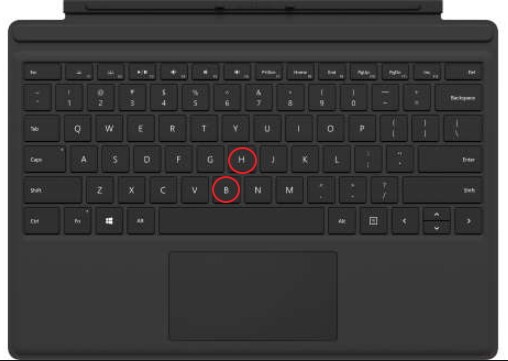
Для любых других предложений или вопросов, оставьте нам строку в разделе комментариев ниже, и мы свяжемся с вами как можно скорее.
Проблемы остались? Устраните их с помощью этого инструмента:
СПОНСОРЫ
Если приведенные выше советы не помогли решить вашу проблему, на вашем ПК могут возникнуть более серьезные проблемы с Windows. Мы рекомендуем загрузить этот инструмент для ремонта ПК (оценка «Отлично» на TrustPilot.com), чтобы легко устранять их. После установки просто нажмите кнопку Start Scan , а затем нажмите Восстановить все.
Часто задаваемые вопросы
Как узнать, связана ли моя проблема с клавиатурой с программным или аппаратным обеспечением?
Выполните перезагрузку системы. Если вы можете использовать клавиатуру для перехода к настройкам BIOS, то вы знаете, что ваши проблемы носят программный, а не аппаратный характер.
 Для получения дополнительной информации ознакомьтесь с этой статьей о том, как получить доступ к BIOS.
Для получения дополнительной информации ознакомьтесь с этой статьей о том, как получить доступ к BIOS.Как заблокировать клавиатуру?
Введите Ctrl+Alt+L, чтобы заблокировать клавиатуру. Кроме того, вы также можете использовать специальные шкафчики для клавиатуры для некоторых дополнительных дополнительных функций.
Как я узнаю, что клавиатура моего ноутбука сломана или просто заблокирована?
Если вы пишете слово клавиатура, а клавиатура не разблокируется, то проблема действительно есть.
Была ли эта страница полезной?
Есть 8 комментариев
Делиться
Копировать ссылку
Информационный бюллетень
Программное обеспечение сделок
Пятничный обзор
Я согласен с Политикой конфиденциальности в отношении моих персональных данных
Клавиши 1, Q, A, Z не работают на вашем ноутбуке HP? Как решить проблему
Ссылки на веб-сайте связаны с Amazon Associates по всему миру, и мы получаем комиссию за соответствующие покупки.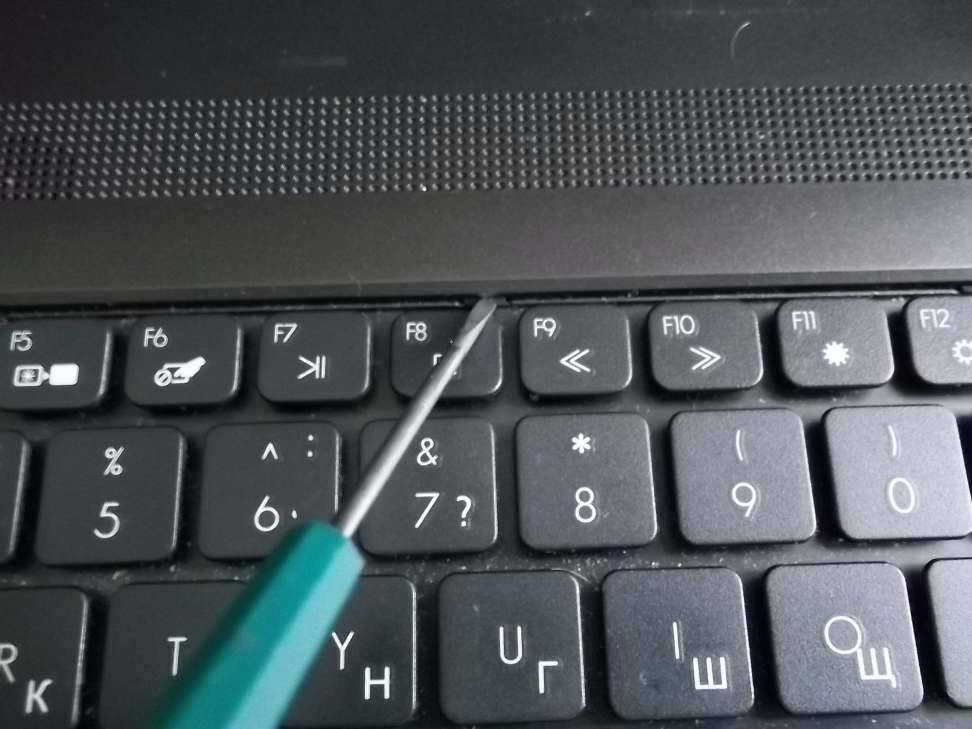
Ноутбуки HP
, как правило, отличаются высоким качеством и предлагают отличное устройство по разумной цене. Ноутбуки HP, как правило, не вызывают особых проблем, но со всеми технологиями что-то может пойти не так.
Может быть сложно понять, с чего начать, если вы столкнулись с неработающей клавиатурой ноутбука HP. А если вам просто нужно исправить клавиши 1, Q, A, Z, все может быть еще более запутанным.
Многие люди говорят, что клавиши «1, Q, A и Z» не работают на их ноутбуках HP и что им нужно выяснить, как это исправить.
Наши специалисты составили ниже пошаговое руководство о том, как исправить эти проблемные ключи и почему могла возникнуть ошибка.
Клавиши 1qaz не работают на ноутбуке HP
Почему клавиши 1QAZ внезапно перестают работать на моем ноутбуке HP?
Проблема может не ограничиваться только этими ключами, но если какой-либо из ключей вашего ноутбука HP выглядит неисправным, это может быть проблемой при попытке использовать ваше устройство в повседневной жизни, поэтому важно исправить это.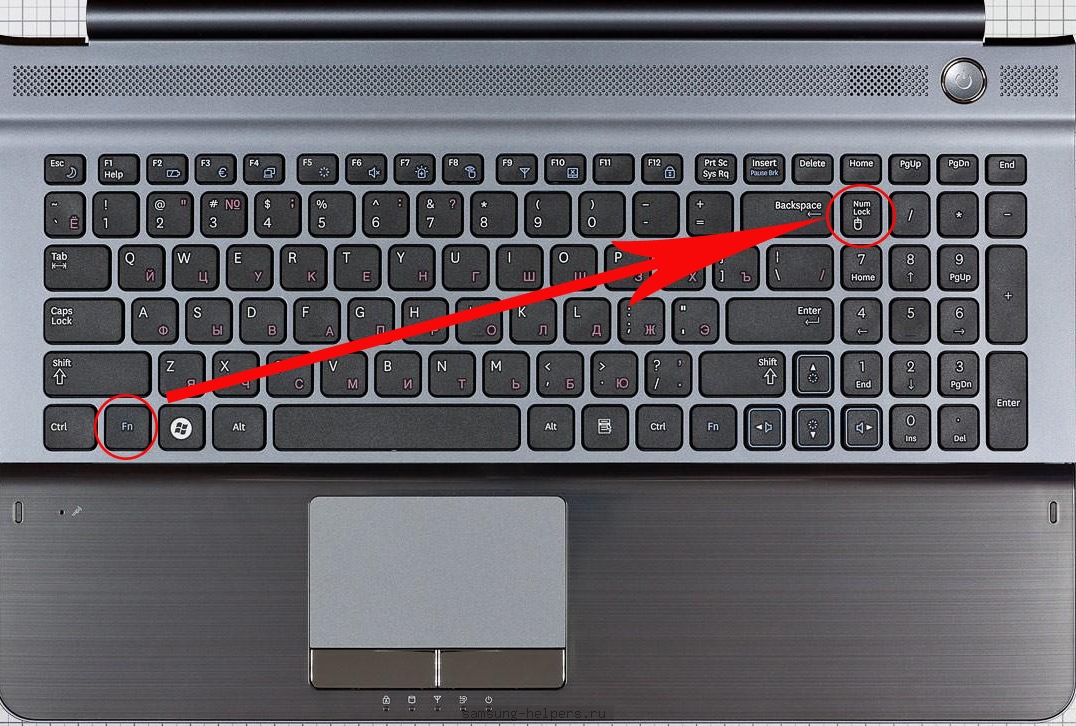
Во-первых, это может быть аппаратная проблема. Если ряд клавиш не работает, возможно, они повреждены.
Осмотрите каждый ключ на наличие каких-либо физических повреждений и постарайтесь вспомнить, не проливалось ли на них что-либо, поскольку это может иметь последствия для машины.
Если нет очевидной причины, по которой они могли перестать работать, продолжайте читать ниже, чтобы выполнить тест и, надеюсь, заставить их печатать снова.
Вот как можно избавиться от вируса на ноутбуке Dell: четыре простых шага!
Проблемы с клавишами ноутбука HP?..
Как исправить эти клавиши самым простым способом
- Чтобы выполнить тест клавиатуры для оценки функциональности оборудования, выключите компьютер , снова включите его и сразу же постоянно нажимайте Esc примерно раз в секунду.
- Когда появится меню, нажмите клавишу F2, чтобы войти в главное меню.
- Нажмите «Проверка компонентов и клавиатуры», чтобы начать проверку, и, надеюсь, она сможет сказать вам, в чем проблема с затронутыми клавишами.

Если это не сработало, а клавиатура все еще работает, возможно, ноутбуку просто требуется обновление программного обеспечения или проблема может быть более серьезной, вы можете связаться с нашими экспертами здесь для получения дополнительной помощи.
Как починить коробку Sky Q, если она не останавливается и не перематывается
Скидки на несколько отличных ноутбуков
Если нет возможности починить ноутбук, возможно, вам стоит подумать о приобретении нового. Всегда есть несколько выгодных предложений.
Acer Aspire 3 продается на Amazon за 269 фунтов стерлингов.что является выгодной покупкой для мощной машины.
В Currys вы можете приобрести Lenovo S340 за 239 фунтов стерлингов, который идеально подходит для работы или работы в дороге.
Наконец, ASUS E203MA стоит всего 149 фунтов стерлингов от Джона Льюиса и является чрезвычайно легким, идеальным портативным ноутбуком.
Клавиши вашего ноутбука HP по-прежнему не работают?.








 Для получения дополнительной информации ознакомьтесь с этой статьей о том, как получить доступ к BIOS.
Для получения дополнительной информации ознакомьтесь с этой статьей о том, как получить доступ к BIOS.