Проблема с мышкой на ноутбуке: Не работает тачпад на ноутбуке? Возможные решения проблемы
Содержание
Проблемы с мышью в Windows 10 и 11 ⋆ Lifeservice
Мышь, как и клавиатура являются главными периферийными устройствами. И когда с ними случаются неприятности, компьютер становится бесполезен. Я хочу рассказать как можно исправить неприятности. Действия о которых пойдет речь актуальны, при условии, что сама мышь исправна и не имеет физических повреждений. Чтобы убедиться в этом, можно попробовать в другом устройстве, если доступно. Мы будем говорить об исправлении программного обеспечения.
СОДЕРЖАНИЕ СТАТЬИ
В первую очередь конечно стоит проверить соединение, заряд батареи, подключить к другому порту. Да так бывает что проблема очевидна и проста. Ну в и конечно самое главное это перезагрузка системы Windows 10. Во всех непонятных ситуациях стоит делать это!
Если ничего из этого не помогло, движемся дальше.
Несовместимые драйверы
Одна из причин, по которой возникает проблема с мышью в Windows 10, — системные драйверы. Windows 10, как правило, автоматически обновляет драйверы для большей части оборудования. Процесс не идеален и случаются сбои, что не мешает выполнить их вручную.
Windows 10, как правило, автоматически обновляет драйверы для большей части оборудования. Процесс не идеален и случаются сбои, что не мешает выполнить их вручную.
- Нам нужно открыть «Диспетчер устройств», раз мышь не работает, делаем это с помощью клавиатуры. Прочитайте статью, перед тем как нажать кнопку Win и в поиске набрать «Диспетчер устройств». Используйте Tab и стрелки управления, а Enter для выбора.
- Найдите «Мыши и другие указывающие устройства», выберите, затем щелкните правой кнопкой мыши и выберите «Свойства».
- Выберите вкладку «Драйвер », затем «Обновить драйвер»
Если драйвер, который уже установлен наилучший, то попробуйте удалить устройство и перезагрузить компьютер.
Нажмите Win+I и перейдите в параметрах в раздел Обновление и безопасность. Проверьте наличие новых обновлений. Так же обратите внимание на пункт необязательные обновления и обновление драйверов.
Так же обратите внимание на пункт необязательные обновления и обновление драйверов.
Если курсор зависает и исчезает
Довольно распространенная проблема с мышью в Windows 10 связана с устройством Realtek HD Audio Manager. Да это программное обеспечение для управления звуком, но известно, что отключение Realtek HD Audio Manager устраняет проблемы с зависанием и исчезновением курсора мыши.
- Правой кнопкой мыши по меню пуск или поиск (пункт выше) «Диспетчер устройств».
- Если вы видите Realtek HD Audio Manager, щелкните правой кнопкой мыши и выберите «Отключить».
- Теперь перезагрузите вашу систему.
Перейдите на страницу и скачайте последнюю версию для вашего устройства.
Отставание мыши
Третье исправление проблемы с мышью — это еще одна проблема, связанная с драйвером. Ваша мышь тормозит и издает странный звуковой сигнал. Microsoft впервые решила эти проблемы еще в апреле 2016 года с помощью накопительных обновлений KB3147458 и KB3147461.
Можно попробовать исправить задержку мыши в Windows 10 с помощью
- В «Диспетчере устройств» нужно найти строку «Устройства HID (Human Interface Device)». Если вы видите список устройств, совместимых с XINPUT HID или HID, это исправление вполне может сработать.
- Щелкните правой кнопкой мыши и выберите «Обновить программное обеспечение драйвера».
- Выберите «Найти драйверы на моем компьютере», а затем «Выбрать из списка доступных драйверов на компьютере».
Устраните проблемы с мышью с помощью средства устранения неполадок оборудования
- Нажмите Windows Key + I, чтобы открыть панель настроек.
- Перейдите в Обновления и безопасность> Устранение неполадок.
- В разделе «Оборудование и устройства» выберите «Запустить средство устранения неполадок».

Windows 10 попытается обнаружить любые проблемы с мышью, а затем спросит, хотите ли вы применить исправление. В принципе это можно было проделать и в первую очередь, часто это решает проблему автоматически.
Драйверы Nvidia
Одно из распространенных исправлений этой проблемы связано с устаревшими драйверами Nvidia.
Чтобы обновить драйверы Nvidia, сначала перейдите на страницу драйверов Nvidia. Выберите свой продукт Nvidia из раскрывающихся списков, затем выберите «Начать поиск». Скачайте и установите последнюю версию.
Если все перечисленные выше действия не помогли, то остается переустановка системы или сброс к начальным настройкам. Но я надеюсь что до этого не дойдет.
# мышь# windows 10
Лагает и зависает курсор мыши в Windows 10: что делать?
Опубликовано: Рубрика: Windows 10Автор: Александр Рощин
В Windows 10 можно столкнуться с тем, что курсор мыши лагает или зависает по какой-то причине. В большинстве случаев проблема вызвана некоторым оборудованием или программным обеспечением, мешающим работе указывающего устройства. Что делать для устранения этого явления?
Проверка мыши
Прежде чем приступить к решениям проверьте, исправна ли сама мышь. Если после подключения заведомо рабочей или с тачпада на ноутбуке указатель плавно перемещается по экрану, то проблема с устройством. Но, если продолжает зависать на секунды, попробуйте переустановить драйвер. Для этого выполните следующие шаги:
Правым щелчком на кнопку Пуск разверните контекстное меню и выберите Диспетчер устройств.
Разверните вкладку «Мышь и указывающие устройства». Установите курсор на имя используемой мыши, нажмите Shift + F10 для вызова меню и выберите «Удалить».
Перезагрузите компьютер, чтобы Windows во время запуска автоматически переустановил драйвер.
Если после перезагрузки она по-прежнему лагает или у вас мышь с дополнительными функциями, перейдите на сайт поставщика и загрузите драйвер, совместимый с Windows 10.
Обновление драйвера видеокарты
После обновления Windows часто возникают проблемы с совместимостью драйверов. Перейдите на сайт поставщика видеокарты и загрузите последнюю версию ПО.
Проверьте, зависает ли указатель после их установки.
Если курсор все еще лагает, установите разрешение и частоту обновления в параметрах видеокарты вместо стандартных настроек Windows 10.
Настройки локальной сети
Иногда можно избавиться от микро зависаний и лагов курсора мыши после отключения локальной сети.
Откройте окно «Выполнить» сочетанием клавиш Win + R и наберите команду control panel для входа в Панель управления.
Переключите просмотр на крупные или мелкие значки и перейдите в раздел Центра управления сетями и общим доступом.
На левой панели щелкните на кнопку «Изменить параметры адаптера».
Кликните правой кнопкой на подключении по локальной сети и выберите «Отключить».
Проверьте, как работает мышь. Если курсор при перемещении не лагает и используете ноутбук, попробуйте подключится к интернету через Wi-Fi. Также лаги можно убрать путем обновления драйверов сетевой карты, а если она интегрирована, то материнской платы.
Изменение настройки мыши
Может возникнуть сбой в одной настройке мыши, после которого начинает зависать курсор на несколько секунд при передвижении по экрану. Попробуйте повторно инициализировать эту настройку.
Разверните меню Пуск и нажмите на значок шестеренки для входа в Параметры Windows. Перейдите в раздел «Устройства» и откройте «Мышь» на левой панели.
Переключите опцию «Прокручивать неактивные окна при наведении на них» в положение «Выключено».
Нажмите на него еще раз, чтобы включить. Проверьте, лагает ли после этого курсор при перемещении по рабочему столу. Повторите этот процесс несколько раз.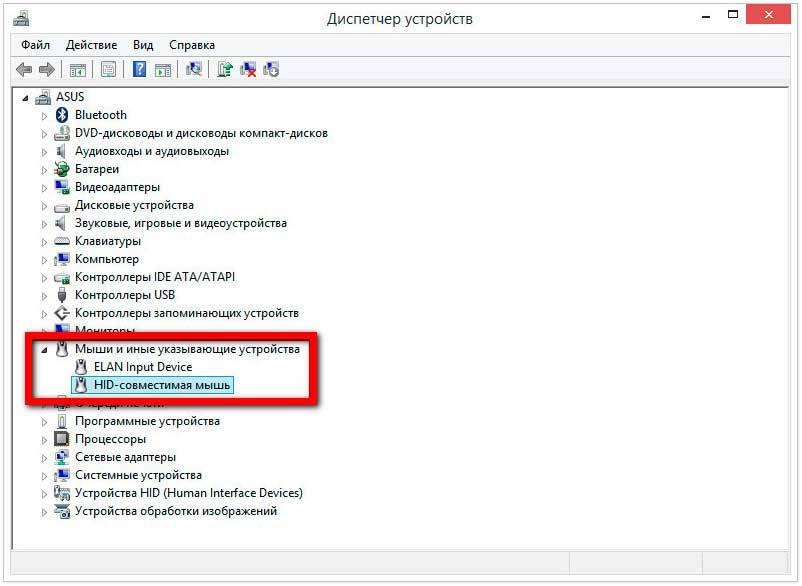
Также для устранения проблемы откройте Диспетчер задач и проверьте загруженность процессора, памяти и диска различными приложениями. Если какая-то программа чрезмерно грузит один из этих ресурсов, то она может быть причиной зависаний курсора. Попробуйте отключить ее прямо в Диспетчере задач. Для этого кликните на проблемном приложении правой кнопкой и выберите «Снять задачу».
Ноутбук
— периодически возникающая проблема с сенсорной панелью Windows 11
Задавать вопрос
спросил
Изменено
1 год, 3 месяца назад
Просмотрено
494 раза
У меня были периодические проблемы с сенсорной панелью моего ноутбука
Это не перестает работать полностью, но после того, как мой ноутбук поработает в течение часа или около того, эта проблема начинается. Когда я впервые касаюсь пэда, курсор мыши не двигается в течение нескольких секунд. Я должен держать палец на панели около 2 секунд, а затем курсор перемещается. После перезапуска проблема исчезает, и цикл начинается снова, точно так же, если я выйду из системы и снова войду, это может временно решить проблему.
Когда я впервые касаюсь пэда, курсор мыши не двигается в течение нескольких секунд. Я должен держать палец на панели около 2 секунд, а затем курсор перемещается. После перезапуска проблема исчезает, и цикл начинается снова, точно так же, если я выйду из системы и снова войду, это может временно решить проблему.
Щелчки по пэдам работают нормально, как и сенсорный экран, но прокрутка двумя пальцами не работает.
Я переустановил драйвер. Я также пытался использовать procexp для поиска «hook.dll» на случай, если я смогу обнаружить программу, использующую его.
Недавние изменения — это установка Windows 11 (в октябре, примерно за неделю до того, как это началось) и удаление блокировщика сенсорной панели (через пару дней после этого начали выяснять, не в нем ли проблема). Ноутбук
— это ноутбук Dell XPS 15 7590, приобретенный в июне прошлого года.
Кто-нибудь может предложить что-нибудь еще, что я могу попытаться диагностировать?
- windows
- ноутбук
- тачпад
- windows-11
- dell-xps
2
У меня была периодическая проблема с сенсорной панелью моего ноутбука .
…. Ноутбук
это Dell XPS 15 7590, купленный в июне прошлого года.Может ли кто-нибудь предложить что-нибудь еще, что я могу попытаться диагностировать?
Если новейший драйвер не устраняет проблему, вам необходимо обратиться в службу поддержки Dell по поводу этой проблемы.
Машина все еще должна быть на гарантии (9 месяцев).
Может быть проблема совместимости с Windows 11 — быть не должно, но это тоже вопрос к Dell.
Зарегистрируйтесь или войдите в систему
Зарегистрируйтесь с помощью Google
Зарегистрироваться через Facebook
Зарегистрируйтесь, используя адрес электронной почты и пароль
Опубликовать как гость
Электронная почта
Требуется, но не отображается
Опубликовать как гость
Электронная почта
Требуется, но не отображается
Нажимая «Опубликовать свой ответ», вы соглашаетесь с нашими условиями обслуживания и подтверждаете, что прочитали и поняли нашу политику конфиденциальности и кодекс поведения.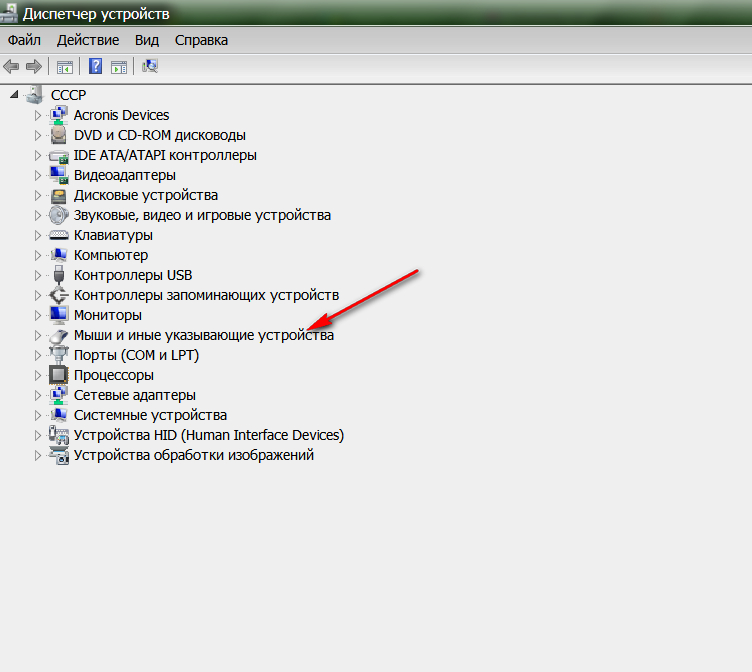
Курсор мыши движется сам по себе (Решено) • Восстановление Windows™
Недавно друг сказал мне, что его курсор мыши движется сам по себе. В частности, курсор мыши на его ноутбуке медленно перемещается в левую часть экрана, что затрудняет щелчок по чему-либо на экране. Если вы столкнулись с похожей проблемой, то продолжайте читать ниже.
В этой статье описано несколько способов решения проблемы «самостоятельное перемещение курсора мыши» на компьютере.
* Примечание. Прежде чем перейти к описанным ниже методам, выполните следующие действия и проверьте, сохраняется ли проблема:
- Перезагрузите компьютер.
- Убедитесь, что нижняя часть мыши и рабочая поверхность чисты от пыли и других материалов.
- Убедитесь, что у вас подключена только одна мышь, и отключите любое другое устройство, которое может вызвать проблему (например, графический/перьевой планшет).

- Если вы используете беспроводную мышь, замените ее батарейки и проверьте, сохраняется ли проблема.
- Проверьте, сохраняется ли проблема с другой мышью.
- Если у вас есть ноутбук и вы используете внешнюю мышь, отключите сенсорную панель . (см. метод-5).
- Проверьте компьютер на наличие вредоносных программ. Для этой задачи следуйте инструкциям в этом руководстве: Как проверить компьютер на наличие вирусов и других вредоносных программ.
- Способ 1. Уменьшите скорость мыши.
- Способ 2. Отключите параметр «Повышение точности указателя».
- Метод 3. Скрыть указатель при наборе текста.
- Способ 4. Удалите и переустановите устройство Mouse.
- Способ 5. Отключите устройство с сенсорной панелью. (Ноутбук).
Способ 1. Уменьшите скорость мыши.
1. Перейдите к панели управления Windows и дважды щелкните элемент Mouse *, чтобы открыть свойства мыши.
* Примечание. Если вы выбрали элемент «Мышь», измените параметр «Просмотр» на Маленькие значки .
2. На вкладке Параметры указателя установите среднюю скорость указателя и нажмите OK.
3. Теперь проверьте, движется ли курсор мыши сам по себе, и если проблема не устранена, перейдите к способу 2.
Способ 2. Отключите параметр «Повышение точности указателя».
1. Перейдите к панели управления Windows и откройте свойства мыши.
2. At Опции указателя 9Вкладка 0087, снимите флажок Enhance Pointer Precision и нажмите OK.
Способ 3. Скрыть указатель во время ввода.
1. Откройте свойства мыши в Панели управления.
2. Отметьте параметр Скрыть указатель при вводе и нажмите OK.
Метод 4. Удалите и переустановите мышь.
1. Перейдите к Диспетчер устройств . Для этого:
1. Нажмите клавиши Windows + R , чтобы открыть окно команды запуска.
2. В поле «Открыть» введите: devmgmt.msc и нажмите OK .
2. Расширение Мыши и другие указывающие устройства.
3. Щелкните правой кнопкой мыши на устройстве мыши и выберите Удалить устройство. *
* Примечание. Если вы видите более одного устройства мыши, удалите их все.
4. В предупреждающем сообщении нажмите Удалить.
5. Теперь выполните одно из следующих действий:
Теперь выполните одно из следующих действий:
а. Если будет предложено перезагрузить компьютер, нажмите Введите .
б. Если вы не получили запрос на перезагрузку, нажмите клавиши Windows + X , а затем нажмите клавиши U и R на клавиатуре, чтобы перезагрузить компьютер вручную.
6. После перезагрузки проверьте, перестала ли мышь двигаться сама по себе.
Способ 5. Отключите устройство с сенсорной панелью.
Проблема «мышь двигается сама по себе», часто встречающаяся на ноутбуках с поврежденной сенсорной панелью. В этом случае действуйте и отключите устройство с сенсорной панелью, следуя приведенным ниже инструкциям:
1. Перейдите к панели управления Windows и дважды щелкните элемент Mouse *, чтобы открыть свойства мыши.


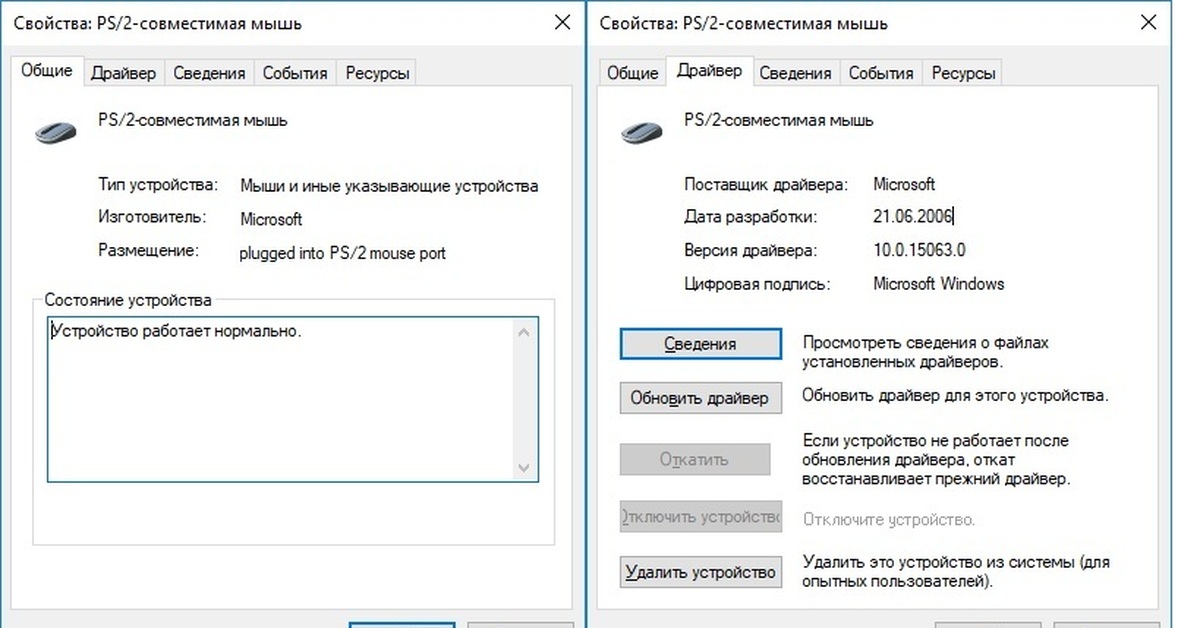 …. Ноутбук
…. Ноутбук
