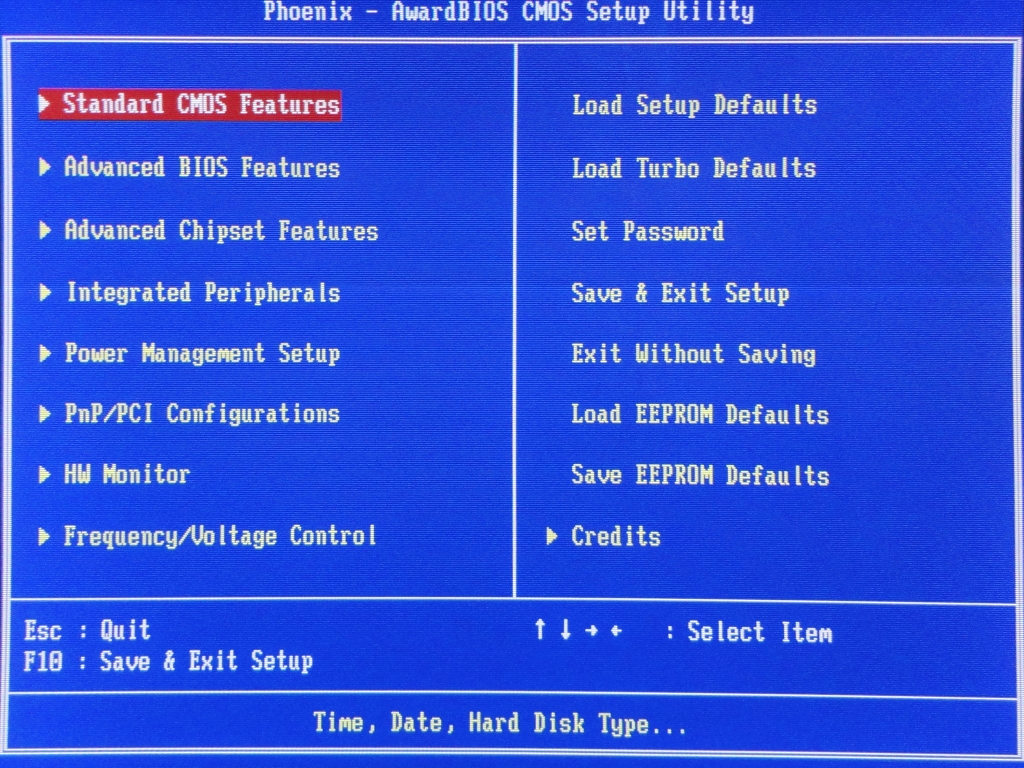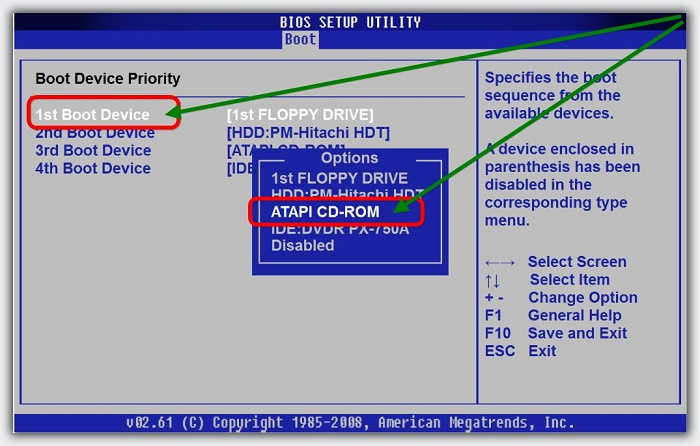Как переустановить систему с флешки через биос: Как загрузиться с USB -диска в BIOS (Меню загрузки) — Windows 8, Windows 10 — ideapad / Lenovo
Содержание
Как установить виндовс 7 с флешки на ноутбук асер через биос
Сегодня вы узнаете, как установить операционную систему Windows 7 на ноутбук «Acer» модель «Easy Note 69». Установка ОС будет проводиться с флешки, которая уже имеет все установочные файлы системы.
Настраиваем BIOS для установки Windows 7 с флешки
Перед включением ноутбука установите флеш-карту в порт USB и включите ноутбук. После включения нажмите клавишу «F2», чтобы попасть в BIOS. В BIOS найдите и зайдите во вкладку «Boot» и установите USB как устройство с которого должна запускаться система ноутбука. В первой строчке должна быть установлена надпись «Legasy», во второй строке «Disable», и третья строка должна иметь надпись USB. Для выбора нужного пункта воспользуйтесь клавишей «F6». После установки нужных параметров перейдите на «Exit» и два раза нажмите клавишу «Enter».
Приступаем к установке Windows 7
После того, как вы настроили первоначальные параметры, перезагрузите ноутбук. Загрузка начнется с флешки, которая имеет все установочные файлы операционной системы. После того, как флешка начнет грузиться, следует выбрать «Установка Windows 7″ Ultimate» 64 бит. После чего начнется процесс установки системы. Теперь ноутбук выдаст информацию о начале загрузки файлов.
После того, как флешка начнет грузиться, следует выбрать «Установка Windows 7″ Ultimate» 64 бит. После чего начнется процесс установки системы. Теперь ноутбук выдаст информацию о начале загрузки файлов.
После чего нас попросят выбрать язык установки и мы везде выбираем «Русский» и жмем кнопку «Установить». Далее мы увидим информацию «Setup in starting». Далее мы снова должны выбрать версию Windows, у нас она «Максимальная». После жмем «Далее» и принимаем соглашение. Затем жмем «Полная установка».
После проведения выбора, мы попадем на экран где должны выбрать раздел жесткого диска, на который будет произведена установка системы. Напомним, что здесь может быть 3 раздела и один иметь размер 100 Мегабайт. Он создается самой системой для сохранения резервных файлов. Мы выбираем один из оставшихся разделов. В том случае, если система установке запрещает выбор раздела или после нажатия ничего не происходит, то сделайте следующее:
• Нажмите кнопку «Настройка диска»;
• Удалите все разделы;
• Заново создайте 2 раздела (1 раздел под систему и 2 раздел под нужные файлы).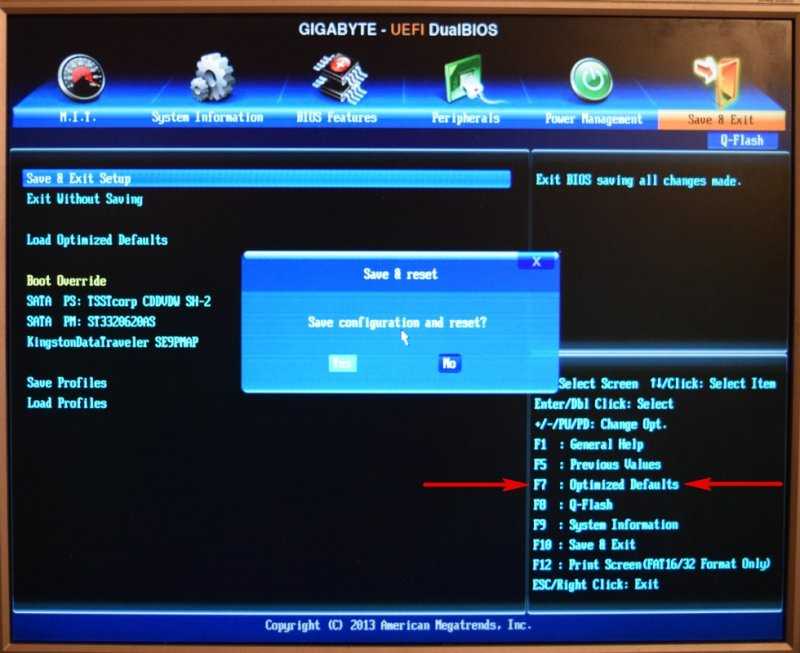
При создании разделов система создаст собственный, размером 100 Мегабайт. Под ОС Windows 7 выделяйте не менее 50 Гб места, а второй раздел оставьте с оставшимся размером. Систему устанавливайте на раздел, который создан под систему. После выбора раздела начнется сама установка системы. При инсталляции ОС, компьютер проведет несколько перезагрузок, при которых не потребуется производить каких либо действий.
После первой перезагрузки система выдаст логотип Windows, а затем появится надпись «Программа установки запускает службы». Эта означает, что процесс установки идет в правильном режиме. После второй перезагрузки появится надпись «Программа установки подготавливает компьютер к первому использованию». Ждем дальше и ничего не делаем.
После этого, программа запросит имя компьютера, которое вы должны придумать и вписать в нужное место, после чего нажмите «Далее». Указание пароля можно пропустить и ключ так же можно не вводить. Далее нажмите кнопку пропустить. При требовании защиты брандмауэра, выберите «Пропустить», это можно сделать из установленной системы позже.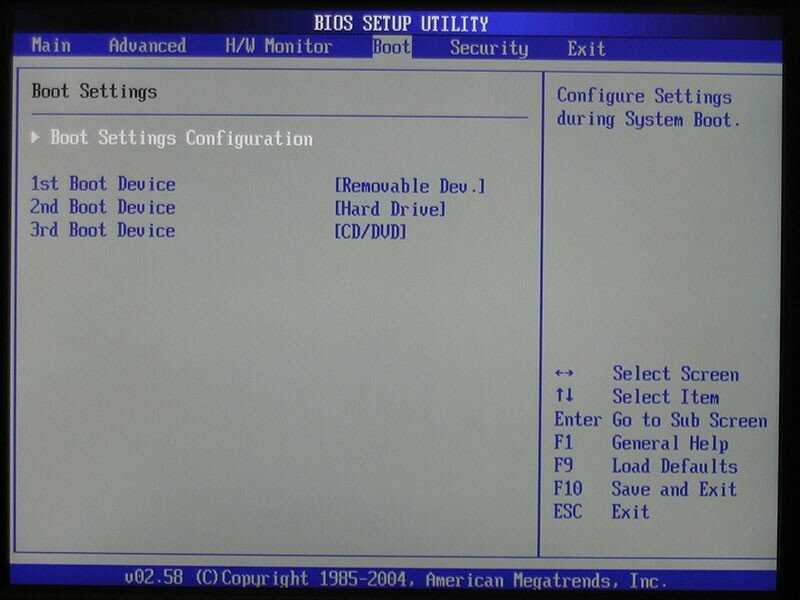 Далее можно провести установку часового пояса в котором вы находитесь и выставить местное время. Теперь нажмите кнопку «Далее». Все, ноутбук произведет третью перезагрузку и запустится с уже установленной системы Windows.
Далее можно провести установку часового пояса в котором вы находитесь и выставить местное время. Теперь нажмите кнопку «Далее». Все, ноутбук произведет третью перезагрузку и запустится с уже установленной системы Windows.
После произведенной установки операционной системы, вы можете установить недостающие драйвера.
Для полного понимания установки операционной системы с флешки и инсталляции дополнительных драйверов с пакета «Driver Pack 14», предлагаем просмотреть подробное видео с нашего канала:
Практически все современные портативные компьютеры (кроме Apple) используют операционную систему от компании Microsoft. Иногда возникает ситуация, при которой необходимо провести инсталляцию ОС заново, поэтому нелишним будет знать, как переустановить виндовс 7 на ноутбуке, нетбуке. Можно использовать несколько вариантов запуска программы.
Как Виндовс 7 переустановить на ноутбуке встроенными средствами
Возникает ситуация, когда есть надобность в переустановке windows 7, но под рукой нет ни лицензионного dvd, ни флешки, на которую можно скопировать файлы системы. На всех ноутбуках, будь-то Асер (Acer), Асус (Asus) или Lenovo можно запустить восстановление или инсталляцию ОС, используя образ диска. Его можно создать заранее или найти в интернете, но он обязательно должен храниться на компьютере, а сам ноутбук – включаться.
На всех ноутбуках, будь-то Асер (Acer), Асус (Asus) или Lenovo можно запустить восстановление или инсталляцию ОС, используя образ диска. Его можно создать заранее или найти в интернете, но он обязательно должен храниться на компьютере, а сам ноутбук – включаться.
Переустановка windows 7 на ноутбуке требует наличие специальных программ, которые способны распознавать образы, к ним относятся:
- Deamond tools;
- UltraISO.
Для этого смонтируйте образ в эту программу, запустите файл с расширением .exe. Если windows просто заархивирован, то распаковывать не стоит. Откройте хранилище с помощью программ winrar или winzip, вновь найдите тот же исполняемый файл с окончанием .exe. После нажатия на него начнется стандартный процесс переустановки операционной системы.
Как переустановить Виндовс 7 с флешки или диска
В случаях, когда ноутбук не может загрузить самостоятельно ОС, следует использовать другой компьютер, чтобы создать установочный носитель. Перед тем как установить виндовс на ноутбук с флешки необходимо найти образ и подготовить накопитель для записи файлов. При наличии лицензионного dvd процесс проходит гораздо проще, но есть вариант, позволяющий создать его самостоятельно.
Перед тем как установить виндовс на ноутбук с флешки необходимо найти образ и подготовить накопитель для записи файлов. При наличии лицензионного dvd процесс проходит гораздо проще, но есть вариант, позволяющий создать его самостоятельно.
Предварительная подготовка ПО к установке ОС
Чтобы сделать из dvd или флешки загрузочный носитель, недостаточно просто скопировать на него файлы или образ. Для этого следует подготовить необходимую версию самой Виндовс, с помощью утилит сделать установочный cd или флешку. Для всего процесса вам понадобится:
- Сама программа виндовс 7.
- DVD или флешка минимум 4 Гб.
- Утилита ImgBurn или Windows 7 USB-DVD Download Tool.
Создание загрузочной флешки или диска
При наличии у вас dvd-rom переустановка windows 7 на ноутбуке может быть проведена через него. Вам потребуется образ Виндовс и утилита ImgBurn, которую можно легко найти в интернете. Процесс созданий следующий:
- Вставьте чистый dvd.

- Запустите программу ImgBurn.
- В окне выберите «Обзор» и укажите путь до образа ОС.
- Не ставьте максимальную скорость для записи, лучше выбрать минимальную.
- После записи появится окно, необходимо нажать «Ок» и готовый диск сам выпрыгнет из устройства.
Во многих моделях современных портативных компьютеров, нетбуков уже не используется cd-rom, поэтому полезно уметь выполнять переустановку windows 7 на ноутбуке с помощью usb флешки. Процесс создания установочного носителя следующий:
- Вставьте накопитель.
- Запустите программу Windows 7 USB-DVD Download Tool.
- В окне выберите путь к файлу образу системы.
- Далее программа предложит в меню выбрать, что необходимо создать: dvd или USB Device. Выберите второе.
- Укажите путь к накопителю.
- Утилита предупредит, что произойдет потеря всех данных с носителя. Соглашайтесь и выполнится запуск создания установочной флешки.
Настройка BIOS
Чтобы восстановить или провести переустановку windows 7 на ноутбуке, необходимо изменить некоторые настройки в БИОСе. Для начала перезагрузите компьютер, на начальном экране загрузки нажмите «del» (работает для большинства моделей, но иногда срабатывает F8). В этой системе не работает мышка, поэтому все действия следует выполнять стрелками на клавиатуре. При переходе в BIOS сделайте следующее:
Для начала перезагрузите компьютер, на начальном экране загрузки нажмите «del» (работает для большинства моделей, но иногда срабатывает F8). В этой системе не работает мышка, поэтому все действия следует выполнять стрелками на клавиатуре. При переходе в BIOS сделайте следующее:
- В разделе «Boot» найдите раздел «Boot Device Priority». Это настройка укажет откуда производить запуск системы.
- В меню сделайте так, чтобы USB DEVICE стояло первое в списке по порядку, если вы используете флешку или ваш CD-Rom если диск.
- Нажмите F10, подтвердите желание сохранить изменения.
Установка Виндовс 7
После всех вышеописанных действий начнется установка. Разработчики постарались сделать так, чтобы пользователь не испытывал неудобств и весь процесс происходил максимально автоматически. Человеку будет предложено несколько параметров, которые он должен определить самостоятельно, но с ними не возникает сложностей. Вся инсталляция, поиск драйверов для материнской карты, процессора будет выполнен самостоятельно системой, они вшиты в ОС и будут сразу же установлены с ней на жесткий диск. При переустановке ноутбук обязательно должен быть подсоединен к питанию.
При переустановке ноутбук обязательно должен быть подсоединен к питанию.
Установка виндовс 7 с диска или съемного накопителя имеет один алгоритм. Пользователю необходимо будет выполнить такие шаги:
- Дождитесь пока программа скопирует все необходимые файлы. Сколько времени это займет, зависит от конфигурации ПК.
- Далее появится лицензионное соглашение, обязательно нужно подтвердить его.
- В следующем окне на выбор предложат восстановить систему или провести полную переустановку. Стоит выбирать второй вариант.
- На следующем этапе нужно выбрать раздел, на него будет установлена ОС. Как правило, выбирают раздел С, все личные данные с него будут удалены.
- Подтвердите выбор, далее начнется процесс переустановки системы.
- Во время переустановки компьютер несколько раз перезагрузится, после первого раза необходимо извлечь загрузочный носитель, а затем вновь вставить.
- В конце будет несколько параметров, которые необходимо выставить: часовой пояс, при желании установить пароль к учетной записи, ввести лицензионный ключ.

- Все остальные действия утилита проведет самостоятельно.
Настройка ОС
Вся дальнейшая настройка windows 7 заключается в том, что нужно поставить дополнительные драйвера, как правило, они есть в комплекте с компьютером. Учитывайте, что все программы, которые были ранее установлены, работать не будут. При переустановке можно оставить не тронутыми все диски, кроме диска С, это позволит вам сохранить часть данных, но при желании можно отформатировать полностью весь жесткий диск. Это актуально, если причиной проблемы стали вирусы, вредоносные программы, которые найти и удалить не удалось.
Не все современные ноутбуки оснащены DVD-приводом. Поэтому владельцев подобных портативных компьютеров интересует, как установить операционную систему с флешки. На самом деле подобный процесс не слишком сложный, и с ним также могут справиться даже новички. Следует лишь загрузить дистрибутив на съемный диск или карту памяти, и с него его загрузить. Теперь подробней остановимся на том, как проходит установка windows 7 с флешки на ноутбук asus или модели других производителей.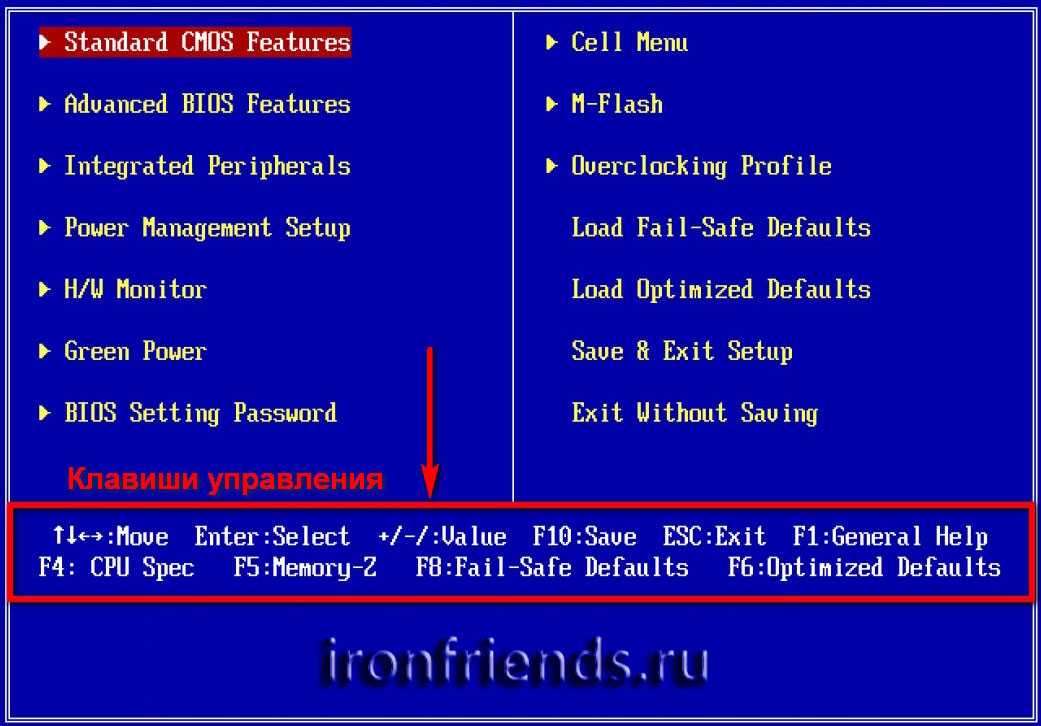
Первые шаги
Перед тем как приступить к установке, следует подготовить сам ноутбук. Так, если вы уже использовали техническое устройство, и у вас на нем имеются важные документы и информации, скопируйте ее на съемный диск. Кроме того, ее можно переместить из раздела, на который будет установлена система в другой.
Перед установкой новой операционной системы, следует позаботиться и о наличии драйверов на ноутбук. Не всегда дистрибутив операционной системы содержит утилиты для корректной работы подключаемых устройств, например, модема, сетевой карты и пр. А так как в такой ситуации в интернет выйти вряд ли получится, чтобы заново скачать утилиты, то об этом надо подумать заранее. Также не забудьте и про различные полезные программы для Windows 7.
Как записать windows 7 на флешку
Для того чтобы успешно прошла установка Windows 7 с флешки на ноутбук Samsung или другое устройство, понадобится записать на нее образ операционной системы. Самый простой способ это сделать – воспользоваться дополнительными утилитами.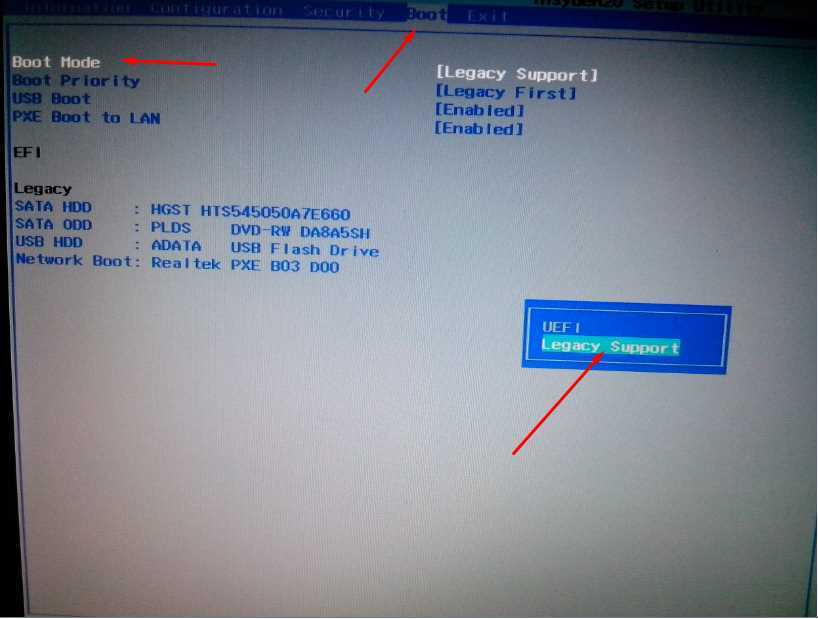 К примеру, подходит для подобного случая UltraISO, Windows 7 DVD/USB Download Tool и другие.
К примеру, подходит для подобного случая UltraISO, Windows 7 DVD/USB Download Tool и другие.
UltraISO разработчики предлагают купить, однако, можно установить демо-версию программы, которая распространяется бесплатно, действительно в течение месяца и вполне подойдет в нашем случае. Открываем программу, отмечаем, что использовать ее будем в течение пробного периода. После этого переходим в меню Файл-Открыть и указываем место с образом Windows.
После этого в ноутбук вставляем флешку. Рекомендуется, чтобы ее размер был не менее 8 Гб. Кроме того, съемный диск должен быть отформатирован. Если вы об этом не позаботились заранее, то можно сделать данную процедуру непосредственно в программе, нажав кнопку Форматировать. Если форматирование не требуется, кликаем по ссылке Записать.
После проведенных манипуляций ждем некоторое время. Когда операция будет завершена, появится окошко с сообщением об этом. Практически те же действия необходимо будет сделать, и если вы используете Windows 7 DVD/USB Download Tool. Помните, что перед тем, как начнется запись, утилиты запросят разрешение на форматирование флешки. В результате этого будет удалена вся информация с USB-носителя.
Помните, что перед тем, как начнется запись, утилиты запросят разрешение на форматирование флешки. В результате этого будет удалена вся информация с USB-носителя.
Установка операционной системы
После того как вы создали загрузочную флешку с дистрибутивом, может быть начата непосредственно установка windows 7 с флешки на ноутбук acer или другой компьютер. Для начала мы выключаем ноутбук и вставляем в него флешку. Данный момент важен в связи с тем, что не во всех BIOS открываются USB-носители, вставленные уже после входа в него.
Для того чтобы войти в BIOS, включаем ноутбук и до загрузки нажимаем несколько раз кнопку F9. В некоторых портативных компьютерах понадобится использовать клавишу Del. Данный момент лучше изначально посмотреть в инструкции к ноутбуку. Далее понадобится изменить настройки, чтобы флешка стояла на первом месте в списке загрузок. После этого перезагружаем лэптоп.
Если все сделано верно, перед пользователем появится черное окно с белыми буквами. Для начала установки нажмите на любую клавишу. После этого запускается windows, и через несколько секунд вы увидите первые строки, в которых нужно будет выбрать необходимый язык и нажать Далее.
Для начала установки нажмите на любую клавишу. После этого запускается windows, и через несколько секунд вы увидите первые строки, в которых нужно будет выбрать необходимый язык и нажать Далее.
Следующий этап – запуск установки. Здесь все предельно просто, так как нужно всего лишь нажать кнопку с надписью Установить. Отмечу, что в появившемся окне есть ссылка Восстановление системы. Те, кто желает восстановить операционную систему, могут перейти по ней. Если же мы продолжаем установку, то перед пользователем появляется окошко, в котором выбирается версия windows. Собственно, нам нужна та, от которой у нас есть ключ. После этого подтверждаем свое согласие с лицензионным договором.
В появившемся окне нажимаем Полная установка. Кроме того понадобится выбрать раздел, куда операционную систему необходимо установить. Далее запускаем сам процесс, ждем и следуем подсказкам, которые будут появляться.
После того как установка операционной системы будет завершена, как уже упоминалось в начале, необходимо установить драйверы.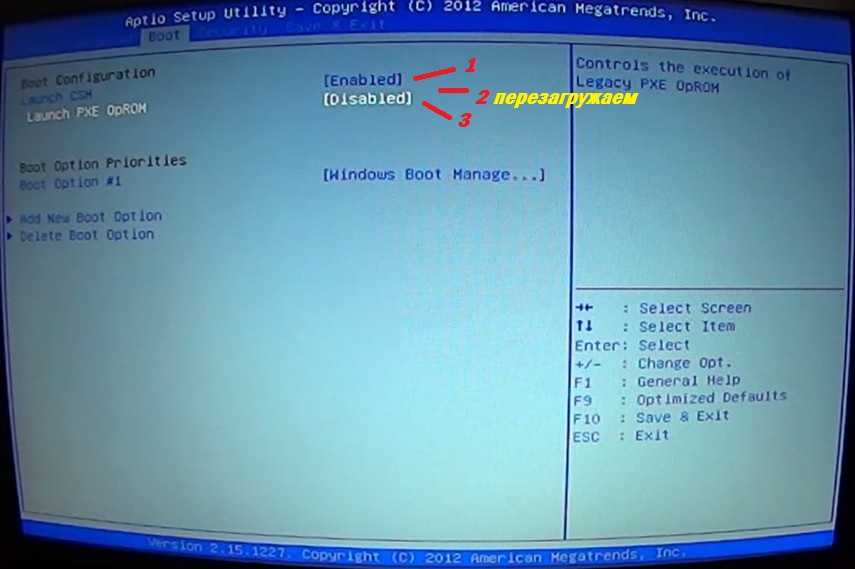 Большинство из них идут в комплекте с ноутбуком, если же нет, то мы скачиваем их с сайта производителя. Как видите, все довольно просто. Основное, что необходимо – это флешка с дистрибутивом, а далее процесс практически такой же, как и при установке операционной системы с DVD-диска. Если все-таки что-то пойдет не так, то вы всегда можете удалить Windows 7 c ноутбука или компьютера, об этом вы сможете прочитать в следующей статье.
Большинство из них идут в комплекте с ноутбуком, если же нет, то мы скачиваем их с сайта производителя. Как видите, все довольно просто. Основное, что необходимо – это флешка с дистрибутивом, а далее процесс практически такой же, как и при установке операционной системы с DVD-диска. Если все-таки что-то пойдет не так, то вы всегда можете удалить Windows 7 c ноутбука или компьютера, об этом вы сможете прочитать в следующей статье.
Если вы обладатель ноутбука Acer Aspire и вам необходима установка Windows 7? Наша компания готова предоставить выезд мастера к вам на дом или в офис. Осуществим грамотную установку Windows, а так же всех необходимых программ. К нам можно обратиться по тел. 8(499)75-55-021.
Установка Windows 7 с флешки на ноутбуки Acer Aspire похожа на установку операционной системы на другие ноутбуки. Как и для любого другого компьютера или ноутбука, вам потребуется флеш накопитель с объёмом не менее 4 гигабайт. Файловая система может быть FAT32 или NTFS, это не имеет значения, т.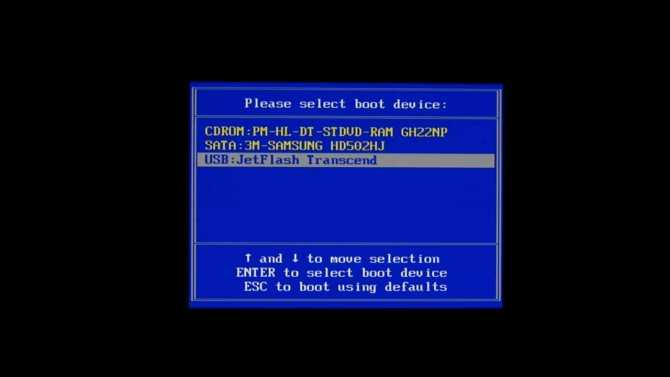 к. запись образа Windows 7 возможно на любую их этих систем! Для входа в Bios ноутбука Acer Aspire вам потребуется нажать кнопку DEL или F2 при включении ноутбука. После включения постоянно жмите эту кнопку (не удерживайте) и вскоре вы попадете на страницу параметров. Если вам требуется настройка биос (BIOS), мы написали отдельную статью. А для установки Windows 7 вам всего лишь необходимо поменять параметры загрузки устройств и поставить вашу флешку на первое место в списке. Предварительно флешку необходимо подготовить, а именно записать на неё образ диска Windows 7. Образ диска можно скопировать с оригинального лицензионного дистрибутива Windows 7, представленные в интернете копии часто изменены и имеют низкую надежность и стабильность работы. После записи диска Windows 7 на флешку, можно вставлять её в разъем USB, перезагружать компьютер и ждать загрузки с флеш накопителя. Должно появиться окно с лицензионным соглашением, согласившись с которым, вы попадаете на страницу форматирования жесткого диска.
к. запись образа Windows 7 возможно на любую их этих систем! Для входа в Bios ноутбука Acer Aspire вам потребуется нажать кнопку DEL или F2 при включении ноутбука. После включения постоянно жмите эту кнопку (не удерживайте) и вскоре вы попадете на страницу параметров. Если вам требуется настройка биос (BIOS), мы написали отдельную статью. А для установки Windows 7 вам всего лишь необходимо поменять параметры загрузки устройств и поставить вашу флешку на первое место в списке. Предварительно флешку необходимо подготовить, а именно записать на неё образ диска Windows 7. Образ диска можно скопировать с оригинального лицензионного дистрибутива Windows 7, представленные в интернете копии часто изменены и имеют низкую надежность и стабильность работы. После записи диска Windows 7 на флешку, можно вставлять её в разъем USB, перезагружать компьютер и ждать загрузки с флеш накопителя. Должно появиться окно с лицензионным соглашением, согласившись с которым, вы попадаете на страницу форматирования жесткого диска. Вам потребуется полностью отформатировать жесткий диск (все данные при этом на нем удаляются) и после этого начнется копирование файлов с флешки на жесткий диск ноутбука Acer Aspire. Процесс должен пройти достаточно быстро, ведь скорость копирования информации с флешки гораздо быстрее, чем скорость обмена данными с компакт диском. Наша компания часто сталкивается с необходимостью установки Windows 7 на ноутбуках Acer, при обслуживании компьютеров организаций юридических лиц . На современных ноутбуках Acer Aspire часто отсутствует DVD привод, в виду этого установка Windows возможна с флешки или внешнего привода. Если вам потребуется установка Windows 7, вы всегда можете вызвать мастера компании Киберкипер.
Вам потребуется полностью отформатировать жесткий диск (все данные при этом на нем удаляются) и после этого начнется копирование файлов с флешки на жесткий диск ноутбука Acer Aspire. Процесс должен пройти достаточно быстро, ведь скорость копирования информации с флешки гораздо быстрее, чем скорость обмена данными с компакт диском. Наша компания часто сталкивается с необходимостью установки Windows 7 на ноутбуках Acer, при обслуживании компьютеров организаций юридических лиц . На современных ноутбуках Acer Aspire часто отсутствует DVD привод, в виду этого установка Windows возможна с флешки или внешнего привода. Если вам потребуется установка Windows 7, вы всегда можете вызвать мастера компании Киберкипер.
Как загрузиться с флешки? Изменение порядка загрузки устройств в BIOS | Info-Comp.ru
Привет, сегодня специально для начинающих пользователей компьютера я покажу, как изменяется порядок (приоритет) устройств в BIOS, с которых будет загружаться система.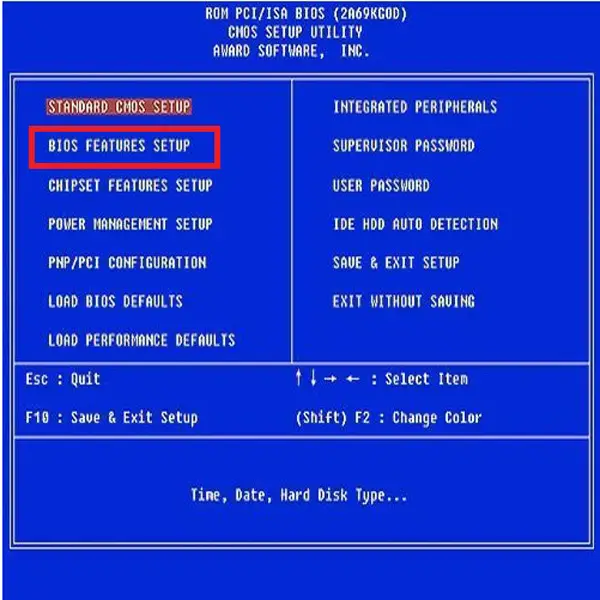 В качестве примера мы рассмотрим распространенную ситуацию, когда возникает необходимость загрузиться с флешки, иными словами, мы выставим USB устройство на первое место, чтобы загрузка системы пошла именно с него.
В качестве примера мы рассмотрим распространенную ситуацию, когда возникает необходимость загрузиться с флешки, иными словами, мы выставим USB устройство на первое место, чтобы загрузка системы пошла именно с него.
Содержание
- Что такое BIOS и порядок загрузки устройств?
- Пошаговое описание загрузки компьютера с флешки (AMI BIOS)
- Шаг 1 – Вставляем флешку и включаем (перезагружаем) компьютер
- Шаг 2 – Заходим в BIOS
- Шаг 3 – Изменяем порядок загрузки в BIOS
- Шаг 4 – Сохраняем изменения и перезагружаемся
- Возможные проблемы при загрузке с флешки
- Флешка не является загрузочной
- Отключен USB-контроллер
- Неправильный приоритет устройств и вставленный диск (дискета)
- Старая версия BIOS
Что такое BIOS и порядок загрузки устройств?
BIOS (basic input/output system) — базовая система ввода-вывода. Проще говоря – это набор системных программ, хранящихся в чипе на материнской плате, которые обеспечивают взаимодействие всех подключенных устройств к компьютеру.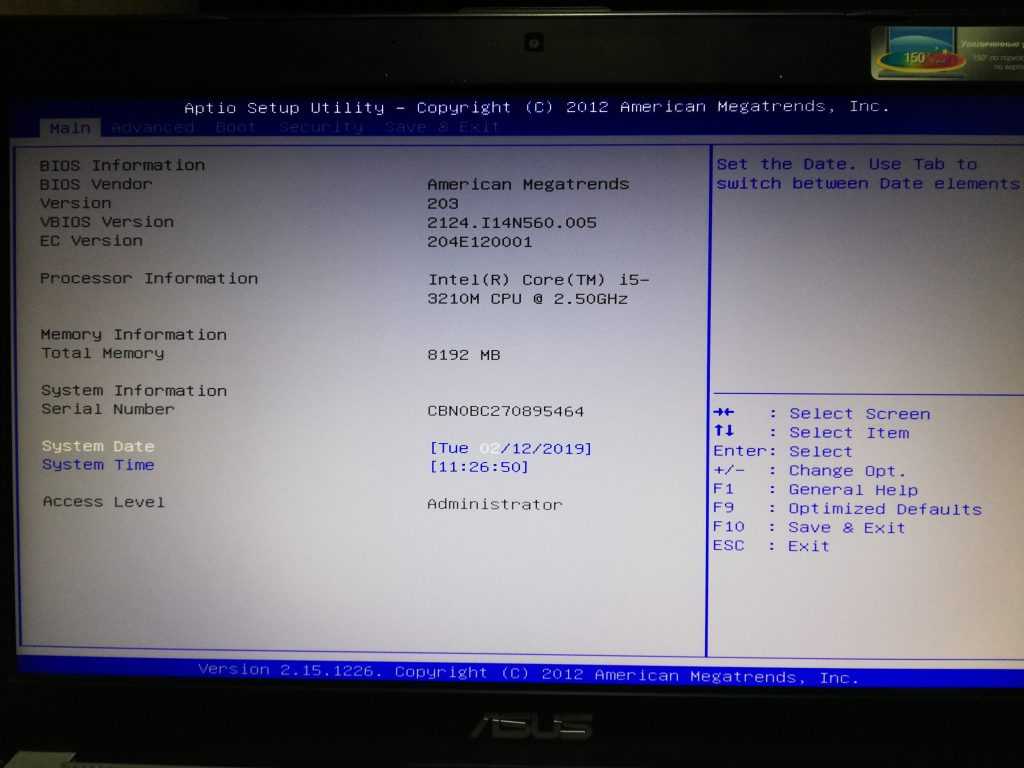 Также BIOS отвечает за взаимодействие операционной системы со всем оборудованием компьютера.
Также BIOS отвечает за взаимодействие операционной системы со всем оборудованием компьютера.
Для того чтобы операционная система компьютера загрузилась (или любое другое загрузочное приложение), необходимо компьютеру четко указать с какого устройства загружаться, иными словами, на каком устройстве расположены файлы ОС или загрузочного приложения, так как подключенных к компьютеру устройств может быть много.
В связи с этим в БИОСе реализован механизм порядка (приоритета) загрузки устройств, т.е. если подключенных устройств, с которых можно загрузиться, много, загрузка будет осуществляться строго в определенном порядке. Сначала с первого, затем, если оно не является загрузочным, со второго и так далее. Данный порядок задается (выставляется) как раз таки в самом BIOS.
Изменять порядок загрузки требуется не часто, в основном, когда нужно переустановить операционную систему или загрузиться с загрузочного носителя (например, Live CD или USB и так далее). В этих случаях нужно выставить на первое место то устройство, с которого Вы хотите загрузиться.
В этих случаях нужно выставить на первое место то устройство, с которого Вы хотите загрузиться.
В данной статье мы рассмотрим ситуацию, когда нам нужно, например, установить операционную систему с USB флешки.
Пошаговое описание загрузки компьютера с флешки (AMI BIOS)
В качестве примера я подробно расскажу о том, как загрузиться с флешки в тех случаях, когда у Вас материнская плата ASUS P5Q или просто версия БИОСа от American Megatrends, Inc. (AMI BIOS). Также стоит отметить и то, что существуют версии БИОСа от других производителей, где интерфейс самого БИОСа будет отличаться, поэтому не удивляйтесь, если интерфейс Вашего БИОСа отличается от того, который представлен на фото в данной статье. Помимо AMI BIOS также очень распространена версия Phoenix-Award BIOS, поэтому я буду пояснять, как выполняется то или иное действие в Phoenix-Award BIOS.
Шаг 1 – Вставляем флешку и включаем (перезагружаем) компьютер
Чтобы загрузиться с флешки, первое, что необходимо сделать, это вставить ее в компьютер, так как все последующие действия по настройке загрузки требуют, чтобы флешка уже была вставлена, иначе она может просто не отобразиться в BIOS.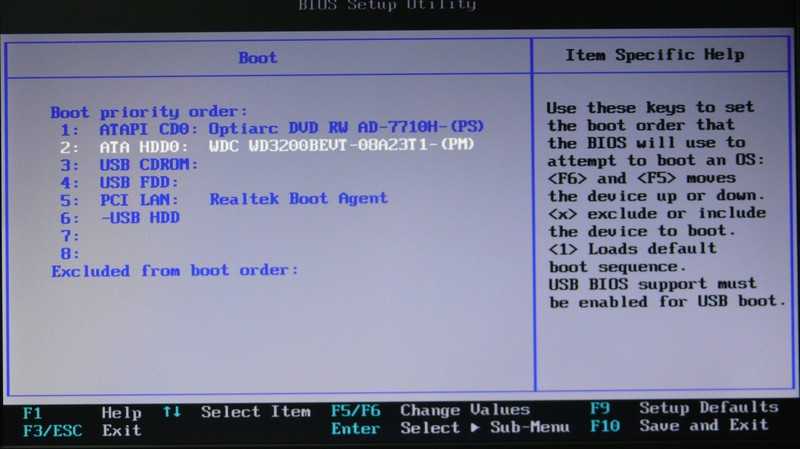 После того как Вы ее вставили, включайте компьютер или перезагружайте, если он у Вас уже включен.
После того как Вы ее вставили, включайте компьютер или перезагружайте, если он у Вас уже включен.
Шаг 2 – Заходим в BIOS
В самом начале загрузки компьютера, когда только появляются первые изображения или надписи, необходимо нажать определенную клавишу чтобы войти в BIOS.
Чаще всего для этого используется клавиша DEL (DELETE) или F2, но также могут встречаться и варианты когда необходимо нажимать: F1, F10, ESC или даже сочетание клавиш, в любом случае при загрузке компьютера на экране отображаются подсказки (правда на английском языке), что нужно нажать, чтобы выполнить то или иное действие. В нашем случае подсказка для входа в БИОС обычно обозначается надписью «Press DEL to run Setup» или «DEL to enter SETUP» (ниже я покажу, как это выглядит).
Таким образом, при включении компьютера нажимаем клавишу DEL (и для AMI BIOS и для Phoenix-Award BIOS) и входим в BIOS.
Интерфейс БИОСа выглядит следующим образом
В случае с AMI BIOS
В случае с Phoenix-Award BIOS
Шаг 3 – Изменяем порядок загрузки в BIOS
Затем, пользуясь клавишами «стрелочки» (вправо, влево, вверх, вниз) на клавиатуре, переходим в раздел «Boot» и выбираем настройку «Hard Disk Drives».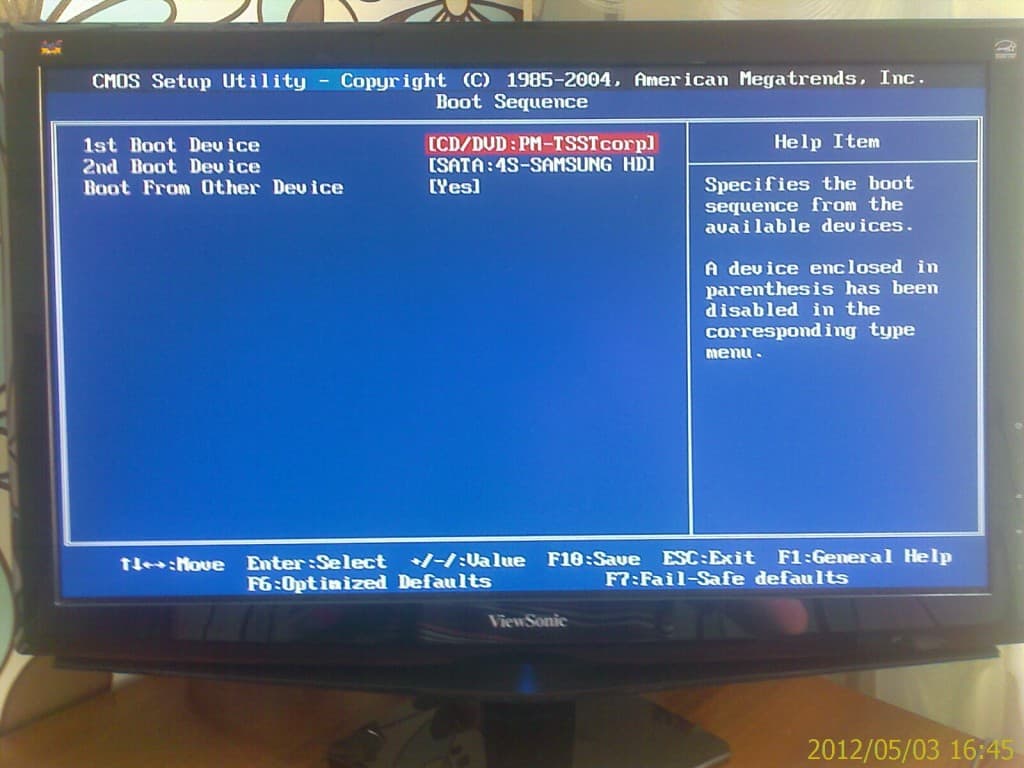 Мышку в БИОСе использовать не получится.
Мышку в БИОСе использовать не получится.
После входа в эти настройки Вы увидите перечень устройств (жесткие диски и USB накопители), которые определились в БИОСе. На первом месте будет Ваш основной жесткий диск, с которого вы загружаетесь по умолчанию. Вам необходимо найти флешку, с которой Вам нужно загрузиться, затем, используя клавиши «+» (плюс) и «-» (минус) на клавиатуре, переместить ее на первое место. Кстати, справа отображаются подсказки для каждого пункта меню в BIOS и для каждой настройки, поэтому если Вы немного знаете английский язык, Вы без проблем сможете разобраться, что нужно сделать для выполнения определенного действия.
В случае с Phoenix-Award BIOS настройки загрузки «Boot» необходимо искать в пункте «Advanced BIOS Features». После того как Вы зайдете в данный пункт, Вам необходимо изменить параметр «Hard Disk Boot Priority», указав в нем загрузку с флешки в качестве приоритета.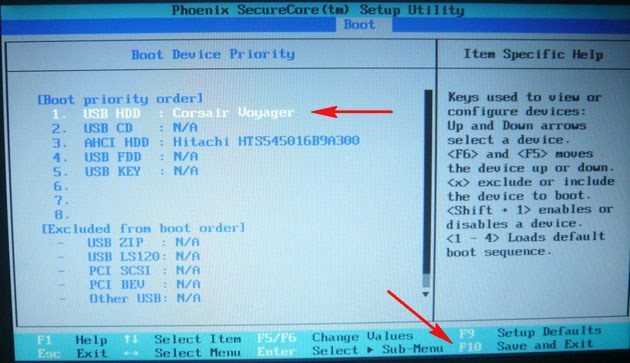 Для этого найдите свою флешку (USB-HDD) и переместите ее на первое место. Также возможно потребуется в пункте «First Boot Device» указать «USB-HDD».
Для этого найдите свою флешку (USB-HDD) и переместите ее на первое место. Также возможно потребуется в пункте «First Boot Device» указать «USB-HDD».
Шаг 4 – Сохраняем изменения и перезагружаемся
После того как Вы выставите флешку на первое место, Вам необходимо сохранить внесенные изменения. Для этого Вы можете сразу нажать клавишу «F10» или выйти из данного меню, нажав клавишу «Esc», и затем перейти в меню «Exit» и нажать пункт «Exit & Save Changes», т.е. «Выйти и Сохранить изменения».
В БИОСе Phoenix-Award BIOS для сохранения настроек также можно использовать клавишу «F10», или выйти в основное меню и нажать пункт «Save & Exit Setup».
Возможные проблемы при загрузке с флешки
Если Вы все сделали правильно, но загрузка с флешки все равно не идет, этому есть несколько объяснений.
Флешка не является загрузочной
Для решения данной проблемы необходимо убедиться, что USB накопитель является загрузочным, например, попробовать загрузиться на другом компьютере.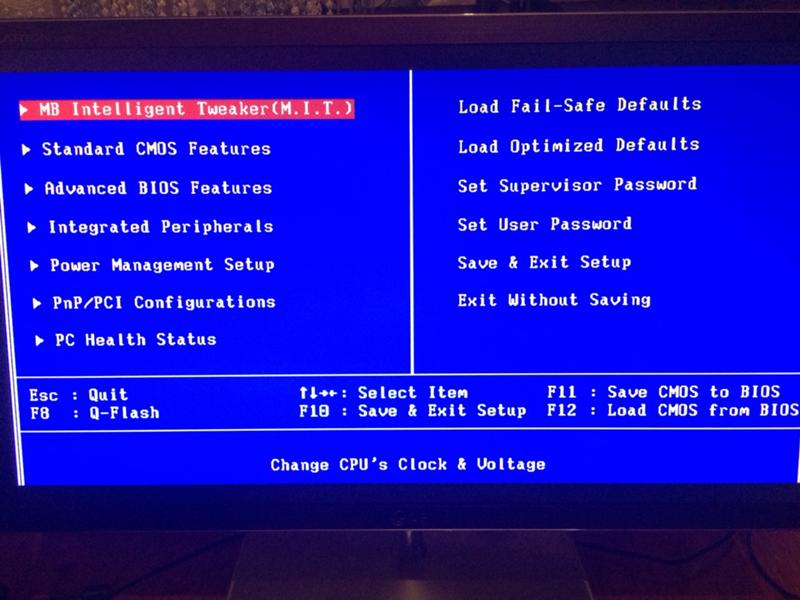
Отключен USB-контроллер
В данном случае необходимо включить USB-контроллер, данный параметр также настраивается в BIOS. Для проверки параметра зайдите в настройки «Advanced -> USB Configuration», параметры «USB Function» и «USB 2.0 Controller» должны быть со значением «Enabled».
В Phoenix-Award Bios зайдите в настройки «Advanced Chipset Features» или «Integrated Peripherals». Найдите параметры «USB Controller» и «USB 2.0 Controller», и также укажите для них значение «Enabled», т.е. включено.
Неправильный приоритет устройств и вставленный диск (дискета)
Приоритетным устройством для загрузки, параметр «Boot Device Priority->1st Boot Device» является «CDROM» или «Floppy Drive», при этом, соответственно, вставлена дискета или CD/DVD диск. Советую вытащить все лишние устройства хранения (диски, флешки, включая из картридера).
Советую вытащить все лишние устройства хранения (диски, флешки, включая из картридера).
Кстати, если Вам нужно загрузиться с диска, то именно здесь Вы выставляете привод на первое место в качестве приоритета загрузки.
Старая версия BIOS
Некоторые очень старые версии БИОСа просто не поддерживают загрузку с USB устройств, поэтому загрузиться и не получается.
На этом у меня все, надеюсь, материал был Вам полезен, удачи!
Как восстановить компьютер с помощью устройства Android
Произошел сбой операционной системы вашего ПК, и единственный шанс восстановления — это файл ISO, записанный на USB-накопитель.
Но если у вас нет запасного ПК для создания установочного носителя, не беспокойтесь. Android поможет вам. Вот как можно восстановить систему, создав загрузочный USB-накопитель с Android без ПК.
Ваш компьютер поджарен: что теперь?
Мы все были там: ваш компьютер не загружается. Возможно, вирус повредил операционную систему или жесткий диск вышел из строя и нуждается в замене.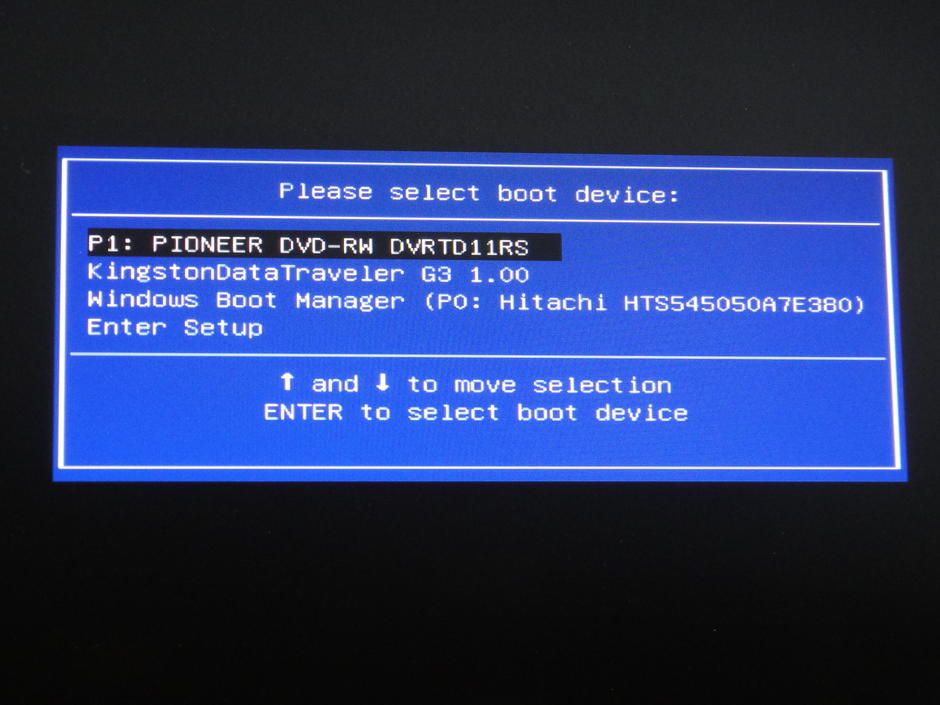 Есть данные, которые нужно восстановить, но у вас нет возможности записать диск восстановления.
Есть данные, которые нужно восстановить, но у вас нет возможности записать диск восстановления.
Вы можете подумать, что ваш ПК — единственное устройство, которое может загружать и записывать файлы ISO (образы дисков, сохраненные в виде одного файла). Или это?
Если у вас есть телефон или планшет Android под управлением Android 3.1 или более поздней версии, устройство, вероятно, поддерживает USB On-The-Go (OTG). Это означает, что вы можете подключать к телефону или планшету USB-устройства, например мышь, клавиатуру или даже USB-накопитель.
Это путь, который вы можете использовать для восстановления вашего ПК. Загрузите ISO-файл диска восстановления, подключите USB-устройство к планшету или телефону и запишите ISO-файл с помощью специального приложения.
По сути, вы сможете загрузить свой ноутбук с телефона Android.
Загрузите ISO-образ для использования Android в качестве загрузочного USB-накопителя
Если у вас есть телефон или планшет Android с поддержкой OTG, есть большая вероятность, что вы сможете использовать его для ремонта вашего ПК.
Но подождите: вы диагностировали проблему? Прежде чем приступить к восстановлению, поищите в Интернете, в чем может быть проблема с загрузкой. Подумайте о симптомах, о том, что делал ваш компьютер перед сбоем, и как долго у вас возникла проблема. Этот подход поможет вам решить, какой путь выбрать позже при записи ISO.
Для восстановления может потребоваться специальный диск восстановления или просто свежая версия предпочитаемой операционной системы. Однако, если вы не уверены, выберите диск восстановления. Если на вашем Android-устройстве достаточно места для хранения, найдите подходящий ISO-файл образа диска и загрузите его. Если у вас мало места, попробуйте крошечный дистрибутив Linux.
Попробуйте использовать для этого подключение к домашней сети, а не к мобильному интернету. Для загрузки операционной системы потребуется несколько гигабайт данных, которые могут занять все ваши мобильные ресурсы.
Создание загрузочного USB-накопителя с ISO 2 USB для Android
После того, как вы скачали нужный ISO-образ, вам понадобится инструмент для его записи. В Windows вы, вероятно, выберете Rufus, но он недоступен для Android. Однако доступно несколько альтернатив, подобных Rufus.
В Windows вы, вероятно, выберете Rufus, но он недоступен для Android. Однако доступно несколько альтернатив, подобных Rufus.
Из них самой надежной является утилита ISO 2 USB Android. Это в основном делает ту же работу, что и Rufus, превращая часть памяти вашего телефона в загрузочный диск.
Загрузка: ISO 2 USB (бесплатно)
С его помощью вы можете сделать загрузочную флешку с Android, достаточно маленькую, чтобы носить ее в кармане на случай чрезвычайных ситуаций.
Создание загрузочного носителя ISO на Android
Следующим шагом является подключение USB-накопителя к телефону с помощью адаптера OTG. Это недорогой кабель, который можно приобрести в магазинах мобильных телефонов или в Интернете. Доступны два типа: один для телефонов с портами USB-C, а другой для устройств с портами micro-USB.
После подключения к телефону просто вставьте флешку в адаптер OTG. Вы можете записать загруженный ISO-образ в это место назначения в приложении.
Начните с подключения USB-накопителя через кабель OTG, затем в ISO 2 USB:
- Нажмите первую Выберите кнопку
- Выберите USB-накопитель
- Перейдите ко второй Нажмите кнопку
- Выберите файл ISO
- Нажмите , чтобы начать запись данных0052
3 изображения
Обязательно принимайте запросы разрешений Android повсюду; приложение запросит доступ к вашим медиафайлам, а также к USB-накопителю.
Это не займет много времени; после этого извлеките USB-устройство, вставьте его в компьютер и начните восстановление. Не забудьте изменить порядок загрузки в BIOS вашего компьютера, чтобы разрешить загрузку с USB.
Превращение телефона Android в загрузочную среду Linux
У вас нет флешки или кабеля USB-OTG? Если ваше Android-устройство рутировано, вы можете попробовать альтернативный подход.
DriveDroid — полезная утилита, позволяющая загружать компьютер напрямую через USB-кабель, используя любой файл ISO или IMG, хранящийся на вашем телефоне. Вам просто нужен ваш Android-смартфон или планшет и подходящий кабель — флэш-накопители не требуются.
Вам просто нужен ваш Android-смартфон или планшет и подходящий кабель — флэш-накопители не требуются.
Скачать: DriveDroid (бесплатно) | Платный DriveDroid ($1,99)
Важно отметить, что это вариант только для корневых устройств . Даже в этом случае некоторые телефоны могут работать не так, как предполагалось, из-за особенностей ядра.
Как восстановить компьютер с помощью DriveDroid
Веб-сайт DriveDroid предлагает учебные пособия по установке различных операционных систем. Доступен огромный выбор, от Ubuntu до ZorinOS, Tiny Linux, Gentoo, Arch Linux и других популярных дистрибутивов Linux. Если у вас есть легальная копия Windows, это тоже можно использовать.
Теперь у вас есть все необходимое для загрузки ПК с Android.
Процесс настройки DriveDroid и установки операционной системы относительно прост.
- Запустите DriveDroid и Предоставьте root-права
- Затем нажмите Загрузить и выберите ОС для загрузки на Android.
 (Если вы пытаетесь восстановить компьютер, выберите boot-repair-disk или CloneZilla)
(Если вы пытаетесь восстановить компьютер, выберите boot-repair-disk или CloneZilla) - Дождитесь завершения загрузки
- выберите стандартный USB-накопитель , USB-накопитель только для чтения или CD-ROM (t определяет поведение ISO при перезагрузке компьютера
- Затем подключите Android-устройство к компьютеру и перезагрузите компьютер
- Если порядок загрузки вашего компьютера настроен на загрузку USB-устройств, загруженная операционная система загрузится с телефона
- Восстановление компьютера или установка новой ОС
3 изображения
Будьте внимательны при выборе ОС, так как представлены различные варианты, как правило, последняя сборка, 32-разрядная или 64-разрядная версии. Обязательно выберите ОС, соответствующую сборке компьютера, который вы пытаетесь восстановить.
Если вы выполнили эти шаги, поздравляем — вы только что использовали свой телефон в качестве загрузочного USB-устройства!
Как установить Windows 10 с телефона Android на ПК
Существует еще одно преимущество использования приложения DriveDroid вместо ISO 2 USB.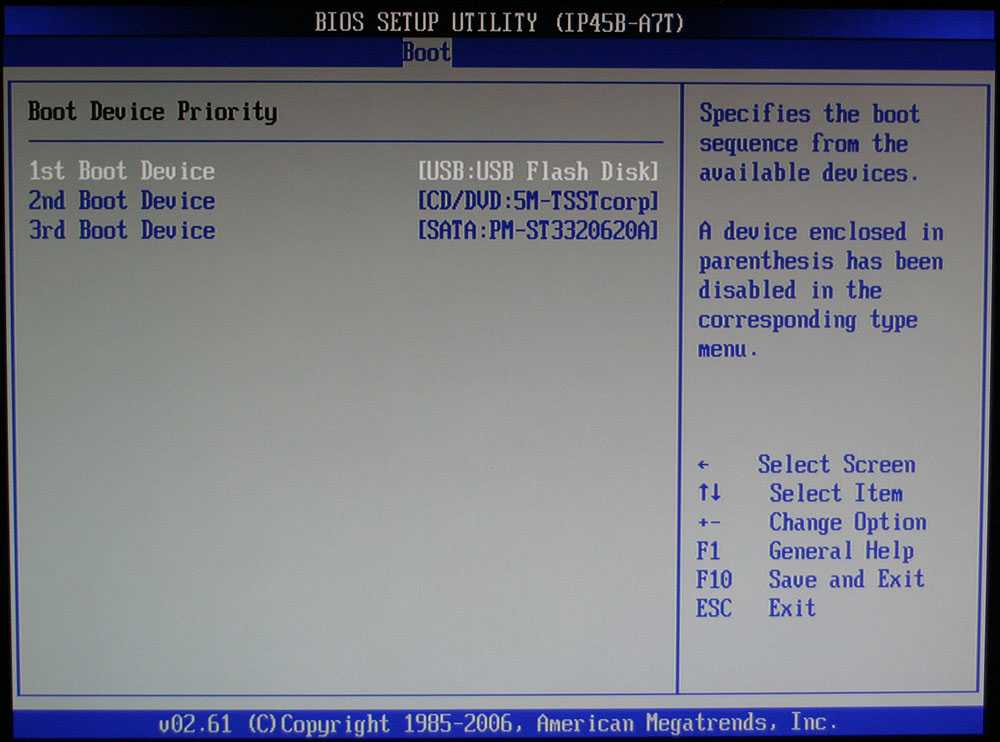 Платная опция DriveDroid добавляет возможность установки Windows 10 с телефона или планшета Android.
Платная опция DriveDroid добавляет возможность установки Windows 10 с телефона или планшета Android.
Так что, если Linux не идеален для вас, а инструменты восстановления не восстанавливают ваш раздел Windows, вы можете просто переустановить его. За 1,9 доллара9, это хорошая сделка. Вы можете переустановить Windows 10 на свой компьютер с помощью телефона Android менее чем за час.
Неплохо для Android-приложения.
Два варианта восстановления ПК с Android
Если ваш компьютер вышел из строя, вы можете установить новую операционную систему или запустить среду восстановления благодаря Android. Доступны два твердых варианта:
- ISO 2 USB: позволяет записывать файл ISO непосредственно на флэш-накопитель USB через USB-OTG.
- DriveDroid: Позволяет хранить загрузочные файлы ISO на Android. В платной версии добавлена поддержка установочных образов Windows 10.
К настоящему времени у вас должен быть USB-накопитель или устройство Android, готовое к загрузке вашего ПК.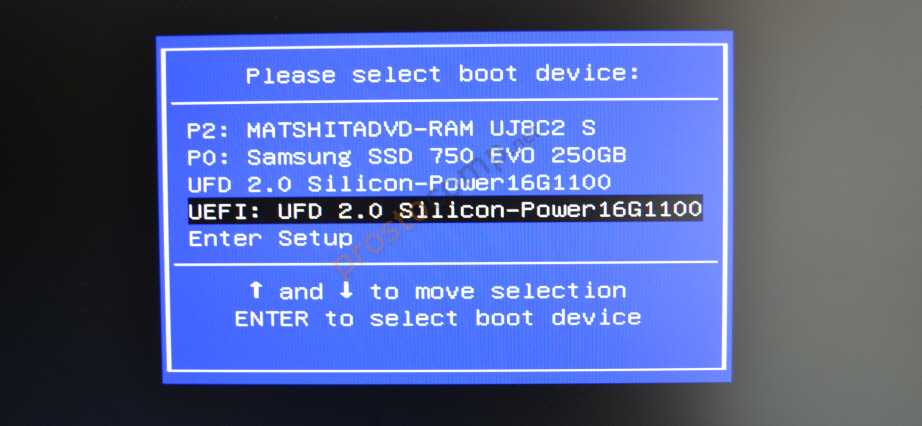
Установка системы
— Как создать полную установку Ubuntu 22.04 на USB-устройство шаг за шагом
В каждом выпуске Ubuntu LTS, начиная с версии 8.04, я выполнял полную установку Ubuntu на USB-накопитель и записывал каждый шаг. Метод установки Ubuntu изменился с тех пор.
Это сделано для того, чтобы составить руководство/контрольный список для пользователей, желающих создать загрузочные диски семейства Ubuntu с полной установкой, обновленные для каждого поколения.
Для версии 22.04 эти инструкции должны работать как для создания, так и для запуска диска, загружаемого из BIOS или UEFI.
Вопрос:
Как создать полную установку Ubuntu 22.04 на USB-устройство с пошаговыми инструкциями, которые работают как в BIOS, так и в UEFI.
- system-installation
- usb
- live-usb
- usb-drive
- usb-installation
диск, вы можете настроить размеры разделов для большего диска.
Описанная ниже процедура кажется длинной, но на ее выполнение должно уйти не более десяти минут.
- Создайте Live 22.04 USB или DVD с помощью SDC, UNetbootin, mkusb, dd и т. д. (см. примечание 1 внизу)
- Выключите компьютер и отсоедините его от сети.
- Отсоедините кабель питания от жесткого диска или отсоедините жесткий диск от ноутбука. (См. примечание 2 внизу) Это важно, если компьютер загружается в режиме UEFI.
- Снова подключите компьютер.
- Вставьте и загрузите Live USB или Live DVD. (Предпочтительна загрузка в режиме BIOS).
- Выберите язык и попробуйте Ubuntu.
- Вставьте целевой флэш-накопитель.
- Запустить GParted.
- Размонтируйте все смонтированные разделы на целевом диске..
- Выберите вкладку «Устройство» и создайте таблицу разделов GPT на целевом диске.
- Создайте раздел NTFS или FAT32 размером 1 ГБ с правой стороны. (необязательный раздел данных Linux / Windows, см. примечание 3 внизу). Размер может быть увеличен на больших дисках.
- Создайте слева раздел размером 1 МБ, отформатируйте как неформатированный.

- Создайте раздел FAT32 размером 300 МБ рядом с разделом размером 1 МБ.
- Создайте раздел ext4 размером 9 ГБ рядом с разделом размером 300 МБ.
- В оставшемся пространстве создайте раздел ext4 (необязательно для раздела /home на USB большего размера).
- Выделите раздел размером 1 МБ.
- Применить все операции.
- Пометить раздел размером 1 МБ как bios_grub .
- Пометить раздел размером 300 МБ как загрузочный , особенно .
- Не перезагружайте и не отключайте целевой USB.
- Начать установку Ubuntu.
- Выберите язык, нажмите «Продолжить».
- Выберите раскладку клавиатуры, нажмите «Продолжить».
- Выберите «Беспроводная сеть» (необязательно), нажмите «Продолжить».
- Выберите параметры установки и выберите «Загружать обновления при установке Ubuntu» (необязательно) и выберите «Установить стороннее программное обеспечение…» (необязательно), нажмите «Продолжить».

- Если вас спросят о размонтировании используемых разделов, выберите Да, нажмите «Продолжить».
- Не используйте расширенное шифрование диска для этого метода установки. (См. примечание 4 внизу).
- В «Тип установки» выберите «Другое», нажмите «Продолжить».
- В разделе Устройство для установки загрузчика выберите целевой диск.
- Выберите раздел sdx4 и нажмите «Изменить», выберите «Использовать как Ext4», выберите «форматировать этот раздел» и «Точка монтирования» = «/», затем «ОК».
- Если вас попросят записать предыдущие изменения… нажмите «Продолжить».
- Выберите раздел sdx5 и нажмите «Изменить», выберите «Использовать как Ext4», выберите «Отформатировать этот раздел» и «Точка монтирования» = «/home», затем «ОК». (по желанию).
- Щелкните Установить сейчас.
- Подтвердите форматирование разделов, если потребуется, нажмите «Продолжить».
- Выберите ваше местоположение. нажмите «Продолжить».

- Введите свое имя, имя компьютера, имя пользователя, пароль и выберите, хотите ли вы входить в систему автоматически или запрашивать пароль. — Нажмите «Продолжить».
- Дождитесь завершения установки.
- Выключите компьютер и снова подключите жесткий диск.
- Установите на место кожух компьютера.
Примечание 1: Проблемы
Если есть проблемы с загрузкой, сначала попробуйте переустановить GRUB:
судо монтирование /dev/sdx3 /mnt
sudo grub-install --boot-directory=/mnt/boot/dev/sdxДалее, если в fstab есть запись efi, # ее выводим.
Примечание 2. Удаление жесткого диска.
- Вы можете не отключать жесткий диск при загрузке BIOS, если после создания разделов вы решите установить grub в корень USB-накопителя, на который вы устанавливаете Ubuntu (т. е. sdx, а не sdx1). Будьте осторожны, многие люди перезаписывают MBR жесткого диска, поскольку местоположением по умолчанию для загрузчика является sda, любые элементы в grub внутреннего диска будут добавлены в grub USB.



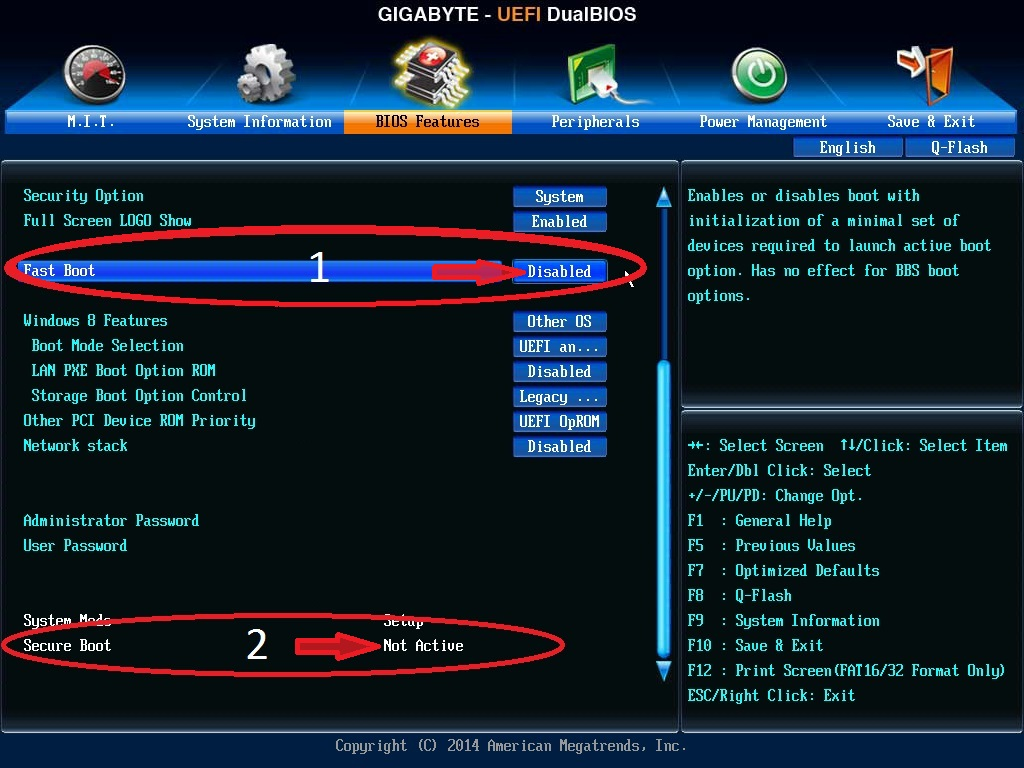
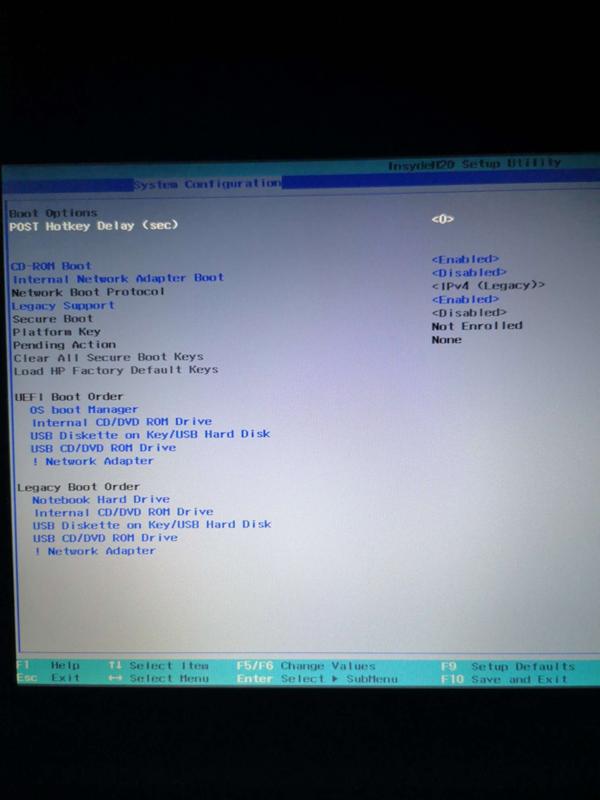 (Если вы пытаетесь восстановить компьютер, выберите boot-repair-disk или CloneZilla)
(Если вы пытаетесь восстановить компьютер, выберите boot-repair-disk или CloneZilla)