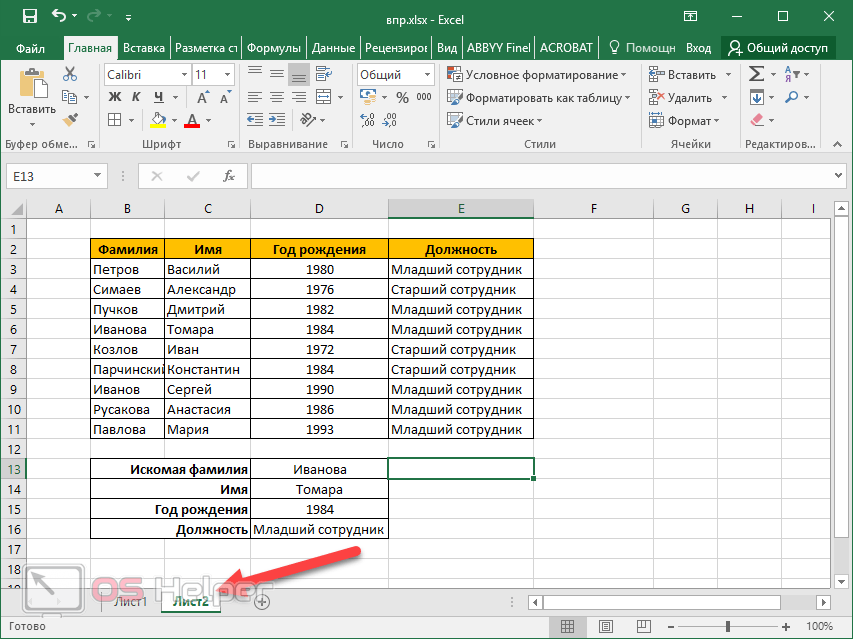Примеры в экселе впр: Краткий справочник: функция ВПР — Служба поддержки Майкрософт
Содержание
ВПР для текста | Как использовать текст ВПР в Excel? (с примерами)
Одним из основных критериев для работы с ВПР является то, что значение «поиска» должно быть одинаковым в ячейке результата, а также в основной таблице данных, но иногда, даже если значение поиска выглядит одинаково в любой из ячеек, мы все равно получаем значение ошибки как # N / A !. Это связано с тем, что формат значения vlookup должен быть разным в каждой ячейке. Итак, в этой статье мы покажем вам, как работать с текстовым форматом значения Vlookup.
Пример ВПР для текста
Ниже приведен пример ВПР для текста в Excel.
Вы можете скачать этот шаблон VLOOKUP для текстового Excel здесь — VLOOKUP для Text Excel Template
Иногда числа хранятся как текстовые значения, и в таких случаях мы не можем рассматривать их как числа из-за функциональности Excel. Например, посмотрите на данные ниже.
В приведенных выше данных все выглядит как числа, но когда мы их суммируем, мы должны получить общее значение 3712054, но когда мы применяем функцию SUM excel, мы получаем следующее число.
Причина в том, что некоторые числа хранятся как текстовые значения. Итак, как мы идентифицируем текстовые значения?
Мы можем идентифицировать текстовые значения с помощью функции Excel ISNUMBER. Функция ISNUMBER вернет ИСТИНА, если выбранное значение ячейки является числом, иначе она вернет ЛОЖЬ.
Итак, в ячейках B5 и B6 мы получили результат как FALSE, что означает, что номера ячеек A5 и A6 хранятся в виде текстовых значений.
ВПР требует точного числового формата
Например, посмотрите на данные ниже, чтобы применить функцию ВПР.
Из Таблицы 1 нам нужно применить функцию ВПР, чтобы получить столбец дохода, чтобы получить результат Таблицы 2.
Итак, примените функцию ВПР из таблицы 2.
Получаем следующий результат.
Результат функции ВПР в ячейках E6 и E7 показывает # N / A !.
Давайте посмотрим на значения поиска.
Обычно это происходит в количестве значений подстановки, основная причина должна заключаться в том, что формат чисел в обеих таблицах не совпадает.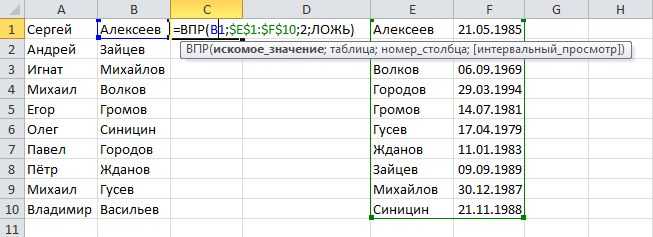 Поэтому в таких случаях нам нужно определить, в каких таблицах номера хранятся в виде текста.
Поэтому в таких случаях нам нужно определить, в каких таблицах номера хранятся в виде текста.
Примените функцию ЕЧИСЛО для определения нечисловых значений.
Как мы видим, ISNUMBER определил нечисловое значение в таблице 2.
Когда данные основной таблицы верны и номера таблиц результатов сохранены в виде текста, тогда нам нужно сначала преобразовать числа в текстовом формате в числовые значения, а затем применить ВПР. Есть несколько способов сделать это, ниже приведены методы.
Метод 1. Преобразование чисел в текстовом формате в числовые значения с помощью специальной вставки
Сначала введите цифру 1 в любую из ячеек на листе и скопируйте эту ячейку.
Теперь выберите значения идентификаторов розеток в таблице 2 и откройте диалоговое окно Специальная вставка.
Чтобы открыть специальное диалоговое окно вставки, нажмите ALT + E + S.
Получаем следующее диалоговое окно.
В специальном окне вставки выберите опцию «умножить».
Нажмите ОК, все числа в текстовом формате будут преобразованы в числовые значения, и теперь функция ВПР автоматически извлекает данные из таблицы 1.
Метод 2: преобразование с помощью функции VALUE
Функция ЗНАЧЕНИЕ используется для преобразования чисел в текстовом формате в числовые значения. Как мы видим, наша функция VLOOKUP не получила данные из-за формата значения поиска.
Чтобы решить эту проблему, связанную с применением функции поиска, нам необходимо заключить функцию VALUE.
Посмотрите на приведенную выше формулу, я заключил функцию поиска с функцией VALUE. Поскольку мы применили функцию VALUE внутри функции VLOOKUP, она сначала преобразует нечисловые значения в числовые значения, а затем VLOOKUP обрабатывает их только как числовые значения.
Метод 3: что делать, если числа хранятся как текст в основной таблице
Мы видели, как преобразовывать текстовые значения в числа в таблице результатов, но числа хранятся в виде текстовых значений в самой основной таблице.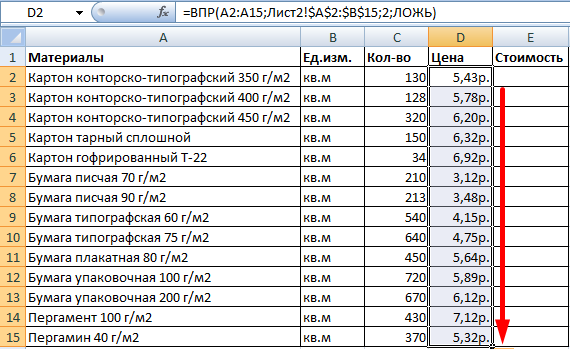
Как видно на изображении выше, в самой основной таблице (Таблица 1) значения хранятся в виде текста. В таких случаях нам нужно заключить функцию ТЕКСТ для значения поиска в функцию ВПР.
Проблема здесь в том, что функция TEX преобразует даже числовые значения в текстовые значения, и поэтому некоторые значения, которые хранятся как числовые значения, не будут работать в этой функции. Для этого нам нужно заключить условие ЕСЛИОШИБКА в excel.
Условие ЕСЛИОШИБКА проверяет, является ли искомое значение числовым или нет, если оно числовое, мы применим обычный ПРОСМОТР, иначе мы применим функцию ТЕКСТ в Excel.
Таким образом, нам нужны обширные знания о формулах для работы с ВПР на продвинутом уровне и в различных сценариях.
То, что нужно запомнить
- Функция TRIM также преобразует текстовые значения в числовые значения.
- Во-первых, нам нужно проверить, в каких таблицах номера хранятся в виде текста.
- ISNUMBER возвращает TRUE, если выбранное значение ячейки является числом, иначе оно вернет FALSE.

Как использовать ВПР в Excel? 2022 Руководство по использованию ВПР
Разглашение: Некоторые ссылки на этом сайте являются партнерскими. Это означает, что если вы нажмете на одну из ссылок и купите товар, я могу получить комиссию. Однако все мнения принадлежат мне.
Вы знаете как делать ВПР в Excel? Если вы хотите узнать об использовании и назначении функции ВПР, вы только что попали в нужное место, и я собираюсь объяснить то же самое в этом посте.
Как мы все знаем, в Excel есть определенные готовые формулы, с помощью которых вы можете упростить вычисления. Хоть ВПР это одна из формул, она имеет совершенно другой синтаксис и использование.
Вы узнаете полную информацию о Функция ВПР в Excel в этой статье.
Содержание
- Как использовать ВПР в Excel 2013 и всех других версиях?
- Что такое ВПР в Excel?
- Как ВПР?
- Как сделать ВПР?
- Пример первый: — Отображение значения, соответствующего желаемому элементу
- Работы
- Пример второй: поиск категории предмета
- Заключение: — Как использовать ВПР в Excel?
Как использовать ВПР в Excel 2013 и всех других версиях?
Прежде чем перейти к сути этой статьи, вы должны знать, что именно представляет собой эта так называемая функция ВПР.
Что такое ВПР в Excel?
Возможно, вы встречали в Excel несколько функций и формул, например SUM. Но здесь ВПР не предназначена для вычислений, а используется для категоризации массива данных.
Предположим, у вас есть таблица в формате Excel с ежемесячными расходами вашей семьи. Вы хотите знать сумму, потраченную на определенную цель. ВПР — это то, что вам нужно для точного поиска.
Скажем, вам нужно знать расходы на здравоохранение. ВПР в Excel 2013 (или любая другая версия) сначала находит текст «Здоровье», а затем отображает значение, указанное справа от него, в новой ячейке.
Приведенный выше пример представляет собой простую ситуацию, когда вам нужно использовать функцию ВПР. Вы можете использовать одну и ту же функцию для различных сложных целей.
С учетом сказанного, давайте перейдем к сути этого поста.
Как ВПР?
Здесь ты будешь читать как сделать ВПР. Но перед этим я хотел бы поделиться синтаксисом функции.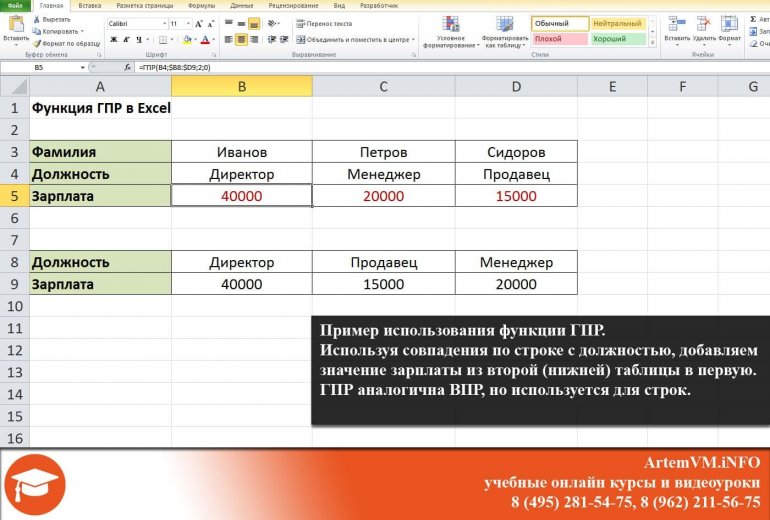
Синтаксис функции ВПР
Ниже приводится Функция ВПР в Excel синтаксис
ВПР ( искомое_значение, таблица_массив, номер_столбца, [Интервальный_просмотр] )
lookup_value — значение поиска означает, какую информацию мы хотим проверить.
table_array — вместо table_array нужно вставить диапазон столбцов, в которых должен производиться поиск.
col_index_num — метка для столбцов (1 для первого столбца, 2 для второго столбца и т. д.)
range_lookup — для range_lookup всего два значения; либо правда, либо ложь. Он сообщает функции, следует ли принимать приблизительные значения или нет. Ложь означает точное совпадение, а истина — приблизительное совпадение.
Примечание: — Если lookup_value является числом, range_lookup должен быть истинным, поскольку в такой ситуации нам не нужно какое-либо оценочное значение.
Как сделать ВПР?
Пришло время приступить к делу. Я не думаю, что было бы прогулкой по парку теоретически объяснять использование функции ВПР. Вот почему я включил здесь несколько живых примеров, чтобы вы лучше поняли.
Пример первый: — Отображение значения, соответствующего желаемому элементу
В этом примере я покажу, как использовать ВПР в Excel 2010 (или любая другая версия) для отображения цены на конкретный товар.
Шаг 1. У меня есть таблица Excel с рядом предметов, включая их названия и стоимость. Здесь я собираюсь узнать цену на Чайный сервиз и показать ее в ячейке E2.
Сначала я пишу ВПР («Чайный сервиз»,
Он сообщает Excel, что мы будем искать текст «Чайный сервиз».
Шаг 2: Теперь важно определить диапазон столбцов, в которых выполняется поиск. Поскольку у нас только два столбца и шестнадцать строк, он должен быть A2: B16 (двоеточие {:} используется для определения диапазона в MS Excel).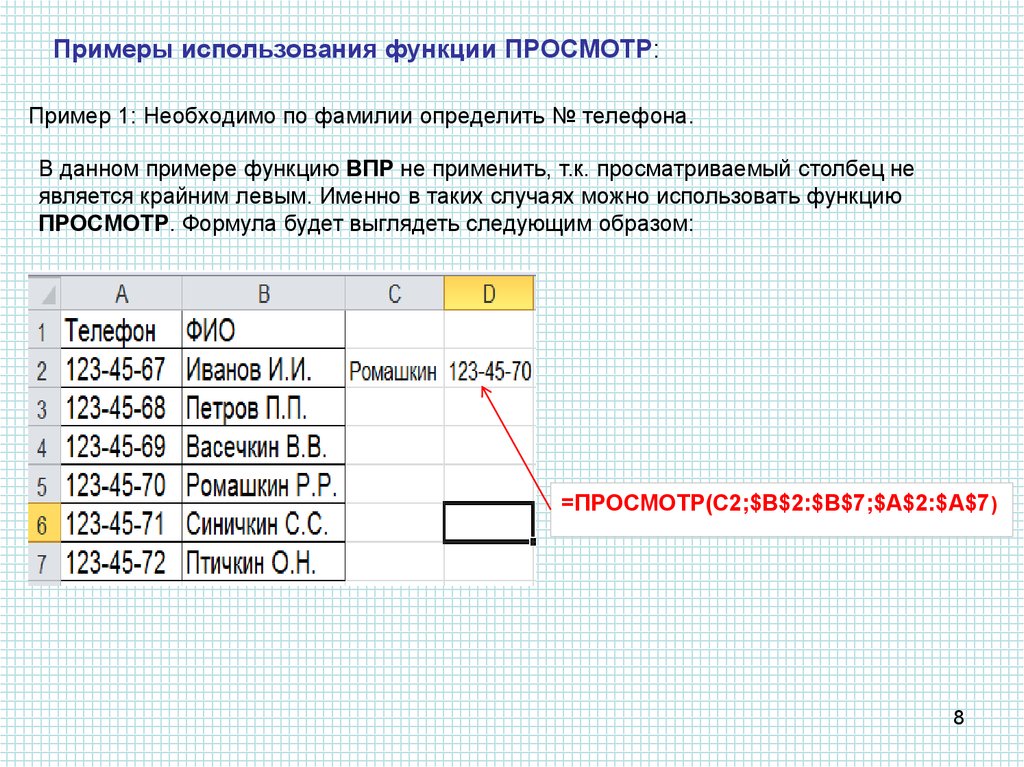
Итак, после добавления table_array оператор должен быть
ВПР («Чайный сервиз», A2: B16,
Шаг 3: Следующий шаг — ввести порядковый номер таблицы. Здесь мы находим цену товара, а столбец с ценой занимает второе место. Это означает, что индекс таблицы равен 2.
Это изменяет функцию как
ВПР («Чайный сервиз», A2: B16, 2,
Шаг 4: Теперь наше утверждение может извлечь цену чайного сервиза из второго столбца. Но кое-что еще нужно добавить; это range_lookup. Здесь мы ищем только «Чайный сервиз», а не аналогичный матч.
Следовательно, значение range_lookup должно быть ложным.
На этом завершается функция ВПР.
ВПР («Чайный сервиз», A2: B16, 2, ложь)
Шаг 5: Нажмите клавишу Enter, и вы увидите цену чайного сервиза в ячейке E2, как показано на изображении ниже.
Работы
Сначала он ищет Чайный сервиз в первом столбце. Когда Excel получает чайный сервиз, он проверяет соответствующее значение, указанное во втором столбце. Здесь стоимость составляет 16.99 доллара.
Здесь стоимость составляет 16.99 доллара.
Следовательно, вы увидите $ 16.99 в E2.
Пример второй: поиск категории предмета
Теперь у вас есть новый лист с дополнительным столбцом в помеченной категории. Вам нужно найти категорию стойки для специй.
Вам не нужно ломать голову, чтобы найти то же самое, поскольку это требует небольшой коррекции аргумента из приведенного выше примера.
Первое, что нужно изменить, это lookup_value. В приведенном выше примере нам нужен чайный сервиз. Но здесь нам нужна стойка для специй.
Как вы можете ясно видеть, мы собираемся отображать данные из третьего столбца, а не из второго (поскольку мы не собираемся ничего делать с ценой стойки для специй).
Таким образом, измененный аргумент ВПР будет
ВПР («Стойка для специй», A2: B16, 3, ложь)
Быстрые ссылки
- Как создать раскрывающийся список в Excel
- Как фильтровать в Excel
- Как удалить Bing из Chrome
Заключение: — Как использовать ВПР в Excel?
Надеюсь, вы получили общее представление о том, что такое ВПР, и как пользоваться ВПР для эффективного использования MS Excel. Приведенные выше примеры являются простыми демонстрациями; вы можете настроить аргументы любым способом, чтобы сделать их полезными для ваших целей.
Приведенные выше примеры являются простыми демонстрациями; вы можете настроить аргументы любым способом, чтобы сделать их полезными для ваших целей.
Если у вас остались сомнения относительно Синтаксис ВПР в Excel или его использование, не стесняйтесь сообщить нам об этом в разделе комментариев ниже. Вы получите решение, не дожидаясь долгого ожидания.
Не забудьте поделиться этой статьей со своими коллегами из социальных сетей, чтобы помочь нам преодолеть хаос «как использовать ВПР».
Функция СЧЁТЕСЛИ в Excel (Простое руководство)
Числовые критерии | Текстовые трюки | Считать логические значения | Подсчет ошибок | и критерии | Или Критерии | Подробнее о Countif | Count Magic
Мощная функция COUNTIF в Excel подсчитывает ячейки на основе одного критерия. Эта страница содержит много простых примеров COUNTIF.
Числовые критерии
Используйте функцию СЧЕТЕСЛИ в Excel для подсчета ячеек, которые равны значению, подсчета ячеек, которые больше или равны значению и т. д.
д.
1. Приведенная ниже функция СЧЁТЕСЛИ подсчитывает количество ячеек, равных 20.
2. Следующая функция СЧЁТЕСЛИ даёт точно такой же результат.
3. Приведенная ниже функция СЧЁТЕСЛИ подсчитывает количество ячеек, которые больше или равны 10.
4. Следующая функция СЧЕТЕСЛИ дает точно такой же результат.
Объяснение: оператор & соединяет символ «больше или равно» и значение в ячейке C1.
5. Приведенная ниже функция СЧЁТЕСЛИ подсчитывает количество ячеек, число которых равно , а не , равному 7.
6. Приведенные ниже функции СЧЁТЕСЛИ подсчитывают количество ячеек, равных 3 или 7.
Text Tricks
Используйте функцию СЧЕТЕСЛИ в Excel и несколько приемов для подсчета ячеек, содержащих определенный текст. Всегда заключайте текст в двойные кавычки.
1. Приведенная ниже функция СЧЁТЕСЛИ подсчитывает количество ячеек, содержащих ровно звездочку.
2.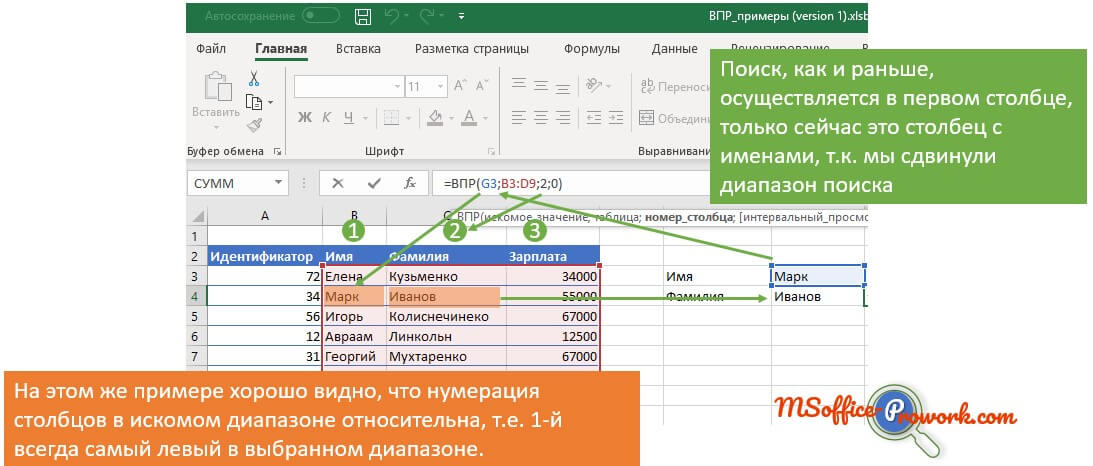 Приведенная ниже функция СЧЁТЕСЛИ подсчитывает количество ячеек, содержащих точно звездочку + 1 символ. Знак вопроса (?) соответствует ровно одному символу.
Приведенная ниже функция СЧЁТЕСЛИ подсчитывает количество ячеек, содержащих точно звездочку + 1 символ. Знак вопроса (?) соответствует ровно одному символу.
3. Приведенная ниже функция СЧЁТЕСЛИ подсчитывает количество ячеек, содержащих точно звездочку + последовательность из нуля или более символов. Звездочка (*) соответствует последовательности из нуля или более символов.
4. Приведенная ниже функция СЧЁТЕСЛИ подсчитывает количество ячеек, которые каким-либо образом содержат звездочку.
5. Приведенная ниже функция СЧЁТЕСЛИ подсчитывает количество ячеек, содержащих текст.
Подсчет логических значений
Используйте функцию СЧЁТЕСЛИ в Excel для подсчета логических значений (ИСТИНА или ЛОЖЬ).
1. Приведенная ниже функция СЧЁТЕСЛИ подсчитывает количество ячеек, содержащих логическое значение ИСТИНА.
2. Приведенная ниже функция СЧЁТЕСЛИ подсчитывает количество ячеек, содержащих логическое значение ЛОЖЬ.
Подсчет ошибок
Используйте функцию СЧЁТЕСЛИ в Excel для подсчета конкретных ошибок.
1. Приведенная ниже функция СЧЁТЕСЛИ подсчитывает количество ячеек, содержащих #ИМЯ? ошибка.
2. Приведенная ниже формула массива подсчитывает общее количество ошибок в диапазоне ячеек.
Примечание: закончите формулу массива, нажав CTRL + SHIFT + ENTER. Excel добавляет фигурные скобки {}. В Excel 365 или Excel 2021 закончите, просто нажав Enter. Вы не увидите фигурных скобок. Посетите нашу страницу о подсчете ошибок для получения подробных инструкций о том, как создать эту формулу массива.
Критерии И
Подсчет с критериями И в Excel прост. Функция СЧЁТЕСЛИМН (с буквой S в конце) в Excel подсчитывает ячейки на основе двух или более критериев.
1. Например, чтобы подсчитать количество строк, содержащих Google и Stanford, просто используйте функцию СЧЁТЕСЛИМН.
Или Критерии
Подсчет с помощью критерия Или в Excel может быть сложным.
1. Приведенные ниже функции СЧЁТЕСЛИ подсчитывают количество ячеек, содержащих Google или Facebook (один столбец). Пока нет ракетостроения.
2. Однако, если вы хотите подсчитать количество строк, содержащих Google или Stanford (два столбца), вы не можете просто дважды использовать функцию СЧЁТЕСЛИ (см. рисунок ниже).
Примечание. Строки, содержащие Google и Stanford, учитываются дважды, но их следует учитывать только один раз. 4 — это ответ, который мы ищем.
3. Приведенная ниже формула массива делает свое дело.
Примечание: закончите формулу массива, нажав CTRL + SHIFT + ENTER. Excel добавляет фигурные скобки {}. В Excel 365 или Excel 2021 закончите, просто нажав Enter. Вы не увидите фигурных скобок. Посетите нашу страницу о подсчете с помощью критериев Or, чтобы узнать, как создать эту формулу массива.
Подробнее о СЧЁТЕСЛИ
Функция СЧЁТЕСЛИ — отличная функция. Давайте взглянем на еще несколько крутых примеров.
1. В приведенной ниже функции СЧЁТЕСЛИ используется именованный диапазон. Именованный диапазон Ages относится к диапазону A1:A6.
2. Приведенная ниже функция СЧЁТЕСЛИ подсчитывает количество ячеек, которые меньше среднего значения возрастов (32.2).
3. Для подсчета ячеек между двумя числами используйте функцию СЧЁТЕСЛИМН (с буквой S в конце).
4. Используйте функцию СЧЁТЕСЛИ, чтобы подсчитать, сколько раз каждое значение встречается в именованном диапазоне Возрастов.
Примечание: ячейка B2 содержит формулу =СЧЁТЕСЛИ(Возраст,A2), ячейка B3 =СЧЁТЕСЛИ(Возраст,A3) и т. д.
5. Добавьте функцию ЕСЛИ, чтобы найти дубликаты.
Совет: используйте СЧЁТЕСЛИ и условное форматирование для поиска и выделения дубликатов в Excel.
Count Magic
Функция СЧЁТЕСЛИ не может подсчитать, сколько раз встречается определенное слово в ячейка или диапазон ячеек. Все, что нам нужно, это немного волшебства!
1. Приведенная ниже формула подсчитывает, сколько раз слово «собака» встречается в ячейке A1.
Приведенная ниже формула подсчитывает, сколько раз слово «собака» встречается в ячейке A1.
2. Приведенная ниже формула подсчитывает, сколько раз слово «собака» встречается в диапазоне A1:A2.
Примечание: посетите нашу страницу о подсчете слов, чтобы узнать больше об этих формулах.
Примеры электронных таблиц Excel | Шаги по созданию электронной таблицы в Excel
Примеры электронных таблиц Excel (содержание)
- Введение в примеры электронных таблиц Excel
- Как создать примеры электронных таблиц в Excel?
В MS Excel так много встроенных электронных таблиц, которые полностью настраиваются и просты в использовании. Это помогает повысить производительность пользователей, поскольку пользователь может упорядочивать данные, сортировать данные и легко выполнять вычисления. На рынке доступно множество шаблонов электронных таблиц, которые можно загрузить и повторно использовать для наших бизнес-расчетов и мониторинга.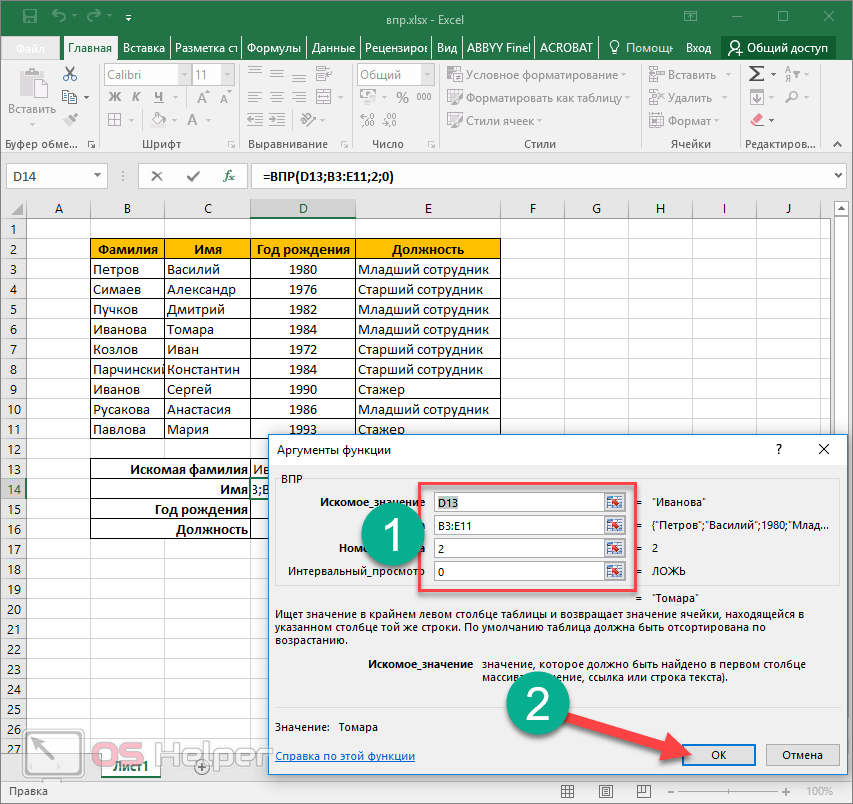 Рабочая книга или электронная таблица состоят из строки и столбца, которые создают сетку, из которой пользователь может отображать эти данные в виде графика или диаграммы.
Рабочая книга или электронная таблица состоят из строки и столбца, которые создают сетку, из которой пользователь может отображать эти данные в виде графика или диаграммы.
Как создать примеры электронных таблиц в Excel?
Примеры электронных таблиц Excel очень просты и легки. Давайте разберемся, как создавать примеры электронных таблиц в Excel.
Вы можете скачать этот шаблон примеров электронных таблиц Excel здесь — Шаблон примеров электронных таблиц Excel
В MS Excel доступно несколько шаблонов: Перейдите в «Файл», нажмите «Создать».
- Личный месячный бюджет
- Выписка о счетах
- Трекер артериального давления
- Отчет о расходах
- Амортизация нагрузки
- Отчет о продажах
- Табель учета рабочего времени
Пример №1. Простая электронная таблица для отчета о продажах в Excel
Предположим, у пользователя есть данные о продажах за последний год, и он хочет сделать их более привлекательными и удобными для анализа данных в Excel.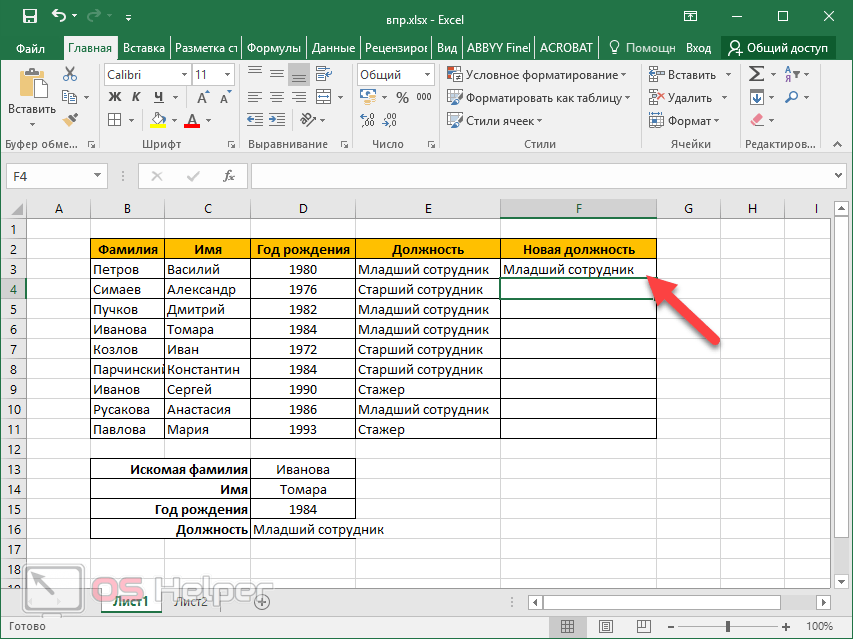 Давайте посмотрим, как электронная таблица MS может помочь здесь решить проблему пользователя.
Давайте посмотрим, как электронная таблица MS может помочь здесь решить проблему пользователя.
Шаг 1: Откройте MS Excel из меню «Пуск», щелкните раздел приложения Excel.
Шаг 2: Перейдите в строку меню Excel и выберите «Создать»; нажмите «Пустая книга», чтобы создать новую простую электронную таблицу.
ИЛИ – Просто нажмите кнопку Ctrl + N. Для создания новой электронной таблицы.
Шаг 3: Теперь он создаст Sheet1, заполнит данные из отчета о продажах упорядоченным образом, как в первом столбце, поместите название продукта и предоставит подробную информацию обо всех названиях продукта.
Шаг 4: Теперь заполните следующий столбец данными о продажах за каждый квартал.
Шаг 5: Теперь мы используем формулу СУММ в ячейке B13.
Шаг 6: После использования формулы СУММ в ячейке B13 результат показан ниже.
Шаг 7: Та же формула используется в других ячейках.
Шаг 8: Теперь выберите название продукта и данные о продажах; перейдите к «Вставить» в строке меню Excel.
Шаг 9: Нажмите «Вставить столбец или гистограмму», выберите параметр «Трехмерный столбец» из раскрывающегося списка.
Шаг 10: Теперь пользователь может внести некоторые изменения в диаграмму и изменить дизайн в строке меню, присвоить диаграмме имя «Отчет о продажах за 2018 год». Поскольку пользователь хочет сделать свои данные о продажах более привлекательными и более удобными для анализа данных в Excel. Он сделал то же самое в приведенном выше примере, каким хочет быть пользователь.
Пример №2. Отчет о личном месячном бюджете в Excel
Предположим, что у пользователя есть личные расходы, и он сохраняет данные планирования на один год; он хочет сделать более привлекательным и простым анализ данных в Excel, где зарплата пользователя составляет 5000 долларов в месяц.
Давайте посмотрим, как электронная таблица MS может помочь здесь решить проблему пользователя.
Шаг 1: Создайте новый лист как Sheet2 в рабочей книге, заполните данные из отчета о продажах упорядоченным образом, как в первом столбце, укажите тип расходов и укажите сведения обо всех расходах продукта. .
Шаг 2: Теперь заполните следующий столбец зарплатой, прогнозируемой стоимостью, фактической стоимостью и разницей между фактической и прогнозируемой.
Шаг 3: Теперь заполните все данные в соответствующем столбце, который планирует пользователь.
Шаг 4: Теперь выберите из таблицы тип расхода, прогнозируемую стоимость, фактическую стоимость и данные о разнице; перейти к вставке в строке меню Excel.
Шаг 5: Нажмите «Вставить столбец или гистограмму», выберите параметр «Двухмерный столбец 3 rd » из раскрывающегося списка. который представляет собой столбец со 100% накоплением.
который представляет собой столбец со 100% накоплением.
Шаг 6: Теперь пользователь может внести некоторые изменения в диаграмму и изменить дизайн в строке меню и присвоить диаграмме имя «Личный месячный бюджет».
Краткий обзор примера 2: Поскольку пользователь хочет, чтобы личный месячный бюджет выглядел более привлекательным и чтобы было легче анализировать данные в Excel. Он сделал то же самое в приведенном выше примере, каким хочет быть пользователь.
Пример №3. Отчет о продажах с общей суммой в Excel
Предположим, у пользователя есть данные о продажах за последний год, и он хочет сделать более привлекательным и простым анализ данных в Excel с общей суммой продаж за 2018 год.
Давайте посмотрим, как электронная таблица MS может помочь решить проблему пользователя.
Шаг 1: Создайте один новый лист как Sheet3.
Шаг 2: Теперь заполните данные из отчета о продажах упорядоченным образом, как в первом столбце введите название продукта.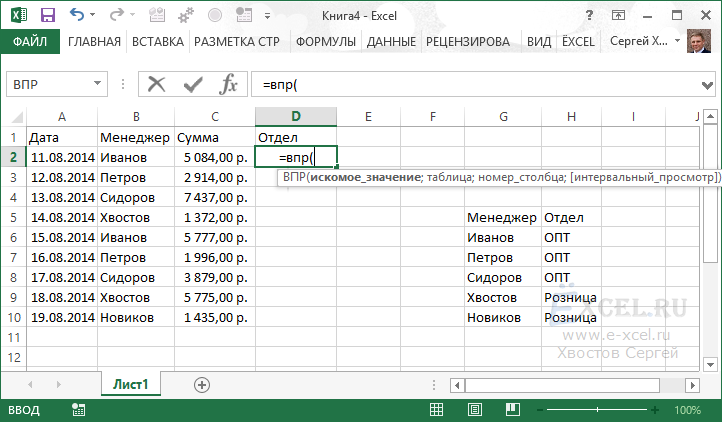
Шаг 3: Теперь укажите информацию о продаже всех названий продукта.
Шаг 4: Теперь заполните следующий столбец данными о продажах за каждый квартал.
Шаг 5: Теперь создайте итог в последнем столбце и просуммируйте все кварталы.
Шаг 6: После использования формулы СУММ результат показан ниже.
Шаг 7: Перетащите ту же формулу из ячейки F2 в ячейку F12.
Шаг 8: Теперь выберите название продукта и данные о продажах и вставьте их в строку меню Excel.
Шаг 9: Нажмите кнопку «Рекомендуемые диаграммы» на панели инструментов и выберите нужную из раскрывающегося списка.
Шаг 10: Нажмите кнопку OK. Теперь пользователь может внести некоторые изменения в диаграмму и изменить дизайн в строке меню, присвоить диаграмме имя «Отчет о продажах за 2018 год».
Резюме примера 3: Поскольку пользователь хочет сделать свои данные о продажах более привлекательными и более легкими для анализа данных в Excel с общей суммой на диаграмме. Он сделал то же самое в приведенном выше примере, каким хочет быть пользователь.
Что нужно помнить о примерах электронных таблиц Excel
- Шаблоны электронных таблиц доступны, как и другие встроенные функции в MS Excel, которые можно использовать для упрощения данных.
- Электронная таблица может использоваться для подготовки комплексного финансового планирования, составления балансового отчета, посещаемости занятий и многих других целей.
- Электронные таблицы имеют множество преимуществ, например, они экономят время, и пользователь может создавать свои собственные электронные таблицы.
- Его может использовать любой человек, не знающий многих математических вычислений, т.к. есть богатая встроенная функция, которая поможет в этом.