Как на ноутбуке сделать сброс: Сброс настроек системы компьютера | HUAWEI Поддержка Россия
Содержание
Как сбросить пароль ноутбука Windows, если вы его забыли
Вы когда-нибудь сталкивались с проблемой «забыли пароль ноутбука для входа в систему»? Это действительно болезненная вещь, но, к счастью, диск для сброса пароля всегда работает для сброса пароля Windows на любых ноутбуках. Просто не все поняли смысл и сделали такой диск, когда ноутбук доступен. Поэтому в большинстве случаев нам нужен способ сбросить забытый пароль ноутбука без диска.
Здесь я поделюсь бесплатным способом, который я когда-либо использовал для сброса пароля на моем ноутбуке — сбросить пароль ноутбука с помощью командной строки в безопасном режиме . Он будет работать со встроенным администратором.
Примечание: Помимо диска сброса пароля и командной строки в безопасном режиме, разумным выбором также является эффективный инструмент восстановления пароля Windows. Например, мощный iSunshare Windows Password Genius обычно рекомендуется, потому что он может легко записать диск сброса пароля в любое время для сброса забытого пароля Windows несколькими простыми щелчками на любом заблокированном ПК / ноутбуке / планшете.
Шаг 1: Загрузите или перезагрузите ноутбук с Windows 7 (в качестве примера возьмем Windows 7).
Шаг 2: Удерживайте F8 , чтобы войти в Дополнительные параметры загрузки до появления экрана загрузки Windows 7.
Или нажмите CTRL , чтобы войти в Дополнительные параметры загрузки при включении компьютера.
Шаг 3: Выберите Безопасный режим с командной строкой на следующем экране и нажмите Введите .
Существует три варианта выбора: безопасный режим, безопасный режим с поддержкой сети и безопасный режим с командной строкой. Чтобы сбросить пароль пользователя Windows с помощью командной строки, выберите Безопасный режим с помощью командной строки.
Шаг 4: Подождите, пока Windows 7 загрузит файлы, пока не появится экран входа в Windows.
Шаг 5: Войдите в систему с учетной записью администратора или встроенного администратора, когда вы увидите экран входа в систему.
Шаг 6 : Командная строка запускается автоматически. Введите net user в командной строке и нажмите . Введите , чтобы узнать, сколько учетных записей пользователей находится на заблокированном ноутбуке. Затем все пользователи ноутбуков будут перечислены в командной строке.
Шаг 7: Выберите одного администратора для сброса забытого пароля для ноутбука.
Введите net user fuzi 123 и нажмите Введите . Предположим, что « fuzi » — это ваше заблокированное имя пользователя Windows. Затем 123 ‘ будет новым паролем, который вы сбросили для него.
Шаг 8: Войдите в свой ноутбук с новым паролем, чтобы проверить, работает ли он после сброса пароля ноутбука.
Если у вас есть административные привилегии для доступа к вашему ноутбуку после того, как вы забыли пароль, у вас будет множество способов сбросить пароль ноутбука, помимо командной строки в безопасном режиме. Узнайте подробности о способах изменения пароля Windows 10 с помощью администратора по умолчанию. Однако, если вы не можете войти в свой ноутбук, установите инструмент восстановления пароля Windows 9.0003 iSunshare Пароль Windows Genius . Это будет ваш лучший выбор для сброса пароля ноутбука.
Узнайте подробности о способах изменения пароля Windows 10 с помощью администратора по умолчанию. Однако, если вы не можете войти в свой ноутбук, установите инструмент восстановления пароля Windows 9.0003 iSunshare Пароль Windows Genius . Это будет ваш лучший выбор для сброса пароля ноутбука.
Советы:
Лучше создать диск сброса пароля или несколько администраторов для ноутбука. Затем, если вы однажды забудете пароль от ноутбука, вы, вероятно, сбросите забытый пароль ноутбука с помощью другого администратора или диска для сброса пароля.
Статьи по теме:
- Как обойти пароль Windows для автоматического входа
- Как сбросить пароль Windows 7/8/10 без какого-либо программного обеспечения
- Как сбросить пароль Windows 7 без диска
- Как сбросить пароль учетной записи Microsoft Windows 8 после того, как забыли
- Сброс забытого пароля Windows 10 для локальной учетной записи/учетной записи Microsoft
Как полностью очистить ноутбук перед продажей
Инструкции
Mac или ПК — перед передачей вам необходимо полностью стереть личные данные с вашего устройства.
Shutterstock
Sam Hill
Если вы планируете продать свой ноутбук, потому что вы обновили его до более новой модели или делаете переход на другую систему (новый чип Apple M2 звучит очень интересно) , вы не хотите передавать свое устройство первому парню, который ответит на Facebook Marketplace и назовет это заключенной сделкой.
Хотя выход из всех ваших учетных записей и удаление ваших файлов может выглядеть как чистый лист с вашей стороны, вы все равно можете передать большое количество своих личных данных незнакомцу, если у него есть какие-либо ноу-хау по восстановлению данных. Чтобы по-настоящему защитить себя и свои данные, вам нужно полностью восстановить заводские настройки ноутбука.
Как очистить ноутбук с Windows
В этом руководстве мы сбрасываем компьютер под управлением Windows 11. Шаги довольно похожи для более старых версий Windows, хотя некоторые меню могут существовать в других местах. Хотя они будут совсем рядом!
Хотя они будут совсем рядом!
Резервное копирование файлов
Самое первое, что вам нужно сделать, это создать резервную копию файлов на вашем ноутбуке, которые вы хотите сохранить. Нет ничего хуже, чем безрассудно удалять все на своем устройстве только для того, чтобы вспомнить те драгоценные фотографии или важные документы, которые вы хранили только на его диске. Есть три простых способа обеспечить правильное резервное копирование данных:
- Создать образ системы: Образ системы — это копия всех данных на томе диска, которая идеально подходит для восстановления вашей системы после сбоя или переноса всего (включая мельчайшие изменения настроек) на новый ПК. Этот процесс может показаться сложным, но он довольно прост. Вам нужен только дополнительный диск с достаточным пространством для хранения образа системы.
- Используйте OneDrive: Облачное хранилище Microsoft отлично подходит для резервного копирования фотографий, документов и многого другого в безопасное место перед тем, как вы стираете данные с ноутбука.
 Все пользователи Microsoft получают бесплатно 5 ГБ дискового пространства, и есть платные планы, если вам нужно больше места. Вы можете легко настроить избранные папки, которые автоматически синхронизируются с облаком.
Все пользователи Microsoft получают бесплатно 5 ГБ дискового пространства, и есть платные планы, если вам нужно больше места. Вы можете легко настроить избранные папки, которые автоматически синхронизируются с облаком. - Использование внешнего жесткого диска: Если вы предпочитаете хранить файлы на физическом жестком диске (или не хотите платить за облачное хранилище), вы можете использовать внешний жесткий диск для сохранения файлов. Это будет немного дольше, так как вам придется вручную выбирать файлы, которые вы хотите сохранить, и перемещать их на устройство хранения.
Стирание данных с ноутбука
Теперь, когда у вас есть все, что безопасно хранится в другом месте, пришло время стереть все, что вам не нужно, и восстановить заводские настройки устройства.
- Откройте меню «Пуск» и найдите «Настройки», либо щелкнув значок шестеренки в разделе «Закрепленные приложения», либо найдя «Настройки» с помощью панели поиска.

- На левой боковой панели нажмите «Система».
- Найдите и нажмите «Восстановление» в меню «Система» справа.
Найдите меню «Восстановление» в настройках «Системы».
- Под заголовком «Параметры восстановления» нажмите кнопку «Сбросить ПК».
Пришло время большой перезагрузки!
- Во всплывающем окне восстановления нажмите «Удалить все».
Поскольку у вас есть резервная копия всех наших файлов, вам не нужен инструмент восстановления, чтобы что-то сохранить.
- На следующем экране нажмите «Локальная переустановка».
- На экране «Дополнительные настройки» нажмите кнопку «Изменить настройки» под списком текущих настроек. Убедитесь, что переключатели в разделе «Очистить данные?» и «Удалить файлы со всех дисков?» переключаются на «Да». Нажмите «Подтвердить», когда внесете эти изменения.
- Вернувшись на экран «Дополнительные настройки», нажмите «Далее».
- На следующем экране, когда вы будете готовы к полному сбросу, нажмите кнопку «Сброс», чтобы начать процесс.

Весь процесс сброса может занять несколько часов, но как только он будет завершен, ваши файлы, учетные записи, настройки и приложения будут полностью удалены с устройства, и будет установлена новая версия Windows 11. При повторном включении компьютера вы должны увидеть стандартное меню настроек, которое вы можете оставить нетронутым для следующего владельца.
Как стереть данные с MacBook
Стирание данных с MacBook не занимает много времени. Поскольку Apple регулярно обновляет функции безопасности и конфиденциальности для каждой модели, ноутбуки, выпущенные недавно, будет легче стереть.
Резервное копирование файлов
Большинство методов сброса настроек MacBook дадут вам множество напоминаний и возможностей сохранить файлы перед нажатием кнопки принудительного перезапуска, но всегда полезно перепроверить эти вещи. Убедитесь, что все, что вы хотите сохранить — фотографии, важные документы и т. д. — сохранено не на жестком диске вашего ноутбука. Есть несколько простых способов убедиться, что все в безопасности:
Есть несколько простых способов убедиться, что все в безопасности:
- Используйте Ассистент миграции: Если вы заменяете свой текущий Mac на более новую модель, вы можете использовать Ассистент миграции, чтобы без проблем перенести весь свой контент на новое устройство.
- Использовать Time Machine: Time Machine — это встроенная функция Apple для резервного копирования. Если у вас есть достаточно большой внешний жесткий диск, вы можете создать резервную копию всей вашей системы, к которой вы сможете получить доступ или установить на новый Mac позже.
- Использовать iCloud: Скорее всего, большинство ваших ключевых файлов уже сохранены в хранилище iCloud. Взгляните на него и убедитесь, что все там есть, или обновите хранилище, если вам это нужно.
Стирание данных с ноутбука
Как мы уже говорили, если вы используете более новый MacBook, этот процесс будет намного проще. Если вы выполнили обновление до macOS Monterey на Mac с Apple Silicon или Mac с Apple T2 Security Chip, выполните следующие действия и игнорируйте последующие действия.
Если вы выполнили обновление до macOS Monterey на Mac с Apple Silicon или Mac с Apple T2 Security Chip, выполните следующие действия и игнорируйте последующие действия.
- Щелкните значок Apple в левом верхнем углу экрана и выберите «Системные настройки».
- Вернитесь в тот же угол экрана, нажмите «Системные настройки» и выберите «Удалить все содержимое и настройки» в раскрывающемся меню.
Если вы используете более новый Mac, есть специальный инструмент, который поможет вам стереть историю вашего устройства. Apple
- Помощник по очистке откроется и предложит ввести учетные данные Apple.
- Если вас попросят сделать резервную копию вашего Mac перед его сбросом, вы можете открыть Time Machine и выполнить резервное копирование на внешнее запоминающее устройство из этого меню. Если вы уже выполнили резервное копирование файлов, нажмите «Продолжить».
- В следующем меню будет список всего, что будет удалено с вашего устройства.
 Просмотрите этот список и нажмите «Продолжить».
Просмотрите этот список и нажмите «Продолжить». - Вам будет предложено ввести пароль Apple ID, чтобы продолжить.
Помощник по удалению удаляет все ваши личные данные. Apple
- Вы получите последнее предупреждение о том, что все на вашем MacBook будет удалено. Нажмите «Удалить все содержимое и настройки», чтобы продолжить.
Это всплывающее окно — ваш последний шанс отступить и внести какие-либо изменения перед сбросом.
- Ваш Mac перезагружается и показывает черный экран или индикатор выполнения при перезагрузке.
- По завершении вам может быть предложено подключиться к сети Wi-Fi на экране под названием «Активный Mac». Подключитесь к предпочитаемой сети и нажмите «Перезагрузить».
Ваш Mac снова перезагрузится и вернется в исходное состояние. Если вы продаете свой MacBook или передаете его кому-то другому, оставьте все как есть, чтобы следующий пользователь мог правильно настроить устройство.
Стирание старого MacBook
Если вы пытались найти меню, указанные выше, и не смогли это сделать на своем MacBook, возможно, вы используете более старую модель, в которой нет этих функций простого сброса. Нет проблем — вы по-прежнему можете стереть все свои следы с вашего MacBook. Это потребует немного дополнительных усилий. Вот несколько задач, которые вам нужно будет выполнить вручную после резервного копирования файлов:
- Выйти из iTunes: Если вы использовали iTunes для покупки чего-либо, информация о вашей учетной записи будет храниться там. В iTunes найдите меню «Учетная запись» > «Авторизация» > «Деавторизовать этот компьютер», чтобы выйти из iTunes.
- Выйти из iCloud: Вы также захотите удалить свою учетную запись iCloud. Щелкните значок Apple в верхнем левом углу экрана, выберите «Системные настройки» > «Apple ID» > «Обзор» > «Выйти» (в нижней части окна).
- Выйти из iMessage: Наконец, вы должны выйти из iMessage.
 Откройте приложение «Сообщения» > «Сообщения» > «Настройки» > iMessage > «Выйти».
Откройте приложение «Сообщения» > «Сообщения» > «Настройки» > iMessage > «Выйти».
Теперь пришло время выполнить сброс вашего MacBook.
- Перезагрузите Mac. Немедленно удерживайте клавиши «Command» и «R», чтобы запустить ноутбук из MacOS Recovery.
- При появлении запроса выберите профиль пользователя, для которого вы знаете пароль, и введите его при появлении запроса.
- Во всплывающем окне выберите «Дисковая утилита» и нажмите «Продолжить».
Выберите «Дисковая утилита» в этом окне, чтобы начать процесс сброса. Apple
- На левой боковой панели выберите «Macintosh HD».
- Нажмите кнопку «Стереть» на панели инструментов. Вас могут попросить ввести «Macintosh HD» в форму имени. В форме «Формат» следует оставить то, что Дисковая утилита автоматически рекомендует — это будет либо «APFS», либо «Mac OS Extended (в журнале)».
- Нажмите «Стереть». На этой кнопке также может быть написано «Стереть группу томов».


 Все пользователи Microsoft получают бесплатно 5 ГБ дискового пространства, и есть платные планы, если вам нужно больше места. Вы можете легко настроить избранные папки, которые автоматически синхронизируются с облаком.
Все пользователи Microsoft получают бесплатно 5 ГБ дискового пространства, и есть платные планы, если вам нужно больше места. Вы можете легко настроить избранные папки, которые автоматически синхронизируются с облаком.
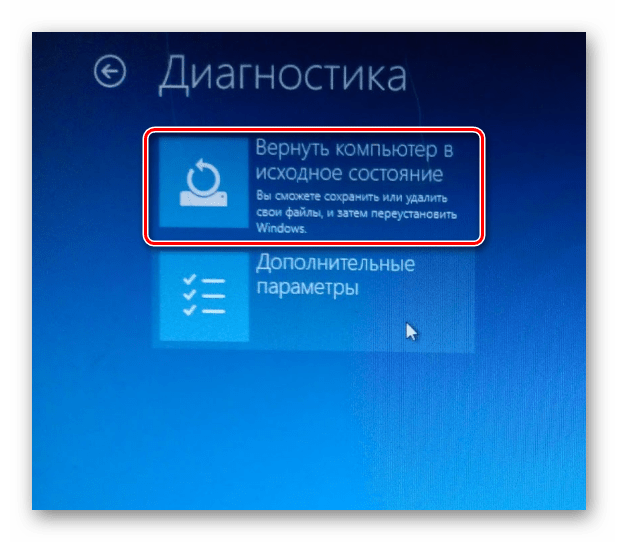
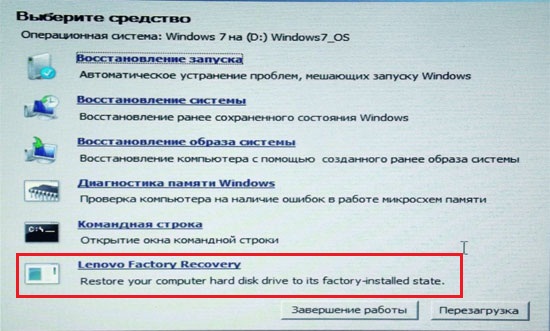 Просмотрите этот список и нажмите «Продолжить».
Просмотрите этот список и нажмите «Продолжить». Откройте приложение «Сообщения» > «Сообщения» > «Настройки» > iMessage > «Выйти».
Откройте приложение «Сообщения» > «Сообщения» > «Настройки» > iMessage > «Выйти».
