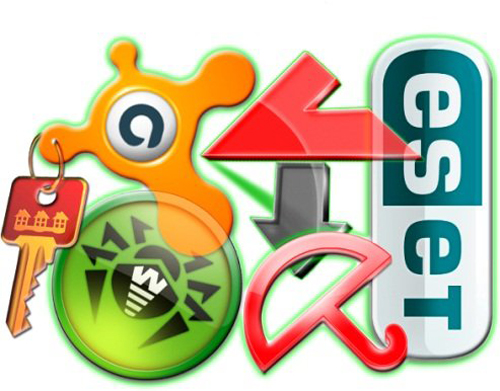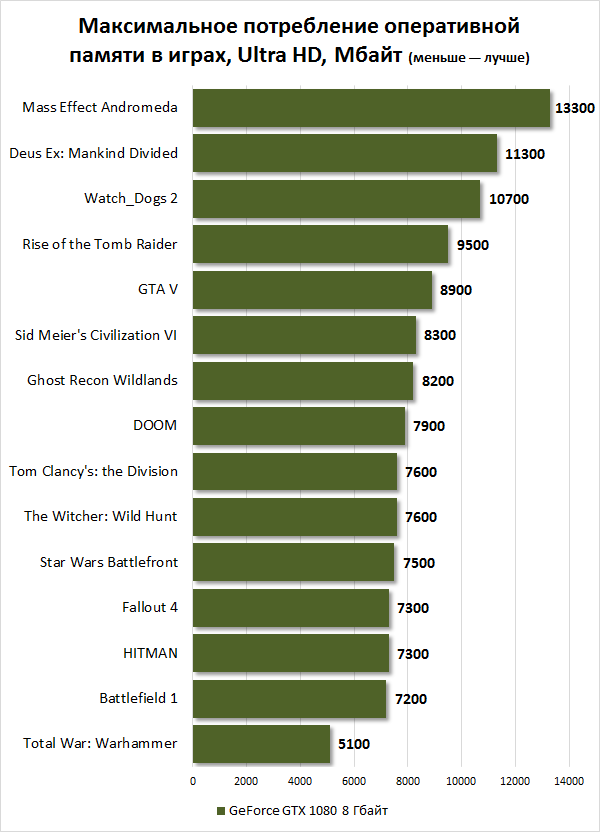Срок доставки товара в течении 1-3 дней !!!
|
|
Примеры использования функции НАЙТИ в таблицах Excel. Примеры excel
Примеры функции ПРОСМОТР для быстрого поиска в диапазоне Excel
Функция ПРОСМОТР в Excel возвращает искомое значение из массива данных, строки либо столбца таблицы. Она позволяет быстро найти искомое значения без необходимости ручного поиска среди больших объемов информации. Особенности использования функции будут указаны ниже в примерах.
Функция ПРОСМОТР в Excel и особенности ее использования
Функция ПРОСМОТР упрощает поиск данных в строке, столбце таблицы и массиве данных наряду с ее аналогами:
Обратите внимание: результат работы функции ПРОСМОТР может оказаться некорректным, если данные в массиве или столбце таблицы не отсортированы в порядке возрастания числового значения или алфавитном порядке. Если сортировка невозможна в силу различных причин, рекомендуется использовать перечисленные выше аналоги данной функции.
Данная функция может быть записана в двух синтаксических вариантах:
1. Векторная форма записи. Вектором данных в Excel принято считать диапазон данных, содержащих лишь одну строку либо столбец таблицы. Соответственно, функция ПРОСМОТР используется для поиска определенного значения в одной строке или одном столбце. Синтаксис:
=ПРОСМОТР(искомое_значение; просматриваемый_вектор; [вектор_результатов])
Два первых аргумента функции должны быть обязательно указаны.
Описание версии 3-х аргументов:
- Искомое_значение – объект числовых, текстовых, ссылочных или логических данных. Функция ПРОСМОТР выполняет поиск значения этих данных в векторе данных.
- Просматриваемый_вектор – диапазон данных, который представляет собой столбец таблицы или строку. Вектор данных может содержать числовые, текстовые и логические значения. Все значения вектора данных должны быть отсортированы в порядке возрастания величин (А-Я; ЛОЖЬ, ИСТИНА; -2, 0, 103, 1000).
- Вектор_результатов – необязательный аргумент, представляющий собой диапазон данных из одной строки либо столбца таблицы. Размеры просматриваемого и вектора результатов должны быть тождественны.
2. Форма массива. В Excel массивом считается группа ячеек либо значений, обрабатываемых в качестве единого модуля. Некоторые функции Excel принимают массивы в качестве аргументов, либо возвращают результаты в виде массивов данных. Синтаксис:
=ПРОСМОТР(искомое_значение; массив)
Все аргументы в данной форме записи являются обязательными.
Описание версии 2-х аргументов:
- Искомое_значение - объект текстовых, логических, числовых или ссылочных данных, значение которого функция ПРОСМОТР ищет в определенном массиве данных. Если искомое_значение отсутствует в указанном массиве, функция выбирает наибольшее значение из массива, которое меньше или равно искомому. Ошибка #Н/Д будет возвращена, если значение первого элемента массива больше, чем искомое_значение.
- Массив – массив данных в Excel (текстовые, числовые, логические), сравниваемый с искомым значением. Функция ПРОСМОТР производит поиск в соответствии с размерностями массива, то есть в первой строке либо первом столбце таблицы, если она содержит больше столбцов чем строк либо больше строк чем столбцов соответственно.
Обратите внимание: запись функции ПРОСМОТР в форме массива была предусмотрена только для совместимости различных программных продуктов для работы с таблицами, аналогичных Excel. Эта форма записи может возвращать некорректные результаты и не рекомендуется для использования. При работе с массивами данных рекомендуют применять аналоги: ГПР и ВПР.
Примеры использования функции ПРОСМОТР для быстрого поиска в таблицах Excel
Пример 1. Физик определял ускорение свободного падения эмпирическим путем: с определенной высоты запускал обтекаемый предмет и засекал время, которое требовалось на прохождение пути от точки запуска до момента соприкосновения с поверхностью земли. Затем по формуле g=2S/t2 определял искомую величину. После проведения нескольких опытов были получены следующие результаты:
Необходимо определить, находится ли среди полученных результатов значение, соответствующее общепризнанному значение g=9,81.
Для решения запишем в ячейку D2 следующую формулу:
=ПРОСМОТР(9,81;B2:B7)
Описание значений:
- C2 (9,81) – явно введенное искомое значение;
- B2:B7 – массив данных, среди которых производится поиск.
Результат вычислений:
То есть, среди результатов вычислений находилась искомая величина.
Примечание: значения в столбце Результат не отсортированы в порядке возрастания. Как было сказано ранее, функция возвращает наибольшее значение из массива, которое меньше либо равно искомому. Если бы производился поиск, например, числа 10, в данном случае было бы возвращено значение 9,4, что не является верным результатом (максимальное значение в столбце – 9,5). Для корректной работы функции необходимо выполнить сортировку массива данных.
Вторая версия функции ПРОСМОТР в Excel
Пример 2. В банк обратились 5 клиентов с целью получения кредита на определенные различные между собой суммы. Банк определяет процент за использование кредита с учетом суммы запрошенных средств в долг. Каждый клиент должен вернуть банку сумму денег, которая телу кредита и процентов в пересчете на денежные средства. Введем исходные данные в таблицу:
Задача состоит в поиске процента возврата с учетом зависимости между процентом и суммой кредита, а также вычисление суммы возврата. Определим искомые величины для клиента с фамилией Иванов. Для этого в ячейке C2 введем следующую формулу:
=ПРОСМОТР(B2;$A$12:$A$17;$B$12:$B$17)
Описание значений:
- B2 – сумма взятого клиентом кредита.
- $A$12:$A$17 – массив сумм, среди которых производится поиск эквивалентного или ближайшего значения к искомому.
- $B$12:$B$17 – массив соответствующих процентов.
Примечание: знак «$» использован для «фиксации» ссылок на ячейки.
Результат вычислений:
То есть, Иванову был выдан кредит под 6% годовых.
Для определения суммы возврата введем формулу:
=B2+B2*C2
Описание значений:
- B2 – сумма (тело) кредита, взятого Ивановым;
- B2*C2 – сумма процентов за использование в денежном эквиваленте.
Результат вычислений:
То есть, клиент Иванов обязан вернуть 127,2 денежных единиц. Подобным методом производится расчет задолженности для остальных клиентов.
Пример 3. В офисе работают 5 сотрудников различного возраста. Необходимо найти возраст Виталия.
Внесем исходные данные в таблицу:
Для определения возраста самого младшего сотрудника введем формулу в ячейке E3:
=ПРОСМОТР(D3;A2:A6;B2:B6)
Описание значений:
- D3 – имя сотрудника, возраст которого необходимо определить;
- A2:A6 – просматриваемый вектор имен;
- B2:B6 – вектор соответствующих возрастов.
Результат вычислений:
Значит, возраст сотрудника Виталия составляет 43 года.
В данном примере мы ознакомились с двумя версиями функции ПРОСМОТР на 2 и 3 аргумента для заполнения входящими данными.
exceltable.com
Примеры использования функции НАЙТИ в таблицах Excel
Используя таблицы Excel как базу данных, не обойтись без такой функции, как «Найти». Она понадобится для быстрого определения места ключевого слова в каждой строке таблицы.
Как использовать функцию НАЙТИ в Excel
Каждая функция с заполненными аргументами в Excel – это формула, с помощью которой выполняются сложные операции и вычисления в Excel. Перед ее введением ставится знак равенства. Именно так вы дадите знать программе, что вводится именно формула, а не текст и не значение. Функция состоит из двух частей: имени и аргумента.
Каждое название функции в Excel описывает ее операцию и назначение. В данном случае это слово «НАЙТИ».
Аргументов может быть несколько. Они могут быть числовыми, символьными или текстовыми и всегда заключаются в круглые скобки. Если аргументов больше одного, между ними ставится знак «;». Для поиска необходимо использовать следующие аргументы.
- Искомый текст. Сочетание знаков, которые мы разыскиваем в таблице. Это может быть цифро-буквенное сочетание, только цифры или только буквы, пробелы или знаки. Нужно помнить, что функция учитывает введенный регистр. Результаты поиска слов «Мир» и «мир» будут разными.
- Просматриваемый текст. Область поиска может быть указана с помощью мыши. Также ее значения могут быть введены с клавиатуры.
- Начальная позиция (опциональный аргумент). По умолчанию началом поиска признается первая ячейка первой строки таблицы. Вы можете вручную задать номер ячейки, которая будет начальной в процессе поиска.
Синтаксис функции выглядит таким образом:
НАЙТИ(«искомый текст»; просматриваемый текст; [начальная позиция])
Результатом применения функции будет номер места в строке, на котором располагается искомое ключевое слово. Если его нет, выдается символ ошибки #ЗНАЧ!
Примеры использования функции НАЙТИ
Эта формула редко используется самостоятельно. Тем не менее, чтобы наглядно продемонстрировать действие, стоит рассмотреть несколько примеров ее использования.
Пример 1. В таблице 4 столбца по 10 строк. В нее внесены:
- номера по штатному расписанию;
- ФИО работников;
- количество отработанных дней:
- оклад (размер оплаты).
Для отчета нужно выбрать информацию о том, сколько дней отработали и какую оплату получили специалисты, которые работают во вредных условиях, связанных с задымленностью.
Штатное расписание составлено особым образом. Номера рабочих единиц имеют пометку «!». В зависимости от расположения этой пометки можно понять, с какими вредными факторами сталкивается рабочий. Нам нужно отсортировать строки, штатные номера которых имеют пометку «!» на втором месте. Например, 3!7884, 8!6453 или 5!54.
Для этого в ячейку, следующую за последней в первой строчке, нужно ввести функцию НАЙТИ. Она будет выглядеть так.
=НАЙТИ("!"; A2; 1)
При этом, для указания области поиска можно выделить столбец с номерами. По окончанию набора функции, нажмите Enter. В ячейке появится номер места, на котором располагается пометка «!».
Теперь вы сможете выделить и скопировать строки, напротив которых стоит цифра 2 или воспользоваться автофильтром: «ДАННЫЕ»-«Фильтр».
Отчет готов за пару секунд.
Пример 2. В таблице 4 столбца по 10 строк.
В нее сведены артикулы товаров, которые находятся на складе и указаны такие параметры;
- наименование товара;
- цвет;
- цена;
- артикул.
В зависимости от времени поступления на склад они по-разному маркируются. Нужно выбрать информацию по товарам артикулы которых начинаются на буквы «de». Эти буквосочетания встречаются и в других местах артикулов. Важно отсортировать только товары, в артикулах которых оно встречается на первом месте.
Алгоритм действий аналогичный. В ячейке, следующей за последней в первой строке прописываем функцию.
=НАЙТИ("de";D2;1)
После нажатия клавиши Enter появляется номер места заданных букв в артикуле товаров. Протянув за нижний угол выделенную ячейку вниз, вы получите аналогичные показатели по всем строкам.
В артикулах товаров, по которым выдана ошибка #ЗНАЧ!, нет заданных букв. Остается выполнить автофильтр, поиск по которым дал результат 1.
Выборка товаров готова.
Пример 3. В таблице 5 строк. В нее введены математические формулы.
Студент готовит шпаргалку на экзамен. Ему нужно выбрать формулы для расчета суммы. Он знает, что в таких формулах на четвертом месте всегда стоит знак «+».
Как всегда, функция прописывается в ячейке, следующей за последней в первой строчке. Формула выглядит так.
=НАЙТИ("+"; A1; 1)
Нажав Enter, вы получите результат функции.
Теперь можно выбрать формулы, в которых знак суммы находится на 4 месте.
Читайте также: Примеры использования функции НАЙТИ в Excel формулах.
Выбраны все необходимые формулы из списка по критерию – «4» указанном в условии для отбора строк автофильтром Excel.
Все выше описанные примеры применяют функцию НАЙТИ без формул. Но на практике чаще всего она используется как вспомогательная функция для формул с обработкой таблиц в режиме базы данных.
exceltable.com
Текстовые функции Excel в примерах
Excel предлагает большое количество функций, с помощью которых можно обрабатывать текст. Область применения текстовых функций не ограничивается исключительно текстом, они также могут быть использованы с ячейками, содержащими числа. В рамках данного урока мы на примерах рассмотрим 15 наиболее распространенных функций Excel из категории Текстовые.
СЦЕПИТЬ
Для объединения содержимого ячеек в Excel, наряду с оператором конкатенации, можно использовать текстовую функцию СЦЕПИТЬ. Она последовательно объединяет значения указанных ячеек в одной строке.
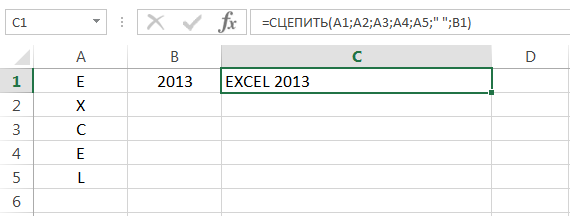
СТРОЧН
Если в Excel необходимо сделать все буквы строчными, т.е. преобразовать их в нижний регистр, на помощь придет текстовая функция СТРОЧН. Она не заменяет знаки, не являющиеся буквами.
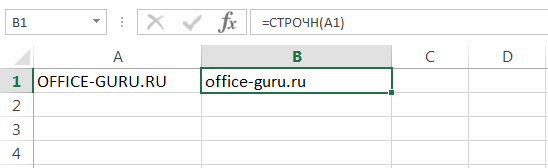
ПРОПИСН
Текстовая функция ПРОПИСН делает все буквы прописными, т.е. преобразует их в верхний регистр. Так же, как и СТРОЧН, не заменяет знаки, не являющиеся буквами.
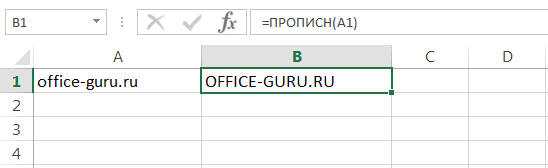
ПРОПНАЧ
Текстовая функция ПРОПНАЧ делает прописной первую букву каждого слова, а все остальные преобразует в строчные.
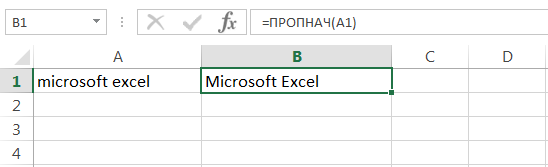
Каждая первая буква, которая следует за знаком, отличным от буквы, также преобразуется в верхний регистр.
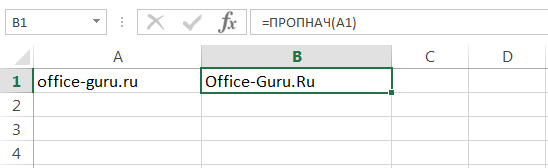
ДЛСТР
В Excel Вы можете подсчитать количество знаков, содержащихся в текстовой строке, для этого воспользуйтесь функцией ДЛСТР. Пробелы учитываются.
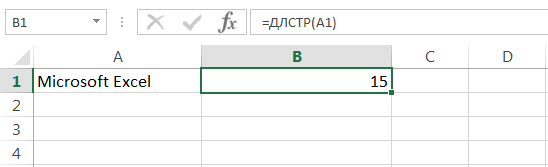
ЛЕВСИМВ и ПРАВСИМВ
Текстовые функции ЛЕВСИМВ и ПРАВСИМВ возвращают заданное количество символов, начиная с начала или с конца строки. Пробел считается за символ.
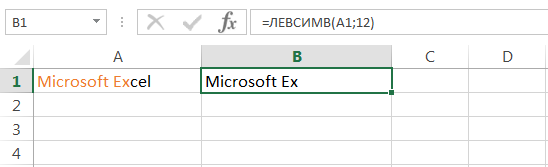
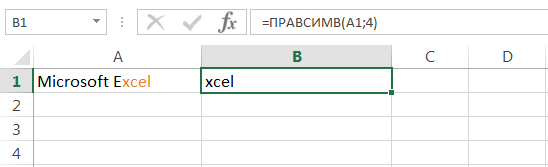
ПСТР
Текстовая функция ПСТР возвращает заданное количество символов, начиная с указанной позиции. Пробел считается за символ.
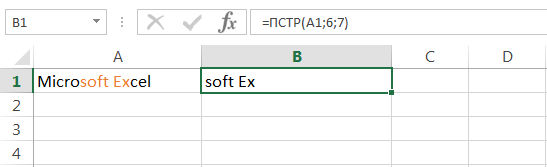
СОВПАД
Функция СОВПАД позволяет сравнить две текстовые строки в Excel. Если они в точности совпадают, то возвращается значение ИСТИНА, в противном случае – ЛОЖЬ. Данная текстовая функция учитывает регистр, но игнорирует различие в форматировании.
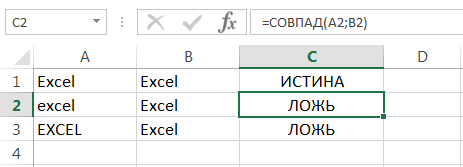
Если регистр для Вас не играет большой роли (так бывает в большинстве случаев), то можно применить формулу, просто проверяющую равенство двух ячеек.
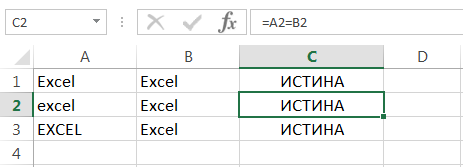
СЖПРОБЕЛЫ
Удаляет из текста все лишние пробелы, кроме одиночных между словами.
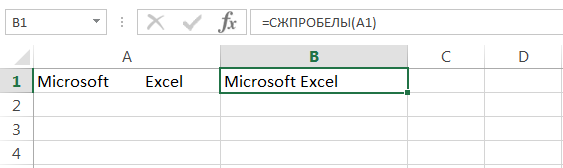
В случаях, когда наличие лишнего пробела в конце или начале строки сложно отследить, данная функция становится просто незаменимой. На рисунке ниже видно, что содержимое ячеек А1 и B1 абсолютно одинаково, но это не так. В ячейке А1 мы намеренно поставили лишний пробел в конце слова Excel. В итоге функция СОВПАД возвратила нам значение ЛОЖЬ.
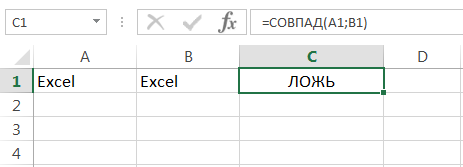
Применив функцию СЖПРОБЕЛЫ к значению ячейки А1, мы удалим из него все лишние пробелы и получим корректный результат:
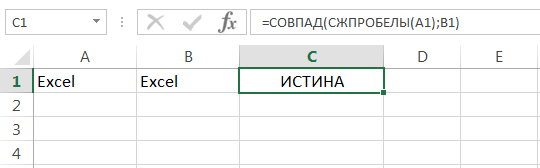
Функцию СЖПРОБЕЛЫ полезно применять к данным, которые импортируются в рабочие листы Excel из внешних источников. Такие данные очень часто содержат лишние пробелы и различные непечатаемые символы. Чтобы удалить все непечатаемые символы из текста, необходимо воспользоваться функцией ПЕЧСИМВ.
ПОВТОР
Функция ПОВТОР повторяет текстовую строку указанное количество раз. Строка задается как первый аргумент функции, а количество повторов как второй.
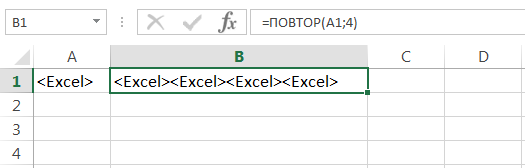
НАЙТИ
Текстовая функция НАЙТИ находит вхождение одной строки в другую и возвращает положение первого символа искомой фразы относительно начала текста.
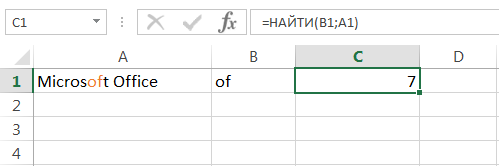
Данная функция чувствительна к регистру…
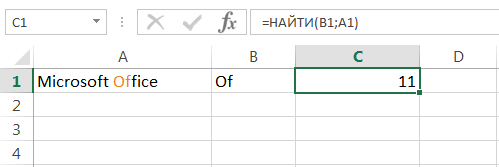
… и может начинать просмотр текста с указанной позиции. На рисунке ниже формула начинает просмотр с четвертого символа, т.е. c буквы «r«. Но даже в этом случае положение символа считается относительно начала просматриваемого текста.
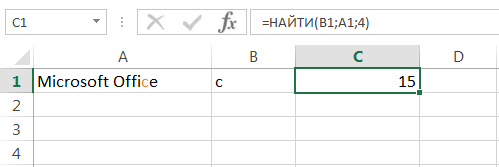
ПОИСК
Текстовая функция ПОИСК очень похожа на функцию НАЙТИ, основное их различие заключается в том, что ПОИСК не чувствительна к регистру.
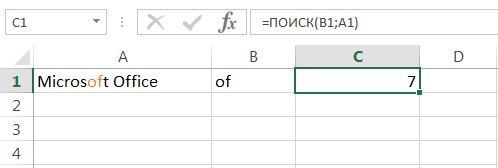
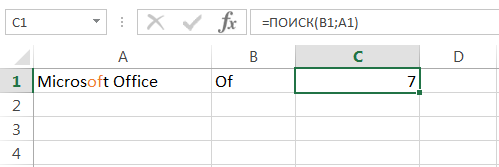
ПОДСТАВИТЬ
Заменяет определенный текст или символ на требуемое значение. В Excel текстовую функцию ПОДСТАВИТЬ применяют, когда заранее известно какой текст необходимо заменить, а не его местоположение.
Приведенная ниже формула заменяет все вхождения слова «Excel» на «Word»:
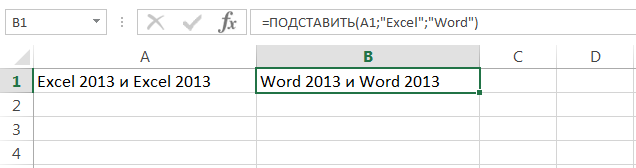
Заменяет только первое вхождение слова «Excel»:
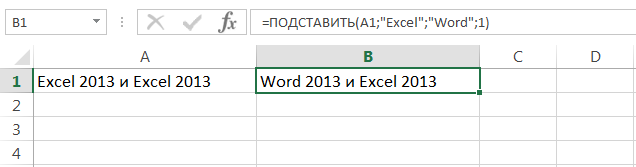
Удаляет все пробелы из текстовой строки:
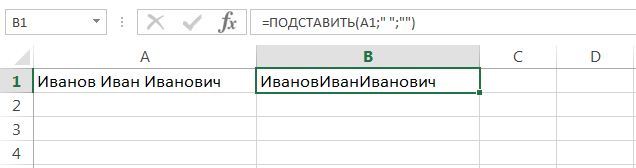
ЗАМЕНИТЬ
Заменяет символы, расположенные в заранее известном месте строки, на требуемое значение. В Excel текстовую функцию ЗАМЕНИТЬ применяют, когда известно где располагается текст, при этом сам он не важен.
Формула в примере ниже заменяет 4 символа, расположенные, начиная с седьмой позиции, на значение «2013». Применительно к нашему примеру, формула заменит «2010» на «2013».
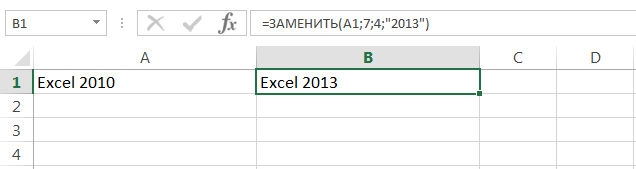
Заменяет первые пять символов текстовой строки, т.е. слово «Excel», на «Word».
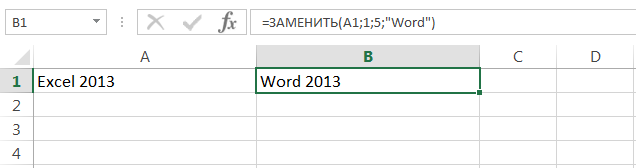
Вот и все! Мы познакомились с 15-ю текстовыми функциями Microsoft Excel и посмотрели их действие на простых примерах. Надеюсь, что данный урок пришелся Вам как раз кстати, и Вы получили от него хотя бы малость полезной информации. Всего доброго и успехов в изучении Excel!
Оцените качество статьи. Нам важно ваше мнение:
office-guru.ru
Примеры макросов Excel - Microsoft Excel для начинающих
Следующие простые примеры макросов Excel иллюстрируют некоторые возможности и приёмы, описанные в самоучителе по Excel VBA.
Макрос Excel: пример 1
Первоначально эта процедура Sub была приведена, как пример использования комментариев в коде VBA. Однако, здесь также можно увидеть, как объявляются переменные, как работают ссылки на ячейки Excel, использование цикла For, условного оператора If и вывод на экран окна сообщения.
'Процедура Sub выполняет поиск ячейки, содержащей заданную строку 'в диапазоне ячеек A1:A100 активного листа Sub Find_String(sFindText As String) Dim i As Integer 'Целое число типа Integer, используется в цикле For Dim iRowNumber As Integer 'Целое число типа Integer для хранения результата iRowNumber = 0 'Просматривает одну за другой ячейки A1:A100 до тех пор, пока не будет найдена строка sFindText For i = 1 To 100 If Cells(i, 1).Value = sFindText Then 'Если совпадение с заданной строкой найдено 'сохраняем номер текущей строки и выходим из цикла For iRowNumber = i Exit For End If Next i 'Сообщаем пользователю во всплывающем окне найдена ли искомая строка 'Если заданная строка найдена, указываем в какой ячейке найдено совпадение If iRowNumber = 0 Then MsgBox "Строка " & sFindText & " не найдена" Else MsgBox "Строка " & sFindText & " найдена в ячейке A" & iRowNumber End If End SubМакрос Excel: пример 2
Следующая процедура Sub – пример использования цикла Do While. Здесь также можно увидеть, как объявляются переменные, работу со ссылками на ячейки Excel и применение условного оператора If.
'Процедура Sub выводит числа Фибоначчи, не превышающие 1000 Sub Fibonacci() Dim i As Integer 'Счётчик для обозначения позиции элемента в последовательности Dim iFib As Integer 'Хранит текущее значение последовательности Dim iFib_Next As Integer 'Хранит следующее значение последовательности Dim iStep As Integer 'Хранит размер следующего приращения 'Инициализируем переменные i и iFib_Next i = 1 iFib_Next = 0 'Цикл Do While будет выполняться до тех пор, пока значение 'текущего числа Фибоначчи не превысит 1000 Do While iFib_Next < 1000 If i = 1 Then 'Особый случай для первого элемента последовательности iStep = 1 iFib = 0 Else 'Сохраняем размер следующего приращения перед тем, как перезаписать 'текущее значение последовательности iStep = iFib iFib = iFib_Next End If 'Выводим текущее число Фибоначчи в столбце A активного рабочего листа 'в строке с индексом i Cells(i, 1).Value = iFib 'Вычисляем следующее число Фибоначчи и увеличиваем индекс позиции элемента на 1 iFib_Next = iFib + iStep i = i + 1 Loop End SubМакрос Excel: пример 3
Эта процедура Sub просматривает ячейки столбца A активного листа до тех пор, пока не встретит пустую ячейку. Значения записываются в массив. Этот простой макрос Excel показывает работу с динамическими массивами, а также использование цикла Do Until. В данном примере мы не будет совершать какие-либо действия с массивом, хотя в реальной практике программирования после того, как данные записаны в массив, над ними такие действия, как правило, совершаются.
'Процедура Sub сохраняет значения ячеек столбца A активного листа в массиве Sub GetCellValues() Dim iRow As Integer 'Хранит номер текущей строки Dim dCellValues() As Double 'Массив для хранения значений ячеек iRow = 1 ReDim dCellValues(1 To 10) 'Цикл Do Until перебирает последовательно ячейки столбца A активного листа 'и извлекает их значения в массив до тех пор, пока не встретится пустая ячейка Do Until IsEmpty(Cells(iRow, 1)) 'Проверяем, что массив dCellValues имеет достаточный размер 'Если нет – увеличиваем размер массива на 10 при помощи ReDim If UBound(dCellValues) < iRow Then ReDim Preserve dCellValues(1 To iRow + 9) End If 'Сохраняем значение текущей ячейки в массиве dCellValues dCellValues(iRow) = Cells(iRow, 1).Value iRow = iRow + 1 Loop End SubМакрос Excel: пример 4
В этом примере процедура Sub считывает значения из столбца A рабочего листа Лист2 и выполняет с ними арифметические операции. Результаты заносятся в ячейки столбца A на активном рабочем листе. В этом макросе продемонстрировано использование объектов Excel. В частности, производится обращение процедурой Sub к объекту Columns, и показано, как доступ к этому объекту осуществляется через объект Worksheet. Показано так же, что при обращении к ячейке или диапазону ячеек на активном листе, имя этого листа при записи ссылки указывать не обязательно.
'Процедура Sub при помощи цикла считывает значения в столбце A рабочего листа Лист2, 'выполняет с каждым значением арифметические операции и записывает результат в 'столбец A активного рабочего листа (Лист1) Sub Transfer_ColA() Dim i As Integer Dim Col As Range Dim dVal As Double 'Присваиваем переменной Col столбец A рабочего листа Лист 2 Set Col = Sheets("Лист2").Columns("A") i = 1 'При помощи цикла считываем значения ячеек столбца Col до тех пор, 'пока не встретится пустая ячейка Do Until IsEmpty(Col.Cells(i)) 'Выполняем арифметические операции над значением текущей ячейки dVal = Col.Cells(i).Value * 3 - 1 'Следующая команда записывает полученный результат в столбец A активного рабочего листа 'Имя листа в ссылке указывать нет необходимости, так как это активный лист. Cells(i, 1) = dVal i = i + 1 Loop End SubМакрос Excel: пример 5
Данный макрос показывает пример кода VBA, отслеживающего событие Excel. Событие, к которому привязан макрос, происходит каждый раз при выделении ячейки или диапазона ячеек на рабочем листе. В нашем случае при выделении ячейки B1, на экран выводится окно с сообщением.
'Данный код показывает окно с сообщением, если на текущем рабочем листе 'выбрана ячейка B1 Private Sub Worksheet_SelectionChange(ByVal Target As Range) 'Проверяем выбрана ли ячейка B1 If Target.Count = 1 And Target.Row = 1 And Target.Column = 2 Then 'Если ячейка B1 выбрана, выполняем необходимое действие MsgBox "Вы выбрали ячейку B1" End If End SubМакрос Excel: пример 6
На примере этой процедуры показано использование операторов On Error и Resume для обработки ошибок. В данном коде также показан пример открытия и чтения данных из файла.
'Процедура Sub присваивает аргументам Val1 и Val2 значения ячеек A1 и B1 'из рабочей книги Data.xlsx, находящейся в папке C:\Documents and Settings Sub Set_Values(Val1 As Double, Val2 As Double) Dim DataWorkbook As Workbook On Error GoTo ErrorHandling 'Открываем рабочую книгу с данными Set DataWorkbook = Workbooks.Open("C:\Documents and Settings\Data") 'Присваиваем переменным Val1 и Val2 значения из заданной рабочей книги Val1 = Sheets("Лист1").Cells(1, 1) Val2 = Sheets("Лист1").Cells(1, 2) DataWorkbook.Close Exit Sub ErrorHandling: 'Если файл не найден, пользователю будет предложено поместить искомый файл 'в нужную папку и после этого продолжить выполнение макроса MsgBox "Файл Data.xlsx не найден! " & _ "Пожалуйста добавьте рабочую книгу в папку C:\Documents and Settings и нажмите OK" Resume End SubОцените качество статьи. Нам важно ваше мнение:
office-guru.ru
Таблицы в Excel примеры
Таблица Счет в Excel
Назначение таблицы Счет - вычислить сумму покупки (заказа).
Для диапазонов C5:C14 и E5:E14, а также для ячеек E16 и E17 следует установить формат Денежный.

Таблица Ведомость в Excel
Назначение таблицы Ведомость - рассчитать зарплату при почасовой оплате. Начисленная сумма вычисляется как произведение часовой ставки на количество отработанных часов. Сумма, которую получит сотрудник, меньше начисленной на величину налога на доход физических лиц (13%).
Столбец порядковых номеров следует заполнить, используя операцию быстрого заполнения.
Формулы нужно ввести в ячейки E3 (=C3*D3) и F3 (=E3*0,87) и затем, используя операцию быстрого заполнения, записать формулы в остальные ячейки таблицы.
Как сделать прайс-лист в Excel
Таблица Прайс-лист предназначена для пересчета цены из долларов в рубли по текущему курсу.

Расчет электроэнергии в Excel
Таблица Электроэнергия предназначена для расчета стоимости электроэнергии в месяц.
Расчет выполняется на основании показаний электросчетчика. В ячейку нужно ввести показания счетчика на момент начала использования таблицы, например на 1 января 2015.
Расход электроэнергии вычисляется как разница между текущим и предыдущим показаниями счетчика. В ячейки C6 и E6 надо ввести, соответственно, формулы =ЕСЛИ(B6 <> "";B6-B5;"") и =ЕСЛИ(C6 <> "";C6*D6;""). Затем, используя операцию заполнения диапазона ячеек, заполнить формулами ячейки столбцов C и E.
Пример построения диаграмм в Excel
Эта таблица очень удобна для построения диаграммы. На диаграмме хорошо видно, сколько людей пьет кофе и какой.

Таблица расчета калорийности продуктов
Мы не задумываемся, сколько калорий потребляем за завтраком, обедом или ужином. Справиться с этим можно очень просто: на каждой упаковке с продуктами указывается калорийность того или иного продукта в 100 г, а количество съеденных продуктов можно взять приблизительно или взвесить перед едой. Составим такую таблицу. Количество калорий в конкретном продукте будем вычислять по формуле. Например, содержимое ячейки E3 будет вычисляться по формуле =C3/100*D3. Тогда выделив ячейки с E3 по E10, можно заполнить эти ячейки формулами. Для этого на вкладке Главная -> Редактирование следует выбрать Заполнить -> вниз. Ячейки заполнятся формулами. Чтобы в ячейке E11 получить общее количество калорий, необходимо ввести формулу =СУММ(ЕЗ:Е10).
Таблица содержания калорий в продуктах
В этой таблице видно, сколько калорий мы получаем, когда съедаем определенное количество фруктов или овощей. В таблице приведены сведения в расчете на средние размеры. Формулы находятся только в последнем столбце, в ячейках с F7 по F17. Для того чтобы посчитать калории для яблока, следует в ячейку F7 вписать формулу =C7*C$4+D7*D$4+E7*E$4. Таким образом, белки, углеводы и жиры, содержащиеся в одном яблоке, умножаем на соответствующее количество килокалорий и складываем их между собой. Знак $ в адресе ячейки ставим для того, чтобы при автоматическом заполнении формулами не произошло ошибки.
rusopen.com
Excel. Примеры использования функции ДВССЫЛ (INDIRECT)
Функция ДВССЫЛ (INDIRECT) — одна из наиболее трудных в освоении функций Excel. Однако умение использовать ее позволит вам решать многие из задач, кажущихся вам сейчас неразрешимыми. По сути, если в формуле есть раздел ДВССЫЛ со ссылкой на ячейку, эта ссылка обрабатывается как содержимое соответствующей ячейки. [1] Например (рис. 1), в ячейке С4 я ввел формулу =ДВССЫЛ(А4), и Excel возвратил значение, равное 6. Excel возвращает именно это значение, поскольку ссылка на А4 немедленно заменяется текстовой строкой В4. Следовательно, формула обрабатывается как =В4, что дает нам 6. По аналогии, если ввести в ячейке С5 формулу =ДВССЫЛ(А5), Excel вернет значение ячейки В5, то есть 9.

Рис. 1. Простой пример функции ДВССЫЛ
Скачать заметку в формате Word или pdf, также доступны примеры и Задание_3 в формате Excel2013
1. Формулы моей электронной таблицы часто содержат ссылки на ячейки, диапазоны или на то и на другое вместе. Можно ли не изменять ссылки в формулах, а поместить их в отдельные ячейки, чтобы редактировать ссылки на ячейки и диапазоны, не затрагивая при этом формулы?
В диапазоне ячеек В4:Н16 (рис. 2) приведены данные о ежемесячных продажах шести товаров за 12 месяцев. Сейчас я подсчитаю общие продажи каждого товара за месяцы со 2 по 12. Простейший способ подсчитать это — скопировать формулу СУММ(С6:С16) из ячейки С18 в диапазон D18:h28. Предположим, вам потребовалось изменить месяцы, по которым производится подсчет. Скажем, вы решите подсчитать общие продажи за месяцы 3–12. Можно изменить формулу в ячейке С18 на СУММ(С7:С16) и затем скопировать ее в диапазон D18:h28. Однако может быть не всегда удобно, поскольку вам приходится копировать формулу из ячейки С18 в диапазон D18:h28, и, не просматривая формул, никто не узнает, какие строки суммируются.
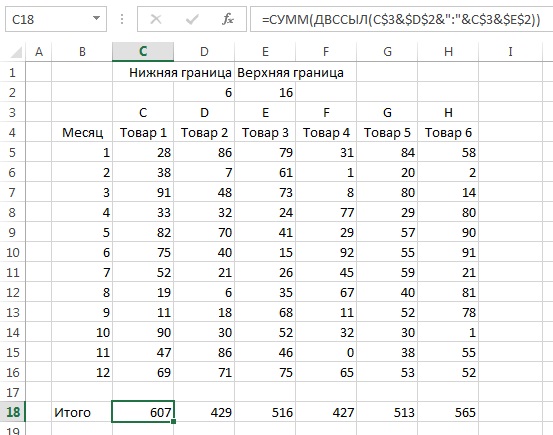
Рис. 2. Функция ДВССЫЛ позволяет изменять ссылки на ячейки в формулах, не изменяя сами формулы
Функция ДВССЫЛ предлагает другое решение. Я указал в ячейках D2 и Е2 номера начальной и конечной суммируемых строк. Теперь, при использовании функции ДВССЫЛ, мне достаточно изменить значения в ячейках D2 и Е2, чтобы конечная сумма обновилась, включив только те строки, которые мы хотим. Кроме того, значения ячеек D2 и Е2 наглядно показывают, какие строки (месяцы) суммируются! Все, что мне требуется, — скопировать из ячейки С18 в диапазон D18:h28 формулу =СУММ(ДВССЫЛ(C$3&$D$2&»:»&C$3&$E$2)). Каждая ссылка на ячейку в этой формуле обрабатывается как содержимое соответствующей ячейки. С$3 обрабатывается как С, $D$2 — как 6, а $Е$2 — как 16. Используя символ конкатенации — & (сцепления), Excel обрабатывает эту формулу как СУММ(С6:С16), что нам и требуется. Формула в ячейке D18 обрабатывается как СУММ(D6:D16), что также дает нужный нам результат. Конечно, если нам захочется просуммировать продажи, скажем, с 4 по 6 месяц, мы просто введем 8 в ячейку D2 и 10 в ячейку Е2. После этого формула в ячейке С18 вернет 33 + 82 + 75 = 190.
2. В ячейке В1 книги Excel, начиная с Лист1 и заканчивая Лист7 (рис. 3) содержатся данные о продажах товара за месяц. Есть ли какой-нибудь простой способ написать и скопировать формулу, которая выводила бы данные о продажах этого товара за каждый месяц на одном листе?
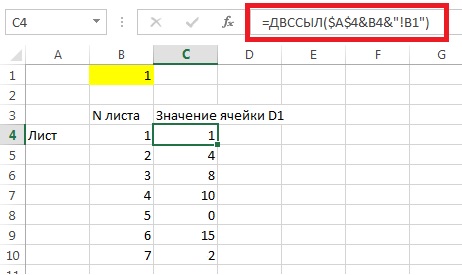
Рис. 3. Данные о продажах товара за 1–7 месяц, выведенные с помощью функции ДВССЫЛ
Предположим, Лист1 содержит данные о продажах за первый месяц, Лист2 — за второй и т.д. Пусть в первом месяце продажи равны 1. Например, вы хотите вывести продажи за все месяцы на одном листе. Нудный способ — подсчитать продажи за первый месяц с помощью формулы =Лист1!В1 продажи за второй месяц с помощью формулы =Лист2!В1 и т.д. Если ваши данных охватывают 100 месяцев, такое решение грозит грандиозной головной болью. Гораздо более изящный способ — вывести данные о продажах за первый месяц в ячейке С4 листа Лист1 с помощью формулы =ДВССЫЛ($A$4&B4&»!B1″), Excel обработает $A$4 как «Лист», В4 — как 1, и «!B1» — как строку текста !В1. Формула целиком будет обработана как =Лист1!В1, то есть покажет данные о продажах за первый месяц, содержащиеся в ячейке В1 листа Лист1. Скопировав эту формулу в диапазон С5:С10, вы отобразите содержимое ячейки В1 листов со 2 по 7. Обратите внимание: при копировании формулы из ячейки С4 в ячейку С5 ссылка на В4 заменяется ссылкой на В5, и формула в ячейке С5 возвращает значение ячейки Лист2!В1 и т.д.
3. Предположим, я суммирую значения из диапазона А5:А10 посредством формулы СУММ(А5:А10). Если вставить где-нибудь между 5 и 10 строками пустую строку, формула автоматически изменится на СУММ(А5:А11). Можно ли написать формулу, которая при вставке пустой строки между 5 и 10 строками все равно суммировала бы значения из диапазона А5:А10?
Рис. 4 иллюстрирует несколько способов сложения чисел из диапазона А5:А10. В ячейке А12 я ввел обычную формулу СУММ(А5:А10). Аналогичным образом формула СУММ($А$5:$А$10) в ячейке С9 тоже возвращает значение 33. Тем не менее, если вставить строку между 5 и 10 строками, обе формулы попытаются сложить ячейки диапазона А5:А11.
Функция ДВССЫЛ (INDIRECT) предоставляет, как минимум, два способа сложения значений из диапазона А5:А10. В ячейке D9 я ввел формулу =СУММ(ДВССЫЛ(«A5:A10»)). Excel обрабатывает ДВССЫЛ(«A5:A10») как строку текста «A5:A10», и поэтому, даже если я добавлю строку в электронную таблицу, формула по-прежнему будет суммировать значения из диапазона А5:А10.

Рис. 4. Несколько способов сложения значений ячеек из диапазона А5:А10; под значением суммы написана формула
Еще один вариант сложения значений из диапазона А5:А10 при помощи функции ДВССЫЛ – формула =СУММ(ДВССЫЛ(«A»&C4&»:A»&D4)), которую я ввел в ячейке С5. Excel обрабатывает ссылку на С3 как 5, а ссылку на 3 — как 10, в результате чего формула преобразуется в СУММ(А5:А10). Вставка пустой строки между 5 и 10 строками никак не скажется на формуле, поскольку ссылка на С3 по-прежнему будет обрабатываться как 5, а ссылка на D3 — как 10. На рис. 5 показаны результаты суммирования, выполненные посредством наших четырех формул после того, как ниже 7-й строки была добавлена пустая строка.

Рис. 5. Результаты, возвращенные формулами СУММ после того, как ниже строки 7 была вставлена пустая строка
Обратите внимание: классические формулы СУММ, не включающие оператор ДВССЫЛ, автоматически изменились и суммируют значения из диапазона А5:А11, по-прежнему возвращая значение 33. Две формулы СУММ, включающие оператор ДВССЫЛ, суммируют значения из диапазона А5:А10, в результате при вычислениях теряется число 2 (оно теперь находится в ячейке A11). Формулы СУММ, содержащие оператор ДВССЫЛ, возвращают значение 31.
Контрольные задания (с ответами)
1. Функция АДРЕС возвращает адрес ячейки, сопоставленный со строкой и столбцом. Например, формула АДРЕС(3;4) возвращает $D$3. Что вернет формула =ДВССЫЛ(АДРЕС(3;4))?
2. Лист Задание_2 содержит данные о продажах пяти товаров в четырех регионах. С помощью функции ДВССЫЛ создайте формулы, которые позволят легко суммировать общие продажи любых последовательно пронумерованных товаров, например Товар 1—Товар 3, Товар 2—Товар 5 и т.д.
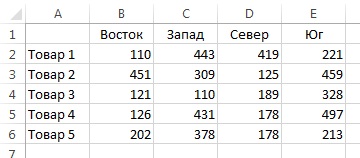
3. Книга Excel Задание_3 содержит шесть листов. На листе Лист1 записаны данные о продажах товаров за первый месяц. Эти данные всегда указываются в диапазоне Е5:Н5. Используя функцию ДВССЫЛ, составьте таблицу с информацией о продажах каждого товара по месяцам на отдельном листе.
Ответы
1. Формула =ДВССЫЛ(АДРЕС(3;4)) вернет значение ячейки $D$3.
2. Фрагмент формулы ДВССЫЛ(«B»&B8+1&»:»&»E»&B9+1) возвращает диапазон В3:Е5:
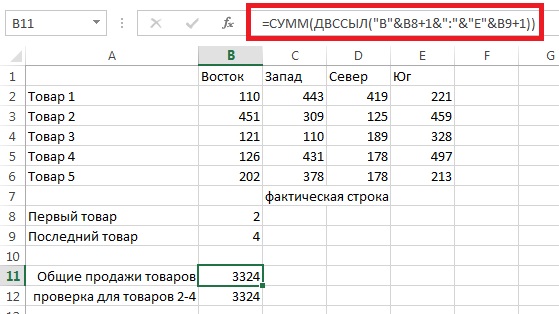
3. В ячейке Е9 записана формула =ДВССЫЛ($B$8&$D9&»!»&E$7&5), которая возвращает значение ячейки Лист1!Е5:
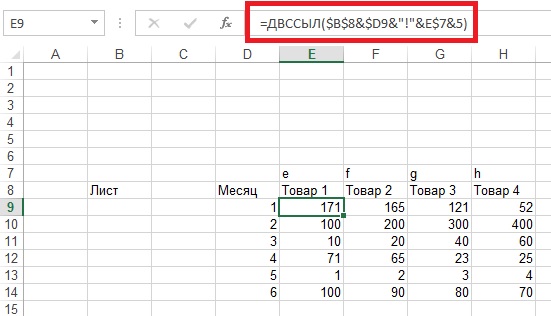
Возможно, вас также заинтересует:
Excel. Использование ДВССЫЛ для транспонирования строк в столбцы с сохранением формул
Как обойти ограничение Excel и сделать выпадающий список зависимым
Excel. Сумма цифр целого числа
[1] При написании заметки использованы материалы книги Уэйн Л. Винстон. Microsoft Excel. Анализ данных и построение бизнес-моделей, глава 22.
baguzin.ru
Приемы :: Планета Excel
Как использовать бесплатную надстройку Fuzzy Lookup для нечеткого поиска ближайших текстовых соответствий в двух таблицах на примере поиска совпадающих адресов.
Последнее словоКак извлечь из текста последнее слово или фрагмент по заданному символу-разделителю. Разбор нескольких способов (формулы, макросы, Power Query).
Как использовать Личную Книгу МакросовЛичная Книга Макросов (Personal Macro Workbook) - что это такое, как ее создать и использовать в качестве личной библиотеки для хранения и запуска самых нужных вам в повседневной работе макросов и функций.
Диаграмма Ганта в Power QueryКак с помощью Power Query быстро "размазать" бюджет по дням в списке проектов, построив упрощенный вариант диаграммы Ганта в Excel.
Анализ текста регулярными выражениями (RegExp) в ExcelКак с помощью регулярных выражений (Regular Expression = RegExp) находить и извлекать из текста фрагменты по заданным сложным шаблонам. Например, вытащить номер счета из описания платежа, город из адреса, телефон из контактов клиента и т.п.
Расчет средневзвешенного значения в ExcelЧто такое средневзвешенное значение и чем оно отличается от обычного среднего арифметического. Как вычислить средневзвешенное в Excel с помощью формул и в сводной таблице (в том числе с помощью DAX и Power Pivot).
Наглядность в сложных формулахКак при помощи отступов и переносов строк сделать длинные и сложные формулы с вложенными функциями гораздо более наглядными и легкими для понимания.
Сравнение двух таблицКак сравнить между собой две таблицы (прайс-листа) и наглядно отобразить отличия между ними - добавленные и удаленные товары, изменение цены и т.д. Разбор 3 способов: с помощью функции ВПР (VLOOKUP), сводной таблицей и через надстройку Power Query.
Трансформация столбца в таблицуТри способа (формулы, Power Query и макросы) для трансформирования длинного столбца с чередующимися данными в полноценную двумерную таблицу, с которой можно работать.
Самая длинная победная серияКак подсчитать максимальное количество идущих подряд значений, удовлетворяющих заданному условию? Например, самое большое количество рабочих дней подряд в табеле? Или самую длинную победную серию в спорте?
Подсветка заданных столбцов на диаграммеКак автоматически подсвечивать заданный столбец в диаграмме: по заданному условию, с выбором из выпадающего списка, выше/ниже среднего, самый большой или самый маленький и т.д. По сути, реализовать условное форматирование, но не для ячеек, а для столбцов в диаграмме.
Генерация дубликатов строкКак размножить некоторые строки в таблице, создав для них заданное количество дубликатов. Разбор двух способов: "в лоб" макросом и красиво - через Power Query.
Секционные диаграммыКак построить секционную гистограмму, где несколько отдельных наборов столбцов (категорий, групп) наглядно форматируются разными цветами.
Поиск совпадений в двух спискахКак подсчитать совпадения в двух диапазонах данных и вывести их отдельным списком. Разбор трех способов: формулами, макросами и с помощью слияния запросов в Power Query.
Слияние двух списков без дубликатовКак соединить два списка, чтобы в итоге получить один обобщенный список, причем без повторений. Подробный разбор нескольких способов (вручную, формулами, через Power Query).
Визуализация движения по маршрутуКак наглядно отобразить движение объекта (транспорта, службы доставки...) по заданному маршруту на географической карте с привязкой ко времени?
Замена текста функцией ПОДСТАВИТЬ (SUBSTITUTE)Подробный разбор функции замены текста ПОДСТАВИТЬ (SUBSTITUTE) и примеров ее использования для удаления неразрывных пробелов, подсчета количества слов, извлечения первых двух слов из текста.
Подсветка наборов строк цветомКак наглядно подсветить чередующейся заливкой наборы строк с совпадающими значениями. Подробный разбор 3 способов: вспомогательный столбец, формула массива в условном форматировании и макрос.
Независимая группировка сводных таблицЧто делать, если вы построили несколько сводных таблиц на основании одного источника и теперь не получается группировать их отдельно - группировка одной сводной влияет на все остальные и наоборот. Как отвязать сводную от общего кэша?
Сборка таблиц из разных файлов Excel с помощью Power QueryКак с помощью надстройки Power Query для Excel собрать данные из нескольких таблиц (разного размера), расположенных в разных книгах Excel - в одну общую таблицу. С автоматическим обновлением в будущем и "причесываниями" данных в процессе.
Левый ВПРКак реализовать в Excel аналог функции ВПР (VLOOKUP), который будет выдавать значения левее поискового столбца.
5 вариантов использования функции ИНДЕКС (INDEX)Подробный разбор всех пяти вариантов применения мегамощной функции ИНДЕКС (INDEX): от простого поиска данных в столбце, до двумерного поиска в нескольких таблицах и создания авторастягивающихся диапазонов.
Анимированная пузырьковая диаграммаКак за 2 минуты без формул и сложных действий создать в Excel анимированную пузырьковую диаграмму, шарики которой двигаются, отображая развитие ситуации во времени.
Создание базы данных в ExcelПошаговый пример создания в Excel небольшой, но полноценной базы данных на примере учета продаж: с формой ввода, связанными таблицами, отчетами и печатными формами.
www.planetaexcel.ru