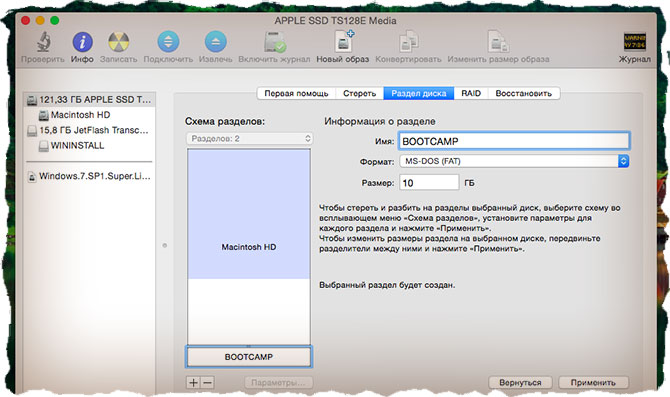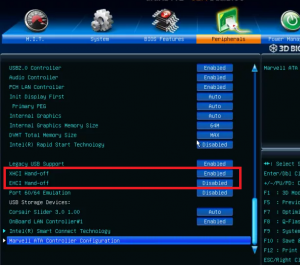Срок доставки товара в течении 1-3 дней !!!
|
|
Влияние оперативной памяти на работу компьютера под управлением Windows 7. Настройка оперативной памяти в windows 7
Проверка оперативной памяти на Windows 7
Оперативная память (ОЗУ) — это часть компьютера, которая используется системой для записи в неё текущих операций во время работы. Очевидно, что от состояния этой железки зависит работоспособность компьютера. Поэтому и появляется иногда необходимость проводить проверку оперативки.
Самым ярким признаком повреждения ОЗУ является частое и долгое зависание компьютера, которого раньше однозначно не было, появление синего экрана без каких-либо видимых причин и другие неадекватные поведения. И здесь проверка оперативной памяти на ошибки способна помочь установить диагноз.
В данной статье рассмотрим, как произвести проверку оперативной памяти на Windows 7. Никаких посторонних программ скачивать не придётся, так как эта операционная система оснащена своей утилитой для этой процедуры.

Проверка оперативной памяти на Windows 7
Итак, всё просто. Нажимает «Пуск» и выбираем «Выполнить». Или, если строки «Выполнить» нету, то нажимаем клавиши win+R. В появившемся окне пишем mdsched и нажимаем Ок.
Откроется окно «Средство проверки памяти Windows». Если вы хотите сделать проверку оперативной памяти на Windows 7 сиюминутно, то выбирайте первый пункт «Выполнить перезагрузку и проверку».
 Компьютер перезагрузится и перед загрузкой системы произведёт проверку оперативной памяти. Здесь следует молча дождаться окончания процесса и загрузки Windows. Когда проверка закончится, Windows загрузится, и если всё хорошо с оперативкой, то вы увидите об этом сообщение.
Компьютер перезагрузится и перед загрузкой системы произведёт проверку оперативной памяти. Здесь следует молча дождаться окончания процесса и загрузки Windows. Когда проверка закончится, Windows загрузится, и если всё хорошо с оперативкой, то вы увидите об этом сообщение.
Если в вашем компьютере более одного модуля оперативной памяти, то проверять их нужно по очереди. То есть, перед проверкой в материнской плате должна быть только одна оперативка.
Настройка проверки оперативной памяти в Windows 7
Если после проверки оперативной памяти Windows появилось хорошее сообщение, то рано радоваться. Это была проверка в слабом режиме, которую и рекомендуется выполнить в первый раз. В случае удачных результатов следует проделать более глубокую проверку.
Для этого снова запускаем через командную строку mdsched и снова выбираем первый пункт. Во время очередного начала проверки жмём клавишу F1 и выходим на опции. Здесь будет 3 режима:
- Basic – основной вид проверки, самый поверхностный. Занимает несколько минут. Скорее всего, он и был использован при первой проверке.
- Standart – более глубокой режим проверки, который длится около часа. После первой проверки с хорошим результатом, рекомендуется использовать режим Standart для более точного диагностирования.
- Extended – расширенный режим проверки, который длится несколько часов. Если первые два режима не показали ошибок в оперативке, то можете им воспользоваться, если хотите. Хотя я не рекомендую. Уж больно долго.
В опциях проверки можно определить количество повторений тестов. По умолчанию оперативка проверяется дважды. То есть, каждый тест проводится два раза. Вы можете установить своё число от 0 до 99. Если напишите 0, то проверка будет проходить до тех пор, пока вы её не остановите. Очевидно, что чем больше проходов вы установите, тем дольше будет проводиться проверка, но тем надёжней будет её результат.
Также в опциях проверки оперативной памяти Windows 7 можно включить или отключить применение кеш процессора. Если отключить – то ответная реакция на нажатия клавиш будет с задержкой.
Кстати, в настройках проверки оперативной памяти мышь не действует. Пользуйтесь только клавишами стрелок, Tab и Enter. Чтобы сохранить изменения нажмите на F10, что бы отменить проверку оперативки – Esc.
Расшифровка результатов анализа, лечение
Если в ходе проверки вы обнаружили ошибки, то не спешите бежать и покупать новую память.
Для начала убедитесь, что неисправна именно оперативка, а не материнская плата. Для этого попробуйте вставить модуль памяти в другой слот, не в тот, в котором она показывала неполадки. Также потрите контакты модуля памяти канцелярским ластиком перед установкой. Ещё неплохо было бы проверить модуль на другом компьютере.
Если на вашем компьютере работает разогнанное железо, то ошибки оперативной памяти могут появляться из-за него. Отключите разгон.
Если вы сделали всё это, провели проверку оперативной памяти снова и опять выявили ошибки, то этот орган вашей машины действительно неисправен, и нужна пересадка. Покупайте новую оперативку.
system-blog.ru
Как почистить оперативную память компьютера на Windows 7

Стабильность и продуктивность работы персонального компьютера зависит от его конфигурации. Немалая роль в этом отведена оперативной памяти. Она, ни много ни мало, определяет производительность компьютера, выступая своего рода посредником между центральным процессором и жёстким диском или другим носителем информации. Давайте разберёмся, как правильно почистить оперативную или физическую память на ПК с Windows.
Виды памяти компьютера
Компьютерная память — это система, включающая в себя различные запоминающие специальные устройства, взаимодействующие как между собой, так и с центральным процессором.
Физической оперативной памятью (RAM) называется энергозависимая часть системы, используемая для временного хранения считываемого с носителя программного кода и любых других входных или выходных данных, которые затем обрабатываются процессором. Её функции реализуются с помощью оперативного запоминающего устройства (ОЗУ) в виде технической планки с микросхемами, вставляемой в специальные парные гнёзда на материнской плате. Информация, накапливаемая в модулях ОЗУ, при выключении компьютера теряются. Поэтому такой тип памяти и получил название оперативной. Её объём на сегодняшний день исчисляется в гигабайтах. Обычно это планки от 2 ГБ и выше. Работа компьютера под управлением Windows 7 без установленных модулей ОЗУ, включаемых в общую логическую цепочку, невозможна.
 Установка планок оперативной памяти в предназначенные для неё слоты
Установка планок оперативной памяти в предназначенные для неё слоты При нехватке оперативной памяти используется виртуальная, позволяющая автоматически перераспределять нагрузку, перемещая части выполняемых приложений в выделяемую для этих целей область на жёстком диске. Физическая постоянная память (ROM) служит для длительного хранения информации, которая сохраняется и при отключении питания компьютера. Весь массив информации при этом располагается на жёстком диске с установленной ОС Windows 7. Также данные могут храниться на любых других носителях (флеш-накопители, dvd-диски).
Существует ещё и видеопамять, встроенная непосредственно в видеокарту. С её помощью формируется изображение на экране монитора.
Проверка загруженности физической памяти (РАМ)
Повышенная нагрузка на оперативную память может вызвать замедление работы, а в некоторых случаях даже зависание компьютера. При возникновении нестабильности следует разобраться, на какие действующие процессы расходуются ресурсы. Воспользуйтесь стандартной комбинацией Ctrl+Shift+Esc для открытия «Диспетчера задач». В окне, открываемом через пункт меню «Процессы» видно, как и в каком объёме расходуется оперативка. А её общий расход в процентах отражается справа в самом низу открытого окна.
 Потребление оперативной памяти рабочими процессами в Windows 7
Потребление оперативной памяти рабочими процессами в Windows 7 На вкладке «Быстродействие» показана выделенная RAM (в соответствующих единицах) на работающие потоки и процессы, количество доступной, кэшированной, свободной памяти, хронологический график её использования, а также представлены данные ядра.
 На вкладке «Быстродействие» отображается детальная информация распределения оперативной памяти
На вкладке «Быстродействие» отображается детальная информация распределения оперативной памяти Методика чистки RAM
Сокращение объёма потребляемой оперативной памяти во всех случаях повышенной нагрузки, приводящей к замедлению работы Windows 7 является эффективным способом устранения возникающих неполадок. Для этого следует выполнить ряд действий для очистки RAM и оптимизировать её работу.
Закрытие неиспользуемых программ
Все открытые приложения можно определить по иконкам, расположенным в самом низу «Рабочего стола». Ещё они показаны в «Диспетчере задач» на вкладке «Приложения». Для закрытия неиспользуемого в данный момент программного процесса необходимо снять задачу, предварительно отметив приложение мышкой. Этот метод в особенности актуален при зависании некоторых программ, к примеру, таких как Word или Excel. Но подобное закрытие приложений является аварийным и использовать его следует только в крайних случаях.
 Отключение зависших или неиспользуемых приложений для высвобождения оперативной памяти
Отключение зависших или неиспользуемых приложений для высвобождения оперативной памяти Остановка фоновых процессов
Закрытие многих программ далеко не всегда приводит к их полной остановке. Многие фоновые процессы продолжают действовать. Особенно это относится к торрентам и подобному аналогичному софту. Зачастую такие приложения преднамеренно оставляют в оперативке работающие процессы даже после закрытия программы. Остановить их можно на вкладке «Процессы» в «Диспетчере задач». А на вкладке «Службы» есть возможность остановить запускаемые по умолчанию службы, которые не используются системой, но потребляют ресурсы. При этом будут деактивированы и связанные с ними фоновые процессы.
Следует учитывать, что после перезапуска системы все внесённые изменения будут потеряны. Чтобы этого не произошло, следует отключить неиспользуемые службы на соответствующей вкладке в разделе «Администрирование», открываемый через панель управления. Выберите тип запуска «Отключена» через контекстное меню.

Таблица: разрешённые для отключения службы
Остановить, а затем и отключить службу возможно и через командную строку. Для её открытия введите комбинацию с клавиатуры Win+R и выполните команду cmd. Далее в командной строке пропишите и выполните net stop<имя запускаемой службы> или sc stop<имя запускаемой службы> и затем sc config<Имя выбранной службы>start=disabled.
 Остановка служб Windows 7 через командную строку
Остановка служб Windows 7 через командную строку Оптимизация режима автозагрузки приложений
В конфигурации Windows 7 заложена полезная функция, позволяющая загружать программы в автоматическом режиме вместе с запуском системы. Многие приложения изначально настроены на использование автозагрузки. Но это необходимо не всегда, ведь каждая программа, запускаемая таким способом, забирает на себя часть ресурсов RAM. Введите с клавиатуры комбинацию Win+R и выполните команду msconfig. В открывшемся окне на вкладке «Автозагрузка» снимите отметки с тех приложений, которые нет необходимости запускать автоматически и сохраните настройки.
 Отключение автоматической загрузки неиспользуемых программ
Отключение автоматической загрузки неиспользуемых программ В каких случаях Windows Explorer следует перезапустить
Часть ненужных процессов, накапливающихся в RAM при работающей системе, можно удалить, перезапустив Windows Explorer. Перейдите в «Диспетчере задач» на вкладку «Процессы» отметьте мышкой работающий explorer.exe и завершите процесс, нажав соответствующую кнопку.
 Завершение процесса explorer.exe, останавливающего Проводник Windows Explorer
Завершение процесса explorer.exe, останавливающего Проводник Windows Explorer Теперь на вкладке «Приложения» вновь запустите Windows Explorer, добавив новую задачу explorer.exe.
 Создание новой задачи для запуска Windows Explorer
Создание новой задачи для запуска Windows Explorer Можно, конечно, перезапустить Windows 7. В этом случае автоматически перезагрузится и Windows Explorer.
Внесение изменений через редактор реестра
Отключить автозапуск неиспользуемых приложений и тем самым очистить RAM можно с помощью редактора реестра. Удалите ярлыки ненужного софта в подразделах Run и RunOnce веток HKEY_CURRENT_USER и HKEY_LOCAL_MACHINE соответственно. Для открытия редактора реестра введите с клавиатуры комбинацию Win+R, после чего выполните команду regedit.
 Удаление ярлыков неиспользуемых программ из списка автозагрузки
Удаление ярлыков неиспользуемых программ из списка автозагрузки Проверка системы на вирусы
Вредоносный код может очень сильно грузить оперативку. Проверка Windows 7 на вирусы и их своевременное удаление стабилизирует работу компьютера. Для поиска и удаления вредоносного кода можно использовать бесплатные утилиты:
- Web Cure IT — антивирусная защита от компании Dr.Web.
 Для запуска антивирусного сканирования следует нажать кнопку «Начать проверку»
Для запуска антивирусного сканирования следует нажать кнопку «Начать проверку» - Malwarebytes Anti-Malware — утилита быстро обнаруживает и затем удаляет заражённые файлы.
 Утилита быстро отыщет и удалит вирусы с вашего персонального компьютера
Утилита быстро отыщет и удалит вирусы с вашего персонального компьютера - Kaspersky Virus Removal Tool — проверка системы на наличие вирусов и их удаление.
 Запустите антивирусное сканирование нажатием кнопки начала проверки
Запустите антивирусное сканирование нажатием кнопки начала проверки
Как очистить жёсткий диск
Для высвобождения RAM можно использовать стандартный набор доступных в Windows 7 утилит, позволяющих удалить неиспользуемый софт и файлы, автономные страницы, полностью очистить «Корзину».
Выберите раздел жёсткого диска через пункт меню «Очистка диска», последовательно открыв «Пуск\Стандартные\Служебные», отметьте галочками все, что нужно будет удалить и нажмите кнопку «ОК».

Таким же способом можно произвести очистку любого раздела жёсткого диска через его свойства (нужное окно открывается через контекстное меню), выбрав соответствующий пункт.
 Запуск очистки жёсткого диска через встроенный пункт меню
Запуск очистки жёсткого диска через встроенный пункт меню Видео: главные причины загруженности оперативки
Как почистить оперативную память с помощью специальных программ
Для качественной очистки RAM используется различное стороннее программное обеспечение.
Вот некоторые из таких утилит:
- Advanced SystemCare — почистит Windows 7, оптимизирует и ускорит её работу, выявит и удалит вредоносные и рекламные приложения, разгрузив тем самым оперативку. Программа платная
 Отметьте галочками нужные пункты и запустите приложение на выполнение
Отметьте галочками нужные пункты и запустите приложение на выполнение - Wise Memory Optimizer — бесплатная утилита для очистки и оптимизации функционирования RAM. Есть возможность выбора русскоязычного интерфейса. Для запуска достаточно щёлкнуть мышкой по кнопке «Оптимизировать». Можно настроить автоматический режим очистки RAM, выбрав соответствующую настройку.
 Для запуска достаточно нажать кнопку «Оптимизировать» и программа сделает всё сама
Для запуска достаточно нажать кнопку «Оптимизировать» и программа сделает всё сама - nCleaner — программа является бесплатной при условии её использования не для коммерческих целей. Хорошо очищает Windows 7 и отдельные её элементы от любого «мусора», используя более чем 90 различных методов для качественной очистки, высвобождая при этом часть оперативки. Имеется встроенный планировщик.
 Выберите нужные пункты и запустите очистку оперативной памяти
Выберите нужные пункты и запустите очистку оперативной памяти - CleanMem — небольшая специализированная бесплатная утилита для очистки RAM. Программа высвобождает зарезервированное пространство, не снижая при этом производительности компьютера. Занимает совсем немного места.
 Просто запустите утилиту и она автоматически будет очищать оперативную память через установленные промежутки времени
Просто запустите утилиту и она автоматически будет очищать оперативную память через установленные промежутки времени - VC RamCleaner — крошечная утилита быстро проверит систему и очистит блоки памяти, не использующиеся приложениями, тем самым увеличив быстродействие вашего компьютера.
 Процесс очистки оперативной памяти осуществляется в автоматическом режиме
Процесс очистки оперативной памяти осуществляется в автоматическом режиме - MemoryCleaner — в процессе работы утилиты оценивается загруженность RAM и производится её оптимизация. При этом используются возможности самой Windows 7. При достижении 60% загруженности следует последовательно нажать кнопку Trim Processes Working Set и затем Clear System Cache. При этом сбросятся текущие процессы и очистится системный кэш.
 При достижении максимального порога допустимой нагрузки следует сбросить текущие процессы и очистить системный кэш
При достижении максимального порога допустимой нагрузки следует сбросить текущие процессы и очистить системный кэш - RAM Memory Cleaner and Optimizer — крохотная «умная» утилита, способная управлять оперативной памятью вашего компьютера с установленной Windows 7. Есть ручной и автоматический режим очистки. В настройках можно включить оптимизацию через каждые 60 секунд.
 Запустите приложение и отметьте галочками нужные настройки. При необходимости выполните оптимизацию оперативной памяти вручную
Запустите приложение и отметьте галочками нужные настройки. При необходимости выполните оптимизацию оперативной памяти вручную
Как разгрузить: способы профилактики
Соблюдайте простые правила:
- Не открывайте сразу много приложений. Пусть работают только те программы, которые непосредственно необходимы для решения поставленной на текущий момент задачи.
- Закрывайте веб-страницы после их просмотра. Ведь каждое открытое окно интернет-браузера нагружает оперативную память.
- Не оставляйте компьютер включённым на долгое время (сутки и более). Обычная перезагрузка Windows 7 удалит из оперативной памяти ненужные процессы.
- Используйте в реальном времени антивирус, например, Avast для прерывания внедрения в оперативку фоновых вредоносных процессов.
- Регулярно очищайте RAM память с помощью предназначенных для этого программ.
Очистка виртуальной памяти на компьютере или ноутбуке
Функционирование виртуальной памяти обеспечивает файл pagefile.sys, называемый файлом подкачки. Он обычно находится на системном логическом диске Windows 7. Для высвобождения виртуальной памяти, pagefile.sys необходимо вначале удалить, а затем вновь создать.
Очистка через параметры быстродействия
- Откройте свойства Windows 7, щёлкнув правой кнопкой мыши (ПКМ) на пиктограмме с изображением компьютера, находящейся в основном меню. На вкладке «Дополнительно» для открытия нужного окна используйте кнопку «Параметры» раздела «Быстродействие».
 Переход к выбору параметров быстродействияю
Переход к выбору параметров быстродействияю - Ещё раз выберите пункт «Дополнительно», после чего нажмите «Изменить».
 Переход к изменению параметров виртуальной памяти
Переход к изменению параметров виртуальной памяти - Отметьте пункт отключения файла подкачки.
 Выбор работы системы Windows 7 без файла подкачки
Выбор работы системы Windows 7 без файла подкачки
По завершении процедуры виртуальная память будет полностью очищена. После перезапуска Windows 7 вновь создайте pagefile.sys, проделав указанные выше действия. Но только укажите размер файла подкачки по выбору системы.
Использование редактора реестра
- Комбинацией клавиш Win+R откройте окно выполнения команд и введите regedit. После этого в подразделе Memory Management ветки HKEY_LOCAL_MACHINE на вкладке справа через контекстное меню пункта ClearPageFileAtShutdown выберите «Изменить».
 Переход к изменению параметров процесса ClearPageFileAtShutdown
Переход к изменению параметров процесса ClearPageFileAtShutdown - В текстовом поле пропишите цифру 1 и сохраните настройки. Это означает, что по завершении работы и выходе из Windows 7 виртуальная память будет автоматически очищаться.
 Изменение значения параметра DWORD процесса ClearPageFileAtShutdown
Изменение значения параметра DWORD процесса ClearPageFileAtShutdown
Редактор локальной групповой политики
- Комбинацией клавиш Win+R откройте окно выполнения команд и введите gpedit.msc. В окне редактора перейдите к настройке параметров безопасности в папке «Конфигурация Windows», находящейся в директории «Конфигурация компьютера».
 Переход к настройкам параметров безопасности конфигурации Windows 7
Переход к настройкам параметров безопасности конфигурации Windows 7 - Из «Параметров безопасности» «Локальных политик» выберите в списке справа пункт, отвечающий за завершение работы и очистку pagefile.sys, и перейдите к свойствам файла подкачки через контекстное меню.
 Переход к настройкам свойств файла подкачки
Переход к настройкам свойств файла подкачки - В открывшемся окошке отметьте радиокнопку «Включён» и сохраните настройки. Теперь, как и в случае с изменением реестра очистка виртуальной памяти будет происходить в автоматическом режиме.
 Включение очистки файла подкачки при завершении работы Windows 7
Включение очистки файла подкачки при завершении работы Windows 7
Видео: способы очистки файла подкачки
Работа персонального компьютера под управлением Windows 7 без оперативной памяти невозможна в принципе. А чрезмерная её загруженность может привести к существенным сбоям системы и даже её зависанию. Постоянный мониторинг процессов, происходящих в оперативной памяти и своевременная её очистка обеспечат стабильность работы компьютера и его быстродействие.
Оцените статью:(0 голосов, среднее: 0 из 5)
Поделитесь с друзьями!skesov.ru
Файл подкачки в Windows 7: включение и оптимизация
Содержание статьи:
Для чего нужен файл подкачки
Файл подкачки Windows 7, или иначе своп-файл (swap-file), является виртуальной памятью, располагающейся на одном из жёстких дисков, и представляет собой «продолжение» физической оперативной памяти (ОЗУ). Если при работе какого-либо приложения ему не хватает объёма установленного ОЗУ, то Windows 7 использует своп-файл для хранения данных приложения, то есть производит запись в него и чтение из него данных, которые не поместились в ОЗУ. Этот процесс записи и чтения носит название свопинга. В Windows 7 этот файл имеет строго определённое имя pagefile.sys, которое нельзя изменить.
При своей установке Windows 7 самостоятельно определяет необходимый размер своп-файла и размещает его на системном разделе жёсткого диска. Часто бывает так, что подобное поведение системы относительно размеров и размещения этого файла не даёт максимального быстродействия компьютера. Поэтому пользователю приходится самому настраивать параметры pagefile.sys и оптимизировать его работу. Постараемся осветить наиболее важные моменты этого процесса.
Оптимальные размеры файла подкачки
Считается, что для получения хорошей производительности требуется задать минимальный объем файла подкачки, равный объёму ОЗУ, а максимальный – вдвое больше. То есть, если компьютер имеет ОЗУ размером 2 Гб, то для своп-файла следует задать минимальный и максимальный размеры, равные 2 и 4 Гб, соответственно. Задание двух этих параметров с различными значениями приводит к тому, что фактический размер этого объекта дисковой памяти изменяется динамически, значит, он будет подвергаться фрагментации и снижать быстродействие. Поэтому многие пользователи задают одинаковые значения. В этом случае pagefile.sys становится статическим (не фрагментируемым), что снижает нагрузку на систему и повышает её быстродействие. Но и в случае динамического своп-файла есть способ устранения снижения производительности, если включить очистку файла при завершении работы операционной системы.
Очистка своп-файла при завершении работы
Для включения очистки файла pagefile.sys при завершении работы операционной системы необходимо в режиме командной строки выполнить команду secpol.msc («Пуск – Выполнить»). В открывшемся окне следует найти элемент «завершение работы: очистка файла подкачки…». Двойным щелчком мыши по нему устанавливаем параметр безопасности в значение «Включён» и нажимаем кнопку «Применить». Эти действия показаны двумя следующими рисунками.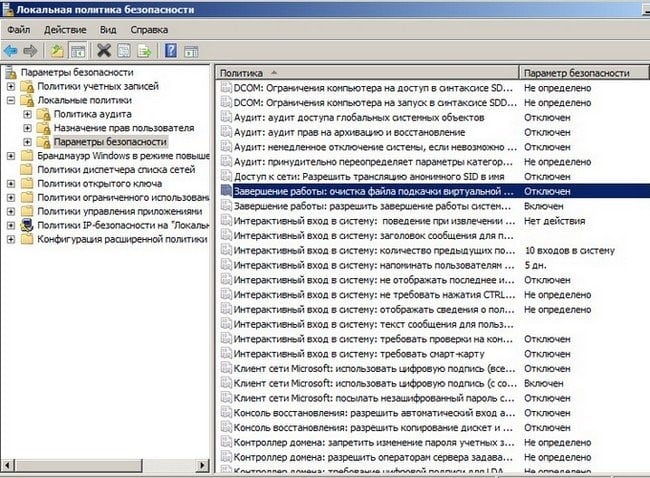

Выбор места расположения своп-файла
Windows 7 допускает располагать своп-файл одновременно на нескольких дисках, но этот вариант производительность системы не увеличивает. Наиболее оптимальным способом по отношению к производительности является один файл подкачки, расположенный на любом разделе жёсткого диска, кроме системного раздела. Для изменения места расположения pagefile.sys требуется вначале его удалить, а затем создать в нужном месте. Для этого щёлкаем «Пуск», а затем «Мой компьютер – Свойства» (правая кнопка мыши). В появившемся окне щёлкаем по «Дополнительные параметры системы».
Откроется окно, в котором нужно выбрать вкладку «Дополнительно».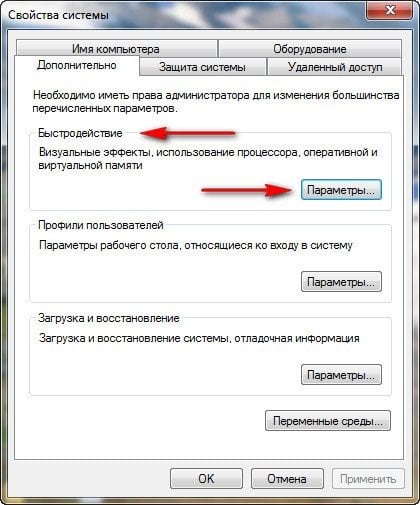
Здесь в разделе «Быстродействие» нажимаем кнопку «Параметры» и в открывшемся окне снова выбираем вкладку «Дополнительно». Обращаемся к разделу «Виртуальная память» и нажимаем кнопку «Изменить». Открывается окно, позволяющее задавать местоположение и размеры своп-файлов на любых разделах жёстких дисков. Это же окно позволяет как отключить файл подкачки, так и включить его.
Как уже говорилось, по умолчанию Windows 7 размещает pagefile.sys в системном разделе диска, что видно по активированному пункту «Размер по выбору системы». Для переноса файла подкачки на другой раздел, его следует выбрать, активировать пункт «Без файла подкачки» и нажать кнопку «Задать». Этими действиями своп-файл удаляется из своего прежнего местоположения. Иногда после этого появляется сообщение с предупреждением об отключении этого файла или задании слишком малого его объёма, что может привести к возникновению системной ошибки. В этом сообщении следует просто нажать «Да».
Теперь переходим на создание файла в нужном месте. Для этого:
- Выбираем требуемый раздел диска.
- Активируем пункт «Указать размер».
- Задаём размеры файла (минимальный максимальный).
- Нажимаем кнопку «Задать».
Все эти действия показаны на следующем рисунке.
В приведённом рисунке пользователь создал динамический своп-файл, у которого максимальный размер вдвое превышает минимальный. При необходимости создать статический pagefile.sys, эти параметры должны быть одинаковыми.
Следует отметить, что своп-файл может быть изменён в своих размерах без изменения его местоположения. Для этого все приведённые выше действия нужно выполнить без изменения раздела диска. Разумеется, излишне говорить, что во всех окнах с кнопкой «ОК» её следует нажимать по окончании всех требуемых действий. И ещё: при изменении объёма в сторону уменьшения изменения вступают в действие мгновенно, в противном случае может понадобиться перезагрузка, о чём пользователь получит сообщение, в котором нужно нажать «ОК».
Отключение и включение файла подкачки
Многие пользователи часто прибегают к отключению своп-файла. Это оправдано в тех случаях, когда в компьютере установлено ОЗУ достаточно большого размера. И действительно, зачем тратить время на свопинг и уменьшать быстродействие системы, если можно просто добавить одну или несколько планок ОЗУ. Стоимость ОЗУ в данное время не так уж велика, зато увеличение объёма установленного ОЗУ и отключение файла подкачки может дать существенное увеличение производительности, особенно при не очень мощном компьютере. Отключить своп-файл легко – для этого достаточно удалить его, задав чекбокс «Без файла подкачки», как показано на предпоследнем рисунке.
Включить своп-файл в работу так же просто, как и отключить – достаточно только снять галку «без файла подкачки» и установить «Размер по выбору системы» или задать свои его значения.
Полезные советы
Попытаемся дать несколько рекомендаций от опытных пользователей по настройке и оптимизации файла подкачки. Вот они:
- Излишне говорить, что идеальным вариантом будет sys, расположенный на отдельном разделе жёсткого диска.
- Материальное положение пользователя не сильно пошатнётся, если он установит дополнительные планки ОЗУ и вообще откажется от виртуальной памяти. Это даст увеличение скорости работы Windows Для неё вполне хватит 6 ГБ оперативной памяти.
- Windows 7 производит постоянное увеличение размера своп-файла, что приводит к фрагментации жёсткого диска и лишним накладным расходам. Поэтому рекомендуется задать свой размер с одинаковыми значениями для минимального и максимального размеров.
- Не следует задавать размер этого файла менее 1 Гб, иначе возможна фрагментация жёсткого диска.
- Отдельной рекомендации требует случай использования в качестве системного SSD-диска. Это твердотельный накопитель, не имеющий механических вращающихся элементов. По сути – это большая флешка с очень высокой скоростью чтения-записи, обычно на порядок выше скорости жёстких дисков. Но при всех её очень хороших скоростных параметрах она имеет ограниченное число циклов запись-чтение. Поэтому очень важно обеспечить минимальное количество перезаписей на неё, а для этого нужно или вообще отключить своп-файл, или сделать его статическим.
Вконтакте
Google+
Одноклассники
sdelaicomp.ru
Компьютерные уроки от Евгения Серова » Настройка виртуальной памяти
Чтобы увеличить объем доступной оперативной памяти, компьютер использует виртуальную память, записывая определенный объем данных оперативной памяти (например, 1834 Мбайт) на жесткий диск, в файл подкачки. Далее система может по мере необходимости обращаться к этим данным.
Оперативная память (англ. Random Access Memory, память с произвольным доступом; комп. жарг. Память, Оперативка) — энергозависимая часть системы компьютерной памяти, в которой временно хранятся данные и команды, необходимые процессору для выполнения им операции.
Windows 7 записывает файлы подкачки на жесткие диски в формате pagefile.sys.

Файл подкачки pagefile.sys
Начальный файл подкачки создается автоматически для диска, на котором установлена операционная система. По умолчанию на других дисках нет файлов подкачки, но их можно создавать вручную. Однако в большинстве случаев это не понадобится, поскольку размещение файлов подкачки на нескольких дисках не обязательно приводит к улучшению производительности.
В Windows 7 автоматическое управление виртуальной памятью работает гораздо лучше, чем в предыдущих версиях. Как правило, Windows 7 выделяет для виртуальной памяти объем, равный объему оперативной памяти компьютера. Благодаря этому не происходит фрагментации файлов подкачки, что привело бы к снижению производительности.
Фрагментация данных — процесс, при котором файл при записи на диск разбивается на блоки различной длины, которые записываются в разные области жесткого диска. Противоположным процессом является дефрагментация.
Можно вручную регулировать некоторые параметры. Скорее всего, вы захотите ограничить объем виртуальной памяти. Для этого можно задать исходный и максимальный размер файла подкачки, что также поможет избежать фрагментации.
В большинстве случаев оптимальный размер файла подкачки будет вдвое больше объема оперативной памяти системы. Например, для компьютера с оперативной памятью 1024 Мбайт лучше, чтобы Общий объем файлов подкачки на всех дисках был не меньше 2048 Мбайт.
Однако если объем оперативной памяти компьютера больше 4 Гбайт, можно задать размер файла подкачки так, чтобы он был в полтора раза больше, чем оперативная память. Например, для компьютера с оперативной памятью 6144 Мбайт лучше, чтобы Общий объем файлов подкачки на всех дисках был не меньше 9216 Мбайт.
Для оптимальной производительности минимальный размер файла подкачки должен быть равен объему оперативной памяти, а максимальный — объему оперативной памяти, умноженному на число от 1,5 до 2. Преимущество ограничения размера файла подкачки состоит в том, что система изначально выделяет определенный объем этой памяти и не должна увеличивать его по мере запуска программ пользователем.
Чтобы настроить параметры виртуальной памяти, выполните следующие действия:
1. Кликните по кнопке меню Пуск и выберите Панель управление.

Меню Пуск — Панель управления
2. Щелкните на категории Система и безопасность в Панели управления.

Категория Система и безопасность
3. Откройте окно Система. Внизу в левой части щелкните на ссылке Счетчики и средства производительности.

Окно Система — Счетчики и средства производительности

Настройка визуальных эффектов
4. Щелкните на ссылке Настройка визуальных эффектов. На экране появится диалоговое окно Параметры быстродействия.

Настройка визуальных эффектов
5. Во вкладке Дополнительно щелкните на кнопке Изменить…, и на экране появится диалоговое окно Виртуальная память, в котором вы найдете следующую информацию.

Кнопка Изменить…
- Диск [метка тома] и Файл подкачки (МБ). Показывает текущую конфигурацию виртуальной памяти. В диалоговом окне приводится список всех томов с соответствующими файлами подкачки (если такие есть). Для файлов подкачки приводится исходный и максимальный размер.
- Размер файла подкачки для каждого диска. Показывает сведения о выбранном диске (в частности, количество свободного места) и позволяет изменить размер файла подкачки на нем.
- Общий объем файла подкачки на всех дисках. Показывает рекомендуемый объем виртуальной памяти и объем виртуальной памяти, выделенный в настоящий момент.

Окно Виртуальная память
6. По умолчанию система Windows сама определяет размер файлов подкачки. Если вы хотите задать этот параметр вручную, снимите флажок Автоматически выбирать объем файла подкачки.

Флажок Автоматически выбирать объем файла подкачки
7. В списке Диск выберите том для настройки.

Выберите том для настройки.
8. Выберите Указать размер, затем введите исходный и максимальный размеры.

Введите исходный и максимальный размеры
9. Щелкните на кнопке Задать, чтобы сохранить изменения.

Сохранение изменений
10. Повторите действия 6-8, чтобы настроить все тома.
11. Щелкните на кнопке ОК. Если система предложит перезаписать существующий файл pagefile.sys, щелкните на кнопке Да.
12. Если вы изменили настройки файла подкачки, который используется в данный момент, то увидите сообщение о том, что нужно перезагрузить компьютер, чтобы изменения вступили в силу. Щелкните на кнопке ОК.

Сообщение о перезагрузке компьютера
13. Щелкните на кнопке ОК дважды, чтобы закрыть все диалоговые окна. Система предложит вам перезагрузить Windows. Щелкните на кнопке Перезагрузить сейчас.
Чтобы компьютер настроил все автоматически, выполните следующие действия:
1. Щелкните на категории Система и безопасность в Панели управления.
2. Откройте окно Система. Внизу в левой части щелкните на ссылке Счетчики и средства производительности.
3. Щелкните на ссылке Настройка визуальных эффектов. На экране появится диалоговое окно Параметры быстродействия.
4. Во вкладке Дополнительно щелкните на кнопке Изменить…, и на экране появится диалоговое окно Виртуальная память.
5. Установите флажок Автоматически выбирать объем файла подкачки.

Флажок Автоматически выбирать объем файла подкачки
6. Щелкните на кнопке OK дважды, чтобы закрыть все диалоговые окна.
Благодаря виртуальной памяти частично увеличивается производительность системы поскольку виртуальная память позволяет освободить основную оперативную память для хранения в ней только активно используемых приложений.
Активные области памяти хранятся в оперативной памяти, а менее активные перемещаются в виртуальную память и сохраняются на одном из разделов жесткого диска. Обращение к виртуальной памяти всегда вызывает задержку, и визуально это выглядит как будто система задумывается на несколько секунд.
Если ваш объем оперативной памяти не превышает 2 Гбайт, и вы регулярно замечаете подобные явления, то возможно оперативной памяти не хватает для всех запущенных на вашем компьютере приложений и служб.
Как узнать работаете ли ваш ПК на пределе возможностей оперативной памяти?
Для этого выведите на Рабочий стол гаджет, отображающий загрузку оперативной памяти и процессора. Для этого проделайте следующее:
1. Наведите указатель мыши на Рабочем столе в свободное место и кликните на правую кнопку мыши. В контекстном меню выберите Гаджеты.

Контекстное меню — Гаджеты
2. В появившемся окне выберите гаджет Индикатор ЦП.

Гаджет Индикатор ЦП
3. Закройте это окно.
На Рабочем столе будет отображен индикатор загрузки центрального процессора и используемый объем оперативной памяти.

Индикатор оперативной памяти
Если этот объем превышает 70-80% то рекомендуется добавить в компьютер оперативной памяти.
vizivik.ru
Чистка оперативной памяти windows 7. Как разгрузить оперативную память, легкие способы.
Здравствуйте.
Когда на ПК запускается слишком много программ - то оперативной памяти может перестать хватать и компьютер начнет "притормаживать". Чтобы этого не происходило, рекомендуется перед открытием "больших" приложений (игры, редакторы видео, графики) очистить оперативную память. Так же не лишним будет провести небольшую чистку и настройку приложений для отключения всех мало-используемых программ.
Кстати, данная статья будет особенно актуальна для тех, кому приходится работать на компьютерах с небольшим количеством оперативной памяти (чаще всего не более 1-2 ГБ). На таких ПК нехватка оперативной памяти ощущается, что называется, "на глаз".
1. Как уменьшить использование оперативной памяти (Windows 7, 8)
В Windows 7 появилась одна функция, которая хранит в ОЗУ памяти компьютера (помимо информации о запущенных программах, библиотеках, процессов и пр.) информацию о каждой программе, которую мог бы запустить пользователь (в целях ускорения работы, конечно же). Называется эта функция - Superfetch .
Если памяти на компьютере не много (не более 2 ГБ) - то эта функция, чаще всего, не ускоряет работу, а наоборот ее замедляет. Поэтому в этом случае рекомендуется ее отключить.
Как отключить Superfetch
1) Зайти в панель управления Windows и перейти в раздел "Система и безопасность".
Рис. 1. Администрирование -> службы
3) В списке служб находим нужную (в данном случае Superfetch), открываем ее и ставим в графе "тип запуска" - отключена , дополнительно отключаем ее. Далее сохраняем настройки и перезагружаем ПК.
После перезагрузки компьютера использование оперативной памяти должно снизиться. В среднем помогает снизить использование ОЗУ на 100-300 МБ (не много, но и не так мало при 1-2 ГБ ОЗУ).
2. Как освободить оперативную память
Многие пользователи даже не догадываются о том, какие программы "съедают" оперативную память компьютера. Перед запуском "больших" приложений, чтобы снизить количество тормозов, рекомендуется закрыть часть программ, которые не нужны в данный момент.
Кстати, многие программы, даже если вы их закрыли - могут находится в оперативной памяти ПК!
Для просмотра всех процессов и программ в ОЗУ рекомендуется открыть диспетчер задач (можно воспользоваться и утилитой process explorer).
Для этого нажмите кнопки CTRL+SHIFT+ESC .
Кстати, нередко много памяти занимает системный процесс "Explorer" (многие начинающие пользователи его не перезапускают, так как пропадает все с рабочего стола и приходится перезагружать ПК).
Всем привет, сегодня мы поговорим об увеличении производительности. Оперативная память с нами с момента изобретения персонального компьютера… но иногда она может вызывать проблемы в работе.
Внутренняя память прошла долгий путь и я покажу вам способы очистить оперативную память, а так же увеличить ее объем физически. Не забуду и программные способы как средствами самой Windows, так же и при помощи сторонних программ.
5 способов очистки оперативной памяти для Windows
Запустите ReadyBoost
Функция от Microsoft ReadyBoost предполагает что флэш-память работает так же быстро, как и ОЗУ. Введенный с Windows Vista, ReadyBoost требует USB диск, который должен отвечать следующим требованиям,
- 256 мегабайт памяти,
- Время доступа менее 1 миллисекунды,
- Скорость чтения 2,5 мегабайта в секунду для блока в 4КБ произвольного доступа,
- Скорость записи 1,75 мегабайт в секунду.
В момент анонса технологии такие требования были просто пугающими, но в настоящее время большинство USB флэшек удовлетворяют данным требованиям с легкостью.
Вы можете включить ReadyBoost кликнув правой кнопкой мыши по USB накопителю и выбрать там Свойства . Перейдите на вкладку ReadyBoost. Тут то вы и сможете включить или выключить данную функцию, а так же настроить ее более тонко.
Включение ReadyBoost не так выгодна, как например установка большего объема оперативки, однако в некоторых случаях она может уменьшить время загрузки до 75%. Включать имеет смысл если у вас мало оперативной памяти (например два гигабайта или меньше) и медленный жесткий диск. Если к вас твердотельный накопитель (SSD), то данная технология будет недоступна, ведь SSD обеспечивает отличную производительность.
Используйте диспетчер задач Windows и монитор ресурсов
Самый простой способ освободить используемую оперативную память — открыть Диспетчер задач Windows . Перейдите на вкладку Процессы и отсортируйте список программ по потреблению памяти. Эта хитрость поможет нам выявить процесс, который может потреблять аномально большое количество оперативной памяти.
Вы можете увидеть более подробную информацию перейдя на вкладку Быстродействие и выбрав там Монитор ресурсов … тут можно посмотреть всю информацию о потреблении оперативки
Отключите или удалите ненужные программы
По мере изучения информации в диспетчере задач вы можете выявить некоторые программы, которые постоянно потребляют много памяти прямо после запуска ОС. Например Dropbox потребляет около 100 мегабайт памяти моего компьютера, но я его использую раз в месяц для общей синхронизации и не вижу смысла держать его постоянно запущенным, если он редко нужен.
Такую программу можно убрать из автозапуска, чтобы не завершать ее каждый раз, частично это рассматривалось здесь http://www.сайт/pc/setup_win/uskorit-rabotu-kompyutera-windows-7/
Установите RAM Cleaner
Если вы не хотите разбираться или анализировать, то вы можете установить специальную программу, которая проанализирует это за нас. Например мне понравилась работа программы CleanMem
Однако будьте осторожны — эти инструменты могут вызвать нестабильную работу системы, некоторые пользователи писали что ситуация не изменилась после запуска программы, хотя возможно у них просто не было недостатка оперативки.
Хочу отметить, что скачивать программы для очистки оперативной памяти нужно только с официальных сайтов. Многие вирусы маскируются под такой тип программ и может доставить вам много проблем.
Добавьте больше оперативной памяти
Я думаю вы понимаете, что все способы описанные выше — всего лишь временное решение, ведь неизбежно наступит ситуация когда памяти просто не хватить физически и ее потребуется добавить.
Прежде всего нужно узнать какая у вас на компьютере… Если есть свободное место — то не лишним будет добавить оперативки и забыть о всех этих программах!
Заключение
Я думаю описанные способы помогут вам решить проблему с нехваткой оперативной памяти… однако не злоупотребляйте и проапгрейдите свой компьютер.
Сколько оперативной памяти вам нужно для комфортной работы?
Вконтакте
Оперативная память или RAM (от англ. Random Access Memory) - одна из важнейших составных частей компьютера, в значительной мере определяющая скорость его работы. Увеличение физического объёма или быстродействия памяти помогает повысить производительность, однако той же цели в Windows 7 можно достичь менее затратными способами. Зачастую рациональное расходование, чистка и профессиональный уход приносят больше пользы, чем покупка новых планок ОЗУ.
Чем различаются виды памяти: оперативная, физическая, видеопамять
Центральный процессор компьютера производит свои операции с данными, хранящимися только в оперативной памяти. В неё загружается исполняемый модуль, здесь же хранятся текущие данные и промежуточные результаты вычислений. Практически каждая операция, выполняемая компьютером, подразумевает обращение к оперативной памяти. Именно по этой причине недостаточное количество свободного пространства ОЗУ приводит к замедлению, а то и
iuni.ru
как отключить файл подкачки? Виртуальная память Windows 7 :: SYL.ru
Наверное, многим пользователям знакомо понятие виртуальной памяти, которое обычно связывают с Windows-системами. Правда, далеко не все понимают, что она собой представляет, и при чем тут так называемый файл подкачки. Рассмотрим, зачем он нужен, и каким должен быть размер файла подкачки Windows 7 в зависимости от конфигурации системы. Но перед тем как менять настройки, рассмотрим несколько базовых определений связанных с ним процессов.
Виртуальная память Windows 7 и других систем: что это такое?
Начнем с того, что, как правило, большинство пользователей Windows оперируют исключительно понятиями оперативной и физической памяти. В принципе, это правильно. Если посмотреть на само определение виртуальной памяти, даже по такому описанию можно сделать вывод, что это некий несуществующий компонент. Отчасти так и есть, однако виртуальную память можно выразить и в физическом понимании.
На самом деле, это строго определенное зарезервированное системой место на жестком диске, которое используется для выгрузки процессов в качестве дополнительного инструмента при увеличенной загрузке оперативной памяти. За такое распределение и отвечает искомый файл pagefile.sys. В целях увеличения производительности системы некоторые пользователи задаются вопросом о том, как увеличить файл подкачки в Windows 7 или в любой другой системе. Хочется сразу огорчить таких экспериментаторов, поскольку данные действия не всегда целесообразны.
Как это работает?
Но давайте посмотрим, как происходит выделение и использование виртуальной памяти, пока оставив в стороне вопрос о том, как настроить файл подкачки на Windows 7.
Суть процессов состоит в следующем. Например, пользователь запускает на компьютере несколько ресурсоемких приложений. Для их работы требуется исполнение некоторых связанных компонентов в виде тех же динамических библиотек. Они загружаются в оперативную память. Естественно, чем их больше по количеству и размеру, тем меньше остается свободной оперативной памяти. Под корректное функционирование собственных процессов система резервирует порядка 30% общего объема оперативки. Таким образом, когда достигается порог заполнения в 70%, требуется где-то взять дополнительные ресурсы. Где?
Вот тут и вступает в игру виртуальная память. Для выполнения текущих задач система обращается уже к жесткому диску (в то самое зарезервированное пространство), как бы увеличивая оперативку. Соответственно, пользователь, решающий для себя проблему того, как настроить файл подкачки на Windows 7, считает, что увеличение его размера даст ощутимый прирост производительности. Это не так.
Во-первых, скорость обращения к винчестеру намного ниже, нежели к оперативной памяти. Во-вторых, если размер файла подкачки Windows 7 существенно завышен, система будет обращаться к виртуальной памяти чаще, совершенно игнорируя при этом оперативку. Как следствие – снижение скорости обработки данных.
Тогда напрашивается и еще один вопрос - о том, насколько целесообразно использовать виртуальную память вообще в системах вроде Windows 7. Как отключить файл подкачки, будет рассмотрено несколько позже, а пока нужно обратить внимание на оборотную сторону медали. При слишком малом объеме оперативной памяти и невысоких характеристиках процессора делать этого не рекомендуется. Но даже в конфигурации с 2-ядерным ЦП и оперативной памятью 2 Гб при условии, что ресурсоемкие программы использоваться не будут, отключение можно произвести совершенно безболезненно для системы.
Как получить доступ к настройкам?
Итак, для примера возьмем все ту же систему Windows 7. Как отключить файл подкачки? Для начала нужно получить доступ к его основным настройкам.
Для этого используется «Панель управления», в которой выбирается раздел системы, хотя можно обратиться и к свойствам компьютера.
Затем осуществляется переход в дополнительные настройки. Здесь имеется раздел вкладка быстродействия, в которой представлена кнопка параметров.
Нетрудно заметить, что по умолчанию задействование виртуальной памяти включено, и при этом установлено автоматическое определение размера.
При желании вопрос о том, как увеличить файл подкачки в Windows 7, решается достаточно просто. Нужно просто активировать строку ручного задания параметров и установить нужное значение, выраженное в мегабайтах (и совершенно необязательно, чтобы оно совпадало с рекомендуемым).
Оптимальный размер для разных объемов оперативной памяти
Теперь несколько слов о самих параметрах. Принято считать, что нужно следовать рекомендациям Microsoft, хотя это и не всегда так.
В зависимости от объема оперативной памяти, размеры компонента pagefile.sys могут иметь следующие рекомендованные значения:
- ОЗУ 512 MB – 2248 MB;
- ОЗУ 1 GB – 2048 MB;
- ОЗУ 2 GB – 1512 MB;
- ОЗУ 4 GB – 1024 MB;
- ОЗУ 8 GB – 0 (отключение).
Но тут стоить обратить внимание, что это только рекомендованные значения, и варьироваться они могут в достаточно широких пределах. Как видно из вышеизложенного, от типа и тактовой частоты процессора параметры не зависят.
Windows 7: как отключить файл подкачки и нужно ли это делать?
Теперь непосредственно об отключении. Опять же, в качестве примера берем Windows 7. Как отключить файл подкачки?
Нужно просто поставить соответствующее выделение на строке отключения его использования.
Но вообще, стоит обратить еще один взгляд на виртуальную память в Windows 7. Как отключить файл подкачки, уже понятно. Проблема в другом: а стоит ли это делать? Если посмотреть на советы специалистов и комментарии довольно большого количества пользователей, на малых объемах оперативки заниматься такими вещами не стоит. Однако в случае, когда тяжеловесные приложения не используются, отключение этого системного компонента можно произвести без ущерба для системы. Для офисных приложений его использование тоже совершенно не оправдано. Для мультимедиа – да. Иногда этот компонент может потребоваться.
Файл подкачки Windows 7 для игр так вообще не нужен, ведь современные разработки ориентированы на конфигурации с оперативной памятью 4 Гб и выше. К тому же, как уже говорилось выше, к виртуальной памяти система обращается намного медленнее, что может спровоцировать и торможение самой игры.
Дополнительные средства
В принципе, для того чтобы использовать автоматическую настройку оптимального размера виртуальной памяти, можно обратиться к программам-оптимизаторам, которые имеют расширенные возможности и дополнительные модули ускорения системы.
Достаточно интересными средствами можно назвать приложения вроде Advanced SystemCare или AVZ PC TuneUp. Также неплохо подойдут разного рода пакеты наподобие Windows Manager, рассчитанные исключительно на операционные системы Microsoft. В общем, выбор есть. Кроме того, плюс таких программных средств состоит еще и в том, что с их помощью можно произвести настройку не какого-то одного параметра, а сбалансированную оптимизацию, на которую Windows-системы сами по себе просто не рассчитаны. А ведь сначала срабатывает анализатор всей конфигурации, а только потом производится оптимизация. Естественно, задействование некоторых специфичных модулей в программах придется установить вручную, поскольку базовые настройки, как правило, глубокого вмешательства в систему не предполагают.
Заключение
Остается добавить, что в современных компьютерных системах, при условии достаточно мощной конфигурации, отключать использование виртуальной памяти можно, а в некоторых случаях даже рекомендуется. Впрочем, решение в пользу того или иного варианта остается за самим пользователем.
В конечном итоге к каким-то критическим сбоям такие процедуры не приведут, несмотря на некоторые заявления скептиков, которые привыкли безропотно следовать правилам. Собственно, и сама виртуальная память самым необходимым компонентом в обеспечении быстродействия системы не является. Это, так сказать, инструмент на всякий случай. И, как правило, он представляет собой исключительно резерв. И что бы там ни говорилось о том, что отключать такой компонент нельзя, все равно практика показывает, что ничего страшного в этом нет. Конечно, если сама аппаратная часть компьютера достаточно слаба, максимум, что может ощутить пользователь, так это некоторое торможение, а иногда - кратковременное зависание. Если такие симптомы вдруг появятся, нет ничего проще, чем вернуть установки в исходное состояние (указать автоматическое определение размера). Только и всего.
www.syl.ru
Как увеличить файл подкачки в Windows 7, 8, 10?
Не хватает оперативной памяти (ОЗУ) для работы в интернете или запуска современной игры? Прежде чем увеличивать ее объем, попробуйте настроить файл подкачки. Вполне возможно, что ваш ПК или ноутбук станет работать гораздо шустрее. О том, что это такое и как включить файл подкачки в Windows 7, 8 или 10 читайте ниже.
Содержание статьи:
Что такое файл подкачки
Сначала чуточку теории. Файл подкачки – это специальный файлик, к которому Виндовс обращается, если ПК не хватает текущей ОЗУ для работы. Проще говоря, это виртуальная память, которая приплюсовывается к текущей, в результате чего улучшается скорость работы ноутбука или компьютера.
Приведу простой пример. Вы хотите включить игру, которая требует 4 Гб оперативной памяти. А у вас лишь 3 Гб. Что делать в таком случае? Увеличить виртуальную память и недостающие 1 Гб Windows «возьмет» из этого специального файлика. Таким способом вы сможете запустить игру и поиграть в нее.
Разумеется, здесь есть несколько моментов:
- Увеличение виртуальной памяти может тормозить работу компьютера. Ведь скорость доступа к ОЗУ гораздо быстрее, чем к жесткому диску (а именно на нем хранится файл подкачки).
- Использование этой функции создает лишнюю нагрузку на HDD-накопитель и сокращает время его работы.
Впрочем, если корректно настроить файл подкачки, то вы получите именно тот результат, который требуется. И делается это несложно. А чтобы упростить вам эту задачу, ниже приведена подробная инструкция о том, как увеличить файл подкачки в Windows 10, 8 и 7. Она простая и под силу даже новичкам.
Читайте также: Как убрать автозапуск программ при включении компьютера?
Как увеличить виртуальную память в Windows 7
Итак, если ваш ноутбук или ПК тормозит, попробуйте увеличить файл подкачки в Windows 7. Для этого:
- Перейдите в Пуск – Панель управления – Система.
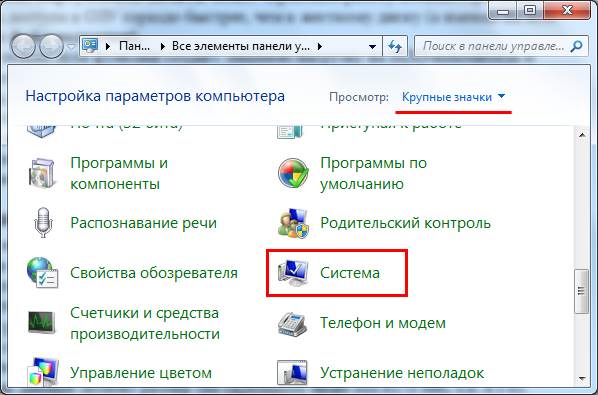
- Щелкните на «Доп. параметры».
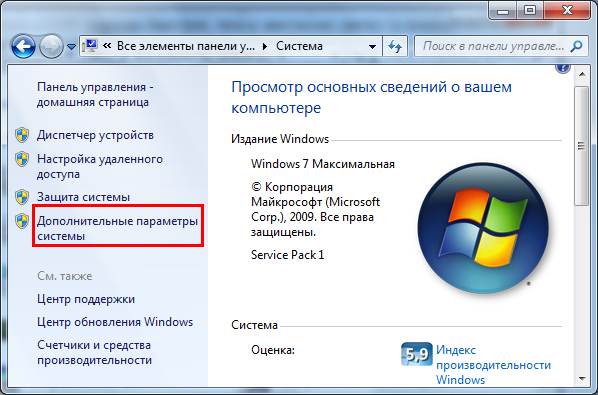
- Найдите раздел «Быстродействие» и щелкните на «Параметры».
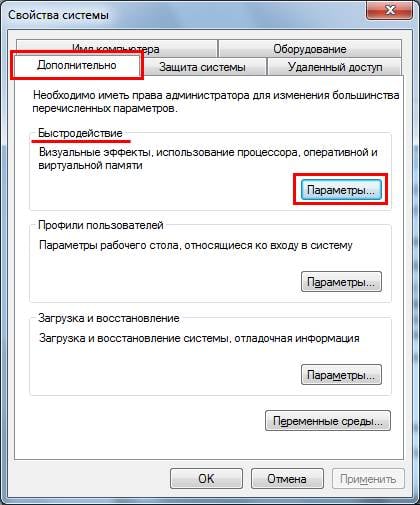
- В новом окошке выберите вкладку «Дополнительно».
Именно тут выполняется настройка виртуальной памяти. Как правило, здесь уже указан используемый на данный момент размер (на скриншоте ниже это 8173 Мб, т.е. 8 Гб). Чтобы увеличить виртуальную память в Windows 7, щелкните на кнопку «Изменить».
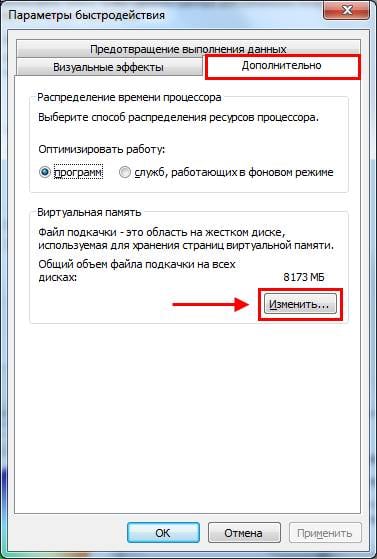
Появится то самое окошко, где вы сможете настроить файл подкачки.
По умолчанию здесь стоит галочка в пункте «Автоматически выбирать объем…». Это оптимальный вариант – рекомендуется выбирать именно его.
Если же ПК или ноутбук тормозит, значит, оперативной памяти не хватает и ее надо увеличить. Для начала уберите галочку в этом пункте. Все кнопки станут активными, и вы сможете включить файл подкачки в Windows 7 и настроить его на свое усмотрение. Для этого поставьте галочку возле строки «Указать размер» и пропишите исходный и макс. объем. Например – 4096 Мб (это 4 Гб).

Важно: во избежание тормозов и глюков исходный и макс. размер должны быть одинаковыми. Например, 4096 Мб (как на скриншоте выше).
Кстати, какой оптимальный размер файла подкачки? Советов по этому вопросу в интернете очень много, да и формулы расчета тоже замысловатые.
Оптимальным вариантом будет увеличить виртуальную память компьютера на 50% от объема вашей ОЗУ. То есть, файл подкачки для 4 Гб будет составлять 2048 Мб. А для 8 Гб ОЗУ можно указать 4096 Мб. В результате суммарная память будет составлять 6 и 12 Гб соответственно – этого должно хватить на все случаи жизни.
После того как вы добавили виртуальной памяти, нажмите «ОК» и перезагрузите ПК или ноутбук. Ведь изменения будут применены только после перезагрузки.
Если на ПК установлено много ОЗУ (например, 8 Гб), и вы работаете только в интернете, тогда можете вообще отключить файл подкачки. Ведь, как я говорил выше, он нагружает жесткий диск, что иногда замедляет работу ПК.
Впрочем, этого делать не рекомендуется. Возможно, через время вы захотите запустить игру или обработку видео, и выскочит ошибка, что не хватает памяти. А о виртуальной памяти, скорее всего, благополучно забудете. В результате потратите много нервов, прежде чем устраните эту проблему.
В общем, если вам нужно увеличить виртуальную память в Windows 7 – укажите ее вручную. А если потребуется восстановить прежние значения, поставьте галочку в самом первом пункте и закройте это окно.
Это тоже интересно – Сильно загружен процессор: что делать?
Как увеличить файл подкачки в Windows 8
Файл подкачки в Windows 8 настраивается аналогично (как и в «семерке»). А чтобы не заходить в Пуск и не открывать множество окон, можно поступить проще:
- Нажмите Win + R.
- Пропишите sysdm.cpl и щелкните Enter.

- Выберите вкладку «Дополнительно» и зайдите в «Параметры».
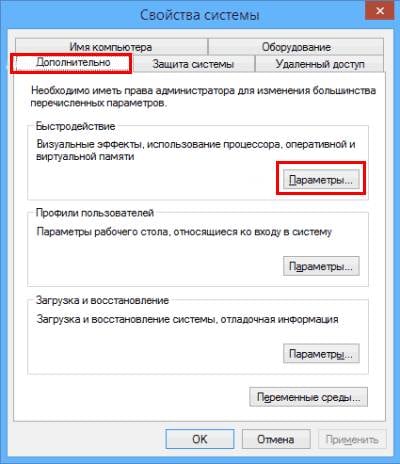
- Щелкните на вкладку «Дополнительно», а затем – на кнопку «Изменить».
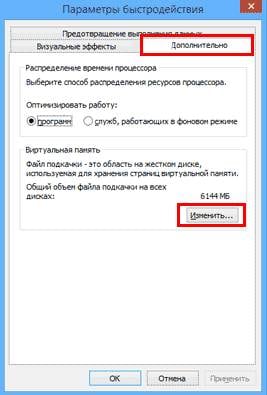
Кстати, данная команда работает также и в «семерке». Для удобства можете использовать этот способ при необходимости.
Готово. Дальше осталось только настроить файл подкачки в Windows 8. Чтобы включить виртуальную память, пропишите желаемый объем, щелкните «ОК» и выполните перезагрузку ПК или ноутбука.
Читайте также: Настройка электропитания ноутбука
Как увеличить файл подкачки в Windows 10
Настройка файла подкачки в Windows 10 осуществляется несколько иным образом. Хотя ничего сложного тут нет.
Чтобы включить файл подкачки в Windows 10:
- Зайдите в Пуск, напишите в поисковом поле слово «произв» и выберите найденный пункт.
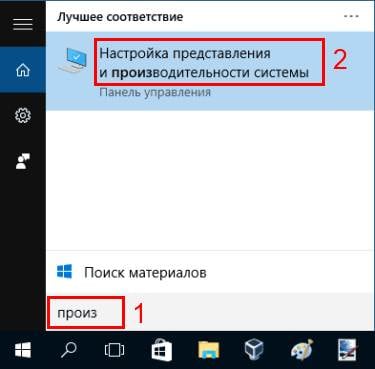
- Перейдите на вкладку «Дополнительно» и щелкните «Изменить».

- Откроется знакомое уже окно, где можно увеличить виртуальную память в Windows 10.
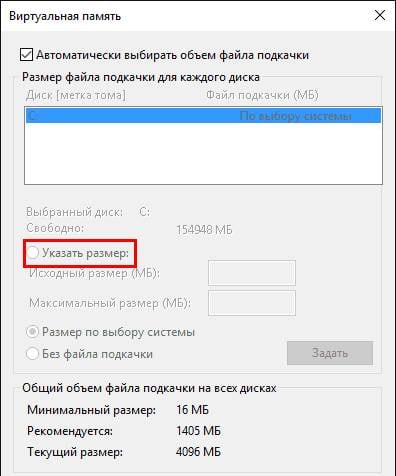
- Напишите желаемый размер, примените изменения и перезагрузите ПК или ноутбук.
Это тоже интересно – Как настроить автоматическое выключение компьютера?
Вместо заключения
На этом все. Теперь вы в курсе, что такое файл подкачки, для чего он нужен, и как его увеличить.
И напоследок отмечу еще 2 небольших нюанса:
- Не рекомендуется создавать этот файлик на нескольких разделах, это лишь увеличит нагрузку на HDD-накопитель. Выберите только один подраздел (например, локальный диск C).
- Увеличение виртуальной памяти в Windows XP осуществляется так само, как в «семерке» или «восьмерке».
В общем, если ваш ноутбук или ПК тормозит, попробуйте настроить файл подкачки. А если не поможет или станет только хуже, тогда лучше увеличить объем оперативной памяти (благо стоит она совсем недорого).
it-doc.info