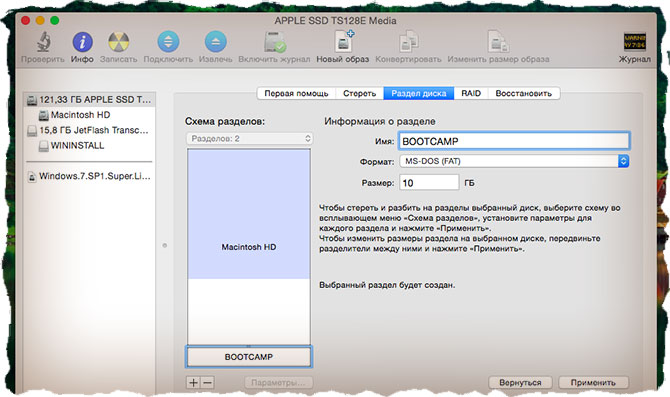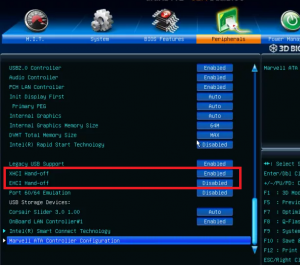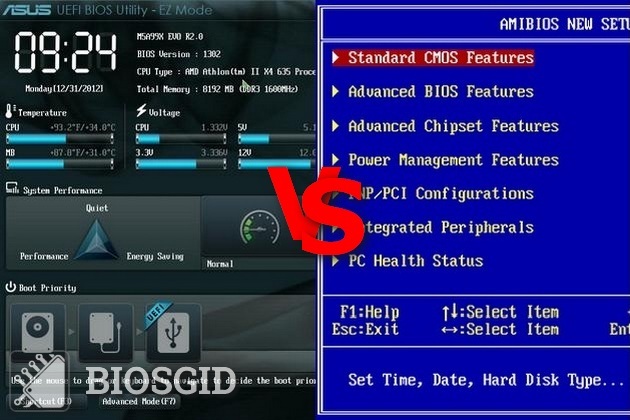Срок доставки товара в течении 1-3 дней !!!
|
|
Почему на Windows 10 доступна не вся оперативная память? Настройка оперативной памяти в windows 10
Настройка оперативной памяти в Windows 10 самостоятельно
Здравствуйте, в данной статье мы будем рассматривать способ настройки и оптимизации оперативной памяти в Windows 10.
Вам скорее всего интересно, для чего данная процедура собственно говоря нужна? Ответ довольно прост и банален, для ускорения работы операционной системы, что бы вам компьютер «соображал» быстрее и соответственно повысился его функционал в целом!
Я покажу и расскажу вам о двух командах через командный реестр путем переключения с 0 на 1, и это послужит непосредственно оптимизации вашего кода ядра и драйверов, то есть они не будут выгружаться из оперативной памяти, не будут работать с кэшем жесткого диска и с кэшем файлов подкачки.
Все непосредственно будет храниться в кэше ОП что задействует ее на максимальном уровне и все будет работать намного быстрее и приложения зависящие от этого будут открываться быстрее.
Оптимизация оперативной памяти:
Нажимаем сочетание клавиш WIN + R, у нас откроется окно выполнить, набираем команду: regedit – это наш системный реестр, после чего жмем Enter В открывшимся редакторе реестра переходим по вкладкам: HKEY_LOCAL_MACHINE разворачиваем папку SYSTEM затем открываем Current Control Set после чего - Control далее - Session Manager и последняя Memory Management, нажимаем на нее
В открывшимся редакторе реестра переходим по вкладкам: HKEY_LOCAL_MACHINE разворачиваем папку SYSTEM затем открываем Current Control Set после чего - Control далее - Session Manager и последняя Memory Management, нажимаем на нее
В появившимся окне нам необходимы два файла это DisablePagingExecutive вместо 0 выставляем 1, для этого щелкнем ПКМ по файлу и нажмем Изменить, и в пункте значение ставим 1 и жмем Ок
 Второй файл это LargeSystemCache в нем тоже выставляем значение равным 1 и так же нажимаем Ок
Второй файл это LargeSystemCache в нем тоже выставляем значение равным 1 и так же нажимаем Ок На этом все, и такими несложными настройками можно оптимизировать ваши коды ядра и драйвером и конечно же ваших фоновых приложений. На этом у меня все, если остались вопросы задавайте мне их в комментарии и подписываемся на рассылку, всем удачи!
На этом все, и такими несложными настройками можно оптимизировать ваши коды ядра и драйвером и конечно же ваших фоновых приложений. На этом у меня все, если остались вопросы задавайте мне их в комментарии и подписываемся на рассылку, всем удачи!
mixprise.ru
Windows 10 видит не всю оперативную память
Способы настройки отображения всей ОЗУ на Windows 10
Если вы столкнулись с ситуацией, когда доступна не вся оперативная память на Windows 10 и при этом модули вы не меняли местами, стоит выполнить следующие действия:
- Жмём «Win+R» и вводим «msconfig».
- Откроется окно «Конфигурации системы». Переходим во вкладку «Загрузка». Нажимаем на кнопку «Дополнительные параметры».
- Откроется небольшое окно. Здесь нужно снять отметку «Максимум памяти».
- После сохранения изменений нужно перезагрузить компьютер и посмотреть, сколько используется памяти.
Если Windows 10 не видит полного объема ОЗУ, стоит изъять планки со слотов и поменять их местами. Также рекомендуем почистить контакты модулей оперативной памяти. Для этого стоит взять канцелярскую резинку и аккуратно стереть загрязнения с контактов.
Если модули вы вставите неправильно, при загрузке ПК пройдет пост. Необходимо будет вернуть модули на свои места и повторно запустить компьютер. После загрузки Windows 10 32 бит нужно скачать программу MemTest86 и проверить работоспособность ОЗУ.
Если с модулями все в порядке, однако Виндовс не видит всю оперативную память, возможно, у вас используется старая версия прошивки материнской платы и необходимо обновить BIOS, а также проверить некоторые его параметры.
- Первый параметр BIOS, который отвечает за стабильную работу ОЗУ – это перераспределение памяти. В различных версиях прошивки этот раздел может именоваться по-разному (Memory Hole Remapping, H/W DRAM Over 4GB Remapping, Hardware Memory Hole). Поэтому стоит детально изучить инструкцию к плате или найти описание к версии используемого БИОСа.
Функция перераспределения памяти переносит блоки адресов, используемые картами расширения, в адресное пространство за 4-м Гб. Таким образом, удается увеличить объем оперативной памяти (в противном случае Windows10 будет видеть 3-3.5 Гб). Для полноценной поддержки такого объема необходимо использование 64-х разрядных процессоров и 64-х разрядных версий ОС (либо серверных версий 32-х разрядных операционных систем, допускающих расширение физических адресов PAE). При меньшем объеме оперативной памяти обязательно выключите эту опцию (Disabled), так как могут возникнуть неполадки в работе ОЗУ. Включение перераспределение памяти – значение Enabled.
- Параметры памяти для видеоапертуры AGP – это объем памяти, который система делит с видеоадаптером. Он необходим для отображения текстур и отрисовки картинки. Данный объем памяти может не использоваться системой, если он заблокирован видеоадаптером. Способ, как включить его один: загружаемся в БИОС, выбираем AGP Aperture size. Стандартные значения: 32 МБ, 64 МБ, 128 МБ и Auto (Автоматически). Смотрим сколько памяти у видеокарты и по значению задаем нужное. Зачастую это 128 Мб. Однако можно попробовать применить каждый из параметров, чтобы посмотреть, какой из них даст лучший результат.
После внесения всех изменений в настройки BIOS нужно загрузиться в Windows и проверить, видный ли весь объем ОЗУ. Если система до сих пор не видит оперативную память, стоит попробовать вставить другие модули в слот. Возможно, старые планки ОЗУ вышли из строя или имеют дефекты.
О том, почему система не видит всей оперативной памяти и как это исправить, смотрите в видео:
softikbox.com
Файл подкачки Windows 10: как увеличить, изменить файл
Как увеличить файл подкачки в Windows 10, что это такое и где он находится — в данной статье мы подробно обсудить все эти вопросы.
Если оптимизировать свой компьютер грамотно, то он будет справляться с поставленными задачами быстро, даже если на нем не самое мощное «железо». Создать файл подкачки Windows 10, или его включение — один из важнейших пунктов, если объем оперативной памяти мал. Увеличение размера файла подкачки Виндовс 10, его самостоятельная настройка помогут повысить производительность системы и, возможно, компьютер будет работать даже идеально, а управление станет легче.
Что такое файл подкачки Windows 10? Для чего он нужен? Что дает?
Задача оперативной памяти в каждом компьютере — это временное хранение информации, чтобы процессор имел к ним быстрый доступ. Жесткий диск тоже является своеобразным хранилищем, но у него значительно ниже скорость, чем у оперативки. Когда свободная оперативная память исчерпывается, компьютер пишет данные в файл подкачки, чтобы потом их оттуда считать.
Где посмотреть на пример работы файла подкачки? Допустим, на компьютере или на ноутбуке запущено несколько приложений, часть из них — неактивна (то есть свернута). В этом случае не обязательно хранить их все в оперативке, поэтому Windows переводит неактивные программы именно в файл подкачки. Когда пользователь обращается к программе, которая была ранее неактивна, ее данные переходят из него в оперативку, а часть данных из оперативки пойдет в файл подкачки.
Если на компьютере не достаточно оперативной памяти, а данный файл выключен или настроен некорректно, в работе приложений могут проявляться сбои (вплоть до синего экрана). Что же можно сделать в таком случае.
Как увеличить размер виртуальной памяти в Windows 10?
Если отключен файл подкачки или оперативная память на компьютере небольшая, вы можете периодически видеть такие сообщения с предостережением:
Вообще Windows 10 определяет параметры подкачки сам, автоматически, но довольно часто, если поменять его вручную, работа системы оптимизируется. Иногда целесообразнее отключить его или еще лучше — не менять ничего, оставить автоопределение размера.
Где находится файл подкачки Windows 10?
Где найти этот волшебный софт? В предыдущих версиях Windows Microsoft был pagefile.sys, а в версию 10 добавили новый — swapfile.sys. Его расположение можно посмотреть в корне системного раздела диска.
Как увеличить файл подкачки в Windows 10?
Поговорим о настройке файла подкачки и о том, каким образом его увеличить или уменьшить.
Как перенести файл подкачки Windows 10 на другой диск?
Виртуальная память может находиться и на других дисках, не только на «С» — ее можно переместить, куда вам кажется более удобным.
- Для начала нажимаем Win+R, появляется окно Run, в нем выполняем команду SystemPropertiesAdvanced.

- В появившемся окне вызываем настройки быстродействия (во вкладке «Дополнительно»). В «Виртуальная память» нажимаем «Изменить».

- Убираем отметку рядом с пунктом «Автоматически выбирать…», ниже ставим «Без файла подкачки» — Задать.

- Затем снова ставим файл подкачки, только для другого раздела.

Размер pagefile.sys можно оставить на усмотрение системы (или настроить вручную). Когда компьютер включится после перезагрузки, включаем отображение системных и скрытых папок, заходим на С и удаляем pagefile.sys, который уже не нужен.
Подведем итог
Файл подкачки в Windows 10 (своп файл) является виртуальным дополнением к оперативной памяти компьютера, и его использует система в процессе работы. Он расположен в корне раздела системного диска по умолчанию. Если системе не хватает своих ресурсов (RAM), то она обращается именно к нему. Но параметры можно задать и собственные, если позволяют возможности компьютера.
Так пользователь решает добавить виртуальную память в Виндовс 10 и установить файл подкачки Windows 10, например, для игр, где требуется отображение первоклассной графики и скорость, чтобы компьютер не «тормозил».
Отметим, что оптимальный размер файла подкачки в Windows 10 каждый выбирает сам, хотя выбор можно предоставить и операционной системе. Те, кто оптимизируют компьютеры самостоятельно, обычно говорят, что ничего страшного не случится, если выставить его размер больше установленной на ПК в два раза. В любом случае, это лучше проверить опытным путем.
Отключить файла подкачки в Виндовс 10
Есть ситуации, когда можно обойтись и без него. Тем не менее, полностью отключать файл подкачки не рекомендуется, если компьютер имеет менее 8Гб RAM. С дисками формата SSD всё по-другому. Они и так достаточно быстро умеют считывать небольшие файлы системного кеша, но такая работа влияет на быстродействие компьютера, истощает его ресурсы. Вот поэтому и отключают файл подкачки, чтобы продлить срок службы накопителя.
Поставить файл подкачки на Windows 10 логично для проведения анализа при системном сбое; без него могут не идти некоторые игры. Короче говоря, его отключение — это своеобразный эксперимент.
Теперь всё готово! Надеемся, что наш материал о том, как изменить или как включить файл подкачки windows 10, был полезен!
Возможно, вам покажется интересной статья «Как разбить жесткий диск на разделы в Windows 10«.
windows10x.ru
Как увеличить озу на компьютере виндовс 10
Удивительно, но утилиты Windows 10 позволяют увеличивать «оперативку» на компьютере, не прибегая к сторонним программам. Более того, для ее оптимизации не придется ничего докупать!
Увеличение файла подкачки
Это еще называют «увеличение объема виртуальной памяти». Файл подкачки – это раздел в винчестере, в котором хранится кэш приложений и системы, не поместившийся в оперативную память. Изначально Windows сама выбирает объем виртуальной памяти.
Нам же нужно самостоятельно задать его вместимость, чтобы:
- система не тратила ресурсы на определение объема виртуальной памяти;
- увеличить объем для кэша ресурсоемких приложений.

Заходим в «Панель управления», оттуда – в «Систему и безопасность». Дальше выбираем «Система» и нажимаем «Дополнительные параметры системы». Кликаем на вкладку «Быстродействие»; затем переходим во вкладку «Дополнительно». В разделе «Виртуальная память» нажимаем на кнопку «Изменить». Снимаем галочку с пункта автоматического выбора объема ОП и в поле «Указать размер» пишем тот объем, который вам необходим (число в полях «Исходный размер» и «Максимальный раздел» должно быть одинаковое).
Сохраняем все изменения и делаем рестарт системы.
С помощью ReadyBoost
Для использования этой утилиты нужен носитель, подключающийся по USB (флешка, внешний винчестер, карта памяти и так далее). Принцип работы ReadyBoost состоит в том, чтобы переместить кэш всех программ и самой Windows с файла подкачки на съемный носитель. Эта утилита полезна, если скорость работы вашего жесткого диска меньше, чем подключаемого хранилища. Ускорение в таком случае может быть до 300-500%. Вот что значит «оперативный ПК»!
Для работы ReadyBoost требуется накопитель со скоростью работы от 3,5 Мбит/сек, от 1 до 32 ГБ свободного места, а также интерфейс USB 2.0 или более новый.
Перед подключением носителя проверим, включена ли служба Superfetch – она обязательна для RB.

Наводим манипулятор на «Пуск» и кликаем правой кнопкой. В появившемся перечне пунктов выбираем «Управление компьютером», затем – «Службы и приложения». Оттуда отправляемся в «Службы». Находим Superfetch и включаем, если она ранее была отключена.
Далее вставляем носитель. Заходим в «Мой компьютер», далее кликаем по изображению флешки правой кнопкой манипулятора. Переходим во вкладку «Свойства», оттуда – в «ReadyBoost».

Ставим галочку перед пунктом «Предоставлять это устройство для технологии RB». Сохраняем изменения.
Стоит отметить, что перед использованием данной утилиты лучше отформатировать накопитель, предварительно сделав копию всех файлов, размещенных на нем. Форматировать лучше в NTFS – так вы сможете задать объем памяти более 4 ГБ, если требуется.
Работа с реестром
Можно ускорить оперативную память, грамотно отредактировав реестр. Нажимаем кнопки Win+R, в появившемся поле вводим regedit.

Откроется редактор реестра.
Затем ищем раздел менеджмента памяти (HKEY_LOCAL_MACHINE/SYSTEM/CurrentControlSet/Control/Session Manager/Memory Management). В нем мы находим пункты DisablePagingExecutive и LargeSystemCache. Кликаем по ним два раза левой кнопкой манипулятора и присваиваем значение 1. Сохраняем изменения.
Включение этих параметров приводит к тому, что коды всех драйверов будут перманентно храниться и обрабатываться именно в оперативной памяти, а не в файле подкачки. Это заметно увеличит производительность Windows.
secretwindows.ru
Как включить файл подкачки Windows 10 и определить его оптимальный размер?
В Windows-системах, в десятой версии в том числе, предусмотрено использование виртуальной памяти, за которую отвечает системный компонент pagefile.sys. О том, как включить файл подкачки и определить его оптимальный размер, далее и пойдет речь. А пока немного теоретических сведений.
Что такое виртуальная память?
Начнем с того, что виртуальная память, сама по себе, это не отвлеченное понятие, как считают некоторые пользователи. Собственно, она представляет собой зарезервированное пространство на винчестере, куда загружаются компоненты (например, динамические библиотеки), необходимые для функционирования программ при нехватке памяти оперативной.

За размер резервируемого дискового пространства как раз и отвечает файл подкачки pagefile.sys, размер которого для систем Windows строго регламентирован, хотя пользователь может самостоятельно устанавливать его параметры или отключить вообще.
Как это работает?
Вопрос того, как включить файл подкачки Windows 10, пока оставим в стороне, а посмотрим на то, как работает виртуальная память.
Считается, что любые последние модификации Windows под собственные системные процессы создают резерв оперативной памяти на уровне 30 % от общего объема. Таким образом, для остальных пользовательских приложений остается только 70 %. Но когда на компьютере одновременно может быть запущено очень много ресурсоемких программ, может происходить переполнение ОЗУ, вследствие чего система начинает тормозить, не успевая справляться с обработкой данных и процессами вычислений. Где взять резерв, который можно было бы использовать дополнительно?
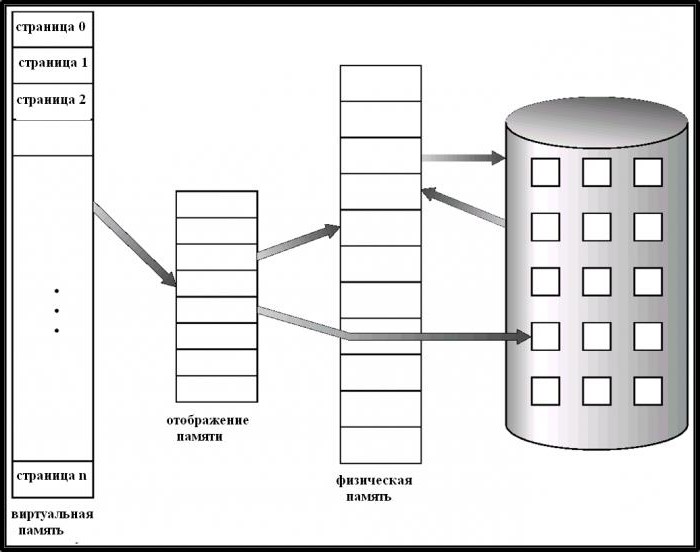
Как раз для этого используется виртуальная память. Но файлы приложений уже загружаются не в ОЗУ, а временно сохраняются на жестком диске. Правда, в отличие от оперативной, доступ к виртуальной памяти имеет меньшую скорость по естественным причинам (скорость обращения к ОЗУ всегда выше, нежели скорость доступа к жесткому диску). Но установка слишком большого объема виртуальной памяти может привести только к тому, что приоритет обращения к ней будет более высоким, вследствие чего быстродействие существенно снизится.
Именно поэтому возникает совершенно логичный вопрос по поводу того, как определить для файла подкачки Windows 10 оптимальный размер. Ниже будут приведены рекомендуемые параметры для систем последних модификаций (заметьте, рекомендуемые, а не обязательные).
Какой файл подкачки Windows 10 является оптимальным?
Вообще, считается, что объем резервируемого дискового пространства, выделяемого под виртуальную память, высчитывается в соответствии с объемом ОЗУ. С этим можно не согласиться, поскольку в данном случае не учитывается класс процессора.
Тем не менее усредненные рекомендуемые значения выглядят следующим образом (виртуальная и оперативная память обозначены как ВП и ОЗУ соответственно):
- 2248 Мб ВП для 512 Мб ОЗУ;
- 2048 Мб ВП для 1 Гб ОЗУ;
- 1512 Мб ВП для 2 Гб ОЗУ;
- 1024 Мб ВП для 4 Гб ОЗУ;
- 0 Мб для 8 Гб ОЗУ и выше.
Как видно из представленных данных, при наличии достаточно большого количества планок оперативной памяти от использования виртуальной памяти можно отказаться вообще. Но, как показывает практика, даже на двух гигабайтах «оперативки» отключить pagefile.sys можно, и это никоим образом не скажется на быстродействии (при условии того, что ресурсоемкие программы на компьютере запускать не предполагается).
Как включить файл подкачки Windows 10
Таковы вкратце теоретические основы. Теперь к вопросу того, как включить файл подкачки Windows 10 или любой другой системы, переходим непосредственно.
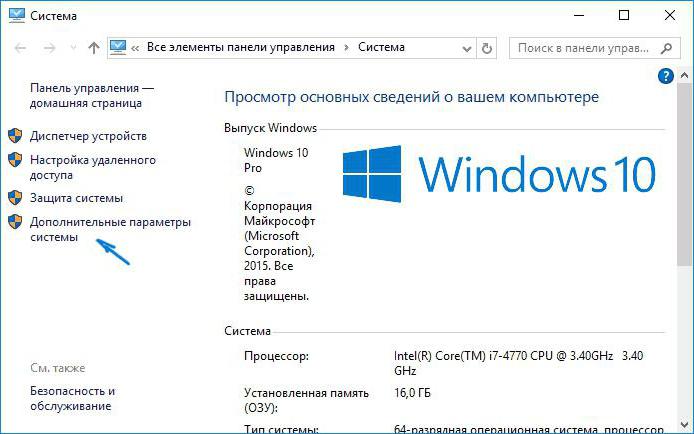
Делается это через раздел свойств системы. Его можно вызвать через ПКМ на значке компьютера в «Проводнике» или использовать стандартную «Панель управления» (control в меню «Выполнить»). Здесь необходимо перейти по гиперссылке дополнительных параметров слева, а затем использовать кнопку опций быстродействия.
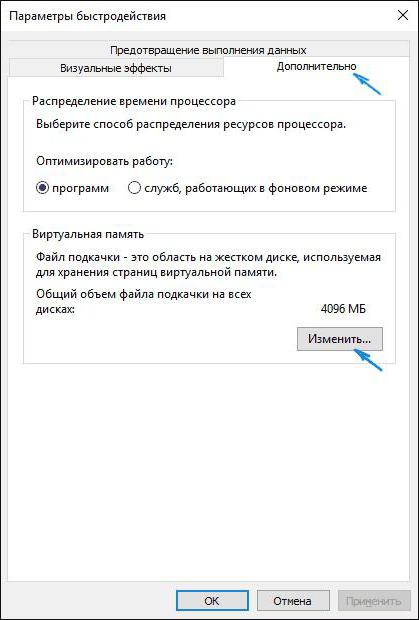
На вкладке «Дополнительно» и будет указано текущее значение размера, установленного системой по умолчанию.
Но давайте посмотрим, как включить файл подкачки Windows 10 с размером, устанавливаемым пользователем. При переходе в новое окно параметры при включенных настройках по умолчанию окажутся недоступными. Как увеличить файл подкачки в Windows 10?

Просто снимите флажок на самой верхней строке автоматического выбора, а в активированных параметрах ниже выставьте значение выше текущего (или уменьшите его) для каждого диска или раздела.
Можно ли отключить виртуальную память?
Наконец, несколько слов о том, как отключить файл подкачки Windows 10 и можно ли это сделать. Да, действительно, произвести отключение можно (об этом было сказано выше).
Просто активируйте пункт «Без файла подкачки», сохраните изменения и произведите рестарт системы. После этого легковесные программы станут загружаться и работать намного быстрее. Но, опять же, даже такие приложения в большом количестве одновременно запускать не рекомендуется. Если используется ноутбук, в качестве дополнительного решения можете установить режим высокой производительности в схемах электропитания.
Краткий итог
Вот вкратце и все, что касается рассматриваемого объекта pagefile.sys и виртуальной памяти в общем. Остается открытым чисто риторический вопрос по поводу того, оставить память включенной или отказаться от ее использования. Ответ на него зависит только от того, какие именно программы используются на компьютере или ноутбуке. Если пользователь работает только с офисными продуктами и интернетом, в отключении ничего страшного не будет (современные конфигурации на основе тех же 2-ядерных процессоров с 2 Гб «оперативки» прекрасно работают и без нее). В противном случае лучше оставить выбор за системой, а увеличивать размер до максимально возможных пределов не рекомендуется категорически.
fb.ru
Как оптимизировать оперативную память в Windows 7, 10
Волшебное слово «оптимизация» действует завораживающе. Конфигурация мечты, которую можно создать одним нажатием кнопки. Программ, разработчики которых обещают такое «чудо» достаточно много. Нам предлагают ускорение работы системы в целом или отдельных ее компонентов. Оптимизация оперативной памяти Windows одна из таких «секретных» технологий. Сегодня мы рассмотрим несколько утилит, предназначенных для этой цели, и разберемся насколько оправдано их применение.
Общий принцип работы RAM
Использование оперативной памяти начинается в момент включения ПК. В нее загружается исполняемый код операционной системы и запущенных пользователем программ. Высокая скорость доступа к находящимся в ней данным ‒ одна из основных составляющих быстродействия компьютера. Одновременно с оперативной активируется виртуальная память. В Windows это отдельный файл pagefile.sys, размещенный в корне системного диска. Virtual Memory Manager, являющийся компонентом ядра ОС, выгружает в него данные запущенных, но не используемых в данный момент программ. В процессе работы пользователя с несколькими приложениями перемещение информации между оперативной и виртуальной памятью выполняется VMM в фоновом режиме. Таким образом, система самостоятельно поддерживает баланс использования памяти. При этом, являясь компонентом ядра, менеджер памяти имеет высший приоритет исполнения по отношению к любой программе. Все утилиты оптимизации для системы будут являться пользовательским приложением. Следовательно, любые попытки нарушить работу компонента ядра должны игнорироваться.
«Оптимизаторы» RAM
Теперь, понимая общие принципы работы ОС, давайте рассмотрим, как работает оптимизатор оперативной памяти для Windows. Нам обещают, что установленная утилита будет очищать память, таким образом, увеличивая быстродействие.
Wise Memory Optimizer
Программа распространяется по бесплатной лицензии и имеет полностью переведенный на русский язык интерфейс. В лицензионном соглашении разработчики предупреждают о том, что ответственности за последствия ее использования они на себя не берут, а ошибки бывают у всех.

Главное окно показывает общий объем и диаграмму текущего использования RAM. Нажатие на шестеренку в верхнем углу вызывает панель с настройками.

Непосредственно оптимизации памяти касаются только два пункта. Запуск автоматической очистки при достижении определенного порога и режим взаимодействия с процессором.

«Бегунок», отмечающий уровень начала оптимизации, выполнен неудачно. В момент регулировки цифровое значение не изменяется, а шкалы, по которой можно ориентироваться, не предусмотрено. При настройках по умолчанию работу с памятью программа начинает, только когда процессор не занят выполнением других задач. Иными словами, в тот момент, когда оперативная память освобождается и без ее участия. Под нагрузкой при достижении заданных 30% объема RAM «чуда» не произошло.

При снятой галочке Wise Memory Optimizer будет «изображать бурную деятельность» каждые пять минут. Очистка по таймеру срабатывает независимо от заданного порога.

Можно сказать, что программа безвредная. Пользы от ее использования нет никакого. После ручного запуска «оптимизации» показатели использования памяти возвращаются к первоначальным значениям в течение нескольких секунд.
Скачать Wise Memory Optimizer
Mz Ram Booster
Еще одна программа для оптимизации оперативной памяти. Поддержку ее разработчики прекратили в 2010 году, но она до сих пор пользуется популярностью.

В англоязычной справке к Mz Ram Booster приводится перечень поддерживаемых версий ОС. Учитывая год выпуска, последней в списке значится Windows 7.

Русская локализация интерфейса добавляется вручную с помощью XML-файла. Интересующие нас функции сосредоточены на первой, открывающейся при запуске утилиты, вкладке. В областях «2» и «3» приводятся данные о физическом размере RAM и виртуальной памяти. Размер файла подкачки Ram Booster определил неправильно. Четвертая рамка показывает доступные опции. Оптимизация и очистка RAM сводятся к удалению загруженных, но не используемых в данный момент DLL и данных. Раздел «Опции» содержит десяток оболочек для изменения внешнего вида программы и переключатель локализаций.

Третья вкладка предназначена для тонкой настройки автоматической оптимизации в фоновом режиме. Можно выбрать рекомендуемые параметры.

На скриншоте видно принятое программой решение.

Нагружаем ОС выполнением нескольких ресурсоемких задач, и убеждаемся, что выдерживать самостоятельно определенные параметры программа не может. Учитывая прекращение поддержки разработчиками, максимум что ей можно доверить, это оптимизировать память в Windows 7 в ручном режиме.
Mem Reduct
Mem Reduct ‒ самая современная из рассматриваемых утилит c интерфейсом, выполненным в стиле Windows 10.

В оформлении отсутствуют графики и диаграммы. Информация доносится до пользователя в цифровом режиме. Настройки собраны в меню «Файл», обозначенном на скриншоте.

Опции управления распределены по четырем вкладкам. На первой находятся общие настройки поведения.

Следующая вкладка содержит опции работы с RAM. Блок, касающийся работы с областями оперативной памяти, можно оставить с настройками по умолчанию. Отмеченная рамкой область отвечает за автоматическую очистку. Доступен запуск при достижении порогового значения или по таймеру.

При высокой нагрузке Mem Reduct единственная начинает активно выполнять свою задачу. Когда оперативная память загружена до заданного объема, автоматика программы срабатывает моментально. Статус выполнения задачи выводится в стандартную область уведомлений.

Если задать порог очистки в 60-70%, программа агрессивно старается его выдерживать, выдавливая из памяти данные запущенных процессов.
Скачать Mem Reduct
Выводы
Работа описываемых утилит основана на «симуляции» обращения к памяти с большим объемом данных. VMM добросовестно освобождает место, а программа рапортует пользователю о выполнении очистки. Идеальным вариантом использования таких утилит будет разовый запуск после закрытия игрового приложения или ресурсоемкой задачи. В этот момент ПК «подтормаживает», не сразу освобождая место в ожидании повторного обращения к данным. Очистка поможет ему быстрее прийти в норму.
Оптимизировать оперативную память совместно с работой ресурсоемкого приложения невозможно. Данные, «выдавленные» в виртуальную память, будут каждый раз возвращаться в RAM, приводя к дополнительной нагрузке на процессор.
Использование RAM в Windows 10
Внутренняя оптимизация ОЗУ Windows 10 реализована Microsoft с использованием технологии предварительного сжатия. В Linux и MacOS, известных высокой стабильностью, она используется уже давно. В ранних сборках это отображалось в диспетчере задач в виде процесса «Система и сжатая память». Отсюда и пошло мнение о том, что Windows «жрет оперативку». Актуальные сборки ОС отображают работу с памятью в виде графика.

Функция сжатия в целом повышает отзывчивость системы при работе с обычными приложениями, но может мешать в игровой конфигурации. Если при достаточном объеме RAM в играх заметно падает производительность, ее можно отключить.
Вызываем меню Power User и переходим к указанному на скриншоте пункту.

Откроется окно консоли управления Windows. В области быстрого перехода разворачиваем отмеченный раздел и выбираем пункт «Службы». В списке, открывшемся в правой части окна, ищем Superfeth. Открываем двойным щелчком меню редактирования параметров.

В выпадающем списке, отмеченном стрелкой, меняем тип запуска на «Отключено». Останавливаем службу и подтверждаем свое решение.

После перезагрузки оптимизация оперативной памяти Windows 10 будет отключена. Система начнет работать с RAM в старом стиле, не используя технологии сжатия.
В заключение
32-битные версии ОС имеют ограничение на использование объема оперативной памяти. Такая система не может управлять более, чем 4 Гб RAM. Чтобы идти в ногу со временем, стоит подумать о переходе на 64-битную Windows. Даже в редакции «Домашняя» она способна работать с объемом RAM 128 Гб. Для комфортного использования и работы современных приложений вполне хватит 8 Гб, а для игровой конфигурации – 16 Гб. В результате вы получите сбалансированную систему, которой не нужны никакие дополнительные оптимизаторы.
pcfaq.info
Как изменить виртуальную память в Windows 10?
Хотите знать, сколько виртуальной памяти нужно ставить с 8 Гб ОЗУ? Как можно настраивать размер виртуальной памяти в Windows 10 или увеличить в Windows 10 виртуальную память. Каков рекомендуемый размер виртуальной памяти с 16 Гб ОЗУ или 8 ГБ ОЗУ в Windows 10? Как определить соответствующий размер файла для 64-разрядных версий Windows 10?Вот некоторые из наиболее часто задаваемых вопросов пользователей, которые хотят сделать Windows 10 быстрее и повысить её производительность. Мы все знаем, что системная память делится на два основных типа – виртуальная память и оперативная память-ОЗУ.
Программы, которые устанавливаются на наши системы используют ОЗУ. Оперативная память ограничена для всех систем или можно так сказать, что она поставляется в модулях и зависит от модели материнской платы. В случае, если весь объем ОЗУ, который присутствует в системе, выделен для запущенных процессов, то Windows сохраняет его в файл подкачки на компьютерах с ОС Windows.
Файл подкачки в ОС Windows также известен как виртуальная память. При перемещении данных из файла подкачки в вашу систему он будет выделять достаточный объём ОЗУ, который можно будет использовать в дальнейшем для эффективной работы программ на вашем ПК с установленной ОС Windows 10 и тем самым Вы сможете увеличить производительность.
Если в системе нет доступно установленной оперативной памяти, то возможно, что вы уже получали ошибки управления памятью. В этом случае, вы можете пойти на обновление или добавить больше оперативной памяти в вашу систему или просто увеличить размер виртуальной памяти в Windows 10 ПК.
Для обновления нужно ОЗУ и это будет стоить вам денег, поэтому лучший и приемлемый вариант в таком случае, это увеличение виртуальной памяти на ПК с ОС Windows 10. После изменения в вашей системе размера файла подкачки, это поможет вам добавить в Windows 10 виртуальную память.
Прежде чем узнать, как можно настроить размер виртуальной памяти в Windows 10, давайте научимся вычислять сам размер виртуальной памяти, который поможет Вам ответить на все Ваши вопросы, такие как каков оптимальный размер виртуальной памяти с 8 ГБ ОЗУ в Windows 10? Насколько большой файл подкачки должен быть на Windows 10 ПК?
Как рассчитать размер виртуальной памяти в Windows 10
Расчёт размера виртуальной памяти на ПК/ноутбуке с Windows 10 довольно простой. Вы можете обратиться к указанной ниже формуле для расчета виртуальной памяти и определения соответствующего размера файла:
Начальный размер для файла подкачки должен быть равен = полтора (1.5) х общий объем системной памяти.Максимальный размер для файла подкачки в три раза (3) х на первоначальный размер.Чтобы сделать процесс проще для вас, скажем так, если у вас есть 4 Гб оперативной памяти в системе, т. е. 4096 МБ. В этом случае:
Первоначальный размер будет рвен 1.5 х 4096 МБ = 6144 Мб.А максимальный размер будет 3 х 6144 Мб= 18432 МБ.
Это понятно? Таким образом, Вы можете увидеть, как просто рассчитать для Windows 10 размер виртуальной памяти.
После того как вы рассчитали и определили размер виртуальной памяти, теперь узнайте, как изменить объем виртуальной памяти в Windows 10 ПК
Как изменилась производительность Windows 10 с виртуальной памятью
Чтобы настроить оптимальный размер виртуальной памяти который в системе установлен по умолчанию, или увеличить размер виртуальной памяти на ПК с ОС Windows 10, вы можете выполнить следующие действия, указанные ниже:
Шаг (1): Первое, Вам нужно щёлкнуть правой кнопкой мыши на «Этот компьютер» — значок на рабочем столе и выбрать свойства , чтобы открыть окно Система.
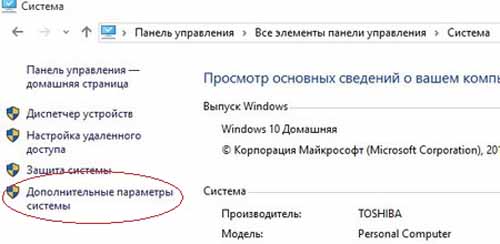
Кроме этого, вы можете открыть окно Система, нажав для Windows + пауза.
Шаг (2): В окне система, нажмите на дополнительные параметры системы чтобы открыть свойства системы.
Шаг (3): Появится диалоговое окно свойства системы, здесь нужно перейти на вкладку дополнительно, а потом нажать на кнопку настройки.
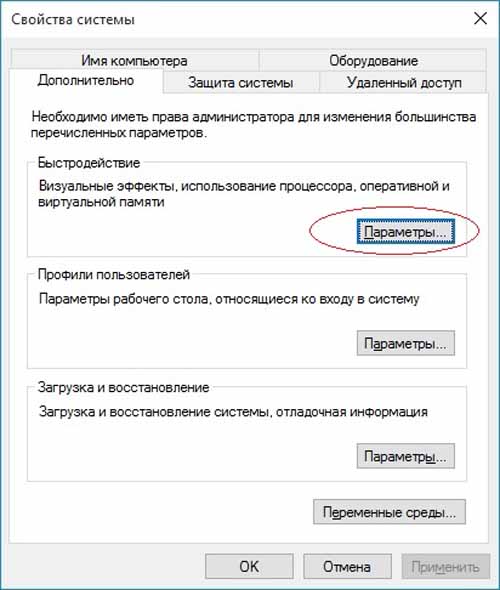
Шаг (4): Теперь появится диалоговое окно параметры быстродействия. Опять же тут вам придётся пойти на вкладку дополнительно, а затем нажать кнопку изменить, которая доступна в разделе виртуальной памяти.
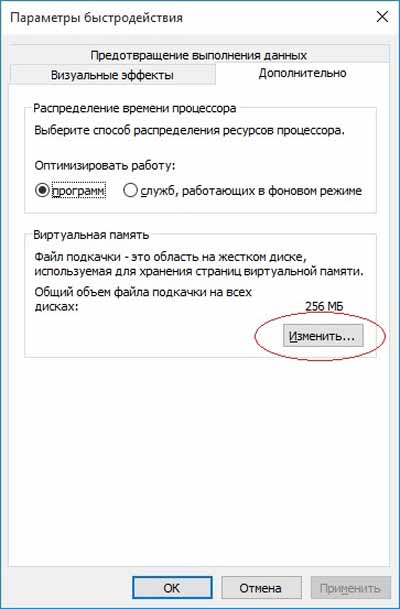
Шаг (5): В окне виртуальной памяти, снимите флажок “Автоматически выбирать объем файла подкачки» и выберите пункт вариант “нестандартный размер”.
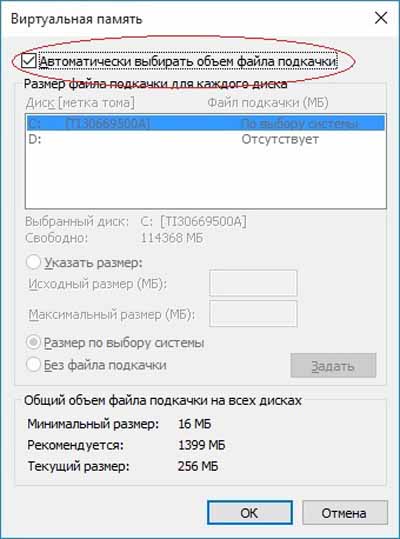
Шаг (6): Под разделом размер введите значение исходного размера и максимальный размер виртуальной памяти с помощью формулы расчета виртуальной памяти, описанные выше.

Для примера: установленная память (ОЗУ) в нашей системе-4ГБ, поэтому здесь мы задаем исходный размер = 6,144 МБ и максимальный размер = 18,432 МБ.
Шаг (7): После ввода значений исходного размера и максимального размера, нажимаем на установить и потом кнопку ОК, чтобы применить эти значения.
Виртуальная память в Windows 10 будет изменена, после того, как Вы правильно выполнили все эти действия. Мы надеемся, что теперь вы прекрасно знаете, как настроить размер виртуальной памяти по умолчанию на компьютере под управлением Windows 10.
Это самый простой метод, которому Вы можете следовать, чтобы рассчитать размер виртуальной памяти на компьютере с ОС Windows 10.
mega-obzor.ru