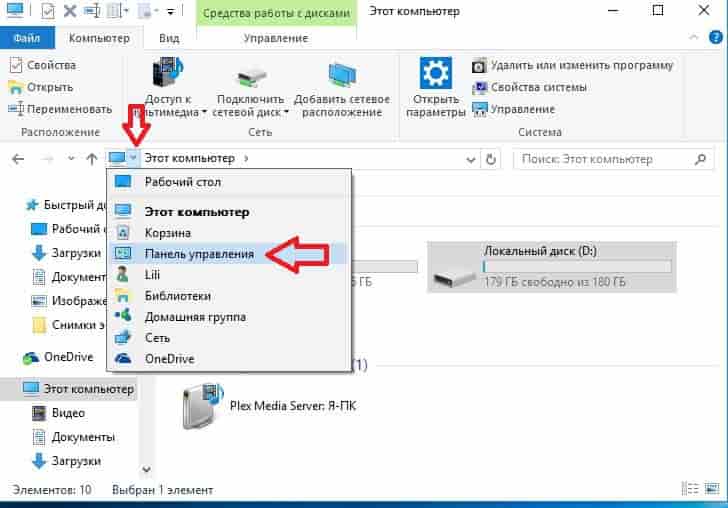Как открыть панель управления в windows 10 через командную строку: 3 способа открыть панель управления в Windows 10
Содержание
3 способа открыть панель управления в Windows 10
После перехода с Windows 7 на Windows 10 почти у всех пользователей стал возникать резонный вопрос: «Как добраться до панели управления?». В интерфейсе Windows 10 были сделаны значительные изменения, которые перевернули все алгоритмы и шаблоны взаимодействия пользователя с этой операционной системой. За несколько лет использования привычного меню «Пуск» в Windows XP и 7 все привыкли к последовательности действий «Пуск > Панель управления».
В десятой версии операционки от Microsoft многие настройки перебрались в «Параметры», но классическая «Панель управления» не была убрана совсем — просто доступ к ней слегка затруднен. Вероятно в планах разработчиков постепенный переход от класических элементов управления операционной системы к новым.
Открыть «Панель управления» в Windows 10 можно тремя способами:
- Использовать поиск Windows и закрепить на панели задач для быстрого доступа;
- Закрепить иконку на рабочем столе;
- Открыть с помощью быстрого запуска «Выполнить».

1 способ — открыть панель управления используя поиск
1. Перейдите в поле поиска на панели задач и начните вводить «Панель управления». Windows выполнит поиск и откроет приложение панели управления.
Если на панели задач нет поля «Поиск», то нажмите на значок в виде лупы. В случае отсутствия на панели задач поля поиска и значка лупы, их необходимо включить: щелкните правой клавишей мыши по панели задач, в контекстном меню выбирите Поиск > Показать поле поиска.
2. Откройте найденный элемент или выбирите другой доступный вариант взаимодействия:
- Перейти к расположению файла
- Закрепить на начальном экране
- Закрепить на панели задача
Если вы часто используете панель управления выберите «Закрепить на панели задач». Затем вы можете легко запустить его с панели задач.
2 способ — закрепить значок панели управления на рабочем столе
Вы также можете создать ярлык панели управления на рабочем столе.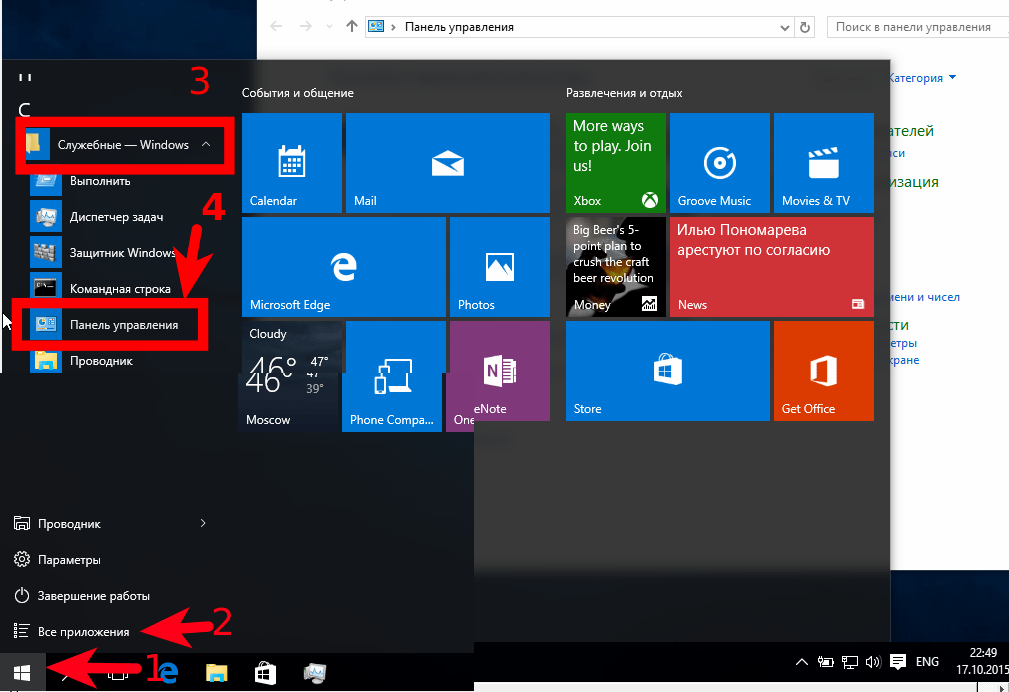
1. Кликните правой клавишей мыши в пустом месте рабочего стола
2. Выбирите пункт «Персонализация«
3. В открывшемся окне выбирите вкладку «Темы» и кликните по ссылке «Параметры значков рабочего стола«.
4. В окне «Параметры значков рабочего стола» отметьте галочкой пункт «Панель управления» и нажмите «ОК».
Теперь на вашем рабочем столе всегда будет значок «Панели управления»
3 способ — открыть панель управления при помощи диалогового окна «Выполнить»
Этот способ самый быстрый при условии, что вы хорошо владеете клавиатурой. Системные администраторы очень часто пользуются окном «Выполнить», чтобы запускать элементы управления Windows так как это быстрей, чем добираться до них водя курсором по экрану и кликая мышкой.
- Нажмите сочетание клавиш [Windows] + [R], чтобы открыть диалоговое окно «Выполнить»
- Затем введите «control» и нажмите клавишу [Enter], либо кнопку «ОК«.

Команду «control» также можно запустить из командной строки или окна PowerShell.
Можно было бы ограничится описанием одного способа, но у всех разные взгляды на удобство. Кому-то удобней один раз закрепить значек на рабочем столе или панели задач, а другие предпочтут использовать окно «Выполнить». Выбор за вами.
Как открыть панель управления в Windows 10: вызов ПУ несколькими способами
Классическая панель управления (ПУ) содержит множество элементов, открывающих различные окна и настройки. Опытные пользователи давно используют данный инструмент. С этой информацией Вы узнаете, как открыть панель управления в Windows 10 основными и дополнительными способами, а также как ее включить.
Как зайти в панель управления основными методами
Есть 9 способов, осуществляющих вызов ПУ. Давайте каждый разберем подробнее.
1. Зажмите кнопку Win, далее кликните R на клавиатуре. В результате запустится окошко «Выполнить», где в строке напечатайте control. После чего сделайте клик по OK или Enter.
После чего сделайте клик по OK или Enter.
2. Используйте сочетание Win + E, либо откройте проводник классическим способом. Теперь щелкните на стрелку (смотрите скриншот), и из меню выберите «Панель управления».
3. Комбинацией Win + S, либо по щелчку на иконку лупы панели задач запустите поиск. Соответственно в строке напишите «Панель управления», затем выберите найденный элемент.
4. В «Пуск» найдите и раскройте объект «Служебные — Windows». Далее используйте уже известный компонент.
5. Исполняемый файл ПУ называется control.exe, находится он в C:\Windows\System32. Буква системного диска у Вас может отличаться. Остается в проводнике перейти в каталог System32, найти и запустить двойным кликом ЛКМ control.exe.
6. В адресную область проводника напечатайте control, далее кликните Enter, это позволит вызвать панель управления в Windows 10. Похоже, с 1 способом.
7. Откройте параметры Windows через «Пуск» (значок шестеренки). Введите «Панель управления» в строку поиска параметров. Выскочит подсказка, на которую нужно нажать.
Выскочит подсказка, на которую нужно нажать.
8. Вызовите командную строку Windows 10. В Cmd напечатайте команду control, щелкните Enter. Вместо Cmd можно использовать PowerShell.
9. Откройте диспетчер задач (Ctrl + Shift + Esc). Кликните «Файл», затем «Запустить новую задачу». Введите уже знакомую команду control, произведите клик по OK.
Как найти панель управления дополнительными способами
Существуют также дополнительные методы открытия. Чтобы ими воспользоваться проделайте такие шаги.
1. Найдите через поиск панель управления, щелкните по ней ПКМ. В меню есть два варианта, а именно, закрепление на панели задач и стартовом экране.
Выберите для себя нужный вариант. В конечном итоге выглядит это так. Открывать ПУ данным методом очень удобно и быстро.
2. Щелкните ПКМ на пустом пространстве рабочего стола. Выберите в меню «Персонализация». Нажмите «Темы», проскрольте до сопутствующих параметров, и используйте отвечающий за значки рабочего стола.
Отметьте «Панель управления», сделайте щелчок по OK.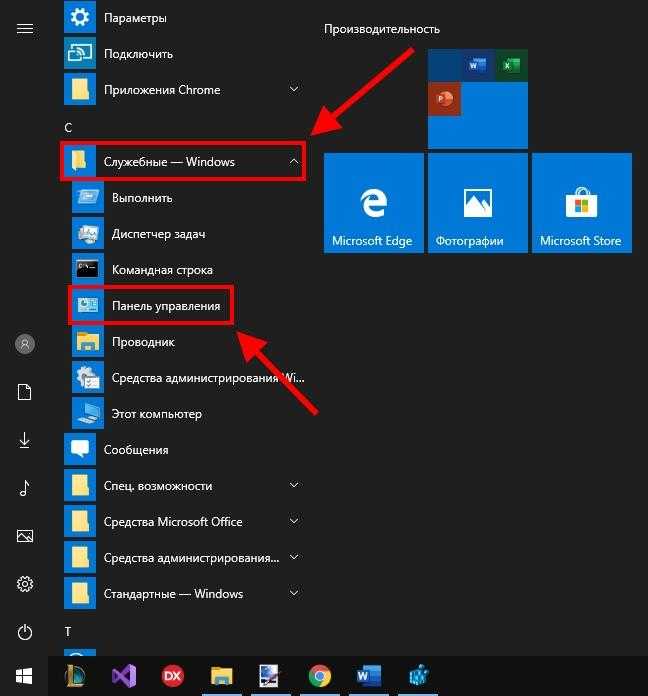 На рабочем столе ищите значок ПУ.
На рабочем столе ищите значок ПУ.
3. Чтобы зайти в панель управления Windows 10 таким способом, проделайте так. Нажмите на панели задач ПКМ, в меню наведите на «Панели», кликните «Рабочий стол».
В результате на панели задач появиться надпись со стрелкой, нажав на которую открывается перечень панели рабочего стола, где, в том числе и присутствует ПУ с возможностью получения списка элементов при наведении.
4. В панели навигации проводника слева сделайте нажатие ПКМ и в меню выберите «Отобразить все папки». Таким образом, панель управления появится в данной области.
5. Щелкните ПКМ по пустой области рабочего стола. В меню наведите на «Создать», кликните «Ярлык». Укажите такое расположение:
%windir%\System32\control.exe
Далее укажите имя, например, классическая панель управления, сделайте клик на «Готово».
По ярлыку ПУ произведите нажатие ПКМ, выбрав «Свойства». Переставьте курсов в область быстрого вызова, зажмите Ctrl, далее выберите любую букву, например P, кликнув OK.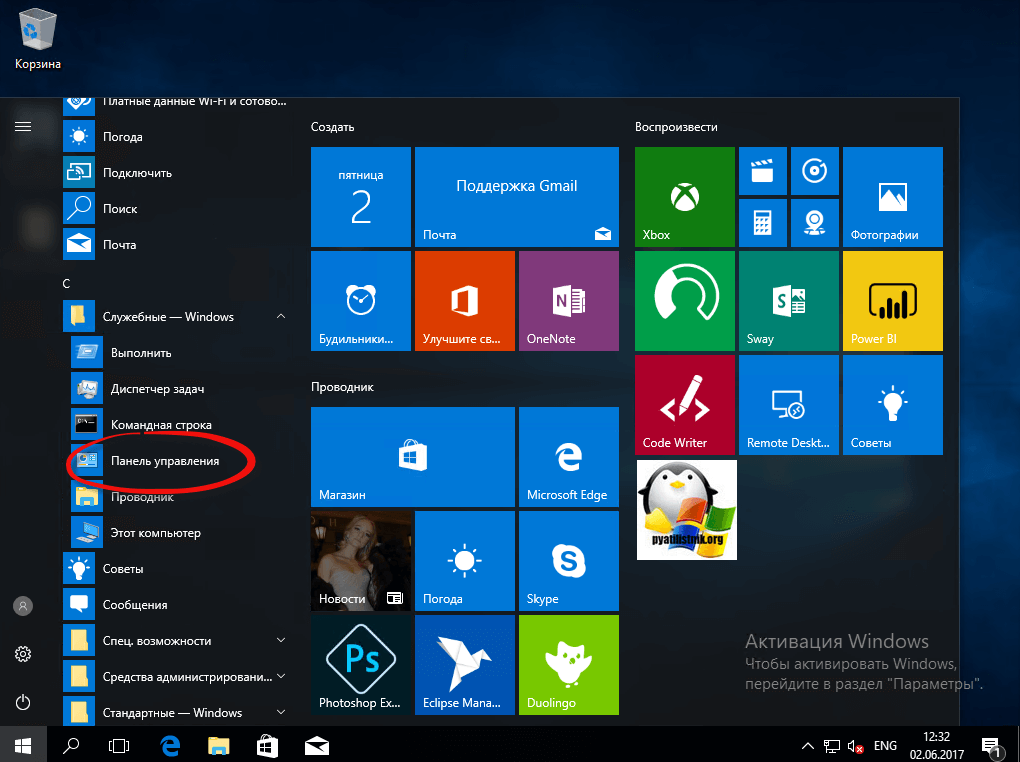 Теперь Вы можете открыть панель управления сочетанием Ctrl + Alt + P. Также этот ярлык можно закрепить на начальном экране, на панели задач.
Теперь Вы можете открыть панель управления сочетанием Ctrl + Alt + P. Также этот ярлык можно закрепить на начальном экране, на панели задач.
6. В адресную строку проводника скопируйте конструкцию:
%LocalAppdata%\Microsoft\Windows\WinX\Group2
Также допускается вводить Group1, Group3 это визуальные группы разделения меню по вызову Win + X или нажатию ПКМ по «Пуску». После ввода конструкции сделайте клик по Enter. Вас перебросит в папку, где находятся ярлыки меню Win + X. Скачайте ярлык отсюда, и распакуйте его. Теперь скопируйте ярлык классической панели управления в папку Group2.
Откройте диспетчер задач, найдите процесс «Проводник», перезапустите его. По щелчку ПКМ по «Пуску» запуститься меню, где во втором разделе появится классическая ПУ.
Все вышеописанные действия приведет к открытию панели управления. Но бывает, что она не запускается из-за администраторских ограничений, читайте ниже сведения, решающие проблему такого характера.
Как включить панель управления
Случается, что ПУ не открывается за счет выставленных параметров ограничения. Выглядит это так.
Выглядит это так.
Чтобы включить ПУ проделайте такие шаги:
- Скачайте reg файл здесь, затем разархивируйте его.
- Двойным нажатием ЛКМ по Vkl_PU откройте reg файл. Далее сделайте череду кликов: «Запустить», «Да», «Да», OK.
- Выйдите из системы, и войдите назад или перезагрузите ПК.
Если ваша редакция не Windows 10 Домашняя (Home), а Выше, тогда можете использовать этот способ. В поиске наберите gpedit.msc, сделайте нажатие Enter.
В редакторе групповой политики в конфигурации пользователя откройте «Административные шаблоны», далее выберите «Панель управления». В правой части двойным щелчком ЛКМ откройте опцию запрета запуска ПУ.
Выставите «Отключено». Нажмите OK.
Вот такими способами можно открыть панель управления в Windows 10. Каким пользоваться решать только Вам, на основе своих предрасположенностей. Если возникнут проблемы Вы всегда можете включить ПУ удобным для Вас методом.
Вы можете пропустить чтение записи и оставить комментарий. Размещение ссылок запрещено.
Размещение ссылок запрещено.
8 способов открыть панель управления в Windows 10 или Windows 11
от Shaant Minhas
Как открыть панель управления в Windows
Вы можете открыть панель управления Windows разными способами. Вот некоторые из них:
- Откройте меню «Пуск» строку поиска, введите «панель управления» и выберите «Наилучшее совпадение».
- В командной строке введите «панель управления» и нажмите Введите .
- Запустить Проводник , выберите Рабочий стол и нажмите Панель управления .
- Откройте Диспетчер задач . Оттуда нажмите File > Run new task , введите «панель управления» и нажмите Enter .
- Вы также можете открыть панель управления с помощью ярлыка на рабочем столе.
 Щелкните правой кнопкой мыши в любом месте рабочего стола и выберите Создать > Ярлык. Введите «панель управления» в диалоговом окне и нажмите Введите . Ваш ярлык панели управления будет создан.
Щелкните правой кнопкой мыши в любом месте рабочего стола и выберите Создать > Ярлык. Введите «панель управления» в диалоговом окне и нажмите Введите . Ваш ярлык панели управления будет создан.
В этой статье
Существует множество способов открыть панель управления Windows. По-прежнему центральный узел Windows, панель управления может помочь вам управлять практически всеми аспектами вашей операционной системы. Будь то настройки ключевого слова или мыши, пароль и записи пользователей или изменение звука и других настроек оборудования, панель управления имеет доступ ко всему. Несмотря на то, что Microsoft предпринимает шаги по замене Панели управления параметрами Windows, вы по-прежнему можете управлять своим ПК из Панели управления, а для некоторых параметров это единственное место.
Поэтому неудивительно, что существует так много способов запуска Панели управления. Итак, давайте сначала начнем с некоторых из более простых способов, имеющихся в нашем распоряжении.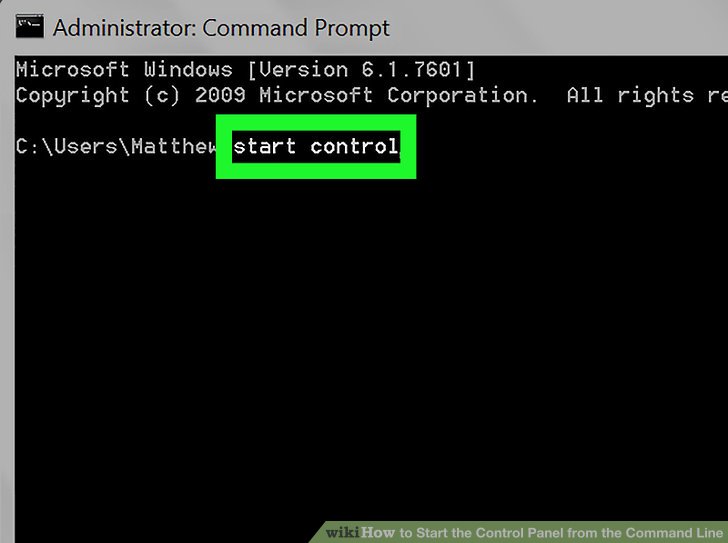
1. Панель поиска в меню «Пуск»
Панель поиска в меню «Пуск» — это место, которое позволяет получить доступ почти ко всем вашим приложениям или папкам из одного места. Неудивительно, что вы также можете использовать его, чтобы открыть панель управления в Windows. Вот как:
Перейти в меню Пуск панель поиска, введите «панель управления» в поле поиска и выберите «Лучшее соответствие». Панель управления будет открыта.
Связанный: Как наилучшим образом настроить меню «Пуск» в Windows 11
2. Проводник
Вы также можете открыть панель управления из проводника . File Explorer, ранее также называвшийся Windows Explorer, представляет собой приложение для управления файлами, которое работает как графический пользовательский интерфейс, который, в свою очередь, помогает вам редактировать, управлять данными и другим содержимым файлов.
Чтобы открыть проводник, выберите значок папки на панели задач ниже.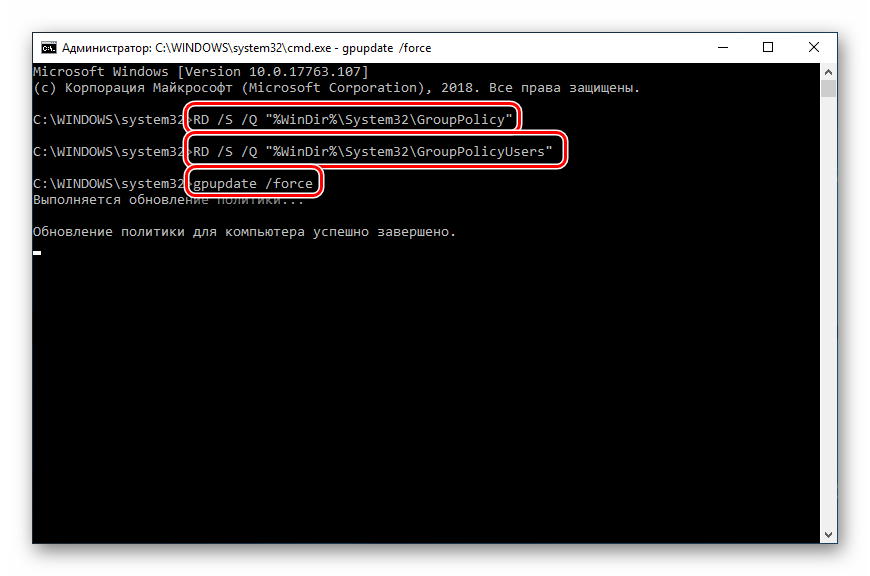
В Проводнике выберите Рабочий стол и оттуда нажмите Панель управления .
3. Диалоговое окно «Выполнить»
Диалоговое окно «Выполнить» — это удобная утилита, которая поможет вам получить доступ ко всем типам файлов на вашем компьютере с Windows. Вы также можете запустить панель управления с его помощью. Чтобы начать, перейдите в меню «Пуск» , введите «выполнить» и выберите «Лучшее совпадение». Или, как вариант, нажмите Клавиша Windows +R .
В диалоговом окне «Выполнить» введите «панель управления» и нажмите Введите . Панель управления Windows будет запущена.
4. Командная строка
Вы также можете использовать командную строку Windows, чтобы открыть панель управления Windows. Просто перейдите к клавише Windows + X . Или же перейдите в строку поиска меню «Пуск» , введите «cmd» и нажмите Введите .
При запуске командной строки введите следующую команду и нажмите Введите :
панель управления
Панель управления будет запущена в вашей Windows 10 или 11.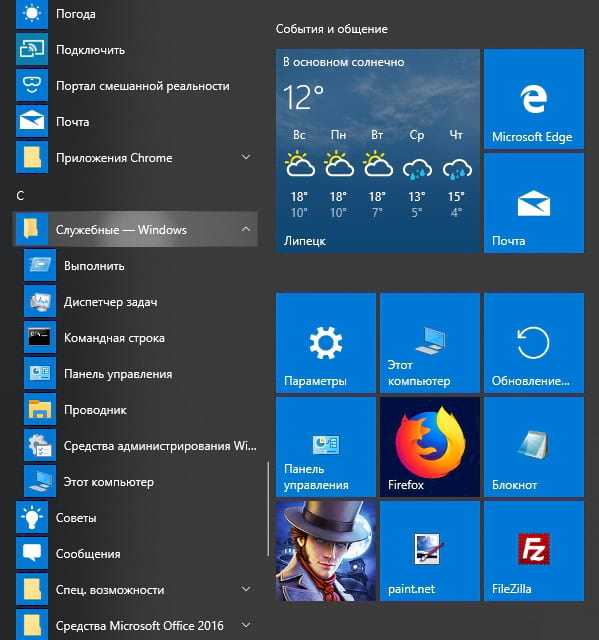
5. Ярлык меню «Пуск»
Если вам приходится открывать панель управления почти каждый день, то есть хитрый способ получить к ней доступ. Как? Вы можете просто закрепить ярлык панели управления в меню «Пуск», чтобы запускать оттуда в любое время. Вот как:
Нажмите кнопку «Пуск» и введите «панель управления». Оттуда щелкните правой кнопкой мыши на панели управления и выберите Pin для запуска .
Теперь, когда вы хотите открыть панель управления, просто нажмите кнопку Windows Start , и вы найдете значок Control Panel в разделе Pinned .
6. Диспетчер задач
Печально известный как спасатель для всех без исключения зависших процессов Windows, Диспетчер задач представляет собой удобное приложение в операционной системе Windows; просто любой геймер.
Но у него есть и много других применений. Одним из таких применений является его функция для запуска различных приложений Windows. Вот как:
Вот как:
Чтобы запустить диспетчер задач, перейдите в меню питания Windows. Щелкните правой кнопкой мыши на кнопке Пуск Windows и выберите Диспетчер задач . В диспетчере задач нажмите Файл > Запустить новую задачу .
В новом окне введите «панель управления» и нажмите Введите . Диспетчер задач будет открыт.
7. Ярлык на рабочем столе
Ярлыки на рабочем столе — это удобный способ запуска различных приложений Windows. Они также очень удобны, особенно если вам приходится использовать указанное приложение снова и снова. Интересно, что вы также можете открыть Панель управления с помощью простого ярлыка. Вот как:
Щелкните правой кнопкой мыши в любом месте рабочего стола и выберите Создать > Ярлык . В появившемся новом диалоговом окне введите «панель управления» в поле Browse… и нажмите Enter . Затем дайте скриншоту соответствующее имя (мы назвали его Панель управления) и выберите Готово .
Затем дайте скриншоту соответствующее имя (мы назвали его Панель управления) и выберите Готово .
8. Адресная строка проводника
Адресная строка проводника расположена в верхнем левом углу операционной системы Windows. Интересно, что вы также можете использовать эту адресную строку, чтобы открыть панель управления в Windows. Вот как:
Нажмите на опцию > перед значком компьютера. Как только вы это сделаете, вы получите раскрывающийся список, из которого вы можете выбрать панель управления. Нажмите на этот значок Панели управления, откроется меню Панели управления.
Открытие панели управления в Windows 10 или Windows 11
И это все разные способы открыть панель управления в Windows. Мы надеемся, что один из этих методов помог вам без проблем запустить панель управления Windows.
Поделиться этим сообщением:
Категории Инструкции Теги Windows 10, Windows 11, Windows 11 How To
Older
Эти старые версии Visual Studio скоро перестанут поддерживаться Microsoft
Microsoft хочет добавить возможность управления вызовами Teams с помощью Bluetooth-гарнитур
Более новая
Как открыть панель управления Windows
Обновлено: 30 декабря 2021 г.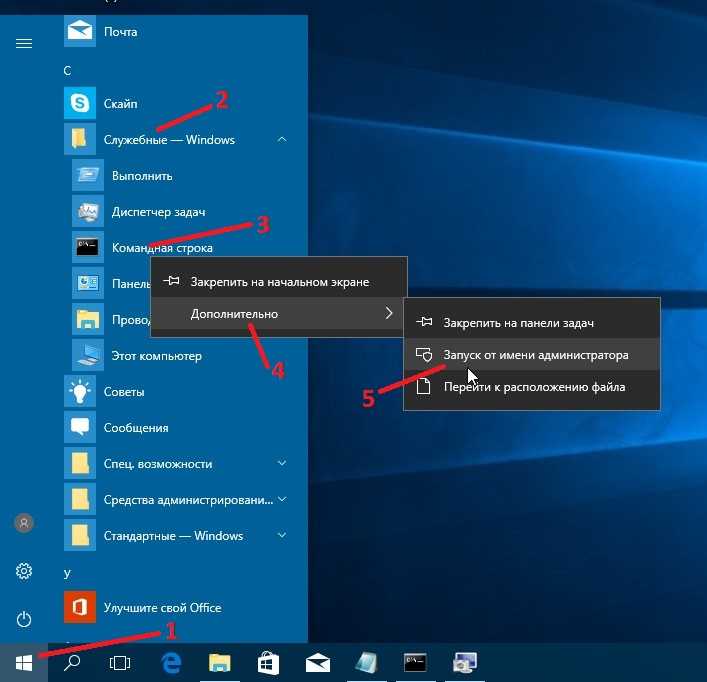 , автор: Computer Hope
, автор: Computer Hope
Панель управления — это центральное место в Microsoft Windows, где вы можете настроить параметры системы. Если вы не знаете, как открыть панель управления, выберите свою версию Windows из списка ниже, чтобы получить инструкции.
- Windows 11
- Windows 10
- Windows 8 и 8.1
- Windows Vista и 7
- Windows 95, 98, ME, NT и XP
- Командная строка Windows
- Windows 3.x
Как открыть панель управления в Windows 11
В Windows 11 панель управления в значительной степени заменена приложением Настройки . Чтобы открыть приложение «Настройки», откройте меню «Пуск» и щелкните приложение «Настройки» или нажмите клавишу Windows 9.0227 + I (зажмите клавишу Windows и нажмите «i»).
Тем не менее, традиционная панель управления по-прежнему доступна.
Есть несколько способов открыть панель управления в Windows 11.
Из строки поиска Windows
- Щелкните значок увеличительного стекла на панели задач рядом с кнопкой меню «Пуск», чтобы получить доступ к окну поиска Windows.

- Введите слово control в поле поиска Windows и в результатах поиска выберите Панель управления .
Из окна "Выполнить"
Команда control может открыть панель управления из окна «Выполнить» Windows.
- Откройте окно Выполнить , нажав Win + R (удерживая нажатой клавишу Windows на клавиатуре, затем нажмите R ).
- Введите control и нажмите Введите .
Как упоминалось в разделе командной строки Windows ниже, вы также можете запустить 9Команда 0058 control из командной строки Windows 11.
Как открыть панель управления в Windows 10
В Windows 10 панель управления в значительной степени была заменена приложением «Настройки» . Чтобы открыть приложение «Настройки», откройте меню «Пуск» и щелкните значок шестеренки ( ⚙ ) или нажмите клавишу Windows + I (удерживайте нажатой клавишу Windows и нажмите «i»).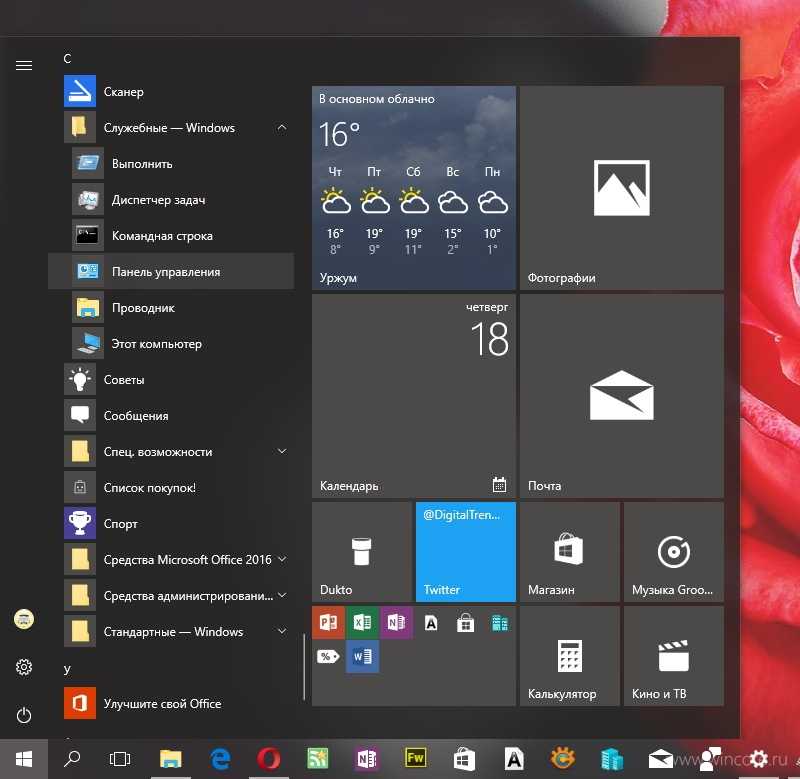
Тем не менее, традиционная панель управления по-прежнему доступна.
Есть несколько способов открыть панель управления в Windows 10.
Из меню «Пуск»
- Откройте меню «Пуск».
- Прокрутите вниз до W , щелкните Система Windows , затем щелкните Панель управления .
Из строки поиска Cortana
- Панель поиска Cortana находится в левой части панели задач, рядом с кнопкой меню «Пуск». Нажмите на строку поиска, чтобы поместить курсор в это поле.
- Введите слово control . Кортана перечисляет лучшие совпадения выше по мере ввода. В этом списке выберите Панель управления .
Из окна "Выполнить"
Команда control может открыть панель управления из окна «Выполнить» Windows.
- Откройте окно Выполнить , нажав Win + R (удерживая нажатой клавишу Windows на клавиатуре, затем нажмите R ).

- Тип контроль и нажмите Введите .
Как упоминалось в разделе командной строки Windows ниже, вы также можете запустить команду control из командной строки Windows 10.
Как открыть панель управления в Windows 8 и 8.1
- Переместите мышь в левый нижний угол экрана и щелкните правой кнопкой мыши.
- В меню опытного пользователя выберите Панель управления .
Кончик
Если у вас возникли проблемы с поиском определенного значка, в правом верхнем углу окна панели управления есть окно поиска.
Как открыть панель управления в Windows Vista и 7
- На рабочем столе Windows нажмите Пуск.
- Нажмите Панель управления в правой части меню «Пуск».
- Вы можете увидеть окно, похожее на следующее изображение. Вы также можете увидеть расширенную версию панели управления со значками для всех доступных утилит.

Панель управления Microsoft Windows 7
Кончик
Если у вас возникли проблемы с поиском определенного значка, в правом верхнем углу окна панели управления есть окно поиска.
Как открыть панель управления в Windows 95, 98, ME, NT и XP
- Щелкните Пуск .
- Нажмите Настройки , затем Панель управления .
- Вы должны увидеть окно, похожее на одно из следующих изображений.
Панель управления Microsoft Windows XP
Классический вид Windows и вид Windows по категориям
Windows XP представила два разных способа отображения панели управления: Классический вид и Вид по категориям . По умолчанию Windows отображает панель управления в представлении по категориям (показано выше), перечисляя значки в общих категориях, а не по отдельности. Например, нажав Внешний вид и Темы , вы сможете настроить тему, фон, экранную заставку и разрешение экрана.



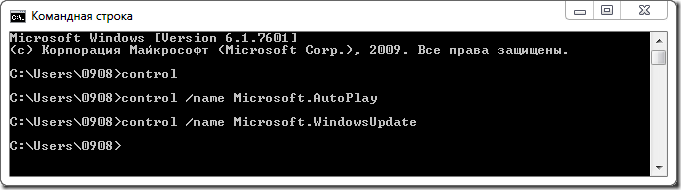 Щелкните правой кнопкой мыши в любом месте рабочего стола и выберите Создать > Ярлык. Введите «панель управления» в диалоговом окне и нажмите Введите . Ваш ярлык панели управления будет создан.
Щелкните правой кнопкой мыши в любом месте рабочего стола и выберите Создать > Ярлык. Введите «панель управления» в диалоговом окне и нажмите Введите . Ваш ярлык панели управления будет создан.