При включении не работает клавиатура: Клавиатура не работает сразу же после отключения или отсоединения и повторное подключения
Содержание
как выяснить причину поломки и решить данную проблему
Отказ любого из элементов периферии компьютера означает затруднение или полное прекращение работы всего комплекта. Если не работает клавиатура, то работа с компьютером становится невозможной, поскольку исчезает возможность ввода данных. Использование экранной клавиатуры проблему не решает, так как ее функционал существенно ограничен и полноценную работу не обеспечивает. При этом, иногда работать надо прямо сейчас и бежать в магазин за новым устройством некогда. Зачастую проблему можно решить на месте, не прибегая к кардинальным методам.
Содержание
1 Почему клавиатура может не работать — поиск причины возникновения проблемы
1.1 Физическая поломка
1.2 Проблемы в ПО
1.3 Другие причины
2 Что делать если не работает клавиатура — решение проблемы различными способами
2.1 Починка или замена клавиатуры, соединительного кабеля
2.
 2 Видео: Ремонт соединительного кабеля
2 Видео: Ремонт соединительного кабеля2.3 Обновление драйверов
2.4 Изменение настроек BIOS
2.5 Настройка самой клавиатуры
2.6 Проверка ПК на вирусы
2.7 Проверка работоспособности самой клавиатуры
2.8 Другое
Почему клавиатура может не работать — поиск причины возникновения проблемы
Если на подключенной клавиатуре горят какие-нибудь лампочки, все не так плохо. Сложнее, если устройство вовсе не подает никаких признаков жизни. Первым действием, которое надо произвести, является определение возможной причины неисправности. Для этого надо внимательно осмотреть устройство, соединительный провод, проверить подключение и определиться с дальнейшими действиями. Затем необходимо подключить проблемную клавиатуру к другому компьютеру. Также не помешает подключить к вашему компьютеру заведомо исправную клавиатуру и убедиться в отсутствии проблем с ПО, работой соединительных портов. Говоря проще, надо разобраться — не работает клавиатура, или проблемы кроются в компьютере.
Говоря проще, надо разобраться — не работает клавиатура, или проблемы кроются в компьютере.
Физическая поломка
Большинство подобных проблем имеют вполне заметные очертания — оборванный провод, механические повреждения и т.п. По характеру обнаруженного изъяна можно сделать приблизительный вывод о судьбе устройства, хотя повреждение корпуса на самом деле не обязательно означает полный вывод клавиатуры из строя. Сложнее ситуация, когда не работает клавиатура, не имеющая видимых признаков повреждения. Если при подключении к другому компьютеру проблема сохраняется, следует проверить состояние соединительного провода. Нередко он переламывается возле входа в корпус устройства или (реже) на соединительном штекере.
Привычка держать кружку с чаем, кофе или иными напитками рядом с клавиатурой вывела из строя немало устройств
Проблемы в ПО
Если при подключении к другому компьютеру клавиатура работает в штатном режиме, то причина, скорее всего, кроется в программном обеспечении. Возможно, необходимо установить или обновить драйвер устройства. Прежде всего, надо проверить состояние клавиатуры в диспетчере устройств. В Windows 7 для этого надо правой кнопкой мыши нажать на «компьютер» в меню «Пуск». В Windows 10 его можно открыть, набрав «диспетчер устройств» в окошечке поиска панели задач. Если в пункте «клавиатуры» есть наименование проблемного устройства без дополнительных значков (обычно это желтый треугольник с восклицательным знаком), значит, система ее видит и не находит никаких проблем.
Возможно, необходимо установить или обновить драйвер устройства. Прежде всего, надо проверить состояние клавиатуры в диспетчере устройств. В Windows 7 для этого надо правой кнопкой мыши нажать на «компьютер» в меню «Пуск». В Windows 10 его можно открыть, набрав «диспетчер устройств» в окошечке поиска панели задач. Если в пункте «клавиатуры» есть наименование проблемного устройства без дополнительных значков (обычно это желтый треугольник с восклицательным знаком), значит, система ее видит и не находит никаких проблем.
Другие причины
Любители перекусить во время работы на компьютере нередко проливают различные жидкости на неё. Привычка держать кружку с чаем, кофе или иными напитками рядом с клавиатурой вывела из строя немало устройств, но искоренить ее, по-видимому, удастся не скоро. Обычно следы от пролитой жидкости остаются на поверхности, даже если их вовремя стерли. Признаками такой неисправности является отсутствие нормальной реакции на некоторые кнопки, залипание отдельных кнопок, беспорядочные команды с клавиатуры. Часто она начинает бесконечно печатать одну букву или выполнять команду.
Часто она начинает бесконечно печатать одну букву или выполнять команду.
У беспроводных образцов частой проблемой являются батарейки. Когда их емкость начинает заметно падать, работа устройства делается неустойчивой и в какой-то момент полностью прекращается.
Что делать если не работает клавиатура — решение проблемы различными способами
Проблемы, возникшие с клавиатурой, в большинстве случаев преодолимы. Порядок действий зависит от специфики возникших неполадок и выбирается в соответствии с их масштабами. Рассмотрим возможный алгоритм действий в том или ином случае.
Починка или замена клавиатуры, соединительного кабеля
Механические поломки устройства могут быть восстановлены только при небольших объемах разрушений. Перелом корпуса или подобные крупные неисправности шансов на успех не оставляют. Наиболее удачными действиями могут стать очистка устройства от проникшей внутрь жидкости (сладкий чай, кофе) или замена соединительного провода.
Для очистки потребуется разобрать устройство.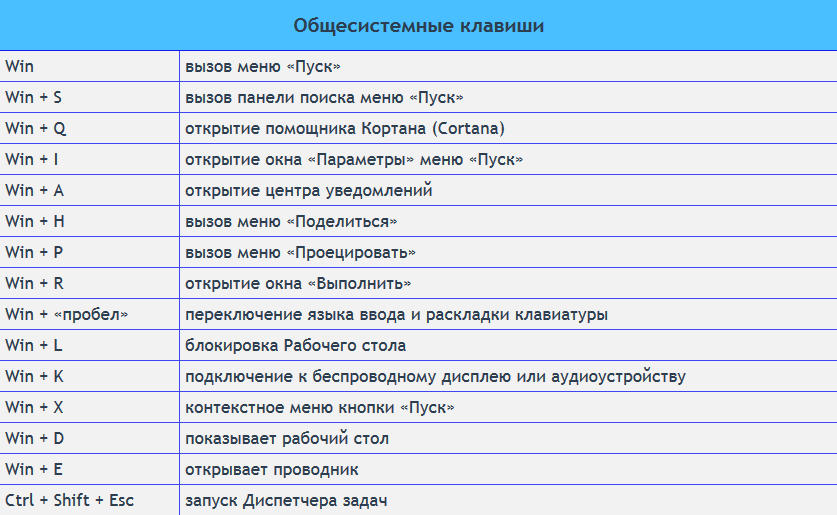 Клавиатура отсоединяется от компьютера. Аккуратно снимаются все кнопки, снимаются резиновые передатчики, мягкой кисточкой со спиртом оттираются пятна от высохших напитков. После окончания очистки клавиатура собирается в обратной последовательности. Особое внимание надо уделять установке больших кнопок, которые не просто вставляются в соответствующие гнезда, а фиксируются металлическими направляющими.
Клавиатура отсоединяется от компьютера. Аккуратно снимаются все кнопки, снимаются резиновые передатчики, мягкой кисточкой со спиртом оттираются пятна от высохших напитков. После окончания очистки клавиатура собирается в обратной последовательности. Особое внимание надо уделять установке больших кнопок, которые не просто вставляются в соответствующие гнезда, а фиксируются металлическими направляющими.
Видео: Ремонт соединительного кабеля
Если под рукой нет готовых припаянных штекеров, то проще всего приобрести новую клавиатуру и не тратить время на поиски нужных деталей или элементов.
Ремонт может быть произведен только при наличии навыков и знания конструкции.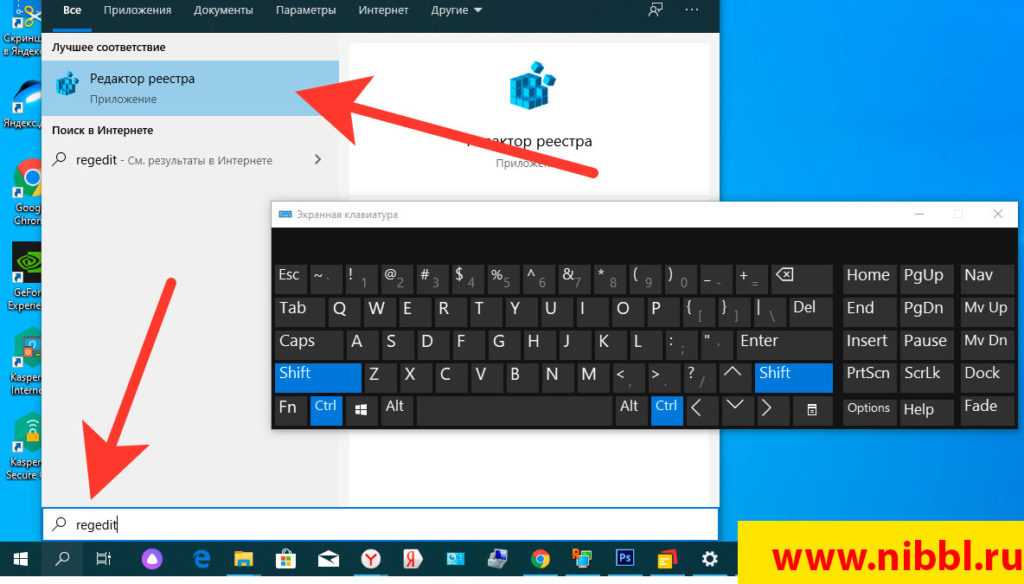 Все действия, предпринятые наобум, положительных результатов не обеспечивают. Если суть возникшей поломки неясна, то правильнее всего просто заменить клавиатуру на новую, исправную.
Все действия, предпринятые наобум, положительных результатов не обеспечивают. Если суть возникшей поломки неясна, то правильнее всего просто заменить клавиатуру на новую, исправную.
Обновление драйверов
Обычно драйвера на основные периферийные устройства имеются в комплекте системы Windows. Тем не менее, новые элементы, беспроводные или имеющие ряд дополнительных функций, требуют использования собственного программного обеспечения. Необходимые драйвера поставляются вместе с устройствами на компакт-дисках. В случае утери или отсутствия можно отыскать интересующее ПО в сети Интернет и установить на компьютер. Существует и более простой способ — открыть диспетчер устройств, найти пункт «Клавиатура», кликнуть по нему правой кнопкой мыши и в выпадающем списке выбрать «обновить драйверы». Система сама найдет и установит нужное ПО.
Обычно драйвера на основные периферийные устройства имеются в комплекте системы Windows
Изменение настроек BIOS
Такое изменение может понадобиться, если производится замена старой клавиатуры с разъемом PC/2 на более современную с разъемом USB, или при подключении устройства к ноутбуку. В настройках БИОС надо найти вкладку «USB Controller» и установить значение «Enabled». Затем надо найти вкладку «USB Keyboard Support» (она еще может называться «USB Legacy Support») и также установить «Enabled». Если планируется работать с клавиатурой в DOS, понадобится включить соответствующее значение во вкладке «USB Keyboard Support Via», хотя она имеется не во всех версиях БИОС.
В настройках БИОС надо найти вкладку «USB Controller» и установить значение «Enabled». Затем надо найти вкладку «USB Keyboard Support» (она еще может называться «USB Legacy Support») и также установить «Enabled». Если планируется работать с клавиатурой в DOS, понадобится включить соответствующее значение во вкладке «USB Keyboard Support Via», хотя она имеется не во всех версиях БИОС.
Такое изменение может понадобиться, если производится замена старой клавиатуры с разъемом PC/2 на более современную с разъемом USB
Специалисты отмечают, что проблемы с USB-клавиатурами встречаются довольно часто. Для того чтобы избежать их, можно использовать переходник PC/2-USB. В этом случае большинство проблем решаются автоматически, но работоспособность переходника необходимо проверить.
Настройка самой клавиатуры
Настройка клавиатуры производится в панели управления: меню «Пуск» — «Панель управления» — «Клавиатура» — «Свойства: клавиатура». Можно изменить:
- Скорость (частоту) повтора воспроизведения символа при нажатой клавише.

- Задержка перед началом повтора. Параметр определяет время, которое требуется для появления следующего символа при нажатой клавише.
- Частота мерцания курсора на экране.
- Язык ввода информации по умолчанию.
- Клавиши переключения раскладки.
- Дополнительная поддержка языков
Настройка клавиатуры производится в панели управления: меню «Пуск» — «Панель управления» — «Клавиатура» — «Свойства: клавиатура»
Настройку клавиатуры обычно не производят, поскольку привычные параметры изначально установлены по умолчанию. Тем не менее, в результате каких-либо действий пользователя или системных сбоев настройки могут измениться, поэтому при появлении каких-либо неполадок рекомендуется установить их в необходимом порядке.
Проверка ПК на вирусы
Одной из причин отказа устройства может стать вирус, попавший на компьютер из сети Интернет или с зараженного внешнего запоминающего устройства
Одной из причин отказа устройства может стать вирус, попавший на компьютер из сети Интернет или с зараженного внешнего запоминающего устройства.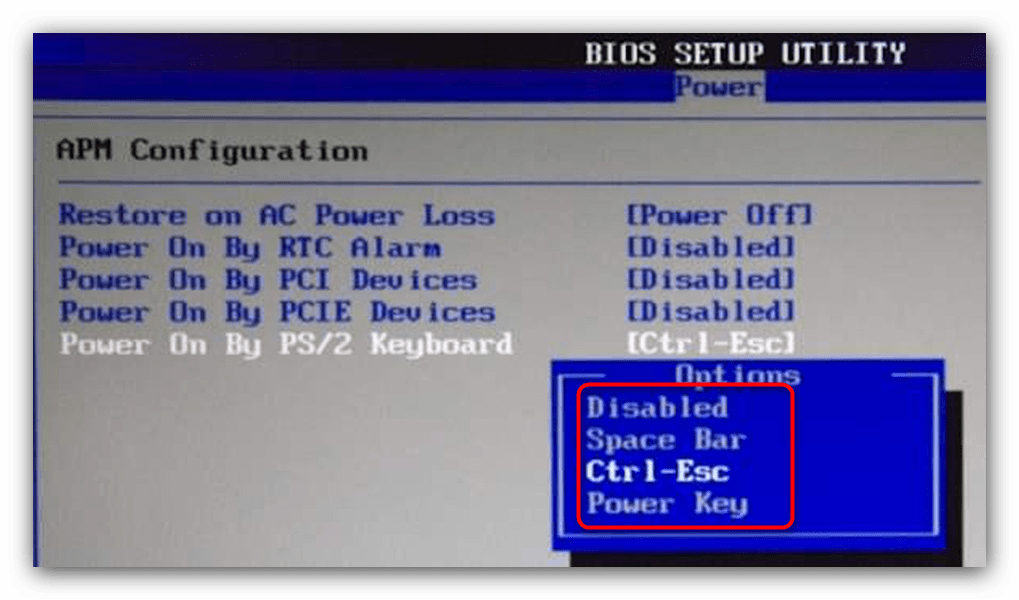 При появлении признаков неустойчивой работы или полного отказа, необходимо запустить полную проверку компьютера на вирусы. Можно использовать собственную антивирусную программу, установленную на компьютере, для чего надо кликнуть по значку программы в панели задач и нажать кнопку «Проверка», у большинства антивирусников она находится на главной странице и хорошо видна. Можно также скачать и запустить утилиты Dr.Web CureIt! или Kaspersky Virus Removal Tool. Это бесплатные программы, эффективно обнаруживающие угрозы, которые могут быть пропущены установленным антивирусным ПО.
При появлении признаков неустойчивой работы или полного отказа, необходимо запустить полную проверку компьютера на вирусы. Можно использовать собственную антивирусную программу, установленную на компьютере, для чего надо кликнуть по значку программы в панели задач и нажать кнопку «Проверка», у большинства антивирусников она находится на главной странице и хорошо видна. Можно также скачать и запустить утилиты Dr.Web CureIt! или Kaspersky Virus Removal Tool. Это бесплатные программы, эффективно обнаруживающие угрозы, которые могут быть пропущены установленным антивирусным ПО.
По окончании проверки и удаления обнаруженных угроз, компьютер перезагружается
По окончании проверки и удаления обнаруженных угроз, компьютер перезагружается и производится проверка работоспособности устройства.
Проверка работоспособности самой клавиатуры
Необходимо быть уверенным, что клавиатура работает. Для этого ее следует подключить к другому компьютеру и проверить работоспособность. Если проблема сохраняется, причина неисправности кроется в самом устройстве.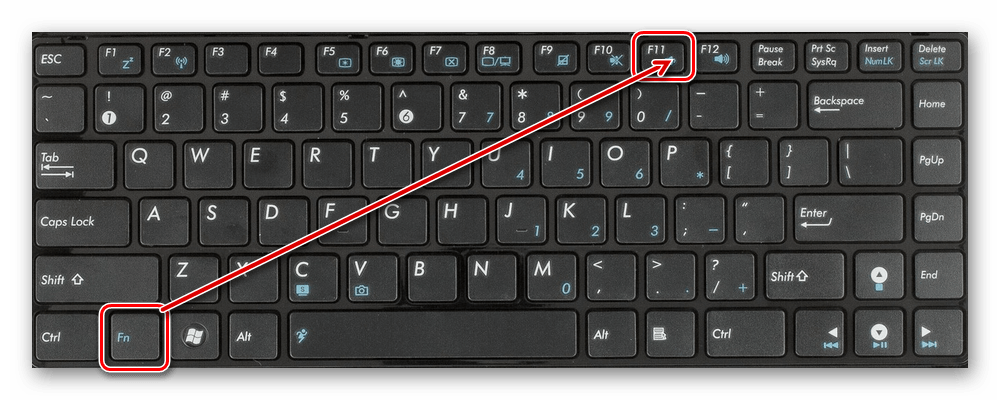 Если же она начинает работать в нормальном режиме, то проблема аппаратного или программного характера возникла в компьютере. Этот вариант проверки надо использовать одним из первых, хотя под рукой не всегда имеется другой компьютер. Возможность локализовать проблему позволяет существенно ускорить ее решение.
Если же она начинает работать в нормальном режиме, то проблема аппаратного или программного характера возникла в компьютере. Этот вариант проверки надо использовать одним из первых, хотя под рукой не всегда имеется другой компьютер. Возможность локализовать проблему позволяет существенно ускорить ее решение.
Другое
Цвет гнезда соответствует цвету штекера, для клавиатуры он сиреневый
Проблемы с клавиатурой могут возникнуть и по другим причинам. Например, если подключить к включенному компьютеру устройство PS/2, то можно вывести из строя материнскую плату. Многие пользователи относятся к такому действию слишком легкомысленно, особенно те, кто использует USB-клавиатуру. Она может извлекаться и при включенном компьютере, но со старыми PS/2 такой вариант извлечения недопустим. Надо штатным образом выключить компьютер и только тогда отсоединить клавиатуру и подключить другую. Кроме того, нередко включают штекер PS/2 и гнездо от мыши, расположенное рядом.
Переставшую работать клавиатуру в большинстве случаев можно восстановить или заставить работать вновь.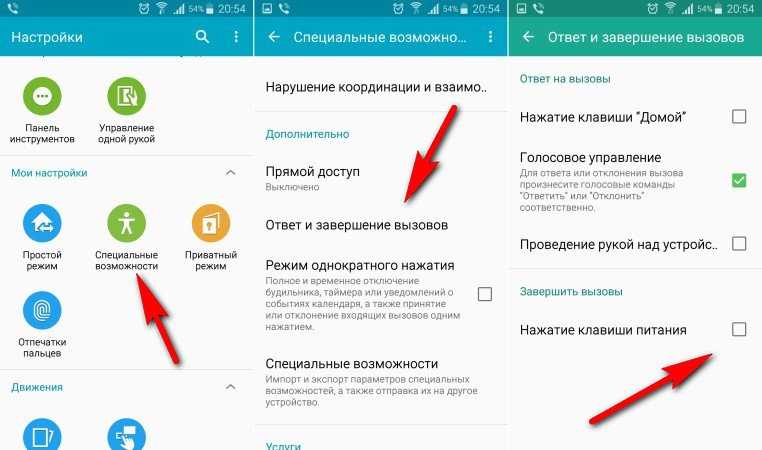 Основным вопросом станет целесообразность такого восстановления, насколько оно долговечно и надежно. Цена нового устройства не столь велика, чтобы тратить время на отказавшую клавиатуру с непредсказуемым результатом. Поэтому, убедившись в том, что причина отказа кроется не в аппаратной части компьютера или ПО, а в самой клавиатуре, следует решить, стоит ли ремонтировать ее, или проще купить новую. Самостоятельные действия обычно производят из-за нехватки времени или когда терять уже нечего, попытка ничего не испортит. Отдавать клавиатуру в ремонт можно только если она дорогая, оплата восстановления несоотносима с ценой нового устройства. В остальных случаях наиболее надежным решением станет приобретение новой клавиатуры.
Основным вопросом станет целесообразность такого восстановления, насколько оно долговечно и надежно. Цена нового устройства не столь велика, чтобы тратить время на отказавшую клавиатуру с непредсказуемым результатом. Поэтому, убедившись в том, что причина отказа кроется не в аппаратной части компьютера или ПО, а в самой клавиатуре, следует решить, стоит ли ремонтировать ее, или проще купить новую. Самостоятельные действия обычно производят из-за нехватки времени или когда терять уже нечего, попытка ничего не испортит. Отдавать клавиатуру в ремонт можно только если она дорогая, оплата восстановления несоотносима с ценой нового устройства. В остальных случаях наиболее надежным решением станет приобретение новой клавиатуры.
- Автор: Anycaster
- Распечатать
Оцените статью:
(11 голосов, среднее: 3.5 из 5)
Поделитесь с друзьями!
Почему в БИСОе не работает клавиатура?
Те пользователи, которые хоть раз пытались заходить в BIOS Setup, прекрасно знают, что для этой операции необходимо такое устройство ввода, как клавиатура. Поэтому ситуацию, когда вам срочно требуется зайти в BIOS, и вы при этом обнаруживаете, что клавиатура, подключенная к компьютеру, в момент загрузки системы не работает, вряд ли можно назвать приятной. Можно ли разрешить подобную ситуацию и включить клавиатурный ввод при загрузке компьютера?
Поэтому ситуацию, когда вам срочно требуется зайти в BIOS, и вы при этом обнаруживаете, что клавиатура, подключенная к компьютеру, в момент загрузки системы не работает, вряд ли можно назвать приятной. Можно ли разрешить подобную ситуацию и включить клавиатурный ввод при загрузке компьютера?
Содержание статьи
- Возможные причины ситуации
- Методы решения проблемы
- Заключение
Возможные причины ситуации
Если клавиатура, которую вы используете для входа в BIOS, не была подключена к компьютеру до того момента, когда вы решили войти в BIOS, то скорее всего, клавиатура не работает по причине, связанной с ней самой. Это может быть как неисправность самой клавиатуры, так и ее плохое подключение или неисправность разъема, к которому она подключается.
Тем не менее, гораздо чаще встречается другая ситуация – клавиатура, которую вы используете для входа в BIOS, отлично работает в операционной системе, а вот при входе в BIOS – не работает. В подобном варианте речи о неисправности самого устройства ввода идти не может. Скорее всего, в данном случае вы имеете дело с неправильными настройками опций в БИОСе. Например, в БИОСе может быть отключена поддержка устройств, подключаемых к порту USB. Также может иметь место конфликт с каким-то другим устройством, подключаемым к компьютеру.
Скорее всего, в данном случае вы имеете дело с неправильными настройками опций в БИОСе. Например, в БИОСе может быть отключена поддержка устройств, подключаемых к порту USB. Также может иметь место конфликт с каким-то другим устройством, подключаемым к компьютеру.
Методы решения проблемы
Если выбранная вами для входа в BIOS клавиатура используется впервые, то, прежде всего, столкнувшись с ситуацией, когда клавиатурный ввод не работает, необходимо проверить работоспособность устройства, подключив его к другому компьютеру.
Если же работоспособность клавиатуры не вызывает у вас сомнений, то можно попробовать подключить к компьютеру другой тип клавиатуры. То есть, если у вас используется клавиатура, подключаемая к разъему USB, то можно взять клавиатуру, подключаемую к разъему PS/2. Или наоборот, если компьютер не загружает BIOS при помощи клавиатуры PS/2, то можно попробовать подключить клавиатуру USB. В большинстве случаев данный вариант помогает устранить проблему.
Также, чтобы исключить возможность конфликта между клавиатурой и другим USB-устройством, можно попытаться отключить все остальные устройства, подключенные к разъемам USB.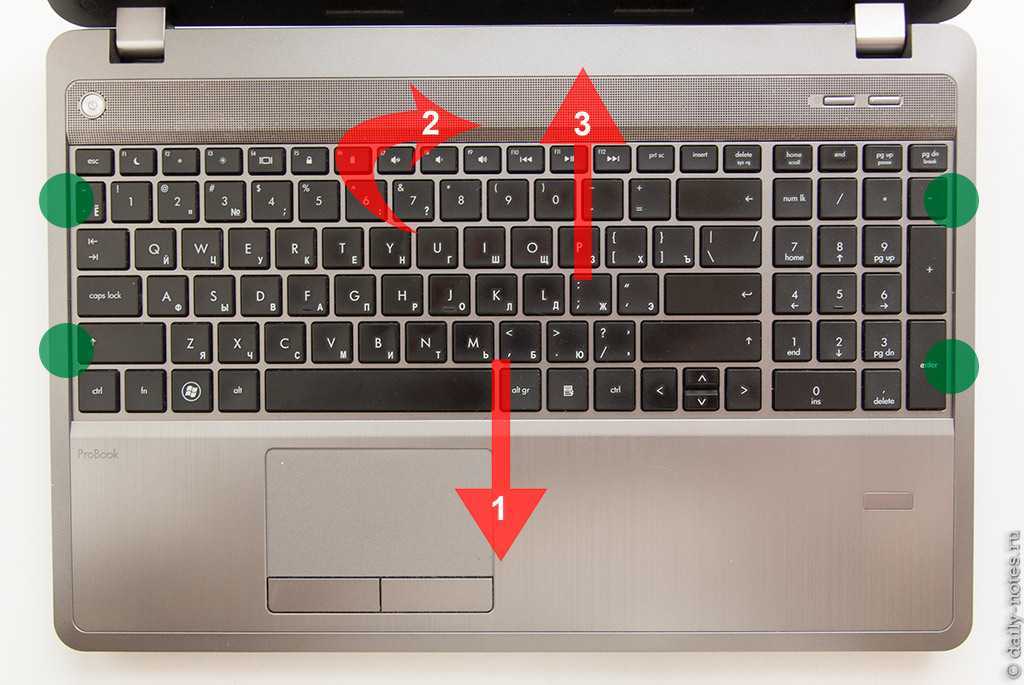 Теоретически может иметь место и конфликт между PS/2-мышью и PS/2- клавиатурой, поэтому мышь в данном случае также имеет смысл отключить.
Теоретически может иметь место и конфликт между PS/2-мышью и PS/2- клавиатурой, поэтому мышь в данном случае также имеет смысл отключить.
Однако если все приведенные выше способы не помогают включить клавиатурный ввод, то, скорее всего, вам придется сбросить настройки BIOS к установкам по умолчанию. Делается это при помощи извлечения батарейки на системной плате из своего гнезда, или установки специального джампера. Подробнее о том, как осуществить данную операцию, мы писали в отдельной статье.
После того, как вам удастся включить клавиатурный ввод и вы войдете в BIOS, не забудьте проверить параметры BIOS, связанные с подключением внешних устройств, чтобы подобная ситуация не повторялась бы в будущем. Например, в БИОСе существуют опции, подобные опции USB Keyboard Function, блокирующие возможность подключения USB-устройств ввода. Если подобная опция у вас отключена, то ее необходимо будет включить.
Заключение
С ситуацией, когда не работает клавиатурный ввод при загрузке компьютера и входе в BIOS, можно встретиться довольно часто. Тем не менее, в большинстве случаев пользователь может решить данную проблему своими силами. Как правило, ситуация обусловлена тем, что в BIOS блокирована возможность подключения периферийных устройств. В большинстве случаев проблему можно решить, подключив к компьютеру другую клавиатуру, рассчитанную на альтернативный интерфейс – PS/2 вместо USB или USB вместо PS/2.
Тем не менее, в большинстве случаев пользователь может решить данную проблему своими силами. Как правило, ситуация обусловлена тем, что в BIOS блокирована возможность подключения периферийных устройств. В большинстве случаев проблему можно решить, подключив к компьютеру другую клавиатуру, рассчитанную на альтернативный интерфейс – PS/2 вместо USB или USB вместо PS/2.
Порекомендуйте Друзьям статью:
При включении принтера мышь и клавиатура перестают работать | Малый бизнес
Элизабет Мотт
В идеальной вселенной «подключи и работай» означало бы универсальную совместимость всех периферийных устройств, которые вы пытаетесь использовать с вашим компьютером. На самом деле поддержание работы нескольких периферийных устройств может превратиться в жонглирование. Без функционирующих клавиатуры и мыши настольная система становится непригодной для использования, и если эти устройства отключаются каждый раз, когда вы пытаетесь использовать принтер, ваша работа быстро страдает.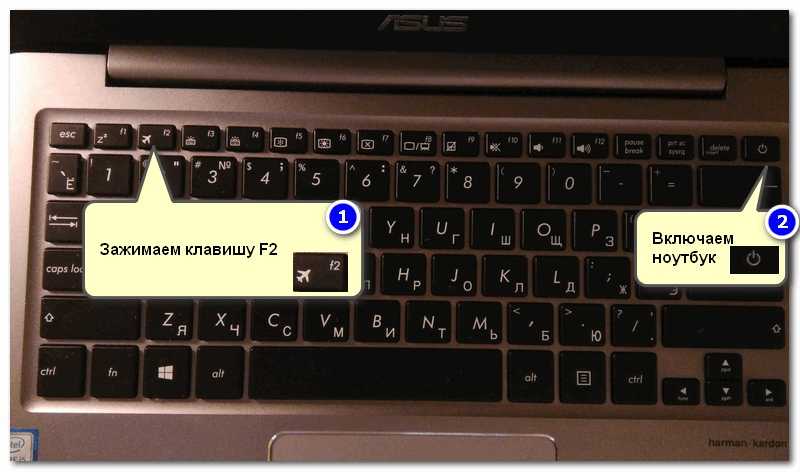 Чтобы восстановить доступ ко всем вашим периферийным устройствам, ищите конфликты, которые вы можете разрешить.
Чтобы восстановить доступ ко всем вашим периферийным устройствам, ищите конфликты, которые вы можете разрешить.
Любой порт в шторме
Некоторые компьютеры имеют порты USB более чем на одной стороне корпуса. Если вы подключили мышь и клавиатуру к передней панели ЦП, а принтер к порту на задней панели, попробуйте переключить порты между вашими устройствами. Отключение и повторное подключение периферийных устройств дает Windows возможность перезагрузить драйверы для вашего оборудования, что также может помочь решить вашу проблему. Замените USB-кабель вашего принтера на новый, чтобы исключить вероятность плохого соединения, и убедитесь, что все ваши кабели надежно закреплены.
Батарейки в комплект не входят
Если ваши проблемы связаны с беспроводной клавиатурой и мышью USB или Bluetooth, исключите вероятность того, что ваши симптомы связаны с питанием от батареи. Устройства беспроводного ввода используют обычные бытовые батареи для поддержки их соединений и, следовательно, их работы.
 Когда батареи клавиатуры и мыши разряжаются, устройства могут работать неправильно. Выключите компьютер, замените батарейки на новые и посмотрите, вернутся ли мышь и клавиатура к вашей системе.
Когда батареи клавиатуры и мыши разряжаются, устройства могут работать неправильно. Выключите компьютер, замените батарейки на новые и посмотрите, вернутся ли мышь и клавиатура к вашей системе.
Проблемы с концентратором
Если вы подключили мышь, клавиатуру и принтер к одному и тому же USB-концентратору, он может не обеспечить достаточное питание для всех трех устройств, особенно если концентратор потребляет свое собственное питание. питание от USB-порта компьютера, а не от электрической розетки. Выключите систему и снова подключите к ней свои устройства. В системе, в которой недостаточно USB-портов для всех ваших устройств, по крайней мере, предоставьте принтеру прямое подключение к компьютеру и придерживайтесь концентраторов с питанием, если вы должны их использовать.
Устройства, создающие помехи
Как и другие беспроводные компьютерные периферийные устройства, мыши и клавиатуры могут конкурировать за пропускную способность, необходимую им для связи с вашим компьютером, сталкиваясь с другими технологиями, включая беспроводные телефоны и микроволновые печи.
 Если вы подключаетесь к принтеру через беспроводную сеть, у вас могут возникнуть проблемы. Попробуйте подключить принтер с помощью кабеля Ethernet или USB-соединения и посмотрите, станут ли ваши устройства более взаимодействующими. Убедитесь, что приемник беспроводных периферийных устройств не спрятался за другими предметами, особенно металлическими.
Если вы подключаетесь к принтеру через беспроводную сеть, у вас могут возникнуть проблемы. Попробуйте подключить принтер с помощью кабеля Ethernet или USB-соединения и посмотрите, станут ли ваши устройства более взаимодействующими. Убедитесь, что приемник беспроводных периферийных устройств не спрятался за другими предметами, особенно металлическими.
Ссылки
- Служба поддержки Microsoft: устранение неполадок беспроводной мыши, которая работает неправильно
- Windows: проблемы с мышью, сенсорной панелью и клавиатурой в Windows
- Windows: устранение неполадок с устройствами с поддержкой Bluetooth Библиотечно-информационные службы в колледже Кеньон: устранение распространенных проблем с принтерами
- Компьютерные концепции и терминология: порты и периферийные устройства
Биография писателя
Элизабет Мотт пишет с 1983 года. Мотт имеет большой опыт написания рекламных текстов для всего: от кухонной техники и финансовых услуг до образования и туризма. Она имеет степень бакалавра искусств и магистра искусств по английскому языку Университета штата Индиана.
Она имеет степень бакалавра искусств и магистра искусств по английскому языку Университета штата Индиана.
12 способов исправить неработающую клавиатуру в Windows 10/11
Хотите знать, как исправить неработающую клавиатуру в Windows 10/11? Клавиатура не работает на компьютерах с Windows 10 или Windows 11, это может быть вызвано многими причинами, такими как проблемы с оборудованием, проблемы с программным обеспечением, конфликт с другими программами и т. д. В этой статье мы рассмотрим методы, чтобы ваша клавиатура снова заработала. в Windows 10/11 шаг за шагом.
Введение
Клавиатура может не работать в Windows 10 или 11 по нескольким причинам. Чаще всего это программная проблема, а не аппаратная. Тем не менее, вот некоторые шаги, которые вы можете предпринять, чтобы устранить неполадки и вернуть клавиатуру в рабочее состояние:
Проверьте кнопку питания на ноутбуке — убедитесь, что она включена и индикаторы горят. Если контрольная лампа не горит, подключите ее к порталу или отдельному кабелю. Если это не сработает, попробуйте удалить все устройства, которые могут блокировать поток воздуха (например, книги), из-под вашего ноутбука. Нажмите переключатель «Выключение», затем нажмите переключатель питания, чтобы включить компьютер. Прежде чем нажимать какие-либо клавиши, вам нужно дождаться начального экрана запуска.
Если это не сработает, попробуйте удалить все устройства, которые могут блокировать поток воздуха (например, книги), из-под вашего ноутбука. Нажмите переключатель «Выключение», затем нажмите переключатель питания, чтобы включить компьютер. Прежде чем нажимать какие-либо клавиши, вам нужно дождаться начального экрана запуска.
После загрузки Windows откройте Диспетчер устройств, нажав WIN + X на клавиатуре, щелкнув Панель управления, щелкнув Система и безопасность и, наконец, щелкнув Диспетчер устройств. Разверните «Клавиатуры», щелкнув их правой кнопкой мыши, а затем щелкнув правой кнопкой мыши ту, на которой написано «Microsoft Natural Keyboard Pro USB».
Нажмите «Удалить программное обеспечение драйвера» -> «Да», когда будет предложено подтвердить удаление -> «Да», чтобы перезагрузить компьютер сейчас -> Закрыть окно «Устройства и принтеры» -> После перезагрузки выберите «Устранение неполадок» -> нажмите «Оборудование и звук» -> нажмите «Диспетчер устройств» -> «Право».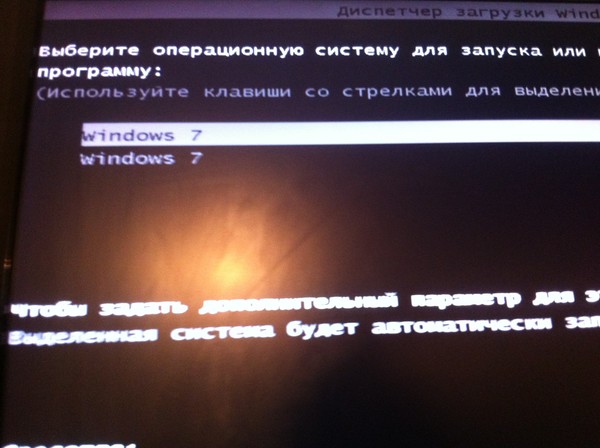 щелкните Microsoft Natural Keyboard Pro USB -> щелкните Обновить программное обеспечение драйвера > Следуйте инструкциям по обновлению драйвера 9.0003
щелкните Microsoft Natural Keyboard Pro USB -> щелкните Обновить программное обеспечение драйвера > Следуйте инструкциям по обновлению драйвера 9.0003
Запустите средство устранения неполадок с клавиатурой
Первое, что вы должны сделать, если ваша клавиатура не работает, — убедиться, что устройство включено и подключено к источнику питания. Затем, если проблема не устранена, попробуйте перезагрузить компьютер. Если это не решит проблему, попробуйте средство устранения неполадок с клавиатурой. Для этого нажмите меню «Пуск» и нажмите «Устранение неполадок клавиатуры». Оказавшись там, следуйте инструкциям, чтобы запустить средство устранения неполадок. В некоторых случаях проблему можно решить с помощью функции автоматического восстановления. В других случаях вам придется использовать восстановление системы или переустановить операционную систему.
Запустите средство устранения неполадок с клавиатурой
Проверьте, включена ли настройка залипания клавиш
Одной из знакомых проблем пользователей при использовании Windows 10 или 11 является неработающая клавиатура. Это может быть неприятно, но есть несколько вещей, которые вы можете сделать, чтобы это исправить. Одна из первых вещей, которую нужно проверить, — включена ли настройка клавиатуры, что можно сделать, нажав кнопку «Пуск» и набрав клавиатуру. Когда вы откроете результаты поиска для клавиатуры, вы увидите справа поле под названием «Залипание клавиш». Если указано «Выкл.», это означает, что настройка клавиатуры отключена, и ваша клавиатура должна снова начать работать, когда вы включите эту функцию. Вы также можете попробовать перезагрузить компьютер, если это не работает для вас.
Это может быть неприятно, но есть несколько вещей, которые вы можете сделать, чтобы это исправить. Одна из первых вещей, которую нужно проверить, — включена ли настройка клавиатуры, что можно сделать, нажав кнопку «Пуск» и набрав клавиатуру. Когда вы откроете результаты поиска для клавиатуры, вы увидите справа поле под названием «Залипание клавиш». Если указано «Выкл.», это означает, что настройка клавиатуры отключена, и ваша клавиатура должна снова начать работать, когда вы включите эту функцию. Вы также можете попробовать перезагрузить компьютер, если это не работает для вас.
Проверьте, нет ли чего-то под клавишами
Если ваша клавиатура не работает, возможно, что-то застряло под клавишами. С фонариком и ручкой проверьте, не застряло ли что-нибудь под клавишами. Используйте ручку, чтобы удалить его из-под ключа, если вы что-то заметили. Вы также можете попробовать использовать сжатый воздух или медицинский спирт для очистки любого мусора между клавишами, который может привести к неправильной работе клавиатуры.
Проверить, нет ли чего под клавишами
Обновление программного обеспечения драйвера
Откройте Диспетчер устройств. На левой панели найдите и разверните Клавиатуры. Нажмите на драйвер клавиатуры и нажмите «Обновить программное обеспечение драйвера». Затем нажмите Сканировать мой компьютер на наличие драйверов. Затем выберите драйвер клавиатуры, доступный в списке моделей. Нажмите «Далее», чтобы установить его, затем перезагрузите компьютер, чтобы увидеть, решит ли он вашу проблему с неработающей клавиатурой в Windows 10/11!
Если обновление драйверов не решило вашу проблему, попробуйте обновить прошивку для вашей конкретной марки и модели клавиатуры. Это может решить некоторые проблемы, когда ключи не регистрируются или печатаются неправильно. Загрузите обновления прошивки с веб-сайта Microsoft. Вам нужно знать, какая у вас марка и модель клавиатуры — обычно вы можете найти ее на физической клавиатуре под клавишей пробела на F8 или F9.— и какую операционную систему вы используете на своем ПК (Windows 10/11).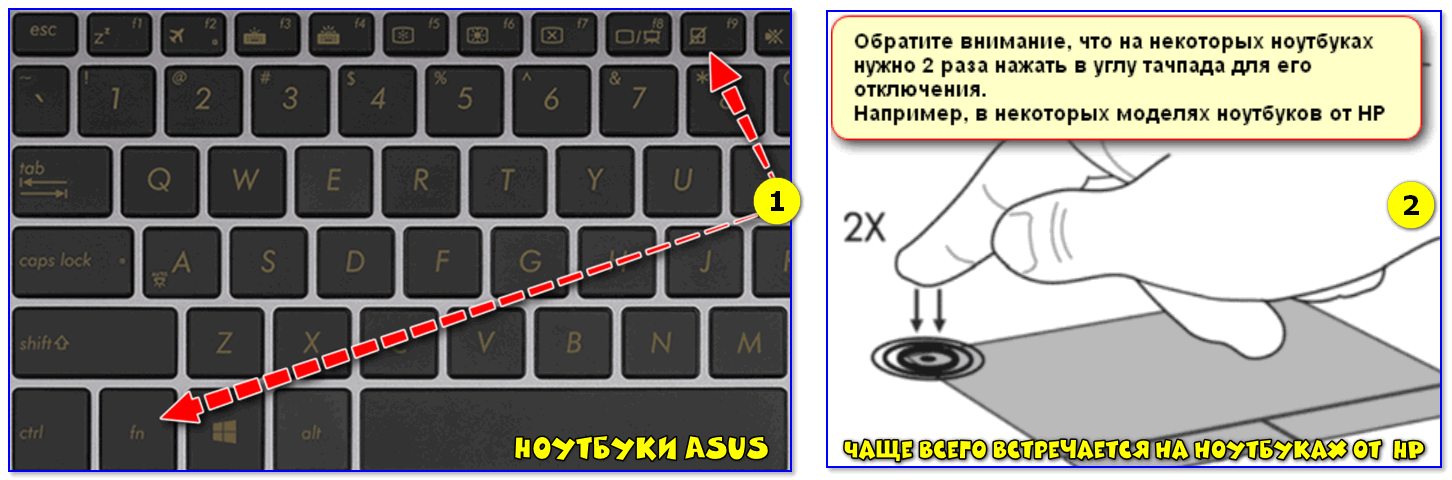
Обязательно отключите автоматические обновления для других устройств, чтобы можно было применять новые файлы прошивки перед установкой новых обновлений; в противном случае они могут перезаписать эти важные программы нажатия клавиш во время регулярных циклов обновления!
Как исправить — Восстановление системы
Если вы не можете печатать на клавиатуре, возможное решение этой проблемы — восстановление Windows 10/11 до более ранней версии. Это поможет, если ваша клавиатура не работает из-за того, что что-то в операционной системе повреждено или вызывает конфликт с другим приложением. Процесс займет несколько минут, но оно того стоит, если вам нужно вернуть клавиатуру как можно скорее. Следуйте этим инструкциям: Перезагрузите компьютер и нажмите F8, когда появится меню запуска.
Выберите безопасный режим с помощью CMD из списка вариантов на экране. Ваш компьютер снова перезагрузится и вы увидите экран командной строки. Введите rstrui.exe без кавычек и нажмите Enter на клавиатуре, чтобы открыть восстановление системы. Затем нажмите Далее. Убедитесь, что рядом с системой стоят галочки.
Затем нажмите Далее. Убедитесь, что рядом с системой стоят галочки.
Восстановите и создайте точку восстановления, затем снова нажмите «Далее». Конечно, всегда лучше иметь несколько точек восстановления на всякий случай, поэтому выберите «Создать другую точку восстановления» в раскрывающемся меню, прежде чем нажимать «ОК».
Как исправить — изменение параметров питания
Есть несколько быстрых решений, если у вас возникли проблемы с клавиатурой, которая не работает в Windows 10/11. Во-первых, попробуйте отключить сочетания клавиш для вашего браузера — это достигается нажатием клавиши F10. Затем, если это не работает, попробуйте перезагрузить компьютер и, если вы используете клавиатуру с поддержкой Bluetooth, убедитесь, что она инициирована и точно сопряжена. Иногда проблему можно решить, просто закрыв и снова открыв программу, которая была открыта, когда ваша клавиатура перестала работать. Наконец, попробуйте восстановить заводские настройки Windows 10/11 и посмотреть, решит ли это проблему.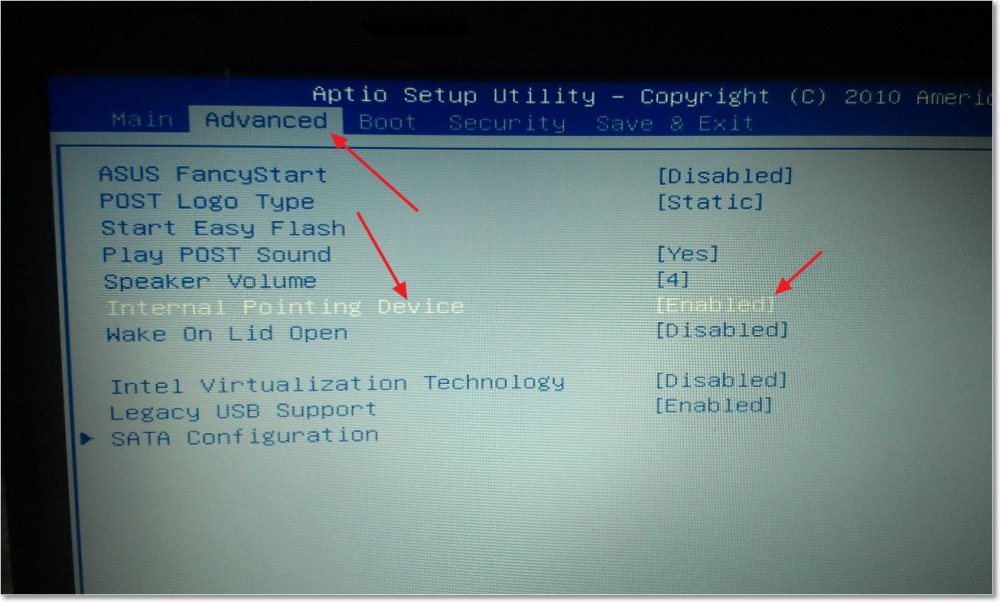
В большинстве случаев проблемы с клавиатурой должны быть устранены после того, как вы предприняли эти шаги, но если у вас все еще возникают проблемы, не стесняйтесь обращаться в Microsoft или отправьте онлайн-запрос в службу поддержки через их веб-сайт.
Восстановить драйверы USB по умолчанию
Сначала загрузите эти драйверы с веб-сайта Microsoft и установите их. Во-вторых, нажмите клавишу Windows + P, чтобы разблокировать меню «Проект» и подключить «Диспетчер гаджетов». Найдите свою клавиатуру в списке устройств и щелкните ее правой кнопкой мыши. Нажмите «Переустановить драйвер» и «Проверить наличие обновлений программного обеспечения». Если ваша клавиатура по-прежнему не работает после этого шага, удалите ее, снова щелкнув ее правой кнопкой мыши и выбрав «Удалить устройство». Повторная перезагрузка компьютера может помочь перед переустановкой драйвера.
Вы также можете попробовать отключить или удалить любые программы, которые могут вызывать конфликт с вашими устройствами, такие как KeyLogger или Window Media Player. Другая возможность заключается в том, что вы случайно активировали залипание клавиш на клавиатуре, которое может потребоваться отключить, чтобы каждое нажатие клавиши регистрировалось правильно. Нажмите Ctrl + Shift + Esc и перейдите на вкладку «Специальные возможности», где вы найдете кнопку с надписью «Облегчить ввод залипающих клавиш».
Другая возможность заключается в том, что вы случайно активировали залипание клавиш на клавиатуре, которое может потребоваться отключить, чтобы каждое нажатие клавиши регистрировалось правильно. Нажмите Ctrl + Shift + Esc и перейдите на вкладку «Специальные возможности», где вы найдете кнопку с надписью «Облегчить ввод залипающих клавиш».
Необходимо исправить ошибки диска или DLL
, чтобы узнать о проблеме, прежде чем пытаться ее исправить. Если ошибка связана с DLL или диском, выполните следующие действия:
- Выберите «Панель управления» в меню «Пуск»
- Дважды щелкните значок «Система»
- Щелкните «Файловая система» или «Свойства имени компьютера». -точечная кнопка.
- Система просканирует ваш компьютер на наличие ошибок и спросит, хотите ли вы найти новую. Выберите «Да», когда это произойдет, даже если он не найдет ничего плохого. Это не может повредить!
- Возврат к предыдущему экрану. Теперь снова выберите «Сканировать», но на этот раз выберите «Нет» — выполните только ручное восстановление ошибок файловой системы, как показано ниже, нажав «Далее» > «Готово» > «Перезагрузить компьютер» при появлении запроса.

Отключить клавиши фильтра
Возможно, ваша клавиатура не работает, потому что у вас включены клавиши фильтра. В Windows 10 нажмите клавишу «Домой», и я одновременно открою приложение «Настройки». в Windows версии 11 нажмите одновременно клавишу Windows и S, чтобы открыть приложение «Настройки». Руководство по облегчению доступа> Клавиатура в приложении «Настройки», затем выключите «Ключи фильтра». Если это не работает для вас, это может быть аппаратная проблема с клавиатурой, поэтому подумайте о ее замене.
Настройка Regedit с помощью виртуальной клавиатуры
Откройте меню «Пуск» и нажмите Regedit, чтобы разблокировать редактор. Найдите HKEY_LOCAL_MACHINE\SYSTEM\CurrentControlSet\Services\VkKeyboard. Нажмите на него, а затем нажмите «Изменить» справа. Щелкните правой кнопкой мыши еще раз и выберите «Создать», затем «Значение DWORD (32-разрядное)». Назовите это новое значение Start. Дважды щелкните его и в разделе «Основа» измените его с шестнадцатеричного на десятичный.
Проверьте, заблокирована ли определенная группа клавиш.
Если ваша клавиатура перестала работать после открытия последнего обновления Windows, попробуйте перезагрузить компьютер. Если это не работает, проверьте, не отключен ли определенный набор клавиш. Например, когда я перезагрузил свой ноутбук и сократил список устройств ввода на своем компьютере, я обнаружил, что стандартная клавиатура PS/2 была удалена из всех списков ввода. Поэтому я снова включил его и перезагрузил компьютер, чтобы посмотреть, решило ли это проблему. И это произошло!
Замена клавиатуры
У многих пользователей Windows 10/11 не работает клавиатура. В результате они не могут вводить текст, а некоторые клавиши (например, пробел) иногда дублируют ввод. Распространенной причиной этого является сама клавиатура.
Получите профессиональную помощь!
Когда ваша клавиатура перестает работать, это может быть настоящей болью. К счастью, есть несколько быстрых решений, которые вы можете попробовать, прежде чем звонить в профессиональную службу:
К счастью, есть несколько быстрых решений, которые вы можете попробовать, прежде чем звонить в профессиональную службу:
- Убедитесь, что ваша клавиатура подключена и включена. Если он по-прежнему не работает, попробуйте отключить любые другие устройства или удлинители и посмотреть, решит ли это проблему.
- В операционных системах Windows 10/11 нажмите клавишу Windows + R, чтобы открыть окно «Выполнить», затем введите MSConfig (без кавычек) и нажмите Enter, чтобы запустить утилиту настройки системы. Теперь перейдите на вкладку «Службы», прокрутите вниз, пока не найдете службу Logitech Wireless Desktop Receiver, и отключите ее.
- Перезагрузите систему, чтобы изменения вступили в силу.
В зависимости от скорости вашей машины процесс перезагрузки может занять от одной до пяти минут. После перезагрузки переустановите все программные драйверы для оборудования вашего компьютера — звуковой карты, видеокарты, сетевой карты и т. д. и проверьте, устранена ли проблема на данный момент.

 2 Видео: Ремонт соединительного кабеля
2 Видео: Ремонт соединительного кабеля
 Когда батареи клавиатуры и мыши разряжаются, устройства могут работать неправильно. Выключите компьютер, замените батарейки на новые и посмотрите, вернутся ли мышь и клавиатура к вашей системе.
Когда батареи клавиатуры и мыши разряжаются, устройства могут работать неправильно. Выключите компьютер, замените батарейки на новые и посмотрите, вернутся ли мышь и клавиатура к вашей системе.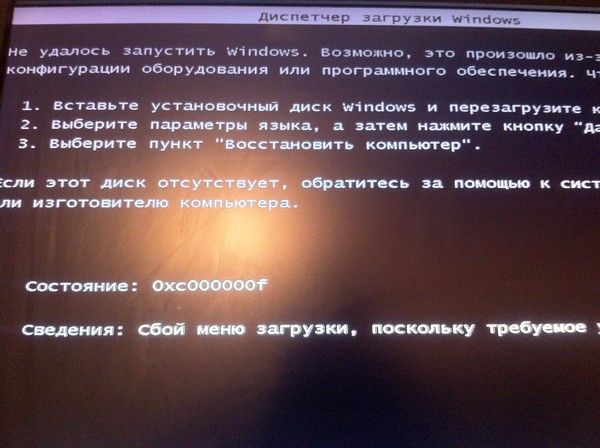 Если вы подключаетесь к принтеру через беспроводную сеть, у вас могут возникнуть проблемы. Попробуйте подключить принтер с помощью кабеля Ethernet или USB-соединения и посмотрите, станут ли ваши устройства более взаимодействующими. Убедитесь, что приемник беспроводных периферийных устройств не спрятался за другими предметами, особенно металлическими.
Если вы подключаетесь к принтеру через беспроводную сеть, у вас могут возникнуть проблемы. Попробуйте подключить принтер с помощью кабеля Ethernet или USB-соединения и посмотрите, станут ли ваши устройства более взаимодействующими. Убедитесь, что приемник беспроводных периферийных устройств не спрятался за другими предметами, особенно металлическими.
