Правка файла hosts: Как редактировать файл Hosts в Windows 10
Содержание
Как изменить файл hosts в Windows 10
В данной статье вы узнаете, как изменить содержание файла «hosts» в операционной системе Windows 10 и научитесь находить его место расположения в файловой системе. Также будут рассмотрены функции и назначение этого, казалось бы, ничем не примечательного текстового файла.
Обратите внимание, данная информация относится к «десятке», но актуальна и для других более ранних версий операционной системы.
Содержание
- Что такое файл hosts
- Где на компьютере находится файл hosts
- Внесение изменений в hosts
- Восстановление исходного файла host
- Проблемы с работой hosts
- Заключение
Что такое файл hosts
Смотрите также: «Как ускорить Интернет на Windows 10: рекомендации»
По сути, это обычный текстовый документ, доступный для открытия любым текстовым редактором, но чаще всего для этого используется обыкновенный блокнот. В этом документе содержится список IP-адресов и доменных имен, которые требуется применять для их трансляции. Причем файл hosts приоритетнее, чем DNS-сервер, который предоставляется провайдером. Содержимое этого файла можно изменять по своему усмотрению. Однако для внесения корректировок требуется наличие учетной записи с правами администратора.
Причем файл hosts приоритетнее, чем DNS-сервер, который предоставляется провайдером. Содержимое этого файла можно изменять по своему усмотрению. Однако для внесения корректировок требуется наличие учетной записи с правами администратора.
При помощи грамотной настройки этого файла можно значительно ускорить загрузку web-страниц. Помимо этого, также предусмотрена возможность блокировки каких-либо сайтов.
Где на компьютере находится файл hosts
Если вы не знаете, где найти этот файл, то нижеизложенная информация даст вам исчерпывающий ответ на данный вопрос.
В Windows 10 этот файл располагается по тому же адресу, что и в предыдущих версиях операционной системы. Вот полный путь к нему: Windows\System32\drivers\etc.
Расширение у файла «hosts» как таковое отсутствует вообще. Однако, открывается он очень просто, при помощи любого текстового редактора.
Для этого щелкните правой кнопкой мыши по файлу, нажмите в контекстном меню пункт «Открыть с помощью» и выберите доступный редактор, например, Блокнот.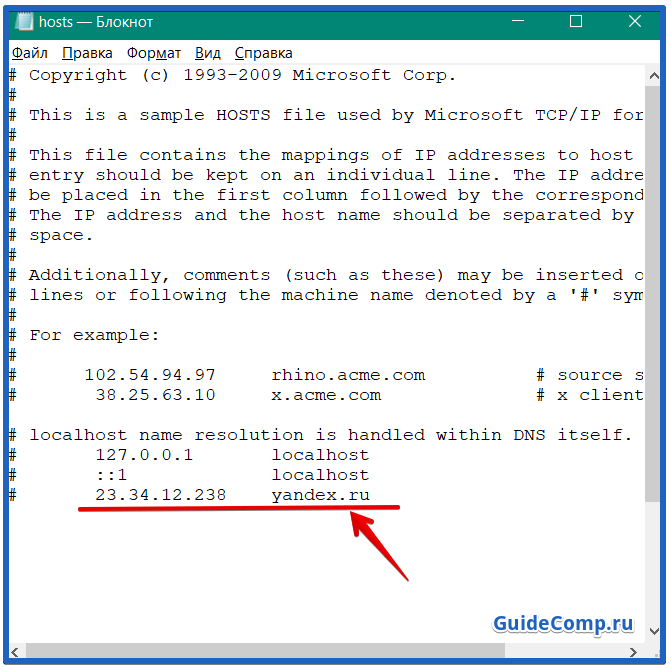
При желании можно изменить месторасположение файла, хотя потребность в этом действие возникает крайне редко. Но все же знать о наличии такой возможности будет нелишним. И для того, чтобы выполнить эту задачу потребуется произвести следующие действия:
- Запустите редактор реестра. Для этого нажмите Win+R, чтобы вызвать строку «Выполнить». Введите команду «regedit» и нажмите Enter или «OK».Также, можно воспользоваться строкой поиска, введя «regedit» и выбрав лучшее соответствие.
- После того, как мы дали приложению разрешение вносить изменения на ПК, в открывшемся окне переходим по адресу: HKEY_LOCAL_MACHINESYSTEMCurrentControlSetServicesTcpipParameters.
- Находим в этом каталоге файл «DataBasePath». Двойным щелчком мыши по нему открываем свойства и прописываем новый адрес расположения файла hosts. После этого щелкаем «OK» и можно закрывать редактор реестра.
Внесение изменений в hosts
Для того, чтобы вносить любые изменения в файл «hosts», требуются открывать его с правами администратора системы.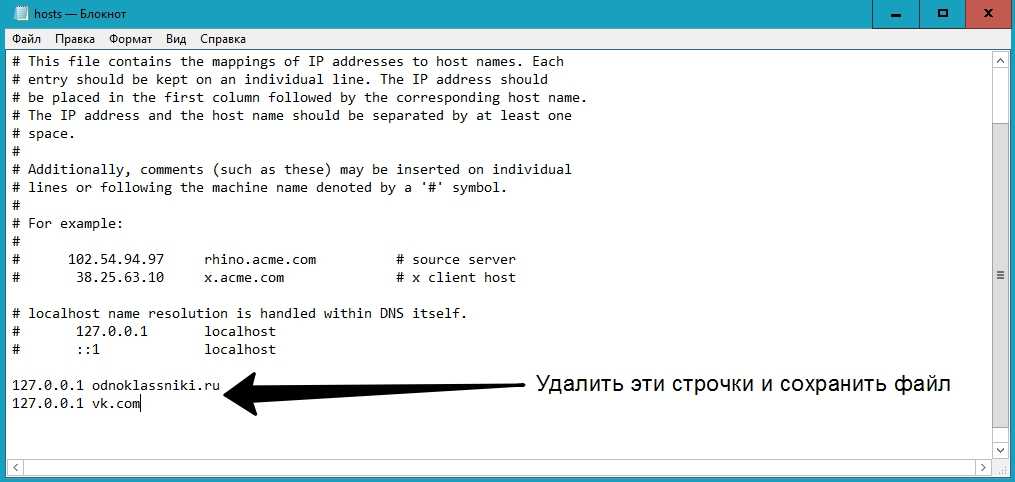
- Запустите любой текстовый редактор от имени администратора (для этого щелкните по нему правой кнопкой мыши и выберите соответствующий пункт).
- Щелкните по меню «Файл» и выберите пункт «Открыть…».
- В поле с расширением файла нажмите на стрелку вниз, выберите вариант «Все файлы», после этого найдите требуемый файл «hosts» по пути, который указан выше и нажмите «Открыть».
- Обратите внимание на открывшийся текстовый файл. Первоначальные настройки системы по умолчанию предполагают наличие в нем лишь строк, начинающихся со знака #. Этим знаком обозначены комментарии к строкам. То есть фактически изначально документ пуст и не содержит никакой значимой информации.
- Редактирование файла состоит в добавлении новой строки. Начинаться она должна с указания цифр IP-адреса, затем нужно поставить пробел и написать доменное имя сайта. В результате при обращении к указанному IP-адресу будет выполнена переадресация по прописанному адресу.
- Для того чтобы заблокировать на компьютере доступ к какому-либо сайту, прописываем IP-адрес «127.
 0.0.1», далее жмем Пробел и пишем доменное имя сайта. Следует учитывать различные варианты написания адреса — с «www» в начале и без. Ниже приведен пример.
0.0.1», далее жмем Пробел и пишем доменное имя сайта. Следует учитывать различные варианты написания адреса — с «www» в начале и без. Ниже приведен пример. - После внесения всех необходимых изменений снова переходим в меню «Файл» и кликаем «Сохранить».
- Если вдруг изменения не сохранились, то, вероятно, вы открыли файл без прав администратора.
Восстановление исходного файла host
Как мы уже ранее говорили, исходный файл «host» не содержит никакой значимой для системы информации и никак не влияет на ее работу. Иногда случается так, что после установки какого-то приложения в файл вносятся нежелательные изменения, или он и вовсе исчезает (как правило, это работа вирусных программ). В этом случае поможет восстановление оригинально файла host.
Для этого потребуется выполнить следующие шаги:
- В любом месте (например, на рабочем столе) создайте новый текстовый документ с именем «host».
- Будет создан файл с расширением «txt». Его нужно убрать.
 Для этого переходим в любую папку компьютера (можно воспользоваться Проводником, нажав клавиши Win+E) и во вкладке «Вид» включаем галочку «Расширения имен файлов».
Для этого переходим в любую папку компьютера (можно воспользоваться Проводником, нажав клавиши Win+E) и во вкладке «Вид» включаем галочку «Расширения имен файлов». - Теперь можно переименовать файл, убрав из имени расширение (вместе с точкой). Система дополнительно спросит, точно ли мы хотим изменить расширение файла. Подтверждаем и переходим к следующему пункту.
- Копируем созданный в файл в папку, где должен располагаться файл «host» (папка Windows\System32\drivers\etc).
Проблемы с работой hosts
Если внесенные в файл изменения не срабатывают, перепроверьте правильность написания данных. В случае если все верно, то попробуйте сделать следующее:
- Запустите командную строку от имени администратора из меню, которое вызывается клавишами Win+X.
- Пропишите в открывшемся окне системную команду «ipconfig /flushdns«.
- Подождите, пока команда будет выполнена, закройте окно командной строки и проверьте, исчезла ли проблема.

В случае если проблема не исчезла, нужно отключить работу прокси-сервера.
- Заходим в Панель управления компьютера (у нас есть отдельная инструкция, как это сделать — «Панель управления в Windows 10: где находится и как открыть»).
- Кликаем по разделу «Свойства браузера», сменив предварительно вариант просмотра на значки (крупные или мелкие).
- В свойствах переходим в раздел «Подключения», затем щелкаем по кнопке «Настройки сети».
- Убираем все галочки и подтверждаем внесенные изменения нажатием «OK». Теперь проблема должна быть решена окончательно.
Заключение
Многие пользователи не догадываются о наличии такого системного файла, как «host». Однако, умение им пользоваться может улучшить работу в Интернете, ускорив загрузку некоторых веб-сайтов, а также, что очень важно, с помощью данного файла можно блокировать нежелательные сайты.
Смотрите также: «Как скачать виджет часов на рабочий стол Windows 10»
Как изменить файл hosts в Windows 10?
Файл hosts представляет собой совокупность баз данных с доменными именами, который используется в роли «транслятора»имен в сетевые адреса узлов.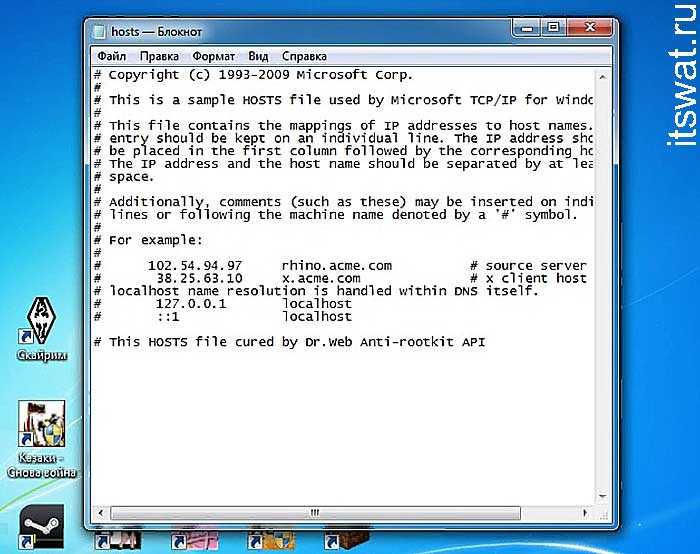 Выражаясь более простыми словами, файл предназначен для присвоения адресам сайтов определенных IP. Стоит отметить, что контроль над содержимым файла целиком и полностью возлагается на плечи администратора компьютера. Именно поэтому каждый пользователь должен знать, как изменить файл hosts в Windows 10.
Выражаясь более простыми словами, файл предназначен для присвоения адресам сайтов определенных IP. Стоит отметить, что контроль над содержимым файла целиком и полностью возлагается на плечи администратора компьютера. Именно поэтому каждый пользователь должен знать, как изменить файл hosts в Windows 10.
Использование hosts файла хакерами
Часто hosts используют с неблагоприятными намерениями.
Бывают случаи, когда этот текстовый файл становится вредоносным объектом, который способствует развитию вирусов.
Хакеры заменяют или прописывают в нем свои данные, что в итоге приводит к различным отрицательным последствиям (блокировка сайтов, запросы об отправке смс ради проведения элементарных действий в браузере и т.п.). Кстати, hosts не является папкой или частью названия файла – это уже конечный вариант, не имеющий расширения.
В целом, главной причиной повышения интереса пользователей к изменению hosts является создание запрета доступа к определенным ресурсам.
Суть изменений очень проста – в открытом текстовом файле необходимо прописать адрес интернет-ресурса, после чего доступ в данный сайт с любого браузера Вашего ПК или ноутбука будет невозможен.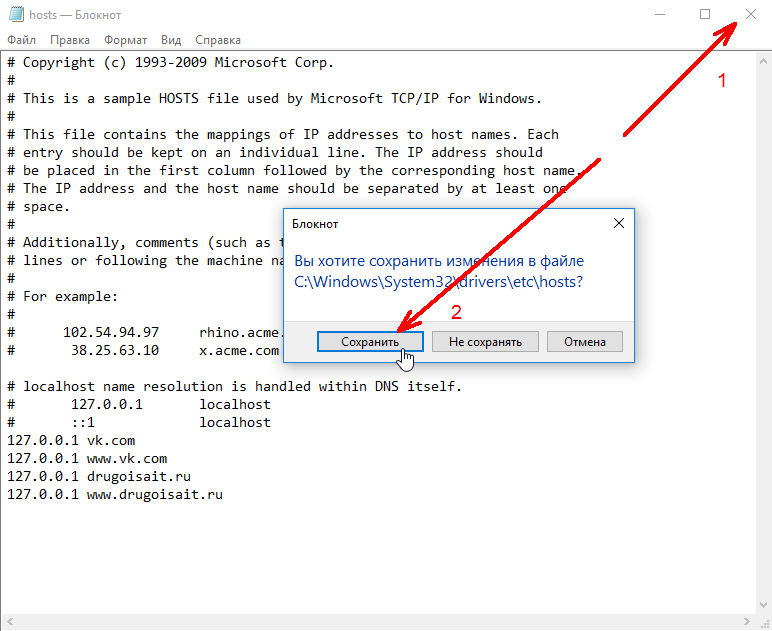
[tip]Читайте также: Функции и предназначение файла hosts[/tip]
Что нужно сделать перед редактированием файла hosts?
Собственно, перед тем как перейти к редактированию hosts, необходимо зайти на главную страницу установленного антивируса и в настройках отключить защиту от внесения изменений в hosts. Возможно, ограничения в редактировании не установлены в антивирусе по умолчанию. Во всяком случае, проверка не займет много времени.
После того, как Вы убедились, что защита деактивирована, можно приступать к правкам. Существует несколько способов редактирования hosts. Об этих способах далее расскажем в деталях.
Как в Windows 10 зайти в файл hosts от имени администратора?
Hosts – это элемент, который помогает управлять подключениями к определённым ресурсам. Он зачастую применяется для блокировки подключений, для удобного ввода адресов, для редиректов, также используется виртуальными серверами, вроде Denwer.
Стал вопрос, как в Виндовс 10 зайти в hosts от имени администратора? – Решение простое, необходимо поэтапно выполнить несколько шагов. Сначала пройти по пути C:\ Windows\ System32\ drivers\ etc, для этого у вас должно стоять отображение скрытых элементов. Затем сделать правый клик на файл и выбрать «Открыть с помощью» или просто двойной щелчок.
Сначала пройти по пути C:\ Windows\ System32\ drivers\ etc, для этого у вас должно стоять отображение скрытых элементов. Затем сделать правый клик на файл и выбрать «Открыть с помощью» или просто двойной щелчок.
Теперь следует выбрать любой текстовый редактор, можно родной блокнот. Файл сразу откроется от администратора, ведь у стандартного аккаунта недостаточно прав на редактирование элемента.
Внутри вы увидите несколько строк со знаком решетки в начале, а затем непосредственно код настройки. Работает элементарно, указываете IP адрес и, пропустив место, доменное имя.
Редактирование файла hosts в Windows 10
Первый способ
Первый метод подразумевает под собой простоту и эффективность. Используя какой-либо текстовый редактор, запустите с помощью контекстного меню ярлык или файл с правами администратора. Подобного рода файл размещен в папке system32 (C:\Windows).
Наведите на него и с помощью правой клавиши мыши вызовете опции, где нужно выбрать пункт «Запуск от имени администратора».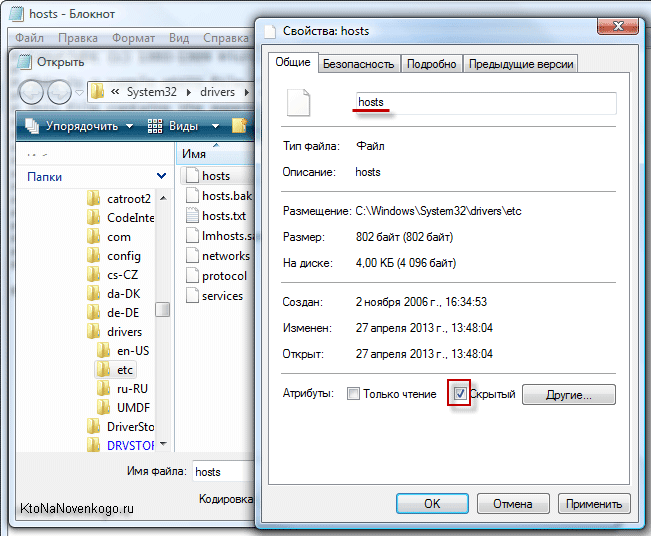 Также запуск на правах администратора можно осуществить с помощью «Пуска» (раздел «Стандартные»). Еще один вариант – использование поиска, который особенно хорош и удобен в «десятке».
Также запуск на правах администратора можно осуществить с помощью «Пуска» (раздел «Стандартные»). Еще один вариант – использование поиска, который особенно хорош и удобен в «десятке».
После запуска вызовите опцию «Файл», затем выберите пункт «Открыть». В папке system32 находим «фолдер» под названием drivers, в которой открываем etc. После этого необходимо включить отображение всех файлов и перейти к открытию hosts.
В текстовом файле внесите нужные изменения и сохраните. Если все сделано верно, то файл мгновенно сохранится. В противном случае, редактор предложит изменить название файла, так что следует еще раз все проверить (начиная с отключения защиты в антивирусе).
Второй способ
Следующий способ предполагает использование командной строки от имени администратора. Стоит отметить, что расширенный «Пуск» получил еще предшественник «десятки». Способности «Пуска» стали на много универсальнее, что стало одной из немногих свойств, благодаря которым Windows 8 получила хоть какие-то положительные отзывы. Среди особенностей расширенной модели главного меню системы отмечали способы запуска командной строки – обычным методом и на правах администратора. Таким образом, вызывая меню «Пуск», находим пункт «Командная строка (Администратора)».
Среди особенностей расширенной модели главного меню системы отмечали способы запуска командной строки – обычным методом и на правах администратора. Таким образом, вызывая меню «Пуск», находим пункт «Командная строка (Администратора)».
Задаем команду notepad, с помощью которой открываем hosts и редактируем и сохраняем.
Изменение файла программой Hosts Editor
Стоит отметить, что в том случае, если пользователь не желает вникать во все наши советы, то он может воспользоваться инструментом Hosts Editor. Скачать данную программу можно после перехода по ссылке www.hosts-editor.soft112.com/. Ее главная задача как раз заключается в редактировании текстового файла. Принцип работы инструмента довольно простой, поэтому расписывать в статье этот процесс не стоит. Единственное отмечу, что добавление новой строки осуществляется при помощи знака +, а сохранение производится через кнопку «Save changes».
[tip]Читайте также: Переустановка Windows 10 с сохранением лицензии[/tip]
Как внести изменения в файл hosts? Особенности
Теперь переходим к самой процедуре редактирования файла.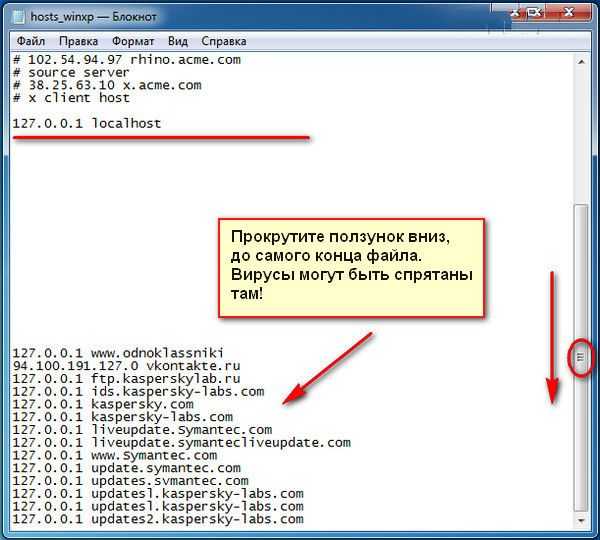 К примеру, Вы хотите запретить доступ к сайту rambler.ru (к примеру, ничего личного в этом выборе нет). В открытом hosts опускаемся в самый конец документа и вводим следующую строчку: 127.0.0.1 rambler.ru. Таким же образом необходимо вводить и другие сайты, перед адресом которых необходимо набирать локальный IP адрес в цифровом значении, который мы упомянули в примере.
К примеру, Вы хотите запретить доступ к сайту rambler.ru (к примеру, ничего личного в этом выборе нет). В открытом hosts опускаемся в самый конец документа и вводим следующую строчку: 127.0.0.1 rambler.ru. Таким же образом необходимо вводить и другие сайты, перед адресом которых необходимо набирать локальный IP адрес в цифровом значении, который мы упомянули в примере.
Впрочем, не блокировкой единой. Изменения в hosts также используют с целью ускорения загрузки ресурса. Когда Вы заходите на сайт, то видите буквенное доменное имя. Стоит отметить, что абсолютно все ресурсы обладают IP адресом, а сами названия присваивают с помощью DNS. Если описать ситуацию в общих чертах, то для ускорения загрузки сайта необходимо знать его IP адрес и доменное имя.
Что касается определения IP адреса, то советуем воспользоваться такими сервисами, как www.speed-tester.info, www.iplogger.ru, www.dns-ip.ru.
В hosts строчка будет выглядеть следующим образом (снова на примере rambler. ru):
ru):
91.218.228.14
rambler.ru
В итоге загрузка ресурса ускорится на пару секунд.
[tip]Читайте также: Утилита Win Update Disabler для отключения обновлений Windows 10[/tip]
Если же пользователь захочет почистить текстовый файл, следует удалить все содержимое и перенести в документ оригинальный текст (его можно найти в интернете или предварительно сделать копию текста до редактирования).
Работая с hosts необходимо помнить о некоторых особенностях файла. В первую очередь всегда смотрите есть ли в открытом документе боковая прокрутка, ведь в скрытых областях могут скрываться вирусы. hosts может отсутствовать в стандартном размещении, что указывает на внедрение в систему большого количества вирусов. Также способ ускорения загрузки сайта не всегда срабатывает, поскольку на одном IP может размещаться несколько ресурсов.
Вот и все, что Вам нужно знать для того, чтобы правильно вносить поправки в hosts.
youtube.com/embed/ac3gGrYsYiI?feature=oembed» frameborder=»0″ allow=»accelerometer; autoplay; encrypted-media; gyroscope; picture-in-picture» allowfullscreen=»»/>
Если у Вас остались вопросы по теме «Как изменить файл hosts в Windows 10?», то можете задать их в комментариях
Оцените материал
Рейтинг статьи 5 / 5. Голосов: 1
Пока нет голосов! Будьте первым, кто оценит этот пост.
Утилита PowerToys Hosts File Editor для Windows
Редактировать
Твиттер
Фейсбук
Электронная почта
- Статья
- 2 минуты на чтение
В состав Windows входит локальный файл «Hosts», который содержит доменные имена и соответствующие IP-адреса и действует как карта для идентификации и поиска узлов в IP-сетях. Каждый раз, когда вы посещаете веб-сайт, ваш компьютер сначала проверяет файл hosts, чтобы увидеть, к какому IP-адресу он подключается. Если информации там нет, ваш интернет-провайдер будет искать в DNS ресурсы для загрузки сайта.
Каждый раз, когда вы посещаете веб-сайт, ваш компьютер сначала проверяет файл hosts, чтобы увидеть, к какому IP-адресу он подключается. Если информации там нет, ваш интернет-провайдер будет искать в DNS ресурсы для загрузки сайта.
Редактор файлов hosts предоставляет удобный способ редактирования конфигурации файла hosts.
Это может быть полезно для таких сценариев, как перенос веб-сайта на нового хостинг-провайдера или доменное имя, что может занять от 24 до 48 часов простоя. Создание собственного IP-адреса для связи с вашим доменом с помощью файла hosts позволит вам увидеть, как он будет выглядеть на новом сервере.
Добавить новую запись
Сначала необходимо убедиться, что для редактора файлов Hosts установлено значение На в настройках PowerToys.
Чтобы добавить новую запись с помощью редактора файлов Hosts:
- Введите IP-адрес
- Введите имя хоста
- Введите любые комментарии, которые могут помочь в определении цели записи
- Убедитесь, что активный переключатель включен, и выберите Добавить
Фильтрация записей в файле хоста
Чтобы отфильтровать записи в файле хоста, выберите значок фильтра, а затем введите символы в поле «Адрес», «Хосты» или «Комментарий», чтобы сузить область результатов.
Резервные копии файлов hosts
Редактор файлов Hosts создает резервную копию файла hosts перед редактированием сеанса. Файлы резервных копий расположены рядом с файлом hosts в %SystemRoot%/System32/drivers/etc с именем hosts_PowerToysBackup_YYYYMMDDHHMMSS .
Настройки
В меню Настройки можно настроить следующие параметры:
| Настройка | Описание |
|---|---|
| Запуск от имени администратора | Запустите от имени администратора, чтобы иметь возможность редактировать файл hosts. Если отключено, то редактор запускается в режиме только для чтения. По умолчанию редактор файлов Hosts запускается от имени администратора. |
| Показывать предупреждение при запуске | Предупреждает, что редактирование хостов может привести к изменению разрешения DNS-имен. Предупреждение включено по умолчанию. |
| Положение дополнительных линий | Если выбрано Bottom , то заголовок файла перемещается после настроек hosts вниз.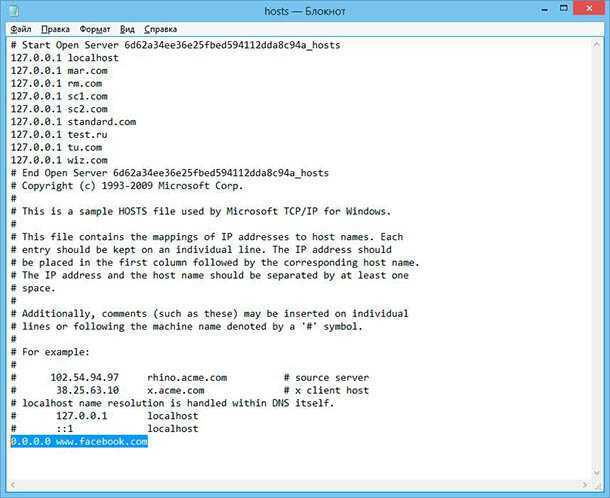 Значение по умолчанию – 9.0055 Топ . Значение по умолчанию – 9.0055 Топ . |
Устранение неполадок
Ошибка «Не удалось сохранить файл hosts» появляется, если изменение вносится без прав администратора:
Включите Запустить от имени администратора параметр в настройках, чтобы исправить ошибку.
Обратная связь
Просмотреть все отзывы о странице
| ###### Для Windows 10 и 8 | |
| 1. Нажмите клавишу Windows. | |
| 2. Введите Блокнот в поле поиска. | |
3. В результатах поиска щелкните правой кнопкой мыши Блокнот и выберите Запуск от имени администратора.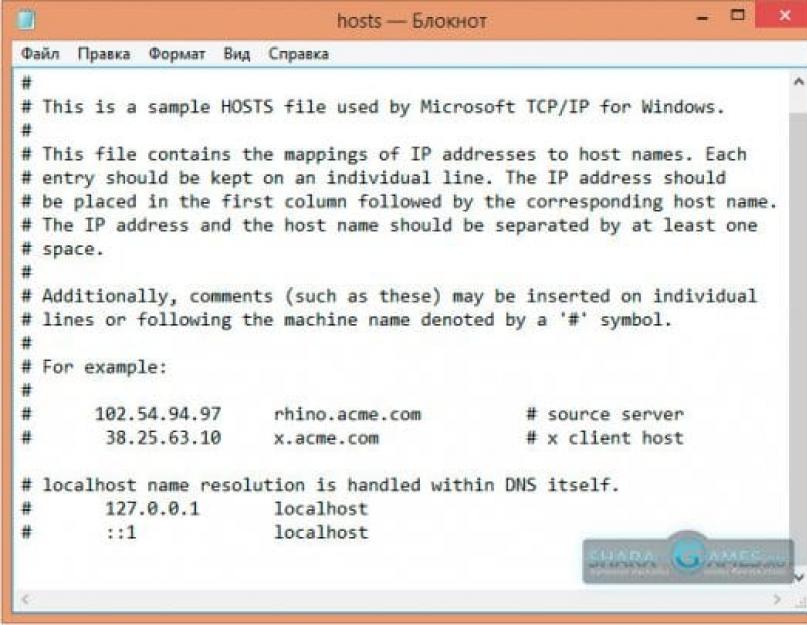 | |
| 4. В Блокноте откройте следующий файл: c:\Windows\System32\Drivers\etc\hosts | |
| 5. Внесите необходимые изменения в файл. | |
| 6. Щелкните Файл > Сохранить, чтобы сохранить изменения. | |
| ###### Для Windows 7 и Vista | |
| 1. Щелкните Пуск > Все программы > Стандартные. | |
| 2. Щелкните Блокнот правой кнопкой мыши и выберите Запуск от имени администратора. | |
3. Нажмите «Продолжить» в окне Windows требуется ваше разрешение UAC.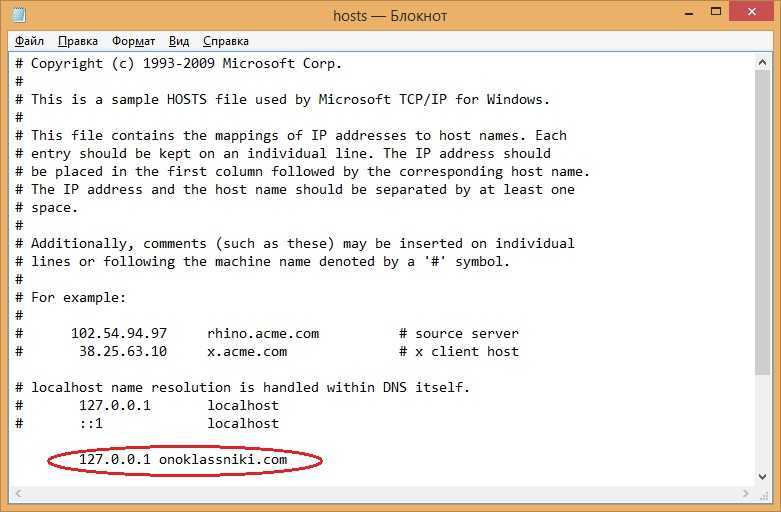 | |
| 4. Когда Блокнот откроется, щелкните Файл > Открыть. | |
| 5. В поле Имя файла введите C:\Windows\System32\Drivers\etc\hosts. | |
| 6. Нажмите Открыть. | |
| 7. Внесите необходимые изменения в файл. | |
| 8. Щелкните Файл > Сохранить, чтобы сохранить изменения. | |
| ###### Для Windows NT, Windows 2000 и Windows XP | |
| 1. Щелкните Пуск > Все программы > Стандартные > Блокнот. | |
2.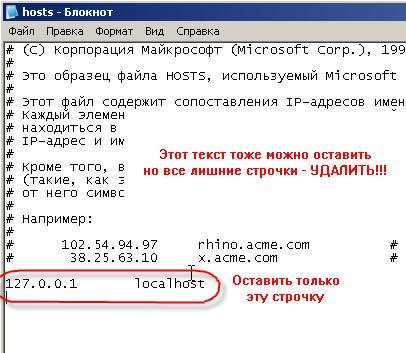 Щелкните Файл > Открыть. Щелкните Файл > Открыть. | |
| 3. В поле Имя файла введите C:\Windows\System32\Drivers\etc\hosts. | |
| 4. Нажмите Открыть. | |
| 5. Внесите необходимые изменения в файл. | |
| 6. Щелкните Файл > Сохранить, чтобы сохранить изменения. | |
| ###### ОС MAC | |
| 1. Запустите Терминал, введите sudo nano /private/etc/hosts и нажмите Enter. | |
2. Введите пароль администратора, чтобы выполнить его, как и все команды sudo.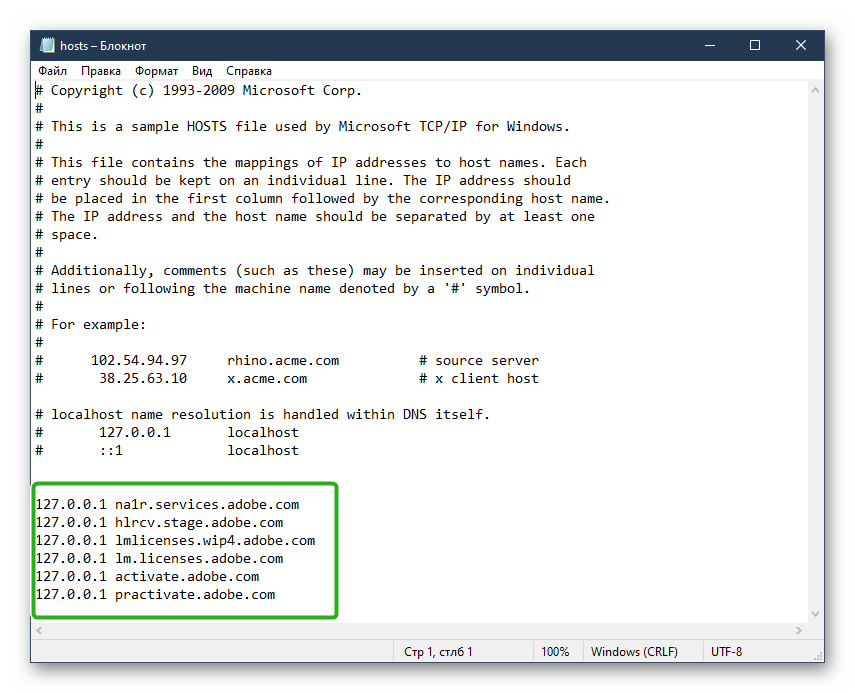 | |
| 3. Используйте клавиши со стрелками на клавиатуре для навигации и редактирования файла. | |
| 4. Как и в предыдущем методе для Windows, вам нужно просто добавить желаемый IP-адрес, а затем имя хоста (или доменное имя). | |
| 5. Нажмите Control-O, чтобы сохранить файл. | |
| 6. Используйте свой веб-браузер, чтобы проверить изменения и очистить кеш с помощью dscacheutil -flushcache, если они все еще не вступили в силу. | |
| ###### Linux | |
1. Запустите Терминал, введите sudo vim /etc/hosts и нажмите Enter. Читайте также: |

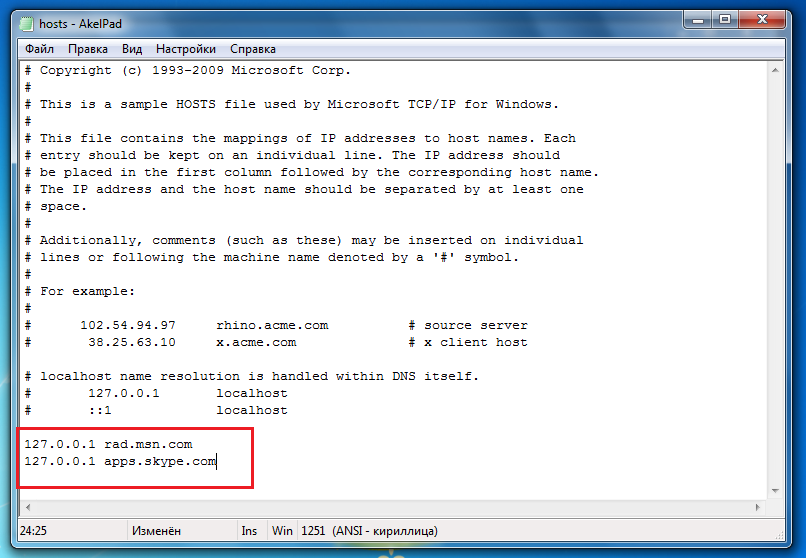 0.0.1», далее жмем Пробел и пишем доменное имя сайта. Следует учитывать различные варианты написания адреса — с «www» в начале и без. Ниже приведен пример.
0.0.1», далее жмем Пробел и пишем доменное имя сайта. Следует учитывать различные варианты написания адреса — с «www» в начале и без. Ниже приведен пример.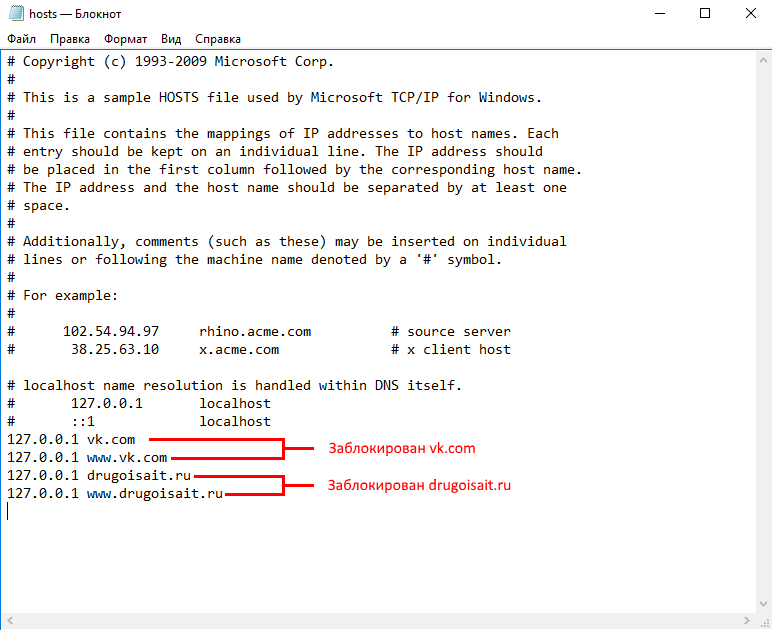 Для этого переходим в любую папку компьютера (можно воспользоваться Проводником, нажав клавиши Win+E) и во вкладке «Вид» включаем галочку «Расширения имен файлов».
Для этого переходим в любую папку компьютера (можно воспользоваться Проводником, нажав клавиши Win+E) и во вкладке «Вид» включаем галочку «Расширения имен файлов».
