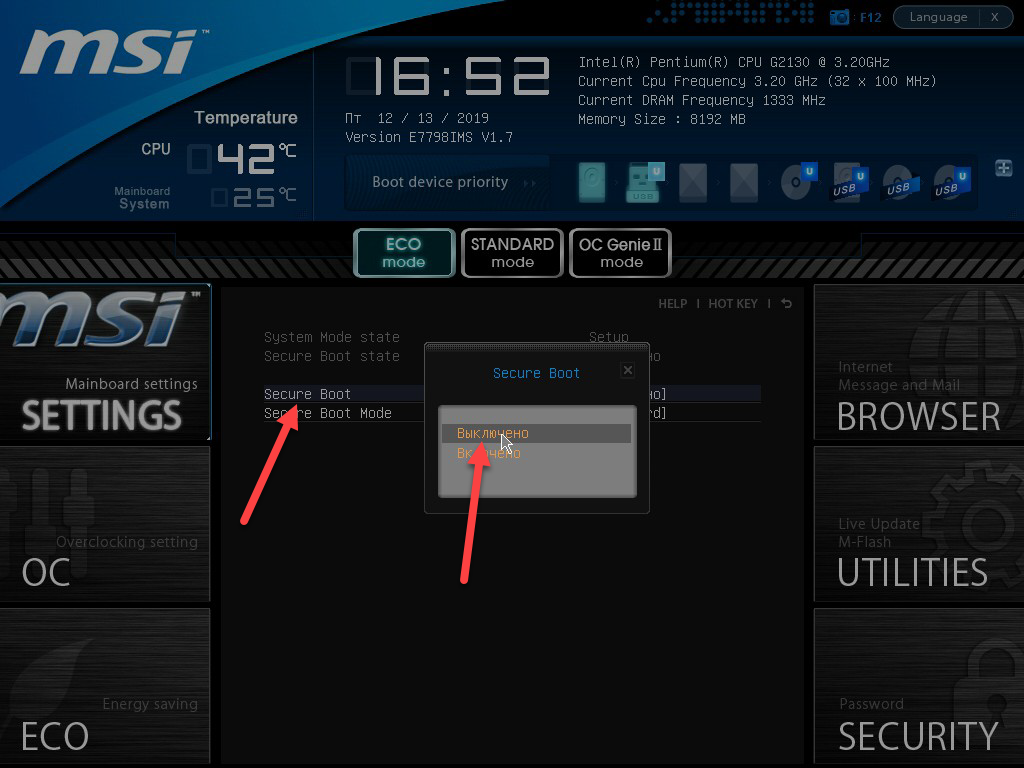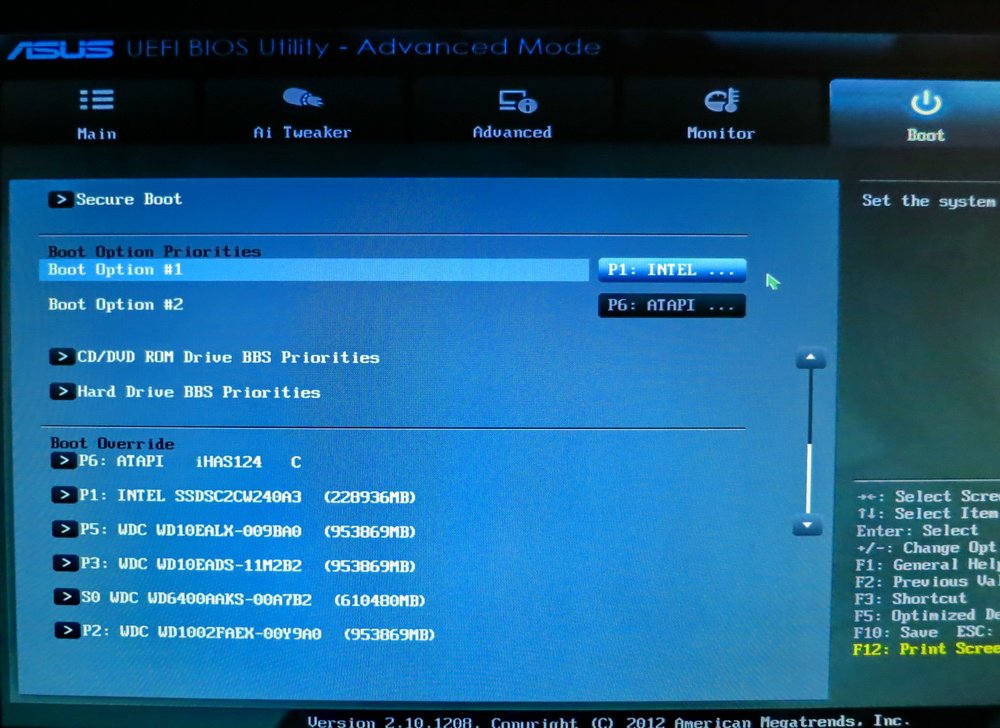Как на asus отключить uefi: [Ноутбук] Устранение неполадок — сообщение с ошибкой ‘Secure Boot Violation’ в BIOS | Официальная служба поддержки
Содержание
Warface | Служба поддержки | VK Play
Нужна помощь?
Как отключить режим Secure Boot в Windows 10
Внимание!
Если вы затрудняетесь выполнить описанные действия, обратитесь в специализированный сервисный центр.
Вход в настройки UEFI
Для того чтобы отключить «Secure Boot», прежде всего потребуется зайти в настройки UEFI (зайти в BIOS) вашего компьютера. Для этого предусмотрено два основных способа.
Способ 1
При включении компьютера нажать «Delete» (для настольных компьютеров) или «F2» для ноутбуков (бывает — «Fn+F2»). Для некоторых материнских плат сочетания клавиш могут отличаться, как правило, эти клавиши указаны на начальном экране при включении компьютера.
Если вы не знаете сочетание клавиш, необходимое для входа в BIOS вашего компьютера или не успеваете его нажать, воспользуйтесь вторым способом.
Способ 2
Вам необходимо кликнуть по значку уведомлений и выбрать пункт «Все параметры». После чего в настройках открыть «Обновление и безопасность» и перейти к пункту «Восстановление».
После чего в настройках открыть «Обновление и безопасность» и перейти к пункту «Восстановление».
В восстановлении перейдите в раздел «Особые варианты загрузки» и нажмите кнопку «Перезагрузить сейчас». После того как компьютер перезагрузится, вы увидите экран, подобный тому, что изображен ниже.
Выберите пункт «Диагностика», затем — «Дополнительные параметры», в дополнительных параметрах — «Параметры встроенного ПО UEFI» и подтвердите свое намерение, нажав кнопку «Перезагрузить».
После перезагрузки вы попадете в UEFI.
После того как вы попали в UEFI (BIOS), необходимо отключить Secure Boot и сохранить изменения.
Как отключить безопасную загрузку на компьютерах разных производителей.
Ниже — несколько примеров отключения «Secure Boot» в разных интерфейсах UEFI. Указанные варианты используются и на большинстве других материнских плат с поддержкой данной функции. Если вашего варианта нет в списке, то просмотрите имеющиеся и, вероятнее всего, в вашем BIOS найдется аналогичный пункт для отключения «Secure Boot».
Если вашего варианта нет в списке, то просмотрите имеющиеся и, вероятнее всего, в вашем BIOS найдется аналогичный пункт для отключения «Secure Boot».
Материнские платы и ноутбуки Asus
Для того чтобы отключить «Secure Boot» на оборудовании Asus (современных его вариантах), в настройках UEFI зайдите на вкладку «Boot» («Загрузка») — «Secure Boot» («Безопасная загрузка») и в пункте «OS Type» («Тип операционной системы») установите «Other OS» («Другая ОС»), после чего сохраните настройки (клавиша F10).
На некоторых вариантах материнских плат Asus для этой же цели следует зайти на вкладку «Security» или «Boot» и установить параметр «Secure Boot» в значение «Disabled».
Ноутбуки HP (Hewlett-Packard)
Для отключения безопасной загрузки на ноутбуках HP проделайте следующее: сразу при включении ноутбука нажимайте клавишу «Esc». После чего должно появиться меню с возможностью входа в настройки BIOS по клавише F10.
В BIOS перейдите на вкладку «System Configuration» и выберите пункт «Boot Options».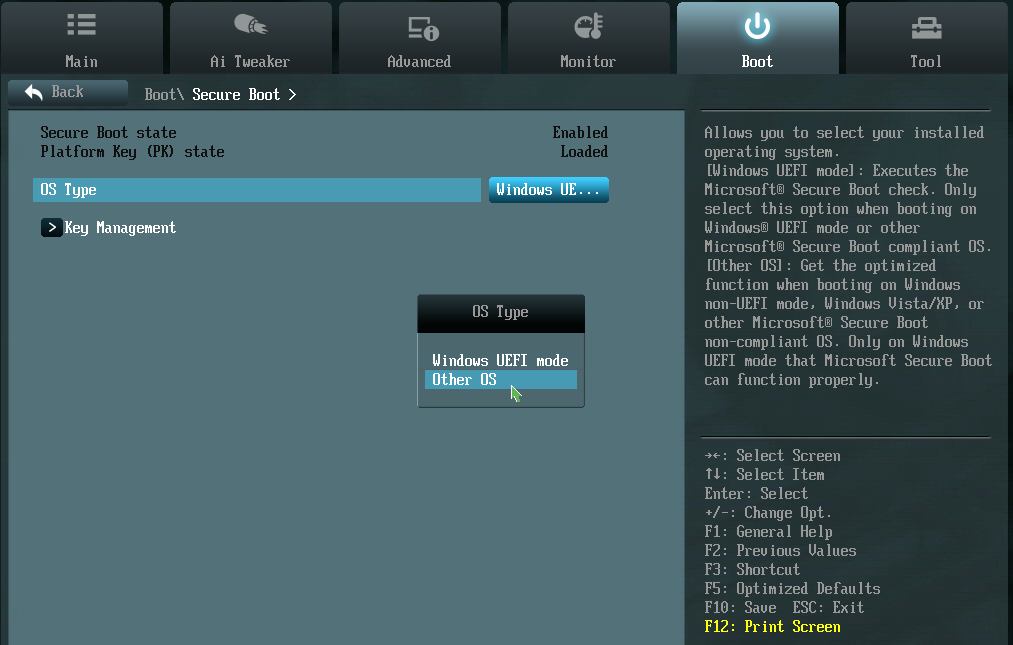 В этом пункте найдите пункт «Secure Boot» и установите его в состояние «Disabled». Сохраните сделанные настройки.
В этом пункте найдите пункт «Secure Boot» и установите его в состояние «Disabled». Сохраните сделанные настройки.
Ноутбуки Lenovo и Toshiba
Для отключения функции «Secure Boot» в UEFI на ноутбуках Lenovo и Toshiba зайдите в ПО UEFI (как правило, для этого при включении нужно нажать клавишу F2 или Fn+F2).
После этого зайдите на вкладку настроек «Security» и в поле «Secure Boot» установите «Disabled». После этого сохраните настройки (клавиши Fn + F10 или просто F10).
Ноутбуки Dell
На ноутбуках Dell c Insydeh3O настройка «Secure Boot» находится в разделе «Boot» — «UEFI Boot»
Для отключения безопасной загрузки, установите значение в «Disabled» и сохраните настройки, нажав клавишу F10.
Ноутбуки и материнские платы Acer
Пункт «Secure Boot» на ноутбуках Acer находится на вкладке «Boot» настроек BIOS (UEFI), однако по умолчанию вы не можете его отключить (поставить из значения «Enabled» в «Disabled»). На настольных компьютерах Acer эта же функция отключается в разделе «Authentication». (Также возможен вариант нахождения в «Advanced» — «System Configuration»).
(Также возможен вариант нахождения в «Advanced» — «System Configuration»).
Для того чтобы изменение этой опции стало доступным, на вкладке «Security» вам необходимо установить пароль с помощью функции «Set Supervisor Password» и только после этого станет доступным отключение безопасной загрузки. Дополнительно может потребоваться включение режима загрузки «CSM» или «Legacy Mode» вместо UEFI.
Материнские платы Gigabyte
На некоторых материнских платах Gigabyte отключение «Secure Boot» доступно на вкладке «BIOS Features» (настройки BIOS).
Другая модель ноутбука/материнской платы
На большинстве ноутбуков и компьютеров вы увидите те же варианты нахождения нужной опции, что и в уже перечисленных пунктах. В некоторых случаях некоторые детали могут отличаться.
Как узнать включена или отключена безопасная загрузка Secure Boot в Windows
Для проверки, включена ли функция «Secure Boot» в Windows 8 (8.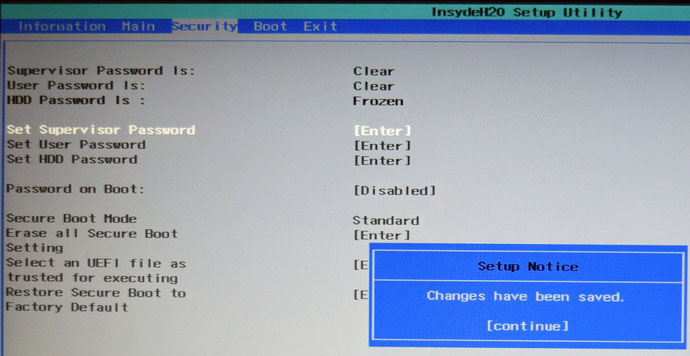 1) и Windows 10, вы можете нажать клавиши «Windows + R», ввести команду msinfo32 и нажать «Enter».
1) и Windows 10, вы можете нажать клавиши «Windows + R», ввести команду msinfo32 и нажать «Enter».
В окне сведений о системе, выбрав корневой раздел в списке слева, найдите пункт «Состояние безопасной загрузки» для получения сведений о том, задействована ли данная технология.
Как включить безопасную загрузку в Asus BIOS?
от Лавиш Шарма
Безопасная загрузка — это функция безопасности вашего ПК, которая проверяет цифровые подписи каждого драйвера, операционной системы (ОС) и даже запускает программное обеспечение, такое как приложения EFI. Если они неверны, вы не сможете войти в свою ОС. Таким образом, любые угрозы извне, которые загружаются во время запуска вашей системы, не смогут навредить ей.
Чтобы ваш компьютер работал под управлением Windows 11, он также должен загружаться безопасным способом. Вы должны использовать BIOS, чтобы включить или выключить безопасный запуск. Но то, как вы это сделаете, во многом зависит от того, какие инструменты у вас есть. Итак, мы составили это руководство, чтобы помочь вам настроить эту функцию на компьютере с чипом ASUS.
Но то, как вы это сделаете, во многом зависит от того, какие инструменты у вас есть. Итак, мы составили это руководство, чтобы помочь вам настроить эту функцию на компьютере с чипом ASUS.
Как включить безопасную загрузку в Asus BIOS?
Безопасность очень важна в мире, в котором мы сейчас живем. Мы должны предотвратить проникновение людей в наши системы без разрешения, если мы хотим обеспечить безопасность людей. Один из них называется «Безопасная загрузка» и помогает предотвратить запуск вредоносных программ и операционных систем, которые не были удалены, когда компьютер просыпается.
В этом посте мы покажем вам, как включить безопасную загрузку в BIOS Asus.
Что такое Asus BIOS?
Давайте поговорим о том, что такое Asus BIOS, прежде чем говорить о том, как включить безопасную загрузку. Базовая система ввода-вывода — это то, что означает BIOS. Когда вы включаете компьютер, часть программного обеспечения сообщает оборудованию, как работать.
Asus BIOS — это тип BIOS, который используется в компьютерах Asus. Он позволяет пользователям изменять способ запуска устройств, настройку ЦП и другие параметры.
Что такое безопасная загрузка?
Безопасная загрузка — это часть прошивки Unified Extensible Firmware Interface (UEFI), которая помогает предотвратить запуск вредоносного программного обеспечения и нелегальных операционных систем при запуске системы. Он проверяет цифровые подписи загрузчиков, драйверов и операционных систем перед их запуском.
Включение безопасной загрузки в Asus BIOS
Теперь, когда мы знаем основы Asus BIOS и Secure Boot, давайте перейдем к тому, как включить безопасную загрузку в Asus BIOS.
Шаг 1: Войдите в BIOS
Чтобы войти в Asus BIOS, выключите компьютер и нажимайте клавишу Delete, пока не появится экран средства настройки BIOS. В зависимости от того, как настроен ваш компьютер, вы также можете попробовать нажать F2, F10 или F12. Когда вы откроете инструмент настройки BIOS, появится экран с несколькими вкладками.
Когда вы откроете инструмент настройки BIOS, появится экран с несколькими вкладками.
Шаг 2: Перейдите на вкладку «Загрузка»
С помощью клавиш со стрелками перейдите на вкладку «Загрузка». На этой вкладке есть несколько параметров загрузки, таких как «Приоритет загрузки», «Быстрая загрузка» и «Безопасная загрузка».
Шаг 3. Включите безопасную загрузку
С помощью клавиш со стрелками перейдите к пункту Безопасная загрузка и нажмите Enter. На экране безопасной загрузки вы можете выбрать «Включено» или «Отключено». Чтобы сохранить изменения, выберите «Включено» и нажмите «Ввод».
Шаг 4. Сохраните BIOS и выйдите из BIOS
С помощью клавиш со стрелками перейдите на вкладку «Выход» после включения безопасной загрузки. Выберите «Сохранить изменения и выйти» и нажмите «Ввод», чтобы сохранить изменения и выйти из средства настройки BIOS. Ваш компьютер скоро снова включится.
Какие преимущества дает безопасная загрузка в Asus?
Когда пользователь Asus включает безопасную загрузку, он получает множество преимуществ.
Безопасная загрузка затрудняет загрузку нелегальных операционных систем при запуске компьютера. Это усложняет задачу для людей, которые не должны иметь доступа к вашему компьютеру. Из-за этого людям будет сложнее использовать ваш компьютер без вашего разрешения.
Цифровые имена загрузчиков, драйверов и операционных систем проверяются безопасным запуском, чтобы убедиться, что они не являются вирусами. Это затрудняет загрузку вредоносных программ при запуске компьютера.
Повышенная безопасность системы. Безопасная загрузка предотвращает загрузку нелегальных операционных систем и опасного программного обеспечения, что делает вашу систему более безопасной.
В правилах утверждения Microsoft говорится, что компьютеры с Windows 8 или более поздней версии должны иметь безопасную загрузку, чтобы соответствовать отраслевым стандартам. Когда в Asus включена безопасная загрузка, эти правила соблюдаются. Лучшая производительность системы. Безопасная загрузка может помочь повысить производительность системы, предотвращая запуск ненужного или нежелательного программного обеспечения при запуске.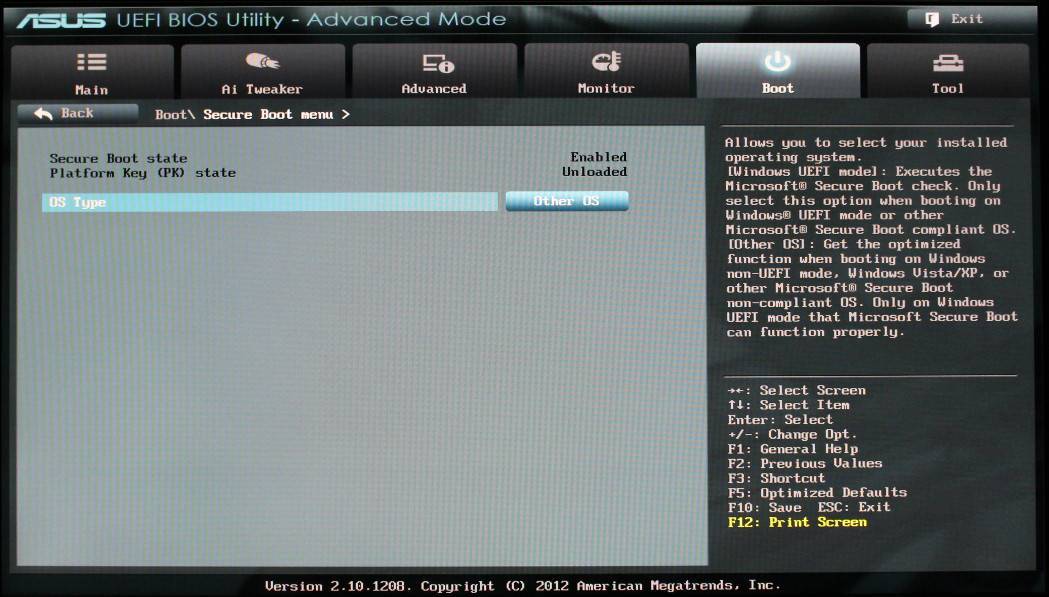
Короче говоря, настройка безопасной загрузки в Asus может сделать вашу систему быстрее, безопаснее и во многих отношениях более совместимой.
Как отключить безопасную загрузку?
Безопасная загрузка — отличный способ защитить вашу систему от вредоносных программ. Но если у вас также работает операционная система, отличная от Microsoft, например Linux, она не сможет обрабатывать все ключи безопасности Microsoft. Из-за этого вы не сможете заставить другую ОС работать правильно.
В этой ситуации вам может не понадобиться использовать безопасную загрузку. Вот что вам нужно сделать:
- Выключите компьютер и снова включите его.
- В зависимости от того, где находится ваш ключ BIOS, вы должны нажать либо F2, либо Del, как только ваш компьютер проснется. Чтобы получить правильную скорость, вам, возможно, придется нажать ее более одного раза.
- В режиме UEFI нажмите F7, чтобы перейти в расширенный режим. В устаревшем режиме этот шаг не требуется.

- Нажмите «Безопасная загрузка» на вкладке «Безопасность». Выберите Secure Boot Control и отключите его.
- Если этот параметр отсутствует, выберите «Загрузка» > «Безопасная загрузка». Выберите «Тип ОС», а затем «Другая ОС».
- Нажмите F10 и выберите Да, чтобы сохранить и выйти.
Вы также можете отключить безопасную загрузку, удалив ключ платформы. Но это навсегда избавляет от ключа, поэтому вы не сможете снова включить эту функцию. Итак, если вы хотите использовать этот метод, вы должны сначала сделать его копию. Вот что вам нужно сделать:
- Чтобы перейти к настройке безопасной загрузки, подключите работающий USB-накопитель FAT32 к вашему компьютеру.
- Нажмите «Сохранить ключи безопасной загрузки» в разделе «Управление ключами». Затем нажмите OK три раза.
- Затем выберите Управление ПК, Удалить ключ, а затем ОК.
- Чтобы сохранить изменения и выйти из BIOS, нажмите F10 и выберите «Да».
Заключение
В заключение, включить безопасную загрузку в Asus BIOS очень просто, и это может помочь предотвратить проникновение людей в ваш компьютер без вашего разрешения. Безопасная загрузка проверяет цифровые отпечатки загрузчиков, драйверов и операционных систем, когда компьютер просыпается. Это удерживает людей от использования операционных систем и приложений, которые могут нанести вред. Мы надеемся, что этот пост помог вам разобраться, как включить безопасную загрузку в BIOS Asus.
Безопасная загрузка проверяет цифровые отпечатки загрузчиков, драйверов и операционных систем, когда компьютер просыпается. Это удерживает людей от использования операционных систем и приложений, которые могут нанести вред. Мы надеемся, что этот пост помог вам разобраться, как включить безопасную загрузку в BIOS Asus.
Что такое изменяемый размер BAR и стоит ли его использовать?
Обновленный Image Scaling от Nvidia — не единственный способ, с помощью которого вы можете — на бумаге — повысить производительность вашей видеокарты. Ранее в этом году Nvidia начала активировать Resizable BAR на своих графических процессорах и ноутбуках серии GeForce RTX 30, обещая более высокую частоту кадров без дополнительных затрат. Но что такое Resizable BAR, и если у вас есть совместимое оборудование, стоит ли его включать?
В теории это, безусловно, звучит великолепно: быстрый способ раскрыть больший потенциал даже самых лучших видеокарт, и для его запуска может потребоваться не более пары настроек BIOS. Реальность такова, что в лучшем случае вы получаете очень небольшой прирост производительности — изменяемый размер BAR — это интересная функция, которую потенциально можно улучшить, но она не обеспечивает необходимого прироста производительности, как у таких технологий, как DLSS.
Реальность такова, что в лучшем случае вы получаете очень небольшой прирост производительности — изменяемый размер BAR — это интересная функция, которую потенциально можно улучшить, но она не обеспечивает необходимого прироста производительности, как у таких технологий, как DLSS.
Что такое изменяемый размер BAR?
Все игровые ПК создают изображение на экране посредством обработки ЦП данных — текстур, шейдеров и т. п. — из кадрового буфера графической карты. Обычно ЦП может получить доступ к этому буферу только блоками чтения по 256 МБ, что, очевидно, не так уж много, если современные графические процессоры регулярно имеют 8 ГБ видеопамяти или намного больше.
Изменяемый размер BAR, по сути, делает весь буфер графического кадра доступным для ЦП сразу; там, где он когда-то мог потягивать, теперь он жрет. Идея состоит в том, что когда текстуры, шейдеры и геометрия загружаются быстрее, игры должны работать быстрее с более высокой частотой кадров.
Если что-то из этого звучит знакомо, то это, вероятно, потому, что AMD превзошла Nvidia с помощью Smart Access Memory (SAM) в 2020 году. Но помимо брендинга, SAM и Resizable BAR — это одно и то же: это не технология AMD или Nvidia, в интерфейс PCIe, и это не использовалось в спецификациях интерфейса, начиная с PCIe 3.0.
Но помимо брендинга, SAM и Resizable BAR — это одно и то же: это не технология AMD или Nvidia, в интерфейс PCIe, и это не использовалось в спецификациях интерфейса, начиная с PCIe 3.0.
Несмотря на это, есть некоторые различия. Для SAM требуется как процессор AMD Ryzen, так и графический процессор серии Radeon RX 6000; Для изменяемого размера BAR требуется графический процессор серии RTX 30, но он может работать как с процессорами Ryzen, так и с чипами Intel 10-го поколения или новее. Существуют и другие системные требования — не каждый набор микросхем материнской платы будет хорошо работать с Resizable BAR, а тем, у кого он есть, может потребоваться обновление BIOS, — но подход Nvidia к Resizable BAR не так ограничен аппаратным обеспечением, как AMD SAM.
Но работает ли это на самом деле?
Ах. Хорошо.
Послушайте, Nvidia прямо заявила, что не каждая игра увидит положительный эффект, и в ходе собственного тестирования производительность некоторых игр действительно снизилась; для последнего Resizable BAR должен быть невидимо отключен. Но я тестировал исключительно игры из белого списка Nvidia и никогда не зафиксировал улучшений, которые вы могли бы на самом деле ощутить.
Но я тестировал исключительно игры из белого списка Nvidia и никогда не зафиксировал улучшений, которые вы могли бы на самом деле ощутить.
Технические характеристики испытательного стенда RPS:
- Процессор: Intel Core i5-11600K
- Графический процессор: Nvidia GeForce RTX 3070
- ОЗУ: 16 ГБ DDR4
- Материнская плата: Asus TUF Gaming Z590-Plus WiFi
В большинстве результатов Resizable BAR добавлял только один или два кадра в секунду, а при разрешении 1080p и Horizon Zero Dawn, и Watch Dogs Legion теряли один или три кадра в другую сторону. Опять же, это не больше, чем изматывающая производительность, она просто зашкаливает — кажется, что в этих четырех играх она вообще ничего не делает.
Я полагаю, что хорошая новость заключается в том, что от включения Resizable BAR мало что потеряно. Я слышал и читал заранее, что Watch Dogs Legion может каким-то образом сильно снизить производительность, несмотря на то, что она находится в белом списке, но в моем тестировании этого не произошло, поэтому, возможно, Nvidia или Ubisoft улучшали совместимость за кулисами.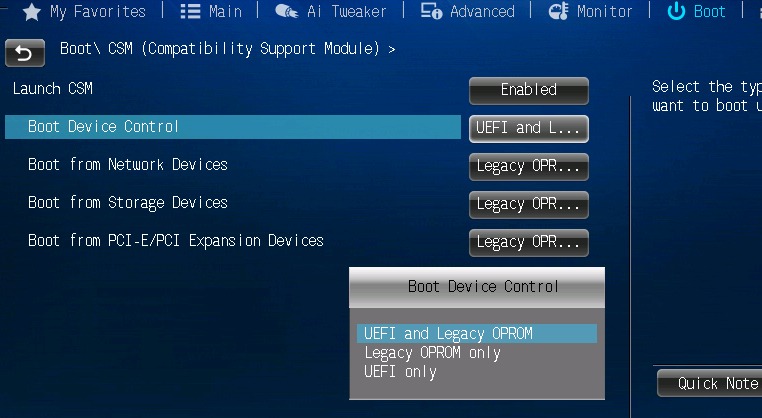 И если эффективность Resizable BAR может варьироваться в зависимости от игры, это оставляет открытой возможность того, что будущие обновления и новые выпуски игр могут показать лучшие результаты.
И если эффективность Resizable BAR может варьироваться в зависимости от игры, это оставляет открытой возможность того, что будущие обновления и новые выпуски игр могут показать лучшие результаты.
В отсутствие каких-либо реальных недостатков я бы посоветовал вам оставить Resizable BAR включенным, если вы соответствуете требованиям к оборудованию. Если повезет, вы сможете выжать на несколько кадров больше, чем обычно, особенно при более высоких разрешениях, судя по всему, — и даже если нет, вы не нанесете серьезного вреда своей частоте кадров. Я признаю, что это не самая громкая рекомендация, которую я когда-либо давал, но вряд ли это самый эффективный сеттинг.
Как включить и выключить Resizable BAR?
Предполагая, что ваш ЦП, ГП и материнская плата совместимы и обновлены, для включения Resizable BAR требуется поездка в BIOS. Если вам повезет, как мне повезло с моей тестовой установкой TUF Gaming Z590-Plus WiFi mobo, сразу же может быть виден удобный тумблер.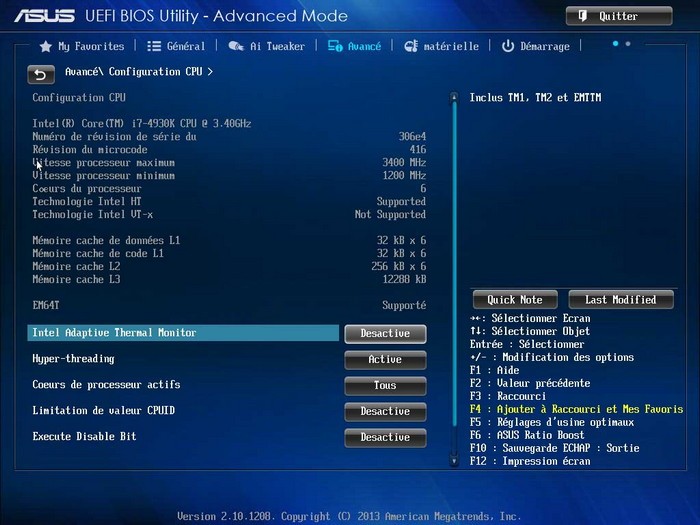 Если это так, нажмите переключатель, сохраните изменения и выйдите, чтобы перезагрузить компьютер. Изменяемый размер BAR должен действовать при загрузке, и вы всегда можете использовать тот же метод, чтобы отключить его снова.
Если это так, нажмите переключатель, сохраните изменения и выйдите, чтобы перезагрузить компьютер. Изменяемый размер BAR должен действовать при загрузке, и вы всегда можете использовать тот же метод, чтобы отключить его снова.
Если нет простого переключения, посмотрите в дополнительных настройках BIOS (скорее всего, в подменю PCI) для параметров Resizable BAR/Resize BAR и Above 4G Encoding. Убедитесь, что оба они включены, затем перейдите в меню загрузки и отключите модуль поддержки совместимости (CSM) перед сохранением и выходом. Чтобы позже отключить Resizable BAR, вы можете просто отменить любое из этих изменений в BIOS.
Остерегайтесь возиться с CSM в системах со старым хранилищем, имейте в виду: если у вас установлена Windows в старом формате MBR вместо более нового GPT, отключение CSM будет означать, что вы не сможете загрузиться, пока вы не включите его повторно или переустановите Windows, используя формат GPT.
Вы можете проверить, активен ли Resizable BAR через панель управления Nvidia.