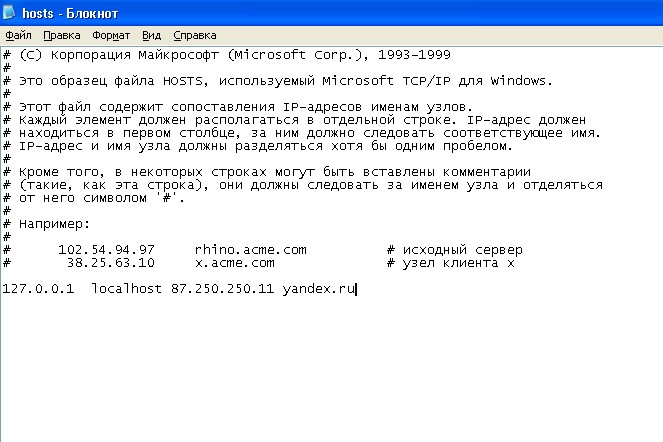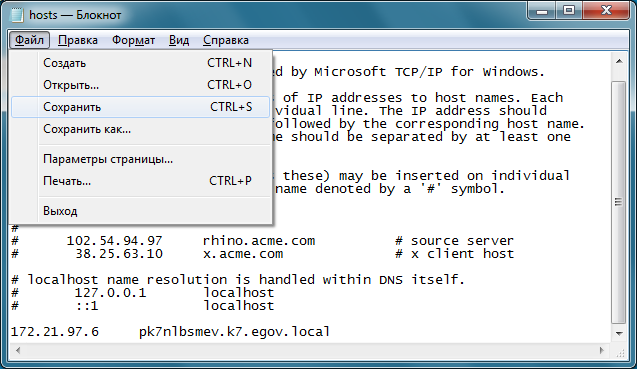Правка файла hosts: Файл Hosts. Предназначение, редактирование и восстановление
Содержание
Редактирование hosts файла на Windows — Сеть без проблем
Файл hosts — это текстовый файл, расположенный в одном и том же месте во всех современных версиях Windows. Большинству людей никогда не нужно входить в это, но если вы делаете, вам нужно знать, как открыть и отредактировать файл hosts.
Однако в некоторых версиях Windows редактирование файла hosts напрямую не допускается. На самом деле вы получите ошибку, если попытаетесь сохранить изменения. К счастью, есть простой совет, который вы можете использовать для редактирования файла hosts в Windows 10, 8, 7, Vista или XP.
О том, как отредактировать hosts на linux, мы уже рассказывали. Настала очередь операционных систем от Microsoft.
Что делает файл Hosts?
Первоначально целью файла hosts было то, что теперь делают DNS-серверы — сопоставлять дружественные доменные имена с недружественными IP-адресами.
Гораздо проще запомнить доменное имя, например YouTube.com, чем IP-адрес 172.217.1.238. Вместо того, чтобы вводить IP-адрес в адресную строку каждый раз, когда вы хотите посмотреть видео на YouTube, вы можете просто ввести доменное имя, и DNS-сервер, используемый вашим устройством, сопоставит имя с правильным адресом, чтобы вы могли получить доступ к веб-страница намного проще.
Файл hosts, так как он служит своего рода DNS-сервером, работает так же. Вы можете ввести IP-адрес, к которому должно быть разрешено доменное имя. Другими словами, вы можете приказать компьютеру загружать IP-адрес, отличный от DNS-сервера, что позволит вам сделать несколько интересных вещей.
Зачем редактировать файл хостов?
Одна из причин редактировать файл hosts — это если вы хотите супер базовый способ заблокировать загрузку веб-сайтов на ваш компьютер. Введите неверный или неправильный IP-адрес для сайта, который вы хотите заблокировать, и каждый раз, когда вы пытаетесь получить к нему доступ, файл hosts будет загружать выбранный вами IP-адрес. В зависимости от того, что вы выбрали, это может полностью заблокировать сайт.
Вы можете использовать ту же технику, чтобы заставить файл hosts блокировать вредоносные сайты. Есть даже списки записей файла хостов (например, этот), которые вы можете загрузить и импортировать в файл хостов, чтобы заблокировать сотни вредоносных сайтов или рекламы.
Другое использование файла hosts — ускорение просмотра веб-страниц. Если используемый вами DNS-сервер не работает или работает недостаточно быстро, ручной ввод IP-адресов и сопоставлений доменных имен в файле hosts позволяет компьютеру найти эти адреса практически мгновенно, а не полагаться на DNS-сервер.
Расположение файла хостов Windows
Вам нужно знать, куда идти, чтобы найти файл hosts, прежде чем вы сможете открыть его для редактирования. Это расположение файла hosts в Windows 10 через Windows XP:
C:\Windows\system32\Drivers\Etc
Как редактировать файл хостов
Файл hosts — это текстовый файл, а это значит, что вам нужен текстовый редактор, чтобы внести в него изменения. Однако, поскольку файл hosts является суперосновным и не требует работы с гиперссылками, изображениями и т.д., Вы можете использовать простой текстовый редактор (т.е. нет необходимости использовать полноценный редактор, такой как Microsoft Word).
Открытие файла Hosts
Начнем с простого открытия файла hosts. Мы будем использовать Блокнот, который встроен в Windows 10 через Windows XP.
Мы будем использовать Блокнот, который встроен в Windows 10 через Windows XP.
- Откройте диалоговое окно «Выполнить», удерживая клавишу Windows, а затем один раз нажав клавишу «R».
- Введите notepad и нажмите клавишу ВВОД, чтобы открыть программу.
- Перейдите в Файл → Открыть.
- В текстовом поле имени файла внизу введите (или скопируйте и вставьте) расположение файла hosts, показанное выше, и нажмите Enter.
- Выберите меню справа от текстового поля, чтобы изменить текстовые документы (* .txt) на Все файлы (*).
- Дважды щелкните хосты в списке файлов, чтобы открыть файл хостов для редактирования в Блокноте.
Редактирование файла Hosts
В файле hosts есть несколько примеров, показывающих, как форматировать ваши записи. Сначала нужно указать IP-адрес, а затем имя домена, и оба должны быть разделены хотя бы одним пробелом (вкладка — хороший способ их форматировать).
Вот некоторые примеры:
127.0.0.1 www.google.com 13.249.79.104 www.bing.com
Как вы можете видеть на приведенном выше изображении и прочитать указания в файле hosts, символ # используется в качестве комментария, что означает, что все, что следует за ним, избегается. Вот почему две приведенные выше строки примера полезны в этом файле hosts; за ними не следует этот символ.
Если вы хотите заблокировать веб-сайты с помощью файла hosts, такие как YouTube, Amazon, Google, Reddit.com и т.д., Вы можете ввести ложный IP-адрес, например 0.0.0.0.
Примечание. Когда вы вводите URL-адрес сайта, который хотите связать с конкретным IP-адресом, обязательно исключите начальную часть и введите только субдомен, например, www или любой другой, который вы добавляете.
Сохранение файла Hosts
Вот как мы сохраним файл hosts, чтобы убедиться, что он работает независимо от того, какую операционную систему вы используете, какой текстовый редактор вы выбрали или как настроены ваши настройки Windows:
- Перейдите в Файл → Сохранить как.

- Измените параметр Сохранить как тип на Все файлы (*).
- Переименуйте файл в hosts.backupfile, а затем сохраните его на рабочем столе.
- Закройте Блокнот и затем найдите файл hosts, который вы только что создали на рабочем столе. Вы хотите удалить. Резервное копирование части имени и оставить только хосты (без точки или текста после слова).
- После того, как вы это сделаете, щелкните по файлу на рабочем столе и подтвердите изменение имени, когда его попросят.
- Скопируйте файл hosts.
- Откройте папку с файлом hosts, которую вы открывали ранее (папка etc).
- Вставьте файл hosts, который вы скопировали с рабочего стола, и подтвердите все запросы на перезапись, если вы их видите.
Насколько публикация полезна?
Нажмите на звезду, чтобы оценить!
Средняя оценка / 5. Количество оценок:
Количество оценок:
Оценок пока нет. Поставьте оценку первым.
Статьи по теме:
Как изменить файл hosts в Windows 10
В данной статье вы узнаете, как изменить содержание файла «hosts» в операционной системе Windows 10 и научитесь находить его место расположения в файловой системе. Также будут рассмотрены функции и назначение этого, казалось бы, ничем не примечательного текстового файла.
Обратите внимание, данная информация относится к «десятке», но актуальна и для других более ранних версий операционной системы.
Содержание
- Что такое файл hosts
- Где на компьютере находится файл hosts
- Внесение изменений в hosts
- Восстановление исходного файла host
- Проблемы с работой hosts
- Заключение
Что такое файл hosts
Смотрите также: «Как ускорить Интернет на Windows 10: рекомендации»
По сути, это обычный текстовый документ, доступный для открытия любым текстовым редактором, но чаще всего для этого используется обыкновенный блокнот. В этом документе содержится список IP-адресов и доменных имен, которые требуется применять для их трансляции. Причем файл hosts приоритетнее, чем DNS-сервер, который предоставляется провайдером. Содержимое этого файла можно изменять по своему усмотрению. Однако для внесения корректировок требуется наличие учетной записи с правами администратора.
В этом документе содержится список IP-адресов и доменных имен, которые требуется применять для их трансляции. Причем файл hosts приоритетнее, чем DNS-сервер, который предоставляется провайдером. Содержимое этого файла можно изменять по своему усмотрению. Однако для внесения корректировок требуется наличие учетной записи с правами администратора.
При помощи грамотной настройки этого файла можно значительно ускорить загрузку web-страниц. Помимо этого, также предусмотрена возможность блокировки каких-либо сайтов.
Где на компьютере находится файл hosts
Если вы не знаете, где найти этот файл, то нижеизложенная информация даст вам исчерпывающий ответ на данный вопрос.
В Windows 10 этот файл располагается по тому же адресу, что и в предыдущих версиях операционной системы. Вот полный путь к нему: Windows\System32\drivers\etc.
Расширение у файла «hosts» как таковое отсутствует вообще. Однако, открывается он очень просто, при помощи любого текстового редактора.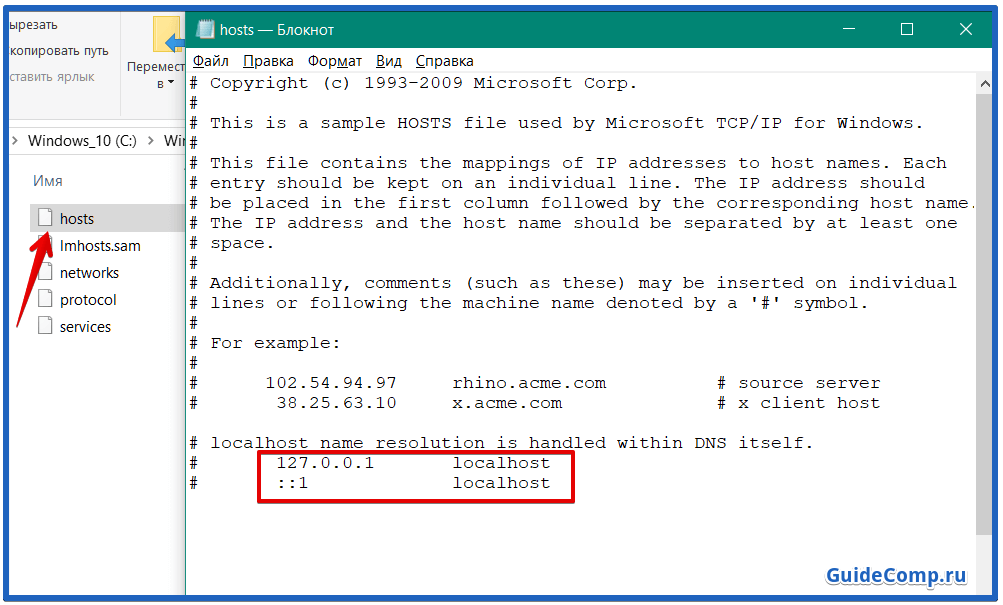
Для этого щелкните правой кнопкой мыши по файлу, нажмите в контекстном меню пункт «Открыть с помощью» и выберите доступный редактор, например, Блокнот.
При желании можно изменить месторасположение файла, хотя потребность в этом действие возникает крайне редко. Но все же знать о наличии такой возможности будет нелишним. И для того, чтобы выполнить эту задачу потребуется произвести следующие действия:
- Запустите редактор реестра. Для этого нажмите Win+R, чтобы вызвать строку «Выполнить». Введите команду «regedit» и нажмите Enter или «OK».Также, можно воспользоваться строкой поиска, введя «regedit» и выбрав лучшее соответствие.
- После того, как мы дали приложению разрешение вносить изменения на ПК, в открывшемся окне переходим по адресу: HKEY_LOCAL_MACHINESYSTEMCurrentControlSetServicesTcpipParameters.
- Находим в этом каталоге файл «DataBasePath». Двойным щелчком мыши по нему открываем свойства и прописываем новый адрес расположения файла hosts.
 После этого щелкаем «OK» и можно закрывать редактор реестра.
После этого щелкаем «OK» и можно закрывать редактор реестра.
Внесение изменений в hosts
Для того, чтобы вносить любые изменения в файл «hosts», требуются открывать его с правами администратора системы.
- Запустите любой текстовый редактор от имени администратора (для этого щелкните по нему правой кнопкой мыши и выберите соответствующий пункт).
- Щелкните по меню «Файл» и выберите пункт «Открыть…».
- В поле с расширением файла нажмите на стрелку вниз, выберите вариант «Все файлы», после этого найдите требуемый файл «hosts» по пути, который указан выше и нажмите «Открыть».
- Обратите внимание на открывшийся текстовый файл. Первоначальные настройки системы по умолчанию предполагают наличие в нем лишь строк, начинающихся со знака #. Этим знаком обозначены комментарии к строкам. То есть фактически изначально документ пуст и не содержит никакой значимой информации.
- Редактирование файла состоит в добавлении новой строки. Начинаться она должна с указания цифр IP-адреса, затем нужно поставить пробел и написать доменное имя сайта.
 В результате при обращении к указанному IP-адресу будет выполнена переадресация по прописанному адресу.
В результате при обращении к указанному IP-адресу будет выполнена переадресация по прописанному адресу. - Для того чтобы заблокировать на компьютере доступ к какому-либо сайту, прописываем IP-адрес «127.0.0.1», далее жмем Пробел и пишем доменное имя сайта. Следует учитывать различные варианты написания адреса — с «www» в начале и без. Ниже приведен пример.
- После внесения всех необходимых изменений снова переходим в меню «Файл» и кликаем «Сохранить».
- Если вдруг изменения не сохранились, то, вероятно, вы открыли файл без прав администратора.
Восстановление исходного файла host
Как мы уже ранее говорили, исходный файл «host» не содержит никакой значимой для системы информации и никак не влияет на ее работу. Иногда случается так, что после установки какого-то приложения в файл вносятся нежелательные изменения, или он и вовсе исчезает (как правило, это работа вирусных программ). В этом случае поможет восстановление оригинально файла host.
Для этого потребуется выполнить следующие шаги:
- В любом месте (например, на рабочем столе) создайте новый текстовый документ с именем «host».

- Будет создан файл с расширением «txt». Его нужно убрать. Для этого переходим в любую папку компьютера (можно воспользоваться Проводником, нажав клавиши Win+E) и во вкладке «Вид» включаем галочку «Расширения имен файлов».
- Теперь можно переименовать файл, убрав из имени расширение (вместе с точкой). Система дополнительно спросит, точно ли мы хотим изменить расширение файла. Подтверждаем и переходим к следующему пункту.
- Копируем созданный в файл в папку, где должен располагаться файл «host» (папка Windows\System32\drivers\etc).
Проблемы с работой hosts
Если внесенные в файл изменения не срабатывают, перепроверьте правильность написания данных. В случае если все верно, то попробуйте сделать следующее:
- Запустите командную строку от имени администратора из меню, которое вызывается клавишами Win+X.
- Пропишите в открывшемся окне системную команду «ipconfig /flushdns«.
- Подождите, пока команда будет выполнена, закройте окно командной строки и проверьте, исчезла ли проблема.

В случае если проблема не исчезла, нужно отключить работу прокси-сервера.
- Заходим в Панель управления компьютера (у нас есть отдельная инструкция, как это сделать — «Панель управления в Windows 10: где находится и как открыть»).
- Кликаем по разделу «Свойства браузера», сменив предварительно вариант просмотра на значки (крупные или мелкие).
- В свойствах переходим в раздел «Подключения», затем щелкаем по кнопке «Настройки сети».
- Убираем все галочки и подтверждаем внесенные изменения нажатием «OK». Теперь проблема должна быть решена окончательно.
Заключение
Многие пользователи не догадываются о наличии такого системного файла, как «host». Однако, умение им пользоваться может улучшить работу в Интернете, ускорив загрузку некоторых веб-сайтов, а также, что очень важно, с помощью данного файла можно блокировать нежелательные сайты.
Смотрите также: «Как скачать виджет часов на рабочий стол Windows 10»
Как редактировать файл hosts в Windows, Linux и Mac — руководство для начинающих
DNS
07 июня 2022 г.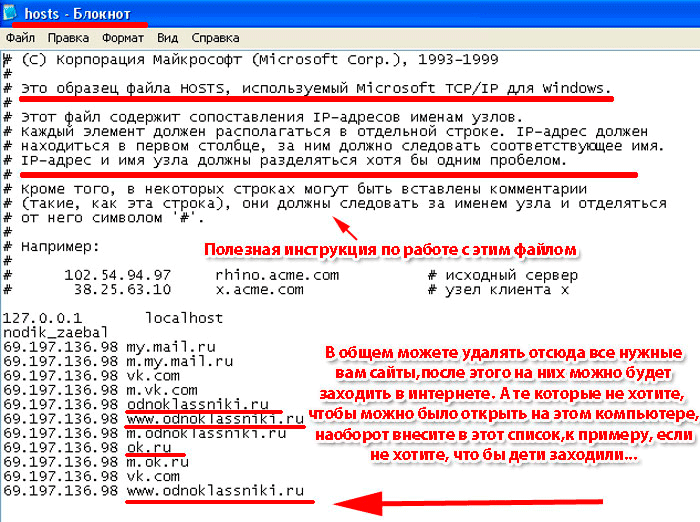
Эльвинас С.
3 минуты Чтение
Как мы все знаем, DNS (система доменных имен) — это телефонная книга Интернета. Однако знаете ли вы, что файл hosts на вашем компьютере также можно использовать в качестве каталога для доменных имен? В этой статье объясняется, что такое файл hosts и как его редактировать в Windows 10, Linux и Mac для эмуляции изменения DNS.
Загрузить электронную книгу: Ускорьте свой веб-сайт. 8 практических советов, которые работают
Что такое файл hosts?
Короче говоря, файл hosts — это локальный файл, который содержит доменные имена и соответствующие им IP-адреса. Он присутствует во всех распространенных операционных системах и действует как карта, идентифицируя и находя хосты в IP-сетях.
Каждый раз, когда вы посещаете веб-сайт, ваш компьютер сначала проверяет файл hosts , чтобы узнать, к какому IP-адресу он подключается. Если информации там нет, ваш интернет-провайдер будет искать в DNS ресурсы для загрузки сайта.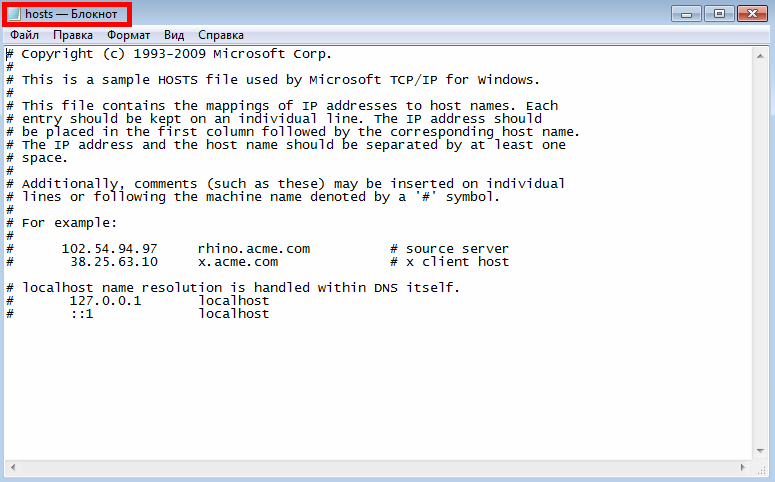
Зачем изменять файл hosts?
Вы можете воспользоваться описанной выше ситуацией, когда только что приобрели домен. Или, когда вы переносите свой веб-сайт на другого хостинг-провайдера, и ваш домен должен указывать на новый сервер. Обычно для начала работы вашего домена требуется от 24 до 48 часов, и в течение этого времени вы не сможете получить доступ к своему сайту.
Отредактировав файл hosts , добавив собственный IP-адрес, указывающий на ваш домен, вы сможете открыть свой веб-сайт. Это полезно, если вы хотите изменить свой сайт после миграции и посмотреть, как он будет выглядеть на новом сервере
Файл hosts записан в текстовом формате. Следовательно, вы можете использовать любой текстовый редактор, например Блокнот, для его редактирования.
Однако имейте в виду, что изменения коснутся только системы, в которой находится файл hosts .
Редактирование файла hosts в Windows 10
Прежде чем мы начнем, вам потребуется IP-адрес для вашего домена.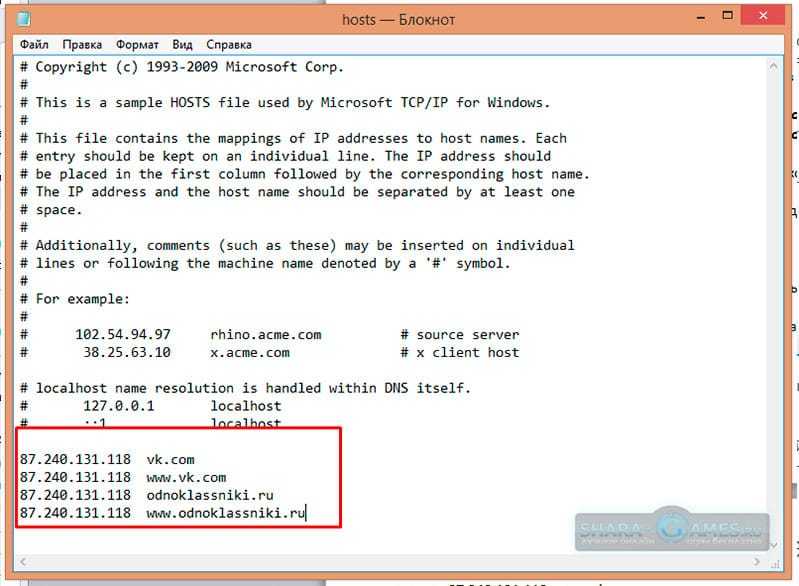 :
:
- Войдите в свою панель hPanel, затем на левой боковой панели найдите сведения о плане хостинга, сервере и IP-адресе.
- Скопируйте IP-адрес сервера:
Теперь давайте отредактируем файл hosts . Для Windows 10 существует два метода — вручную или с помощью инструмента Hosts File Editor . Как правило, вы можете использовать приведенные ниже руководства в любой версии Windows.
Изменить файл вручную
- Нажмите Пуск и найдите Блокнот . Щелкните правой кнопкой мыши Запуск от имени администратора .
- Оказавшись в Блокноте, перейдите в Файл -> Открыть . Добраться до C:\Windows\System32\Drivers\etc и обязательно выберите All Files , чтобы найти файл hosts .
- Теперь вы можете редактировать файл hosts . Добавьте пользовательский IP-адрес, который вы сделали ранее, затем пробел, затем ваше доменное имя.

- Когда закончите, не забудьте сохранить изменения.
Использование инструмента редактора файлов хостов
Существует более простой способ редактирования файла hosts в Windows 10 — с помощью редактора файлов хостов.
- Как только вы окажетесь в редакторе файлов хостов , введите целевой IP-адрес и имя домена в соответствующих столбцах.
- Сохраните изменения.
Редактирование файла hosts в Linux
В Linux вы можете использовать свой любимый текстовый редактор для выполнения этой работы. Здесь мы будем использовать Gedit в Ubuntu . Откройте терминал , нажав Ctrl+Alt+T .
- Введите команду ниже, затем введите пароль администратора:
судо су
- Чтобы открыть файл hosts с помощью Gedit , введите следующую команду и нажмите Enter :
sudo gedit /etc/hosts
- Добавьте целевой IP-адрес, затем пробел, затем имя домена в нижней части файла hosts , как в руководстве по Windows 10.

- Сохраните изменения.
Редактирование файла Hosts в MacOS
Если вы используете macOS от Leopard (10.6) до последней версии, выполните следующие действия, чтобы отредактировать hosts file:
- Нажмите на Launchpad и откройте Terminal .
- Мы будем использовать Nano Editor . Чтобы запустить его от имени администратора, вставьте приведенный ниже оператор и нажмите . Введите :
sudo nano /private/etc/hosts
- Введите свой пароль. Вы будете перенаправлены к файлу hosts .
- Добавьте выбранный вами IP-адрес, затем доменное имя, разделенное пробелом.
- Обязательно сохраните изменения с помощью Ctrl + O ярлык.
Более подробные инструкции по редактированию файла hosts в MacOS см. в нашем руководстве.
Заключение
Вы только что научились редактировать файл hosts в трех разных операционных системах.
Однако имейте в виду, что для этих изменений требуются права администратора в каждой системе, и они вступят в силу только на том компьютере, на котором находится файл hosts .
Вот краткий обзор:
- Windows 10 ‒ используйте любой текстовый редактор, например Блокнот, для изменения файла или используйте редактор файлов Hosts.
- Linux ‒ используйте Gedit или любой другой текстовый редактор.
- Mac ‒ использовать Nano Editor через Терминал.
Удачи!
Эльвинас — старший администратор серверов в Hostinger. Он следит за благополучием инфраструктуры и поддерживает максимальное время безотказной работы. Помимо управления серверами, одним из его самых больших увлечений всегда была веб-разработка.
Подробнее от Elvinas S.
Как редактировать файл hosts
Файл hosts на вашем компьютере позволяет вам переопределить DNS и вручную сопоставлять имена хостов (домены) с IP-адресами . Это может пригодиться во время миграции, так как вы можете захотеть посмотреть, как ваш сайт выглядит на другом сервере, но, возможно, DNS еще не распространился. Kinsta предоставляет временный URL (sitename.kinsta.cloud). Однако это не может имитировать все на 100%.
Это может пригодиться во время миграции, так как вы можете захотеть посмотреть, как ваш сайт выглядит на другом сервере, но, возможно, DNS еще не распространился. Kinsta предоставляет временный URL (sitename.kinsta.cloud). Однако это не может имитировать все на 100%.
Например, CDN — это функция, которая не будет работать с временным URL-адресом, если только вы не настроили ее таким образом вручную. Таким образом, простой способ просмотреть свой веб-сайт и максимально точно имитировать его перед миграцией или внесением изменений в DNS — это отредактировать файл hosts.
Существует также бесплатный инструмент для начинающих, если вам неудобно редактировать файл hosts.
- Подготовка к просмотру вашего веб-сайта
- Вариант 1 – Предварительный просмотр веб-сайта без редактирования (для начинающих)
- Вариант 2 – Как редактировать файл hosts в Windows
- Вариант 3 — Как редактировать файл hosts на Mac
Подготовка к предварительному просмотру вашего веб-сайта
Редактирование файла hosts на вашем компьютере, по сути, означает, что вы подделываете DNS на своем компьютере. Но перед редактированием файла или использованием рекомендуемого нами бесплатного инструмента необходимо сделать две вещи.
Но перед редактированием файла или использованием рекомендуемого нами бесплатного инструмента необходимо сделать две вещи.
1. Добавьте свой домен на свой веб-хост
Сначала вам нужно добавить свой домен на ваш хост. Если вы являетесь клиентом Kinsta, это можно легко сделать в MyKinsta. Просто щелкните Домены и добавьте основной домен. Мы также рекомендуем добавить версию вашего домена с www или без www. Это даст указание серверам Kinsta преобразовать этот домен в назначенный ему внутренний IP-адрес.
Основной домен в MyKinsta.
2. Найдите свой IP-адрес SFTP/SSH
Вам также потребуется скопировать IP-адрес SFTP/SSH, назначенный вашему сайту. Если вы являетесь клиентом Kinsta, этот IP-адрес можно найти в разделе «SFTP/SSH» на вашем сайте.
Адрес SFTP/SSH в MyKinsta.
После того, как вы выполнили два шага выше, вы можете перейти к трем различным вариантам ниже, чтобы просмотреть свой веб-сайт перед изменением DNS, включая бесплатный онлайн-инструмент или редактирование файла hosts.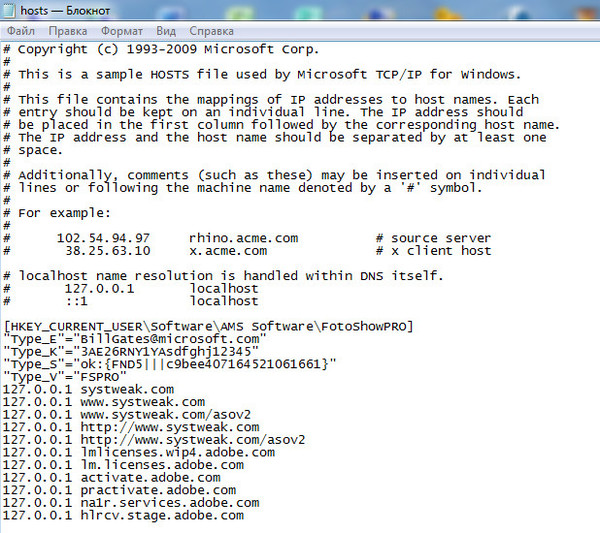
Вариант 1 – Предварительный просмотр веб-сайта без редактирования (для начинающих)
Если вам неудобно редактировать файл hosts в вариантах 2 или 3 ниже, существует очень простой способ предварительного просмотра вашего веб-сайта с помощью бесплатного онлайн-инструмента SkipDNS.
Важно: SkipDNS — это внешняя служба, предназначенная только для того, чтобы помочь вам предварительно просмотреть внешний вид вашего веб-сайта перед изменением DNS. Его не следует использовать для оценки скорости или производительности вашего сайта. Для этого вам следует использовать один из вариантов ниже или ваш временный URL. Лучший способ увидеть полную производительность вашего сайта — указать свой DNS на Kinsta, а затем использовать инструмент проверки скорости веб-сайта.
Шаг 1
Просто перейдите на skipdns.link и введите свое доменное имя и IP-адрес (как это сделать, мы показали выше).
В зависимости от того, установлен ли у вас SSL-сертификат, может потребоваться также включить параметр «Гибкий SSL».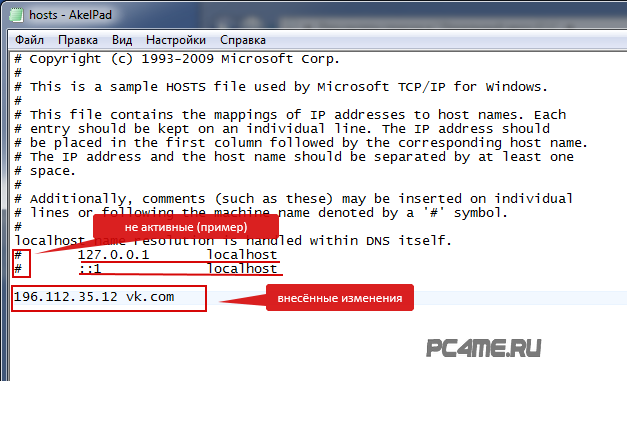
Рекомендуется временно отключить следующие компоненты, если они работают, поскольку мы столкнулись с некоторыми проблемами:
- CDN (если вы используете подключаемый модуль, такой как активатор CDN, временно отключите его)
- Adobe Fonts (закомментируйте это или удалите из шапки, если возможно, иначе ваши шрифты могут оказаться неработающими)
Если вы не знаете, как это сделать, вы можете спросить своего хоста. Или используйте второй вариант ниже, который является хорошим способом предварительного просмотра, ничего не ломая.
SkipDNS
Шаг 2
Затем создается предварительный просмотр. Нажмите «Проверить».
Предварительный просмотр SkipDNS создан
Шаг 3
Затем вам будет назначен временный URL-адрес, который вы можете использовать для просмотра своего сайта WordPress перед изменением DNS. Вы можете перейти к временному URL-адресу и щелкнуть мышью, чтобы убедиться, что все работает правильно.
Предварительный просмотр веб-сайта перед изменением DNS
Вариант 2 — как редактировать файл hosts в Windows
Вариант 2 требует редактирования файла hosts.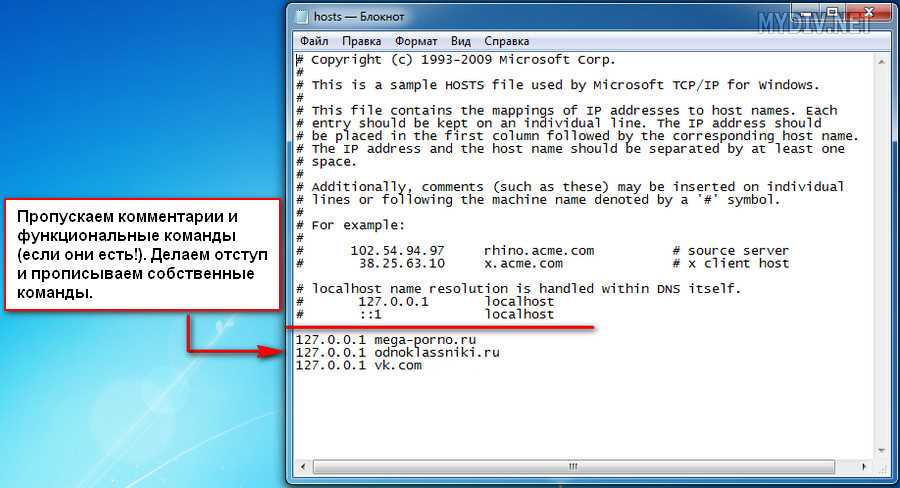 Это позволит более точно воспроизвести ваш действующий сайт перед изменением DNS. Преимущество этого по сравнению с временным URL-адресом выше заключается в том, что вам не нужно беспокоиться об отключении CDN или веб-шрифтов.
Это позволит более точно воспроизвести ваш действующий сайт перед изменением DNS. Преимущество этого по сравнению с временным URL-адресом выше заключается в том, что вам не нужно беспокоиться об отключении CDN или веб-шрифтов.
Если вам нужен быстрый и простой способ, вы можете использовать бесплатное приложение, такое как Hosts File Editor. Это позволяет управлять несколькими записями одновременно, а также фильтровать и сортировать их.
В противном случае вы можете выполнить следующие действия, чтобы отредактировать файл hosts в Windows вручную.
Шаг 1
Файл hosts обычно требует дополнительного доступа. Итак, первый шаг — открыть текстовый редактор в качестве администратора. Просто щелкните меню «Пуск», найдите свой текстовый редактор, щелкните его правой кнопкой мыши и выберите «Запуск от имени администратора». Это можно сделать в любом текстовом редакторе, таком как Notepad, Notepad++, Atom и т. д. В нашем примере ниже мы используем Sublime.
Открыть текстовый редактор от имени администратора
Шаг 2
В текстовом редакторе нажмите «Файл» > «Открыть» и перейдите в следующую папку:
C:\Windows\System32\drivers\etc\
Шаг 3
Щелкните файл hosts и «Открыть».
Откройте файл hosts
Шаг 4
В самом низу файла вставьте свой IP-адрес (который вы получили выше) и ваше доменное имя (в нашем примере мы используем wpdev.ink). Если вы хотите протестировать переадресацию, вы также можете добавить версию с www или без www. Вот пример того, что мы добавили в наш файл hosts.
192.168.1.2 wpdev.ink 192.168.1.2 www.wpdev.ink
После добавления вышеперечисленного сохраните файл.
Отредактируйте файл hosts в Windows
Затем вы можете запустить браузер и перейти к вставленному домену. Затем он будет отображаться так же, как и на серверах Kinsta. Вы можете протестировать такие вещи, как вход в панель администратора WordPress, клики по сайту и т. д. Когда вы будете полностью удовлетворены, вы можете удалить информацию DNS из файла hosts. Затем вы можете направить свой DNS на серверы Kinsta у своего регистратора доменов или стороннего поставщика DNS.
Вариант 3. Как редактировать файл hosts на Mac
Выполните следующие действия, чтобы отредактировать файл hosts на Mac вручную.
Шаг 1
Нажмите на значок «Поиск» в нижней части экрана. Нажмите «Приложения», а затем «Утилиты».
Открыть утилиты на MAC
Шаг 2
Нажмите на приложение «Терминал», введите следующее и нажмите Enter (скорее всего, вам также будет предложено ввести пароль администратора).
sudo nano /private/etc/hosts
Терминал Mac перейдите к файлу hosts
Шаг 3
Нажмите Enter еще раз, чтобы начать редактирование файла. Двигайтесь вниз с помощью стрелок на клавиатуре. Затем введите свой IP-адрес (который вы получили выше) и ваше доменное имя (в нашем примере мы используем wpdev.ink). Если вы хотите протестировать переадресацию, вы также можете добавить версию с www или без www. Вот пример того, что мы добавили в наш файл hosts.
192.168.1.2 wpdev.ink 192.168.1.2 www.wpdev.ink
Затем нажмите CTRL + O, что спросит вас, хотите ли вы записать в файл. Затем нажмите Enter. Вы должны увидеть письменное подтверждение в нижней части экрана.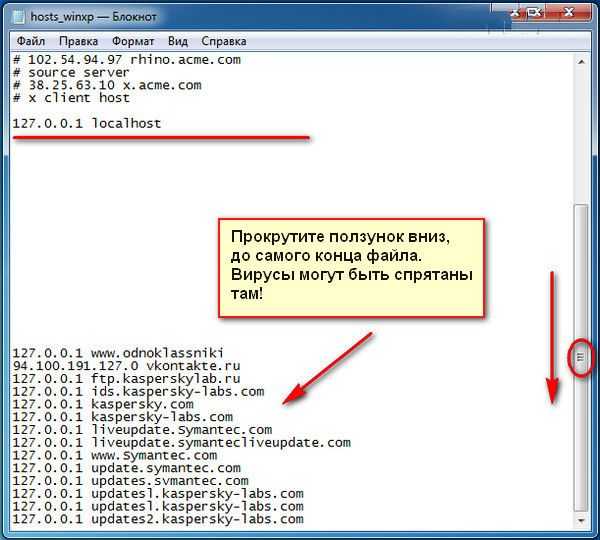

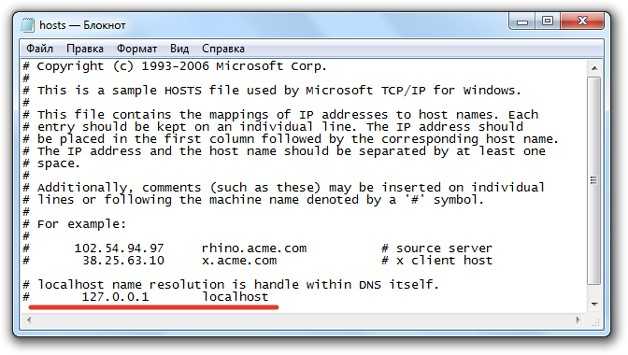 com
13.249.79.104 www.bing.com
com
13.249.79.104 www.bing.com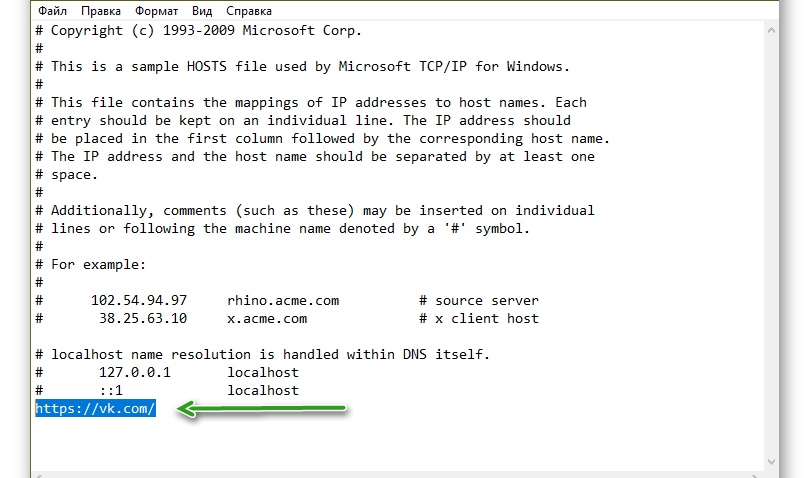
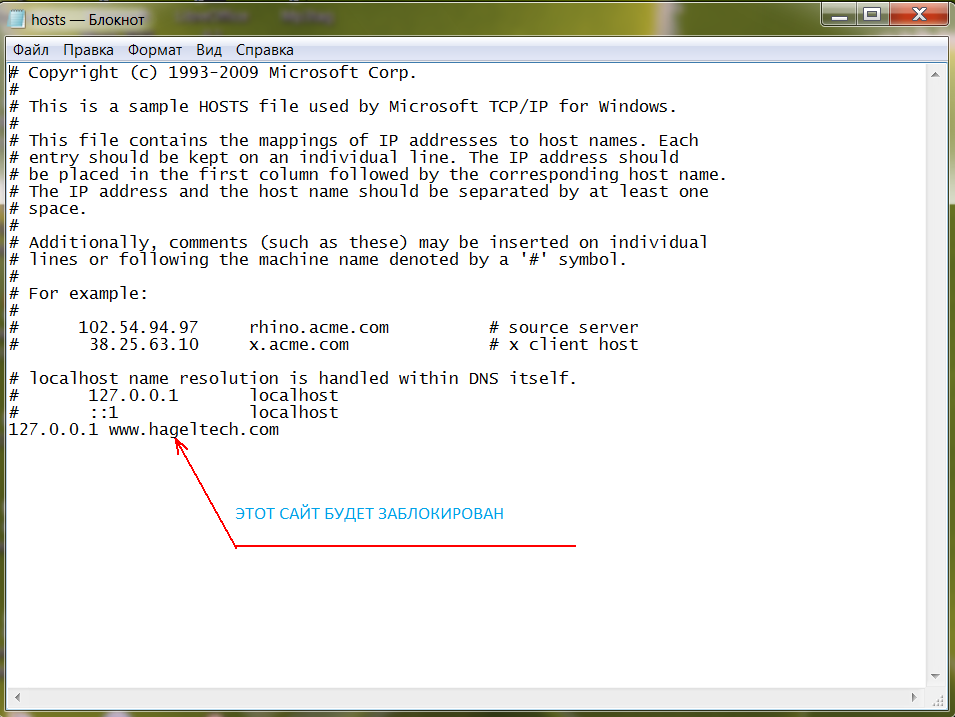 После этого щелкаем «OK» и можно закрывать редактор реестра.
После этого щелкаем «OK» и можно закрывать редактор реестра.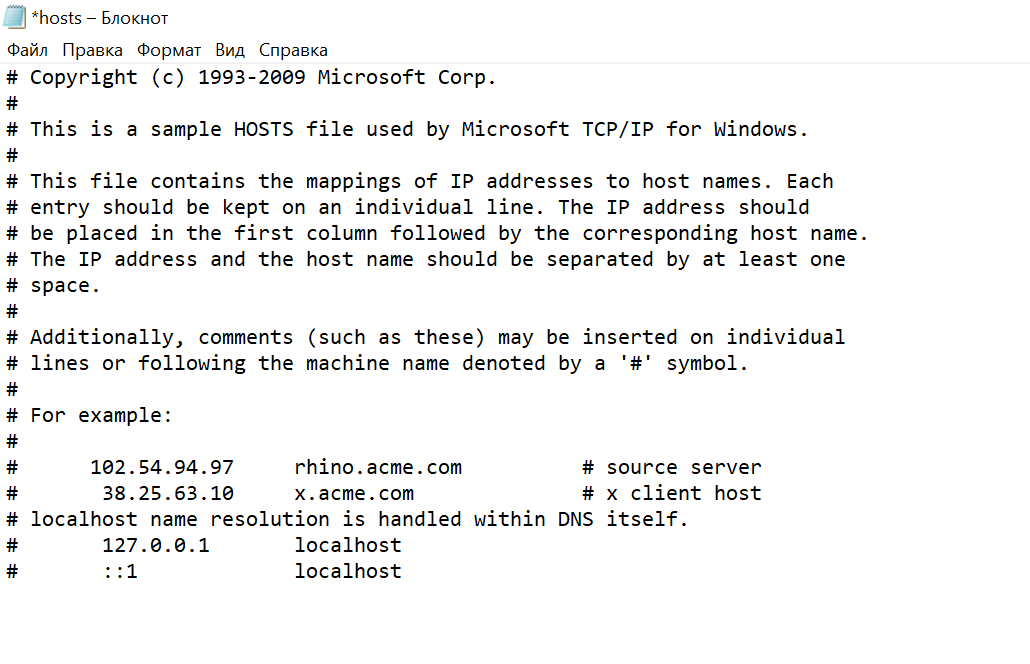 В результате при обращении к указанному IP-адресу будет выполнена переадресация по прописанному адресу.
В результате при обращении к указанному IP-адресу будет выполнена переадресация по прописанному адресу.