Правила написания формул в excel: Использование формул массива: рекомендации и примеры
Содержание
Правила ввода формул. Компьютер на 100. Начинаем с Windows Vista
Правила ввода формул. Компьютер на 100. Начинаем с Windows Vista
ВикиЧтение
Компьютер на 100. Начинаем с Windows Vista
Зозуля Юрий
Содержание
Правила ввода формул
Как уже отмечалось выше, основное назначение программы Excel – это выполнение расчетов, для чего в ячейки таблиц нужно вводить формулы. Формула – это выражение, по которому Excel выполняет вычисления и отображает результат. При создании формул следует руководствоваться правилами:
? формула всегда начинается со знака =;
? в формулах используются следующие знаки арифметических действий:
• + – сложение;
• – – вычитание;
• * – умножение;
• / – деление;
• % – процент;
•^ – возведение в степень;
? в формулах можно использовать числа, ссылки на ячейки и диапазоны, а также встроенные функции;
? формула всегда записывается в одну строку; для записи сложных формул используются круглые скобки, которыми устанавливается порядок проведения вычислений; для удобства работы с длинными формулами выполняйте ввод не в ячейку, а в строку формул; очень длинные формулы будут автоматически разбиваться в строке формул на несколько строк.
Формулы можно вводить как вручную, так и с использованием различных средств автоматизации. Ручной ввод формул трудоемок и ненадежен, поскольку в этом случае легко ошибиться в имени ячейки или названии функции. Несмотря на указанные недостатки, этот способ полезен при вводе простых формул или внесении небольших изменений в уже введенные формулы.
Для облегчения ввода формул можно использовать следующие приемы:
? для быстрого ввода в формулу имени ячейки достаточно щелкнуть на ней кнопкой мыши;
? чтобы правильно ввести название функции и ее параметры, воспользуйтесь кнопкой Вставить функцию (fx) в строке формул; в появившемся окне Мастера функций нужно выбрать название функции из списка и указать ее аргументы;
? для быстрого ввода подобных формул в несколько смежных ячеек введите формулу в первую ячейку, а затем воспользуйтесь автозаполнением.
Детальные описание процесса ввода формул вы найдете в инструкции к практической работе 44.
Данный текст является ознакомительным фрагментом.
6.2.2. Использование формул
6.2.2. Использование формул
Электронную таблицу можно воспринимать как большой и удобный калькулятор. В одни ячейки вы будете вводить значения, я в другие — формулы, при этом вы увидите все значения и готовые результаты расчетов. Удобно? Конечно, ведь на обычном калькуляторе
Строка формул
Строка формул
Строкой формул называется специальная строка, расположенная над заголовками столбцов и предназначенная для ввода и редактирования формул и иной информации. Фрагмент строки формул представлен на рис. 3.6.
Рис. 3.6. Строка формулСтроку формул можно убрать из
2.
 2.7. Создание формул RPTwin
2.7. Создание формул RPTwin
2.2.7. Создание формул RPTwin
RPTwin позволяет преобразовать в формулу любое поле данных. Для этого в диалоге Data Field Properties (см. рис. 2.2.4) следует щелкнуть по кнопке Formula Editor. Возникает диалог Formula Editor (рис. 2.2.10).
Рис. 2.2.10. Диалог Formula EditorПо умолчанию в верхнем поле диалога (Formula)
2.2.9. Использование формул RPTwin
2.2.9. Использование формул RPTwin
Рассмотрим построение отчета RPTwin по модели процессов, изображенной на рис. 2.2.11. Модель описывает процесс изготовления изделия и имеет три уровня декомпозиции. В ней описаны следующие свойства, определяемые пользователем (UDP):уровень
5.3. Использование формул RPTwin
5.3. Использование формул RPTwin
5.3.1. Создание формул RPTwin
RPTwin позволяет преобразовать в формулу любое поле данных. Для этого в диалоге Data Field Properties (см. рис. 5.4) следует щелкнуть по кнопке Formula Editor. Возникает диалог Formula Editor (рис. 5.10).
Для этого в диалоге Data Field Properties (см. рис. 5.4) следует щелкнуть по кнопке Formula Editor. Возникает диалог Formula Editor (рис. 5.10).
Рис.5.10. Диалог Formula EditorПо умолчанию в верхнем
5.3.1. Создание формул RPTwin
5.3.1. Создание формул RPTwin
RPTwin позволяет преобразовать в формулу любое поле данных. Для этого в диалоге Data Field Properties (см. рис. 5.4) следует щелкнуть по кнопке Formula Editor. Возникает диалог Formula Editor (рис. 5.10).
Рис.5.10. Диалог Formula EditorПо умолчанию в верхнем поле диалога (Formula:)
5.3.3. Использование формул RPTwin
5.3.3. Использование формул RPTwin
Рассмотрим построение отчета RPTwin по модели процессов, изображенной на рис. 5.11. Модель описывает процесс изготовления изделия и имеет три уровня декомпозиции. В ней описаны следующие свойства, определяемые пользователем (UDP):уровень
Ввод формул
Ввод формул
Для ввода формул предназначена специальная панель инструментов Microsoft Equation, которая отображается в окне Word после запуска редактора формул. Принцип работы состоит в следующем: если необходимо ввести простую формулу, нечто вроде х + 4, вы можете просто набрать ее
Принцип работы состоит в следующем: если необходимо ввести простую формулу, нечто вроде х + 4, вы можете просто набрать ее
Редактирование формул
Редактирование формул
Редактирование формулы практически не отличается от редактирования обычного текста. Значения полей формулы можно удалять и вводить вместо них другие. Проще всего это сделать, если установить курсор в нужном поле формулы и затем нажать одну из
Форматирование формул
Форматирование формул
Редактор формул позволяет задавать расположение формулы и ее элементов. Для настройки этих параметров предназначены первые пять команд меню Формат, которые используются для горизонтального выравнивания формул и столбцов матриц. Кроме
Стили формул
Стили формул
Любой вводимый в редакторе формул набор символов имеет свой стиль. В большинстве случаев нужные стили определяются автоматически, но иногда необходимо задавать их вручную, например когда в формулу нужно ввести пробелы либо обычный текст. Кроме этого,
В большинстве случаев нужные стили определяются автоматически, но иногда необходимо задавать их вручную, например когда в формулу нужно ввести пробелы либо обычный текст. Кроме этого,
6.6. Создание формул
6.6. Создание формул
Формула является основным средством для анализа данных. С помощью формул можно складывать, умножать и сравнивать данные, а также объединять значения. Формулы подчиняются определенному синтаксису, в который входят знак равенства (=), вычисляемые
Использование формул
Использование формул
Перейдем к самой главной функции электронных таблиц – работе с формулами. Именно это отличает электронную таблицу от обычной, набранной в любом текстовом редакторе.Ячейки таблицы могут содержать не только статичные данные, но и результат некоторых
Вставка математических формул
Вставка математических формул
Математические формулы могут содержать греческие буквы, надстрочные и подстрочные символы, знаки корня, интеграла и т. д. Для создания подобных формул в составе Microsoft Office есть специальный редактор формул. Использование этой программы
д. Для создания подобных формул в составе Microsoft Office есть специальный редактор формул. Использование этой программы
Строка формул
Строка формул
Если со строкой меню и панели инструментов все понятно – работа с этой частью Excel аналогична работе в Word, то строка формул может вызвать некоторые затруднения. Давайте разбираться.Строка формул расположена ниже панели инструментов.
В строке формул всегда
Правила записи формул
Запись формулы
начинается со знака равенства «=».Формула может
содержать адреса ячеек, знаки
арифметических операций (+, -, *, /),
знаки операций сравнения (>, <, =,
>= — больше или равно, <= — меньше
или равно, <> — не равно), числовые
константы, встроенные функции,
круглые скобки.
Арифметические
операции выполняются согласно их
приоритету, если не указан скобками
порядок их выполнения.В записи формулы
зависящие ячейки выделяются цветом.При вводе
формулы в ячейку таблицы активизируется
режим
отображения формулы.
Для перехода в режим
отображения значения формулы
необходимо нажать на клавишу <Enter>
на клавиатуре.
Например, для
вычисления в ячейке B6
среднего арифметического данных,
содержащихся в ячейках B2,
B3
и B4
потребуется формула =(B2+B3+B4)/3.
При выполнении
расчетов существует возможность
обращения не только к отдельной ячейке,
но и к их группе, представляющей
прямоугольную область. Такая группа
ячеек называется диапазоном
ячеек.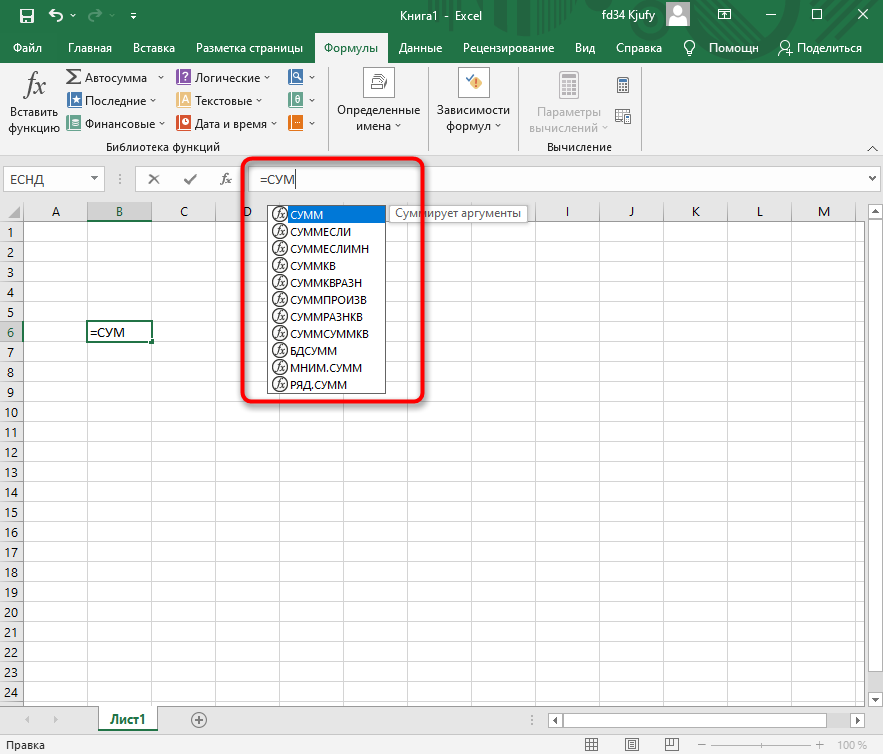 Для
Для
обращения к диапазону ячеек необходимо
указать адрес его левой верхней ячейки
и через двоеточие адрес правой нижней
ячейки. Например: A1:B4,
АА3:BX5,
G4:G19.
Относительная адресация
П
усть
необходимо с использованием Microsoft
Excel
разработать таблицу, которая бы по
введенной цене билета на некоторый
автобусный рейс и количеству билетов,
определяла бы стоимость. Пусть в ячейках
A2:A5
будут содержаться данные о стоимости
билетов, в ячейках B2:B5
– данные о количестве, в ячейках C2:C5
должны содержаться формулы для подсчета
стоимости, зависящие от A2:A5
и B2:B5.
В ячейке C2
будет формула =A2*B2,
в ячейке C3
будет формула =A3*B3,
в ячейке C4
будет формула =A4*B4,
в ячейке C5
будет формула =A5*B5.
Можно увидеть, что
формулы в ячейках C2:C5
будут однотипные, меняются в них только
адреса строк. В Microsoft
Excel
нет необходимости вводить несколько
раз однотипные формулы, их можно
скопировать. Причем, по принципу
относительной адресации
при копировании формул по строкам, в
них меняются номера строк (увеличиваются
или уменьшаются), а при копировании
формулы по столбцам – меняются номера
столбцов. Для копирования формулы одного
Для копирования формулы одного
и того же диапазона необходимо нажать
левой кнопкой мыши на правый нижний
угол табличного курсора (черный
прямоугольник в ячейке) и, не отпуская
клавиши мыши, вести до последней ячейки
диапазона.
Абсолютная адресация
Изменим предыдущую
задачу следующим образом: пусть к любой
стоимости каждого билета будет добавлен
комиссионный сбор. Тогда формула для
подсчета итоговой стоимости будет иная.
Разместим в ячейке D2
значение комиссионного сбора.
Тогда формула в
ячейке C2
будет такая: (A2+D2)*B2.
Скопировав формулу в ячейки C3:C5
по принципу относительной адресации
мы получим формулы: (A3+D3)*B3,
(A4+D4)*B4,
(A5+D5)*B5,
но такие формулы нам не дадут верные
результаты, ведь значение комиссионного
сбора располагается только в одной
ячейке.
Принцип абсолютной
адресации дает возможность не менять
в формуле при копировании некоторую
ячейку или часть ее адреса. Для этого в
формуле к обеим частям адреса или к
отдельной ее части добавляют знак «$».
Например, запись $A$10
означает, что при копировании в формуле
всегда будет адрес ячейки A10,
запись $A10
означает, что при копировании не будет
меняться только адрес столбца, запись
A$10
означает, что при копировании не будет
меняться только адрес строки.
Таким образом,
формула в ячейке C2
должна быть такая: (A2+$D$2)*B2.
Ее можно копировать в ячейки C3:C5,
при этом адрес ячейки D2
не будет меняться при копировании
формулы.
Правила написания формул | Доска сообщений MrExcel
Тодд Бардони
Известный член
#2
У Дж. Уокенбаха есть очень полезные книги. Я предлагаю вам выбрать один. Он раскладывает вещи очень организованно.
Он раскладывает вещи очень организованно.
Ральфа
Известный член
#3
Вот и начало. Я уверен, что другие будут добавлять исправления, улучшения и новые правила:
1. Чтобы Excel распознал формулу, она должна начинаться со знака равенства (=) 9(возвести в степень)
3. Логические символы: > (больше), < (меньше), <= (меньше или равно), >= (больше или равно) и <> (не равно или отличается от)
4. Базовая функция ЕСЛИ имеет следующий синтаксис:
=ЕСЛИ(логический тест, значение ячейки, если тест верен, значение ячейки, если тест неверен)
Пример оператора ЕСЛИ в ячейке C3:
= ЕСЛИ(A2>5,A2*B2,»»), то есть, если значение в ячейке A2 больше 5,
, то ячейка C3 = значение в A2 соответствует значению в B2; если A@ не больше 5,
, тогда в ячейке C3 должно быть пусто.
5. Вложенные функции создаются, например, когда функция ЕСЛИ используется зависимым образом. В Excel 97 указано, что «формула может содержать до семи уровней вложенных функций».
Пример формулы в C3: IF(A2>5,A2*B2,IF(A2<2,A2,B2)), то есть, если значение в A2 больше 5, C3 = A2*B2, иначе, если As меньше 2, то C3 = As, а если нет, то C2 = B2.
6. САМОЕ ВАЖНОЕ ПРАВИЛО: Если вы сомневаетесь, нажмите «Справка» в главном меню, затем «Содержание и указатель», затем вкладку «Указатель». Затем введите ключевое слово. Очень часто здесь вы найдете решение своей проблемы!
Хуан Пабло Гонсалес
MrExcel MVP
#4
1.
Чтобы Excel распознал формулу, она должна начинаться со знака равенства (=)
Нажмите, чтобы развернуть…
Формула также может начинаться с «+» или с «-»
Тодд Бардони
Известный член
#5
Ральфа сказал:
Вот начало. Я уверен, что другие будут добавлять исправления, улучшения и новые правила: 9(возвести в степень)
3. Логические символы: > (больше), < (меньше), <= (меньше или равно), >= (больше или равно) и <> (не равно или отличается от)
4.Базовая функция ЕСЛИ имеет следующий синтаксис:
=ЕСЛИ(логический тест, значение ячейки, если тест верен, значение ячейки, если тест неверен)
Пример оператора ЕСЛИ в ячейке C3:
= ЕСЛИ(A2>5,A2*B2,»»), то есть, если значение в ячейке A2 больше 5,
, то ячейка C3 = значение в A2 соответствует значению в B2; если A@ не больше 5,
, тогда в ячейке C3 должно быть пусто.
5. Вложенные функции создаются, например, когда функция ЕСЛИ используется зависимым образом. В Excel 97 указано, что «формула может содержать до семи уровней вложенных функций».
Пример формулы в C3: IF(A2>5,A2*B2,IF(A2<2,A2,B2)), то есть, если значение в A2 больше 5, C3 = A2*B2, иначе, если As меньше 2, то C3 = As, а если нет, то C2 = B2.
6. САМОЕ ВАЖНОЕ ПРАВИЛО: Если вы сомневаетесь, нажмите «Справка» в главном меню, затем «Содержание и указатель», затем вкладку «Указатель». Затем введите ключевое слово. Очень часто здесь вы найдете решение своей проблемы!Нажмите, чтобы развернуть.
..
Re: 1. Да, формула должна начинаться с =, но вы можете использовать +, чтобы начать формулу, и Excel преобразует ее в =. Я считаю, что это возврат к Lotus Notes.
Re: 6. Самое главное, если есть сомнения, разместите свой вопрос на этом сайте.
Паоло
Новый член
#6
Уважаемые RalphA и tBardoni,
Спасибо, Гуру, за ваши ответы! Теперь у меня наконец есть отправная точка.
Паоло
Новый член
#7
Также,
Спасибо, Хуан
Хитрости для написания формулы правила условного форматирования
При создании информационной панели Excel вам часто потребуется использовать условное форматирование для создания цветных выносок и других компонентов информационной панели на основе таблиц. Например, я использовал условное форматирование в графике Тайгера Вудса, который я создал, чтобы показать его победы, 10 лучших финишей и участие в турнирах в Excel. Все это было сделано с использованием условного форматирования Excel.
Когда я начал использовать эти функции в Excel, я смог очень быстро создать базовое условное форматирование, которое уже было настроено в Excel. Однако я был очень озадачен тем, как создать свои собственные правила формулы условного формата.
Затем я нашел хитрость, и теперь я собираюсь поделиться этим советом с вами.
Проблемы:
1) Как написать формулу правила условного формата – что нужно, чтобы вернуть/выполнить/равно?
2) Как написать формулу правила условного формата, которая обрабатывает весь диапазон.
Сталкивались ли вы с похожей проблемой/отсутствием знаний Excel?
Решение:
Наконец-то я понял.
1) Первый ТРЮК в написании правил условного форматирования и формул заключается в следующем:
ВЫДЕЛИТЕ ВАШ ДИАПАЗОН И ЗАТЕМ НАПИШИТЕ ФОРМУЛУ В ТОЧКАХ ВЕРХНЕЙ ЛЕВОЙ ЯЧЕЙКИ ДИАПАЗОНА.
Вот и все. Просто напишите Формулу пользовательского условного правила Excel для одной ячейки, а затем Excel применит эту формулу к каждой ячейке, которую вы добавили в диапазон условного формата. Я не знаю, вызвало ли это у вас головную боль и недопонимание с Excel, но у меня это было. Если бы кто-то просто сказал мне это, это сэкономило бы мне много времени и очень помогло бы мне.
2) Второй СОВЕТ: напишите правило условного форматирования так, чтобы оно что-то сравнивало и возвращало либо ИСТИНА, либо ЛОЖЬ.
Да, верно. Нам не нужно возвращать значение, но вместо этого нам нужно что-то сравнить, и если это
TRUE = будет применено правило условного форматирования, и будет применено форматирование из этого правила.
FALSE = правило условного форматирования не будет применяться, и форматирование из этого правила применяться не будет.
ПРАВИЛА создания правил условного форматирования:
1) Напишите формулу так, как если бы верхняя левая ячейка была единственной сравниваемой ячейкой, а не всем диапазоном.
2) Напишите формулу так, чтобы возвращалось ИСТИНА или ЛОЖЬ
В действии:
Хорошо, в нижней части этого сообщения в блоге находится БЕСПЛАТНЫЙ файл для загрузки в Excel, который содержит все 5 лучших детских имен, как женских, так и Мужчина 1912-2011 гг. Это как 100 лет! Я нашел данные Управления социального обеспечения: http://www.ssa.gov/oact/babynames/top5names.html
С годами все изменилось. Однако, когда вы посмотрите на все 1000 имен в электронной таблице, у вас может начать кружиться голова. Это был бы отличный способ создать условное форматирование, чтобы скрыть имена, которые вы не хотите видеть.
Однако, когда вы посмотрите на все 1000 имен в электронной таблице, у вас может начать кружиться голова. Это был бы отличный способ создать условное форматирование, чтобы скрыть имена, которые вы не хотите видеть.
Например, женские имена за последние 5 лет выглядят так:
А что, если вы хотите увидеть только все имена, начинающиеся с буквы «Е»?
Гораздо проще понять, какие имена популярны, основываясь на том, что меня волнует. Оказывается, мое имя «Стив» никогда не было в топ-5 за последние 100 лет. На самом деле ни одно мужское имя, начинающееся с «S», не попало в топ-5 за последние 100 лет. Но у многих женских имен «S» есть такие, как Саманта, Сандра, Сара, Ширли, София и Сьюзен.
Я не знаю, как это сделать со стандартными параметрами условного форматирования Excel. Доступные варианты не имеют опции «Текст, который начинается с».
Похоже, что правил нет, и нам нужно создать собственное правило. Теперь время для удовольствия от всего этого.
Шаг за шагом
1) Выделите диапазон B6:K105
Выделите диапазон ячеек, к которым вы хотите применить это условное форматирование. Вы всегда можете изменить это позже, если хотите. В этом примере я выделю весь набор имен, который вы видите в файле загрузки.
Вы всегда можете изменить это позже, если хотите. В этом примере я выделю весь набор имен, который вы видите в файле загрузки.
2) Создайте новое правило условного форматирования
На главной ленте нажмите кнопку «Условное форматирование» в группе «Стили», а затем выберите «Новое правило…» в меню:
3) Выберите тип правила
Нажмите
4) Напишите формулу правила условного форматирования
Помните, правила создания правил условного форматирования:
1) Напишите формулу так, как если бы верхняя левая ячейка была единственной сравниваемой ячейкой, а не всем диапазоном.
2) Напишите формулу так, чтобы возвращалось ИСТИНА или ЛОЖЬ
Что должна делать наша формула:
а) Вернуть Верно или Ложь в качестве окончательного ответа
б) Сравнить первую букву ячейки к значению в ячейке B1. Для этого мы будем использовать функцию LEFT.
Обычно я бы написал функцию ЕСЛИ, например:
=If(left(b6,1)=$B$1,TRUE,FALSE) но это излишне, так как Excel всегда может оценить сравнение формул и вернуть TRUE или ЛОЖНЫЙ. Поэтому нам не нужен оператор IF. Мы можем просто использовать «=» для сравнения значений.
Поэтому нам не нужен оператор IF. Мы можем просто использовать «=» для сравнения значений.
Итак, в поле «Форматировать значения, где эта формула истинна:» напишите следующую формулу:
=ЛЕВО(B6,1)<>$B$1
Эта формула вернет ИСТИНА или ЛОЖЬ, взглянув на первый символ в тексте ячейки B6, и если этот символ не равен значению, которое мы поместили в b1. Если оно равно значению ячейки B1, то оно истинно, иначе — ложно.
Если установлено значение ЛОЖЬ, к ячейке не применяется условное форматирование.
Если TRUE, к ячейке будет применено условное форматирование.
3) Установите формат для истинного условия
Итак, теперь, если формула, которую мы только что ввели, верна, нам нужно отправить формат с помощью кнопки «Формат…» в нижней правой части «Нового правила форматирования». » чат.
В нашем случае, когда формула верна, это означает, что она не начинается с нужной нам буквы. Поэтому мы хотим не показывать значение этой ячейки. Поскольку мы не можем удалить значение, мы можем «подделать» скрыть значение ячейки.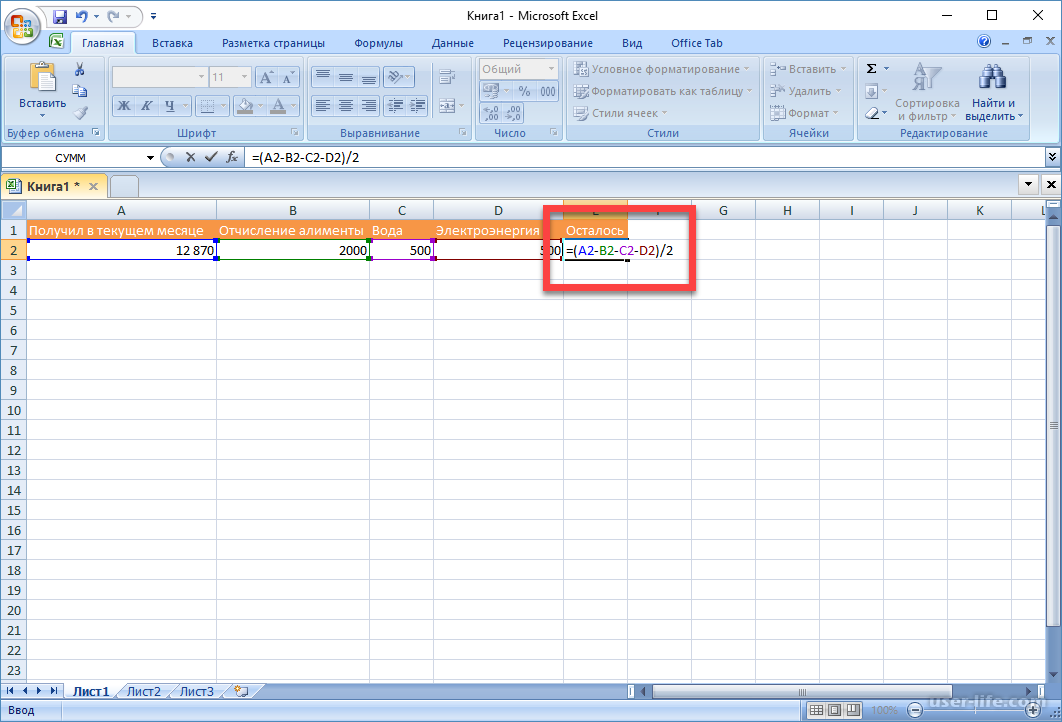 Для этого нам нужно установить формат текста в этой ячейке таким же, как цвет ячейки, чтобы он выглядел так, как будто он был удален.
Для этого нам нужно установить формат текста в этой ячейке таким же, как цвет ячейки, чтобы он выглядел так, как будто он был удален.
Итак, выберите белый цвет на вкладке «Шрифт»:
Условное форматирование завершено. Вы, вероятно, видите только то, что все ваши значения, вероятно, исчезли/спрятаны. Вероятно, это связано с тем, что у вас нет значения в ячейке B1.
Как только вы поместите букву в ячейку B1, вы увидите, что некоторые значения появляются, а некоторые также скрыты. Например, если вы поместите «S» в ячейку B1, ваша электронная таблица будет выглядеть так:
Вы можете видеть, что София теперь отображается в электронной таблице. Если вы исследуете другие ячейки, которые кажутся пустыми, выделив их в диапазоне, вы увидите значения, которые все еще существуют, но их формат был изменен на белый шрифт, поэтому они, кажется, исчезли. См. ниже, если вы очень сильно щуритесь.
Возможно, вам придется наклонить экран
Итак, благодаря этому совету вы теперь знаете приемы написания правила условного форматирования.

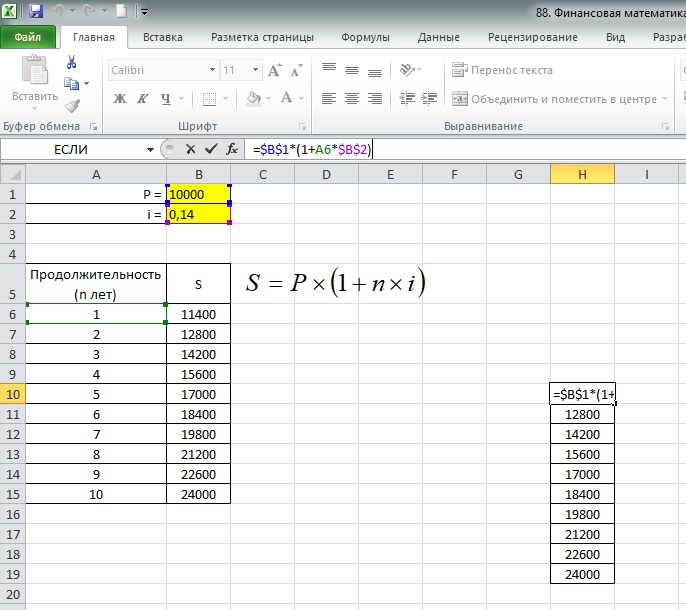
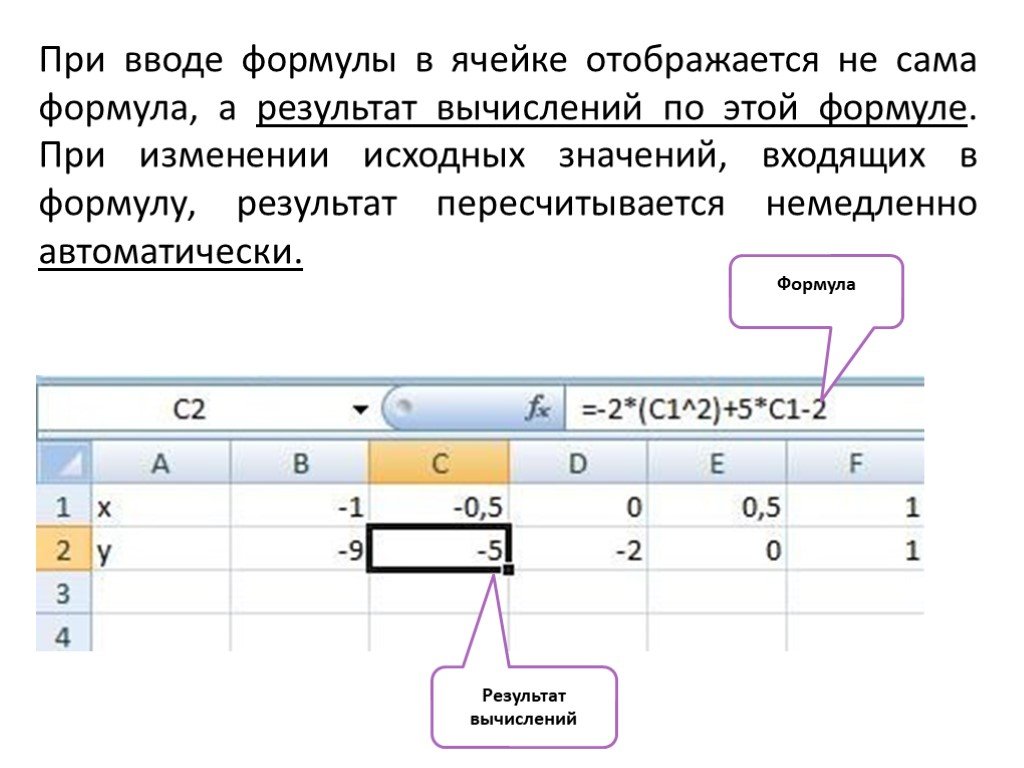 Чтобы Excel распознал формулу, она должна начинаться со знака равенства (=)
Чтобы Excel распознал формулу, она должна начинаться со знака равенства (=)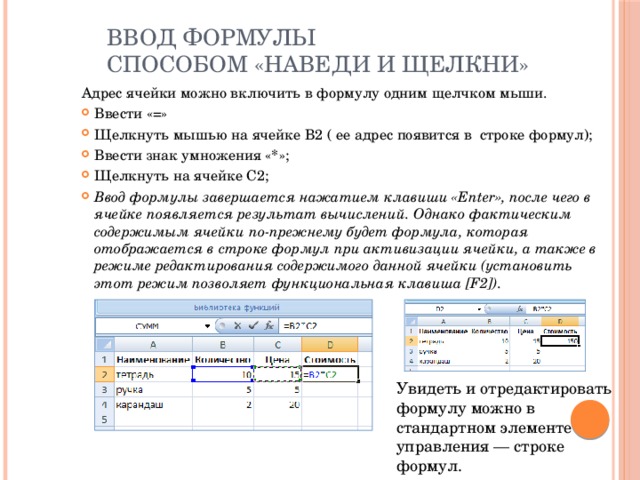 Базовая функция ЕСЛИ имеет следующий синтаксис:
Базовая функция ЕСЛИ имеет следующий синтаксис: 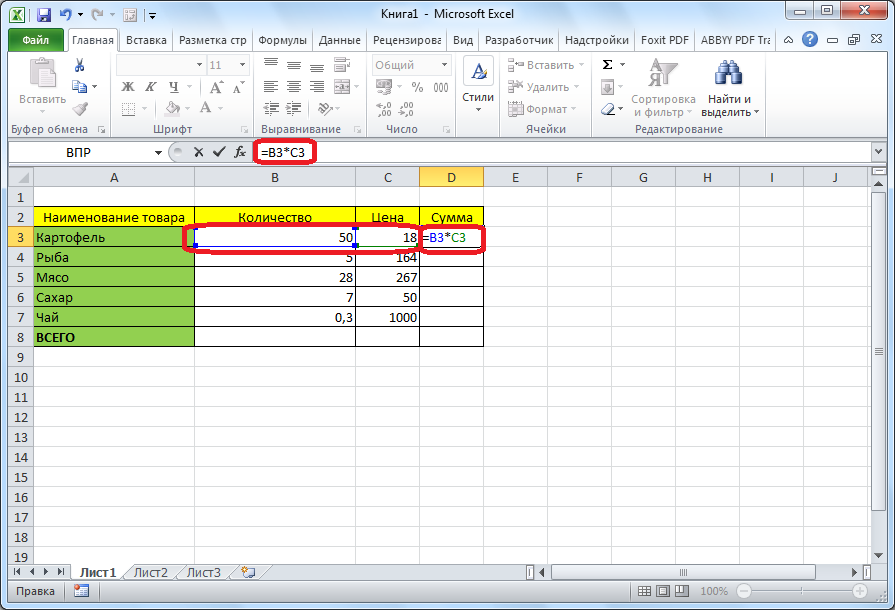 ..
..