Права учетной записи win7: Как получить права администратора в Windows 7
Содержание
Как получить права администратора в Windows 7
Главная » Софт » Все про Windows 7
Все про Windows 7
Автор Алексей На чтение 3 мин Просмотров 27.7к. Опубликовано Обновлено
Содержание
- Самый простой способ получения прав администратора
- Установка прав администратора для программ
- Ещё один способ включить права администратора
- Заключение
Зачем нужно запускать Windows от имени администратора? Например, чтобы настроить системные параметры, установить соответствующие программы и вообще получить полный контроль над компьютером. Если зайти в виндовс как обычный пользователь, то таких возможностей не будет, вы сможете только работать с обычными файлами и папками (не системными), запускать бОльшую часть программ, настраивать только те параметры, которые не касаются других пользователей системы.
Как правило, большинство владельцев ПК являются единственными его пользователями и вход в систему под администратором установлен по умолчанию. В этом есть свой минус – это открывает «дорогу» различным вирусам, которые могут сделать с системой любые действия. Поэтому перед тем, как получить права администратора в Windows 7, задумайтесь, зачем вам это нужно?
Самый простой способ получения прав администратора
Заходим в «Панель управления», открываем «Учётные записи пользователей». Мы увидим логин, под которым заходим в систему. Нажав на иконку, мы можем назначить пароль для выбранной учётной записи, если он прежде не был установлен или произвести его корректировку.
- нажимаем «Изменение типа своей учётной записи»;
- ставим галочку напротив пункта «Администратор»;
- жмём «Изменение типа своей учётной записи».
Установка прав администратора для программ
Зачастую программы выполняют определённые функции только тогда, когда у вас есть права администратора. Чтобы программа всегда запускалась от имени администратора, щёлкаем правой кнопкой мыши по её ярлыку и нажимаем на «Свойства».
Чтобы программа всегда запускалась от имени администратора, щёлкаем правой кнопкой мыши по её ярлыку и нажимаем на «Свойства».
Далее ставим галочку возле «Выполнять эту программу от имени администратора».
Однако, такие привилегии нужны далеко не всегда и в целях безопасности мы бы не советовали включать права «Администратора» абсолютно для всех приложений.
Аналогично и с некоторыми файлами-папками – они тоже могут требовать права администратора для выполнения некоторых действий. Так, к примеру, простой пользователь не сможет удалить или переименовать папку «system», находящуюся в директории «C/Windows/».
Те же ограничения наложены и на прочие скрытые системные файлы и папки, коих для безопасности системы скрыто предостаточно. Как их отобразить и сделать собственную папку скрытой подробно описано в статье «Как открыть скрытые папки в Windows 7».
Ещё один способ включить права администратора
- Нажимаем Win + R, откроется командная строка.

- Вводим «control userpasswords2». Откроется окно учётные записи пользователей.
- Выберите вкладку «Дополнительно» и нажмите на одноимённую кнопку.
- Далее всё зависит от того, какая у вас версия Windows 7. Если «Домашняя базовая», тогда появится предупреждение, что все операции с правами следует делать через «Учётные записи пользователей. Если же у вас расширенная версия (например, Профессиональная), тогда откройте левую верхнюю папку «Пользователи», а в средней колонке – «Администратор».
- Откроется окно настроек, в котором уберите галочку с графы «Отключить учётную запись».
- Жмёте «ОК» и перезагружаете компьютер.
Заключение
Это основная инструкция того, как получить права администратора в Windows 7. Однако, лучше выставлять их для конкретной программы, чтобы какой-либо вирус не заразил файловую систему полностью. В основном обладать правами админа необходимо для утилит, работающих с системой.
Как получить права администратора в windows 7
Операционная система Windows 7 предоставляет большой набор настроек для персонализации рабочего пространства и упрощения работы с ним. Однако далеко не все пользователи имеют достаточные права доступа, чтобы их редактировать. С целью обеспечения безопасности работы за компьютером в ОС семейства Windows существует четкое разграничение типов учетных записей. По умолчанию предлагается создавать учетки с обычными правами доступа, но что делать, если на компьютере нужен еще один администратор?
Однако далеко не все пользователи имеют достаточные права доступа, чтобы их редактировать. С целью обеспечения безопасности работы за компьютером в ОС семейства Windows существует четкое разграничение типов учетных записей. По умолчанию предлагается создавать учетки с обычными правами доступа, но что делать, если на компьютере нужен еще один администратор?
Делать это нужно только в том случае, если вы точно уверены, что другому пользователю можно доверить контроль за системными ресурсами и он ничего не «сломает». Из соображений безопасности желательно произведенные изменения после необходимых действий вернуть обратно, оставив на машине только одного пользователя с высокими правами.
Как сделать любого пользователя администратором
Учетная запись, которая создается в самом начале при установке операционной системы, уже обладает такими правами, понизить их приоритет невозможно. Именно эта учетная запись далее и будет распоряжаться уровнями доступа для остальных пользователей. Исходя из вышесказанного, делаем вывод, что для воспроизведения нижеописанной инструкции текущий уровень пользователя должен позволять провести изменения, то есть, обладать правами администратора. Действие выполняется с помощью встроенных возможностей операционной системы, использование стороннего софта не потребуется.
Исходя из вышесказанного, делаем вывод, что для воспроизведения нижеописанной инструкции текущий уровень пользователя должен позволять провести изменения, то есть, обладать правами администратора. Действие выполняется с помощью встроенных возможностей операционной системы, использование стороннего софта не потребуется.
- В левом нижнем углу нужно нажать на кнопку «Пуск» левой кнопкой мыши один раз. Внизу открывшегося окошка находится строка поиска, туда необходимо ввести фразу «Внесение изменений в учетные записи» (можно скопировать и вставить). Выше отобразится единственный вариант, на него нужно нажать один раз.
После выбора предложенного варианта меню «Пуск» закроется, откроется новое окно, в котором будут отображены все пользователи, которые в данный момент существуют в этой операционной системе. Первая — это учетная запись владельца ПК, ее тип переназначить невозможно, но это можно сделать со всеми остальными. Найдите ту, которую нужно изменить и нажмите на нее один раз.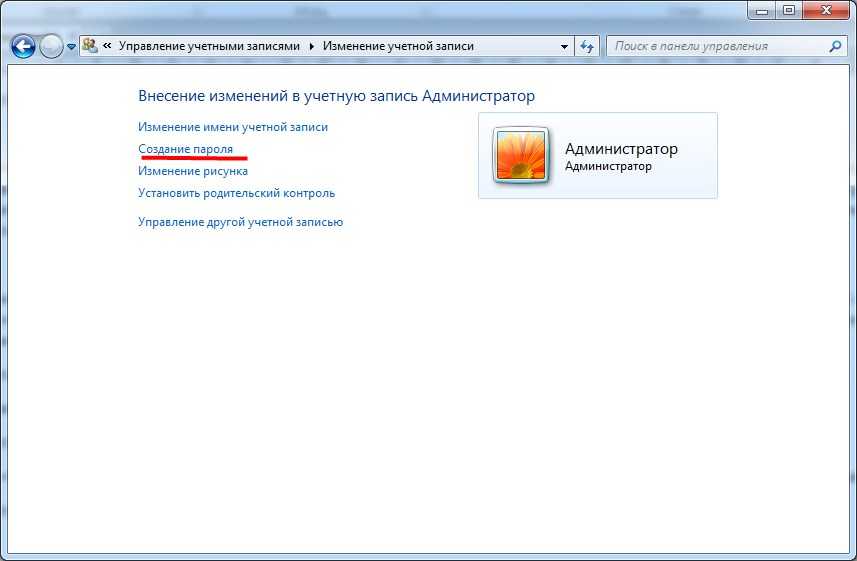
После выбора пользователя откроется меню редактирования данной учетной записи. Нас интересует конкретный пункт «Изменение типа учетной записи». Находим его в нижней части списка и нажимаем на нем один раз.
Теперь отредактированная учетная запись обладает теми же правами доступа, что и обычный администратор. При изменении системных ресурсов Windows 7 остальным пользователям при условии выполнения вышеуказанной инструкции не потребуется ввода пароля администратора системы.
Во избежание нарушения работоспособности операционной системы в случае попадания на компьютер вредоносного программного обеспечения рекомендуется защищать учетные записи администратора надежными паролями, а также тщательно отбирать пользователей, у которых есть повышенные права. Если присвоение уровня доступа требовалось для однократной операции, рекомендуется вернуть тип учетной записи обратно по завершению работы.
Отблагодарите автора, поделитесь статьей в социальных сетях.
Как включить права администратора в Windows 7
Зачем нужно запускать Windows от имени администратора? Например, чтобы настроить системные параметры, установить соответствующие программы и вообще получить полный контроль над компьютером. Если зайти в виндовс как обычный пользователь, то таких возможностей не будет, вы сможете только работать с обычными файлами и папками (не системными), запускать бОльшую часть программ, настраивать только те параметры, которые не касаются других пользователей системы.
Как правило, большинство владельцев ПК являются единственными его пользователями и вход в систему под администратором установлен по умолчанию. В этом есть свой минус – это открывает «дорогу» различным вирусам, которые могут сделать с системой любые действия. Поэтому перед тем, как получить права администратора в Windows 7, задумайтесь, зачем вам это нужно?
Самый простой способ получения прав администратора
Заходим в «Панель управления», открываем «Учётные записи пользователей».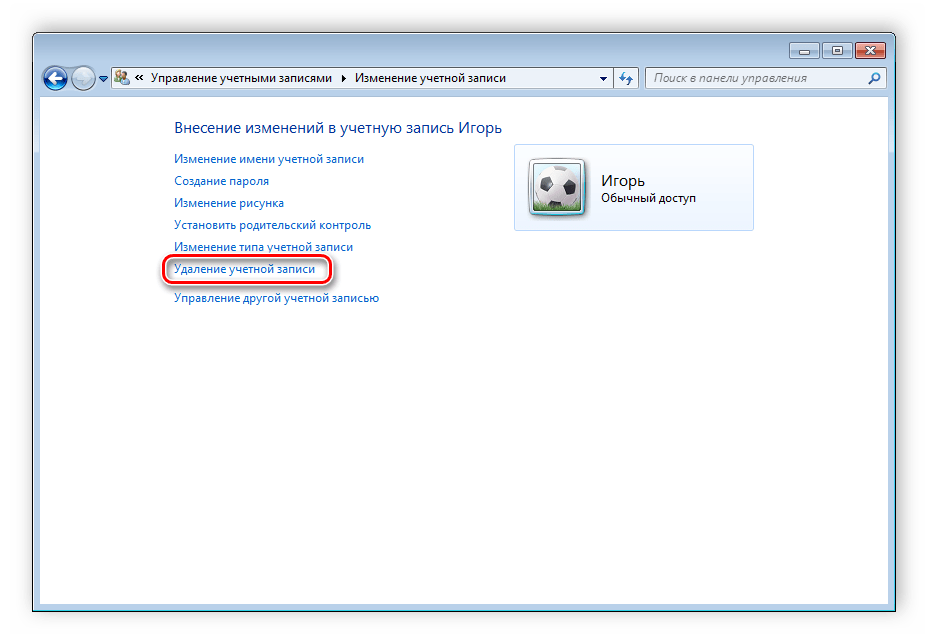 Мы увидим логин, под которым заходим в систему. Нажав на иконку, мы можем назначить пароль для выбранной учётной записи, если он прежде не был установлен или произвести его корректировку.
Мы увидим логин, под которым заходим в систему. Нажав на иконку, мы можем назначить пароль для выбранной учётной записи, если он прежде не был установлен или произвести его корректировку.
- нажимаем «Изменение типа своей учётной записи»;
- ставим галочку напротив пункта «Администратор»;
- жмём «Изменение типа своей учётной записи».
Установка прав администратора для программ
Зачастую программы выполняют определённые функции только тогда, когда у вас есть права администратора. Чтобы программа всегда запускалась от имени администратора, щёлкаем правой кнопкой мыши по её ярлыку и нажимаем на «Свойства».
Далее ставим галочку возле «Выполнять эту программу от имени администратора».
Однако, такие привилегии нужны далеко не всегда и в целях безопасности мы бы не советовали включать права «Администратора» абсолютно для всех приложений.
Аналогично и с некоторыми файлами-папками – они тоже могут требовать права администратора для выполнения некоторых действий.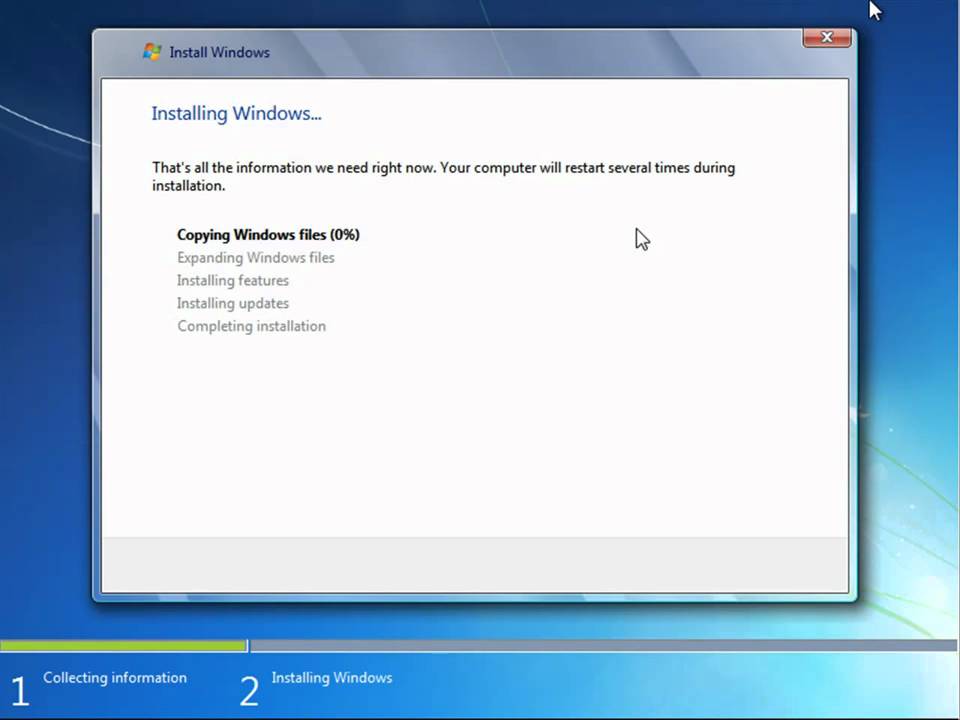 Так, к примеру, простой пользователь не сможет удалить или переименовать папку «system», находящуюся в директории «C/Windows/».
Так, к примеру, простой пользователь не сможет удалить или переименовать папку «system», находящуюся в директории «C/Windows/».
Те же ограничения наложены и на прочие скрытые системные файлы и папки, коих для безопасности системы скрыто предостаточно. Как их отобразить и сделать собственную папку скрытой подробно описано в статье «Как открыть скрытые папки в Windows 7».
Ещё один способ включить права администратора
- Нажимаем Win + R, откроется командная строка.
- Вводим «control userpasswords2». Откроется окно учётные записи пользователей.
- Выберите вкладку «Дополнительно» и нажмите на одноимённую кнопку.
- Далее всё зависит от того, какая у вас версия Windows 7. Если «Домашняя базовая», тогда появится предупреждение, что все операции с правами следует делать через «Учётные записи пользователей. Если же у вас расширенная версия (например, Профессиональная), тогда откройте левую верхнюю папку «Пользователи», а в средней колонке – «Администратор».

- Откроется окно настроек, в котором уберите галочку с графы «Отключить учётную запись».
- Жмёте «ОК» и перезагружаете компьютер.
Заключение
Это основная инструкция того, как получить права администратора в Windows 7. Однако, лучше выставлять их для конкретной программы, чтобы какой-либо вирус не заразил файловую систему полностью. В основном обладать правами админа необходимо для утилит, работающих с системой.
Получение прав администратора в Windows 7
Типы учётных записей
При своей установке Windows 7 самостоятельно создаёт два типа учётных записей:
- Учётная запись Администратор.
- Учётная запись Пользователь.
Первая из них позволяет настроить системные параметры, установить системные приложения и обеспечивает полный контроль над компьютером. Вторая предназначена для повседневной работы с большинством программ, папок и файлов (исключая системные), а также настраивать параметры, незатрагивающие других пользователей.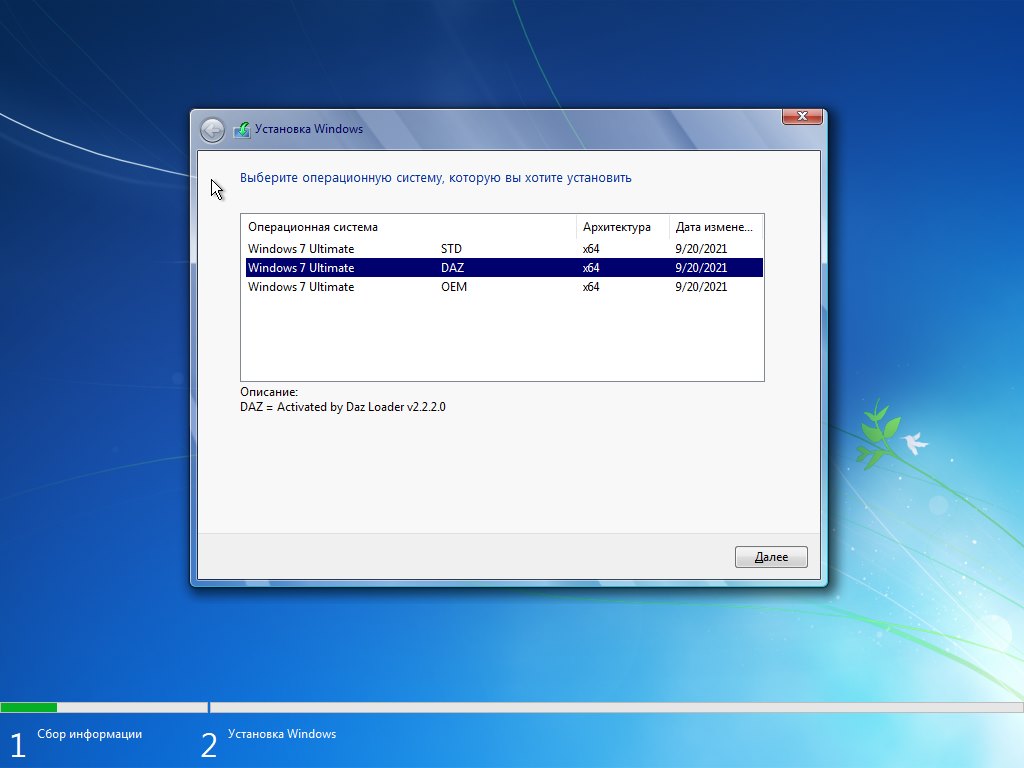
Если вы единственный пользователь компьютера, то у вас по умолчанию уже будут права администратора. К сожалению, постоянная работа под учётной записью администратора (УЗА) рискованна с точки зрения безопасности компьютера, так как открывает «лазейку» для вредоносных программ, которым также будет разрешено делать на компьютере все. Именно по этой причине повседневная работа под УЗА не рекомендуется, поэтому она по умолчанию отключена. Однако иногда возникает необходимость выполнить какие-либо действия, требующие привилегий администратора.
В этой статье будет рассмотрено несколько способов получить в Windows 7 привилегии администратора.
Изменение параметров системы контроля учётных записей
Эта система (UAC) была введена впервые в ОС Windows Vista. Она предназначена для предотвращения изменений, которые могут внести потенциально опасные программы. Делается это с помощью уведомлений, выдаваемых перед попыткой внесения изменений, на которые нужны администраторские права. В этой системе предусмотрены четыре уровня уведомлений:
В этой системе предусмотрены четыре уровня уведомлений:
- Всегда уведомлять. Уведомления выдаются при любой попытке внести изменения в файлы или параметры Windows, которые требуют привилегий администратора. После вывода уведомления рабочий стол блокируется, чтобы предотвратить исполнение программы. Для продолжения работы, необходимо в окне UAC ответить на запрос (принять или отклонить).
- Выдаются при любой попытке внести изменения в файлы, которые требуют прав администратора. При попытке изменения параметров Windows уведомления не выводятся, но если это делает внешняя программа, то они выдаются. Рабочий стол затемняется. Наиболее безопасный параметр.
- То же, что и предыдущий уровень, но без затемнения рабочего стола.
- Никогда не уведомлять.
Первый уровень – самый безопасный, но требующий постоянного вмешательства пользователя, последний – наименее безопасный. Таким образом, для отключения UAC достаточно просто перейти на нижний уровень, выполнить требуемые действия и восстановить ранее установленный уровень.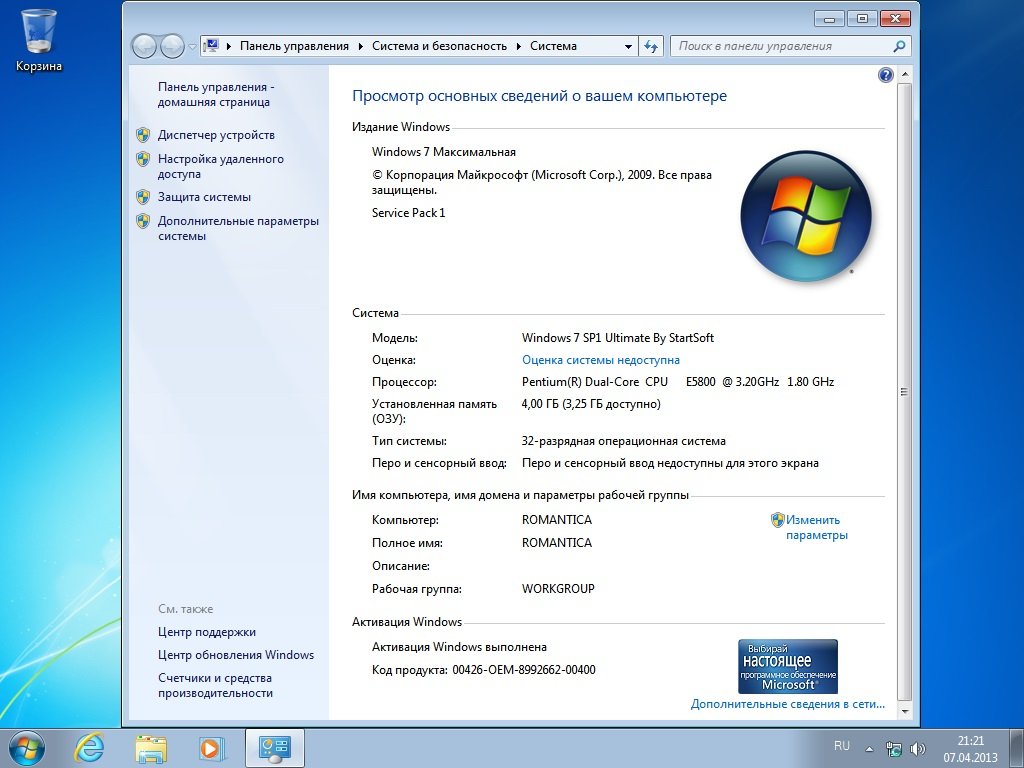 Изменить уровень уведомлений можно таким образом: «Пуск» – «Панель управления» – «Учётные записи пользователей» – «Изменение параметров контроля учётных записей». Будет выдано окно, имеющее ползунок с четырьмя положениями уровня уведомлений. Для отключения UAC нужно убрать ползунок в нижнее положение и кликнуть «ОК». После этого Windows будет считать каждого пользователя администратором.
Изменить уровень уведомлений можно таким образом: «Пуск» – «Панель управления» – «Учётные записи пользователей» – «Изменение параметров контроля учётных записей». Будет выдано окно, имеющее ползунок с четырьмя положениями уровня уведомлений. Для отключения UAC нужно убрать ползунок в нижнее положение и кликнуть «ОК». После этого Windows будет считать каждого пользователя администратором.
Включение учётной записи администратора
Если пользователь все же предпочёл, невзирая на риск, дать себе права администратора, то это действие можно выполнить двумя способами:
- С помощью командной строки.
- Через панель управления.
Администраторские права с помощью командной строки
Чтобы получить права администратора в Windows 7, нужно выполнить следующие действия:
- Нажать «Пуск» и ввести в строку поиска команду cmd.
- В появившемся окне правой кнопкой мыши щёлкнуть строку cmd и в раскрывшемся списке выбрать «Запуск от имени администратора».

- В открывшемся окне командной строки ввести net user administrator /active:yes (в англоязычной версии Windows) или net user администратор /active:yes (в русскоязычной версии Windows), затем нажать Enter.
- В командной строке ввести net user administrator (в англоязычной версии Windows) или net user администратор (в русскоязычной версии Windows), затем нажать Enter. Вместо нужно задать пароль, который должен быть установлен для учётной записи администратора.
- Ввести команду exit и нажать Enter.
- Перезагрузиться и войти в систему под УЗА.
Права администратора через Панель управления
Чтобы обладать администраторскими правами, можно это сделать и другим способом. Он таков:
- Открыть панель управления и выбрать пункт «Администрирование».
- В правой части открывшегося окна дважды щёлкнуть «Управление компьютером».
- В открывшемся окне раскрыть пункт «Локальные пользователи» и щёлкнуть по элементу «Пользователи». Откроется окно следующего вида со списком всех пользователей этого компьютера.

Далее следует дважды щёлкнуть по пункту «Администратор» и получить окно с его свойствами.
Как из него видно, УЗА отключена. Для её включения нужно убрать галку с элемента «Отключить учётную запись» и нажать «ОК». После этого следует перезагрузиться и войти под УЗА.
Права администратора для файлов и папок
Не следует забывать, что если всегда запускать операционную систему от имени администратора, на компьютер может «вселиться» вредоносная программа, ведь ей будут даны администраторские права. Поэтому безопаснее эти права дать не на весь компьютер, а на отдельные папки и файлы. Этот факт объясняется тем, что при работе под учётной записью простого пользователя будут работать предустановленные средства защиты, и проникновение вредоносного кода на компьютер практически невозможно. Что же нужно сделать, чтобы дать повышенные права файлам и папкам?
Дать возможности администратора программе
Если при своём запуске какая-то программа требует привилегий администратора, то это можно сделать следующим простым способом. Щёлкаем правой кнопкой мыши по её ярлыку, появится контекстное меню, из него нужно выбрать пункт «Свойства». Открывается окно свойств, в котором выбираем вкладку «Совместимость». Она всегда содержит чекбокс «Всегда выполнять программу от имени администратора», метим его установкой галки, затем нажимаем «ОК».
Щёлкаем правой кнопкой мыши по её ярлыку, появится контекстное меню, из него нужно выбрать пункт «Свойства». Открывается окно свойств, в котором выбираем вкладку «Совместимость». Она всегда содержит чекбокс «Всегда выполнять программу от имени администратора», метим его установкой галки, затем нажимаем «ОК».
Расширенные права для папок и файлов
Часто случается так, что пользователь не может, например, удалить какую-либо папку или файл. Это связано с тем, что в свойствах этого объекта на вкладке «Безопасность» у группы «Система» нет разрешения на полный доступ. Необходимо дать это разрешение и проблема исчезнет.
Стоит ли вообще получать расширенные возможности
Известно, что около 60% всех случаев внедрения в компьютеры вредоносных программ происходит как раз при режиме работы под УЗА. Дело усугубляется ещё и тем, что многие пользователи даже не считают необходимым использовать при интернет-сёрфинге новые версии браузеров, файерволов и антивирусных программ. Сегодня существует достаточно мало программ, требующих административных привилегий. Если такое приложение применяется для повседневной работы, то лучшим вариантом будет найти не такую требовательную альтернативу.
Если такое приложение применяется для повседневной работы, то лучшим вариантом будет найти не такую требовательную альтернативу.
Как удалить учётную запись
После всего сказанного о риске постоянной работы под УЗА у многих читателей может возникнуть вопрос об удалении этой учетки. Это сделать несложно. Выполните «Пуск» — «Панель управления» — «Учётные записи пользователей». Откроется окно с перечнем всех учётных данных пользователей, зарегистрированных на данном компьютере. Следует выделить нужную запись при помощи левой кнопкой мыши и выбрать пункт «Удалить учётную запись».
Как в ОС Windows 7 получить права локального администратора
Операционная система Виндовс позволяет работать за одним персональным компьютером сразу нескольким пользователям одновременно. Как минимум один из созданных в ОС аккаунтов должен являться администратором, чтобы иметь возможность управлять всеми конфигурациями Windows и параметрами других пользователей. В данной статье описывается, как в системе Windows 7 можно получить права учетной записи администратора и получить возможность изменения любых системных настроек.
По умолчанию, при установке Виндовс на компьютере создается 2 учетки – пользователя с возможностью временного доступа к администраторским правам и Administrator – аккаунт с максимально возможными правами. Далее в статье описаны способы, как включить учетную запись администратора, а также отключить ее.
Типы записей
Всего в системе существует 3 типа учеток – Administrator, обычный User и User с возможностью доступа к админским полномочиям.
Разработчиками Windows категорически не рекомендуется работать в системе под управлением записи Administrator. Это делает ваш ПК очень уязвимым для вирусных атак и вредоносных скриптов, которые могут получить полную власть над всеми службами и файлами.
Гораздо правильнее с точки зрения безопасности работать под управлением пользователя с полномочиями админа. Так заразившие ваш компьютер вирусы не смогут внести глобальные изменения в функционирование служб, а вы в случае необходимости можете получить права администратора в Windows 7 на небольшой промежуток времени, введя пароль от аккаунта.
Изменение типа аккаунта
Если вы работаете под обычным доступом – вы не сможете запрашивать предоставление временных прав, когда того требует совершение какого-нибудь действия. В этом случае вам необходимо настроить свой аккаунт. Чтобы установить данный режим, вам потребуется сделать следующее:
- Вызовите меню «Пуск» с помощью нажатия клавиши Win на своей клавиатуре или соответствующей кнопкой с изображением флажка на правом конце панели быстрого доступа.
- Откройте «Панель управления».
- Перейдите в раздел, который называется «Семейная безопасность и учетки пользователей».
- Откройте меню управления учетными записями юзеров.
- Кликните по гиперссылке «Управление другой записью».
- Выберите нужный вам аккаунт.
- Щелкните по гиперссылке «Изменение типа».
- Здесь необходимо установить галку возле пункта «Администратор».
- Нажмите «Изменение».
Стоит помнить, что подобные корректировки можно вносить только с другой записи, обладающей необходимым правами.
Временные полномочия
Если какая-то программа или служба требует активный режим администратора – при ее запуске перед вами выскочит небольшое всплывающее окошко. В нем вы должны дать разрешение на выполнение операций. Если аккаунт запаролен – то вам потребуется дополнительно ввести код доступа, чтобы временно получить права администратора в Windows 7.
Если вы часто выполняете какие-то изменения в работе ОС и хотите отключить подобный режим, вы можете временно войти непосредственно в качестве админа Windows.
Режим Администратора
Чтобы получить возможность войти под данной учетной записью, пользователям потребуется активировать ее. Выполнить включение можно с помощью командной строки Виндовс:
- Нажмите одновременно клавиши R и Win (работает при любой активной раскладке клавиатуры и если включен режим Caps Lock).
- Введите «cmd» в пустом текстовом поле.
- В открывшейся консоли напишите или скопируйте строку « net user administrator /active:yes » и нажмите Энтер.
 Вы можете заменить « yes » на « no », чтобы отключить запить обратно.
Вы можете заменить « yes » на « no », чтобы отключить запить обратно. - Теперь напишите « net user administrator *pass* », где *pass* — это новый выбранный вами пароль. Если он вам не нужен, пропустите этот пункт.
- Перезапустите свой ПК.
После перезапуска вы сможете войти под данным аккаунтом.
Как определить тип учетной записи пользователя в Windows
Windows 7 Домашняя базовая Windows 7 Домашняя расширенная Windows 7 Корпоративная Windows 7 Профессиональная Windows 7 Максимальная Windows Vista Домашняя базовая Windows Vista Домашняя расширенная Windows Vista Business Windows Vista Enterprise Windows Vista Ultimate Microsoft Windows XP Starter Edition Microsoft Windows XP Home Edition Microsoft Windows XP Professional Подробнее …Меньше
Резюме
Эта статья поможет определить, настроена ли ваша текущая учетная запись Windows как обычный пользователь или как учетная запись администратора.
Дополнительная информация
В операционных системах на базе Windows тип вашей учетной записи пользователя определяет, какие задачи вы можете выполнять на своем компьютере. В некоторых случаях вам могут потребоваться права администратора для выполнения некоторых задач или использования некоторых приложений. Далее описываются три типа учетных записей на компьютерах под управлением Windows, а затем помогает определить тип вашей учетной записи пользователя.
Стандартные учетные записи пользователей предназначены для повседневных вычислений.
Учетные записи администратора обеспечивают максимальный контроль над компьютером и должны использоваться только при необходимости.
org/ListItem»>
Гостевые учетные записи предназначены в первую очередь для людей, которым необходимо временное использование компьютера.
Примечание. Если ваша учетная запись является учетной записью домена, существует несколько дополнительных типов учетных записей. Возможно, вам придется обратиться к сетевому администратору, чтобы изменить разрешения.
Чтобы определить текущий тип учетной записи пользователя, выполните следующие действия для вашей версии Windows:
.
Для Windows 7
Чтобы определить тип учетной записи пользователя в Windows 7, выполните следующие действия:
Нажмите «Пуск» и введите «Учетные записи пользователей» в поле поиска.

Нажмите «Учетные записи пользователей» в списке результатов (откроется окно «Учетные записи пользователей»)
Тип вашей учетной записи пользователя указан рядом с изображением вашей учетной записи пользователя
Примечание. Если вы используете учетную запись домена, вам нужно будет нажать «Управление учетными записями пользователей» в появившемся окне. Тип вашей учетной записи пользователя будет указан в столбце Группа.
Для выполнения некоторых задач в Windows требуются права администратора. Чтобы изменить тип учетной записи пользователя, щелкните ссылку ниже и выполните действия, описанные в этой статье:
Изменить тип учетной записи пользователя
Для Windows Vista
Чтобы определить тип учетной записи пользователя в Windows Vista, выполните следующие действия:
Нажмите «Пуск» и введите «Учетные записи пользователей» в поле поиска.
Нажмите «Учетные записи пользователей» в списке результатов (откроется окно «Учетные записи пользователей»)
Тип вашей учетной записи пользователя указан рядом с изображением вашей учетной записи пользователя
Примечание. Если вы используете учетную запись домена, вам нужно будет нажать «Управление учетными записями пользователей» в появившемся окне. Тип вашей учетной записи пользователя будет указан в столбце Группа.
Для выполнения некоторых задач в Windows требуются права администратора. Чтобы изменить тип учетной записи пользователя, щелкните ссылку ниже и выполните действия, описанные в этой статье:
Изменить тип учетной записи пользователя
Для Windows XP
Чтобы определить тип учетной записи пользователя в Windows XP, выполните следующие действия:
Нажмите «Пуск», «Панель управления» и выберите «Учетные записи пользователей»
Тип вашей учетной записи пользователя указан рядом с изображением вашей учетной записи пользователя
Для выполнения некоторых задач в Windows требуются права администратора. Чтобы изменить тип учетной записи пользователя, щелкните ссылку ниже и выполните действия, описанные в этой статье:
Чтобы изменить тип учетной записи пользователя
Как управлять пользователями в Windows 7
Практическое руководство
Майкл Скализи
PCWorld 20 октября 2009 г. 17:00 PDT
Компьютер под управлением Windows 7 может использоваться одним человеком, группой людей в офисе или семьей дома. К счастью, Windows 7 с самого начала разрабатывалась как многопользовательская операционная система.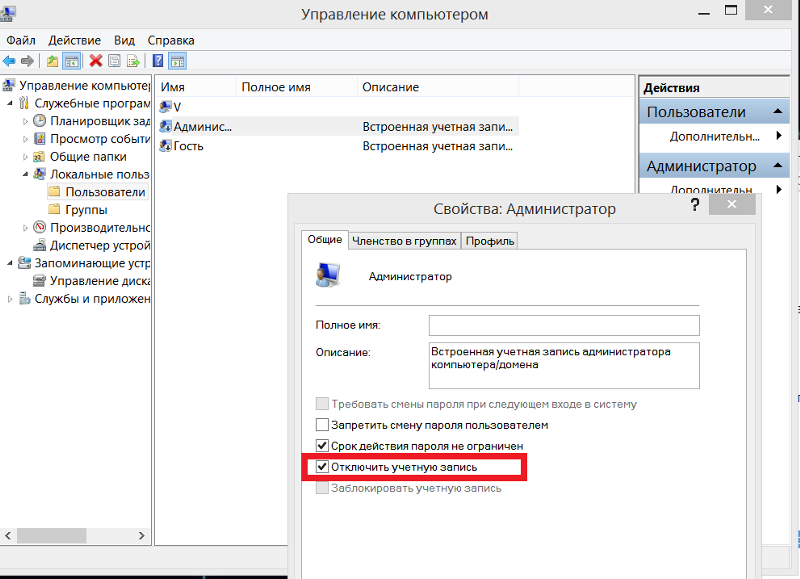 Новая ОС является гибкой и может поддерживать множество различных сценариев, при этом каждый пользователь имеет соответствующие разрешения и настраиваемую среду. Каждый человек, использующий Windows 7, должен войти в систему с учетной записью, и каждая учетная запись имеет персонализированный рабочий стол, меню «Пуск», папку документов, историю, избранное и другие настройки.
Новая ОС является гибкой и может поддерживать множество различных сценариев, при этом каждый пользователь имеет соответствующие разрешения и настраиваемую среду. Каждый человек, использующий Windows 7, должен войти в систему с учетной записью, и каждая учетная запись имеет персонализированный рабочий стол, меню «Пуск», папку документов, историю, избранное и другие настройки.
Панель управления «Учетные записи пользователей и семейная безопасность» предоставляет простой интерфейс для управления пользователями. Все эти материалы находятся в папке «Пользователи» в корне системного диска, где у каждой учетной записи есть подпапка, названная в ее честь. Два основных инструмента, которые я опишу в этой статье, — это инструмент на основе мастера «Учетные записи пользователей и семейная безопасность», который можно найти в панели управления, и традиционный инструмент «Локальные пользователи и группы», который доступен в разделе «Компьютер». Управление .
Типы учетных записей
Прежде чем приступить к созданию новых пользователей на компьютере с Windows 7, вы должны понять разницу между двумя основными типами учетных записей.
Администраторы имеют полный контроль над системой. Они могут устанавливать программы и драйверы оборудования, а также создавать и изменять новых пользователей и группы. Кроме того, они могут сбрасывать пароли, устанавливать политики и редактировать реестр. ОС идентифицирует задачи, требующие прав администратора, с помощью значка безопасности Windows.
Стандартным пользователям разрешено входить в систему, запускать программы, настраивать свои учетные записи и сохранять файлы в своих пользовательских папках. Пользователям запрещено вносить общесистемные изменения.
Первый пользователь
При первой установке Windows запрашивает имя пользователя и пароль, которые затем используются для создания вашей первой учетной записи. Эта учетная запись присоединяется к группе администраторов, которая имеет самый высокий набор привилегий. Из этой учетной записи вы можете создавать и управлять всеми остальными учетными записями пользователей. Когда один человек является единственным пользователем компьютера, эта первая учетная запись иногда бывает единственной когда-либо созданной. Однако, даже если вы являетесь единственным пользователем, рекомендуется создать вторую стандартную учетную запись для повседневного использования, чтобы она была отделена от вашей учетной записи с правами администратора для управления системой. Если вы хотите установить программное обеспечение или внести другие изменения в систему, войдя в систему как обычный пользователь, не бойтесь: когда вы попытаетесь внести изменения, Windows предложит вам аутентифицировать вашу учетную запись администратора, чтобы вам не нужно было входить в систему с это.
Когда один человек является единственным пользователем компьютера, эта первая учетная запись иногда бывает единственной когда-либо созданной. Однако, даже если вы являетесь единственным пользователем, рекомендуется создать вторую стандартную учетную запись для повседневного использования, чтобы она была отделена от вашей учетной записи с правами администратора для управления системой. Если вы хотите установить программное обеспечение или внести другие изменения в систему, войдя в систему как обычный пользователь, не бойтесь: когда вы попытаетесь внести изменения, Windows предложит вам аутентифицировать вашу учетную запись администратора, чтобы вам не нужно было входить в систему с это.
Создание новой учетной записи
Создайте нового пользователя с помощью мастера создания новой учетной записи. Чтобы создать новую учетную запись, откройте панель управления и выберите Учетные записи пользователей и семейная безопасность, Добавить или удалить учетные записи пользователей.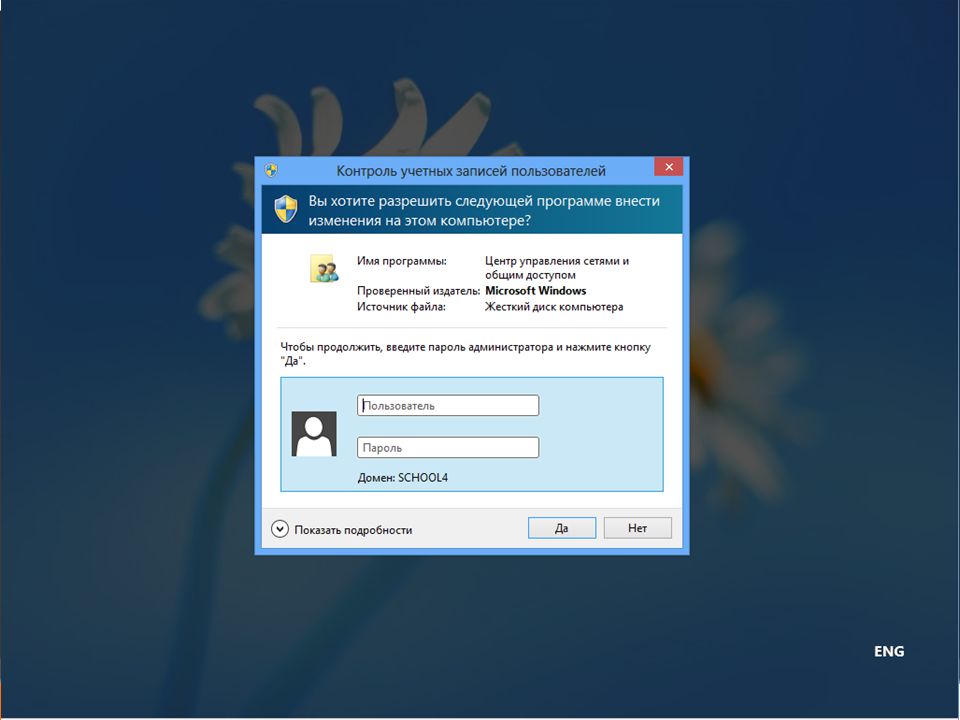 Нажмите Создайте новую учетную запись . Введите имя новой учетной записи, выберите тип пользователя Администраторы или Стандартные пользователи , а затем нажмите Создать учетную запись . По умолчанию Windows не присваивает пароль; вы можете создать его, щелкнув значок этого пользователя и выбрав Создайте пароль. Кроме того, вы можете оставить это поле пустым, чтобы пользователь мог установить пароль при первом входе в систему.
Нажмите Создайте новую учетную запись . Введите имя новой учетной записи, выберите тип пользователя Администраторы или Стандартные пользователи , а затем нажмите Создать учетную запись . По умолчанию Windows не присваивает пароль; вы можете создать его, щелкнув значок этого пользователя и выбрав Создайте пароль. Кроме того, вы можете оставить это поле пустым, чтобы пользователь мог установить пароль при первом входе в систему.
Редактирование учетных записей
Создав учетную запись, вы можете изменить ее, отредактировав. Чтобы изменить учетную запись, снова откройте панель управления и выберите Учетные записи пользователей и семейная безопасность , Добавить или удалить учетные записи пользователей . Это приведет вас к окну «Управление учетными записями», где вы можете выбрать учетную запись для редактирования, щелкнув ее значок. В этом окне вы можете изменить имя учетной записи, создать или удалить пароль, изменить изображение, настроить родительский контроль, изменить тип учетной записи или удалить учетную запись. Будьте осторожны при удалении пароля, так как это приведет к потере пользователем всех зашифрованных файлов, личных сертификатов и сохраненных паролей.
Будьте осторожны при удалении пароля, так как это приведет к потере пользователем всех зашифрованных файлов, личных сертификатов и сохраненных паролей.
Если вы случайно удалили последнюю учетную запись администратора
Windows 7 имеет встроенную учетную запись администратора, которая не имеет пароля и по умолчанию скрыта. Как и все другие учетные записи администратора, он имеет полный контроль над системой; однако, чтобы вы могли использовать его, это должна быть единственная оставшаяся учетная запись администратора, и вы должны запустить компьютер в безопасном режиме.
Родительский контроль
Обеспокоенные родители часто опасаются позволять своим детям свободно пользоваться семейным компьютером. Родительский контроль в Windows 7 предлагает родителям способ держать своих детей под контролем в Интернете или в играх. Чтобы настроить родительский контроль, перейдите в Панель управления и выберите пункт 9.0104 Учетные записи пользователей и семейная безопасность,
Настроить родительский контроль для любого пользователя . Нажмите на пользователя, для которого вы хотите установить элементы управления.
Нажмите на пользователя, для которого вы хотите установить элементы управления.
Поскольку все администраторы могут отключить эти элементы управления, если учетная запись администратора не имеет пароля, родительский контроль Windows 7 предложит возможность принудительно установить пароль при следующем входе в систему.
В 22:00 Windows автоматически отключит Джеффри, если он все еще находится за компьютером. Включите родительский контроль, выбрав Вкл., примените текущие настройки , а затем измените каждый параметр соответствующим образом.
- Ограничения по времени: Если вы хотите, чтобы Windows загружала вашего ребенка с компьютера, скажем, после 22:00, здесь вы можете явно разрешить или запретить использование компьютера по времени и по дням недели.
- Игры: Здесь вы можете указать, разрешено ли учетной записи играть в игры, какие рейтинги игр являются приемлемыми и разрешены ли игры без рейтинга. Вы также можете разрешить или заблокировать определенные игры.

- Разрешить и заблокировать определенные программы: Если вы хотите ограничить использование компьютера вашего ребенка определенными приложениями, выберите их здесь.
Родительский контроль Windows 7 может работать в сочетании с загружаемой семейной безопасностью Windows Live, которая позволяет устанавливать родительский контроль для веб-контента.
Изменение пароля
Надежный пароль должен включать комбинацию букв, цифр и специальных символов. Самый простой способ изменить пароль при входе в систему — нажать Ctrl-Alt-Del и нажать Изменить пароль . В этом окне вы просто вводите свой старый пароль и новый, а затем подтверждаете его. Администраторы также могут перезаписать имя пользователя и изменить пароль для другого пользователя.
Изменение изображения
Windows 7 позволяет выбрать изображение, которое будет связано с вашей учетной записью. Это изображение, которое вы щелкаете, чтобы войти в систему. Чтобы изменить его, откройте панель управления и выберите учетных записей пользователей. В разделе «Пользователи» нажмите Изменить изображение учетной записи . Вы можете выбрать из нескольких встроенных изображений или перейти к одному из ваших собственных изображений.
В разделе «Пользователи» нажмите Изменить изображение учетной записи . Вы можете выбрать из нескольких встроенных изображений или перейти к одному из ваших собственных изображений.
Создание диска для сброса пароля
Диск для сброса пароля полезен, если вы забыли свой пароль, но загвоздка в том, что вы должны создать его во время входа в систему — если вы уже забыли свой пароль, уже слишком поздно . Вероятно, у вас на ПК нет дисковода для гибких дисков, но USB-накопитель вполне подойдет. Чтобы создать диск для сброса пароля, откройте панель управления и выберите Учетные записи пользователей и семейная безопасность 9.0105 , Учетные записи пользователей. Нажмите Создайте диск сброса пароля на левой панели. Мастер проведет вас через процедуру, спросив вас, на какой диск поместить ключ пароля, а также ваш текущий пароль. Будьте осторожны при хранении диска или USB-накопителя — любой, у кого есть доступ к нему, может использовать его для доступа к вашей учетной записи.
Сброс пароля с помощью диска сброса пароля
Если вы неправильно введете пароль при попытке входа в систему, Windows отобразит Сброс пароля ссылка под полем пароля. Щелкните ее, чтобы запустить мастер сброса пароля. При появлении запроса выберите диск, содержащий ключ пароля, а затем введите новый пароль и подсказку для пароля.
Использование инструмента «Локальные пользователи и группы»
Хотя инструменты управления пользователями на основе мастеров Windows 7 великолепны и просты в использовании, некоторые люди предпочитают устаревший инструмент под названием «Локальные пользователи и группы». Этот инструмент мало изменился с момента его появления в Windows 2000. Чтобы получить к нему доступ, щелкните правой кнопкой мыши Компьютер в меню «Пуск» и выберите Управление . Это откроет Управление компьютером. Оттуда разверните Локальные пользователи и группы .
Создание нового пользователя: Щелкните правой кнопкой мыши Users, выберите New User и введите имя пользователя.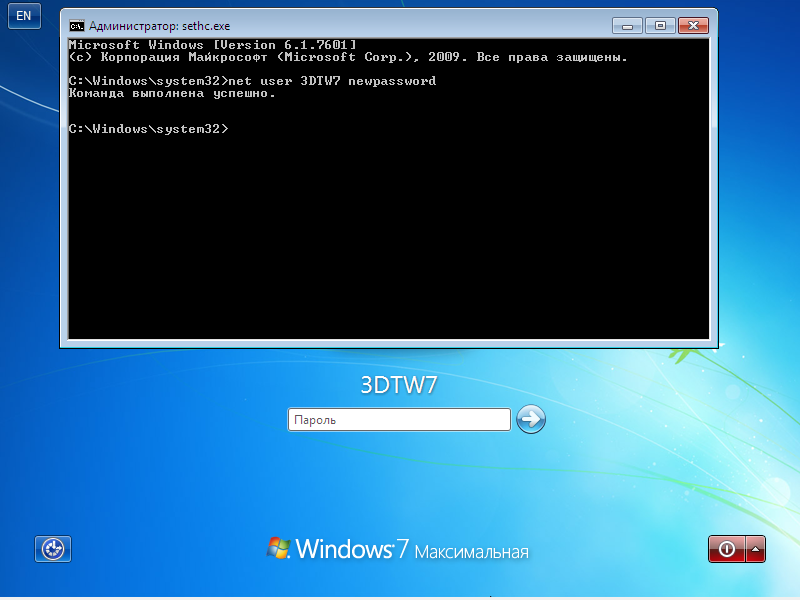 При желании вы можете указать полное имя, описание и пароль. Нажмите Создать , чтобы создать учетную запись.
При желании вы можете указать полное имя, описание и пароль. Нажмите Создать , чтобы создать учетную запись.
Изменение пользователей: В разделе «Локальные пользователи и группы» разверните Пользователи и дважды щелкните соответствующее имя пользователя.
На вкладке «Общие» вы можете изменить следующие параметры, установив соответствующий флажок:
- Пользователь должен изменить пароль при следующем входе в систему
- Пользователь не может изменить пароль
- Срок действия пароля не ограничен
- Учетная запись отключена
- Учетная запись заблокирована (чтобы разблокировать учетную запись, заблокированную Windows в ответ на слишком многократный ввод пользователем неправильного пароля, как указано в локальной политике безопасности, снимите этот флажок)
Примечание об отключении учетных записей пользователей. Обычная административная практика заключается в отключении учетной записи, а не ее удалении, когда сотрудник уходит. Таким образом, если другой пользователь заменит этого сотрудника, вы можете просто переименовать и повторно активировать учетную запись, и новый сотрудник будет иметь все те же настройки, что и предыдущий.
Таким образом, если другой пользователь заменит этого сотрудника, вы можете просто переименовать и повторно активировать учетную запись, и новый сотрудник будет иметь все те же настройки, что и предыдущий.
Учетная запись «Гость»: В Windows 7 есть учетная запись «Гость», которая имеет минимальный набор разрешений и по умолчанию отключена. Если вы хотите использовать эту учетную запись, нажмите Локальные пользователи и группы, разверните Пользователи, дважды щелкните учетную запись Гость и снимите флажок Учетная запись отключена .
Windows предоставляет множество групп для выполнения определенных задач. Управление группами: Каждая учетная запись Windows является членом хотя бы одной группы. Членство в группе определяет, какой набор разрешений имеет каждая учетная запись. Большинство людей используют группы, встроенные в Windows (называемые типами учетных записей, когда вы находитесь в мастере создания пользователя), но вы можете создавать и настраивать свои собственные. Группы существуют для упрощения администрирования компьютера, позволяя администратору гибко применять разрешения и политики к нескольким учетным записям одновременно.
Группы существуют для упрощения администрирования компьютера, позволяя администратору гибко применять разрешения и политики к нескольким учетным записям одновременно.
Помимо пользователей (или обычных пользователей) и администраторов, вы найдете множество других групп в Windows 7. Некоторые из них предназначены для обратной совместимости, в то время как другие предназначены для специальных целей, таких как предоставление доступа к резервному копированию и восстановить файлы, прочитать файлы журналов или подключиться через удаленный рабочий стол.
Создание новой группы: Щелкните правой кнопкой мыши Группы в инструменте «Локальные пользователи и группы» и выберите Новая группа . Укажите имя и описание и нажмите 9.0104 Добавьте , чтобы добавить участников. Наконец, нажмите Создать .
Управление учетными записями пользователей для членов домена
Каждый компьютер является членом рабочей группы или домена. Компьютеры, входящие в домен, обычно имеют сетевого администратора, который управляет учетными записями пользователей. Эти учетные записи находятся не на отдельных компьютерах, а в центральной базе данных под названием Active Directory. Рабочая группа — это скорее специализированная сеть, в которой каждый компьютер управляется отдельно. Только компьютеры под управлением Windows 7 Professional или более поздней версии могут присоединиться к домену.
Компьютеры, входящие в домен, обычно имеют сетевого администратора, который управляет учетными записями пользователей. Эти учетные записи находятся не на отдельных компьютерах, а в центральной базе данных под названием Active Directory. Рабочая группа — это скорее специализированная сеть, в которой каждый компьютер управляется отдельно. Только компьютеры под управлением Windows 7 Professional или более поздней версии могут присоединиться к домену.
Когда ПК присоединяется к домену, параметры управления пользователями немного меняются. Родительский контроль недоступен, инструмент «Учетные записи пользователей» заменяет инструмент «Учетные записи пользователей и семейная безопасность», и вы можете создавать локальных пользователей только с помощью инструмента управления «Локальные пользователи и группы».
Добавление пользователя домена в локальную группу: В Панели управления откройте Учетные записи пользователей и нажмите Предоставить другим пользователям доступ к этому компьютеру .

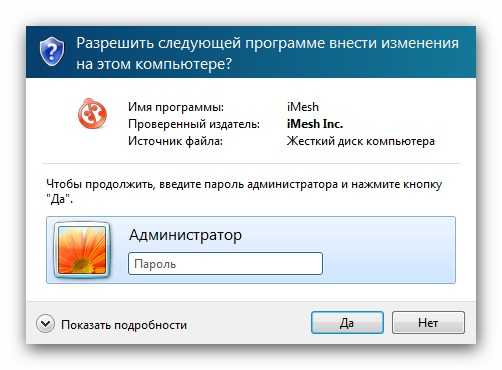
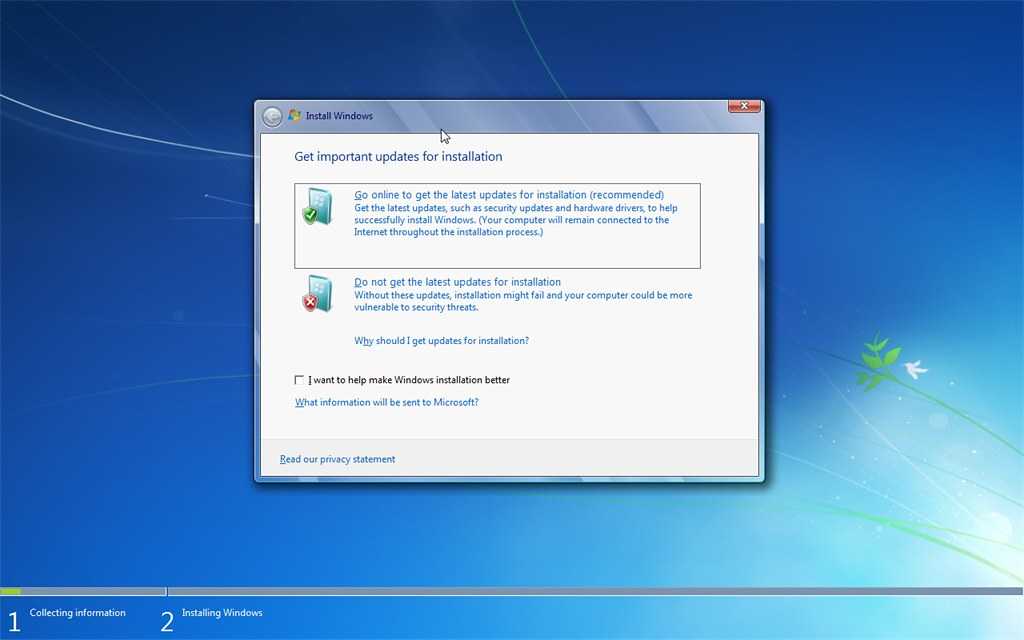


 Вы можете заменить « yes » на « no », чтобы отключить запить обратно.
Вы можете заменить « yes » на « no », чтобы отключить запить обратно.

