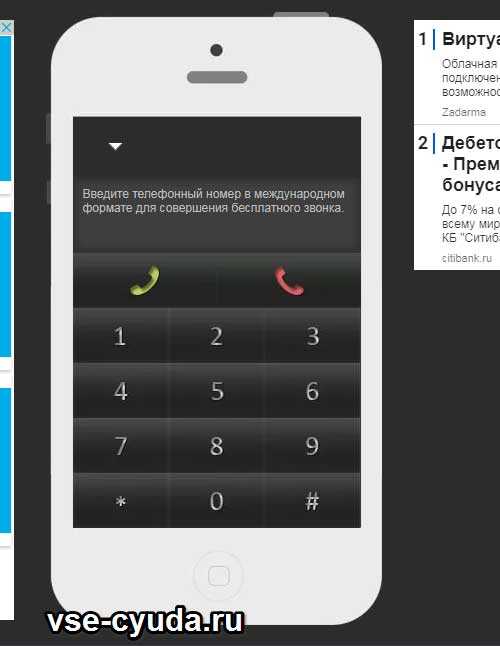Позвонить человеку онлайн бесплатно: Позвонить бесплатно друзьям и родным онлайн
Содержание
Начать звонок из чата в Teams
Microsoft Teams
Звонки и устройства
Звонки и устройства
Начать звонок из чата в Teams
Microsoft Teams Еще…Меньше
Вы можете звонить лично или в групповую группу с любым человеком в вашей организации прямо из чата, не принимая участие в собрании группы. Эти звонки являются частными и не отображаются в беседах группы. При этом в вашем чате появятся записи для таких вызовов.
-
Перейдите к списку чатов и нажмите кнопку чат, чтобы начать новую беседу.
-
Введите имя или имена в поле «To» в верхней части нового чата.

-
Выберите Видеозво или , чтобы начать звонок.
В этом видеосвязи может быть до 20 человек.
Примечание: Если в групповом чате более 20 человек, кнопки звонков будут отключены.
Если вы не общались в чате с человеком, которого хотите позвонить, вы можете начать новый звонок с помощью команды. Перейдите в поле команд в верхней части экрана и введите /call, а затем введите или выберите имя человека, с которого хотите связаться.
Вы также можете позвонить по одному из карточки профиля другого пользователя. Откройте его, нажав на картинку в канале или в поиске.
Примечание: Если в вашей организации настроена настройка, вы можете позвонить на номер телефона напрямую ,даже если он находится за пределами организации.
Вы можете запускать звонки из чаты один на один или из групп.
-
В списке чатов коснитесь чата в заглавной области и введите имя или имена.
-
В чате коснитесь видеозво или . Пользователь, которому вы звоните, может ответить на звонок в своем классическом или мобильном приложении.
Вы также можете позвонить из карточки профиля другого пользователя. Откройте его, коснувшись его фотографии профиля в канале или в поиске.
Примечания:
-
Если в групповом чате более 20 человек, кнопки звонков будут отключены.

-
Если в вашей организации настроена настройка, вы можете позвонить на номер телефона напрямую ,даже если он находится за пределами организации.
Использование FaceTime на iPhone или iPad
В этой статье описывается, как с помощью FaceTime совершать аудио- и видеовызовы на iPhone или iPad.
Звонить по FaceTime можно с использованием сети Wi-Fi1 либо сотовой сети на поддерживаемых устройствах iOS или iPadOS.2. На устройствах, приобретенных в Объединенных Арабских Эмиратах, приложение FaceTime недоступно или может не отображаться. Групповые и аудиовызовы FaceTime недоступны в континентальном Китае на iPhone и iPad с поддержкой сотовой связи.
- Включение FaceTime
- Совершение вызова FaceTime
- Ответ на вызов FaceTime в режиме ожидания вызова
- Перенос вызова FaceTime на другое устройство
- Создание ссылки на вызов FaceTime
- Предоставление доступа к своему экрану
- Совместный просмотр и прослушивание с помощью SharePlay
- Пространственное аудио в FaceTime
- Фильтрация фоновых звуков
- Размытие фона в режиме «Портрет»
- Включение субтитров при вызове FaceTime
Включение FaceTime
Откройте FaceTime и выполните вход с использованием идентификатора Apple ID. Это можно сделать также на экране «Настройки» > FaceTime.
Это можно сделать также на экране «Настройки» > FaceTime.
При использовании устройства iPhone FaceTime автоматически регистрирует номер телефона.
Если вы используете iPhone или iPad, то можете зарегистрировать свой адрес электронной почты.
- Откройте приложение «Настройки».
- Нажмите FaceTime, а затем — «Ваш Apple ID для FaceTime».
- Выполните вход с помощью идентификатора Apple ID.
Совершение вызова FaceTime
Для совершения вызова FaceTime необходим телефонный номер или зарегистрированный адрес электронной почты вашего абонента. Совершить вызов FaceTime можно несколькими способами.
- В приложении FaceTime нажмите «Новый FaceTime» и введите номер телефона или адрес электронной почты абонента. Нажмите номер или адрес, а затем — кнопку аудиовызова или видеовызова через FaceTime.
- Если номер телефона или адрес электронной почты абонента сохранен в ваших контактах3, вы можете начать вводить имя абонента, а затем выбрать его в списке предложенных.
 Затем нажмите кнопку аудиовызова или видеовызова через FaceTime.
Затем нажмите кнопку аудиовызова или видеовызова через FaceTime. - На iPhone видеовызов FaceTime можно начать во время обычного телефонного вызова. Чтобы переключиться на FaceTime, нажмите значок FaceTime в приложении «Телефон».
Узнайте, как создавать и использовать Memoji во время видеовызовов FaceTime
Ответ на аудиовызов FaceTime в режиме ожидания вызова
При поступлении другого вызова — как телефонного, так и другого вызова FaceTime — можно выбрать один из следующих вариантов:
- Отбой + ответ: завершение текущего вызова и ответ на входящий.
- Удерживать + ответ: ответ на входящий вызов и перевод текущего на удержание.
- Отклонить: отклонение входящего вызова.
Перенос вызова FaceTime на другое устройство
Все устройства должны использовать iOS 16, iPadOS 16, macOS Ventura или более поздней версии
Вы можете без труда переносить вызовы FaceTime с iPhone на Mac или iPad и наоборот. Когда вы переносите вызов, подключенная Bluetooth-гарнитура одновременно переподключается к новому устройству.
Когда вы переносите вызов, подключенная Bluetooth-гарнитура одновременно переподключается к новому устройству.
Узнайте, как перенести вызов FaceTime на другое устройство
В iOS 15 и iPadOS 15 или более поздней версии и можно создать ссылку на вызов FaceTime и отправить ее другим пользователям с помощью приложения «Сообщения» или «Почта». Они могут воспользоваться ссылкой, чтобы присоединиться к вызову или начать его.
- Откройте приложение FaceTime и нажмите «Создать ссылку».
- Нажмите «Добавить имя», введите название встречи и нажмите «ОК». Это позволит другим пользователям узнать, к какому вызову они присоединяются.
- Выберите пользователя, которому хотите отправить ссылку, или отправьте ссылку через приложение «Сообщения», «Почта» либо любое другое поддерживаемое приложение в меню «Поделиться».
Можно пригласить любого человека присоединиться к вызову FaceTime, даже тех, у кого нет устройства Apple. Они могут участвовать в индивидуальных и групповых вызовах FaceTime через браузер. Вы не можете создать ссылку FaceTime в Windows или с устройства стороннего производителя, но можете присоединиться к вызову FaceTime, если кто-то поделится с вами ссылкой.
Вы не можете создать ссылку FaceTime в Windows или с устройства стороннего производителя, но можете присоединиться к вызову FaceTime, если кто-то поделится с вами ссылкой.
Узнайте больше об использовании FaceTime через браузер
Создание ссылки на вызов FaceTime не поддерживается на моделях iPhone, приобретенных в континентальном Китае. Ссылки FaceTime не поддерживаются в континентальном Китае.
Предоставление доступа к своему экрану
Совместный просмотр и прослушивание с помощью SharePlay
С помощью SharePlay можно вместе смотреть видео, слушать музыку или тренироваться во время вызова FaceTime, открыв доступ к контенту через поддерживаемые приложения.
Пространственное аудио в FaceTime
Функция «Пространственное аудио» в FaceTime создает впечатление, будто ваши друзья и близкие находятся с вами в одной комнате. Их голоса разнесены по кругу и звучат так, как будто они доносятся с той стороны, в которой находится каждый из собеседников на экране, что делает общение более естественным.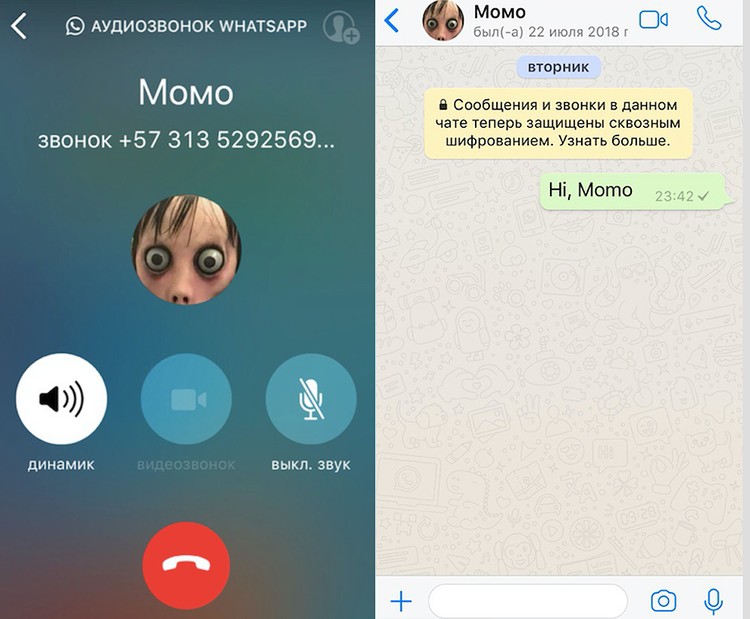
Функция «Пространственное аудио» поддерживается на следующих устройствах: iPhone XR, iPhone XS и более поздних моделей, iPad (8-го поколения) и более поздних моделей, iPad Pro (11 дюймов) всех моделей, iPad Pro (12,9 дюйма, 3-го поколения) и более поздних моделей, iPad Air (3-го поколения) и более поздних моделей, а также iPad mini (5-го поколения) и более поздних моделей.
Фильтрация фоновых звуков
Если вы хотите, чтобы ваш голос был четко слышен во время вызова FaceTime, а другие звуки блокировались, можно включить режим «Изоляция голоса». В режиме «Изоляция голоса» во время вызова FaceTime приоритет отдается вашему голосу, а внешний шум блокируется.
- Во время вызова FaceTime откройте Пункт управления и нажмите «Микрофон».
- Выберите «Изоляция голоса».
Если вы хотите, чтобы во время вызова FaceTime был слышен не только ваш голос, но и все окружающие звуки, можно включить функцию «Широкий спектр» для отключения фильтрации внешнего шума.
- Во время вызова FaceTime откройте Пункт управления и нажмите «Микрофон».
- Выберите «Широкий спектр».
Функции «Изоляция голоса» и «Широкий спектр» поддерживаются на следующих устройствах: iPhone XR, iPhone XS и более поздних моделей, iPad (8-го поколения) и более поздних моделей, iPad Pro (11 дюймов), iPad Pro (12,9 дюйма, 3-го поколения) и более поздних моделей, iPad Air (3-го поколения) и более поздних моделей, а также iPad mini (5-го поколения) и более поздних моделей.
Размытие фона в режиме «Портрет»
В iOS 15 и iPadOS 15 или более поздней версии можно включить режим «Портрет», чтобы автоматически размыть фон и навести резкость на себя, как в режиме «Портрет» приложения «Камера».
- Во время вызова FaceTime нажмите плитку режима «Картинка в картинке».
- Нажмите кнопку режима «Портрет» в левом верхнем углу плитки с вашим видео.
Чтобы выключить режим «Портрет», снова нажмите кнопку режима «Портрет» .
Режим «Портрет» в FaceTime поддерживается на iPhone XS Max и более поздних моделях, iPad Air (3-го поколения), iPad mini (5-го поколения), а также iPad Pro (3-го поколения) и более поздних моделях.
Включение субтитров при вызове FaceTime
Примечание. Функция «Субтитры» в настоящее время находится в режиме бета-тестирования в iOS 16 и iPadOS 16.
Во время видеовызова в приложении FaceTime вы можете включить субтитры (бета-версию), чтобы увидеть текст разговора на экране. При этом указываются имена говорящих, чтобы легче было следить за разговором.
Узнайте, как включить субтитры при вызове FaceTime
Помощь с использованием FaceTime
1. Совершать вызовы FaceTime через Wi-Fi можно на любом из этих устройств: iPhone 4 и более поздних моделей, iPad Pro (все модели), iPad 2 и более поздних моделей, iPad mini (все модели) и iPod touch 4-го поколения и более поздних моделей (аудиовызовы FaceTime поддерживаются только на iPod touch 5-го поколения и более поздних моделей).
2. При наличии тарифного плана сотовой связи можно также использовать FaceTime без Wi-Fi на любом из этих устройств: iPhone 4s и более поздних моделей, iPad Pro (все модели) и iPad (3-го поколения и более поздних моделей).
3. При нажатии на контактную информацию человека приложение FaceTime пытается установить соединение, используя любые допустимые в FaceTime номера или адреса, сохраненные для этого человека. Чтобы не совершать непреднамеренные вызовы, убедитесь в точности своих контактов и отсутствии в них старой или неиспользуемой информации.
Дата публикации:
Google Meet: онлайн-видеоконференции и встречи
Sie haben kein Konto? Джецт Стартен
Изменения в Google Meet
In Verbindung bleiben
Dank unkomplizierter Terminplanung, einfacher Aufzeichnung und Adaptive Layouts bleibst du in Kontakt.
Bildschirm freigeben
Du kannst deinen gesamten Bildschirm oder nur ein Fenster teilen, um Dokumente, Folien oder Tabellen zu präsentieren.
Große Videokonferenzen abhalten
Du kannst zu deinen Videokonferenzen bis zu 500 interne oder externe Teilnehmer einladen.
Per Telefon teilnehmen
Du kannst über die Google Meet App and einer Videokonferenz teilnehmen oder dich über die Einwahlnummer in der Einladung zur Besprechung auch einfach per Telefon einwählen.
Alles im Griff
Google Meet-Videokonferenzen sind sicher. Der Organisator bestimmt, wer an der Videokonferenz teilnehmen darf, und nur zugelassene Nutzer dürfen sich zuschalten.
Interne Veranstaltungen streamen
Du kannst Veranstaltungen wie Town-Hall-Meetings und Vertriebstagungen als Livestream an bis zu zu zu zu zu 100.000 Zuschauer in deiner Domain übertragen.
Die Häufigsten Fragen
Hangouts Meet и Hangouts Chat были добавлены в апреле 2020 года в Google Meet и Google Chat. В 2019 году появились новые продукты Google Meet и Google Chat. Weil wir allen Nutzern Professional Videokonferenzen ermöglichen möchten, haben wir im Mai 2020 eine kostenlose Version von Google Meet angekündigt.
Я. Bei Google Meet kommt die sichere Infrastruktur von Google Cloud zum Einsatz. Dadurch sind deine Informationen und deine Privatsphäre geschützt. Weitere Informationen zu unseren Datenschutzverpflichtungen, Sicherheitsvorkehrungen und Datenschutzmaßnahmen findest du hier.
Selbstverständlich. Bei der kostenlosen Version von Google Meet müssen sich alle Teilnehmer mit einem Google-Konto anmelden. Wer kein Google-Konto hat, kann mit einer geschäftlichen oder privaten E-Mail-Adresse eines erstellen.
Google Workspace-Kunden können auch Teilnehmer on Google-Konto zu Videokonferenzen einladen. Teilen Sie dazu einfach den Link oder die Besprechungs-ID mit allen eingeladenen Gästen.
Jeder Nutzer mit einem Google-Konto hat die Möglichkeit, kostenlos Videokonferenzen zu erstellen und bis zu 100 Personen dazu einzuladen. Diese Videokonferenzen können maximal 60 Minuten dauern.
Weitere Informationen zu zusätzlichen Funktionen wie internationalen Einwahlnummern, Aufzeichnung von Videokonferenzen, Livestreaming und Verwaltungseinstellungen finden Sie unter Abos und Preise.
Jede Besprechung erhält einen speziellen Besprechungscode mit einer Ablaufzeit. Wie Lange der Code gültig ist, hängt davon ab, in welchem Workspace-Produkt die Besprechung erstellt wird. Weitere Informationen
Google Meet wird genau wie unsere anderen Produkte regelmäßig durch unabhängige Stellen auf Sicherheit, Datenschutz und Compliance hin überprüft. Anhand von Zertifizierungen, Compliance-Attestierungen und Prüfberichten können wir belegen, dass wir weltweite Standards erfüllen. Unsere globale Liste mit Zertifizierungen und Attestierungen findest du hier.
Die Einstellungen for die Google Workspace, beispielsweise, ob Google Meet Standardlösung for Videokonferenzen in Google Kalender ist, wird von IT-Administratoren festgelegt. Weitere Informationen dazu, wie du Google Meet для актива организации, найти в Google Workspace-Admin-Hilfe.
Как подать заявку | Пособия по нетрудоспособности
Как подать заявку
Вы должны подать заявление на получение пособия по инвалидности, как только вы станете инвалидом. Если вы готовы подать заявку сейчас, вы можете:
Если вы готовы подать заявку сейчас, вы можете:
- Заполните заявку онлайн.
- Позвоните по бесплатному телефону 1-800-772-1213 . Если вы глухой или слабослышащий, вы можете позвонить нам по телефону TTY .
1-800-325-0778 . - Позвоните или посетите местное отделение социального обеспечения.
Если вы хотите подать заявление лично, позвоните и договоритесь о встрече до посещения местного офиса.
Если вы хотите помочь другому лицу подать заявление на получение пособия по инвалидности, прочтите статью «Помощь кому-либо в подаче заявления онлайн».
Информация, необходимая для подачи заявки
Вот какая информация у вас должна быть:
Информация о вас
- Ваш номер социального страхования и подтверждение вашего возраста;
- Имена, адреса и номера телефонов врачей, социальных работников, больниц и клиник, которые лечили вас, и даты ваших посещений;
- Названия и дозы всех лекарств, которые вы принимаете;
- Медицинские записи ваших врачей, терапевтов, больниц, клиник и социальных работников, которые у вас уже есть;
- Результаты лабораторных исследований и испытаний;
- Краткая информация о том, где вы работали и чем занимались; и
- Ваша самая последняя форма W-2 или, если вы работали не по найму, копия вашей федеральной налоговой декларации.

Информация о членах семьи
- Номера социального страхования и подтверждение возраста для каждого члена семьи, который может претендовать на получение пособия; и
- Доказательство брака, если ваш супруг подает заявление на получение пособия, а также даты предыдущих браков, если применимо.
Документы, которые вам могут понадобиться, должны быть оригиналами или копиями, заверенными выдавшим их офисом. Вы можете отправить их по почте или принести в Службу социального обеспечения. Мы сделаем ксерокопии и вернем оригиналы документов.
Если у вас нет всех необходимых документов, не откладывайте подачу заявления на пособие. Мы поможем вам получить необходимую информацию.
Дополнительная помощь при подаче претензии
Наш стартовый комплект для инвалидов поможет вам подготовиться к собеседованию по инвалидности или к онлайн-заявке. Стартовые наборы доступны на английском или испанском языке для взрослых и детей в возрасте до 18 лет.
Стартовые наборы доступны на английском или испанском языке для взрослых и детей в возрасте до 18 лет.
Онлайн-заявление о льготах также содержит ссылки на информацию, которая поможет вам заполнить форму.
Если ваше приложение отклонено
После того, как мы рассмотрим ваше заявление и предоставленную вами информацию, мы можем решить, что вы не соответствуете требованиям для получения пособия по инвалидности.
Если вы не согласны с нашим решением , вы имеете право попросить нас еще раз рассмотреть ваше заявление. В полученном от нас уведомлении, в котором говорится, что вы не соответствуете требованиям, будет разъяснено, как подать апелляцию на наше решение, а также срок, в течение которого вы должны подать запрос.
Если мы решим, что вы не подходите:
Поскольку согласно нашим правилам вы не являетесь инвалидом, вы можете обжаловать наше решение онлайн.




 Затем нажмите кнопку аудиовызова или видеовызова через FaceTime.
Затем нажмите кнопку аудиовызова или видеовызова через FaceTime.