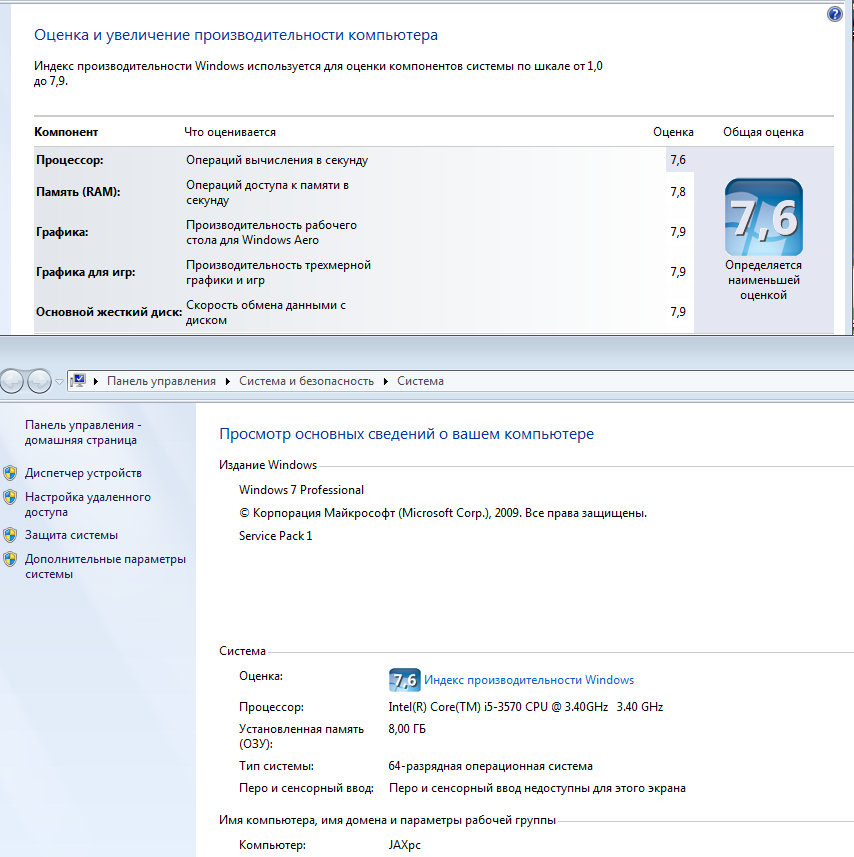Повышаем производительность windows 7: Страница не найдена
Содержание
Улучшите производительность компьютерных игр
Microsoft Flight Simulator X Deluxe Edition Microsoft Flight Simulator X Standard Edition Microsoft Age of Empires III Microsoft Age of Empires III : The WarChiefs Microsoft Age of Empires III: The Asian Dynasties Microsoft Flight Simulator X Service Pack 1 Microsoft Zoo Tycoon 2: African Adventure Microsoft Zoo Tycoon 2: Dino Danger Microsoft Zoo Tycoon 2: Marine Mania Microsoft Zoo Tycoon 2: Ultimate Collection Microsoft Fable III for PC Еще…Меньше
Аннотация
В этой статье содержатся сведения о том, как повысить производительность компьютера при игре в любую из игр, перечисленных в разделе «относится к». Ниже приведены общие признаки слабого функционирования игры.
-
Периодическое воспроизведение видеороликов
-
Прерывистое воспроизведение игры
-
Неровное или плохое качество видеоизображения
-
Искаженное воспроизведение звука
org/ListItem»>
Низкая частота кадров видео
Инструкции по устранению проблемы
Способ 1: анализ компонентов компьютера
Некоторые игры определяют производительность вашего компьютера и настраиваются на уровне при необходимости. Тем не менее, если вы вручную измените параметры игры на уровень, который ваша видеокарта и ваш процессор не смогут обработать, вы сможете снизить производительность игры.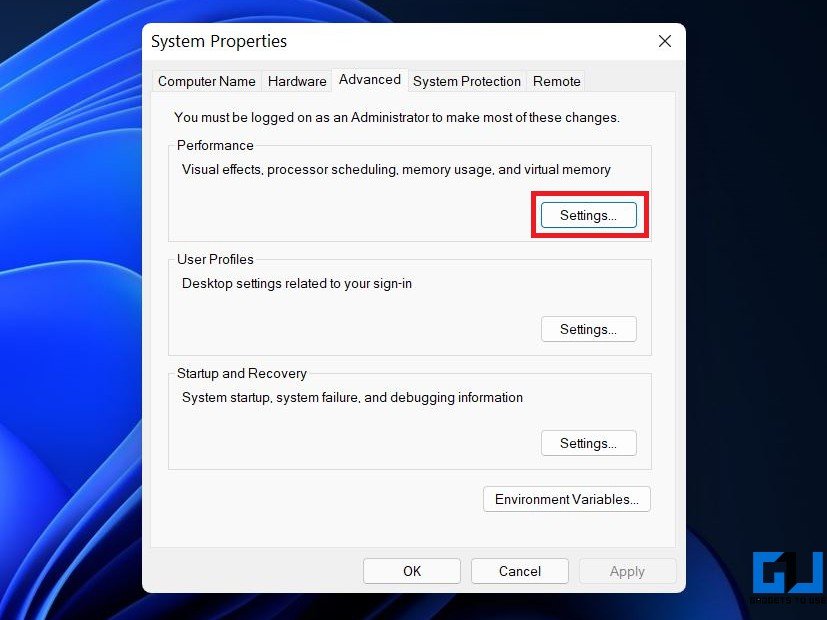
Корпорация Майкрософт рекомендует вносить любые изменения в игру по одному, чтобы убедиться, что каждое из них имеет какое-либо отличие. Чтобы внести изменения, откройте игру, нажмите кнопку Параметры (экран), а затем включите или отключите параметр.
В Windows Vista и Windows 7 есть средство с названием «сведения о производительности и инструменты». Это средство позволяет отобразить базовый рейтинг индекса производительности Windows на этом компьютере. Этот показатель указывает на производительность и общую функциональность оборудования компьютера.
Чтобы просмотреть базовый рейтинг, выполните указанные ниже действия.
-
Нажмите кнопку » Пуск » Выберите Панель управления, щелкните система и ее обслуживание, а затем — сведения о производительности и инструменты.

-
Просмотр базового и подсчета индекса Windows Experience для вашего компьютера. Если вы недавно обновили оборудование и хотите узнать, изменился ли балл, нажмите » Обновить оценку«. Если вы не видите подсчеты и базовый рейтинг, нажмите кнопку оценить этот компьютер.
Для получения дополнительных сведений о значении базового индекса Windows Experience посетите следующий веб-сайт Майкрософт и щелкните ссылку о базовом рейтинге компьютера:
http://windowshelp.microsoft.com/Windows/en-us/Help/f59082f4-6385-4a61-ba7e-2de9625a780a1033.mspx#EBE
Если проблема не устранена, перейдите к способу 2.
Способ 2: перезагрузите компьютер, используя чистый запуск
При запуске ОС Microsoft Windows может происходить автоматический запуск другого ПО.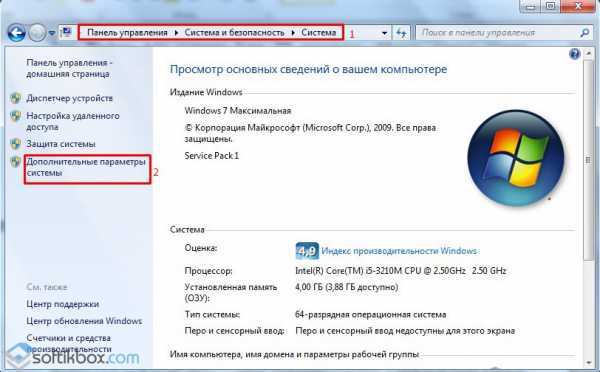 Эти программы и службы могут включать антивирусные и системные служебные программы, которые могут помешать игре. Чтобы предотвратить автоматический запуск подобных программ, выполните «чистую загрузку».
Эти программы и службы могут включать антивирусные и системные служебные программы, которые могут помешать игре. Чтобы предотвратить автоматический запуск подобных программ, выполните «чистую загрузку».
Для выполнения представленных ниже действий необходимо войти в систему с помощью учетной записи администратора или члена группы «Администраторы». Если компьютер подключен к сети, параметры сетевой политики могут помешать выполнению этой процедуры.
Чтобы просмотреть подробные инструкции по выполнению чистой загрузки, ознакомьтесь со статьей ниже в Microsoft Knowledge Base.
331796 Выполнение «чистой загрузки» для выявления конфликта игры или используемой программы с фоновыми программами
После выполнения чистой загрузки очистите временную папку в Windows. Чтобы очистить временную папку Windows, выполните указанные ниже действия.
- org/ListItem»>
-
В меню Правка выберите команду выделить все.
-
В меню Файл выберите команду Удалить.
-
Нажмите кнопку Да.
-
Протестируйте игру.
Нажмите кнопку » Пуск » Введите % TEMP% в поле начать поиск и нажмите клавишу ВВОД.
Примечание. Временная папка размещается в каждой конкретной папке пользователя.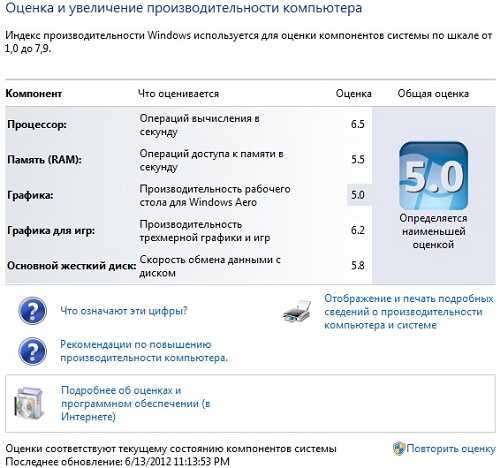 Вот путь:
Вот путь:
C:\Users\user name\AppData\Local\Temp
Если проблема не устранена, перейдите к способу 3.
Способ 3: обновите драйвер видеоадаптера и драйвер звуковой карты.
Это можно сделать одним из описанных ниже способов.
-
Обратитесь к производителю видеоадаптера, чтобы получить и установить последнюю версию драйвера для видеоадаптера.
-
Обратитесь к производителю звуковой карты, чтобы получить и установить последнюю версию драйвера для звуковой карты.
Шаг 1: определение имени и производителя видеоадаптера
Нажмите кнопку » Пуск » Введите dxdiagв поле Начало поиска и нажмите клавишу ВВОД.
Откройте вкладку Экран.
В разделе устройствонайдите имя и производителя.
Нажмите кнопку выход.
Шаг 2: определение имени и поставщика звуковой карты
Нажмите кнопку » Пуск » Введите dxdiag в поле Начало поиска , а затем в списке программы выберите dxdiag. exe .
Откройте вкладку звук .
В разделе устройствонайдите имя и драйверыи найдите поставщика.
Нажмите кнопку выход.
Если проблема не устранена, перейдите к способу 4.
Способ 4: повышение производительности в играх
Игры с небольшим количеством проигрывателей обычно обеспечивают лучшую производительность, чем игры, в которых есть несколько игроков. Для повышения производительности игр Сократите число игроков, которые могут играть игру при настройке многопользовательской игры в локальной сети или Интернете. Кроме того, сократите число игроков, присоединяющихся к игре.
Для повышения производительности игр Сократите число игроков, которые могут играть игру при настройке многопользовательской игры в локальной сети или Интернете. Кроме того, сократите число игроков, присоединяющихся к игре.
Если проблема не устранена, перейдите к способу 5.
Способ 5: Настройка для наилучшего быстродействия
-
Нажмите кнопку Пуск, щелкните правой кнопкой мыши пункт компьютер, выберите пункт Свойства, а затем — Дополнительные параметры системы.
При запросе пароля администратора или подтверждения введите пароль или нажмите кнопку Продолжить. -
На вкладке Дополнительно нажмите кнопку Параметры в разделе производительность.

-
На вкладке визуальные эффекты нажмите кнопку настроить, чтобы добиться лучшей производительности, а затем нажмите кнопку ОК.
-
Нажмите кнопку ОК , чтобы закрыть диалоговое окно » Свойства системы «.
-
Протестируйте игру.
Если проблема не устранена, перейдите к способу 6.
Способ 6: Проверка жесткого диска на наличие ошибок
- org/ListItem»>
-
Нажмите кнопку » Пуск » и выберите пункт компьютер.
-
Щелкните правой кнопкой мыши жесткий диск, который может быть поврежден.
-
Нажмите кнопку Свойстваи откройте вкладку Сервис .
-
В области Проверка ошибок нажмите кнопку Проверить сейчас.
-
Установите флажок проверять и попытаться восстановить поврежденные сектора .
-
Нажмите кнопку Пуск.
Закройте все открытые программы.
org/ListItem»>
Установите флажок автоматически исправлять системные ошибки .
Дополнительные сведения о том, как приобрести персональный компьютер, предназначенный для работы с современными ресурсоемкими компьютерных игр, можно найти на веб-сайте Майкрософт по следующему адресу:
http://www.gamesforwindows.com
Как повысить производительность виндовс 7 максимальная
Ваш IT помощник
Windows 7 является самой популярной операционной системой от корпорации Microsoft.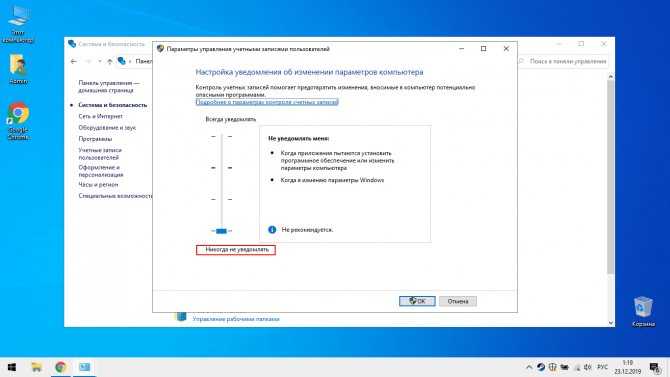 Многие пользователи любят её за понятный интерфейс, функциональность и стабильность работы. Однако со временем система начинает выдавать ошибки одну за другой, снижается скорость её работы, поэтому так важно знать причины этих явлений и способы, позволяющие повысить производительность вашего компьютера.
Многие пользователи любят её за понятный интерфейс, функциональность и стабильность работы. Однако со временем система начинает выдавать ошибки одну за другой, снижается скорость её работы, поэтому так важно знать причины этих явлений и способы, позволяющие повысить производительность вашего компьютера.
Как настроить Windows 7 на максимальную производительность
Операционная система Windows 7 рано или поздно начинает страдать от веса программного обеспечения, которое устанавливается в ходе обычного пользования. Новые загрузки ПО могут значительно снизить скорость работы компьютера. Рекомендуется удалять все программы, которые вы не планируете использовать.
Антивирусные сканеры и очистители дисков, как правило, запускаются автоматически при включении компьютера и работают в фоновом режиме. Многие пользователи даже не знают о том, что они запущены. А программы в это время приводят к медленному запуску ПК и, если не были закрыты после включения компьютера, снижению его производительности.
Настройка реестра для оптимизации производительности вашей системы
Существует несколько способов очистки реестра для улучшения производительности компьютера. Рассмотрим каждый из них.
Через параметры быстродействия
- Найдите на рабочем столе значок «Компьютер» и щёлкните по нему правой кнопкой мыши. Выберите в контекстном меню «Свойства».
Появится окно «Параметры быстродействия». Отключите все ненужные вам параметры во вкладке «Визуальные эффекты». Вы можете оставить следующие параметры включёнными в соответствии с вашими требованиями:
- включить Aero Peek;
- включить композицию рабочего стола, если вам захочется использовать тему Windows Aero;
- включить прозрачное стекло;
- показывать эскизы вместо значков, если вам захочется показывать эскизы в «Проводнике»;
- показывать содержимое окна при перетаскивании;
- включить гладкие края экранных шрифтов;
- использовать тени для значков на рабочем столе;
- использовать визуальные стили для окон и кнопок, если вам захочется использовать тему Windows Aero или Basic.

Через параметры папок
- Нажмите на пункт «Упорядочить» и отыщите в списке «Параметры папок и поиска».
Теперь отключите следующие параметры:
- отображать информацию о размере файла в подсказках папки;
- скрывать расширения для известных типов файлов;
- показывать зашифрованные или сжатые файлы NTFS в цвете;
- показывать всплывающее описание для папок и элементов рабочего стола.
Через свойства служб
- Введите в поисковой строке в меню «Пуск» команду «services.msc».
Что делает команда «MSconfig»
Команда «MSconfig» — это стандартная утилита, созданная для управления автоматически запускаемыми программами и загрузкой Windows. Эта программа позволяет пользователю настраивать запуск ПК и убирать из автозагрузки ненужные программы. С её помощью также можно обнаружить вирус, если компьютер им был заражён.
- Введите команду «msconfig» в поисковой строке меню «Пуск» и нажмите Enter.
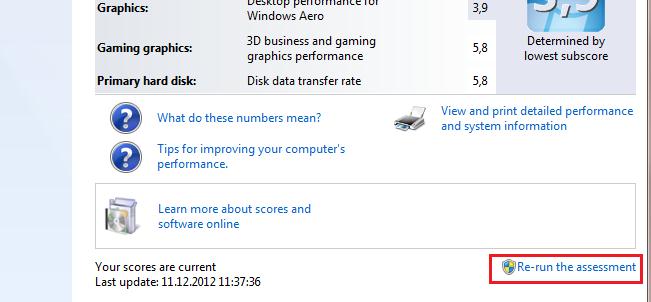
Видео: как ускорить Windows 7 с помощью утилиты «MSconfig»
Настройка Windows 7 на максимальную производительность при помощи сторонних программ
В интернете есть множество утилит для автоматической очистки компьютера от временных файлов и оптимизации его производительности. Рассмотрим несколько из них.
CCleaner
CCleaner — широко используемая утилита для очистки временных файлов, кэша или личных данных. У программы широкий функционал: от незначительных настроек до полного удаления информации с дисков.
Интерфейс CCleaner прост и удобен. Достаточно зайти в приложение и нажать кнопку «Анализ», чтобы программа начала искать временные файлы, которые засоряют систему и которые можно удалить.
Также при помощи CCleaner можно провести очистку кэша.
Когда вы открываете тот или иной сайт в браузере, вся текстовая и графическая информация с этого сайта загружается с сервера и сохраняется в кэше. Ваш компьютер запоминает эту информацию для того, чтобы в будущем загрузить сайт намного быстрее.
Частая очистка кэша позволит освободить место, но снизит скорость работы вашего веб-браузера, так как сайты, на которые вы часто заходите, вновь будут загружаться с серверов.
Advanced SystemCare Free
Advanced SystemCare Free — популярная программа для очистки и оптимизации ПК. Она позволяет оптимизировать элементы запуска и чистить компьютер от ненужных файлов и записей реестра одним кликом.
В последней версии программы улучшена очистка от временных файлов. Кроме того, разработчиками была добавлена очистка установленных пакетов драйверов, которая позволяет освободить место на диске. Advanced SystemCare с помощью встроенного менеджера ресурсов показывает процессы с высоким потреблением ресурсов ОЗУ, ЦПУ и диска, а затем помогает их завершить.
Новые функции FaceID («Идентификация лица») и Surfing Protection & Ads-Removal («Защита сёрфинга») обеспечивают защиту ПК на более высоком уровне. FaceID автоматически обнаруживает злоумышленников, которые тайно обращаются к вашему ПК.
Surfing Protection & Ads-Removal предоставляет вам новый, безопасный и бесплатный контент для онлайн-сёрфинга.
Инструменты Privacy Sweep («Очистка конфиденциальности»), Spyware Removal («Удаление шпионского ПО») и Real-Time Protector («Ремонт уязвимости») Advanced SystemCare 10 помогают вам удалить больше угроз и исправить больше проблем с конфиденциальностью.
Настройка электропитания
Выбранный тип электропитания влияет на производительность вашего компьютера. Когда вы используете высокопроизводительный план электропитания, вы увеличиваете потребление энергии компьютером, но в то же время позволяете ему работать на полную мощность. Однако производительность компьютера всё ещё будет зависеть от работы, которую он будет выполнять.
Выделяют три типа электропитания:
- сбалансированный — это план питания, который выбран по умолчанию и рассчитан на баланс между сохранением заряда батареи и производительностью компьютера. Режим автоматически увеличивает скорость вашего процессора или уменьшает её, если ваш компьютер в этом нуждается;
- высокая производительность — это план питания, предназначенный для максимальной производительности и быстродействия системы.
 Режим не снижает скорость вашего процессора и тогда, когда компьютер не используется. При использовании ноутбука с питанием от батареи, вы можете использовать план высокой производительности;
Режим не снижает скорость вашего процессора и тогда, когда компьютер не используется. При использовании ноутбука с питанием от батареи, вы можете использовать план высокой производительности; - экономия энергии — режим, который экономит электроэнергию за счёт снижения скорости процессора и яркости экрана и позволяет максимально увеличить время работы вашего компьютера.
Снижение яркости экрана увеличивает продолжительность работы вашей батареи. Чтобы выжать из своего ноутбука больше времени автономной работы, можно просто снизить уровень яркости экрана вручную.
Чтобы активировать режим высокой производительности:
- Щёлкните по меню «Пуск» и выберите пункт «Панель управления».
П ожалуй, все пользователи хоть раз да обвиняли свой компьютер в медленной работе, при этом совершенно не задумываясь о том, что существует масса возможностей ее ускорить. Многие полагают, что улучшение производительности ПК — дело сложное и доступное лишь продвинутым пользователям, но это мнение не совсем верно.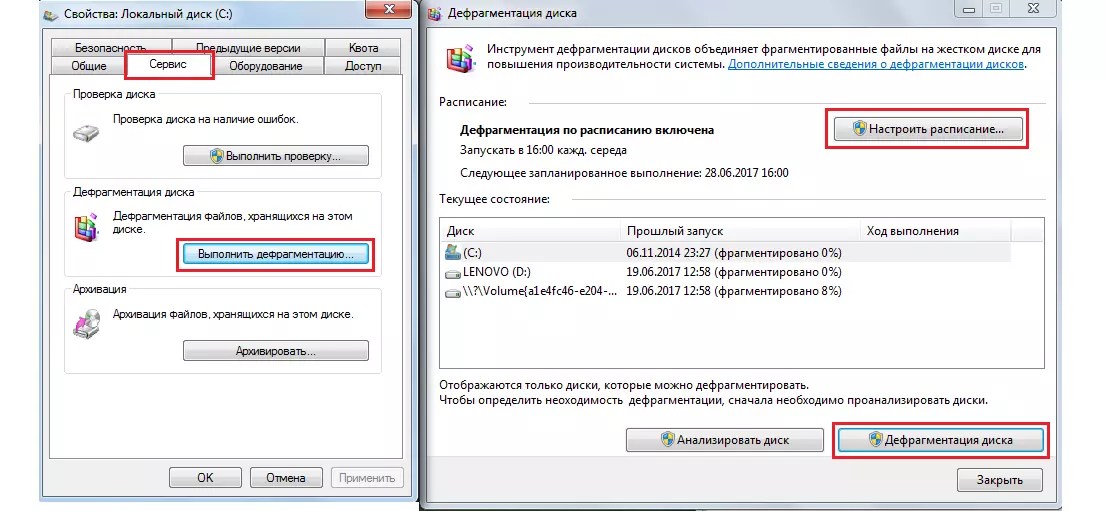 Да, есть методы улучшения производительности, требующие нехилой сноровки в деле работы с компьютером, однако существует и множество весьма простых возможностей «разогнать» ПК. Об этих способах должен знать каждый пользователь. В данной статье мы расскажем о них на примере самой популярной сегодня версии Windows — вы узнаете, как ускорить работу Windows 7.
Да, есть методы улучшения производительности, требующие нехилой сноровки в деле работы с компьютером, однако существует и множество весьма простых возможностей «разогнать» ПК. Об этих способах должен знать каждый пользователь. В данной статье мы расскажем о них на примере самой популярной сегодня версии Windows — вы узнаете, как ускорить работу Windows 7.
Отключение визуальных эффектов Windows 7
Отключение визуальных эффектов Windows 7 — наиболее простая и доступная возможность повысить скорость работы системы. Для выполнения данной процедуры, следуйте инструкции:
1. Кликните кнопку «Пуск», далее по строчке «Компьютер» правой кнопкой мыши, а в выпавшем меню нажмите на «Свойства».
2. Кликните ссылку «Дополнительные параметры системы».
3. Перед вами откроется новое окошко, в нем нажмите на вкладку «Дополнительно» и в разделе «Быстродействие» нажмите кнопочку «Параметры».
4. В появившемся окне «Параметры» во вкладке «Визуальные эффекты» вы увидите, как много в Windows 7 имеется визуальных эффектов. Конечно, благодаря им платформа выглядит интереснее и приятнее, однако они неслабо замедляют скорость ее работы.
Конечно, благодаря им платформа выглядит интереснее и приятнее, однако они неслабо замедляют скорость ее работы.
5. Чтобы отключить сразу все визуальные эффекты — установите «точку» в окошке «Обеспечить наилучшее быстродействие», а если хотите отключить эффекты выборочно, снимите галочки в желаемых окнах.
6. Все, для вступления изменений в силу необходимо нажать «ОК» и перезагрузить ПК.
Отключение ненужного звукового сопровождения
Наряду с визуальными эффектами, чтобы пользователю было приятнее работать с ПК, в Microsoft создали также системные звуки. Вы удивитесь, но они тоже требуют определенных ресурсов, и их отключение может положительно сказаться на производительности Windows 7.
Для отключения визуальных эффектов:
1. Нажмите комбинацию Win+R, в появившемся окне напишите «mmsys.cpl» и кликните «ОК».
2. Перед вами откроется новое окошко, выберите вкладку «Звуки», установите звуковую схему «Без звука», нажмите «ОК».
3. Для вступления изменений в силу перезагрузите ПК.
Для вступления изменений в силу перезагрузите ПК.
Отключение опции индексирования поиска
Для пользователей, которые часто ищут что-то в системе, Microsoft предусмотрела очень удобную опцию индексирования поиска, благодаря ней файлы найти легче и быстрее. Однако если поиском в системе вы пользуетесь редко, опция эта совершенно бесполезна и лишь «крадет» производительность Windows 7. Чтобы ее отключить, проделайте следующие действия:
1. Кликните кнопку «Пуск», далее по строчке «Компьютер» правой кнопкой мыши, а в выпавшем меню нажмите на «Управление».
2. Раскройте список «Службы и приложения», кликните по строчке «Службы» и в списке справа отыщите службу Windows Search.
3. Нажмите на ссылку «Остановить службу».
По умолчанию вы также можете отключить следующие службы [скриншот ниже], как показывает практика, они редко приносят пользу среднестатистическому пользователю домашнего ПК.
Удаление «лишних» программ из автозагрузки
В Windows есть опция автозагрузки.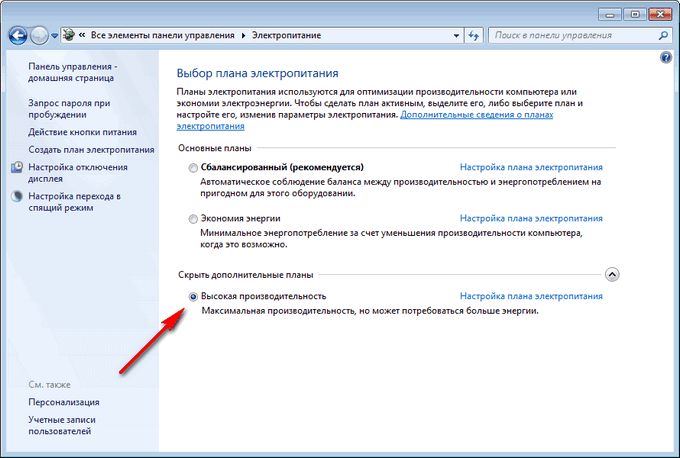 Она отвечает за запуск ряда программ одновременно с загрузкой системы. К таким программам относятся, как правило, различные службы и приложения, без которых корректная работа ПК будет невозможна. Но, к сожалению, нередко к этим программам добавляются совершенно ненужные сторонние.
Она отвечает за запуск ряда программ одновременно с загрузкой системы. К таким программам относятся, как правило, различные службы и приложения, без которых корректная работа ПК будет невозможна. Но, к сожалению, нередко к этим программам добавляются совершенно ненужные сторонние.
Все дело в том, что разработчики стороннего ПО включают в свои продукты функцию автозагрузки, делая таким образом свою программу более «навязчивой». Впрочем, когда речь идет о запуске вместе с системой антивируса, в этом есть смысл. Однако есть много программ, запускающихся вместе с Windows, когда в этом нет никакой надобности. Конечно, это сказывается на скорости работы ПК.
Для удаления программы из автозагрузки, необходимо:
1. Нажать комбинацию клавиш Win+R, в появившемся окне написать «msconfig» и кликнуть «ОК».
2. Откроется окно, выберите в нем раздел «Автозагрузка».
3. Уберите галочки из окон тех программ, в автозагрузке которых вы не нуждаетесь.
Помните! Без некоторых программ автозагрузки, система не сможет корректно функционировать, так что снимайте галочку только с тех программ, в ненужности которых вы уверены.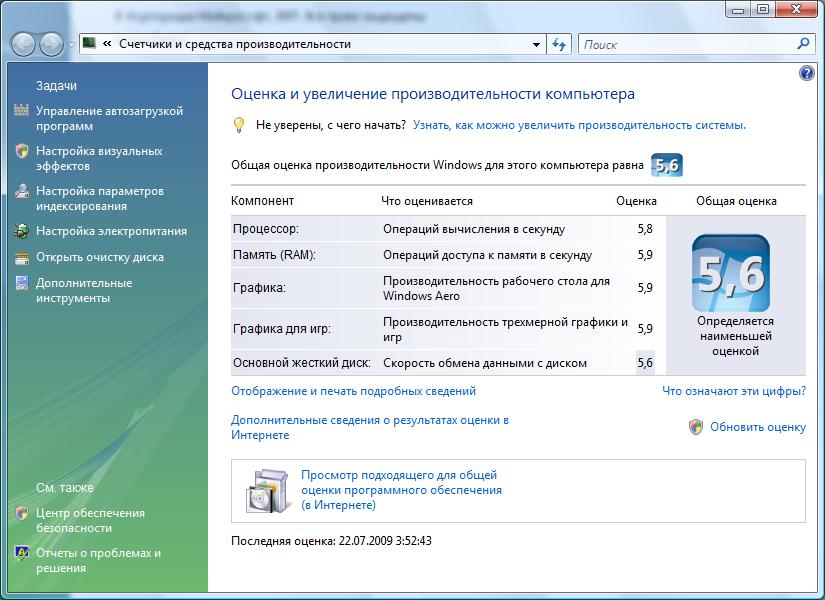
4. Нажмите ОК и перезагрузите ПК.
Больше о том, как избавиться от лишних программ в автозагрузке, читайте в нашей статье « Как убрать автозагрузку ».
Оптимизация жесткого диска
В начале статьи мы упоминали, что мы расскажем о простых способах улучшения производительности Windows 7, и, наверняка, прочитав данный заголовок, вы подумали, что мы уже ушли в дебри, однако это не так. Мы расскажем о простейшей оптимизации жесткого диска и постараемся доступно объяснить, зачем же она требуется.
Дело в том, что все файлы, которые записываются на жесткий диск, бьются на фрагменты по определенному закону. Это требуется, чтобы максимально рационально задействовать ресурсы ПК. Однако при этом получается, что при обращении пользователя к тому или иному файлу, системе приходится собирать его «кусочки» по всему жесткому диску. Если на вашем диске накопилось много ненужных файлов, это, конечно, ощутимо замедляет процесс. Вот почему, оптимизация жесткого диска необходимая процедура, если говорить о том, как ускорить работу Windows 7.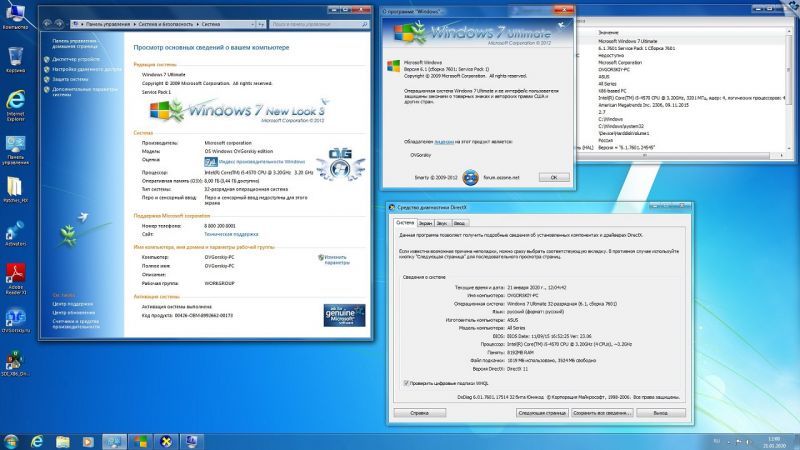
Первый и самый логичный способ выполнить оптимизацию — удалить ненужные файлы и программы. У каждого пользователя на ПК хранится масса «мусора» и важно регулярно от него избавляться. Конечно, любой, даже самый «нулевый» юзер знает, как удалять файлы, а вот с программами иногда возникают проблемы, хотя задача эта несложная. Чтобы удалить программу с ПК:
1. Кликните кнопку «Пуск», далее «Панель управления».
2. Напротив слова «Просмотр» установите значение «Мелкие значки».
3. Нажмите на ссылку «Программы и компоненты».
4. Перед вами появится список используемых вами программ, решите, какие из них вам уже не нужны и удалите их — для удаления кликните единожды на «неугодную» программу и нажмите кнопку «Удалить».
5. После удаления всех ненужных программ перезагрузите ПК.
Еще одна необходимая для оптимизации жесткого диска процедура — его дефрагментация. Сложное слово, но выполняется она просто:
1. Зайдите в «Компьютер» [1], кликните по диску правой кнопкой мыши, выберите пункт «Свойства» в выпавшем меню [2].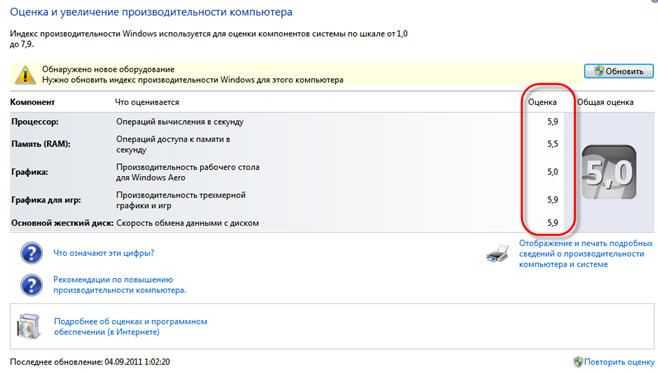
2. В появившемся окне выберите вкладку «Сервис», далее нажмите на кнопку «Выполнить дефрагментацию».
3. После проведения дефрагментации перезагрузите ПК.
Если ваша система разбита на несколько дисков, выполните дефрагментацию каждого из них. Важно! Процедуру дефрагментации, также как и процедуру удаления ненужных файлов нужно проводить регулярно.
Оптимизация плана питания
Данный метод ускорения Windows 7 актуален для пользователей ноутбуков. Очень часто, отключаясь от сети, ноутбуки автоматически переключаются в пониженный режим электропотребления, которому, разумеется, соответствует минимальная производительность. А потому очень важно при возращении к сети, перейти к режиму высокой производительности. Никто, конечно, не запрещает использовать данный режим и при автономной работе, однако, учтите, что ноутбук в таком случае разрядится быстрее.
Чтобы перейти в режим высокой производительности:
1. Кликните кнопку «Пуск», далее «Панель управления».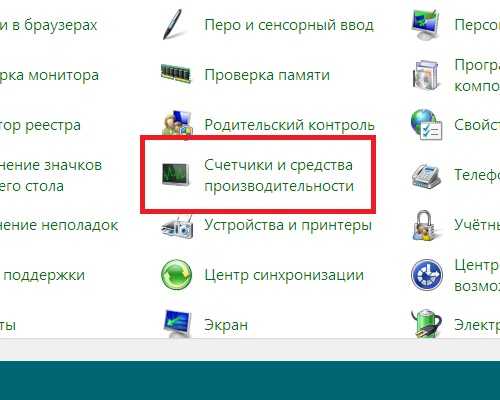
2. Напротив слова «Просмотр» установите значение «Мелкие значки».
3. Выберите раздел «Электропитание».
4. Поставьте точку в окошке «Высокая производительность».
Изменение параметров загрузки
По умолчанию при запуске система не использует все свои ресурсы, это необходимо, чтобы «холодное» железо не нагружалось на максимум. Однако если ваш ПК располагает ОЗУ более 2 Гб и ядер в нем больше одного, можно изменить настройки загрузки, тем самым значительно ускорив ее. Для этого:
1. Нажмите комбинацию клавиш Win+R, в появившемся окне напишите «msconfig» и кликните «ОК».
2. Выберите вкладку «Загрузка», поставьте галочку в окне «Без GUI».
3. Далее нажмите кнопку «Дополнительные параметры» [1], в окошках «Число процессоров» и «Максимум памяти» поставьте галочки, установите максимальное значение и нажмите «ОК» [2] сначала в окне «Дополнительные параметры загрузки», затем в окне «Конфигурация системы» [3].
Итоги
Конечно, способов улучшения производительности Windows 7 существует гораздо больше, чем приведено в этой статье. Однако все они — начиная очисткой реестра и заканчивая апгрейдом компьютера, требуют некоторой пользовательской сноровки. В этой же статье мы ответили на вопрос как ускорить работу Windows 7 с применением наиболее простых инструментов. Но, уверяем, даже эти способы помогут вам ощутимо повысить скорость работы вашего ПК. В противном случае очень рекомендуем поискать на компьютере вредоносное ПО, а также обновить драйверы. О том, как выполнить последнюю задачу, читайте в нашей статье « Как обновить драйвера на компьютере ».
Однако все они — начиная очисткой реестра и заканчивая апгрейдом компьютера, требуют некоторой пользовательской сноровки. В этой же статье мы ответили на вопрос как ускорить работу Windows 7 с применением наиболее простых инструментов. Но, уверяем, даже эти способы помогут вам ощутимо повысить скорость работы вашего ПК. В противном случае очень рекомендуем поискать на компьютере вредоносное ПО, а также обновить драйверы. О том, как выполнить последнюю задачу, читайте в нашей статье « Как обновить драйвера на компьютере ».
С течением времени операционная система компьютера поддаётся своеобразному износу, что сказывается как на быстродействии устройства, так и на наших нервах. Особенно такое заметно при работе на слабых компьютерах. Однако это далеко не повод для преждевременной переустановки Windows, и не стоит спешить впопыхах создавать установочную флешку и вспоминать, какой клавишей запускается переход в BIOS.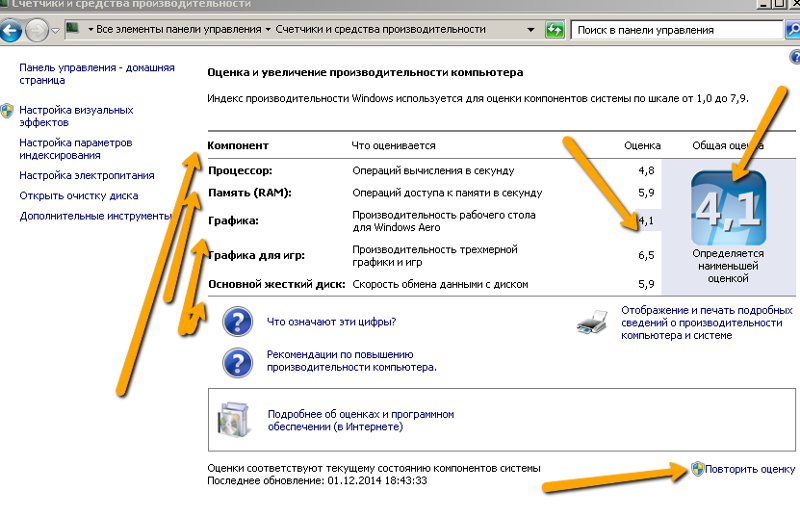 Воспользовавшись несколькими простыми способами, мы не только вернём нашей системе кристальную девственность, но и ускорим её, в некоторых местах заставив бегать быстрее новой.
Воспользовавшись несколькими простыми способами, мы не только вернём нашей системе кристальную девственность, но и ускорим её, в некоторых местах заставив бегать быстрее новой.
Почему работа компьютера замедляется?
Чаще всего замедление работы операционной системы связано с неумелым её использованием: некорректным удалением программ, захламлением жёсткого диска и отсутствием своевременных мероприятий по его очистке. При самой же установке Windows 7 мало кто изменяет стандартные конфигурации системы, которые являются далеко не оптимальными.
Аппаратное ускорение: разгружаем процессор
Аппаратное ускорение — это перераспределение некоторых функций системы с основного процессора на аппаратное обеспечение для увеличения общей производительности компьютера.
Иными словами, это перекладывание части работы ЦП на видеокарту, в случае если та способна справиться с ней быстрее.
Функция аппаратного ускорения подключена во всех сборках Windows 7 по умолчанию. Проверить это можно по следующему пути:
Проверить это можно по следующему пути:
- Правой кнопкой мыши нажимаем на рабочем столе и выбираем «Разрешение экрана».
Выбираем пункт «Разрешение экрана»
В открывшемся окне выбираем «Дополнительные параметры»На вкладке «Диагностика» выбираем пункт «Изменить параметры»
Если эта кнопка неактивна, паниковать не стоит: аппаратное ускорение у вас включено, а заботливые разработчики видеоадаптера предвидели, что вас может сюда занести, и убрали изменение настроек подальше от чужих рук.
Нужная кнопка — «Изменить параметры». Если она неактивна, ускорение уже включено
В открывшемся окне выкручиваем ползунок на «Полное» и во всех открытых ранее окнах нажимаем «ОК».
Выкручиваем на максимум соответствующий ползунок
Визуальные эффекты: максимальная производительность системы
Приятный графический интерфейс Windows 7 даёт весьма ощутимую нагрузку на аппаратную часть компьютера, что не может не сказываться на его производительности.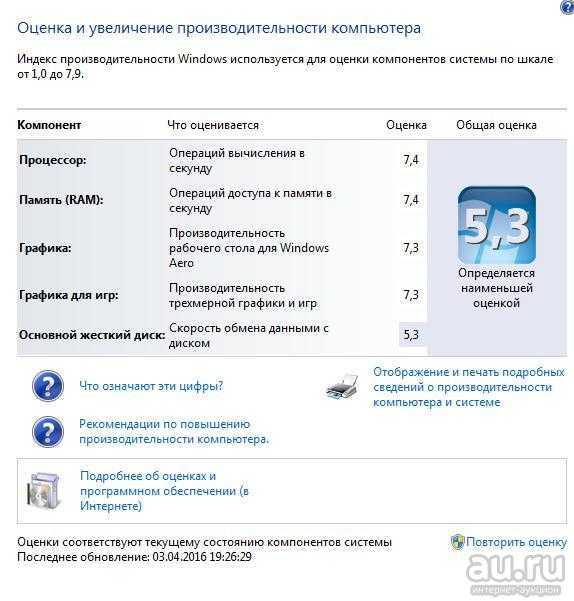 Визуальное оформление, конечно, служит хорошим дополнением к операционной системе, но, когда оно начинает заметно сказываться на её быстродействии, лучше пожертвовать красотой в угоду оптимизации.
Визуальное оформление, конечно, служит хорошим дополнением к операционной системе, но, когда оно начинает заметно сказываться на её быстродействии, лучше пожертвовать красотой в угоду оптимизации.
- Правой кнопкой мыши жмём на иконку «Компьютер» и переходим в «Свойства».
Нажимаем на «Дополнительные параметры системы»
Теперь нам нужно попасть в «Дополнительные параметры системы». Выбираем вкладку «Дополнительно» и в первом разделе «Быстродействие» открываем «Параметры».
Выбираем «Параметры» в разделе «Быстродействие»
Наш выбор — «Наилучшее быстродействие»
Возвращаем базовые визуальные эффекты, чтобы система не выглядела слишком уныло
Жёсткий диск: очистка памяти и дефрагментация
Все файлы, которые записываются на жёсткий диск, разбиваются на множество последовательных фрагментов с целью сокращения используемого пространства. В результате этого, чтобы прочесть файл, компьютер вынужден собирать их обратно. А наличие разнообразного мусора на его пути увеличивает время считывания, что замедляет работу системы и вызывает задержки различной продолжительности при открытии или изменении фалов. Скорость работы при этом, понятное дело, падает.
А наличие разнообразного мусора на его пути увеличивает время считывания, что замедляет работу системы и вызывает задержки различной продолжительности при открытии или изменении фалов. Скорость работы при этом, понятное дело, падает.
Самое простое решение этой проблемы — регулярная очистка винчестера от хлама и не менее регулярная дефрагментация. Систематически удаляя лишние файлы и программы со своего ПК, можно неплохо увеличить его скорость.
Для начала следует навести порядок в используемом вами пространстве: удалить ненужную музыку, просмотренные фильмы, установочные файлы, сотни новых документов Microsoft Word и прочие прелести присутствия человека.
Стоит избавиться и от неиспользуемых программ. С этого и начнём.
Как увеличить быстродействие: очистка винчестера
- Для начала выберите в меню «Пуск» пункт «Панель управления».
Выбираем «Панель управления»
При просмотре панели управления «по категориям» нужны пункт называется «Удаление программы»
Щёлкаем правой кнопкой мыши по ненужной программе и выбираем «Удаление»
Переход в папку «Temp»
Выделяем все файлы в папке и удаляем их
Если какие-то файлы не хотят удаляться, пропускаем их
Нужный нам пункт — «Свойства»
Выбираем кнопку «Очистка диска»
Выбираем файлы, которые система удалит
Нажимаем соответствующий флажок и жмём ОК
Если системных дисков на компьютере несколько, таким же образом очищаем их все.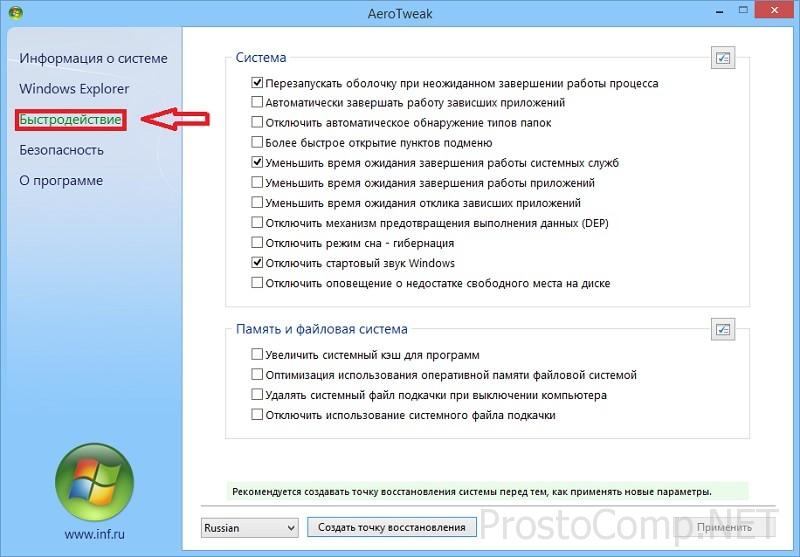
Дефрагментация диска: как ускорить ПК
- Теперь пришло время дефрагментации жёсткого диска. Вновь переходим в свойства одного из дисков и на вкладке «Сервис» нажимаем «Выполнить дефрагментацию».
Нажимаем на кнопку «Выполнить дефрагментацию»
Выбрав диск, нажимаем кнопку «Дефрагментация диска»
После завершения повторяем процедуру с остальными дисками.
Как работать с CCleaner: программа для очистки ПК
Для следующего шага нам понадобится утилита CCleaner, позволяющая дочистить весь системный мусор, который нам не удалось удалить при помощи средств Windows. Программа бесплатна, и скачать её можно с официального сайта http://ccleaner.org.ua/. Это не единственная и даже не лучшая утилита, помогающая очистить и ускорить систему, но именно CCleaner проще и доступнее всего остального.
- Запустив установленную программу, переходим во вкладку Applications, где убираем галочки со всего, что всё ещё дорого вашему сердцу (например, с истории браузера), после чего нажимаем Run Cleaner.

Нужная нам кнопка — Run Cleaner
Находим проблемы и ошибки в реестре и устраняем их: кнопки Scan for issues и Fix selected items соответственно
Удаляем из автозапуска все ненужные программы с помощью кнопки Disable
Файл подкачки: ускоряем оперативную память
Файл подкачки, также известный как виртуальная память, — отдельное пространство на жёстком диске, являющееся промежуточным звеном в обмене информацией между оперативной памятью и жёстким диском.
Windows 7 по умолчанию делает файл подкачки на 50% больше, чем объём оперативной памяти, однако иногда такого размера оказывается слишком мало. Это приводит к частой перезаписи файла или прямому обращению к основным секторам жёсткого диска, что отрицательно сказывается на быстродействии системы.
- Сначала следует определить объём оперативной памяти. Для этого переходим в меню «Пуск», щёлкаем правой кнопкой мыши по пункту «Компьютер» и переходим к параметру «Свойства».

Для начала переходим в свойства компьютера
Если нужно увеличить файл подкачки, переходим в пункт «Дополнительные параметры системы»
Изменяем параметры быстродействия, нажав на соответствующую кнопку
Нам необходима кнопка «Изменить» в разделе «Виртуальная память»
Вписываем новые значения в помеченные поля, нажимаем «Задать» и «ОК»
MSconfig: увеличиваем скорость
Некоторые из установленных программ имеют дурную привычку работать в фоновом режиме, что не только загружает драгоценную оперативную память, но и прячется от нашего чуткого взора. Объём, занимаемый ими поодиночке, как правило, не особо большой, но вместе они занимают довольно много ресурсов, и, закрыв вредителей, можно значительно снять нагрузку с ОЗУ.
- Комбинацией клавиш Windows + R вызываем службу «Выполнить», вводим в поле команду msconfig и нажимаем «ОК».
С помощью соответствующего запроса находим msconfig
Снимаем галочки со всех служб, кроме системных (и важных, вроде антивируса)
Убираем галочки со всех автозагружающихся программ и нажимаем ОК
Разгон ЦП: видеоинструкция
Ничего не получилось, и все остальные методы увеличения быстродействия не помогли? В таком случае можно пойти на экстремальные меры: например, разгон процессора. Разгоняя его, то есть, увеличивая тактовую частоту, можно повысить быстродействие в несколько раз и сравнять характеристики своего процессора с более мощной линейкой (впрочем, такое потребует определённых усилий и затрат на охлаждение). Как это сделать, можно узнать из приведённого ниже видео.
Разгоняя его, то есть, увеличивая тактовую частоту, можно повысить быстродействие в несколько раз и сравнять характеристики своего процессора с более мощной линейкой (впрочем, такое потребует определённых усилий и затрат на охлаждение). Как это сделать, можно узнать из приведённого ниже видео.
Разгоняем видеоадаптер: инструкция с видео
В случае если работа процессора вполне устраивает вас, но вы геймер и у вас проблемы с графикой, у нас для вас есть хорошая новость: разогнать можно не только ЦП! Видео, размещённое ниже, посвящено разгону видеокарты. Ускорить имеющийся видеоадаптер всяко выйдет дешевле, чем покупать новый, тратя приличную сумму. Правда, здесь тоже необходимо позаботиться об охлаждении.
Но не забывайте: разогнать компьютер — одно дело, а сделать так, чтобы после этого он не сгорел — совсем другое. Так что подходите к таким вещам с ответственностью и берегите свою технику.
Итак, мы провели все возможные процедуры по ускорению работы Windows 7, и сейчас наша система работает так быстро, насколько это возможно.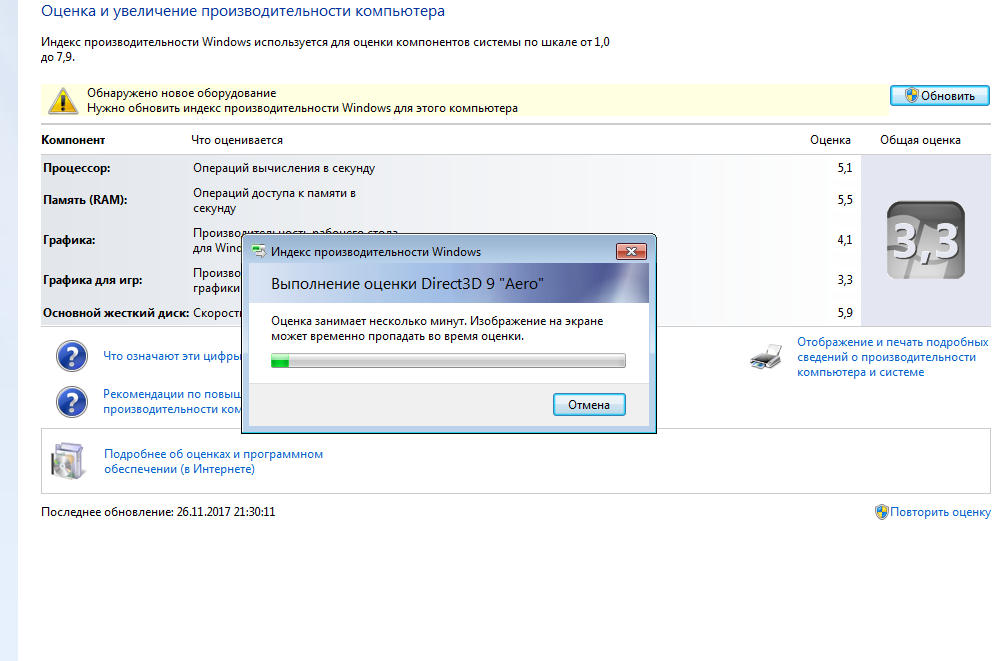 Иных способов, гарантировано позволяющих поднять общую производительность, к сожалению, не существует: ну, разве что, смена комплектующих для своего ПК. Будьте счастливы и не забывайте проводить дефрагментацию.
Иных способов, гарантировано позволяющих поднять общую производительность, к сожалению, не существует: ну, разве что, смена комплектующих для своего ПК. Будьте счастливы и не забывайте проводить дефрагментацию.
17 способов ускорить Windows 10
Советы по Windows 10 и 11
Если вы хотите оптимизировать Windows 10, потратьте несколько минут, чтобы опробовать эти советы, чтобы ускорить работу вашего ПК и сделать его менее подверженным проблемам с производительностью и системой.
Престон Гралла
пишущий редактор,
Компьютерный мир |
Thinkstock
Советы по Windows 10 и 11
шпаргалка по виндовс 10
шпаргалка по виндовс 11
17 способов ускорить Windows 10
Как обрабатывать обновления Windows 10 и 11
Как защитить свою конфиденциальность в Windows.
 ..
..
Показать больше
Хотите, чтобы Windows 10 работала быстрее? У нас есть помощь. Всего за несколько минут вы сможете опробовать эти советы; ваша машина будет более быстрой и менее подверженной проблемам с производительностью и системой.
1.
Измените настройки питания
Если вы используете план «Энергосбережение» Windows 10, вы замедляете работу компьютера. Этот план снижает производительность вашего ПК для экономии энергии. (Даже настольные ПК обычно имеют план «Энергосбережение».) Изменение плана электропитания с «Энергосбережения» на «Высокопроизводительный» или «Сбалансированный» даст вам мгновенный прирост производительности.
Для этого запустите приложение «Панель управления», затем выберите «Оборудование и звук» > «Электропитание» .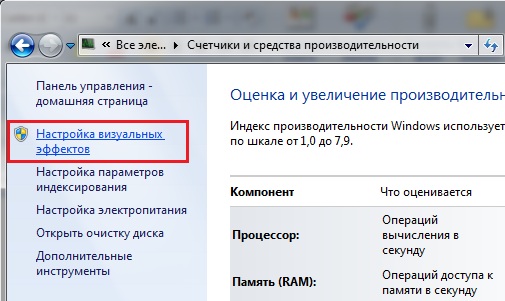 Обычно вы увидите два варианта: «Сбалансированный (рекомендуется)» и «Энергосбережение». производительность», щелкните стрелку вниз рядом с «Показать дополнительные планы».
Обычно вы увидите два варианта: «Сбалансированный (рекомендуется)» и «Энергосбережение». производительность», щелкните стрелку вниз рядом с «Показать дополнительные планы».
ИДГ
Измените параметры питания в панели управления, чтобы увеличить производительность вашего ПК. (Щелкните изображение, чтобы увеличить его.)
Чтобы изменить параметры питания, просто выберите нужный и выйдите из панели управления. «Высокая производительность» дает вам наибольшую привлекательность, но использует наибольшую мощность; «Сбалансированный» находит золотую середину между энергопотреблением и лучшей производительностью; а «Энергосбережение» делает все возможное, чтобы продлить срок службы батареи. У пользователей настольных компьютеров нет причин выбирать «Энергосбережение», и даже пользователям ноутбуков следует рассмотреть вариант «Сбалансированный» при отключении от сети и «Высокая производительность» при подключении к источнику питания.
2. Отключите программы, которые запускаются при запуске
Одна из причин, по которой ваш ПК с Windows 10 может работать медленно, заключается в том, что у вас слишком много программ, работающих в фоновом режиме — программ, которые вы редко или никогда не используете.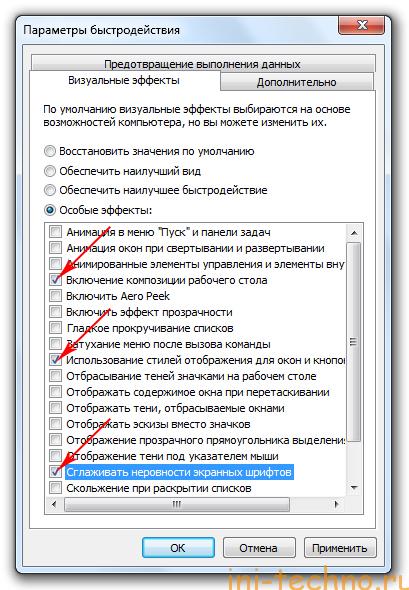 Остановите их запуск, и ваш компьютер будет работать более плавно.
Остановите их запуск, и ваш компьютер будет работать более плавно.
Начните с запуска диспетчера задач: нажмите Ctrl-Shift-Esc, щелкните правой кнопкой мыши нижний правый угол экрана и выберите «Диспетчер задач» или введите диспетчер задач в поле поиска Windows 10 и нажмите Enter. Если диспетчер задач запускается как компактное приложение без вкладок, нажмите «Подробнее» внизу экрана. Диспетчер задач появится во всей красе с вкладками. С ним можно многое сделать, но мы сосредоточимся только на уничтожении ненужных программ, которые запускаются при запуске.
Перейдите на вкладку «Автозагрузка». Вы увидите список программ и служб, которые запускаются при запуске Windows. В список включено название каждой программы, а также ее издатель, включена ли она для запуска при запуске, а также ее «воздействие на запуск», то есть насколько она замедляет работу Windows 10 при запуске системы.
Чтобы остановить запуск программы или службы при запуске, щелкните ее правой кнопкой мыши и выберите «Отключить». Это не отключает программу полностью; это только предотвращает его запуск при запуске — вы всегда можете запустить приложение после запуска. Кроме того, если вы позже решите, что хотите, чтобы оно запускалось при запуске, вы можете просто вернуться в эту область диспетчера задач, щелкнуть правой кнопкой мыши приложение и выбрать «Включить».
Это не отключает программу полностью; это только предотвращает его запуск при запуске — вы всегда можете запустить приложение после запуска. Кроме того, если вы позже решите, что хотите, чтобы оно запускалось при запуске, вы можете просто вернуться в эту область диспетчера задач, щелкнуть правой кнопкой мыши приложение и выбрать «Включить».
ИДГ
Вы можете использовать Диспетчер задач, чтобы получить информацию о программах, которые запускаются при запуске, и отключить те, которые вам не нужны. (Щелкните изображение, чтобы увеличить его.)
Многие программы и службы, которые запускаются при запуске, могут быть вам знакомы, например OneDrive или Evernote Clipper. Но многих из них вы можете не узнать. (Все, кто сразу знает, что такое «bzbui.exe», поднимите руку. Нечестно сначала гуглить.)
Диспетчер задач поможет вам получить информацию о незнакомых программах. Щелкните элемент правой кнопкой мыши и выберите «Свойства», чтобы получить дополнительные сведения о нем, включая его расположение на жестком диске, наличие цифровой подписи и другую информацию, такую как номер версии, размер файла и время последнего изменения.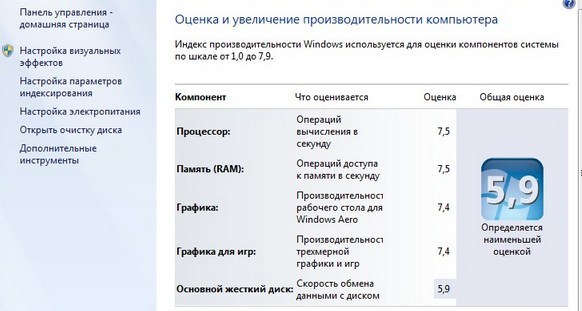 .
.
Вы также можете щелкнуть элемент правой кнопкой мыши и выбрать «Открыть местоположение файла». Откроется Проводник и откроется папка, в которой находится файл, что может дать вам еще одну подсказку о назначении программы.
Наконец, что очень полезно, вы можете выбрать «Поиск в Интернете» после щелчка правой кнопкой мыши. Затем запустится Bing со ссылками на сайты с информацией о программе или услуге.
Если вы действительно нервничаете по поводу одного из перечисленных приложений, вы можете перейти на сайт Reason Software под названием «Должен ли я заблокировать его?» и найдите имя файла. Обычно вы найдете очень достоверную информацию о программе или услуге.
Теперь, когда вы выбрали все программы, которые хотите отключить при запуске, при следующей перезагрузке компьютера система будет гораздо меньше беспокоиться о ненужных программах.
3.
Перейти к предыдущей точке восстановления
При использовании Windows 10 она автоматически создает точки восстановления, которые представляют собой моментальные снимки вашей системы в определенные моменты времени, включая установленное программное обеспечение, драйверы и обновления.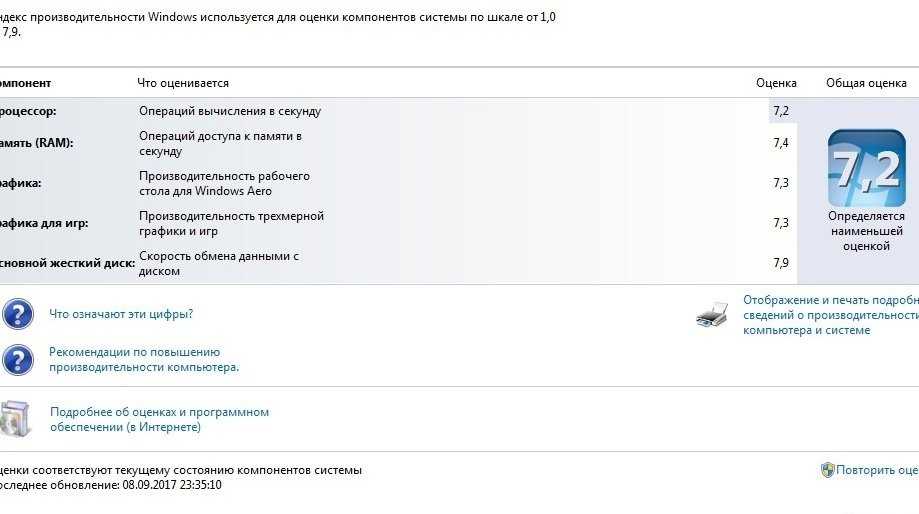 Точки восстановления — это своего рода страховочная сетка, поэтому, если что-то пойдет не так, вы всегда сможете вернуть свой компьютер в предыдущее состояние.
Точки восстановления — это своего рода страховочная сетка, поэтому, если что-то пойдет не так, вы всегда сможете вернуть свой компьютер в предыдущее состояние.
Их также можно использовать для ускорения работы компьютера, если вы заметили — по непонятной причине — он начал замедляться. Виноваты могут быть недавно установленные проблемные драйверы, программное обеспечение или обновления, поэтому возврат к предыдущей точке восстановления может снова ускорить процесс, поскольку система будет возвращена в состояние, в котором она находилась до возникновения проблем. Имейте в виду, однако, что вы сможете восстановить свою систему только до состояния, в котором она находилась в течение последних семи-десяти дней. (Точки восстановления не влияют на ваши файлы, поэтому вы не потеряете файлы, перейдя к точке восстановления.)
Для перехода к предыдущей точке восстановления:
- Сохраните все открытые файлы и закройте все программы.
- В поле поиска введите расширенная система и нажмите Просмотреть дополнительные параметры системы .
 Вы будете перенаправлены на вкладку «Дополнительно» в свойствах системы на панели управления.
Вы будете перенаправлены на вкладку «Дополнительно» в свойствах системы на панели управления. - Перейдите на вкладку Защита системы.
- В области «Восстановление системы» нажмите «Восстановление системы». На появившемся экране нажмите «Далее».
- Вы увидите самую последнюю точку восстановления. Нажмите «Далее», если вы хотите перейти к этой точке восстановления. Чтобы увидеть другие, нажмите Показать больше точек восстановления. Выделите тот, который вы хотите использовать, и нажмите «Далее».
- Нажмите «Готово» на появившемся экране.
- Ваша система будет восстановлена до выбранной вами точки восстановления и выключится. Перезагрузите компьютер.
Майкрософт
Переход к точке восстановления может помочь ускорить работу вашего ПК, если вы недавно устанавливали драйверы, программное обеспечение или обновления, которые замедляли работу вашей системы.
Примечание. Возможно, функция «Восстановление системы» не включена, а это означает, что вы не сможете использовать этот совет. Если это так, вы должны включить его, чтобы решить любые будущие проблемы. Для этого:
Если это так, вы должны включить его, чтобы решить любые будущие проблемы. Для этого:
- В поле поиска введите создать точку восстановления, , затем нажмите Создать точку восстановления .
- На вкладке «Защита системы» выберите «Настроить».
- Выберите Включить защиту системы . Остальные настройки на странице оставьте без изменений.
- Нажмите OK. С этого момента ваш компьютер будет автоматически создавать точки восстановления.
4. Используйте ReadyBoost для ускорения кэширования диска
Windows 10 регулярно сохраняет кэшированные данные на жестком диске, а затем, когда данные ей нужны, извлекает их оттуда. Время, необходимое для извлечения кэшированных данных, зависит от скорости вашего жесткого диска. Если у вас вместо SSD традиционный жесткий диск, есть хитрость, которая может помочь ускорить кэш: используйте функцию Windows ReadyBoost. Он указывает Windows кэшировать данные на флэш-накопитель USB, который работает быстрее, чем жесткий диск. Извлечение данных из этого более быстрого кеша должно ускорить работу Windows.
Извлечение данных из этого более быстрого кеша должно ускорить работу Windows.
Сначала подключите флэш-накопитель USB к одному из портов USB вашего ПК. Флэш-накопитель должен поддерживать как минимум USB 2.0, а лучше USB 3 или выше. Чем быстрее ваша флешка, тем больший прирост скорости вы должны увидеть. Кроме того, для максимальной производительности ищите флэш-накопитель, размер которого как минимум вдвое превышает объем оперативной памяти вашего ПК.
После подключения диска откройте проводник и нажмите «Этот компьютер». Найдите флешку. У него может быть странное имя, например, UDISK 28X, или что-то еще менее очевидное. Щелкните его правой кнопкой мыши, выберите «Свойства» и перейдите на вкладку ReadyBoost.
Майкрософт
Включите ReadyBoost на этом экране, чтобы ускорить работу ПК.
Вы попадете на экран, который спросит, хотите ли вы использовать флешку в качестве кеша, и предложит размер кеша. Оставьте размер кэша как есть или измените его, если хотите.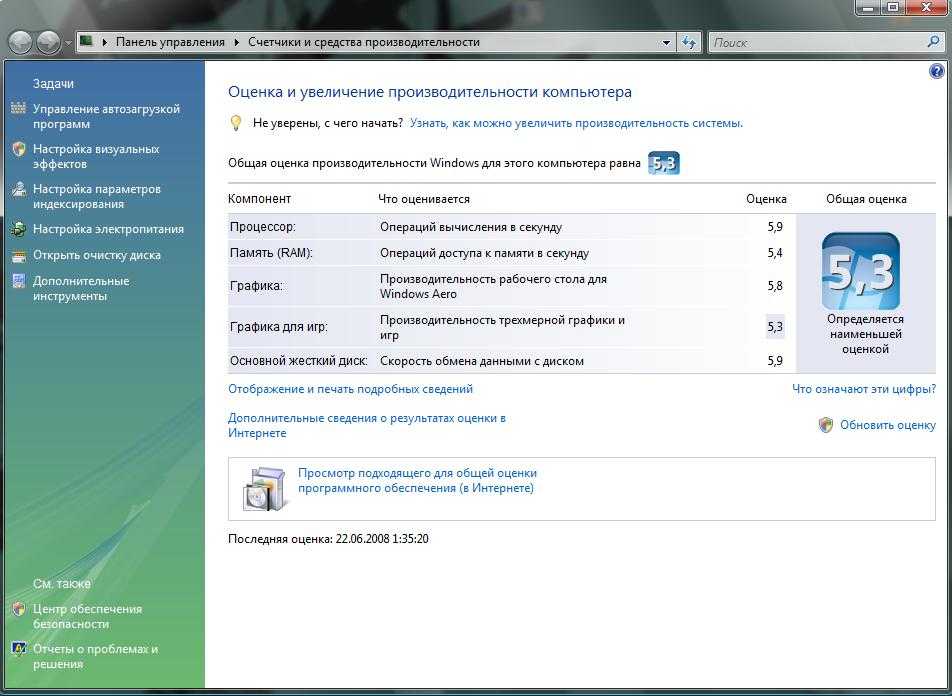 Затем выберите «Назначить это устройство для ReadyBoost» и нажмите «Применить», а затем нажмите «ОК».
Затем выберите «Назначить это устройство для ReadyBoost» и нажмите «Применить», а затем нажмите «ОК».
(Обратите внимание: если вы видите сообщение «Это устройство не может быть использовано для ReadyBoost» при переходе на вкладку ReadyBoost, это означает, что ваш флэш-накопитель не соответствует минимальным стандартам производительности ReadyBoost, поэтому вам придется вставить новый .)
По мере использования компьютера ReadyBoost начнет заполнять кэш файлами, поэтому вы можете заметить увеличение активности диска. В зависимости от того, как часто вы используете свой компьютер, может потребоваться несколько дней, чтобы ваш кеш заполнился и обеспечил максимальное повышение производительности. Если вы не видите увеличения производительности, попробуйте флэш-диск большей емкости.
Примечание. Если у вас есть SSD, вы не получите никакой дополнительной скорости от ReadyBoost, и это может даже повредить производительности . Так что не используйте это в системе с SSD.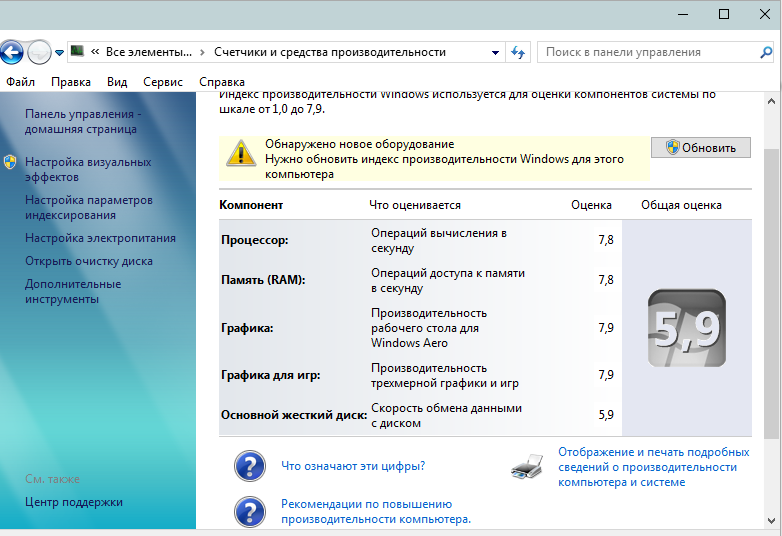
5. Отключите советы и рекомендации по Windows
Когда вы используете ПК с Windows 10, Windows следит за тем, что вы делаете, и предлагает советы о том, что вы можете сделать с операционной системой. По моему опыту, я редко находил эти «советы» полезными. Мне также не нравятся последствия для конфиденциальности Windows, которые постоянно оглядываются через мое плечо.
Windows, наблюдая за тем, что вы делаете, и предлагая советы, также может замедлить работу вашего ПК. Поэтому, если вы хотите ускорить работу, скажите Windows, чтобы она перестала давать вам советы. Для этого нажмите кнопку «Пуск», выберите значок «Настройки» и перейдите к пункту 9.0037 Система > Уведомления и действия . Прокрутите вниз до раздела «Уведомления» и снимите флажок «Получать советы, рекомендации и рекомендации при использовании Windows».
ИДГ
Отключение подсказок Windows должно помочь вам работать более гладко (и вернуть вам определенную степень конфиденциальности).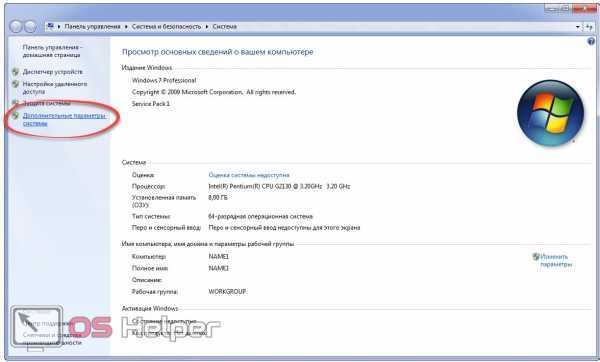 (Щелкните изображение, чтобы увеличить его.)
(Щелкните изображение, чтобы увеличить его.)
Это поможет.
6. Остановите синхронизацию OneDrive
Облачное хранилище файлов Microsoft OneDrive, встроенное в Windows 10, обеспечивает синхронизацию и актуальность файлов на всех ваших ПК. Это также полезный инструмент резервного копирования, так что, если ваш компьютер или его жесткий диск выйдет из строя, все ваши файлы останутся нетронутыми, ожидая, когда вы их восстановите.
ИДГ
Вот как временно отключить синхронизацию OneDrive, чтобы посмотреть, повысит ли это производительность системы. (Щелкните изображение, чтобы увеличить его.)
Он делает это за счет постоянной синхронизации файлов между вашим ПК и облачным хранилищем, что также может замедлить работу вашего ПК. Вот почему один из способов ускорить работу вашего ПК — остановить синхронизацию. Однако, прежде чем отключить его навсегда, вам нужно проверить, действительно ли он замедляет работу вашего ПК.
Для этого щелкните правой кнопкой мыши значок OneDrive (он выглядит как облако) в области уведомлений в правой части панели задач, затем нажмите кнопку «Дополнительно» в нижней части экрана.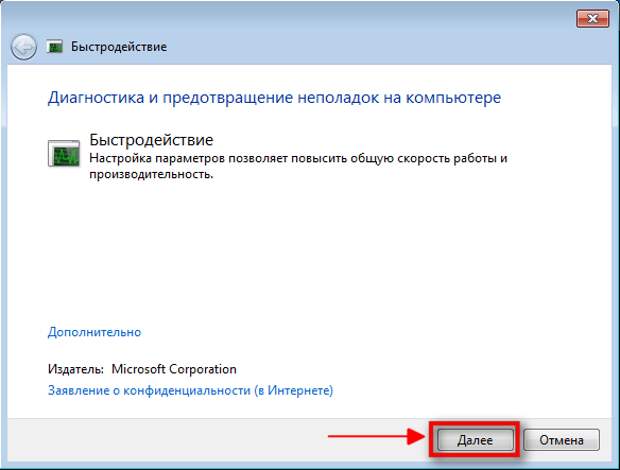 На появившемся всплывающем экране нажмите «Приостановить синхронизацию» и выберите 2 часа, 8 часов или 24 часа, в зависимости от того, как долго вы хотите приостановить синхронизацию. За это время оцените, наблюдаете ли вы заметный прирост скорости.
На появившемся всплывающем экране нажмите «Приостановить синхронизацию» и выберите 2 часа, 8 часов или 24 часа, в зависимости от того, как долго вы хотите приостановить синхронизацию. За это время оцените, наблюдаете ли вы заметный прирост скорости.
Если да, и вы действительно хотите отключить синхронизацию, щелкните правой кнопкой мыши значок OneDrive и во всплывающем окне выберите Настройки > Учетная запись . Нажмите «Отключить этот компьютер», а затем на появившемся экране нажмите «Отключить учетную запись». Когда вы это сделаете, вы по-прежнему сможете сохранять свои файлы в локальную папку OneDrive, но они не будут синхронизироваться с облаком.
Если вы обнаружите, что OneDrive замедляет работу вашего ПК, но предпочитаете продолжать его использовать, попробуйте устранить проблемы с OneDrive. Чтобы узнать, как это сделать, посетите страницу Microsoft «Устранение проблем с синхронизацией OneDrive».
7. Используйте файлы OneDrive по запросу
Некоторые пользователи могут не захотеть останавливать синхронизацию OneDrive; это противоречит его цели — убедиться, что у вас есть последние файлы на любом устройстве, которое вы используете. И это также будет означать, что вы не сможете использовать OneDrive для безопасного резервного копирования файлов.
И это также будет означать, что вы не сможете использовать OneDrive для безопасного резервного копирования файлов.
Но есть способ получить лучшее из обоих миров: вы можете свести синхронизацию к абсолютному минимуму и делать это только в случае крайней необходимости. Вы повысите производительность, а по-прежнему получите лучшее из того, что может предложить OneDrive.
Для этого вы используете функцию OneDrive Files on-Demand в Windows. С его помощью вы можете хранить только определенные файлы на своем ПК, но при этом иметь доступ ко всем остальным файлам OneDrive в облаке. Когда вы хотите использовать один из этих онлайн-файлов, вы открываете его прямо из облака. С меньшим количеством файлов, синхронизируемых на вашем ПК, вы должны увидеть повышение производительности.
Щелкните правой кнопкой мыши значок OneDrive в правой части панели задач и выберите «Параметры», затем щелкните вкладку «Параметры» в появившемся диалоговом окне. Установите флажок рядом с «Файлы по запросу». Теперь щелкните значок OneDrive и выберите «Открыть папку». OneDrive отображается в окне проводника. Щелкните правой кнопкой мыши папку, файлы которой вы хотите хранить только в облаке, но не на вашем ПК, затем выберите «Освободить место». Файлы из этой папки будут удалены с вашего диска, но останутся в OneDrive в облаке.
Теперь щелкните значок OneDrive и выберите «Открыть папку». OneDrive отображается в окне проводника. Щелкните правой кнопкой мыши папку, файлы которой вы хотите хранить только в облаке, но не на вашем ПК, затем выберите «Освободить место». Файлы из этой папки будут удалены с вашего диска, но останутся в OneDrive в облаке.
Для каждой папки, файлы которой вы хотите сохранить на своем ПК, щелкните папку правой кнопкой мыши и выберите «Всегда хранить на этом устройстве». Вы можете изменить параметры любой папки в любое время, щелкнув ее правой кнопкой мыши и выбрав то, что вы хотите сделать.
Майкрософт
Используйте это диалоговое окно для включения файлов OneDrive по запросу
Если вы передумали и хотите, чтобы все ваши файлы хранились локально и синхронизировались через OneDrive, вернитесь в диалоговое окно настроек OneDrive и снимите флажок рядом с «Файлы по запросу».
Обратите внимание, что OneDrive Files on-Demand доступен только в Windows версии 1709 и выше.
8. Отключите индексацию поиска
Windows 10 индексирует ваш жесткий диск в фоновом режиме, что позволяет вам — теоретически — выполнять поиск на компьютере быстрее, чем если бы индексация не выполнялась. Но более медленные ПК, использующие индексирование, могут столкнуться с падением производительности, и вы можете повысить их скорость, отключив индексирование. Даже если у вас есть SSD-диск, отключение индексации может повысить вашу скорость, потому что постоянная запись на диск, которую выполняет индексация, может в конечном итоге замедлить работу SSD.
Чтобы получить максимальную пользу от Windows 10, вам нужно полностью отключить индексирование. Для этого введите services.msc в поле поиска Windows 10 и нажмите Enter. Появится приложение Службы. Прокрутите вниз до службы индексирования или поиска Windows в списке служб. Дважды щелкните его и на появившемся экране нажмите «Стоп». Затем перезагрузите машину. Ваш поиск может быть немного медленнее, хотя вы можете и не заметить разницы.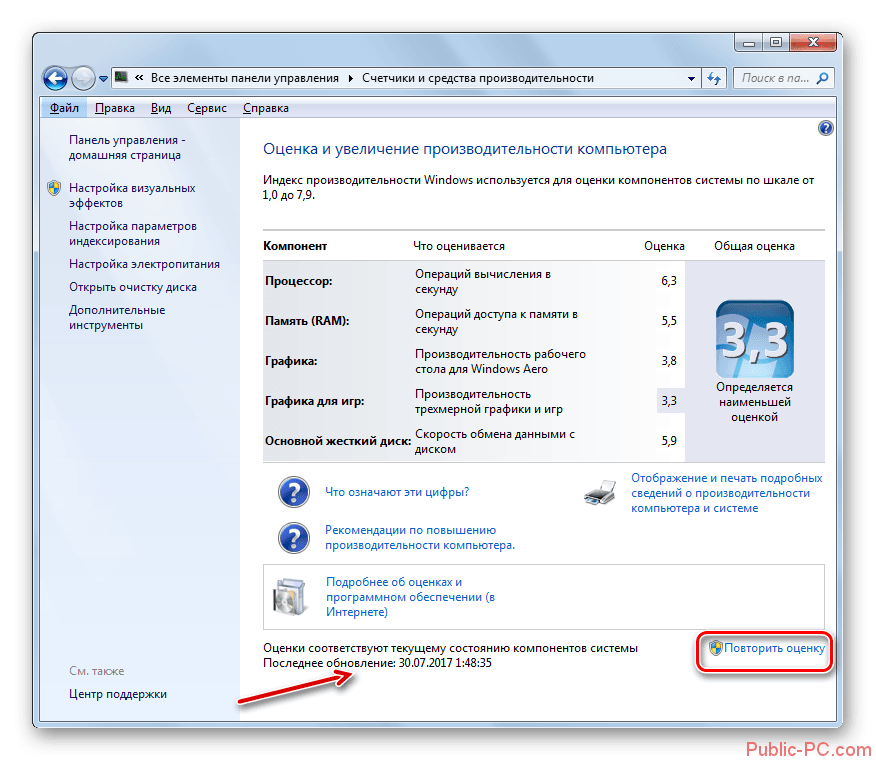 Но вы, , должны получить общее повышение производительности.
Но вы, , должны получить общее повышение производительности.
ИДГ
Вот как отключить индексирование Windows 10. (Щелкните изображение, чтобы увеличить его.)
При желании вы можете отключить индексацию только для файлов в определенных местах. Для этого введите index в поле поиска Windows 10 и щелкните появившийся результат «Параметры индексирования». Появится страница параметров индексирования панели управления. Нажмите кнопку «Изменить», и вы увидите список индексируемых местоположений, таких как Microsoft Outlook, ваши личные файлы и т. д. Снимите флажок рядом с любым местоположением, и оно больше не будет индексироваться.
9. Очистите жесткий диск
Если ваш жесткий диск заполнен ненужными файлами, это может привести к замедлению работы вашего ПК. Его очистка может дать вам прирост скорости. В Windows 10 для этого есть удивительно полезный встроенный инструмент под названием Storage Sense. Перейдите в «Настройки» > «Система» > «Хранилище » и в верхней части экрана переместите переключатель с «Выкл.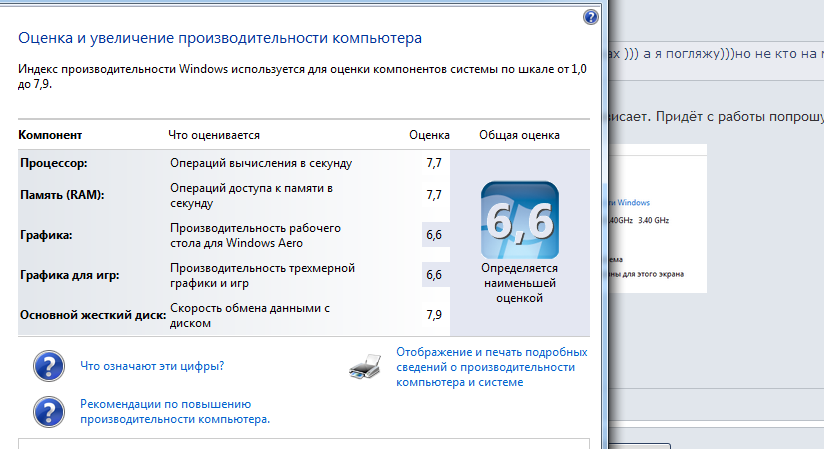 » на «Вкл.». Когда вы это делаете, Windows постоянно следит за вашим ПК и удаляет старые ненужные вам ненужные файлы — временные файлы, файлы в папке «Загрузки», которые не менялись в течение месяца, и старые файлы корзины.
» на «Вкл.». Когда вы это делаете, Windows постоянно следит за вашим ПК и удаляет старые ненужные вам ненужные файлы — временные файлы, файлы в папке «Загрузки», которые не менялись в течение месяца, и старые файлы корзины.
Вы можете настроить работу Контроля памяти, а также использовать ее, чтобы освободить еще больше места, чем обычно. В разделе «Контроль памяти» нажмите «Настроить контроль памяти или запустить его сейчас». На появившемся экране вы можете изменить частоту удаления файлов функцией «Контроль памяти» (каждый день, каждую неделю, каждый месяц или когда у вас заканчивается место на диске).
Вы также можете указать Storage Sense удалять файлы в папке «Загрузки» в зависимости от того, как долго они там находятся, и установить время ожидания для автоматического удаления файлов из корзины. Вы также можете использовать Storage Sense для перемещения файлов с вашего ПК в облако в облачном хранилище Microsoft OneDrive, если они не открываются в течение определенного периода времени (каждый день или каждые 14 дней, 30 дней или 60 дней).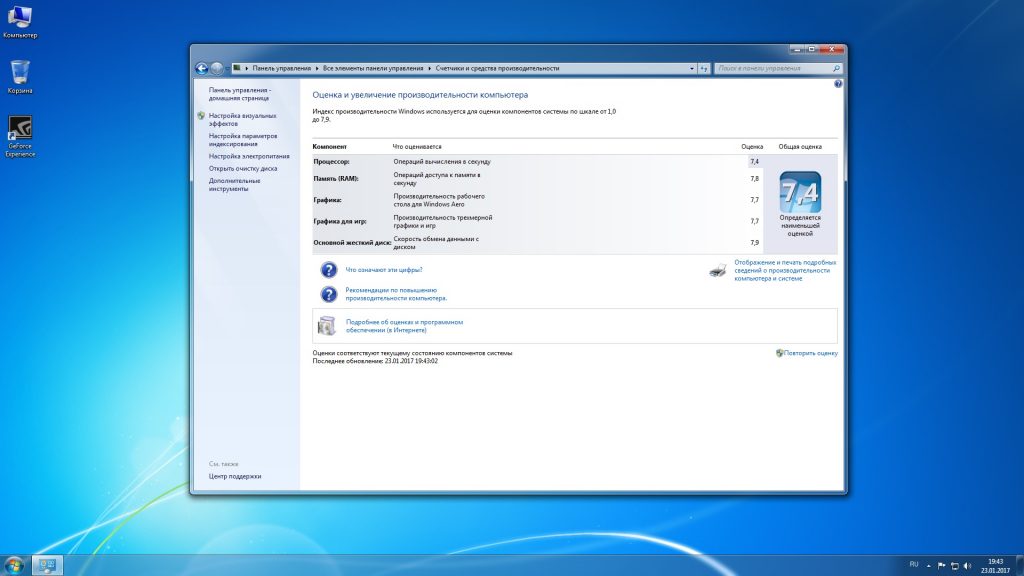
ИДГ
Вот как настроить работу Storage Sense и указать ему удалить старые версии Windows. (Щелкните изображение, чтобы увеличить его.)
Вы также можете удалить старые версии Windows, которые могут занимать много места. В нижней части экрана установите флажок рядом с «Удалить предыдущие версии Windows». Затем Storage Sense удалит старые версии Windows через десять дней после установки обновления. Обратите внимание, что если вы сделаете это, вы не сможете вернуться к более старой версии Windows.
10. Очистите реестр
Под капотом Windows реестр отслеживает и контролирует практически все, что касается работы и внешнего вида Windows. Это включает в себя информацию о том, где хранятся ваши программы, какие библиотеки DLL они используют и совместно используют, какие типы файлов должны открываться какой программой и почти все остальное.
Но Реестр — очень запутанная штука. Например, когда вы удаляете программу, настройки этой программы не всегда очищаются в реестре.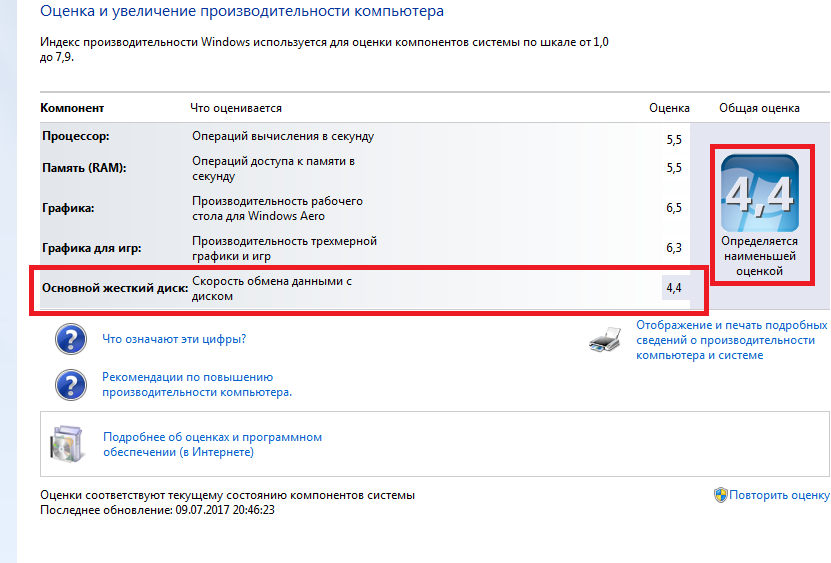 Поэтому со временем он может заполниться бесчисленным количеством устаревших настроек всех типов. И это может привести к замедлению работы системы.
Поэтому со временем он может заполниться бесчисленным количеством устаревших настроек всех типов. И это может привести к замедлению работы системы.
Даже не думай пытаться убрать что-либо из этого самостоятельно. Это невозможно. Для этого вам понадобится Registry Cleaner. Есть много доступных, некоторые бесплатные и некоторые платные. Но на самом деле нет необходимости сразу покупать его, потому что бесплатный Auslogics Registry Cleaner отлично справляется со своей задачей.
Перед использованием Auslogics или любого другого средства очистки реестра вам следует создать резервную копию реестра, чтобы вы могли восстановить его, если что-то пойдет не так. (Auslogics Registry Cleaner сделает это за вас, но дважды сделать резервную копию не помешает.) Чтобы сделать собственную резервную копию реестра, введите regedit.ext в поле поиска, затем нажмите Enter. Это запускает редактор реестра. В меню «Файл» выберите «Экспорт». На появившемся экране обязательно выберите параметр «Все» в разделе «Диапазон экспорта» в нижней части экрана. Затем выберите расположение и имя файла и нажмите «Сохранить». Чтобы восстановить реестр, откройте редактор реестра, выберите «Импорт» в меню «Файл», затем откройте сохраненный файл.
Затем выберите расположение и имя файла и нажмите «Сохранить». Чтобы восстановить реестр, откройте редактор реестра, выберите «Импорт» в меню «Файл», затем откройте сохраненный файл.
Теперь загрузите, установите и запустите Auslogics Registry Cleaner. В левой части экрана вы можете выбрать типы проблем реестра, которые вы хотите очистить, например, ассоциации файлов, Интернет или шрифты. Обычно я выбираю их всех.
ИДГ
Auslogics Registry Cleaner сканирует и устраняет проблемы в реестре Windows. (Щелкните изображение, чтобы увеличить его.)
Затем скажите ему просканировать реестр на наличие проблем. Для этого нажмите «Сканировать сейчас» и в появившемся раскрывающемся меню выберите «Сканировать». Это позволяет вам сначала изучить проблемы с реестром, которые он находит. Если вместо этого вы выберете «Сканировать и восстановить», исправления будут внесены без вашей проверки.
Теперь он сканирует ваш реестр на наличие ошибок, а затем показывает вам, что он нашел.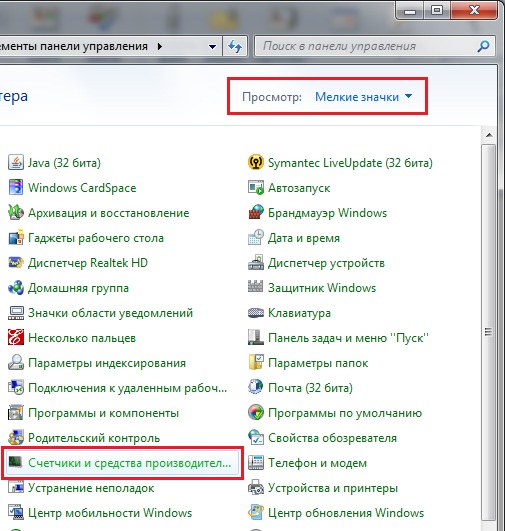 Он ранжирует ошибки в соответствии с их серьезностью, чтобы помочь вам решить, какие из них исправить. Нажмите «Восстановить», когда примете решение, и убедитесь, что установлен флажок «Резервное копирование изменений», чтобы вы могли легко восстановить реестр, если что-то пойдет не так.
Он ранжирует ошибки в соответствии с их серьезностью, чтобы помочь вам решить, какие из них исправить. Нажмите «Восстановить», когда примете решение, и убедитесь, что установлен флажок «Резервное копирование изменений», чтобы вы могли легко восстановить реестр, если что-то пойдет не так.
Связанный:
- Windows 10
- Windows
- Компьютеры
- Майкрософт
- Малый и средний бизнес
Страница 1 из 2
7 неудобных истин о тренде гибридной работы
Все, что вам нужно знать
Независимо от того, какую версию Windows вы используете, вы обнаружите, что ваш компьютер начинает работать медленнее через несколько месяцев регулярного использования. Это справедливо и для последнего воплощения — Windows 7. Есть несколько сторонних утилит, оптимизирующих Windows, но запускать системные программы от неизвестных разработчиков небезопасно.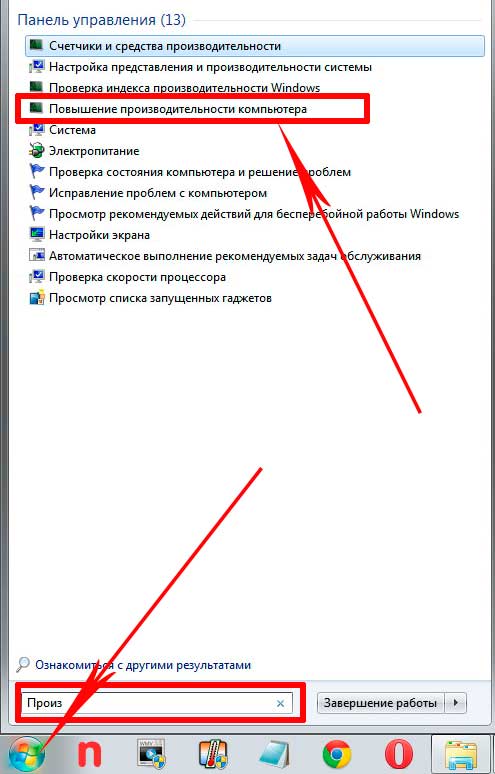
В этом руководстве мы расскажем об ускорении работы Windows 7 и о том, как безопасно оптимизировать работу ПК или ноутбука с Windows 7. Эти шаги не предполагают каких-либо «хаков», поэтому вы можете безопасно использовать их, не нанося никакого вреда вашей системе.
#1: Удаление неиспользуемых программ и компонентов Windows
Когда вы покупаете ПК или ноутбук, он обычно поставляется с предустановленным множеством демонстрационных и пробных программ, которые можно попробовать перед покупкой. Если вам нравится постоянно играть с новыми приложениями, возможно, вы сами установили программное обеспечение, загруженное из Интернета. Каждая программа, установленная на вашем компьютере, использует системные ресурсы, которые вы тратите впустую, если вам действительно не нужна эта программа. Удалите и удалите все программное обеспечение, которое вам больше не нужно, с Панель управления «“> Программы «“> Удаление программы . Также см.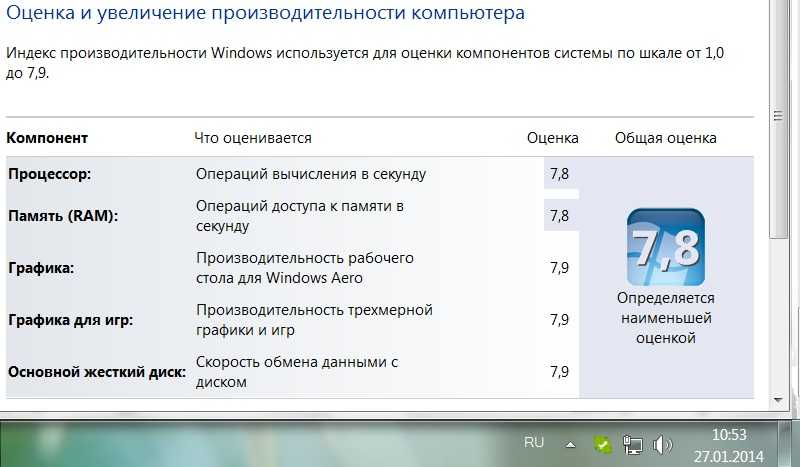 Как эффективно удалять приложения и удалять устаревшие файлы.
Как эффективно удалять приложения и удалять устаревшие файлы.
Кроме того, из Панель управления > Программы «“> Включение или отключение функций Windows , снимите флажки со всех функций Windows, которые вам не нужны.
#2: Обзор программ запуска
Наиболее распространенной причиной замедления работы являются программы, которые автоматически запускаются при запуске Windows и продолжают работать в фоновом режиме, потребляя драгоценную системную память.
Самый простой способ определить, какие программы запущены при запуске Windows, — проверить область уведомлений на панели задач. Щелкните стрелку вверх, чтобы отобразить скрытые значки. Удалите все программы, которые вам не нужны, или отключите опцию в этой программе, чтобы она запускалась автоматически.
Лучший способ просмотреть программы запуска — использовать утилиту настройки системы. В меню «Пуск» введите msconfig в поле поиска и запустите его из результатов поиска.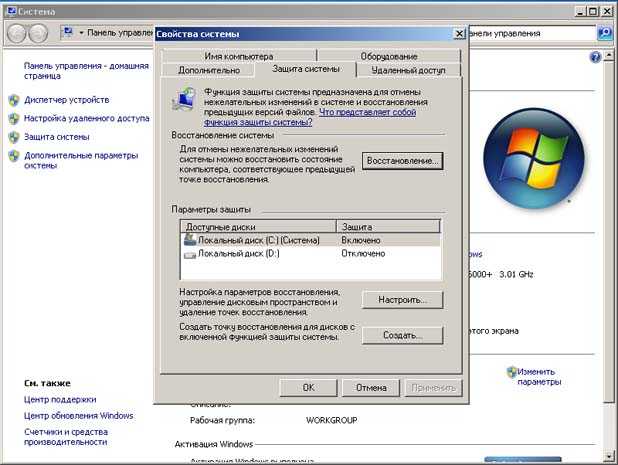 В этой утилите нажмите Startup и просмотрите каждую запись. Если вы видите записи программ, которые вам не нужны, снимите флажок, чтобы запретить запуск этого приложения при запуске. Примечание. это не удаляет приложения из вашей системы, а только отключает их автоматический запуск при запуске.
В этой утилите нажмите Startup и просмотрите каждую запись. Если вы видите записи программ, которые вам не нужны, снимите флажок, чтобы запретить запуск этого приложения при запуске. Примечание. это не удаляет приложения из вашей системы, а только отключает их автоматический запуск при запуске.
Опытным пользователям следует использовать бесплатную утилиту Autoruns for Windows с веб-сайта Microsoft. Это самый полный монитор всех видов запускаемых программ и служб, которые вам когда-либо понадобятся.
#3: Настройка визуальных эффектов
Красивая винда не самая быстрая винда. Вы можете настроить визуальные эффекты, чтобы повысить производительность вашей системы. В панели управления найдите Performance и выберите Настройка внешнего вида и производительности Windows из категории System в результатах.
Во всплывающем окне вы можете выбрать параметр Настроить для лучшей производительности или сделать собственный выбор визуальных эффектов, которые вам нужны.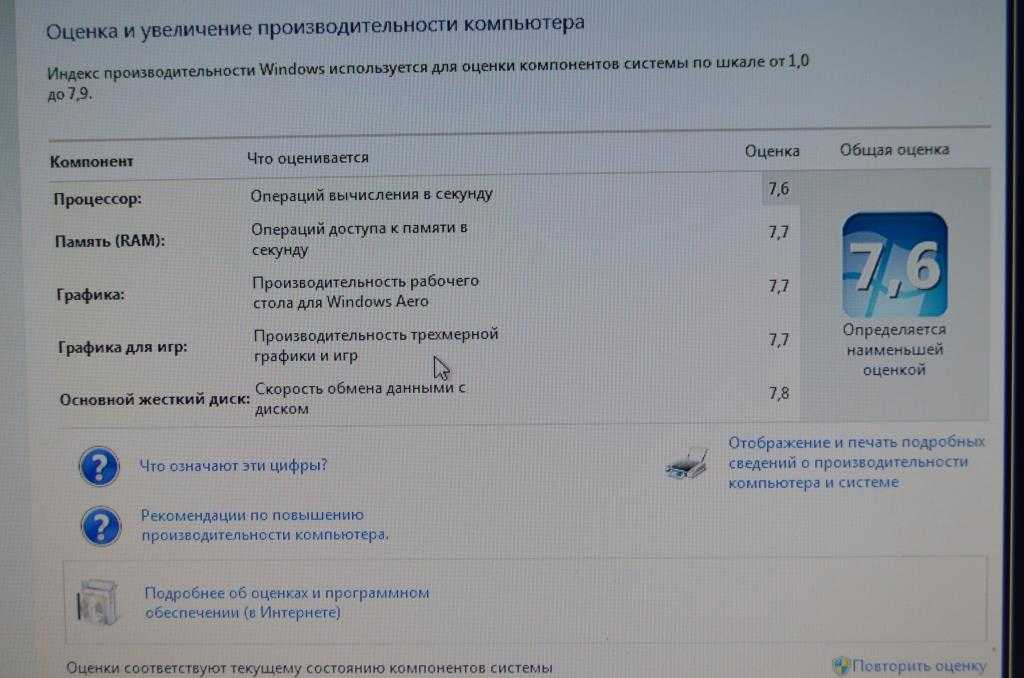
#4: Настройка параметров индексирования
Windows постоянно индексирует диски и места, где, по ее мнению, вы ищете файлы, включая все папки в библиотеках. Вы должны настроить эти параметры так, чтобы Windows индексировала только те места, где вы действительно часто ищете. В Панели управления найдите Indexing и выберите Параметры индексирования . Щелкните Изменить .
Во всплывающем диалоговом окне нажмите Показать все расположения , если включено. Теперь снимите флажок для тех местоположений, где вы редко выполняете поиск, и нажмите OK .
#5: Настройка параметров питания
Параметр управления питанием по умолчанию в Windows 7 — «Сбалансированный», что позволяет экономить энергию за счет снижения производительности. Если вас не беспокоит использование батареи и энергопотребление, а больше заботит ускорение работы Windows 7, вы можете изменить настройку для достижения максимальной производительности. В панели управления перейдите к Power Options 9.0038 .
В панели управления перейдите к Power Options 9.0038 .
Щелкните стрелку вниз для Показать дополнительные планы и выберите план питания Высокопроизводительный .
#6: Отключить звуки
Вы можете отключить нежелательные звуки Windows, чтобы повысить производительность. Перейдите в Панель управления «“> Оборудование и звук»“> Изменить системные звуки. В раскрывающемся списке Звуковая схема выберите Нет звуков , снимите флажок Воспроизвести звук запуска Windows и нажмите OK .
#7: Настройка служб Windows
Этот шаг предназначен для опытных пользователей. Службы Windows работают в фоновом режиме и обеспечивают критически важные функции операционной системы для вашего компьютера. Однако большинству пользователей не нужны все службы, которые работают по умолчанию. Поскольку каждая запущенная служба потребляет системные ресурсы, настройка параметров по умолчанию, для которых службы запускаются автоматически при запуске, помогает ускорить работу Windows 7.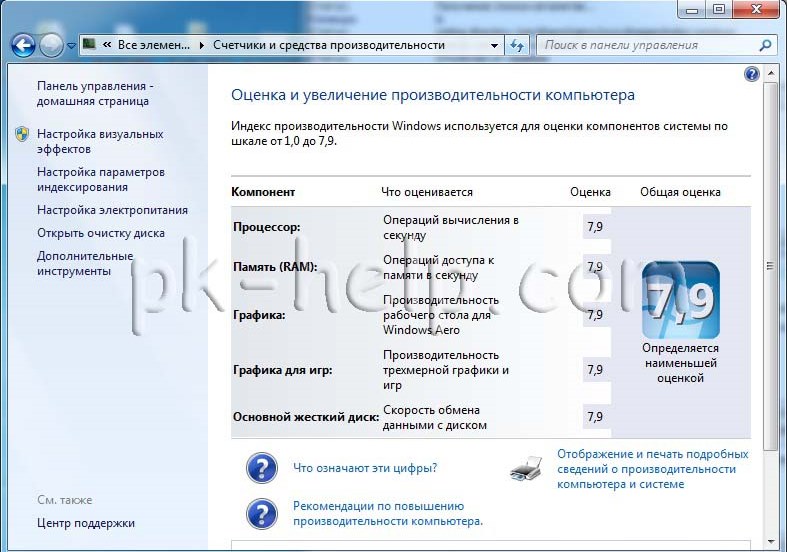 Вы можете просмотреть и изменить эти параметры, введя services.msc в поле Start «“> Search .
Вы можете просмотреть и изменить эти параметры, введя services.msc в поле Start «“> Search .
Для каждой службы можно установить значение «Автоматически» (автоматический запуск при загрузке), «Вручную» (запуск при необходимости) или «Отключено» (запуск невозможен). Какие настройки службы следует изменить? Отличный надежный справочник предоставляет «Black Viper». Используйте конфигурацию Safe , в которой настройки для 19 служб были изменены по сравнению с их состоянием по умолчанию. Если вы знаете, что делаете, вы можете использовать настройки из Tweaked 9.Конфигурация 0038 для максимальной выгоды.
#8: Другие советы по повышению производительности
Помимо вышеизложенного, следующие советы также помогут повысить производительность Windows 7:
- Используйте ReadyBoost, как описано в № 7 из 12 дополнительных советов и советов по Windows 7.
- Используйте CCleaner, как описано в разделе Бесплатное ПО для ускорения работы компьютера.



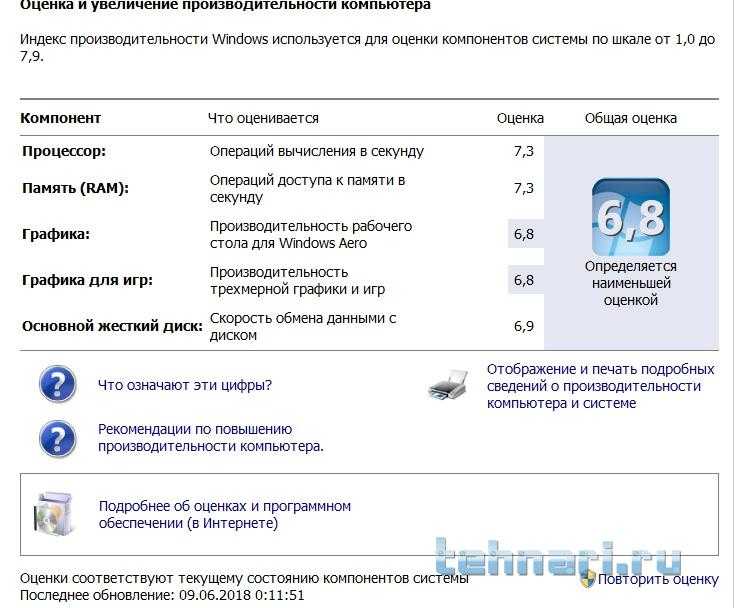



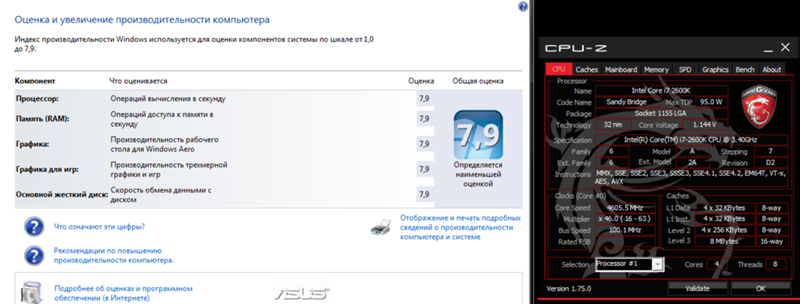 Surfing Protection & Ads-Removal предоставляет вам новый, безопасный и бесплатный контент для онлайн-сёрфинга.
Surfing Protection & Ads-Removal предоставляет вам новый, безопасный и бесплатный контент для онлайн-сёрфинга.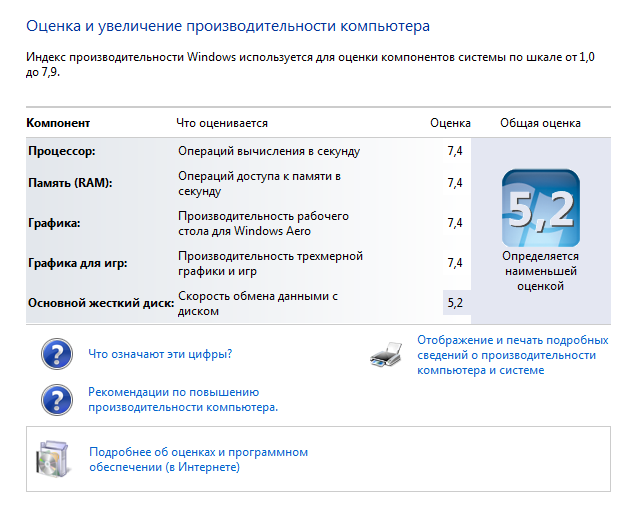 Режим не снижает скорость вашего процессора и тогда, когда компьютер не используется. При использовании ноутбука с питанием от батареи, вы можете использовать план высокой производительности;
Режим не снижает скорость вашего процессора и тогда, когда компьютер не используется. При использовании ноутбука с питанием от батареи, вы можете использовать план высокой производительности;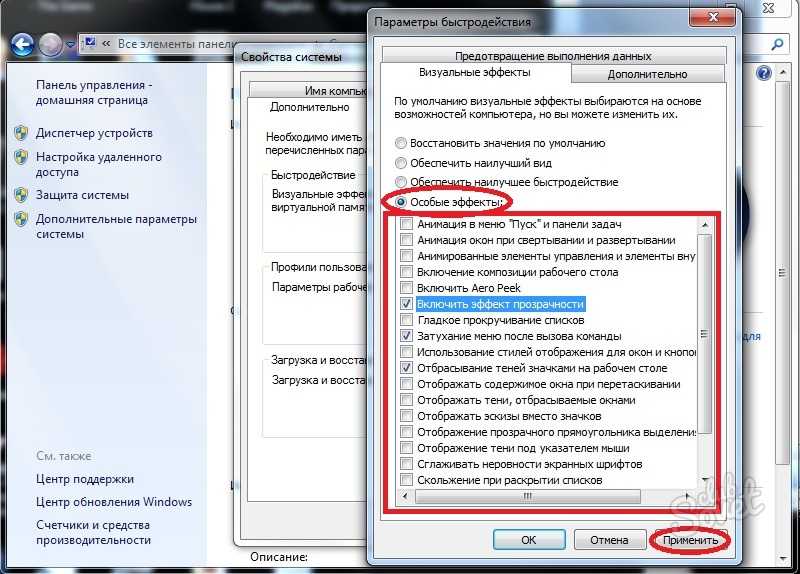 ..
..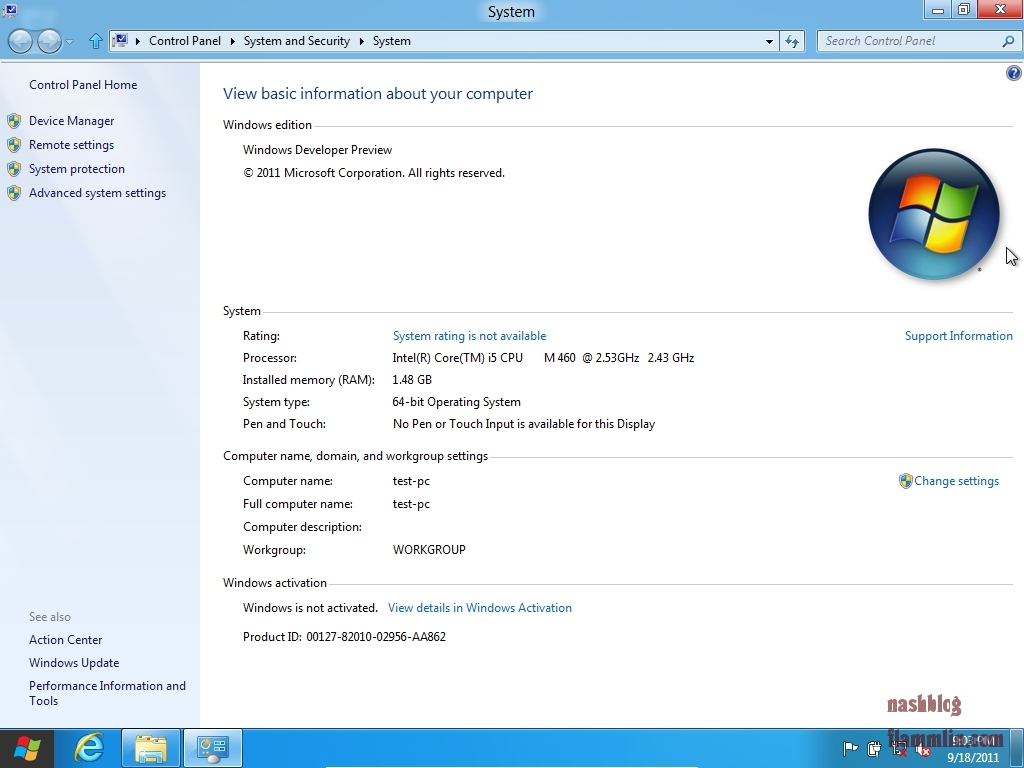 Вы будете перенаправлены на вкладку «Дополнительно» в свойствах системы на панели управления.
Вы будете перенаправлены на вкладку «Дополнительно» в свойствах системы на панели управления.