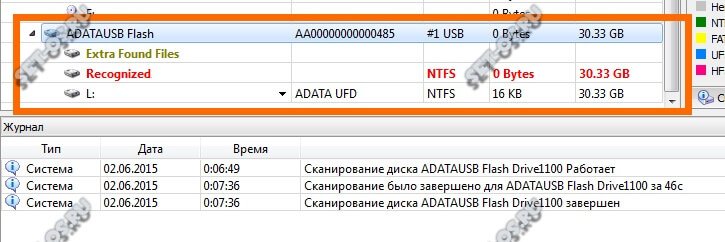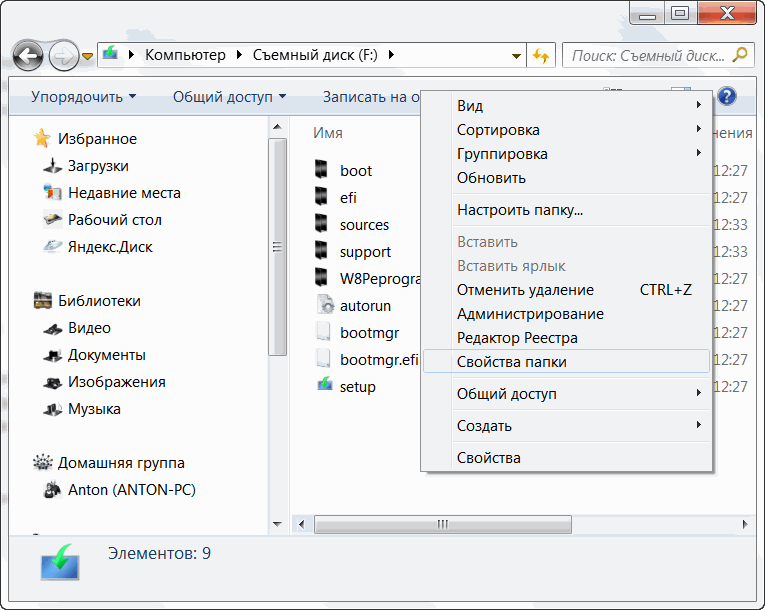Поврежденные сектора на флешке как восстановить: Битый сектор на флешке, что это
Содержание
Проверка флешки на битые сектора: эффективные способы — МирДоступа
Узнаем как наиболее эффективно и быстро проверить наличие битых секторов на флеш-накопителе. Исправить битые сектора на съемном диске возможно — для этого допускается использовать также стороннее программное обеспечение…
[adace-ad id=»5173″]
В случае, когда возникают проблемы в работе переносного накопителя (далее флешка) большая часть пользователей выбирает замену данного девайса. Эта статья предлагает альтернативное решение. Проверка флешки на битые сектора процедура достаточно лёгкая и не требует каких-либо глубоких технических знаний. Ниже приведены три основных варианта обнаружения поврежденных секторов физической памяти, двое из которых не требуют использование стороннего программного обеспечения.
Проверка флешки без использования оператора cmd
Первое, что нужно сделать, это дважды кликнуть на ярлык «Мой компьютер» — открыв данную папку, необходимо найти иконку флешки, после чего необходимо правым кликом вызвать контекстное меню. Далее нужно выбрать маркер, называемый «Свойства». Затем также ничего сложного — в появившемся окне требуется открыть вкладку «Сервис». Задача будет выполнена после того, как начнется проверка флешки на битые сектора стартует — для этого остается нажать по кнопке «Выполнить проверку».
Далее нужно выбрать маркер, называемый «Свойства». Затем также ничего сложного — в появившемся окне требуется открыть вкладку «Сервис». Задача будет выполнена после того, как начнется проверка флешки на битые сектора стартует — для этого остается нажать по кнопке «Выполнить проверку».
Запуск Check Disk по средствам консоли
Для вызова вышеупомянутой консоли необходимо использовать комбинацию горячих кл. — это клавиша «R» и клавиша «Win». После появления на экране окна под названием»Выполнить», в поле «Открыть»: нужно вписать команду chkdsk E:/F/R
Разберем все обозначения подробно:
E: — буква, обозначающая флешку;
/F — отвечает за фикс ошибок в ФС флешки;
/R — исправляет сектора, которые повреждены.
Данная операция не только проверит битые сектора, но и восстановит их насколько это возможно.
[adace-ad id=»5168″]
Глубокий анализ при помощи стороннего программного обеспечения Check Flash
Check Flash является сторонним ПО, которая была разработана специально для тщательной работы с накопителями физической памяти. Функционал этого софта не ограничивается проверкой и исправлением ошибок. Он также даёт пользователю возможность изменить скорость записи/чтения, проверяемого девайса, сохранять образы разделов/диска с дальнейшим их восстановлением и начисто удалять содержимое носителя.
Функционал этого софта не ограничивается проверкой и исправлением ошибок. Он также даёт пользователю возможность изменить скорость записи/чтения, проверяемого девайса, сохранять образы разделов/диска с дальнейшим их восстановлением и начисто удалять содержимое носителя.
Стоит отметить, что проверка флешки на битые сектора через Check Flash является наиболее качественной среди ранее перечисленных. Перед началом использования рекомендуется скопировать с флешки нужные документы и файлы, так как в процессе сканирования они будут удалены.
Перед нажатием кнопки Пуск необходимо настроить определенные опции проверки. Всё не так сложно как может показаться на первый взгляд. Для того чтобы настроить проверку выбираем следующие параметры:
После установки вышеперечисленных параметров следует выбрать имя флеш-накопителя — делается это в поле «Устройство» и нажать «Пуск». Всё готово! Теперь только остается дождаться окончания сканирования — наличие всех найденных битых секторов и других ошибок будет визуализировано в журнале.
Следует также отметить, что в разделе «легенда» находится аннотация ко всем используемым в результатах cканирования цветам
Как проверить флешку на работоспособность
Стремительно увеличивающаяся популярность твердотельных накопителей породила огромное количество некачественного товара, подделок и откровенного мусора. Так, купив очередную дешёвую флешку, вы рискуете потерять важные данные, которые были на ней записаны. Чтобы предотвратить такую ситуацию, необходимо уметь проводить диагностику девайса, поэтому в этой статье мы разберёмся, как проверить флешку на работоспособность.
Для предупреждения проблем в работе флеш-накопителя необходимо проводить его диагностику.
Вступление
В самом общем случае «крутовизну» USB-накопителя принято измерять его объёмом, такой подход отражает одну грань истины, но его нельзя назвать полным. Кроме фактического объёма, который, кстати, на деле может оказаться далёким от заявленного, у флешки есть и другие параметры, которые мы научимся различать и измерять каждый. Это скорость чтения, скорость записи, повреждённые сектора и множество видов различных ошибок.
Это скорость чтения, скорость записи, повреждённые сектора и множество видов различных ошибок.
В этой статье мы рассмотрим несколько специализированных и программ, но в первую очередь попробуем использовать встроенный функционал Windows. Он не поможет нам найти все ответы на наши вопросы, но проверить диск на ошибки и исправить их он вполне в состоянии. Приступим.
Используем функционал Windows
Под этим заголовком мы разберёмся, как проверить флешку на битые сектора с помощью возможностей Винды. В первую очередь вставляем наш девайс в гнездо компьютера или ноутбука и топаем в «Мой компьютер», чтобы посмотреть под какой буквой он определился, допустим, это буква «H», запомните этот момент, буква нам ещё пригодится. Чуть ниже я укажу команду, где эта буква будет фигурировать, вам её нужно будет заменить на свою.
В чём же будут заключаться наши действия? Нам необходимо дать команду системе, чтобы она проверила наш USB на повреждённые сектора и по возможности их восстановила. Сделать мы это можем сразу из окошка «Выполнить», или предварительно войдя в командную строку.
Сделать мы это можем сразу из окошка «Выполнить», или предварительно войдя в командную строку.
Мы будем использовать команду chkdsk, что означает Check Disk (проверка диска).
Первый способ. Жмём сочетание клавиш «Win+R», мы попадаем в окошко «Выполнить», вводим туда команду «chkdsk H:/F/R». Буква «F» отвечает за повреждения файловой системы, а «R» — за сектора.
Второй способ. Точно так же заходим в «Выполнить», только вводим команду «cmd», она приведёт нас в командную строку. Рекомендуется использовать именно этот способ, тогда мы отследить отчёт и понять, что с нашими секторами и файловой системой. В командную строку вбиваем ту же самую команду и ждём результата.
В принципе, это всё на что способна Widows, дальше будем использовать специализированные программы.
Check Flash
Первая программа для проверки флешки — Check Flash.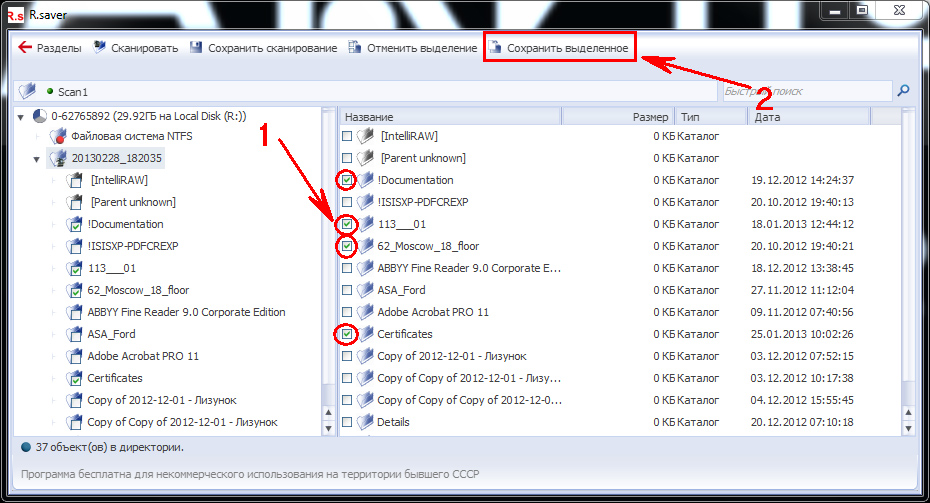 Не самая удобная в использовании программа, сначала неопытному пользователю некоторые функции могут оказаться неочевидными, но с предоставленными инструкциями всё должно проясниться.
Не самая удобная в использовании программа, сначала неопытному пользователю некоторые функции могут оказаться неочевидными, но с предоставленными инструкциями всё должно проясниться.
Итак, очевидно, нам нужно скачать программу. Архив уже у нас на рабочем столе, распаковываем его. Утилита портативная, установки не требует.
Первым делом копируем все нужные файлы на другой носитель, потому что в итоге нам будет необходимо произвести форматирование флешки.
После запуска Check Flash мы увидим окно, поделённое на секторы с различными настройками, ниже в скриншотах будет указано, как именно выставлять эти настройки для проверки одного из параметров накопителя.
Для начала выбираем наш девайс в графе «Устройство», вся необходимая информация после проверки будет появляться в соответствующем поле. После выставления всех радиопереключателей в такое же состояние, как на скриншотах, нужно нажать кнопку «Пуск!» и подтвердить своё решение. Большое поле справа укажет нам о состоянии ячеек памяти, определить цветовое значение можно на вкладке «Легенда». Как проверить реальный объем флешки? Приступим, первая проверка будет затрагивать этот вопрос:
Как проверить реальный объем флешки? Приступим, первая проверка будет затрагивать этот вопрос:
Проверка флешки на скорость чтения и записи:
Тест флешки на ячейки памяти с ошибками:
После всех тестов переходим на вкладку «Журнал» и наблюдаем отчёт. Если различных ошибок слишком много — хранить на таком носителе важные данные не рекомендуется, высока вероятность их потерять. Во время работы Check Disk создавала различные файлы на нашем носителе, чтобы от них избавиться, достаточно форматировать флэшку с помощью обычного проводника.
Flash Memory Toolkit
Следующая программа для тестирования флешки — Flash Memory Toolkit. Очень мощный продукт. Лицензия стоит не мало, но в trial-версии доступны абсолютно все функции, для нас это палочка-выручалочка. Функционал программы широк, но главными её особенностями являются: восстановление утраченных данных и защищённое удаление (рассмотрим далее). Тема статьи — тестирование флешки, поэтому мы затронем и соответствующие разделы, естественно.
Тема статьи — тестирование флешки, поэтому мы затронем и соответствующие разделы, естественно.
Итак, мы, конечно же, скачали приложение, установили его и запустили, перед нами окно программы:
Спешить мы не будем, пробежимся по всем важным элементам интерфейса. В первую очередь добавляем нашу флешку на обработку (строка в левом верхнем углу). Рядом с этой строкой есть кнопки для форматирования и скриншота, ничего необычного. Далее чуть ниже слева мы видим панель вкладок, это основные функции программы, их мы и будем использовать.
- Первая вкладка «Info» предоставляет нам всю первичную информацию по нашему носителю: ёмкость, свободное место, файловая система, имя и т. д.
- Вторая вкладка «Error Scan» говорит сама за себя, это тестирование флешки на ошибки чтения или записи. Очень неплохо проводить такую проверку сразу после покупки твердотельного накопителя.
- Третья вкладка — очистка диска, но особая очистка. После такого форматирования невозможно восстановить данные, идёт работа с самой файловой системой, функция незаменима в смысле безопасности и конфиденциальности данных.

- «File Recovery» — вот то, из-за чего можно скачивать эту программу. Аналогов этой вкладке по функциональным возможностям в рунете не так много. По сути, мы имеем полноценное восстановление утраченных данных, естественно, тех данных, которые удалили обычным способом, которые стёрлись в результате ошибки или сбоя алгоритма. Выбираем нужный тип файлов, которые собираемся искать, ждём. Программа предложит список всех файлов выбранного типа, нам же, в свою очередь, нужно выбрать конкретные файлы для восстановления. Для изображений предусмотрен предпросмотр, очень удобная и полезная функция, поддерживаются почти все самые популярные расширения файлов. Важный момент — сохраняйте все восстанавливающиеся файлы на любой другой носитель, отличный от того, с которым производятся все манипуляции.
- Backup/restore — обычное резервное копирование, останавливаться здесь не будем.
- Low-level Benchmark — низкоуровневая проверка скорости накопителя, аналог функции предыдущей программы.

- File Benchmark — видоизменённая функция измерения скорости с привязкой к размеру перемещаемого файла.
Мы рассмотрели все функции этой программы, пора делать выводы.
Заключение
В этой статье мы разобрались, как проверить карту памяти на работоспособность. Способов, как оказалось, не мало, и мы рассмотрели только малую часть из существующих. Программ для диагностики и восстановления флешек — пруд пруди, нам лишь осталось выбрать для себя ту, которая будет отвечать всем нашим требованиям.
Как восстановить данные с USB-накопителя с поврежденными секторами?
Не удается получить доступ к содержимому USB-накопителя или USB-накопитель необходимо отформатировать из-за поврежденных секторов, и у вас нет резервной копии данных? Не волнуйтесь! Используйте REMO Recover, чтобы создать образ диска вашего диска, содержащий поврежденные сектора, чтобы с легкостью восстановить нужные данные.
ДЛЯ ПОЛЬЗОВАТЕЛЕЙ WINDOWS
Загрузить
Купить
ДЛЯ ПОЛЬЗОВАТЕЛЕЙ MAC OS X
Загрузить
Купить сейчас
Признаки, указывающие на то, что USB-накопитель содержит поврежденные сектора
Если на USB-накопителе имеются поврежденные сектора, то раздел, помеченный как неисправный, поврежден или поврежден.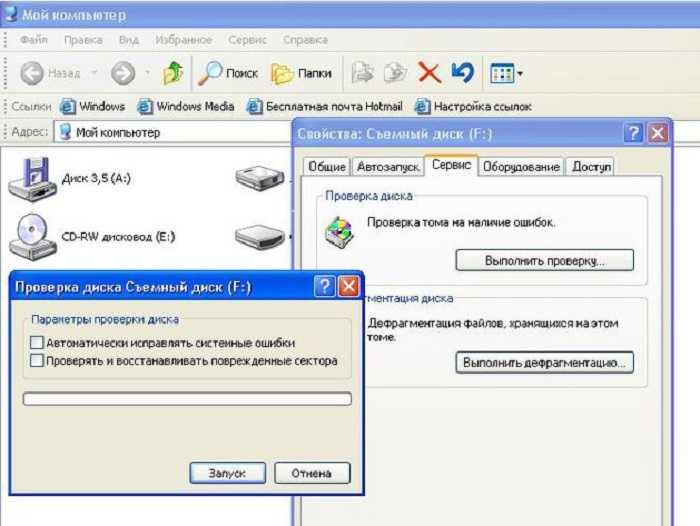 Давайте рассмотрим некоторые распространенные признаки того, что USB-накопитель, вероятно, содержит поврежденные сектора.
Давайте рассмотрим некоторые распространенные признаки того, что USB-накопитель, вероятно, содержит поврежденные сектора.
- USB часто сообщает об ошибках, говорящих о том, что файлы или папки повреждены, когда вы запускаете программу или читаете какой-либо файл.
- ПК не может прочитать USB-накопитель и выскакивает предупреждающее сообщение «Сектор не найден».
- Автоматически запускает scandisk для сканирования USB-накопителя на наличие ошибок каждый раз, когда вы подключаете его к компьютеру.
Автоматизированное и безопасное решение для восстановления поврежденных секторов на USB-накопителе
Когда на USB-накопителе обнаружен один или несколько поврежденных секторов, файлы или другие данные, хранящиеся на нем, становятся нечитаемыми или недоступными. Но это не означает, что все содержимое USB-накопителя потеряно навсегда. На самом деле файлы и папки, хранящиеся в поврежденных секторах, все еще можно восстановить. Поэтому, когда USB-накопитель становится недоступным для поврежденных секторов, вам следует прекратить использование USB-устройства и применить инструмент Remo Recover.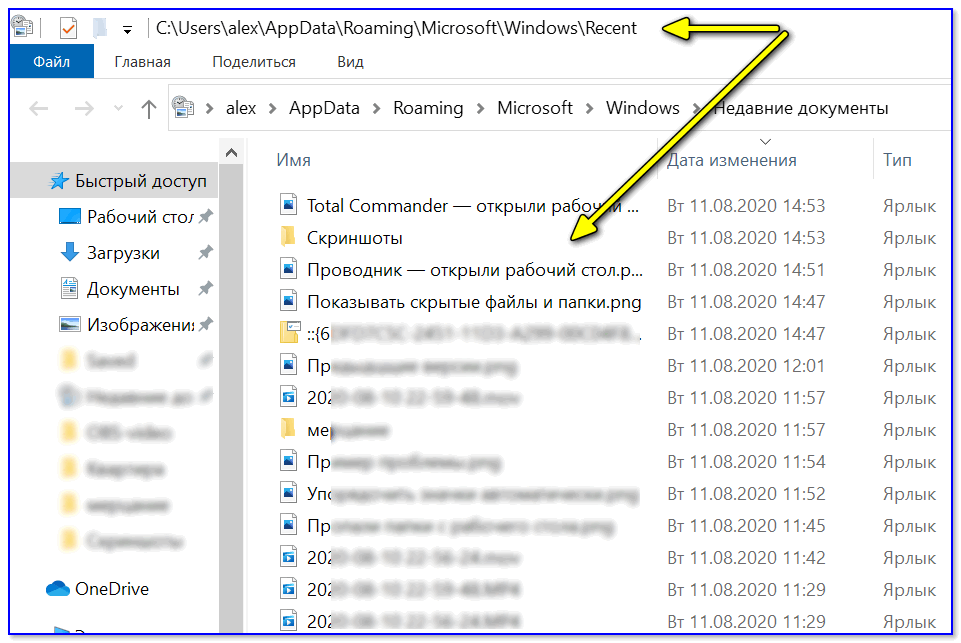 Он создает образы вашего USB-диска, содержащие поврежденные сектора, и позже вы можете использовать эти файлы образов для бесплатного восстановления поврежденных файлов с USB-накопителя.
Он создает образы вашего USB-диска, содержащие поврежденные сектора, и позже вы можете использовать эти файлы образов для бесплатного восстановления поврежденных файлов с USB-накопителя.
Remo Partition Recovery — это безопасное и неразрушающее программное обеспечение, которое не изменяет исходные данные жесткого диска USB, а восстановление USB не отображается в Windows 10/8/7 и т. д. Инструмент разработан с удобным интерфейсом, который могут быть легко поняты как техническими, так и любительскими пользователями. Он прост в установке и занимает меньше места на вашем компьютере. Кроме того, Remo также восстанавливает диски с переразметкой с исключительными результатами.
- Поддерживаемые марки USB-накопителей: Kingston Data Traveller, Lexar Jump Drive, Transcend JetFlash, Sony Micro Vault, Sandisk Cruzer Blade и другие.
- Поддерживаемые файловые системы: FAT32, FAT16, NTFS5, NTFS, HFSX, HFS+, HFS и exFAT.
Загрузить
Купить
1.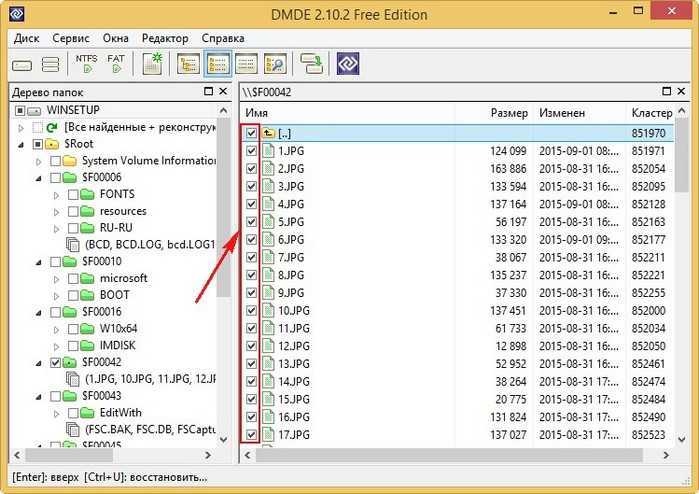 Загрузите и установите Remo Recover на свой компьютер с ОС Windows, а затем подключите к нему USB-накопитель.
Загрузите и установите Remo Recover на свой компьютер с ОС Windows, а затем подключите к нему USB-накопитель.
2. Выберите диск, представляющий USB-накопитель, с которого вы хотите восстановить данные. Если вы не можете обнаружить свой USB-накопитель из-за плохих секторов, нажмите на Не удается найти параметр диска для восстановления данных с него.
3. На главном экране щелкните параметр Сканировать , чтобы начать процесс сканирования.
Примечание: После завершения быстрого сканирования сразу запускается глубокое сканирование . Теперь вы можете перейти к папке Lost Partition . Теперь вы также можете нажать на опцию Preview , чтобы проверить результаты восстановления.
4. Наконец, нажмите Recover , чтобы сохранить восстановленные файлы в нужном месте.
Remo Partition Recovery поможет:
- Восстановить файлы с поврежденных секторов жесткого диска, которые стали недоступны для пользователей
- Отформатирована и удалена флешка
- Не загружается и не распознается USB-накопитель
- Поврежденные, неисправные и недоступные USB-накопители всех популярных марок
Программа Remo Recover восстанавливает файлы даже с флешек, жестких дисков, устройств FireWire, карт памяти SD и других устройств хранения. Приложение предлагает множество уникальных опций, таких как:
Приложение предлагает множество уникальных опций, таких как:
- Найти: Позволяет найти конкретный файл, который вы хотите восстановить, из списка восстановленных файлов.
- Сохранить сеанс восстановления: Вы можете приостановить и возобновить сеанс восстановления USB-накопителя в любое запланированное время.
- Предварительный просмотр данных: Позволяет просматривать извлеченные файлы с помощью параметра «Просмотр типа файла» или «Просмотр данных» перед сохранением файлов.
Проверка наличия поврежденных секторов на USB-накопителе
Мэтт ЛеБофф Взломы USB, Учебники по USB
В этом учебнике как использовать описывается простой способ проверки наличия поврежденных секторов на USB-накопителе. Приведенные ниже инструкции также исправят любые поврежденные сектора, если это возможно, в процессе сканирования.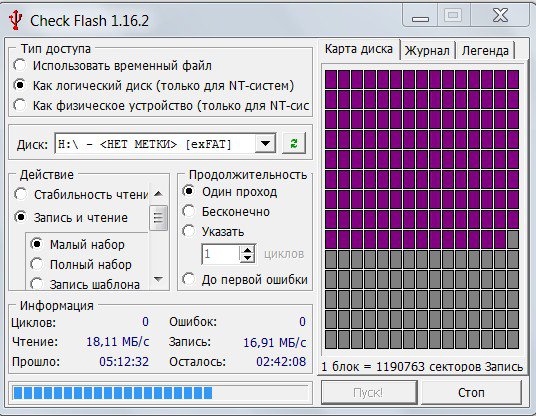
Плохой сектор на флэш-накопителе — это часть памяти на флэш-накопителе, к которой невозможно получить доступ, записать или прочитать ее, и поэтому ее нельзя использовать. Плохой сектор на флэш-накопителе кажется достаточно простым для диагностики, но важно знать, что существует два типа поврежденных секторов: жесткие и мягкие.
Физическое повреждение флэш-накопителя USB приведет к созданию жесткого поврежденного сектора. Сильно поврежденный сектор не может быть отремонтирован или исправлен и обычно возникает в результате физического насилия. Хороший пример: оставив флешку в кармане и она прошла стирку, или устройство уронили и ударили о землю, произошло физическое повреждение памяти.
Мягкий битый сектор на флешке — проблемы с логикой памяти. Мягкий сбойный сектор может возникнуть из-за ошибки программного обеспечения или данных в процессе записи. На флэш-накопителях более низкого качества возможна неправильная прошивка, записанная в ПЗУ USB-контроллера, что создает нестабильность из-за мягких поврежденных секторов.
Плохие сектора не подлежат восстановлению; однако мягкие поврежденные сектора можно восстановить.
Мягкие поврежденные сектора можно исправить с помощью утилиты CHKDSK в операционной системе Windows. Эта же утилита также помечает любые поврежденные жесткие сектора, которые нельзя использовать снова и, конечно же, не восстанавливать.
Некоторые признаки поврежденного сектора на флэш-накопителе включают:
- Не удается прочитать файл на флэш-накопителе
- Местоположение файла больше недоступно
- Невозможно отформатировать флешку
- Ошибка чтения диска во время операции
По нашему мнению, запустите проверку диска один раз, чтобы убедиться, что проблема решена, но если потребуются последующие проверки, мы рекомендуем выбросить флэш-накопитель, чтобы избежать дальнейших проблем.
Запустить сканирование chkdsk очень просто:
Вставьте флэш-накопитель в компьютер
С помощью Проводника Windows перейдите к букве диска
В окне Проводника введите cmd и нажмите Enter
В утилите командной строки введите chkdsk d: /f /r /x и нажмите Enter.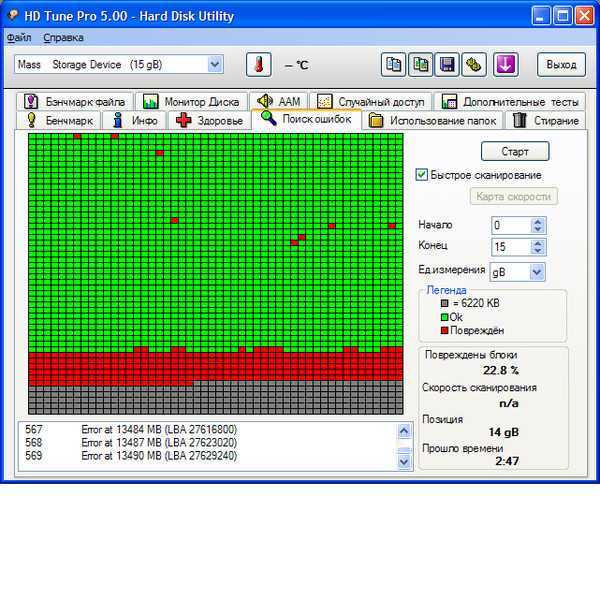 ПРИМЕЧАНИЕ. *Буква d представляет собой букву флэш-накопителя.
ПРИМЕЧАНИЕ. *Буква d представляет собой букву флэш-накопителя.
- Параметр /f указывает программе CHKDSK исправить все найденные ошибки.
- Параметр /r указывает Windows на исправление/восстановление поврежденных секторов (если это возможно).
- Параметр /x размонтирует любые «дескрипторы» на диске или, другими словами, этот шаг не позволит никакому другому ресурсу получить доступ к флэш-накопителю во время сканирования.
Процесс может занять от нескольких секунд до нескольких минут в зависимости от емкости флэш-накопителя в ГБ.
После этого Windows создаст отчет, чтобы вы могли определить, следует ли использовать флэш-накопитель USB или выбросить его. Если на диске есть поврежденный сектор, это не конец света и означает, что флешку следует выбросить (предпочтительно сдать на переработку). Чего вы не хотите, так это увеличения количества поврежденных секторов с течением времени. Если вы обнаружите на диске один или два плохих сектора, мы рекомендуем просканировать диск во второй раз примерно через месяц после первого сканирования и сравнить, осталось ли количество плохих секторов на том же уровне или увеличилось.