Отключение защитника: Отключение антивирусной защиты в Защитнике Windows на панели «Безопасность Windows»
Содержание
Отключение Защитника на Виндовс 11
в закладки
- #Пресс-релизы
Операционная система Виндовс 11 содержит немало инноваций, направленных на улучшение производительности и поддержки оптимальной рабочей среды ПК. Новые технологии добавили и эффективную защиту. В ОС немало нового, но не все опции находятся на виду.
В Виндовс 11 встроенный Защитник часто перегружает систему различными проверками в онлайн-режиме. Способы для предыдущей версии системы являются не актуальными. На странице https://pro-windous11.ru/otklyuchit-zashhitnik/ представлены варианты, позволяющие отключить Защитника.
Как на время отключить Защитник Виндовс 11?
Способ предполагает временную деактивацию программы, что предполагает временное отключение программы. Если антивирус блокирует файлы, не давая выполнить установку программы, рекомендует произвести временное отключение Защитника. Для этой процедуры нужно:
Для этой процедуры нужно:
- Через «Пуск» зайти в раздел «Параметры»;
- Выбрать «Конфиденциальность и безопасность», а потом перейти в «Безопасность Виндовс»;
- Нажать на «Защиту от вирусов и угроз» и выбрать «Управление настройками»;
- Выполнить сдвиг ползунка для деактивации защиты.
Помните о том, что вскоре защита снова активируется, поэтому скорее выполните проведение требуемых манипуляций.
Перевод устройства в безопасный режим
Варианты отключения программы были опробованы на предыдущей версии, но только для новой системы они не подходят. После деактивации программы, прекратится проверка устройства на вирусы. Нужно выполнить предварительный запуск системы в безопасном режиме, в противном случае не стоит рассчитывать на получение прав владельца папки Защитника.
Для этого нужно зажать «Шифт», нажать на «Пуск» и запустить перезагрузку компьютера. Такая комбинация позволит выполнить запуск с изменёнными параметрами. После загрузки синего экрана, войдите в меню параметров для перехода в безопасный режим.
После загрузки синего экрана, войдите в меню параметров для перехода в безопасный режим.
Существует возможность и полного отключения Защитника. После смены режима откроется доступ к процессу внесения изменений в настройки. Выполнив все требуемые действия, следует покинуть безопасный режим, чтобы перезагрузить ПК для вступления в силу новых настроек.
18+
На правах рекламы
Нашли ошибку в тексте? Выделите ее и нажмите Ctrl + Enter
версия для
печати
Оценка текста
читайте также
Как выбрать автомобиль на каждый день
Подъём и выравнивание конструкций фундамента
Современные медицинские центры активно приобретают постоянных клиентов
выбор редакции
Высказал всё Знарку в лицо: Бурмистров покидает «Ак Барс» из-за конфликта с тренером
выбор редакции
«Салават» расстался с хоккеистом, который не провёл в команде и трёх месяцев. Теперь подпишут легионера?
Теперь подпишут легионера?
выбор редакции
Что поменялось в «Рубине» при Уткульбаеве? Команда раскрепостилась, забежала и стала прагматичнее
пред.
след.
Vista: отключать или нет «Защитника»? | Техника и Интернет
При использовании Защитника Windows важно иметь последние версии так называемых определений.
Определения (Definition Update for Windows Defender) — это файлы, представляющие собой постоянно пополняемую аналитиками Microsoft «энциклопедию» потенциально опасных программ.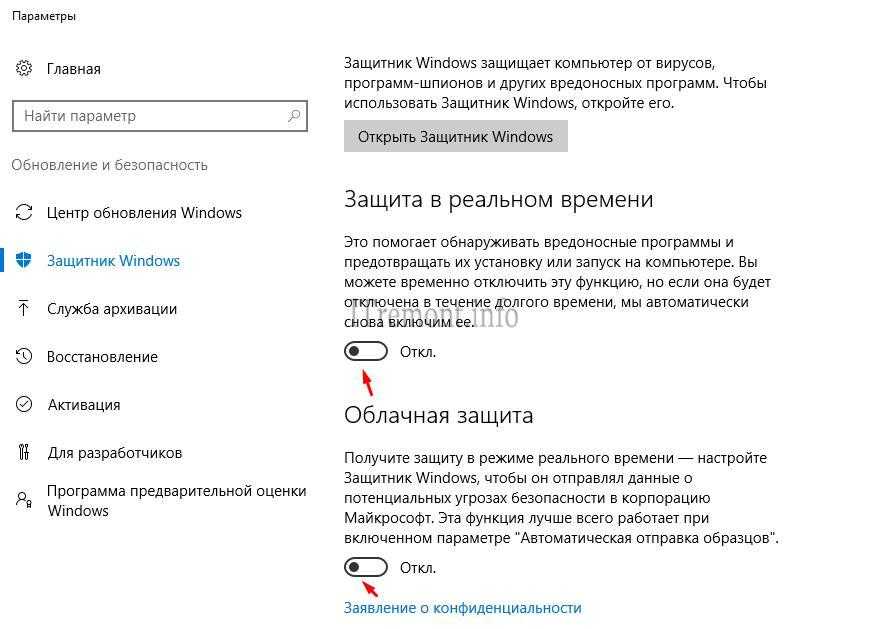 С помощью этих файлов Защитник Windows определяет, являются ли обнаруженные программы шпионскими или нежелательными, а затем оповещает пользователя о потенциальной опасности.
С помощью этих файлов Защитник Windows определяет, являются ли обнаруженные программы шпионскими или нежелательными, а затем оповещает пользователя о потенциальной опасности.
В целях регулярного обновления определений Защитник Windows использует Центр обновления Windows для автоматической загрузки и установки новых определений по мере их выпуска. Кроме того, Защитник Windows может быть настроен на поиск обновленных определений в Интернете перед началом проверки по требованию.
Как настроить Защитник Windows
Нажмите Пуск → Панель управления → Защитник Windows → меню Сервис и параметры → Средства и параметры → Параметры (выберите, каким образом следует запускать Защитник Windows).
По умолчанию Защитник Windows настроен на автоматический запуск, но запускать его можно и вручную:
нажмите Пуск → Панель управления → Защитник Windows → Проверить (если щелкнуть кнопку справа от меню Проверить, то в контекстном меню можно задать параметры проверки — Быстрая проверка, Полная проверка или Выборочная проверка…).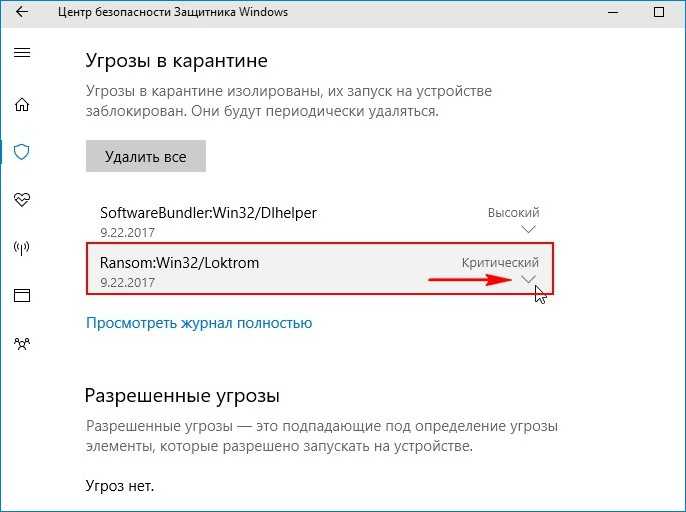
Продолжительность проверки зависит от объема дисков ПК и количества файлов (например, жесткий диск объемом 120ГБ, содержащий около 1 млн. файлов сканируется Защитником Windows — в режиме полной проверки — около двух часов).
Если Защитник Windows ничего вредоносного не обнаружит, то появится сообщение: «Нежелательные или потенциально опасные программы не обнаружены. Компьютер работает нормально». Если же Защитник Windows обнаружит что-нибудь вредоносное, то выведет соответствующее сообщение.
Результаты тестирования Windows Defender
Автор статьи тестировал Windows Defender в течение года (с постоянно обновляемыми определениями) и пришел к выводу: Защитник Windows — программа, безусловно, полезная и нужная, но если вы используете надежный (постоянно обновляемый!) антивирус и брандмауэр (например, Panda Antivirus+Firewall, включающий антишпионский модуль), — Windows Defender «отдыхает», поэтому его можно безболезненно отключить! Например, после Panda Antivirus+Firewall Защитник Windows в течение года ни разу не нашел ни одной вредоносной, шпионской или другой нежелательной программы.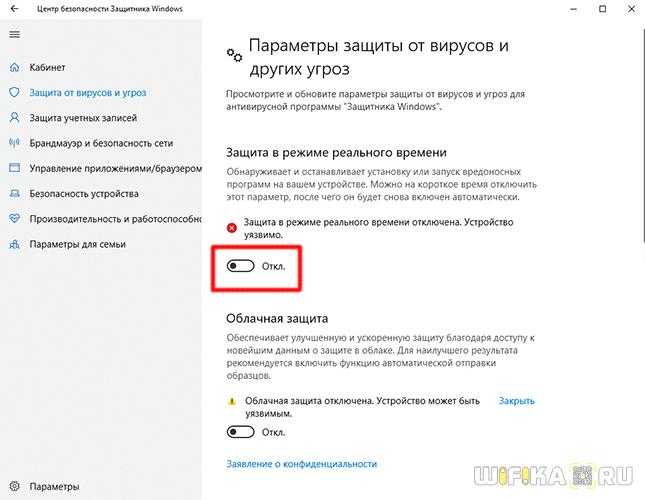
Как отключить Windows Defender
Нажмите Пуск → Панель управления → Защитник Windows → меню Сервис и параметры → Средства и параметры → Параметры → снимите флажок Автоматически проверять компьютер → Сохранить → закройте окно Защитник Windows → закройте Панель управления.
Теги:
Windows,
защита,
компьютеры
Как полностью отключить Защитник Windows из PowerShell?
спросил
Изменено
7 месяцев назад
Просмотрено
66 тысяч раз
Set-MpPreference -DisableRealtimeMonitoring отключает первый, какие конкретные переключатели отключают другие, которые вы видите при открытии пользовательского интерфейса? Я не нашел четкого примера этого в документах, и мне не хочется запускать КАЖДЫЙ переключатель отключения, потому что документы MS плохие.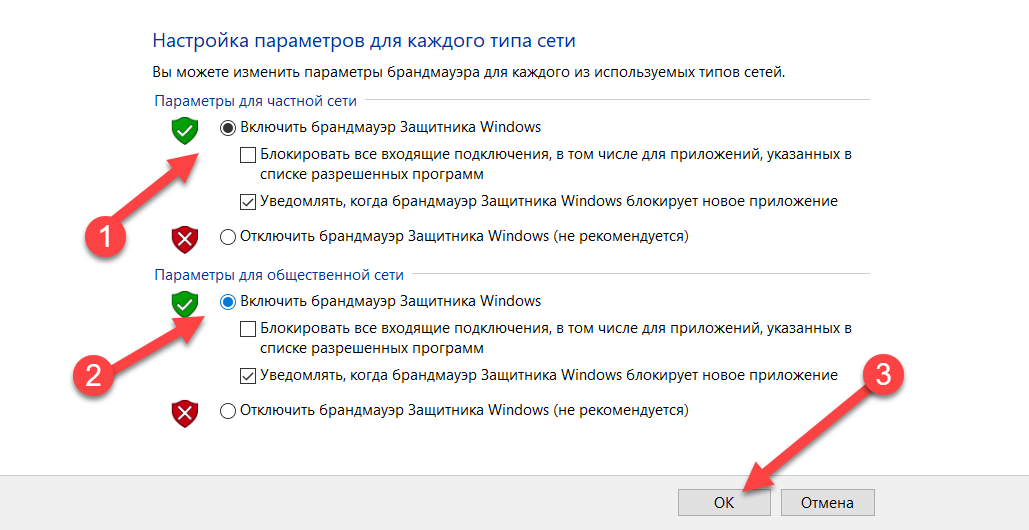
- windows
- powershell
- windows-server-2016
1
После нескольких часов просмотра документов: https://docs.microsoft.com/en-us/powershell/module/defender/index?view=win10-ps
Просто решил удалить его. Это работает на WS 2016 с PS 5.1.
Remove-WindowsFeature Windows-Defender, Windows-Defender-GUI
Приведенное ниже не сработало для меня (из блога за 2011-2012 гг.), но попробуйте перед удалением:
Get-Service WinDefend | Stop-Service - PassThru | Set-Service-StartupType отключен
Позднее редактирование: Найден способ для Windows 10, проверено только на 20х3. Пожалуйста, добавьте комментарий, если это работает для предыдущих сборок.
Set-MpPreference -DisableRealtimeMonitoring $true New-ItemProperty -Path "HKLM:\SOFTWARE\Policies\Microsoft\Windows Defender" -Name DisableAntiSpyware -Value 1 -PropertyType DWORD -Force
1
из Windows Server 2016 вы можете попробовать
uninstall-windowsfeature -name windowsserverantimalware
Например, вы можете использовать что-то вроде этого ->
Запустите консоль PowerShell от имени администратора -> Вставьте в консоль и нажмите Enter
Set-MpPreference -DisableIntrusionPreventionSystem $true -DisableIOAVProtection $true -DisableRealtimeMonitoring $true -DisableScriptScanning $true -EnableControlledFolderAccess Disabled -EnableNetworkProtection AuditMode -Force -MAPSReporting Disabled -SubmitSamplesCons
Полный список опций с описанием доступен по адресу:
https://docs.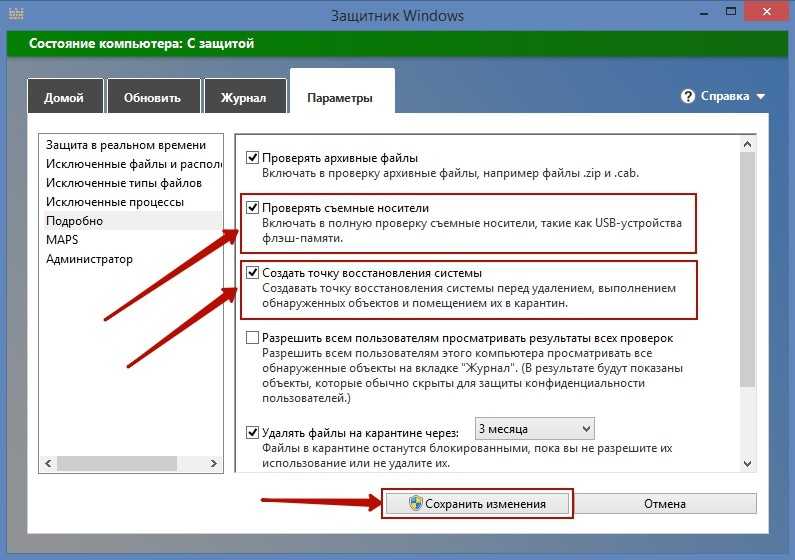 microsoft.com/en-us/powershell/module/defender/set-mppreference?view=win10-ps
microsoft.com/en-us/powershell/module/defender/set-mppreference?view=win10-ps
Мне нужно было отключить защитник Windows, потому что я установил программное обеспечение, которое я модифицировал с помощью orca (модификация MSI ), и защитник как бы заблокировал его.
Нашел это «длинное» решение по этой ссылке. Я тестировал его на Windows 10 версии 21х3. Это дает мне следующий ответ, который выглядит хорошо.
Просто сделайте новый disableDefender.ps1 и напишите следующий код внутри
if(-Not $($(whoami) -eq "nt Authority\system")) {
$IsSystem = $ложь
# Повышение до администратора (необходимо при вызове после перезагрузки)
if (-Not ([Security.Principal.WindowsPrincipal] [Security.Principal.WindowsIdentity]::GetCurrent()).IsInRole([Security.Principal.WindowsBuiltInRole] 'Администратор')) {
Write-Host "[i] Повышение до администратора"
$CommandLine = "-ExecutionPolicy Bypass `"" + $MyInvocation.MyCommand.Path + "`" " + $MyInvocation. UnboundArguments
Start-Process -FilePath PowerShell.exe -Глагол Runas -ArgumentList $CommandLine
Выход
}
# Повышение до SYSTEM, если доступен psexec
$psexec_path = $(Get-Command PsExec -ErrorAction 'игнорировать').Источник
если($psexec_path) {
Write-Host "[i] Поднять уровень до SYSTEM"
$CommandLine = "-i -s powershell.exe -ExecutionPolicy Bypass `"" + $MyInvocation.MyCommand.Path + "`" " + $MyInvocation.UnboundArguments
Start-Process -WindowStyle Hidden -FilePath $psexec_path -ArgumentList $CommandLine
выход
} еще {
Write-Host "[i] PsExec не найден, продолжит работу от имени администратора"
}
} еще {
$IsSystem = $истина
}
67..90|для каждого объекта{
$драйв = [символ]$_
Add-MpPreference -ExclusionPath "$($drive):\" -ErrorAction SilentlyContinue
Add-MpPreference -ExclusionProcess "$($drive):\*" -ErrorAction SilentlyContinue
}
Write-Host "[+] Отключить механизмы сканирования (Set-MpPreference)"
Set-MpPreference -DisableArchiveScanning 1 -ErrorAction SilentlyContinue
Set-MpPreference -DisableBehaviorMonitoring 1 -ErrorAction SilentlyContinue
Set-MpPreference -DisableIntrusionPreventionSystem 1 -ErrorAction SilentlyContinue
Set-MpPreference -DisableIOAVProtection 1 -ErrorAction SilentlyContinue
Set-MpPreference -DisableRemovableDriveScanning 1 -ErrorAction SilentlyContinue
Set-MpPreference -DisableBlockAtFirstSeen 1 -ErrorAction SilentlyContinue
Set-MpPreference -DisableScanningMappedNetworkDrivesForFullScan 1 -ErrorAction SilentlyContinue
Set-MpPreference -DisableScanningNetworkFiles 1 -ErrorAction SilentlyContinue
Set-MpPreference -DisableScriptScanning 1 -ErrorAction SilentlyContinue
Set-MpPreference -DisableRealtimeMonitoring 1 -ErrorAction SilentlyContinue
Write-Host "[+] Установить для действий по умолчанию значение Разрешить (Set-MpPreference)"
Set-MpPreference -LowThreatDefaultAction Разрешить -ErrorAction SilentlyContinue
Set-MpPreference -ModerateThreatDefaultAction Разрешить -ErrorAction SilentlyContinue
Set-MpPreference -HighThreatDefaultAction Разрешить -ErrorAction SilentlyContinue
$need_reboot = $false
# Служба проверки сети WdNisSvc
# Антивирусная служба WinDefend
# Sense : Служба дополнительной защиты
$svc_list = @("WdNisSvc", "WinDefend", "Смысл")
foreach ($ svc в $ svc_list) {
if($(Test-Path "HKLM:\SYSTEM\CurrentControlSet\Services\$svc")) {
if( $(Get-ItemProperty -Path "HKLM:\SYSTEM\CurrentControlSet\Services\$svc").
UnboundArguments
Start-Process -FilePath PowerShell.exe -Глагол Runas -ArgumentList $CommandLine
Выход
}
# Повышение до SYSTEM, если доступен psexec
$psexec_path = $(Get-Command PsExec -ErrorAction 'игнорировать').Источник
если($psexec_path) {
Write-Host "[i] Поднять уровень до SYSTEM"
$CommandLine = "-i -s powershell.exe -ExecutionPolicy Bypass `"" + $MyInvocation.MyCommand.Path + "`" " + $MyInvocation.UnboundArguments
Start-Process -WindowStyle Hidden -FilePath $psexec_path -ArgumentList $CommandLine
выход
} еще {
Write-Host "[i] PsExec не найден, продолжит работу от имени администратора"
}
} еще {
$IsSystem = $истина
}
67..90|для каждого объекта{
$драйв = [символ]$_
Add-MpPreference -ExclusionPath "$($drive):\" -ErrorAction SilentlyContinue
Add-MpPreference -ExclusionProcess "$($drive):\*" -ErrorAction SilentlyContinue
}
Write-Host "[+] Отключить механизмы сканирования (Set-MpPreference)"
Set-MpPreference -DisableArchiveScanning 1 -ErrorAction SilentlyContinue
Set-MpPreference -DisableBehaviorMonitoring 1 -ErrorAction SilentlyContinue
Set-MpPreference -DisableIntrusionPreventionSystem 1 -ErrorAction SilentlyContinue
Set-MpPreference -DisableIOAVProtection 1 -ErrorAction SilentlyContinue
Set-MpPreference -DisableRemovableDriveScanning 1 -ErrorAction SilentlyContinue
Set-MpPreference -DisableBlockAtFirstSeen 1 -ErrorAction SilentlyContinue
Set-MpPreference -DisableScanningMappedNetworkDrivesForFullScan 1 -ErrorAction SilentlyContinue
Set-MpPreference -DisableScanningNetworkFiles 1 -ErrorAction SilentlyContinue
Set-MpPreference -DisableScriptScanning 1 -ErrorAction SilentlyContinue
Set-MpPreference -DisableRealtimeMonitoring 1 -ErrorAction SilentlyContinue
Write-Host "[+] Установить для действий по умолчанию значение Разрешить (Set-MpPreference)"
Set-MpPreference -LowThreatDefaultAction Разрешить -ErrorAction SilentlyContinue
Set-MpPreference -ModerateThreatDefaultAction Разрешить -ErrorAction SilentlyContinue
Set-MpPreference -HighThreatDefaultAction Разрешить -ErrorAction SilentlyContinue
$need_reboot = $false
# Служба проверки сети WdNisSvc
# Антивирусная служба WinDefend
# Sense : Служба дополнительной защиты
$svc_list = @("WdNisSvc", "WinDefend", "Смысл")
foreach ($ svc в $ svc_list) {
if($(Test-Path "HKLM:\SYSTEM\CurrentControlSet\Services\$svc")) {
if( $(Get-ItemProperty -Path "HKLM:\SYSTEM\CurrentControlSet\Services\$svc"). Start -eq 4) {
Write-Host "[i] Служба $svc уже отключена"
} еще {
Write-Host "[i] Отключить службу $svc (следующая перезагрузка)"
Set-ItemProperty -Path "HKLM:\SYSTEM\CurrentControlSet\Services\$svc" -Name Start -Value 4
$need_reboot = $true
}
} еще {
Write-Host "[i] Служба $svc уже удалена"
}
}
Write-Host "[+] Отключить драйверы"
# WdnisDrv : Драйвер системы проверки сети
# wdfilter : Драйвер мини-фильтра
# wdboot : загрузочный драйвер
$drv_list = @("WdnisDrv", "wdfilter", "wdboot")
foreach ($ drv в $ drv_list) {
if($(Test-Path "HKLM:\SYSTEM\CurrentControlSet\Services\$drv")) {
if( $(Get-ItemProperty -Path "HKLM:\SYSTEM\CurrentControlSet\Services\$drv").Start -eq 4) {
Write-Host "[i] Драйвер $drv уже отключен"
} еще {
Write-Host "[i] Отключить драйвер $drv (следующая перезагрузка)"
Set-ItemProperty -Path "HKLM:\SYSTEM\CurrentControlSet\Services\$drv" -Name Start -Value 4
$need_reboot = $true
}
} еще {
Write-Host "[i] Драйвер $drv уже удален"
}
}
# Проверяем, запущен ли сервис или нет
if($(GET-Service -Name WinDefend).
Start -eq 4) {
Write-Host "[i] Служба $svc уже отключена"
} еще {
Write-Host "[i] Отключить службу $svc (следующая перезагрузка)"
Set-ItemProperty -Path "HKLM:\SYSTEM\CurrentControlSet\Services\$svc" -Name Start -Value 4
$need_reboot = $true
}
} еще {
Write-Host "[i] Служба $svc уже удалена"
}
}
Write-Host "[+] Отключить драйверы"
# WdnisDrv : Драйвер системы проверки сети
# wdfilter : Драйвер мини-фильтра
# wdboot : загрузочный драйвер
$drv_list = @("WdnisDrv", "wdfilter", "wdboot")
foreach ($ drv в $ drv_list) {
if($(Test-Path "HKLM:\SYSTEM\CurrentControlSet\Services\$drv")) {
if( $(Get-ItemProperty -Path "HKLM:\SYSTEM\CurrentControlSet\Services\$drv").Start -eq 4) {
Write-Host "[i] Драйвер $drv уже отключен"
} еще {
Write-Host "[i] Отключить драйвер $drv (следующая перезагрузка)"
Set-ItemProperty -Path "HKLM:\SYSTEM\CurrentControlSet\Services\$drv" -Name Start -Value 4
$need_reboot = $true
}
} еще {
Write-Host "[i] Драйвер $drv уже удален"
}
}
# Проверяем, запущен ли сервис или нет
if($(GET-Service -Name WinDefend). Status -eq "Выполняется") {
Write-Host "[+] Служба WinDefend все еще работает (требуется перезагрузка)"
$need_reboot = $true
} еще {
Write-Host "[+] Служба WinDefend не запущена"
}
$link_reboot = "C:\ProgramData\Microsoft\Windows\Start Menu\Programs\StartUp\disable-defender.lnk"
Remove-Item -Force "$link_reboot" -ErrorAction 'ignore' # Удалить ссылку (выполнить только один раз после перезагрузки)
если ($ нужно_перезагрузить) {
Write-Host "[+] Этот скрипт будет запущен снова после перезагрузки." -BackgroundColor DarkRed -ForegroundColor Белый
$powershell_path = '"C:\Windows\System32\WindowsPowerShell\v1.0\powershell.exe"'
$cmdargs = "-ExecutionPolicy Bypass `"" + $MyInvocation.MyCommand.Path + "`" " + $MyInvocation.UnboundArguments
$res = New-Item $(Split-Path -Path $link_reboot -Parent) -ItemType Directory -Force
$WshShell = Новый объект -comObject WScript.Shell
$shortcut = $WshShell.CreateShortcut($link_reboot)
$shortcut.TargetPath = $powershell_path
$shortcut.
Status -eq "Выполняется") {
Write-Host "[+] Служба WinDefend все еще работает (требуется перезагрузка)"
$need_reboot = $true
} еще {
Write-Host "[+] Служба WinDefend не запущена"
}
$link_reboot = "C:\ProgramData\Microsoft\Windows\Start Menu\Programs\StartUp\disable-defender.lnk"
Remove-Item -Force "$link_reboot" -ErrorAction 'ignore' # Удалить ссылку (выполнить только один раз после перезагрузки)
если ($ нужно_перезагрузить) {
Write-Host "[+] Этот скрипт будет запущен снова после перезагрузки." -BackgroundColor DarkRed -ForegroundColor Белый
$powershell_path = '"C:\Windows\System32\WindowsPowerShell\v1.0\powershell.exe"'
$cmdargs = "-ExecutionPolicy Bypass `"" + $MyInvocation.MyCommand.Path + "`" " + $MyInvocation.UnboundArguments
$res = New-Item $(Split-Path -Path $link_reboot -Parent) -ItemType Directory -Force
$WshShell = Новый объект -comObject WScript.Shell
$shortcut = $WshShell.CreateShortcut($link_reboot)
$shortcut.TargetPath = $powershell_path
$shortcut. Arguments = $cmdargs
$shortcut.WorkingDirectory = "$(Split-Path -Path $PSScriptRoot -Parent)"
$shortcut.Сохранить()
} еще {
если($Система) {
# Настройте реестр Защитника, чтобы отключить его (и защиту от несанкционированного доступа)
# для редактирования HKLM:\SOFTWARE\Microsoft\Windows Defender\ требуется СИСТЕМА
Write-Host "[+] Отключить все функции с ключами реестра (привилегия SYSTEM)"
# Облачная защита:
Set-ItemProperty -Path "HKLM:\SOFTWARE\Microsoft\Windows Defender\Real-Time Protection" -Name SpyNetReporting -Value 0
# Автоматическая отправка образцов
Set-ItemProperty -Path "HKLM:\SOFTWARE\Microsoft\Windows Defender\Real-Time Protection" -Name SubmitSamplesConsent -Value 0
# Защита от саботажа
Set-ItemProperty -Path "HKLM:\SOFTWARE\Microsoft\Windows Defender\Features" -Name TamperProtection -Value 4
# Отключить в реестре
Set-ItemProperty -Path "HKLM:\SOFTWARE\Microsoft\Windows Defender" -Name DisableAntiSpyware -Value 1
Set-ItemProperty -Path "HKLM:\SOFTWARE\Policies\Microsoft\Windows Defender" -Name DisableAntiSpyware -Value 1
} еще {
Write-Host "[W] (Необязательно) Невозможно настроить реестр (не SYSTEM)"
}
if($MyInvocation.
Arguments = $cmdargs
$shortcut.WorkingDirectory = "$(Split-Path -Path $PSScriptRoot -Parent)"
$shortcut.Сохранить()
} еще {
если($Система) {
# Настройте реестр Защитника, чтобы отключить его (и защиту от несанкционированного доступа)
# для редактирования HKLM:\SOFTWARE\Microsoft\Windows Defender\ требуется СИСТЕМА
Write-Host "[+] Отключить все функции с ключами реестра (привилегия SYSTEM)"
# Облачная защита:
Set-ItemProperty -Path "HKLM:\SOFTWARE\Microsoft\Windows Defender\Real-Time Protection" -Name SpyNetReporting -Value 0
# Автоматическая отправка образцов
Set-ItemProperty -Path "HKLM:\SOFTWARE\Microsoft\Windows Defender\Real-Time Protection" -Name SubmitSamplesConsent -Value 0
# Защита от саботажа
Set-ItemProperty -Path "HKLM:\SOFTWARE\Microsoft\Windows Defender\Features" -Name TamperProtection -Value 4
# Отключить в реестре
Set-ItemProperty -Path "HKLM:\SOFTWARE\Microsoft\Windows Defender" -Name DisableAntiSpyware -Value 1
Set-ItemProperty -Path "HKLM:\SOFTWARE\Policies\Microsoft\Windows Defender" -Name DisableAntiSpyware -Value 1
} еще {
Write-Host "[W] (Необязательно) Невозможно настроить реестр (не SYSTEM)"
}
if($MyInvocation. UnboundArguments -And $($MyInvocation.UnboundArguments.tolower().Contains("-delete"))) {
# Удалить файлы Защитника
функция Удалить-Показать-Ошибка {
$path_exists = Путь к тесту $args[0]
если ($ path_exists) {
Remove-Item -Recurse -Force -Path $args[0]
} еще {
Write-Host "[i] $($args[0]) уже удален"
}
}
Хост записи ""
Write-Host "[+] Удалить Защитник Windows (файлы, службы, драйвера)"
# Удалить файлы
Удалить-Показать-Ошибку "C:\ProgramData\Windows\Защитник Windows\"
Удалить-Показать-Ошибку "C:\ProgramData\Windows\Расширенная защита от угроз в Защитнике Windows\"
# Удалить драйверы
Удалить-Показать-Ошибка "C:\Windows\System32\drivers\wd\"
# Удалить записи реестра службы
foreach ($ svc в $ svc_list) {
Удалить-показать-ошибку "HKLM:\SYSTEM\CurrentControlSet\Services\$svc"
}
# Удалить записи реестра драйверов
foreach ($ drv в $ drv_list) {
Удалить-Показать-Ошибку "HKLM:\SYSTEM\CurrentControlSet\Services\$drv"
}
}
}
Write-Host «Сценарий завершен» — желтый цвет переднего плана
UnboundArguments -And $($MyInvocation.UnboundArguments.tolower().Contains("-delete"))) {
# Удалить файлы Защитника
функция Удалить-Показать-Ошибка {
$path_exists = Путь к тесту $args[0]
если ($ path_exists) {
Remove-Item -Recurse -Force -Path $args[0]
} еще {
Write-Host "[i] $($args[0]) уже удален"
}
}
Хост записи ""
Write-Host "[+] Удалить Защитник Windows (файлы, службы, драйвера)"
# Удалить файлы
Удалить-Показать-Ошибку "C:\ProgramData\Windows\Защитник Windows\"
Удалить-Показать-Ошибку "C:\ProgramData\Windows\Расширенная защита от угроз в Защитнике Windows\"
# Удалить драйверы
Удалить-Показать-Ошибка "C:\Windows\System32\drivers\wd\"
# Удалить записи реестра службы
foreach ($ svc в $ svc_list) {
Удалить-показать-ошибку "HKLM:\SYSTEM\CurrentControlSet\Services\$svc"
}
# Удалить записи реестра драйверов
foreach ($ drv в $ drv_list) {
Удалить-Показать-Ошибку "HKLM:\SYSTEM\CurrentControlSet\Services\$drv"
}
}
}
Write-Host «Сценарий завершен» — желтый цвет переднего плана
4
Для отключения защиты в реальном времени
Set-MpPreference -DisableRealtimeMonitoring $true
Отключить автоматическую отправку проб
Set-MpPreference -SubmitSamplesConsent NeverSend
Отключить облачную защиту
Set-MpPreference-MAPSReporting Отключить
Зарегистрируйтесь или войдите в систему
Зарегистрируйтесь с помощью Google
Зарегистрироваться через Facebook
Зарегистрируйтесь, используя электронную почту и пароль
Опубликовать как гость
Электронная почта
Требуется, но никогда не отображается
Опубликовать как гость
Электронная почта
Требуется, но не отображается
Нажимая «Опубликовать свой ответ», вы соглашаетесь с нашими условиями обслуживания, политикой конфиденциальности и политикой использования файлов cookie
.
Windows 10 V 1703: как отключить Защитник Windows в Центре безопасности
В Windows 10 Creators Update некоторые пользователи сталкиваются с проблемами, связанными со сторонними антивирусами, антивредоносными программами, брандмауэрами, конфликтующими с Защитником Windows и новым Центром безопасности Windows. Вот шаги, чтобы отключить Защитник Windows и оповещения в Центре безопасности Windows.
Реклама
Поскольку Microsoft выпустила обновление функции до Windows 10 Creators Update, многие пользователи сталкиваются с проблемами, поскольку сторонние антивирусы, антивредоносные программы и брандмауэры конфликтуют с Защитником Windows. Защитник Windows и Центр обеспечения безопасности Windows не могут правильно обнаруживать сторонние брандмауэры или антивирусные продукты.
Партнерская сеть Майкрософт принимает множество звонков от клиентов, использующих сторонние продукты безопасности (антивирусы, средства защиты от вредоносных программ, брандмауэры), такие как Symantec EndPoint 14. Центр безопасности Защитника Windows предупреждает об «отсутствующем сетевом брандмауэре», поскольку он не может обнаружить Symantec EndPoint Брандмауэр 14.
Центр безопасности Защитника Windows предупреждает об «отсутствующем сетевом брандмауэре», поскольку он не может обнаружить Symantec EndPoint Брандмауэр 14.
Также Защитник Windows вообще не должен работать, если установлен сторонний инструмент безопасности. Продукт безопасности стороннего производителя должен правильно отключить Защитника Windows, чтобы избежать этих конфликтов. Если это не так, это будет огромной проблемой, потому что пользователи не могут отключить службу Защитника Windows. Пока сторонние поставщики инструментов безопасности не выпустят надлежащее обновление, пользователям необходимо отключить Защитник Windows.
Ребята из Microsoft Partner net опубликовали статью службы поддержки Отключить Центр безопасности Защитника Windows — обновление Windows 10 Creator с инструкциями о том, как окончательно отключить Защитник Windows, и всеми уведомлениями, которые он может дать.
Как отключить Защитник Windows с помощью групповой политики?
В Windows 10 Pro и Enterprise администраторы должны использовать групповые политики для отключения Защитника Windows.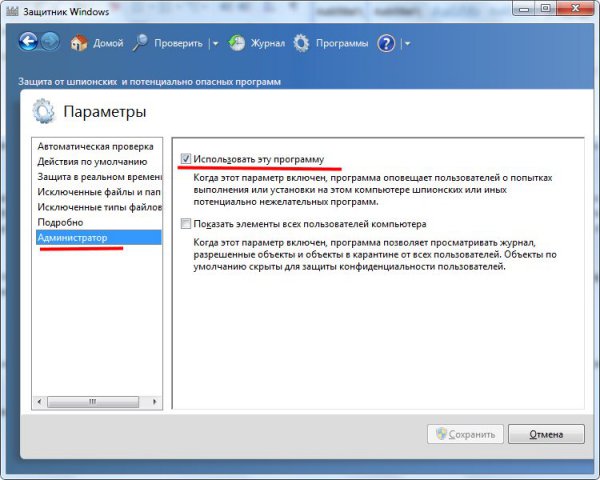
Реклама
1. Введите gpedit.msc в меню «Пуск» или в поле поиска на панели задач, а затем нажмите клавишу Enter, чтобы открыть редактор локальной групповой политики. Если вы видите запрос контроля учетных записей пользователей, нажмите кнопку Да , чтобы продолжить.
2. В редакторе групповой политики перейдите на левой панели к: Конфигурация компьютера -> Административные шаблоны -> Компоненты Windows -> Защитник Windows.
(Источник: Microsoft)
3. С правой стороны найдите политику с именем Отключить Защитник Windows и дважды щелкните запись политики Отключить Защитник Windows .
5. На странице свойств выберите параметр Enabled и нажмите кнопку Apply .
После этого Защитник Windows должен быть деактивирован (в противном случае запустите административную командную строку и введите команду gpupdate /force ).
Отключить Защитник Windows с помощью реестра
В Windows 10 Home вообще нет редактора групповой политики.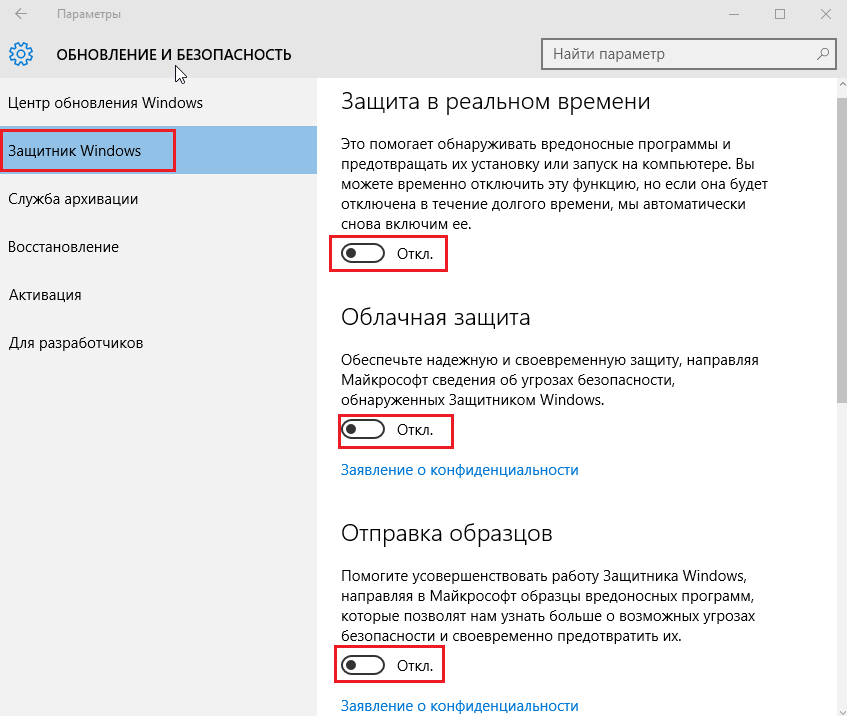 Вам нужно отключить Защитник Windows, используя запись в реестре. Убедитесь, что вы вошли в систему с учетной записью администратора для выполнения следующих шагов (или запустите редактор реестра с помощью Запуск от имени администратора ).
Вам нужно отключить Защитник Windows, используя запись в реестре. Убедитесь, что вы вошли в систему с учетной записью администратора для выполнения следующих шагов (или запустите редактор реестра с помощью Запуск от имени администратора ).
1. Откройте редактор реестра, введя Regedit.exe в меню «Пуск» или в поле поиска на панели задач, а затем нажмите клавишу Enter.
2. Перейдите к следующему ключу в редакторе реестра: HKEY_LOCAL_MACHINE\SOFTWARE\Policies\Microsoft\Windows Defender
3. Справа щелкните правой кнопкой мыши пустую область, выберите New , щелкните DWORD (32-разрядное) значение и назовите его как DisableAntiSpyware .
(Источник: Microsoft)
4. Дважды щелкните запись DisableAntiSpyware и измените ее значение на 1, чтобы отключить Защитник Windows.
(Источник: Microsoft)
После выполнения описанных выше действий перезагрузите компьютер. Затем Защитник Windows должен быть успешно отключен после следующей загрузки Windows 10 Creators Update.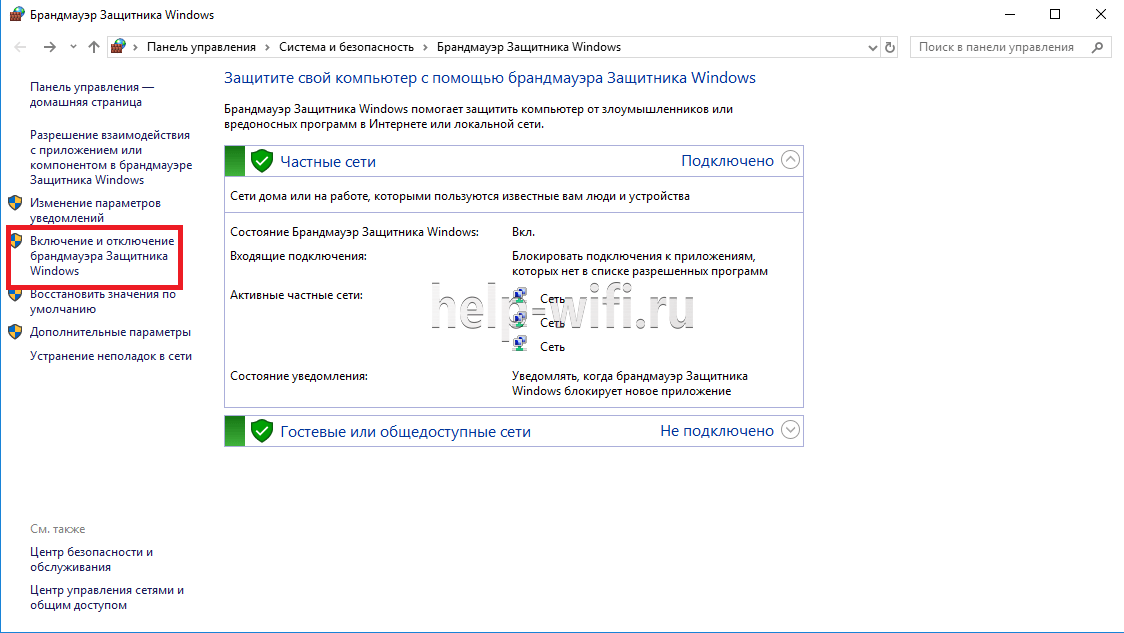

 UnboundArguments
Start-Process -FilePath PowerShell.exe -Глагол Runas -ArgumentList $CommandLine
Выход
}
# Повышение до SYSTEM, если доступен psexec
$psexec_path = $(Get-Command PsExec -ErrorAction 'игнорировать').Источник
если($psexec_path) {
Write-Host "[i] Поднять уровень до SYSTEM"
$CommandLine = "-i -s powershell.exe -ExecutionPolicy Bypass `"" + $MyInvocation.MyCommand.Path + "`" " + $MyInvocation.UnboundArguments
Start-Process -WindowStyle Hidden -FilePath $psexec_path -ArgumentList $CommandLine
выход
} еще {
Write-Host "[i] PsExec не найден, продолжит работу от имени администратора"
}
} еще {
$IsSystem = $истина
}
67..90|для каждого объекта{
$драйв = [символ]$_
Add-MpPreference -ExclusionPath "$($drive):\" -ErrorAction SilentlyContinue
Add-MpPreference -ExclusionProcess "$($drive):\*" -ErrorAction SilentlyContinue
}
Write-Host "[+] Отключить механизмы сканирования (Set-MpPreference)"
Set-MpPreference -DisableArchiveScanning 1 -ErrorAction SilentlyContinue
Set-MpPreference -DisableBehaviorMonitoring 1 -ErrorAction SilentlyContinue
Set-MpPreference -DisableIntrusionPreventionSystem 1 -ErrorAction SilentlyContinue
Set-MpPreference -DisableIOAVProtection 1 -ErrorAction SilentlyContinue
Set-MpPreference -DisableRemovableDriveScanning 1 -ErrorAction SilentlyContinue
Set-MpPreference -DisableBlockAtFirstSeen 1 -ErrorAction SilentlyContinue
Set-MpPreference -DisableScanningMappedNetworkDrivesForFullScan 1 -ErrorAction SilentlyContinue
Set-MpPreference -DisableScanningNetworkFiles 1 -ErrorAction SilentlyContinue
Set-MpPreference -DisableScriptScanning 1 -ErrorAction SilentlyContinue
Set-MpPreference -DisableRealtimeMonitoring 1 -ErrorAction SilentlyContinue
Write-Host "[+] Установить для действий по умолчанию значение Разрешить (Set-MpPreference)"
Set-MpPreference -LowThreatDefaultAction Разрешить -ErrorAction SilentlyContinue
Set-MpPreference -ModerateThreatDefaultAction Разрешить -ErrorAction SilentlyContinue
Set-MpPreference -HighThreatDefaultAction Разрешить -ErrorAction SilentlyContinue
$need_reboot = $false
# Служба проверки сети WdNisSvc
# Антивирусная служба WinDefend
# Sense : Служба дополнительной защиты
$svc_list = @("WdNisSvc", "WinDefend", "Смысл")
foreach ($ svc в $ svc_list) {
if($(Test-Path "HKLM:\SYSTEM\CurrentControlSet\Services\$svc")) {
if( $(Get-ItemProperty -Path "HKLM:\SYSTEM\CurrentControlSet\Services\$svc").
UnboundArguments
Start-Process -FilePath PowerShell.exe -Глагол Runas -ArgumentList $CommandLine
Выход
}
# Повышение до SYSTEM, если доступен psexec
$psexec_path = $(Get-Command PsExec -ErrorAction 'игнорировать').Источник
если($psexec_path) {
Write-Host "[i] Поднять уровень до SYSTEM"
$CommandLine = "-i -s powershell.exe -ExecutionPolicy Bypass `"" + $MyInvocation.MyCommand.Path + "`" " + $MyInvocation.UnboundArguments
Start-Process -WindowStyle Hidden -FilePath $psexec_path -ArgumentList $CommandLine
выход
} еще {
Write-Host "[i] PsExec не найден, продолжит работу от имени администратора"
}
} еще {
$IsSystem = $истина
}
67..90|для каждого объекта{
$драйв = [символ]$_
Add-MpPreference -ExclusionPath "$($drive):\" -ErrorAction SilentlyContinue
Add-MpPreference -ExclusionProcess "$($drive):\*" -ErrorAction SilentlyContinue
}
Write-Host "[+] Отключить механизмы сканирования (Set-MpPreference)"
Set-MpPreference -DisableArchiveScanning 1 -ErrorAction SilentlyContinue
Set-MpPreference -DisableBehaviorMonitoring 1 -ErrorAction SilentlyContinue
Set-MpPreference -DisableIntrusionPreventionSystem 1 -ErrorAction SilentlyContinue
Set-MpPreference -DisableIOAVProtection 1 -ErrorAction SilentlyContinue
Set-MpPreference -DisableRemovableDriveScanning 1 -ErrorAction SilentlyContinue
Set-MpPreference -DisableBlockAtFirstSeen 1 -ErrorAction SilentlyContinue
Set-MpPreference -DisableScanningMappedNetworkDrivesForFullScan 1 -ErrorAction SilentlyContinue
Set-MpPreference -DisableScanningNetworkFiles 1 -ErrorAction SilentlyContinue
Set-MpPreference -DisableScriptScanning 1 -ErrorAction SilentlyContinue
Set-MpPreference -DisableRealtimeMonitoring 1 -ErrorAction SilentlyContinue
Write-Host "[+] Установить для действий по умолчанию значение Разрешить (Set-MpPreference)"
Set-MpPreference -LowThreatDefaultAction Разрешить -ErrorAction SilentlyContinue
Set-MpPreference -ModerateThreatDefaultAction Разрешить -ErrorAction SilentlyContinue
Set-MpPreference -HighThreatDefaultAction Разрешить -ErrorAction SilentlyContinue
$need_reboot = $false
# Служба проверки сети WdNisSvc
# Антивирусная служба WinDefend
# Sense : Служба дополнительной защиты
$svc_list = @("WdNisSvc", "WinDefend", "Смысл")
foreach ($ svc в $ svc_list) {
if($(Test-Path "HKLM:\SYSTEM\CurrentControlSet\Services\$svc")) {
if( $(Get-ItemProperty -Path "HKLM:\SYSTEM\CurrentControlSet\Services\$svc"). Start -eq 4) {
Write-Host "[i] Служба $svc уже отключена"
} еще {
Write-Host "[i] Отключить службу $svc (следующая перезагрузка)"
Set-ItemProperty -Path "HKLM:\SYSTEM\CurrentControlSet\Services\$svc" -Name Start -Value 4
$need_reboot = $true
}
} еще {
Write-Host "[i] Служба $svc уже удалена"
}
}
Write-Host "[+] Отключить драйверы"
# WdnisDrv : Драйвер системы проверки сети
# wdfilter : Драйвер мини-фильтра
# wdboot : загрузочный драйвер
$drv_list = @("WdnisDrv", "wdfilter", "wdboot")
foreach ($ drv в $ drv_list) {
if($(Test-Path "HKLM:\SYSTEM\CurrentControlSet\Services\$drv")) {
if( $(Get-ItemProperty -Path "HKLM:\SYSTEM\CurrentControlSet\Services\$drv").Start -eq 4) {
Write-Host "[i] Драйвер $drv уже отключен"
} еще {
Write-Host "[i] Отключить драйвер $drv (следующая перезагрузка)"
Set-ItemProperty -Path "HKLM:\SYSTEM\CurrentControlSet\Services\$drv" -Name Start -Value 4
$need_reboot = $true
}
} еще {
Write-Host "[i] Драйвер $drv уже удален"
}
}
# Проверяем, запущен ли сервис или нет
if($(GET-Service -Name WinDefend).
Start -eq 4) {
Write-Host "[i] Служба $svc уже отключена"
} еще {
Write-Host "[i] Отключить службу $svc (следующая перезагрузка)"
Set-ItemProperty -Path "HKLM:\SYSTEM\CurrentControlSet\Services\$svc" -Name Start -Value 4
$need_reboot = $true
}
} еще {
Write-Host "[i] Служба $svc уже удалена"
}
}
Write-Host "[+] Отключить драйверы"
# WdnisDrv : Драйвер системы проверки сети
# wdfilter : Драйвер мини-фильтра
# wdboot : загрузочный драйвер
$drv_list = @("WdnisDrv", "wdfilter", "wdboot")
foreach ($ drv в $ drv_list) {
if($(Test-Path "HKLM:\SYSTEM\CurrentControlSet\Services\$drv")) {
if( $(Get-ItemProperty -Path "HKLM:\SYSTEM\CurrentControlSet\Services\$drv").Start -eq 4) {
Write-Host "[i] Драйвер $drv уже отключен"
} еще {
Write-Host "[i] Отключить драйвер $drv (следующая перезагрузка)"
Set-ItemProperty -Path "HKLM:\SYSTEM\CurrentControlSet\Services\$drv" -Name Start -Value 4
$need_reboot = $true
}
} еще {
Write-Host "[i] Драйвер $drv уже удален"
}
}
# Проверяем, запущен ли сервис или нет
if($(GET-Service -Name WinDefend). Status -eq "Выполняется") {
Write-Host "[+] Служба WinDefend все еще работает (требуется перезагрузка)"
$need_reboot = $true
} еще {
Write-Host "[+] Служба WinDefend не запущена"
}
$link_reboot = "C:\ProgramData\Microsoft\Windows\Start Menu\Programs\StartUp\disable-defender.lnk"
Remove-Item -Force "$link_reboot" -ErrorAction 'ignore' # Удалить ссылку (выполнить только один раз после перезагрузки)
если ($ нужно_перезагрузить) {
Write-Host "[+] Этот скрипт будет запущен снова после перезагрузки." -BackgroundColor DarkRed -ForegroundColor Белый
$powershell_path = '"C:\Windows\System32\WindowsPowerShell\v1.0\powershell.exe"'
$cmdargs = "-ExecutionPolicy Bypass `"" + $MyInvocation.MyCommand.Path + "`" " + $MyInvocation.UnboundArguments
$res = New-Item $(Split-Path -Path $link_reboot -Parent) -ItemType Directory -Force
$WshShell = Новый объект -comObject WScript.Shell
$shortcut = $WshShell.CreateShortcut($link_reboot)
$shortcut.TargetPath = $powershell_path
$shortcut.
Status -eq "Выполняется") {
Write-Host "[+] Служба WinDefend все еще работает (требуется перезагрузка)"
$need_reboot = $true
} еще {
Write-Host "[+] Служба WinDefend не запущена"
}
$link_reboot = "C:\ProgramData\Microsoft\Windows\Start Menu\Programs\StartUp\disable-defender.lnk"
Remove-Item -Force "$link_reboot" -ErrorAction 'ignore' # Удалить ссылку (выполнить только один раз после перезагрузки)
если ($ нужно_перезагрузить) {
Write-Host "[+] Этот скрипт будет запущен снова после перезагрузки." -BackgroundColor DarkRed -ForegroundColor Белый
$powershell_path = '"C:\Windows\System32\WindowsPowerShell\v1.0\powershell.exe"'
$cmdargs = "-ExecutionPolicy Bypass `"" + $MyInvocation.MyCommand.Path + "`" " + $MyInvocation.UnboundArguments
$res = New-Item $(Split-Path -Path $link_reboot -Parent) -ItemType Directory -Force
$WshShell = Новый объект -comObject WScript.Shell
$shortcut = $WshShell.CreateShortcut($link_reboot)
$shortcut.TargetPath = $powershell_path
$shortcut.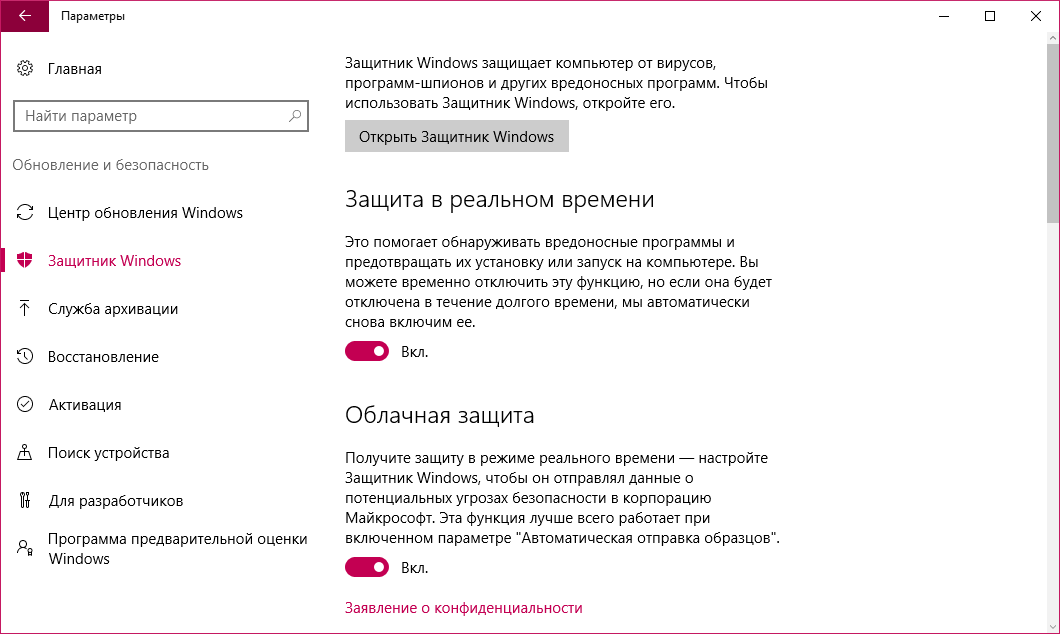 Arguments = $cmdargs
$shortcut.WorkingDirectory = "$(Split-Path -Path $PSScriptRoot -Parent)"
$shortcut.Сохранить()
} еще {
если($Система) {
# Настройте реестр Защитника, чтобы отключить его (и защиту от несанкционированного доступа)
# для редактирования HKLM:\SOFTWARE\Microsoft\Windows Defender\ требуется СИСТЕМА
Write-Host "[+] Отключить все функции с ключами реестра (привилегия SYSTEM)"
# Облачная защита:
Set-ItemProperty -Path "HKLM:\SOFTWARE\Microsoft\Windows Defender\Real-Time Protection" -Name SpyNetReporting -Value 0
# Автоматическая отправка образцов
Set-ItemProperty -Path "HKLM:\SOFTWARE\Microsoft\Windows Defender\Real-Time Protection" -Name SubmitSamplesConsent -Value 0
# Защита от саботажа
Set-ItemProperty -Path "HKLM:\SOFTWARE\Microsoft\Windows Defender\Features" -Name TamperProtection -Value 4
# Отключить в реестре
Set-ItemProperty -Path "HKLM:\SOFTWARE\Microsoft\Windows Defender" -Name DisableAntiSpyware -Value 1
Set-ItemProperty -Path "HKLM:\SOFTWARE\Policies\Microsoft\Windows Defender" -Name DisableAntiSpyware -Value 1
} еще {
Write-Host "[W] (Необязательно) Невозможно настроить реестр (не SYSTEM)"
}
if($MyInvocation.
Arguments = $cmdargs
$shortcut.WorkingDirectory = "$(Split-Path -Path $PSScriptRoot -Parent)"
$shortcut.Сохранить()
} еще {
если($Система) {
# Настройте реестр Защитника, чтобы отключить его (и защиту от несанкционированного доступа)
# для редактирования HKLM:\SOFTWARE\Microsoft\Windows Defender\ требуется СИСТЕМА
Write-Host "[+] Отключить все функции с ключами реестра (привилегия SYSTEM)"
# Облачная защита:
Set-ItemProperty -Path "HKLM:\SOFTWARE\Microsoft\Windows Defender\Real-Time Protection" -Name SpyNetReporting -Value 0
# Автоматическая отправка образцов
Set-ItemProperty -Path "HKLM:\SOFTWARE\Microsoft\Windows Defender\Real-Time Protection" -Name SubmitSamplesConsent -Value 0
# Защита от саботажа
Set-ItemProperty -Path "HKLM:\SOFTWARE\Microsoft\Windows Defender\Features" -Name TamperProtection -Value 4
# Отключить в реестре
Set-ItemProperty -Path "HKLM:\SOFTWARE\Microsoft\Windows Defender" -Name DisableAntiSpyware -Value 1
Set-ItemProperty -Path "HKLM:\SOFTWARE\Policies\Microsoft\Windows Defender" -Name DisableAntiSpyware -Value 1
} еще {
Write-Host "[W] (Необязательно) Невозможно настроить реестр (не SYSTEM)"
}
if($MyInvocation. UnboundArguments -And $($MyInvocation.UnboundArguments.tolower().Contains("-delete"))) {
# Удалить файлы Защитника
функция Удалить-Показать-Ошибка {
$path_exists = Путь к тесту $args[0]
если ($ path_exists) {
Remove-Item -Recurse -Force -Path $args[0]
} еще {
Write-Host "[i] $($args[0]) уже удален"
}
}
Хост записи ""
Write-Host "[+] Удалить Защитник Windows (файлы, службы, драйвера)"
# Удалить файлы
Удалить-Показать-Ошибку "C:\ProgramData\Windows\Защитник Windows\"
Удалить-Показать-Ошибку "C:\ProgramData\Windows\Расширенная защита от угроз в Защитнике Windows\"
# Удалить драйверы
Удалить-Показать-Ошибка "C:\Windows\System32\drivers\wd\"
# Удалить записи реестра службы
foreach ($ svc в $ svc_list) {
Удалить-показать-ошибку "HKLM:\SYSTEM\CurrentControlSet\Services\$svc"
}
# Удалить записи реестра драйверов
foreach ($ drv в $ drv_list) {
Удалить-Показать-Ошибку "HKLM:\SYSTEM\CurrentControlSet\Services\$drv"
}
}
}
Write-Host «Сценарий завершен» — желтый цвет переднего плана
UnboundArguments -And $($MyInvocation.UnboundArguments.tolower().Contains("-delete"))) {
# Удалить файлы Защитника
функция Удалить-Показать-Ошибка {
$path_exists = Путь к тесту $args[0]
если ($ path_exists) {
Remove-Item -Recurse -Force -Path $args[0]
} еще {
Write-Host "[i] $($args[0]) уже удален"
}
}
Хост записи ""
Write-Host "[+] Удалить Защитник Windows (файлы, службы, драйвера)"
# Удалить файлы
Удалить-Показать-Ошибку "C:\ProgramData\Windows\Защитник Windows\"
Удалить-Показать-Ошибку "C:\ProgramData\Windows\Расширенная защита от угроз в Защитнике Windows\"
# Удалить драйверы
Удалить-Показать-Ошибка "C:\Windows\System32\drivers\wd\"
# Удалить записи реестра службы
foreach ($ svc в $ svc_list) {
Удалить-показать-ошибку "HKLM:\SYSTEM\CurrentControlSet\Services\$svc"
}
# Удалить записи реестра драйверов
foreach ($ drv в $ drv_list) {
Удалить-Показать-Ошибку "HKLM:\SYSTEM\CurrentControlSet\Services\$drv"
}
}
}
Write-Host «Сценарий завершен» — желтый цвет переднего плана
