Повреждена флешка как извлечь информацию: Три способа восстановления удалённых файлов с флеш-накопителя
Содержание
Как восстановить данные с флешки
Главная
Практика
Как это сделать
Автор
Сергей Грицачук
Внезапно отказавшая флешка – явление неприятное, но не катастрофическое. В большинстве ситуаций восстановить информацию можно собственными силами.
Когда это нужно
Способы решения
Какой софт использовать
Когда это нужно
Вы – счастливчик, если ни разу не сталкивались с внезапным исчезновением данных на флешке или карте памяти, однако верится в такое с трудом. Рано или поздно подобная неприятность подстерегает любого пользователя, причем чаще всего в самый критический момент. Хорошо, если есть резервные копии ценных файлов, а если нет?
Хорошо, если есть резервные копии ценных файлов, а если нет?
Классический случай. Вы вставили флешку в ПК и обнаруживали надпись: «Диск на устройстве (…) не отформатирован или испорчен!». Как вариант – диск монтируется, но абсолютно пустой, хотя вы точно знаете, что информацию на него успешно записали. Случается и частичная утрата данных – отдельных файлов или каталогов. Или при попытке открыть файл вам заявляют, что он поврежден.
Наконец, никто не застрахован от ошибок: и файл можно случайно удалить, и носитель ненароком отформатировать. Конечно, не стоит списывать со счетов проблемы самого накопителя: повреждение памяти, сбой контроллера, вирусные атаки и физические повреждения тоже приводят к утрате данных. В этих случаях придется либо смириться с потерей, либо предпринять попытку восстановить информацию.
Способы решения
Прежде всего следует определиться, есть ли смысл пытаться устранить проблему собственными силами или лучше сразу обратиться в сервисный центр. Как правило, последнее предпочтительно, если флешка повреждена физически (упала, наступили, сломали в процессе извлечения из порта и т. д.). Важно одно: чтобы была целой микросхема памяти (ее можно выпаять и прочитать в специальном устройстве). В противном случае с данными можете распрощаться.
Как правило, последнее предпочтительно, если флешка повреждена физически (упала, наступили, сломали в процессе извлечения из порта и т. д.). Важно одно: чтобы была целой микросхема памяти (ее можно выпаять и прочитать в специальном устройстве). В противном случае с данными можете распрощаться.
Поводом для обращения в сервис может служить и то, что компьютер не видит флеш-накопитель. В этом случае достаточно переставить его в другой порт или на другой ПК. Если же все равно не видит – однозначно в сервис. Скорее всего, у флешки вышел из строя контроллер, и без его замены задачу не решить.
Но если система видит накопитель корректно, можно попробовать справиться своими силами. Главное – не применять системные утилиты ScanDisc и дефрагментатор. Ни в коем случае не пытайтесь что-то записать на накопитель: после этого пропавшее содержимое уже точно не восстановить. Случается, что система видит диск, но не желает его монтировать, требуя форматирования. Что ж, форматируйте, но обязательно в «быстром» режиме. Тогда произойдет только очистка оглавления, и дальнейшее спасение файлов будет производиться так же, как после случайного форматирования.
Что ж, форматируйте, но обязательно в «быстром» режиме. Тогда произойдет только очистка оглавления, и дальнейшее спасение файлов будет производиться так же, как после случайного форматирования.
Главное, повторяю, – система должна видеть устройство. Только в этом случае можно переходить к следующему этапу – установке специального софта и восстановлению информации.
Какой софт использовать
Нет смысла гнаться за профессиональными программами, добывая их правдами и неправдами. Для неспециалиста гораздо лучше упрощенные версии с понятным интерфейсом, такие как R-Studio, GetDataBack или R.saver. Последней чаще всего пользуюсь и я, хотя для разных случаев – разный софт.
Подробно описывать методы работы с программами не вижу смысла, алгоритм у всех стандартный. Подключаем флешку, запускаем программу, она сканирует устройства. После их обнаружения выбираем наш драйв, запускаем сканирование. В результате утилита отобразит все найденные файлы, которые надо будет отметить и переместить в безопасное место (на другой диск, разумеется).
Если данные на флешке пропали не по вине пользователя, лучше ее не использовать и заменить на другую.
Выводы
Прежде чем что-то решать, сопоставьте свои силы и ценность утерянной информации. Если она критически важна, не рискуйте – доверьте работу специалистам. Но если речь идет о личных данных (фото, видео), которые вы по неосторожности «прихлопнули», – смело используйте утилиту попроще, вероятность успеха достаточно высокая. Ну а пока вас обходит стороной подобная неприятность, проследите за наличием резервных копий важной информации на другой флешке, в облачном сервисе и/или на другом компьютере (ноутбуке, планшете, смартфоне). И, разумеется, всегда извлекайте флешку из компьютера корректно.
Журнал IT Expert [№ 02/2014] Подписка на журналы
Опубликовано 11.02.2014
SSD (твердотельные накопители)
Предыдущая
Как установить Windows на хромбук
Следующая
Как установить Windows на Mac.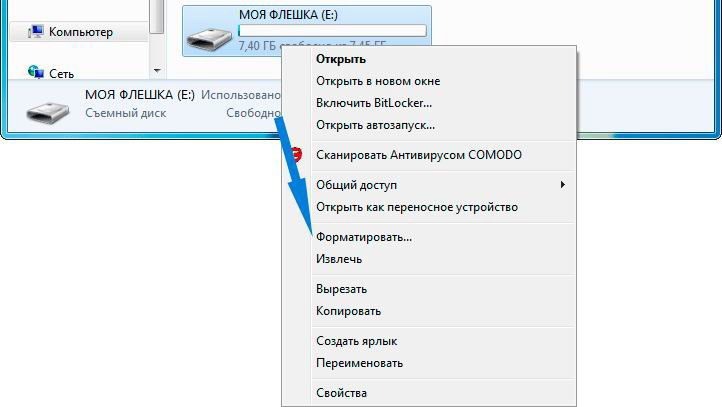 Parallels Desktop
Parallels Desktop
Хотите узнавать о новых материалах первыми?
Подписывайтесь на рассылку
Новостная лента
Главное за неделю
Нажимая на кнопку, я принимаю условия соглашения.
Похожие статьи
В ожидании новых игр Final Fantasy XVI и Spider-Man 2, а также ремейка Resident Evil 4, выход которых намечен на весну-лето этого года, геймеры &…
Игорь НовиковADATA Technology01.03.23
Увы, накопители SSD (и USB-флешки, и флеш-карточки) не предназначены для долгого хранения данных «на полке». Эти устройства целесообразно пери…
Евгений Рудометов20.06.22
Жесткие диски сохраняют позиции в целом ряде сегментов, а для некоторых сред и сценариев остаются идеальным носителем.
Райнер Кезе27.01.22
И снова возвращаясь к теме SSD-накопителей для всех и для каждого: хотели бюджетный NVMe — извольте, Crucial P2 NVMe к вашим услугам! Что поделаешь, т…
Сергей ГрицачукCrucial30.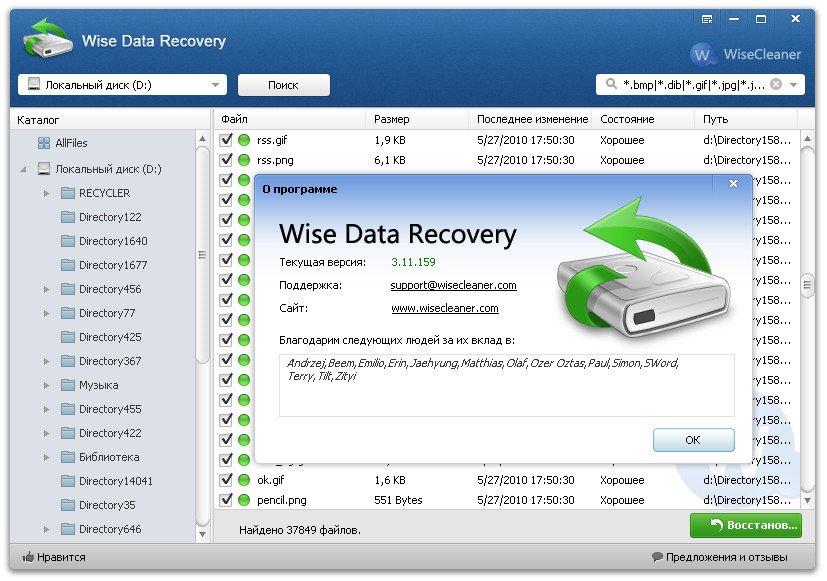 12.21
12.21
Загрузить ещё1
2
3
4
5
»»
Следующая →
Популярные темы
Смарт-государство
Построение цифрового государства для людей – возможно ли целеполагание через ценности, а не показатели внедрения инфраструктуры?
Сделано в России
ПК на отечественных ОС
Обзор
Отраслевые и тематические обзоры
Если не доверяете облакам: выбираем локальное хранилище данных
Некоторые аспекты развития рынка электромобилей в России: производство аккумуляторов
На пути к «умному» государству
Компьютер под управлением российской ОС: есть ли выбор?
Российский рынок программных роботов
Пять инсайтов ИИ, которые приведут ретейл к прогрессу
Особенности ERP-перехода на российский софт
Михаил КУШНИР: «Импортозамещение в сфере промышленного ИТ. Отечественные производства остановятся?»
Инвестиции в ИТ: не сбавляем темп
Видеоредакторы 2023: выбираем из того, что есть, или Приключения видеомонтажера
Восстановление поврежденной книги — Служба поддержки Майкрософт
Когда вы открываете книгу, которая была повреждена, приложение Excel автоматически запускает режим восстановления файлов и пытается открыть заново и одновременно восстановить ее.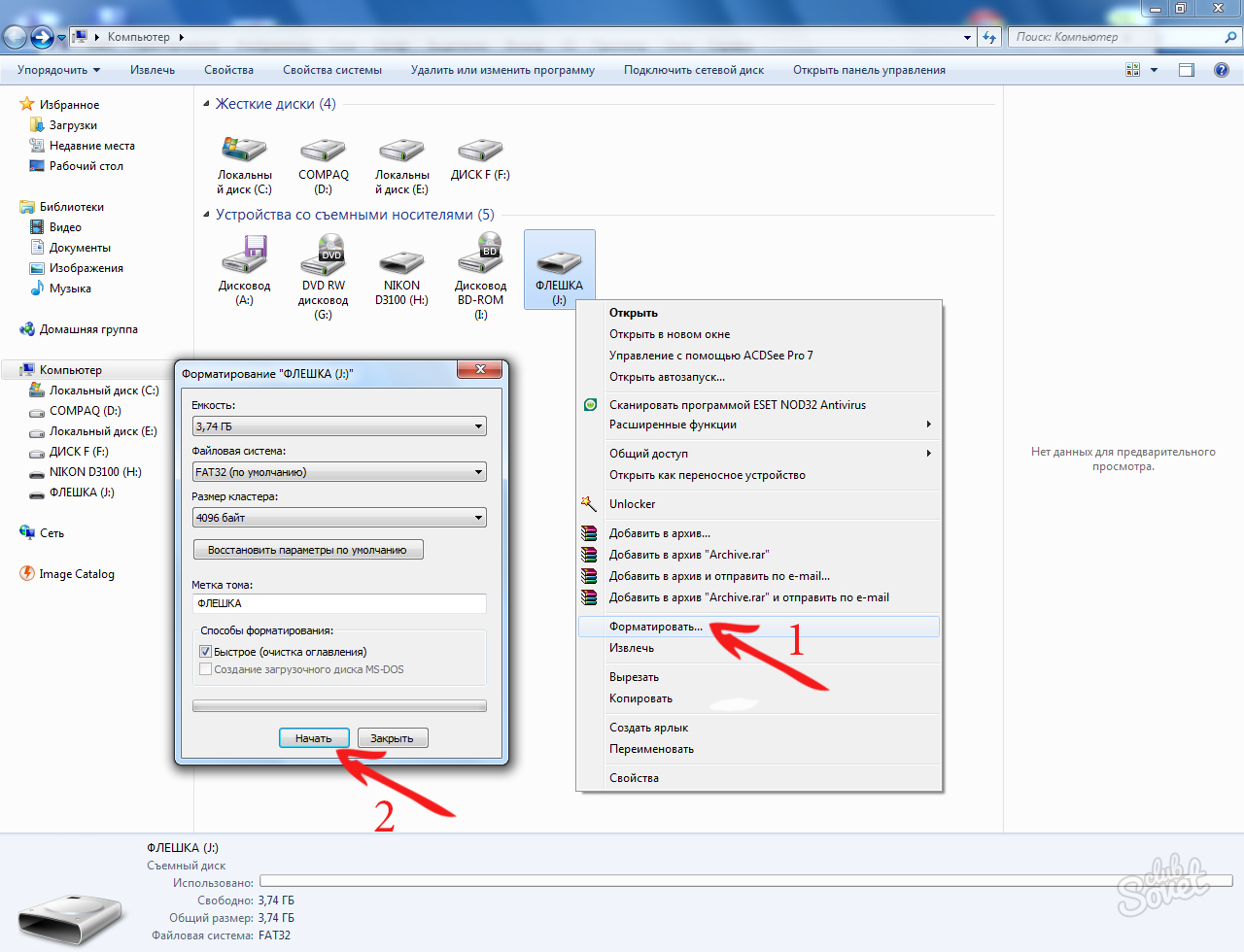
Режим восстановления файлов в Excel не всегда запускается автоматически. Если вам не удается открыть книгу из-за повреждения, можно попытаться исправить ее вручную.
Если сделать это не удалось, вы можете попробовать восстановить ее данные другими способами. В качестве профилактической меры рекомендуется чаще сохранять книгу и создавать ее резервную копию при каждом сохранении. Вы также можно настроить приложение Excel так, чтобы оно автоматически создавало файл восстановления через определенные промежутки времени. При этом у вас всегда будет доступ к рабочей копии книги, если оригинал окажется случайно удален или поврежден.
Восстановление поврежденной книги вручную
-
На вкладке Файл выберите команду Открыть.
-
В диалоговом окне Открытие выберите поврежденную книгу, которую нужно открыть.
-
Щелкните стрелку рядом с кнопкой Открыть и выберите команду Открыть и восстановить.
-
Выполните одно из указанных ниже действий.
-
Чтобы восстановить максимально возможное количество данных книги, нажмите кнопку Восстановить.

-
Чтобы извлечь из книги значения и формулы, если восстановить ее не удалось, нажмите кнопку Извлечь данные.
-
org/ListItem»>
В Excel 2013 или Excel 2016 щелкните место, где находится таблица, и нажмите кнопку Обзор.
Восстановление данных из поврежденной книги
Описанные ниже способы помогут вам сохранить данные, которые в противном случае могут быть потеряны. Если один способ не сработал, можно попробовать другой. Если все эти действия не принесли результата, попробуйте использовать сторонние решения для восстановления данных книги.
Важно: Если открыть книгу не позволяет ошибка на диске или в сети, переместите ее на другой жесткий диск или сохраните на локальный диск из сети, прежде чем пытаться восстанавливать ее перечисленными ниже способами.
- org/ListItem»>
-
Возврат к последней сохраненной версии книги. Если при редактировании листа книга была повреждена до того, как изменения в ней были сохранены, можно восстановить исходный лист, вернувшись к последней сохраненной версии.Чтобы вернуться к последней сохраненной версии книги, выполните указанные ниже действия.
-
На вкладке Файл выберите команду Открыть.
org/ListItem»>Дважды щелкните имя книги, которую необходимо открыть в приложении Excel.
-
-
Нажмите кнопку Да, чтобы снова открыть книгу.
Примечание: При этом будет восстановлена последняя сохраненная версия книги. Все изменения, которые могли привести к повреждению файла, будут удалены. Дополнительные сведения о восстановлении более ранних версий книги см. в статье Автоматическое сохранение и восстановление файлов Office.
-
Сохранение книги в формате SYLK (символьной ссылки). Сохранив книгу в формате SYLK, вы сможете отфильтровать поврежденные элементы. Формат SYLK обычно используется для устранения ошибок принтера.
Формат SYLK обычно используется для устранения ошибок принтера.Для сохранения книги в формате SYLK сделайте следующее.
-
Откройте вкладку Файл и выберите команду Сохранить как.
-
В списке Тип файла выберите пункт SYLK (Symbolic Link), а затем нажмите кнопку Сохранить.
Примечание: При использовании формата SYLK сохраняется только активный лист книги.
-
Если отображается сообщение о том, что выбранный тип файла не поддерживает книги, содержащие несколько страниц, нажмите кнопку ОК, чтобы сохранить только активный лист.

-
Если появилось сообщение о том, что книга может содержать возможности, несовместимые с форматом SYLK, нажмите кнопку Да.
-
На вкладке Файл выберите команду Открыть.
-
Выберите сохраненный SLK-файл, а затем нажмите кнопку Открыть.
Примечание: Чтобы увидеть SLK-файл, вам может понадобиться выбрать вариант Все файлы или Файлы SYLK в списке Тип файлов.
org/ListItem»>На вкладке Файл выберите команду Сохранить как.
-
-
В поле Тип файла выберите Книга Excel.
-
В поле Имя файла введите новое имя книги, чтобы создать ее копию, не удаляя оригинал, а затем нажмите кнопку Сохранить.
Примечание: Поскольку этот формат позволяет сохранить только активный лист книги, необходимо открыть поврежденную книгу несколько раз и сохранить каждый лист отдельно.
-
Для восстановления данных в том случае, если книга не может быть открыта в приложении Excel, выполните одно из следующих действий.

-
Настройка пересчета вручную в Excel. Чтобы открыть книгу, попробуйте отключить автоматический пересчет. Книга не будет пересчитываться и поэтому может открыться.Чтобы настроить пересчет вручную в Excel, выполните указанные ниже действия.
-
Убедитесь, что в Excel открыта новая пустая книга. В противном случае выполните указанные ниже действия.
-
-
На вкладке Файл нажмите кнопку Создать.
-
На вкладке Файл нажмите кнопку Параметры.
-
В категории Формулы в группе Параметры вычислений установите переключатель в положение Вручную.
-
Нажмите кнопку ОК.
-
На вкладке Файл выберите команду Открыть.

-
Выберите поврежденную книгу и нажмите кнопку Открыть.
org/ListItem»>В разделе Доступные шаблоны выберите вариант Пустая книга.
-
-
Использование внешних ссылок для связи с поврежденной книгой. Если вы хотите извлечь из книги только данные, а не формулы или вычисляемые значения, для связи с поврежденной книгой можно использовать внешние ссылки.Для этого выполните указанные ниже действия.
-
На вкладке Файл выберите команду Открыть.
org/ListItem»>Выберите папку, содержащую поврежденную книгу, скопируйте имя файла, а затем нажмите кнопку Отмена.
-
-
Откройте вкладку Файл и выберите пункт Создать.
-
В разделе Доступные шаблоны выберите вариант Пустая книга.
-
В ячейке A1 новой книги введите =имя_файла!A1, где имя_файла — это имя поврежденной книги, которое вы скопировали в действии 2, а затем нажмите клавишу ВВОД.
Совет: Достаточно ввести только имя книги без расширения файла.

-
Если появится диалоговое окно Обновить значения, выберите поврежденную книгу и нажмите кнопку ОК.
-
Если появится диалоговое окно Выбор листа, выберите нужный лист, а затем нажмите кнопку ОК.
-
Выберите ячейку A1.
-
На вкладке Главная в группе Буфер обмена выберите Копировать.
-
На вкладке Главная в группе Буфер обмена нажмите кнопку Вставить.
-
Пока диапазон ячеек выбран, на вкладке Главная в группе Буфер обмена снова нажмите кнопку Копировать.
-
На вкладке Главная в группе Буфер обмена щелкните стрелку под кнопкой Вставить, затем в группе Вставить значения выберите Значения.

Примечание: При вставке значений удаляются ссылки на поврежденную книгу и остаются только данные.
-
Извлечение данных из поврежденной книги с помощью макроса. Если поврежденная книга ссылается на диаграмму, попробуйте извлечь исходные данные диаграммы с помощью макроса.Для использования макроса выполните указанные ниже действия
-
Введите на листе модуля следующий код макроса:
Sub GetChartValues() Dim NumberOfRows As Integer Dim X As Object Counter = 2
' Calculate the number of rows of data.
 NumberOfRows = UBound(ActiveChart.SeriesCollection(1).Values)
Worksheets("ChartData").Cells(1, 1) = "X Values"
NumberOfRows = UBound(ActiveChart.SeriesCollection(1).Values)
Worksheets("ChartData").Cells(1, 1) = "X Values"
' Write x-axis values to worksheet. With Worksheets("ChartData") .Range(.Cells(2, 1), _ .Cells(NumberOfRows + 1, 1)) = _
Application.Transpose(ActiveChart.SeriesCollection(1).XValues) End With ' Loop through all series in the chart and write their values to
' the worksheet. For Each X In ActiveChart.SeriesCollection Worksheets("ChartData").Cells(1, Counter) = X.Name With Worksheets("ChartData")
.Range(.Cells(2, Counter), _ .Cells(NumberOfRows + 1, Counter)) = _ Application.Transpose(X.Values) End With
Counter = Counter + 1 Next End Sub
org/ListItem»>Вставьте новый лист в книгу и переименуйте его в ChartData.
-
-
Выделите диаграмму, из которой требуется извлечь значения данных.
-
Примечание: Ее можно внедрить в лист или поместить на отдельный лист диаграммы.
-
Запустите макрос GetChartValues.
-
Данные из диаграммы будут помещены на лист ChartData.

Чтобы восстановить данные, когда книга открыта в приложении Excel, выполните одно из перечисленных ниже действий.
org/ListItem»>
Выделите область приблизительно такого же размера (начиная с ячейки A1), что и диапазон ячеек, содержащих данные в поврежденной книге.
Автоматическое сохранение резервной копии книги
Функция автоматического сохранения создает резервную копию книги на случай, если ее оригинал будет случайно удален или поврежден.
-
На вкладке Файл выберите команду Сохранить как.
-
В Excel 2013 или Excel 2016 щелкните место, где находится таблица, и нажмите кнопку Обзор.
-
Щелкните стрелку вниз рядом с элементом Сервис, который находится около кнопки Сохранить, и выберите пункт Общие параметры.

-
Установите флажок Всегда создавать резервную копию.
Дополнительные сведения о сохранении и восстановлении более ранних версий книги, а также о восстановлении новых книг (которые еще не были сохранены) см. в статье Восстановление файлов Office.
Автоматическое создание файла восстановления через определенные промежутки времени
Функция периодического создания файла для восстановления создает резервную копию книги на случай, если ее оригинал будет случайно удален или поврежден.
-
На вкладке Файл нажмите кнопку Параметры.
-
В поле Каталог данных для автовосстановления введите расположение, в котором необходимо сохранять файл восстановления.
-
Убедитесь, что флажок Отключить автовосстановление только для этой книги снят.
org/ListItem»>
В категории Сохранение в группе Сохранение книг установите флажок Автосохранение каждые и укажите количество минут.
Дополнительные сведения о сохранении и восстановлении более ранних версий книги, а также о восстановлении новых книг (которые еще не были сохранены) см. в статье Восстановление файлов Office.
Дополнительные сведения
Вы всегда можете задать вопрос специалисту Excel Tech Community или попросить помощи в сообществе Answers community.
Служба восстановления данных с флэш-накопителя USB
Перейти к содержимому
Поиск:
Восстановление USB-накопителяFlash Fixers2021-09-06T21:23:07-04:00
Наш многолетний опыт помощи пользователям в восстановлении данных после
аварий и аварий позволяет нам выполнять
работ на вашем USB-накопителе.
Компания FlashFixers с превосходным обслуживанием клиентов является подходящей компанией для восстановления вашего USB-накопителя.
Служба восстановления данных с флэш-накопителя USB
Ваш USB-накопитель не работает? Вы испытываете стресс или беспокоитесь о потере важной информации? У вас есть важные файлы на USB-накопителе, которые необходимо восстановить?
Без паники! Мы можем помочь.
Компания FlashFixers предоставляет экспертные услуги по восстановлению файлов для USB-накопителей уже 16 лет (с 2002 года). У нас есть опыт, инструменты и технические знания, необходимые для восстановления ваших файлов с любого USB-накопителя, включая сломанные, поврежденные, отключенные, поврежденные или нечитаемые флэш-накопители.
У нас есть опыт, инструменты и технические знания, необходимые для восстановления ваших файлов с любого USB-накопителя, включая сломанные, поврежденные, отключенные, поврежденные или нечитаемые флэш-накопители.
Наши высокие показатели успеха, доступные цены и постоянное обслуживание клиентов с 5-звездочным рейтингом делают нас лучшей компанией для восстановления файлов с USB-накопителя.
«Я думал, что потерял все файлы на флешке. Я поместил его на Mac и ПК, и он больше не читался. Я нашел FlashFixers онлайн. Мой опыт работы с FlashFixers был превосходным, начиная с моего первого электронного письма и заканчивая получением восстановленных файлов. Когда я принес свою флешку, Ричард вставил ее и был уверен, что сможет восстановить содержимое. Он позвонил мне в ту ночь и сказал, что смог восстановить 1000 файлов. Я пошел забрать его на следующий день, и он показал мне все восстановленные файлы. Я был так взволнован. Я уже рекомендовал FlashFixers и буду продолжать это делать». — Трейси С.
— Трейси С.
Начните свое дело
Вы МОЖЕТЕ восстановить файлы с нерабочего USB-накопителя
FlashFixers могут восстанавливать файлы со сломанных, поврежденных, поврежденных, не распознанных или иным образом нерабочих USB-накопителей. Если на флэш-накопителе USB имеется какое-либо из следующих условий, ваши данные все равно могут быть сохранены:
- Обрыв разъема
- Поврежденная файловая система
- Физически поврежден
- Не распознается компьютером
- Поднятые или отсутствующие колодки
- Отсутствует или ослаблена пайка
Если вы не видите здесь свою конкретную ситуацию, мы все равно можем помочь. Позвоните нам или отправьте нам сообщение, чтобы узнать, как это сделать.
Вам нужно починить или отремонтировать USB-накопитель?
Компания FlashFixers специализируется на ремонте USB-накопителей. Наши специалисты по ремонту USB починили сотни сломанных USB-накопителей, отремонтировав печатную плату (PCB), заменив разъемы USB со сломанными ножками, повторно припаяв ножки разъема к контактным площадкам печатной платы. и даже чтение чипов памяти внутри. Если вы потеряли данные или больше не можете физически прочитать USB-накопитель на компьютере, FlashFixers может восстановить потерянные данные. Наш многолетний опыт оказания помощи пользователям в восстановлении данных после всех типов аварий и аварий позволяет нам работать с вашим USB-накопителем.
и даже чтение чипов памяти внутри. Если вы потеряли данные или больше не можете физически прочитать USB-накопитель на компьютере, FlashFixers может восстановить потерянные данные. Наш многолетний опыт оказания помощи пользователям в восстановлении данных после всех типов аварий и аварий позволяет нам работать с вашим USB-накопителем.
Начните свое дело
Сколько стоит восстановление файлов с флэш-накопителя USB?
Существует первоначальный невозмещаемый оценочный сбор в размере 75 долларов США за любые карты памяти, предоставленные для восстановления данных . Это оплачивается в момент получения нами ваших медиафайлов. Однако ваш платеж относится к стоимости восстановления. Вы платите полную стоимость только за успешное восстановление.
Стоимость восстановления файлов с USB-накопителя начинается с 95 долларов США за до 3 ГБ данных . Это для поврежденной файловой системы или случайно удаленных файлов.
В случае физического повреждения USB-накопителя и необходимости ремонта флэш-накопителя стоимость восстановления начинается от 200 долларов США (например, присоединение сломанных контактных площадок от сломанного разъема).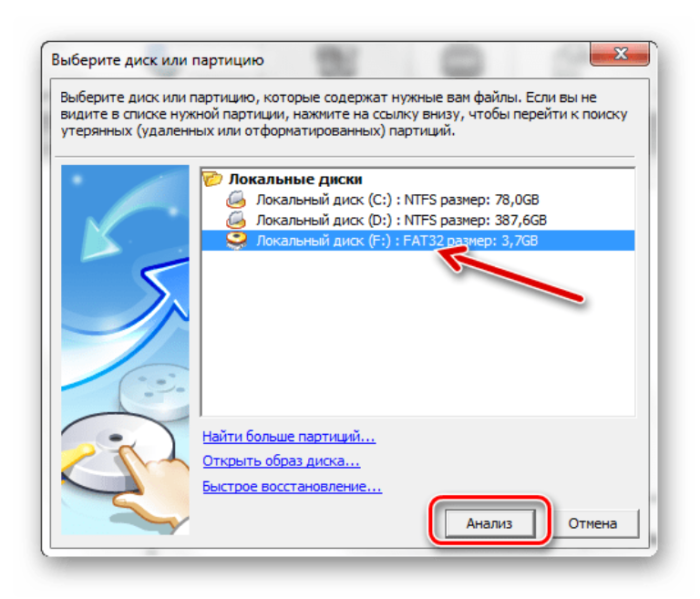
Еще один уровень восстановления — от 375 до 800 долларов США за восстановление «чип-офф» или «NAND», при котором микросхема памяти извлекается из печатной платы или напрямую считывается с помощью контрольных точек на микросхемах.
Мы бесплатно оцениваем и пытаемся восстановить ваш USB-накопитель.
Информация о ценах доступна на нашей странице цен.
Начните свое дело
Как работает FlashFixers для восстановления данных с USB-накопителя?
Как только мы получим ваш USB-накопитель в лаборатории восстановления FlashFixers, мы начнем процесс оценки и восстановления.
Любое повреждение печатной платы (PCB) или контактных площадок должно быть устранено в первую очередь, прежде чем разъем USB можно будет повторно припаять к печатной плате. Как только будет установлено хорошее электрическое соединение между 4 контактными площадками USB-разъема и печатной платой, все должно снова начать работать.
В более серьезных случаях, когда печатная плата повреждена и не подлежит ремонту, единственным вариантом может быть чтение памяти NAND либо путем физического удаления компонента памяти, либо путем доступа к контрольным точкам на самой микросхеме. Из этого необработанного изображения микросхемы памяти результаты могут быть интерпретированы и преобразованы обратно в обычную файловую систему, и все данные могут быть восстановлены.
Из этого необработанного изображения микросхемы памяти результаты могут быть интерпретированы и преобразованы обратно в обычную файловую систему, и все данные могут быть восстановлены.
Готовы ли вы восстановить свои файлы?
Чтобы начать процесс восстановления, сначала заполните форму запроса на обслуживание и отправьте флэш-накопитель USB компании FlashFixers по почте или курьером. Мы сообщим вам, как только получим вашу флешку. Мы оценим ваше устройство и попытаемся полностью восстановить ваши данные. Восстановленные данные будут сохранены на USB-накопителе и возвращены вам вместе с вашим устройством почтой первого класса USPS.
Начните свое дело
Почему стоит выбрать FlashFixers?
Мы верим в сохранение данных наших клиентов и их спокойствие. Вот почему мы предоставляем профессиональные услуги по восстановлению файлов по доступной цене, делая процесс восстановления данных как можно менее стрессовым для вас. Мы также верим в прозрачное ценообразование и открытое общение. И мы всегда ставим наших клиентов на первое место. Мы гордимся тем, что помогли тысячам клиентов восстановить свои данные за последние 16 лет работы. Если у вас есть какие-либо вопросы о том, можно ли восстановить ваши данные, позвоните нам сегодня! Мы всегда рады помочь.
И мы всегда ставим наших клиентов на первое место. Мы гордимся тем, что помогли тысячам клиентов восстановить свои данные за последние 16 лет работы. Если у вас есть какие-либо вопросы о том, можно ли восстановить ваши данные, позвоните нам сегодня! Мы всегда рады помочь.
«Спасатели для выпускников колледжей! Я очень признателен за работу разработчиков Flash Fi . У меня был момент паники, когда флешка моего сына из колледжа разбилась со всей его информацией. Best Buy не могла это исправить, но нам сказали, что есть онлайн-услуги. Так я узнал о фиксерах Flash F и отправил им письмо. Я разговаривал с Ричем несколько раз, и он объяснил мне сервис. Он очень обнадеживал, что они смогут что-то сделать, даже если не смогут восстановить все это. Он держал меня в курсе все это время. Оказывается, они не могли читать так что им пришлось открыть его. Мы не вернули 100%, но большая часть была восстановлена». – Lorraine L.
Главный офис и местные пункты приема
FlashFixers
1 New Hampshire Avenue
Suite 125
Portsmouth, NH 03801
Почтовый адрес 90 024
Лаборатория восстановления FlashFixers
6 Merles Lane
Stratham, NH 03885
Бесплатный номер (888) 834-9377 или местный номер (603) 775-7600
[электронная почта защищена]
Начните свое дело
Перейти к началу
Как восстановить данные с неисправного USB-накопителя
Обновлено до советов по восстановлению файлов Нэнси от 24 февраля 2023 г. | Утверждено Дженнифер Аллен
| Утверждено Дженнифер Аллен
Люди всегда спрашивали, «как восстановить файлы с мертвой флешки». После проверки только для того, чтобы обнаружить, что флэш-накопитель USB вовсе не мертв, а работает ненормально. В этой статье рассказывается, как определить, исправна флешка или нет, а также как восстановить данные с мертвой флешки. iBeesoft Data Recovery поможет вам найти потерянные данные, а позже вы сможете вернуть USB-накопитель в нормальное состояние.
Загрузить для WindowsЗагрузить для macOS
«Мой USB-накопитель SanDisk не работает. Когда я подключил его к компьютеру, подключив к USB-порту, я попытался получить доступ к файлам. Он вообще не позволил мне увидеть файлы. Должно быть, он мертв. есть ли способ восстановить файлы с неисправного USB-накопителя? Мне действительно нужны файлы на неисправном USB-накопителе».
Люди всегда говорят, что «флешка умерла». Существуют различные симптомы, когда флэш-накопитель USB работает ненормально. Ниже приведены сценарии, с которыми люди всегда сталкиваются:
- USB-накопитель вообще не отображается в Windows.
 Вы не можете увидеть его после подключения к компьютеру, а также нет предупреждения.
Вы не можете увидеть его после подключения к компьютеру, а также нет предупреждения. - USB-накопитель распознан, и вы можете видеть, что он находится в сети в разделе «Управление дисками». Однако вы вообще не можете получить доступ к его файлам.
- USB показывает «Отсутствует», «Не читается», «Нет носителя», «Не инициализирован» в управлении дисками.
На самом деле, первый сценарий действительно является признаком того, что флешка мертва. Обычно флешка не определяется вашим компьютером в основном потому, что она физически повреждена. В этом случае восстановить данные с мертвой флешки невозможно. Вы можете отнести его в ремонт или заменить на новый.
Если ваш неисправный USB-накопитель работает так же, как в ситуациях 2 и 3, вы можете восстановить файлы с неисправного USB-накопителя. Для ситуации 2 вы можете напрямую использовать iBeesoft Data Recovery для восстановления файлов с USB-накопителя и исправления USB-накопителя путем форматирования. Для ситуации 3. Устраните проблему с USB-накопителем, сначала следуя руководству (Исправить USB-накопитель), а затем используйте iBeesoft Data Recovery для восстановления неисправного USB-накопителя.
Для ситуации 3. Устраните проблему с USB-накопителем, сначала следуя руководству (Исправить USB-накопитель), а затем используйте iBeesoft Data Recovery для восстановления неисправного USB-накопителя.
Часть 1. Как восстановить файлы с мертвого USB-накопителя
iBeesoft Data Recovery — это профессиональное восстановление данных, которое хорошо восстанавливает данные с жестких дисков компьютера, а также с USB-накопителей, независимо от того, по какой причине файлы были потеряны или попали в ловушку. Когда неисправный USB-накопитель находится в режиме «Онлайн» в разделе «Управление дисками», он может быстро извлечь данные с мертвого USB-накопителя. Вот простые шаги.
- Установите программное обеспечение для восстановления флэш-памяти USB
- Вставьте флэш-накопитель USB в разъем USB, убедившись, что он успешно подключен.
- Выберите нужный тип файла (опция)
- Выберите USB-накопитель в качестве целевого места для сканирования и нажмите «Сканировать», чтобы восстановить или отформатировать USB-накопитель.
- Восстановление данных с неисправного USB-накопителя
Нажмите кнопку ЗАГРУЗИТЬ, чтобы получить последнюю версию iBeesoft Data Recovery. Он имеет две разные версии. Один для ПК с Windows, а другой для Mac. Загрузите правильную версию в соответствии с ОС вашего компьютера. После этого установите его на свой компьютер.
После этого установите его на свой компьютер.
Скачать для Windows
Скачать для macOS
Запустите программное обеспечение, вы можете нажать «Перейти к настройке», чтобы выбрать типы файлов, которые вы хотите восстановить с мертвого USB-накопителя. По умолчанию выбраны все. Вы можете сохранить их или отменить выбор ненужных.
Индикатор выполнения показывает, как продвигается процесс сканирования. После этого вы можете увидеть найденные файлы на левой панели, и они будут помещены в категорию файлов. Нажмите, чтобы выбрать тип файла на левой панели и проверить сведения о файле на правой стороне. Найдя нужные файлы, выберите их и нажмите «Восстановить», чтобы сохранить их на свой компьютер.
Часть 2. Как решить проблему «USB-накопитель не работает»
Как я уже упоминал, если в ситуации 1 вам нужно отнести мертвый USB-накопитель к специалисту, чтобы он починил его или заменил на новый.
Для ситуации 2: после извлечения файлов с мертвого USB-накопителя отформатируйте его и выберите правильную систему, чтобы решить проблему. Очень вероятно, что вы не можете получить доступ к файлам из-за необработанной файловой системы.
Для ситуации 3. Выбор решения зависит от предупреждений/симптомов.
- Если для неисправного USB-накопителя в разделе «Управление дисками» указано «Отсутствует», это означает, что USB-накопитель поврежден или неправильно извлечен. В этом случае вам необходимо повторно подключить его> щелкните правой кнопкой мыши USB-накопитель в разделе «Управление дисками»> выберите «Реактивированный диск».
- Если указано, что USB-накопитель «не инициализирован», инициализируйте его (щелкните правой кнопкой мыши «Мой компьютер» > «Управление» > «Управление дисками» > щелкните правой кнопкой мыши жесткий диск и выберите «Инициализировать диск»).



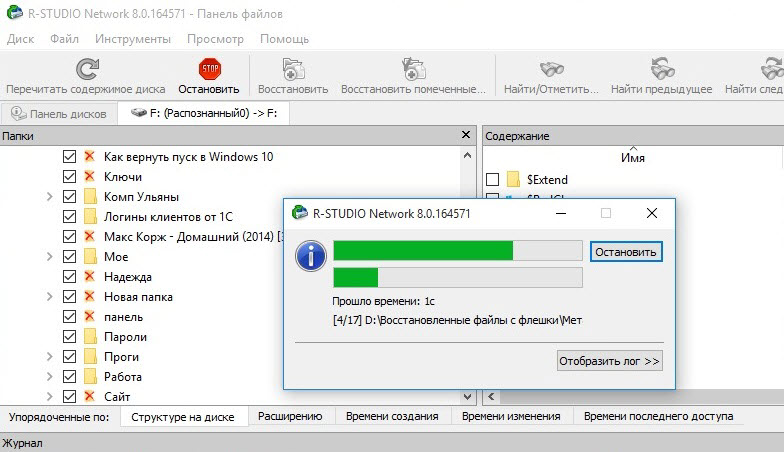 Формат SYLK обычно используется для устранения ошибок принтера.
Формат SYLK обычно используется для устранения ошибок принтера.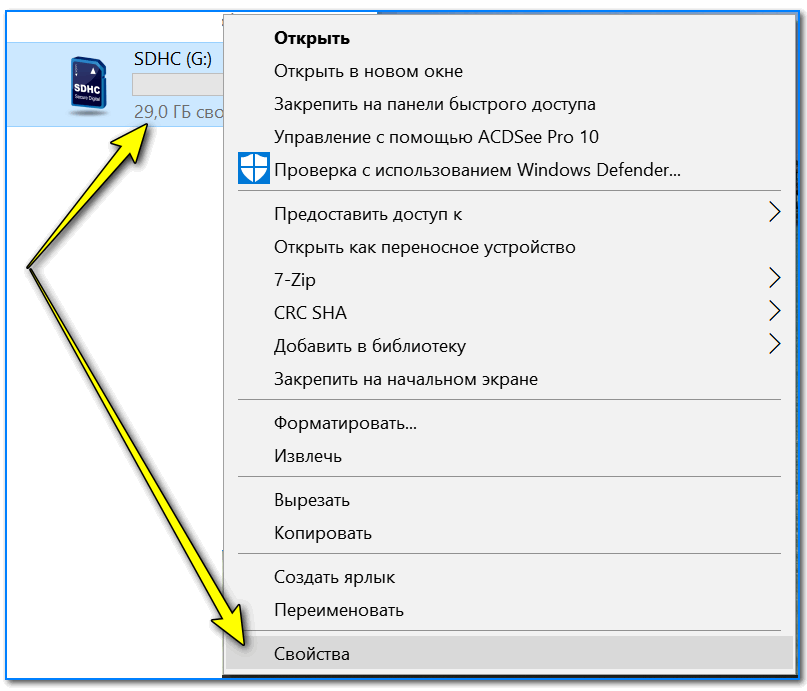




 NumberOfRows = UBound(ActiveChart.SeriesCollection(1).Values)
Worksheets("ChartData").Cells(1, 1) = "X Values"
NumberOfRows = UBound(ActiveChart.SeriesCollection(1).Values)
Worksheets("ChartData").Cells(1, 1) = "X Values" 

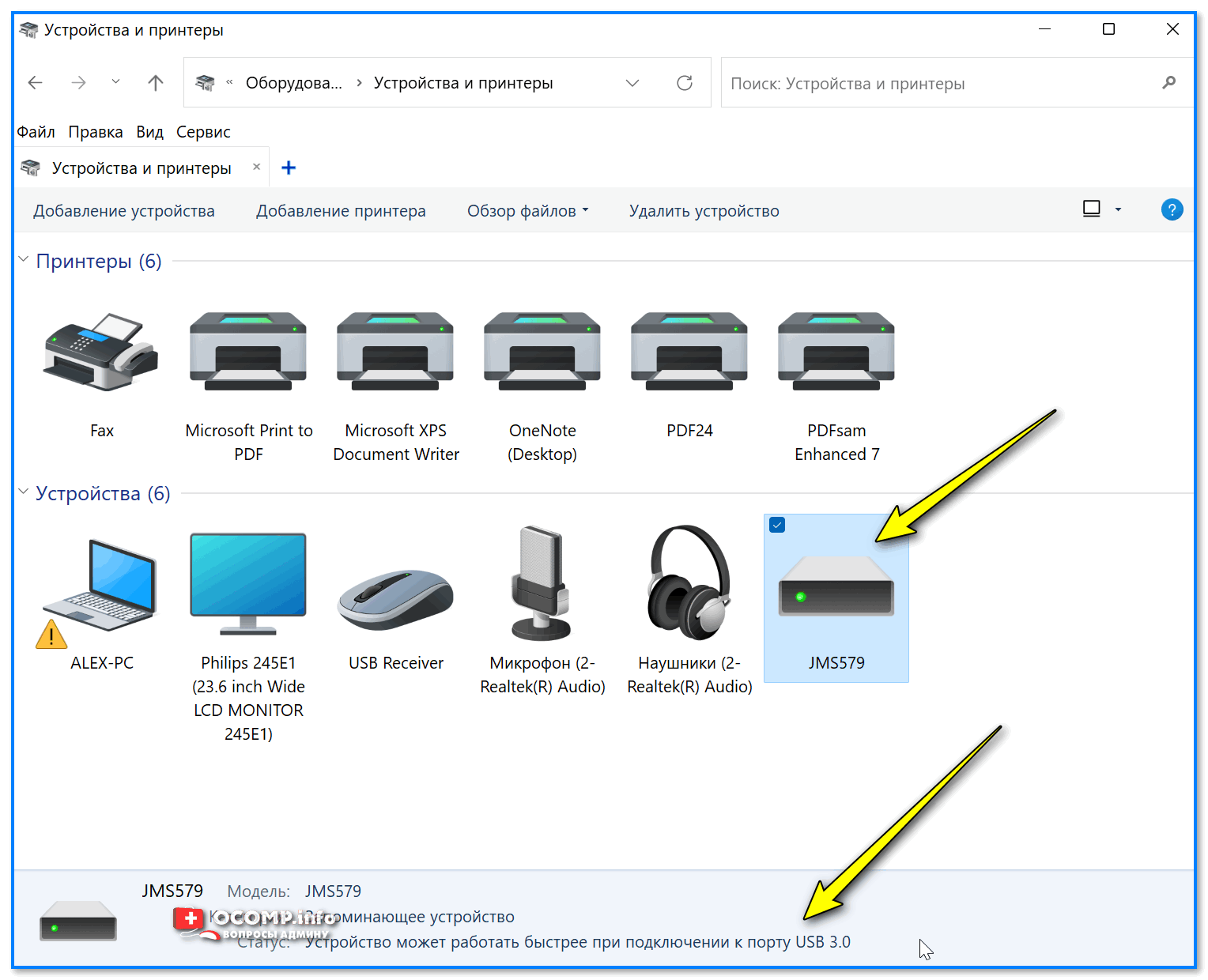 Вы не можете увидеть его после подключения к компьютеру, а также нет предупреждения.
Вы не можете увидеть его после подключения к компьютеру, а также нет предупреждения.
