Последняя версия линукс минт: Download Linux Mint 21.1 — Linux Mint
Содержание
Как перейти на новую версию Linux Mint — Сетевое администрирование
by adminОпубликовано
Следующее руководство содержит инструкции по обновлению устройства под управлением Linux Mint до последней версии дистрибутива Linux.
Главный подарок, который я раздарил на Рождество, — это новый блестящий ноутбук для девушки. Устройство было выпущено без операционной системы, и я решил установить на устройство Linux Mint, а не Windows.
Я установил Linux Mint 17.3 на устройство, аккуратно упаковал его и через день прочитал, что Linux Mint 18 выпущен.
Итак, первое, что я сделал после того, как она развернула свой подарок, — это забрала его отсюда и установила на устройство последнюю версию дистрибутива Linux.
Есть два основных метода обновления Linux Mint до новой версии. Рекомендуемый способ — или не рискуйте — использовать новый liveDVD для установки новой версии на устройство. Это включает в себя резервное копирование всех данных и программного обеспечения на устройстве перед обновлением и последующее восстановление данных из резервной копии.
Об этом методе вы можете прочитать на официальной Сайт сообщества Linux Mint.
Вместо этого я обновился прямо с работающей системы. По-прежнему рекомендуется сделать резервную копию данных, прежде чем продолжить. У меня не было необходимости в резервной копии, поскольку на устройстве не было никаких данных, кроме пары изменений, которые я внес в него после установки Linux Mint.
Резервное копирование Linux Mint
Для резервного копирования выберите Меню> Администрирование> Инструмент резервного копирования. Обратите внимание, что вы также можете ввести Backup Tool и выбрать его таким образом. Это работает, даже если язык установки Linux Mint не английский.
На следующем шаге выберите Backup files и настройте процесс.
- Выберите свой домашний каталог в качестве источника. Возможно, вам потребуется нажать на «другое», чтобы выбрать его.
- Выберите целевой каталог для резервного копирования. Рекомендуется использовать для него внешнее запоминающее устройство или второй жесткий диск.

- После этого нажмите на дополнительные параметры. Вы можете добавить описание резервной копии и изменить настройки по своему усмотрению. Обычно это не требуется, поскольку все настроено отлично. Вы можете сэкономить немного места для хранения, если выберете формат архива для вывода.
- Для продолжения выберите Вперед.
- Вы можете исключить файлы из резервного копирования на следующем экране. Это во многом зависит от того, как вы используете свой компьютер. Вы можете исключить, например, папку загрузки или любую другую папку, которая вам не нужна, которая находится в домашнем каталоге.
- Снова выберите «Вперед».
- Инструмент резервного копирования отображает все параметры задания резервного копирования на последнем экране.
- Нажмите «Применить».
Чтобы создать резервную копию установленного программного обеспечения, снова откройте средство резервного копирования.
- Однако на этот раз вам нужно выбрать «выбор программного обеспечения для резервного копирования» на первой открывшейся странице.

- На следующем шаге выберите место назначения для задания резервного копирования.
- Программа отображает список программного обеспечения, установленного вами или администратором. Вы можете выбрать некоторые или все программы.
Обновление Linux Mint
Первое, что вы можете сделать, это проверить текущую версию Linux Mint. Для этого выберите меню и введите «версия» и выберите «Информация о системе».
Если вы предпочитаете Терминал, откройте командную строку и введите cat / etc / linuxmint / info.
Шаг 1. Использование диспетчера обновлений
Инструмент обновления Linux Mint работает, только если на устройстве установлен Linux Mint 17.3. Если вы все еще используете Linux Mint 17.0, 17.1 или 17.2 или даже более старую версию, вам нужно сначала запустить диспетчер обновлений.
Также обратите внимание, что выпуск Linux Mint для KDE не может быть обновлен таким образом. Если вы используете KDE, вам необходимо загрузить живую версию и запустить установщик с ее помощью.
- Выберите меню, введите диспетчер обновлений, а затем результат из списка.
- Сначала выберите «Обновить» (программа может спросить вас о ваших предпочтениях по обновлению, просто нажмите «ОК», чтобы перейти в основной интерфейс).
- Примените все обновления.
- Установите флажок «Правка» вверху, чтобы узнать, есть ли у вас возможность обновить Linux Mint до последней «такой же» версии. Итак, если вы, например, используете Linux Mint 17.1, посмотрите, есть ли у вас возможность перейти на Linux Mint 17.3.
- Если вы видите этот вариант, выберите его (например, «Правка»> «Обновить до Linux Mint 17.3 Rosa»).
- Следуй инструкциям.
Шаг 2. Обновите Linux Mint до новой версии
Следующие команды запускаются из окна терминала:
- Выберите Меню, введите Терминал и выберите результат.
- Во-первых, вам нужно установить Linux Mint Upgrade Tool. Запустите команду apt установить mintupgrade .

- Затем вы можете выполнить проверку обновления или моделирование обновления, чтобы убедиться, что оно будет работать без проблем. Команда для этого проверка mintupgrade .
- Как только вы будете удовлетворены результатом, введите mintupgrade скачать Для загрузки пакетов необходимо обновить Mint до последней версии.
- Затем, как только они будут загружены, запустите mintupgrade обновление для выполнения обновления. Учтите, что это займет некоторое время.
И это все, что нужно.
Вывод
Этот метод обновления до последней версии Linux Mint не такой быстрый, как установка новой версии с использованием активной копии Linux Mint. Однако я предпочитаю это, так как мне не нужно сначала подготовить USB-устройство (или записать новую копию дистрибутива на DVD), прежде чем я смогу начать.
Posted in Система
Как обновить Linux Mint 20.3 до Linux Mint 21
Если вы не хотите выполнять новую установку Linux Mint 21 Vanessa, вы можете просто выполнить обновление с более ранней версии.
В этой статье мы расскажем вам, как обновить Linux Mint 20.3 (последняя дополнительная версия версии 20.x) до Linux Mint 21.
Прежде чем продолжить, обратите внимание, что это серьезное обновление, которое займет несколько часов. Кроме того, после запуска процесса обновления инструмент обновления потребует, чтобы ваша текущая установка Linux Mint была обновлена (вам нужно будет установить обновления, где это необходимо), а также подготовить снимки системы.
Так что не спешите, пожалуйста, не используйте ярлыки, которые могут негативно повлиять на весь процесс обновления. Теперь давайте начнем!
Шаг 1: Установите инструмент minupgrade
Сначала откройте терминал, выполните следующие команды, чтобы обновить apt-кэш, и установите инструмент обновления mintupgrade:
$ sudo apt update $ sudo apt install mintupgrade
Если вы не можете найти mintupgrade в репозиториях, вам нужно переключиться на зеркало Linux Mint по умолчанию и обновить apt-cache.
Шаг 2: Обновление до Linux Mint 21
Теперь введите следующую команду, чтобы запустить инструмент обновления mintupgrade:
$ sudo mintupgrade
После запуска, как один из этапов всего процесса обновления, средство обновления выполнит несколько тестов, чтобы подготовить систему к обновлению. Один тест проверяет, подключен ли ваш компьютер к источнику питания.
Если ваш компьютер не подключен к источнику питания, инструмент обновления будет жаловаться, как показано на следующем снимке экрана. Итак, вы должны сделать необходимое.
Если все тесты прошли успешно, инструмент обновления запустит apt update в фоновом режиме, чтобы получить последнюю версию списка пакетов из настроенных репозиториев программного обеспечения. Подробности можно увидеть в терминале.
Если ваша операционная система не обновлена, как показано на следующем снимке экрана, вы должны применить доступные обновления перед запуском обновления. Вы можете нажать «Проверить еще раз», чтобы применить обновления.
Инструмент обновления попытается открыть диспетчер обновлений, если это не так, вы можете открыть его вручную, выполнив поиск в системном меню. Нажмите «ОК» в следующем окне и перейдите к запуску обновлений, нажав «Установить обновления».
После завершения обновления необходимо перезагрузить систему, чтобы изменения вступили в силу.
Затем создайте снимок системы с помощью Timeshift. Если обновление не удается по той или иной причине, вы можете восстановить систему с помощью моментального снимка.
В главном интерфейсе Timeshift нажмите «Создать», и начнется создание моментального снимка системы.
Затем инструмент обновления выполнит поиск пакетов, как показано на следующем снимке экрана.
На втором этапе средство обновления выполнит дополнительные тесты, и будут загружены обновления пакетов.
После завершения моделирования система отобразит все изменения, которые необходимо применить: пакеты, которые необходимо обновить, добавленные, сохраненные и удаленные.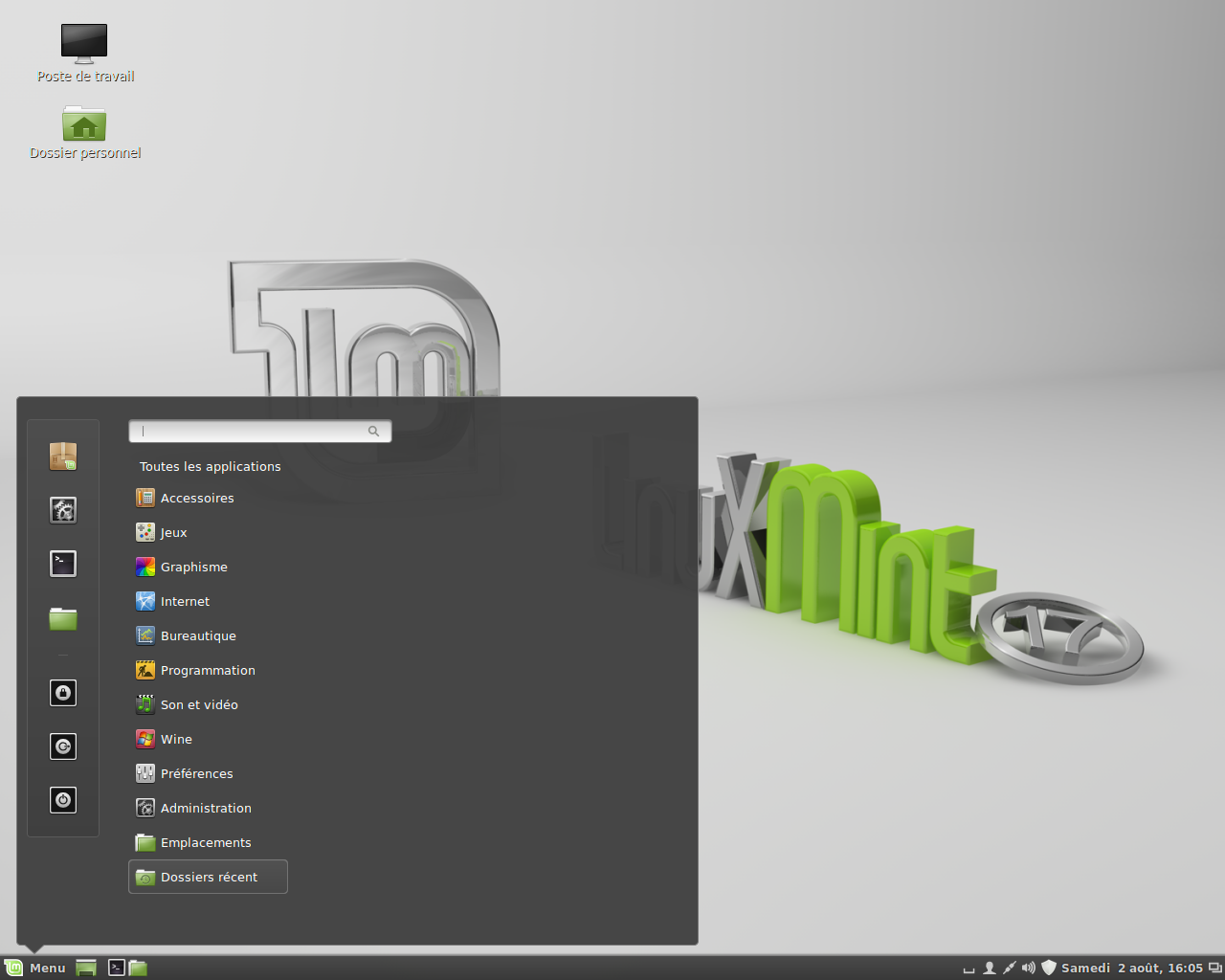
После того, как все обновления будут загружены, последний этап — их установка — фактическое обновление системы. Нажмите Ok, чтобы начать обновление пакетов.
Когда процесс обновления завершится и пройдет успешно, вам необходимо удалить инструмент mintupgrade и перезагрузить компьютер с помощью следующих команд:
$ sudo apt remove mintupgrade$ sudo reboot
2353360cookie-checkКак обновить Linux Mint 20.3 до Linux Mint 21no
# linux# linux mint
Поделитесь с друзьями
Выпущена версия Linux Mint 21. Вот что нового
Стабильная версия Linux Mint 21 «Ванесса» теперь доступна для загрузки.
Это последняя версия дистрибутива на основе Ubuntu, и она содержит значительный набор изменений по сравнению с выпуском Linux Mint 20.3, который мы видели в начале года.
В этом посте я покажу вам, что нового в Linux Mint 21, где его скачать и как перейти на Linux Mint 21 с более ранней версии, если вы ее используете.
Как всегда, Linux Mint 21 доступен в трех различных версиях: флагманская версия Cinnamon (которая по умолчанию использует среду рабочего стола Cinnamon), вариант Xfce (использующий рабочий стол Xfce) и вариант MATE (который поставляется с MATE рабочий стол по умолчанию). В этом посте я сосредоточусь в первую очередь на версии Cinnamon.
Подробнее читайте дальше.
Linux Mint 21: что нового?
Linux Mint 21 в действии
Linux Mint 21 основан на Ubuntu 22.04 LTS, последнем выпуске Ubuntu с долгосрочной поддержкой. Это предоставляет пользователям Mint множество фундаментальных настроек и архивных обновлений, плюс , чтобы успокоиться, зная, что им гарантированы обновления безопасности для системы в течение следующих пяти лет.
Да: Linux Mint 21 поддерживается до 2027 года.
Ядро Mint 21 использует Linux 5.15. Это предлагает (среди прочих изменений) новый драйвер файловой системы NTFS (удобный при взаимодействии с разделами Windows), улучшения файловой системы EXT4 (по умолчанию Mint использует EXT4), а также лучшую поддержку оборудования, исправления безопасности, исправления ошибок и все такое прочее.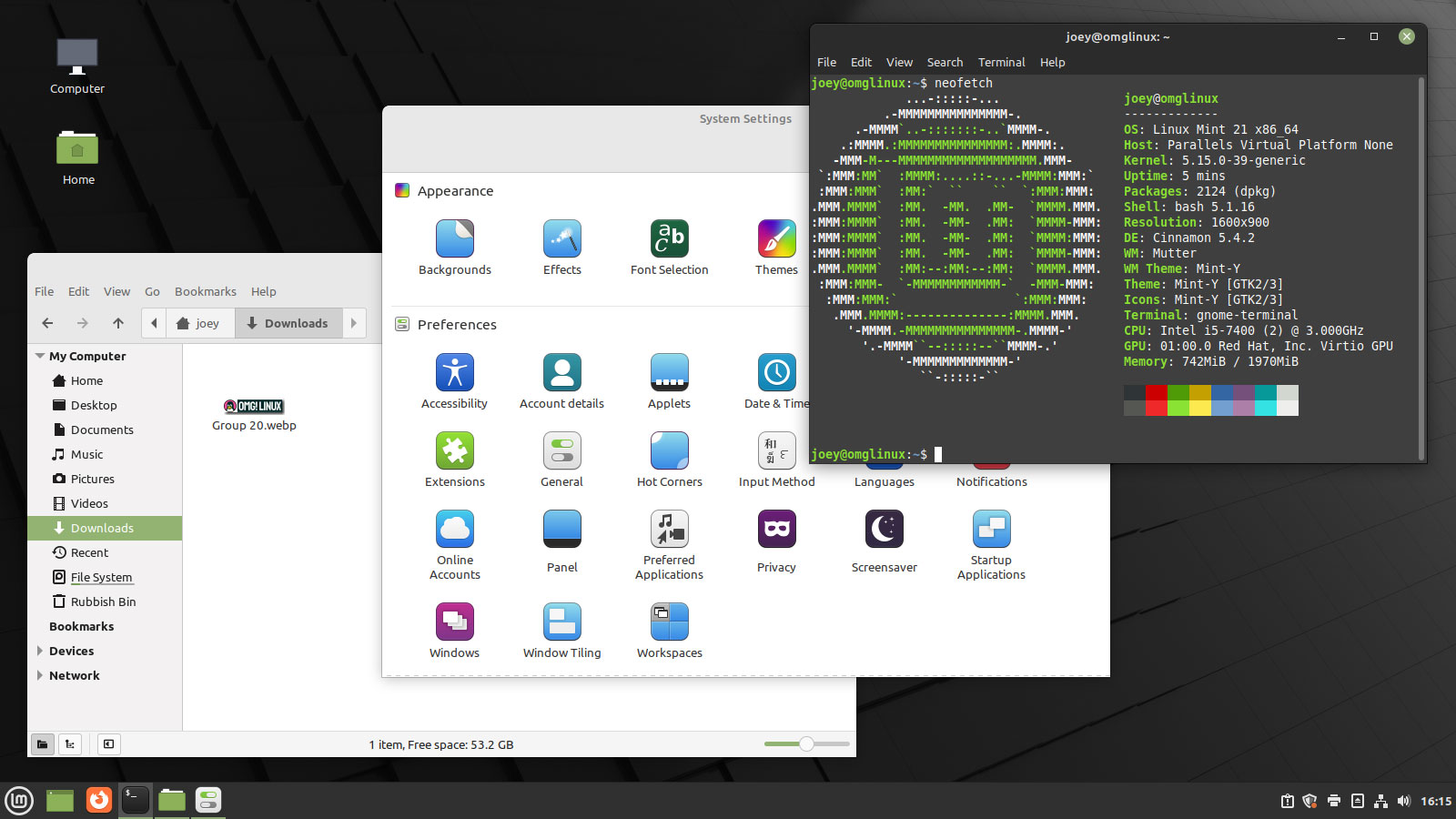
А как же рабочий стол?
Cinnamon 5.4
Linux Mint 21 поставляется с Cinnamon 5.4, последней версией относительно легкого пользовательского интерфейса, ориентированного на WIMP. В этой итерации разработчики переустанавливают рабочий стол на более современную версию Mutter, что позволяет приблизить его кодовую базу к апстриму и уменьшить дельту.
В результате этого обновления внесены заметные улучшения в производительность, совместимость и стабильность . Теперь, надо отдать должное, Mint всегда был довольно быстрым, даже на устаревшем оборудовании, но улучшения в этой области наверняка оценят как пользователи высококлассного и среднего оборудования, так и пользователи низкого уровня.
Связанное с этим изменение заключается в том, что оконный менеджер Cinnamon Muffin отображает все окна с использованием темы GTK, а не, как раньше, сочетания типов окон GTK (CSD) и Metacity (SSD). Приложения выглядят более согласованными друг с другом, независимо от выбора их инструментария, а оконные элементы выглядят четкими и неискаженными.
Улучшенные функции дробного масштабирования в Mint 21
Улучшенная анимация окон также реализована, хотя и за счет быстрой настройки. Тем не менее, разработчики Mint обратили внимание на настройки по умолчанию и нашли хороший баланс между скоростью и плавностью. Глобальный элемент управления для настройки скорости анимации в Linux Mint 21 также включен, если вы этого хотите.
Скромные улучшения на панели Displays добавлены кнопки для дробного масштабирования (вместо раскрывающегося меню), а в бэкэнде реализована переработка обработки дробного масштабирования. Технические детали здесь не так важны, как эффекты: Linux Mint 21 выглядит гораздо лучше на экранах с высоким разрешением.
Другие изменения в Linux Mint 21
Красочные заметки и новый менеджер Bluetooth
Linux Mint 21 представляет новый инструмент для подключения к устройствам Bluetooth . Blueman — это независимый от рабочего стола подход, который хорошо интегрируется во все среды, включая Linux Mint Cinnamon, Xfce и MATE.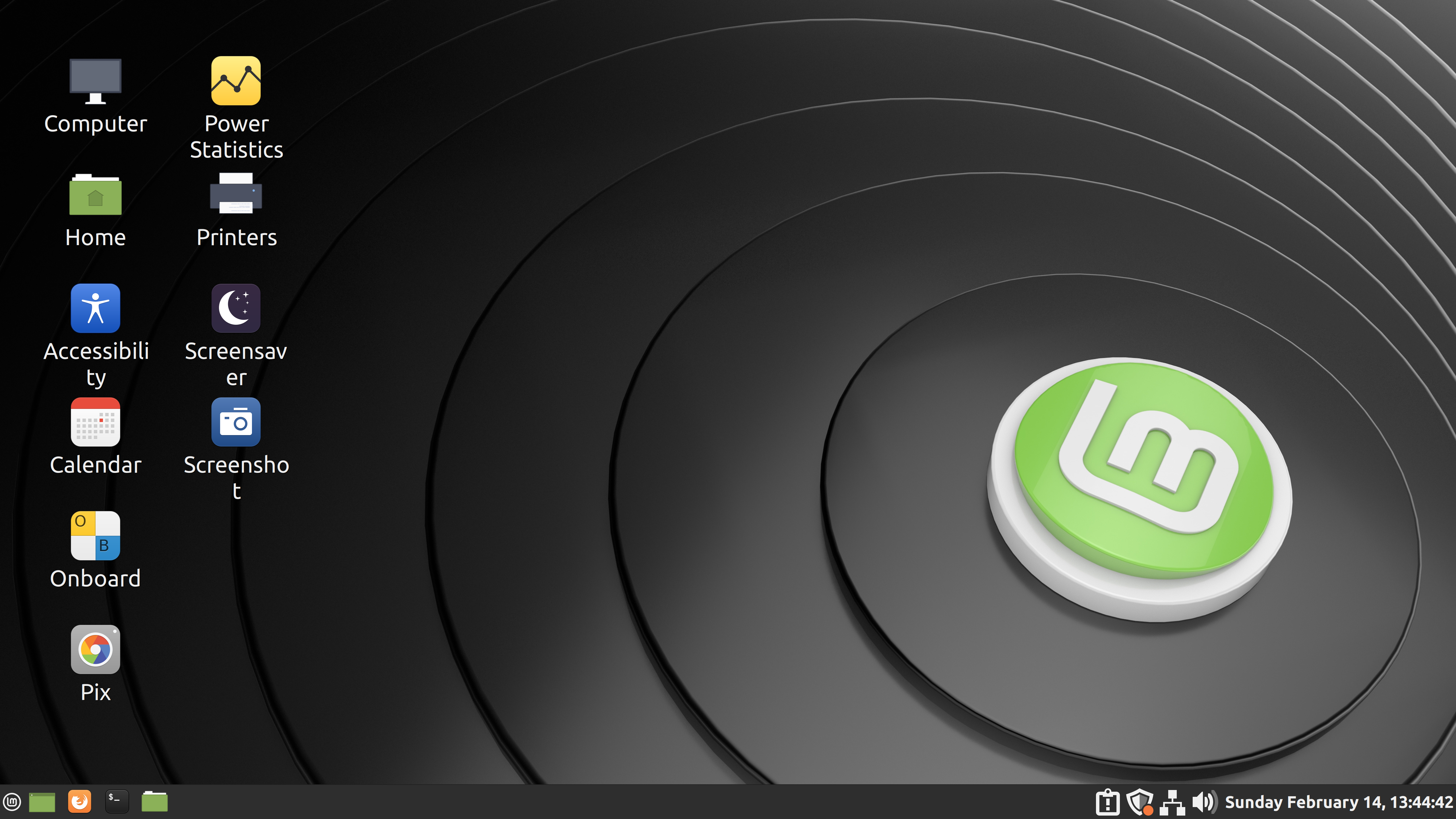 Blueman построен на основе Bluez, «официального стека протоколов Bluetooth для Linux».
Blueman построен на основе Bluez, «официального стека протоколов Bluetooth для Linux».
В файловом менеджере Nemo также есть расширенные миниатюры для следующих типов файлов:
- AppImage
- ePub
- MP3 (обложка альбома)
- Изображения RAW (большинство форматов)
- Webp
Кроме того, некоторые Xapps, такие как программа просмотра изображений Pix , также могут обрабатывать многие из этих форматов.
Nemo может отображать миниатюры для большего количества типов файлов
Входящее в комплект приложение Mint Notes — мое любимое, должен сказать, — способно дублировать существующие стикеры. Это также придает каждой новой ноте другой цвет (путем циклического перебора набора, а не случайным образом). И значок на панели задач был переработан, чтобы больше соответствовать остальной части пакета значков Mint.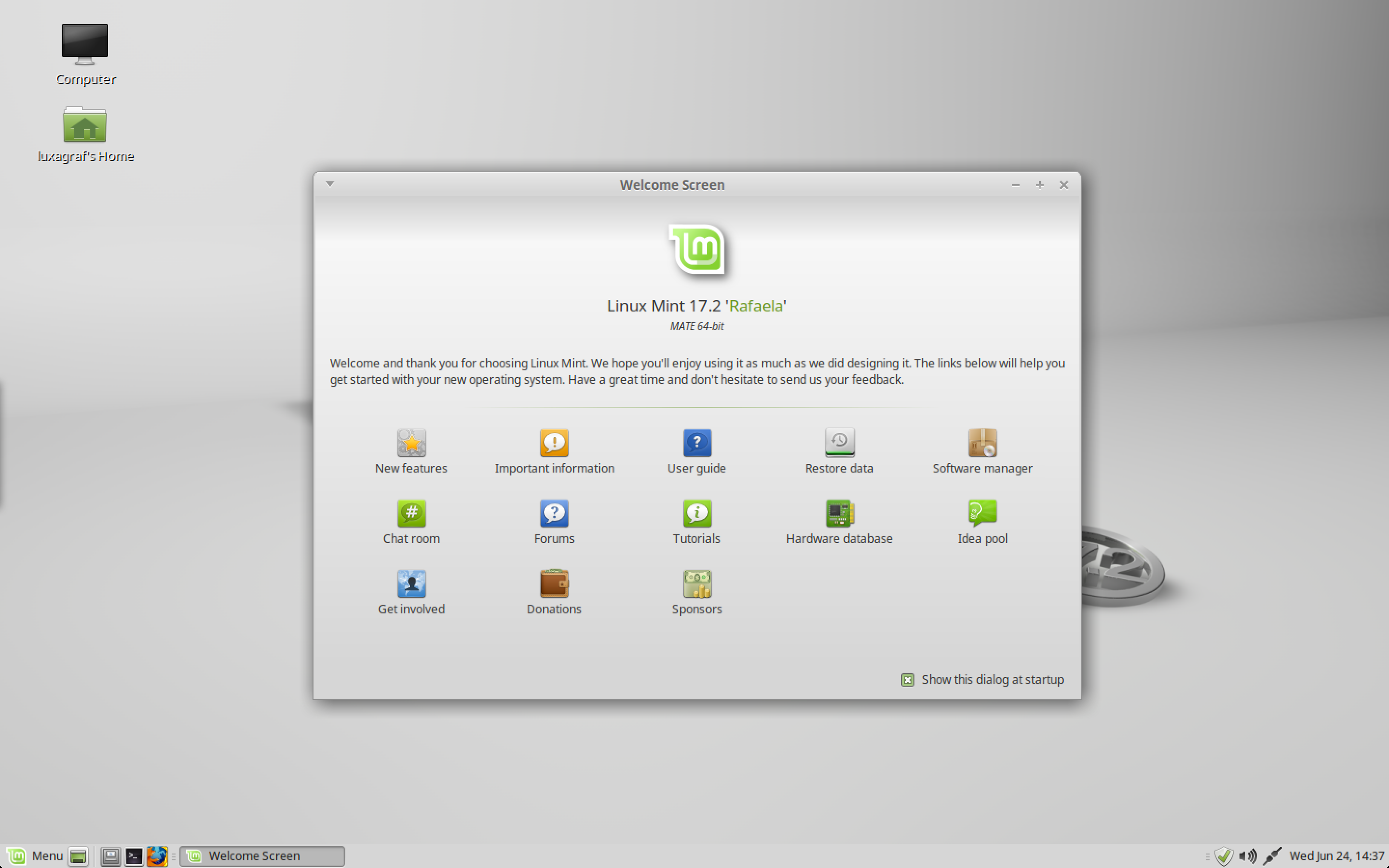
Когда автоматизированная задача выполняется в фоновом режиме (например, резервное копирование системы, обновление и т. д.), Mint теперь помещает небольшой индикатор в область панели задач. Идея состоит в том, что этот индикатор сообщит пользователям, если/когда выполняется активный процесс, который может (пусть и незначительно) повлиять на производительность.
Mint 21 также поставляется с предустановленными последними версиями популярного программного обеспечения Linux. Это включает в себя LibreOffice 7.3 для повышения производительности, Mozilla Firefox 103 для веб-серфинга и Thunderbird 91 для 9009.5 понимая, что вы никогда не доберетесь до электронной почты с нулевым номером .
Обновленный набор программного обеспечения поставляется с предустановленной
Некоторые другие, более мелкие изменения:
- Timeshift теперь поддерживается как приложение XApp
- Средство просмотра документов Xviewer улучшает просмотр каталогов
- Диспетчер WebApp поддерживает дополнительные браузеры/пользовательские команды браузера
- Удаление приложений из главного меню запросов зависимостей
- Апплет NVIDIA Prime позволяет отменить переключение видеокарты
- Копировать Системную информацию статистику в буфер обмена одним щелчком мыши
- Щелкните правой кнопкой мыши приложения в Меню Mint для доступа к действиям «быстрого списка»
- Апплет календаря теперь показывает полную продолжительность текущих/ожидающих событий
- Апплет Power показывает текст + значение при настройке яркости
- Звуковой апплет скрывает значок отключения микрофона, когда микрофон не используется
- Апплет списка окон позволяет изменить ширину кнопки
- Тайм-аут выключения уменьшен до 10 с 0083
И многое другое.

Загрузить Linux Mint 21
Системные требования для Linux Mint 21 не изменились со времен Linux Mint 20, поэтому, если ваш компьютер достаточно современный (64-разрядный процессор, не менее 2 ГБ ОЗУ и 15 ГБ свободного места), вы хорошо пойти. На веб-сайте Linux Mint есть подробное руководство по установке, если вам понадобится помощь в установке Linux Mint 21.
Ознакомьтесь с официальными примечаниями к выпуску Linux Mint 21 «Ванесса» для получения дополнительной информации или сразу перейдите к действию и загрузите Linux Mint 21 с веб-сайта Linux Mint (где у вас есть прямая загрузка, выбор зеркал и торрент). параметры).
Обновление до Linux Mint 21
Вы можете выполнить обновление до Linux Mint 21 с предыдущей версии
Для обновления до Linux Mint 21 с 20.3 в идеале следует подождать, пока Linux Mint опубликует официальное руководство по обновлению. Чтобы сделать это раньше, запустите
sudo apt install mintupgradeиз командной строки, а затемmintupgrade checkдля проверки наличия новой версии. После этого просто следуйте инструкциям, которые появляются на экране, чтобы завершить обновление — не забудьте сделать резервные копии, прежде чем делать это!
После этого просто следуйте инструкциям, которые появляются на экране, чтобы завершить обновление — не забудьте сделать резервные копии, прежде чем делать это!х/т мета
Новости
Корица
дистрибутивы
Линукс Минт
Линукс Минт 21
Убунту 22.04 ЛТС
Mint 21.2 выходит с некоторыми неожиданными новыми функциями • The Register
Последний пост в блоге проекта Linux Mint объявляет о новых функциях, которые появятся в версии 21.
 2, и некоторые из них представляют собой удивительно большие изменения для точечного выпуска.
2, и некоторые из них представляют собой удивительно большие изменения для точечного выпуска.Сообщение раскрывает множество новых функций, которые появятся в июньском выпуске. Один из них особенно важен для тех, кто использует вариант Xfce Mint 21, хотя и немного неожиданно: он будет содержать последнюю версию 4.18 рабочего стола Xfce.
Каждая полночисловая версия Mint основана на текущем выпуске Ubuntu LTS, и, чтобы получить новую версию среды рабочего стола, пользователи Ubuntu обычно должны перейти на новый выпуск дистрибутива. Итак, как мы говорили в конце прошлого года, пользователям Xubuntu потребуется обновиться до версии 23.04 «Lunar Lobster», чтобы получить Xfce 4.18. Mint, однако, постепенно отходит от своих корней Ubuntu и планирует обновить рабочий стол Xfce в своем следующем точечном выпуске. Это одно из других желательных изменений, которые появятся в версии 21.2, включая улучшенную поддержку Bluetooth, а также улучшенную языковую поддержку и навигацию с помощью клавиатуры на экране входа в систему.

Что нас удивило, так это переработанная версия менеджера эскизов изображений Pix. Это переход к комбинированной «панели заголовка» GNOME, избавляющейся от интерфейса меню и панели инструментов. Это несомненно, потому что он основан на gThumb GNOME, а Mint 21.2 переходит с gThumb 3.2 на 3.12. Все приложения GNOME были переработаны с помощью спорных «украшений на стороне клиента» GNOME, что является одной из причин, по которой некоторые среды рабочего стола избегают аксессуаров GNOME, когда это возможно.
- Fedora 38 наконец обретает форму
- Siduction на основе Debian получает моментальные снимки, новые инструменты восстановления и многое другое
- Calculate Linux: это как Gentoo, но для бизнеса
- Vanilla OS 22.10: Ubuntu, совместимая с Arch и Fedora
Проект Mint уже спонсирует набор альтернативных аксессуаров, которые он называет XApps и использует со всеми тремя поддерживаемыми рабочими столами.
 Так, например, версия GEdit для Mint называется Xed, а ее версия средства просмотра документов Evince называется Xviewer. Консоль Reg FOSS явно предпочитает традиционный пользовательский интерфейс: мы считаем, что CSD мешает и является помехой для удобства использования, а не благом, особенно для тех, кто использует клавиатуру, а не мышь. — ориентированный — например, пользователи с нарушениями зрения.
Так, например, версия GEdit для Mint называется Xed, а ее версия средства просмотра документов Evince называется Xviewer. Консоль Reg FOSS явно предпочитает традиционный пользовательский интерфейс: мы считаем, что CSD мешает и является помехой для удобства использования, а не благом, особенно для тех, кто использует клавиатуру, а не мышь. — ориентированный — например, пользователи с нарушениями зрения.Мы слегка встревожены, увидев, как CSD проникает в Mint, пусть и под названием «заголовки». Это не первый пример: например, Mint 21 включает проигрыватель IP TV Hypnotix, который также использует панель заголовка и меню-гамбургер, а не строку меню.
Pix основан на gThumb, но gThumb, в свою очередь, изначально был основан на GqView, который до сих пор существует под новым названием Geeqie. Возможно, пришло время для смены вышестоящего проекта. Mint недавно отказался от Bluetooth-стека GNOME и заменил его на BlueMan, и мы скромно предполагаем, что нужна еще одна такая замена.

90 063 Если Warpinator не может найти другие устройства, теперь показывает ссылки




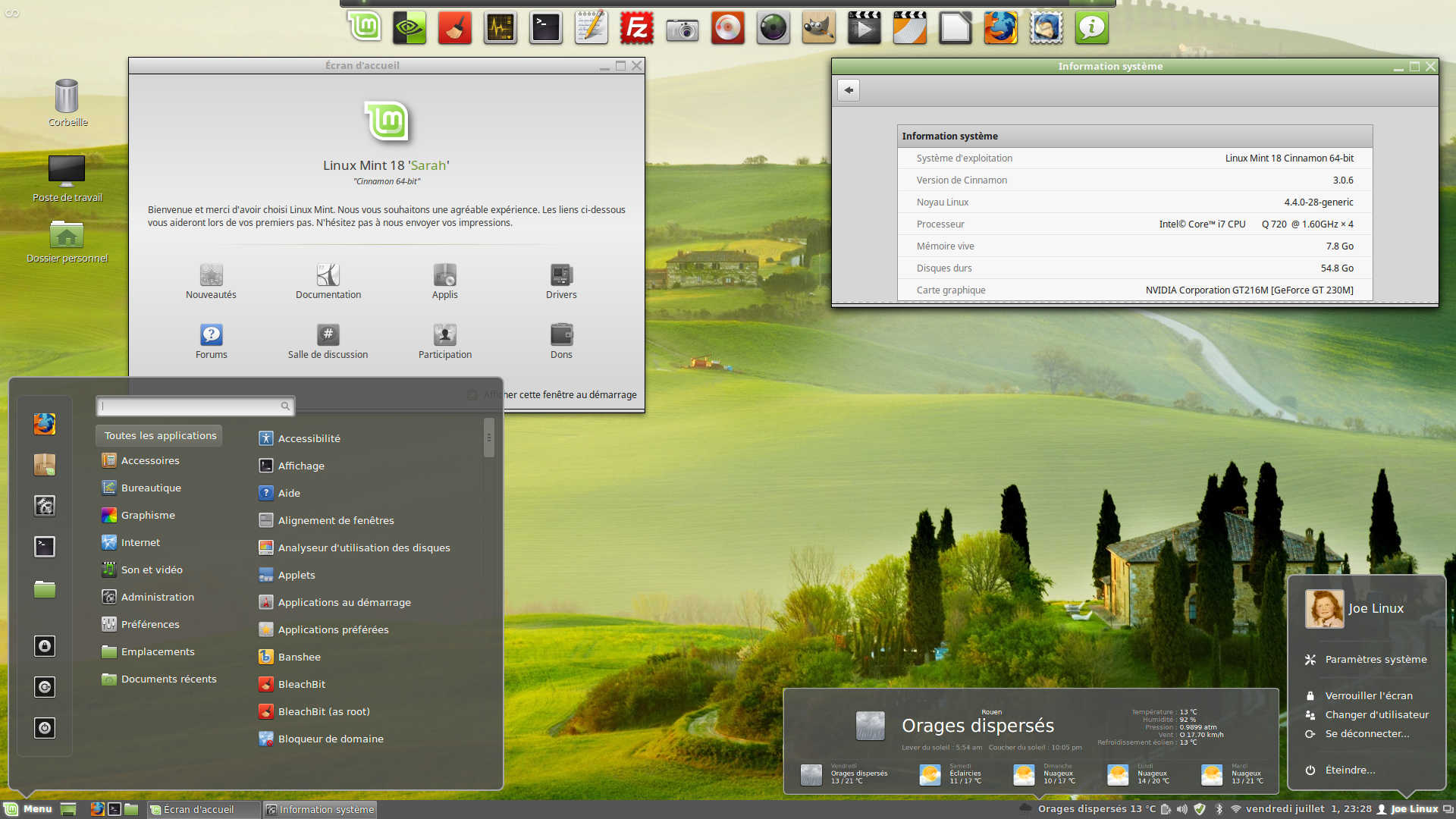
 После этого просто следуйте инструкциям, которые появляются на экране, чтобы завершить обновление — не забудьте сделать резервные копии, прежде чем делать это!
После этого просто следуйте инструкциям, которые появляются на экране, чтобы завершить обновление — не забудьте сделать резервные копии, прежде чем делать это! 2, и некоторые из них представляют собой удивительно большие изменения для точечного выпуска.
2, и некоторые из них представляют собой удивительно большие изменения для точечного выпуска.
 Так, например, версия GEdit для Mint называется Xed, а ее версия средства просмотра документов Evince называется Xviewer. Консоль Reg FOSS явно предпочитает традиционный пользовательский интерфейс: мы считаем, что CSD мешает и является помехой для удобства использования, а не благом, особенно для тех, кто использует клавиатуру, а не мышь. — ориентированный — например, пользователи с нарушениями зрения.
Так, например, версия GEdit для Mint называется Xed, а ее версия средства просмотра документов Evince называется Xviewer. Консоль Reg FOSS явно предпочитает традиционный пользовательский интерфейс: мы считаем, что CSD мешает и является помехой для удобства использования, а не благом, особенно для тех, кто использует клавиатуру, а не мышь. — ориентированный — например, пользователи с нарушениями зрения.
