Беспроводная клавиатура не работает мышь работает: Почему не работает беспроводная клавиатура или мышь
Содержание
Почему не работает беспроводная клавиатура: причины, что делать
Главная » Windows 10
Автор: admin
Беспроводные клавиатуры и другие периферийные устройства намного практичнее в использовании. С ними удобнее работать, избавляют нас от необходимости иметь дело с проводами. Но иногда возникают неполадки с подключением и во время работы.
Есть несколько причин, из-за которых беспроводная клавиатура не работает. Некоторые из них считаются общими, такие как неплотно подключенный приемник, разряженные батареи, неисправный порт USB. С другой стороны, неполадка может возникнуть через поврежденные или устаревшие драйвера, после установки обновления. Перейдем к способам решения проблемы.
Содержание
- 1 Проверка портов
- 2 Обновление беспроводного соединения
- 3 Проверка батареи
- 4 Устранение помех
- 5 Средство устранения неполадок
Проверка портов
Первое, что нужно сделать, это проверить порты компьютера. Проблема с подключением может возникнуть через нерабочий USB порт, к которому подключаете приемник. Попробуйте подключить в другой порт.
Проблема с подключением может возникнуть через нерабочий USB порт, к которому подключаете приемник. Попробуйте подключить в другой порт.
Если используется USB-концентратор, то причина может быть в нем. Поэтому для проверки нужно подключить адаптер непосредственно к порту компьютера.
Если клавиатура не работает с компьютером, подключите ее к другому ПК. Чтобы убедиться, что она находится в рабочем состоянии.
Обновление беспроводного соединения
Попробуйте обновить подключение между клавиатурой и USB приемником. Во многих случаях проблема решается путем обновления соединения между устройствами.
- Выключите клавиатуру кнопкой питания, которая обычно находится сбоку или внизу корпуса.
- Извлеките из USB порта компьютера адаптер (при наличии кнопки питания, предварительно его нужно отключить).
- Опять подключите адаптер к компьютеру. Если появится диалог или окно настройки, следуйте инструкциям на экране.
- Теперь включите клавиатуру.
 На экране должно отобразится уведомление после нажатия на кнопку питания. Это значит, что соединение выполнено успешно. При его отсутствии попробуйте еще раз повторить указанные шаги.
На экране должно отобразится уведомление после нажатия на кнопку питания. Это значит, что соединение выполнено успешно. При его отсутствии попробуйте еще раз повторить указанные шаги.
Проверка батареи
Если клавиатура по-прежнему не работает, проверьте на пригодность батарей. При замене, следите за правильностью установки по полярности. При неправильном подключении устройство не будет работать.
Если приобрели новую, убедитесь, что внутри нее находятся батареи. Проверьте их состояние, а также извлечены упаковочные наклейки, другие элементы из гнезда контактов.
Устранение помех
Есть устройства, которые могут препятствовать правильной работе беспроводной клавиатуры. Особенно, когда работает с перебоями, подключается и отключается случайным образом.
Помехи могут создавать беспроводные маршрутизаторы, мобильные телефоны, электрические устройства, люминесцентные лампы. Не устанавливайте их ближе 20-25 см от клавиатуры или любого другого беспроводного оборудования.
Сбои могут возникнуть, если мышь и клавиатура находятся возле широких металлических поверхностей. Крупные металлические предметы не должны быть ближе 1 метра от беспроводных устройств.
Средство устранения неполадок
Если исключили все проблемы с подключением оборудования, и клавиатура по беспроводному соединению не работает пришло время применить инструмент устранения неполадок Windows. Этот инструмент автоматически может найти любые проблемы, которые возникают в Windows.
- Нажмите клавиши Windows +R, в диалоговом окне введите следующую команду и подтвердите ее выполнение на Enter:
control.exe /name Microsoft.Troubleshooting - Раскройте вкладку «Оборудование и звук».
- Перейдите в раздел «Оборудование и устройства».
- Нажмите кнопку Дополнительно. Убедитесь, что установлен флажок «Автоматически применять исправления», кликните «Далее».
Дождитесь, пока Windows выполнит поиск. Система найдет и решит любые неполадки, которые вызывают ошибки в работе. Если инструмент устранения неполадок найдет ошибку, следуйте инструкциям на экране.
Если инструмент устранения неполадок найдет ошибку, следуйте инструкциям на экране.
0
Понравилась статья? Поделиться с друзьями:
Не работает мышь и клавиатура (одновременно!). Ни в Windows, ни в BIOS зайти не получается
Вопрос от пользователя
Здравствуйте.
Подскажите, что можно сделать, если не работают ни мышка, ни клавиатура. Я не могу ничего нажать в Windows — вижу только экран приветствия с предложением ввести пароль (а ввести-то его никак…).
Нашла у вас заметку насчет неработающей мышки и там про BIOS была фраза (насчет настройки USB-контроллера) — а как это сделать, если я даже не могу войти в BIOS и не знаю работает ли у меня порт. Подскажите что-нибудь (извините за ошибки, т.к. пишу с телефона, и уже вся на нервах).
Здравствуйте.
Интересный вопрос…
Я помню как-то один случай похожий: сосед купил новый ПК, беспроводную клавиатуру с мышкой и начал устанавливать ОС Windows… Но быстро понял, что не может этого сделать, т.к. они не работали до загрузки ОС (а в BIOS, куда ему позарез нужно было зайти, он не мог). Пришлось ему занимать у меня старенькую клавиатуру PS/2… 😉
Думаю, у вас что-то подобное. Ладно, ближе к теме…
*
Содержание статьи
- 1 Рекомендации
- 1.1 Если клавиатура не работает ни в Windows, ни в BIOS
- 1.1.1 👉 Первое
- 1.1.2 👉 Второе
- 1.1.3 👉 Третье
- 1.1.4 👉 Четвертое
- 1.2 Если клавиатура (мышка) не работает только в Windows
- 1.1 Если клавиатура не работает ни в Windows, ни в BIOS
→ Задать вопрос | дополнить
Если клавиатура не работает ни в Windows, ни в BIOS
👉 Первое
Актуально, если вы пользуетесь беспроводными манипуляторами…
Крайне желательно найти у себя в загашнике проводную работающую USB (PS/2) клавиатуру (самую обычную — без «геймерских прибамбасов»). Если неподалеку с вами живет кто-то как я — можете занять у него (😉).
Если неподалеку с вами живет кто-то как я — можете занять у него (😉).
Если нет — можно купить самую дешевую в ближайшем магазине (её рекомендую иметь как резервную в любом случае, т.к. такие «казусы» с беспроводными иногда могут быть…).
Да, и при покупке не забудьте приобрести доп. еще и переходник на PS/2 порт (тоже может пригодиться в комп. хозяйстве).
Простейшая USB-клавиатура
Переходник USB на PS/2
*
👉 Второе
Далее попробуйте для начала подключить эту заведомо исправную клавиатуру к USB-порту на задней стенке компьютера (и вообще, желательно проверить разные порты: и USB 3.0, и USB 2.0).
При возможности попробуйте задействовать PS/2 порт (работает ли он вообще?).
PS/2 порты на задней стенке ПК
Разумеется, подключать мышь с клавиатурой через какие-нибудь удлинители или переходники (в наших диагностических целях) — крайне не желательно, делать нужно только на прямую!
*
👉 Третье
В некоторых версиях BIOS (UEFI) можно отключить норм. * работу USB-контроллера (разумеется, в этом случае USB-порт у вас, скорее всего, клавиатуру «не распознает», хотя телефон заряжать должен…).
* работу USB-контроллера (разумеется, в этом случае USB-порт у вас, скорее всего, клавиатуру «не распознает», хотя телефон заряжать должен…).
В любом случае, желательно попробовать сбросить настройки BIOS в дефолтные (загрузив оптимальные настройки). При них USB-порты работать должны!
📌 В помощь!
Как сбросить настройки BIOS (+ сброс пароля) на ноутбуке и ПК — см. пошаговую инструкцию
*
Без клавиатуры это можно сделать двумя путями:
*
👉 Четвертое
Если всё вышеперечисленное не дало результатов — неплохо бы проверить: а «живые ли» вообще USB-порты (к которым подключается клавиатура / мышка). Сделать это лучше при помощи тестера и посмотреть, как меняются значения после включения ПК.
Прим.: если тестера нет — попробуйте подключить старую флешку / телефон (которые будет не жалко в непредвиденном случае…).
USB-порт работает (цифры на тестере загораются сразу после включения ПК)
Как вариант, можно попробовать установить PCI-карту с USB портами (и уже к ней клавиатуру с мышью).
Контроллер ORIENT VA-3U4PE
В любом случае, если на данном этапе никаких «признаков жизни» USB-порты не подают — то вероятность аппаратной неисправности крайне высока. Советую обратиться с ПК/ноутбуком в сервис (для диагностики…).
*
Если клавиатура (мышка) не работает только в Windows
Мне почему-то с этим часто приходится сталкиваться, когда некоторые пользователи подключают диск с системой от ПК к ноутбуку или наоборот (либо клонируют системный диск и устанавливают его на др. устройство). Разумеется, из-за конфликта драйверов на тачпад и контроллеров — начинаются «проблемы» с работой клавиатуры (мыши).
*
Как бы там ни было, если USB-порты и сама клавиатура/мышка работающие (и в BIOS с ними проблем нет) — а в Windows они не реагируют, то можно посоветовать следующее:
- если работает мышь — включите сенсорную клавиатуру (нажав ПКМ по языковой панели рядом с часами). Если наоборот, работает клавиатура (а мышь нет) — можно обойтись с помощью спец.
 сочетаний клавиш;
сочетаний клавиш;Показать кнопку сенсорной клавиатуры
- далее нужно зайти в диспетчер устройств и проверить: нет ли желтых воскл. знаков у клавиатуры, мышки и USB-контроллера (концентратора). Как вариант — эти устройства можно удалить и перезагрузить ПК (прим.: после перезагрузки Windows автоматически переустановить на них драйвера).
Клавиатура и совместимая HID мышь, хост-контроллер USB
- после рекомендую также зайти в параметры электропитания (Win+R —> powercfg.cpl), открыть настройки текущей схемы (ее доп. параметры) и запретить временное отключение USB-портов!
Запрещено временное отключение USB-порта
- если клавиатура (мышка) у вас не работает после переноса системного диска с одного ПК над ругой — возможно стоит удалить из системы «старые» драйвера и создать нового пользователя (для этого 👉 понадобиться LiveCD).
- далее необходимо загрузиться с этого LiveCD и запустить утилиту Dism++. В меню утилиты открыть сессию для той Windows (в которой у вас не работает мышка/клавиатура) и удалить из нее драйверы для HID-устройств (см.
 скрины ниже 👇 (важно! эта операция может «убить» Windows)).
скрины ниже 👇 (важно! эта операция может «убить» Windows)).Dism++ — LiveCD от Сергея Стрельца
Открыть сессию
Удаляем лишние драйверы
- если вышеперечисленное не дало результатов — как вариант, можно посоветовать установить вторую копию Windows (не удаляя первую) и не торопясь из старой ОС перенести все настройки и файлы в новую. 👉 Как переустановить Windows 10 (без потери данных)
*
Если кто-то столкнулся с подобным (и нашел иное решение) — дайте знать в комментариях! Заранее благодарю!
На сим пока всё, удачи!
👋
Первая публикация: 9.02.2021
Корректировка: 9.05.2022
RSS (как читать Rss)
Полезный софт:
- Видео-Монтаж
Отличное ПО для создания своих первых видеороликов (все действия идут по шагам!).
Видео сделает даже новичок!
- Ускоритель компьютера
Программа для очистки Windows от «мусора» (удаляет временные файлы, ускоряет систему, оптимизирует реестр).
Другие записи:
Беспроводная клавиатура не работает — устранение неполадок клавиатуры
Перейти к содержимому
Ваш ПК с ОС Windows может использовать множество типов устройств ввода — мышь, сенсорный экран, сенсорную панель и клавиатуру.
Клавиатура существует столько же, сколько и персональные компьютеры. Это был первоначальный способ взаимодействия людей со своими машинами. Он вам наверняка понадобится, если вы хотите напечатать отчет, уплатить налоги или написать блог (например, этот) — а также множество других задач.
Устройства Plug-n-Play (PnP) существуют уже довольно давно. Большинство аппаратных средств, таких как клавиатуры, используют эту функцию.
Таким образом, для подключения беспроводной мыши обычно достаточно просто подключить прилагаемый USB-приемник к свободному USB-разъему и позволить Windows все настроить.
Тем не менее, если для беспроводной клавиатуры требуется специальное программное обеспечение или драйверы, вам нужно сначала установить их, а затем просто подключить устройство.
Беспроводная клавиатура не работает после установки
Иногда действия, которые должны быть простыми, просто не выполняются — все идет не так.
Если беспроводная клавиатура не работает после того, как Windows настроила ее, или вообще не обнаруживается, есть несколько способов устранить проблему.
Извлеките и снова подключите USB-приемник
Приемник, соединяющий беспроводную клавиатуру с компьютером, напоминает небольшой флэш-накопитель.
Если вы подключили это, но Windows, кажется, не распознает его (даже после установки любого программного обеспечения, поставляемого с клавиатурой), вы можете попробовать быструю повторную синхронизацию.
Попробуйте снять и снова подключить. Вы также можете попробовать подключить его к другому порту USB.
Если ничего не происходит, проверьте саму клавиатуру на наличие кнопки (обычно на задней стороне), которая запускает синхронизацию с приемником.
Проверьте батарейки в клавиатуре
Ни одно устройство не может работать без источника питания, и ваша беспроводная клавиатура не исключение. Если в вашей клавиатуре используются стандартные батареи, извлеките и снова вставьте их. Если это не поможет, замените их другим или более новым набором.
В некоторых клавиатурах используются встроенные аккумуляторы. Если ваше устройство попадает в эту категорию, вам может потребоваться полностью зарядить аккумулятор перед использованием.
Удалите клавиатуру из Windows и повторите попытку
Если приемник клавиатуры был обнаружен и установлен в Windows, но по-прежнему не работает, вы можете удалить его из диспетчера устройств, перезагрузить компьютер, а затем снова протестировать настройку.
Войдите в Диспетчер устройств, используя поле поиска на панели задач.
Найдите клавиатуру (или ее USB-устройство), щелкните правой кнопкой мыши и выберите «Удалить устройство».
Перезагрузите компьютер и выполните шаги, чтобы снова его синхронизировать.
Проверка клавиатуры на другом компьютере
Если ничего не помогает, попробуйте проверить беспроводное устройство на другом компьютере. Если проблема не устранена на испытуемом, вероятно, пришло время обратиться к производителю за поддержкой.
Если клавиатура работает на тестовом блоке, есть еще одна важная вещь, которую вы можете проверить на машине, которая не работает — продолжайте читать для получения дополнительной информации об этом.
Почему проблема может заключаться в драйверах устройств
Для каждого устройства на вашем компьютере требуется программное обеспечение, обеспечивающее связь между оборудованием и операционной системой. Хотя это программное обеспечение, называемое драйверами устройств, необходимо для правильной работы вашего оборудования, оно также может быть причиной проблем, связанных с ним.
Причинами этого могут быть плохо написанные драйверы, используемые неверные драйверы, отсутствующие драйверы или драйверы, которые необходимо обновить, чтобы продолжить работу с (обновленной) операционной системой Windows.
Существует несколько способов обновления драйверов. Прямой подход заключается в том, чтобы позволить Windows самой попытаться найти нужный драйвер и установить его.
Вернитесь в Диспетчер устройств, используя поле поиска на панели задач.
Щелкните правой кнопкой мыши устройство, которое хотите обновить, и выберите Обновить драйвер.
Появятся два варианта выбора. Выберите первый — автоматический поиск обновленного программного обеспечения драйвера.
Поиск и установка драйверов вручную
Windows не всегда находит лучшие или последние версии драйверов.
В таком случае вы можете самостоятельно найти драйвер. Вам понадобится точная модель оборудования (и, возможно, другие детали, такие как серийный номер), прежде чем пытаться найти правильный. Если вы найдете последнюю версию драйвера, загрузите и разархивируйте ее в папку, которую легко найти позже.
Если вы найдете последнюю версию драйвера, загрузите и разархивируйте ее в папку, которую легко найти позже.
Затем вернитесь в Диспетчер устройств (см. предыдущие шаги) и выберите второй вариант — Поиск драйвера на моем компьютере. Перейдите к месту, где вы сохранили файл, и выберите его.
Автоматизация обновлений драйверов устройств
Предыдущие шаги включали вход в Диспетчер устройств и выбор, доверять ли Windows поиску нужного драйвера или искать его самостоятельно.
Однако есть и третий вариант.
Вы можете использовать программное обеспечение, такое как Driver Support, для автоматизации поиска и установки последних версий драйверов для вашего оборудования. Этот подход не только обновляет ваше оборудование, но и не требует ваших усилий.
Обновляйте свои ПК и повышайте безопасность в Интернете
Всего за 9,99 долларов в месяц Поддержка драйверов | ONE поможет вам сэкономить время и нервы при решении распространенных проблем с устройствами Windows, а также предоставит дополнительные функции оптимизации и безопасности.
Попробуйте поддержку драйверов сегодня
Поддержка драйверов поможет сохранить работоспособность ваших устройств
Поддержание всех драйверов устройств на вашем компьютере в актуальном состоянии может занять очень много времени. Подумайте о том, чтобы переложить это бремя на службу поддержки водителей.
После установки Driver Support проведет инвентаризацию вашего компьютера на предмет наличия всех поддерживаемых устройств. Полностью зарегистрированная служба обновит любой отсутствующий или устаревший драйвер.
С 1996 года службе поддержки водителей доверяют обеспечение бесперебойной работы ваших устройств. Дайте поддержку водителю | ОДНА попытка сегодня! сегодня, чтобы начать.
Ссылка для загрузки страницы
Ваша беспроводная мышь или клавиатура не отвечает или вы получаете сообщение об ошибке «Низкое качество беспроводного сигнала»
Симптомы
При использовании одного из беспроводных устройств Майкрософт (клавиатура, мышь и т. д.), перечисленных в разделе «Относится к», устройство может перестать отвечать на запросы после нескольких недель обычного использования, или вы получите следующее сообщение:
д.), перечисленных в разделе «Относится к», устройство может перестать отвечать на запросы после нескольких недель обычного использования, или вы получите следующее сообщение:
Низкое качество сигнала беспроводной мыши. Если вы не можете перемещаться с помощью беспроводной клавиатуры или мыши, вам может потребоваться подключить проводное устройство, чтобы продолжить.
Если ваше устройство работает правильно, но вы продолжаете получать сообщение об ошибке низкого уровня сигнала, нажмите, чтобы выбрать Не показывать это снова Флажок в окне сообщения.
Примечание. В этой статье рассматриваются способы решения проблем, связанных со многими беспроводными мышью и клавиатурой Майкрософт, не поддерживающими Bluetooth. Беспроводные устройства отличаются от устройств Bluetooth. Беспроводное устройство имеет символ, напоминающий ветку дерева, отображаемый на USB-разъеме/приемнике или на самом оборудовании.
Причина
Эта проблема может возникнуть, если выполняется одно или несколько из следующих условий:
- org/ListItem»>
Батареи, которые вы используете, разряжены.
Приемник подключен к неработающему порту.
Беспроводное устройство, которое вы используете, не может синхронизироваться с приемником. Возможны помехи от других беспроводных устройств.
Цвет панели беспроводного указывающего устройства не позволяет беспроводному указывающему устройству приостанавливаться.
org/ListItem»>
Используемые батареи являются перезаряжаемыми.
Возможно, проблема с соединением в батарейном отсеке или на зарядной базе.
Разрешение
Для устранения неполадок, влияющих на беспроводные клавиатуры и мыши Майкрософт, используйте следующие методы в том порядке, в котором они указаны.
Способ 1. Установите программное обеспечение IntelliPoint или Intellitype
Чтобы загрузить и установить последнюю версию программного обеспечения IntelliPoint или Intellitype, выполните следующие действия:
Посетите следующий веб-сайт Microsoft:
http://www.microsoft.com/hardware/download/download.aspx?category=MK
org/ListItem»>В оставшихся списках выберите соответствующие опции.
Нажмите Перейти .
Щелкните соответствующую ссылку, чтобы загрузить программное обеспечение для вашего устройства.
Нажмите Запустите эту программу из ее текущего местоположения , а затем нажмите OK .
org/ListItem»>Перезагрузите компьютер.
В списке Выберите тип продукта выберите свое устройство.
Следуйте инструкциям, которые появляются на экране, чтобы установить программное обеспечение.
Если проблема продолжает возникать, перейдите к следующему способу.
Метод 2: проверьте приемник на наличие помех
Чтобы проверить приемник на помехи, попробуйте следующие методы:
Если на вашем беспроводном устройстве есть кнопка для синхронизации с приемником, нажмите эту кнопку, чтобы повторно синхронизировать устройство, выбрав другой канал. Устройства, на которых нет этой кнопки, постоянно синхронизируются с приемником.
org/ListItem»>Убедитесь, что беспроводное устройство и приемник находятся на расстоянии не менее трех футов от любого другого беспроводного устройства.
Не размещайте беспроводное указывающее устройство, беспроводную клавиатуру или приемник рядом с любыми электрическими устройствами, такими как беспроводные телефоны, сотовые телефоны или другие беспроводные указывающие устройства или приемники. Мы рекомендуем вам сохранять расстояние не менее 8 дюймов между этими устройствами.
org/ListItem»>
Поэкспериментируйте, поставив приемник в разные положения. Например, переверните приемник вверх дном или на бок.
Не кладите беспроводное указывающее устройство, беспроводную клавиатуру или приемник на металлические поверхности или предметы, например на длинные металлические рельсы или кабели. Мы рекомендуем поддерживать расстояние в три фута между беспроводным манипулятором и такими металлическими предметами.
Если проблема продолжает возникать, перейдите к следующему способу.
Метод 3: проверьте поверхность беспроводного указывающего устройства
Беспроводное указывающее устройство может не работать на поверхностях без видимых деталей или на отражающих или глянцевых поверхностях, таких как стекло. Кроме того, у датчика могут возникнуть трудности с отслеживанием часто повторяющихся изображений, таких как журнальные или газетные фотографии.
Известно, что следующие цвета вызывают трудности при отслеживании для некоторых устройств мыши:
- org/ListItem»>
Черный матовый
Темно-синий
Белый, содержащий синие линии (например, поверхность блокнота)
Голубой
Красный или цвета с красной основой, такие как коричневый, темно-бордовый и пурпурный
Примечание. Эта информация не относится к устройствам, использующим технологию BlueTrack. У устройств с мышью, поддерживающих технологию BlueTrack, должно быть меньше проблем, чем у стандартных устройств на большинстве поверхностей. Чтобы просмотреть список устройств BlueTrack, посетите следующий веб-сайт Microsoft:
Чтобы просмотреть список устройств BlueTrack, посетите следующий веб-сайт Microsoft:
.
http://www.microsoft.com/hardware/mouseandkeyboard/tracklanding.mspx
Если проблема продолжает возникать, перейдите к следующему способу.
Способ 4: проверьте состояние батареи в панели управления
Чтобы проверить состояние батареи в панели управления, выполните следующие действия:
Щелкните Пуск , щелкните Выполнить , введите main.cpl и щелкните OK .
На вкладке Wireless проверьте состояние аккумулятора. Если состояние батареи Good , батареи, скорее всего, не нужно менять.
Если состояние батареи Good , батареи, скорее всего, не нужно менять.
Примечание Не на всех устройствах есть вкладка «Беспроводная сеть». Если на вашем устройстве нет вкладки «Беспроводная связь», перейдите к следующему способу.
Метод 5: Замените батареи (неперезаряжаемые устройства)
Если устройство нельзя перезаряжать, выполните следующие действия:
Переверните устройство и снимите крышку батарейного отсека.
Вставьте новые батареи. Убедитесь, что вы правильно совместили положительный и отрицательный концы, как указано на этикетках батарейного отсека.

Закройте крышку батарейного отсека.
Примечание Используйте только свежие щелочные батареи. Не используйте перезаряжаемые или другие типы батарей в изделии, которое не предназначено для использования с перезаряжаемыми батареями.
Дополнительные сведения о замене батарей см. в документации, прилагаемой к продукту. Если проблема продолжает возникать, перейдите к следующему способу.
Метод 6: перезарядка батарей (перезаряжаемое устройство)
Если устройство перезаряжаемое, выполните следующие действия:
Подключить устройство для подзарядки.
 В зависимости от продукта точка подключения может быть «док-станцией», в которой находится устройство, или кабелем, к которому подключается устройство.
В зависимости от продукта точка подключения может быть «док-станцией», в которой находится устройство, или кабелем, к которому подключается устройство.Если индикатор зарядки становится красным или мигает красным через несколько секунд, выполните следующие действия:
Отключите устройство от зарядного устройства.
Выключите устройство.
Извлеките батареи из устройства.

Протрите батареи чистой мягкой тканью.
Подождите 10 секунд. Затем замените батарейки в устройстве.
Включите устройство. Затем повторите шаг 1.
Если проблема продолжает возникать, попробуйте выполнить одно из следующих дополнительных действий:
Если устройство оснащено адаптером переменного тока для зарядки, попробуйте использовать другую розетку.

Если устройство заряжается через порт USB, попробуйте использовать другой порт USB. Предпочтительные порты находятся на задней панели компьютера.
Примечание Если в устройстве есть перезаряжаемые батареи, попытка зарядить щелочные или другие неперезаряжаемые батареи в устройстве приводит к миганию красного индикатора. Если в устройстве используются щелочные батареи, устройство не следует перезаряжать. Состояние мигающего красного света также может возникнуть, если пружина, удерживающая аккумулятор, ослаблена и не удерживает аккумулятор надежно.
Если проблема продолжает возникать, перейдите к следующему способу.
Способ 7: проверьте подключение
Убедитесь, что нет проблем с подключением.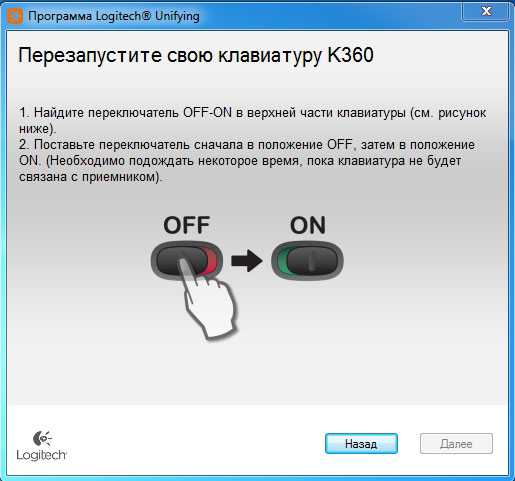 Для этого выполните следующие действия:
Для этого выполните следующие действия:
Откройте батарейный отсек и проверьте его на наличие препятствий или коррозии. Снимите или очистите отсек, если это необходимо.
Проверьте, вставлены ли батарейки в правильном направлении и есть ли надежное соединение.
Если это перезаряжаемое устройство, проверьте зарядную базу или кабель на наличие ослабленных соединений, препятствий или коррозии.
Если устройства оснащены переключателем обнаружения батареи, проверьте, не слишком ли мала установленная батарея для срабатывания переключателя.
 Вы можете решить эту проблему, обернув полоску бумаги вокруг батареи, чтобы увеличить ее толщину.
Вы можете решить эту проблему, обернув полоску бумаги вокруг батареи, чтобы увеличить ее толщину.
Если проблема продолжает возникать, перейдите к следующему способу.
Способ 8. Попробуйте подключить устройство к другому порту
.
Чтобы проверить качество соединения порта, попробуйте следующие способы:
Подключите устройство к другому USB-порту на вашем компьютере, чтобы устранить любые проблемы, связанные с определенным USB-портом.
Обход любых репликаторов портов, USB-концентраторов, KVM-переключателей и подобных устройств. Вместо этого подключите ресивер напрямую к USB-порту компьютера.
org/ListItem»>
Если вы ранее подключали свое устройство к порту USB на передней панели компьютера, попробуйте подключить устройство к порту USB на задней панели компьютера. (Порты USB на задней панели компьютера обычно имеют лучшую пропускную способность.)
Если проблема продолжает возникать, перейдите к следующему способу.
Метод 9: отключить сообщение
Примечание. Используйте этот метод, только если установка флажка «Не отображать это сообщение» в окне сообщения об ошибке не предотвращает повторное появление сообщения.
Если беспроводное устройство работает правильно, но окно сообщения продолжает появляться время от времени, вы можете отключить это сообщение. Для этого выполните следующие действия.
- org/ListItem»>
Найдите и щелкните следующий подраздел реестра.
Примечание Intellipoint — это программное обеспечение для мыши, а Intellitype Pro — программное обеспечение для клавиатуры.
HKEY_CURRENT_USER\Software\Microsoft\Intellipoint HKEY_CURRENT_USER\Software\Microsoft\IntelliType Pro
Щелкните папку Intellipoint, чтобы выбрать ее.

Нажмите Отредактируйте , щелкните Новый , а затем щелкните DWORD .
Щелкните новое значение правой кнопкой мыши, выберите Переименовать , введите SuppressBatteryStatusMessages и нажмите клавишу ВВОД.
Щелкните правой кнопкой мыши SuppressBatteryStatusMessages и выберите Изменить .
В поле Value data введите 1.
Windows Vista
Нажмите кнопку Пуск , введите dxdiag в поле Начать поиск и нажмите клавишу ВВОД.
Если вас попросят ввести пароль администратора или подтвердить, введите пароль или предоставьте подтверждение.
Windows XP
Щелкните Пуск , щелкните Выполнить , введите regedit и щелкните OK .

 На экране должно отобразится уведомление после нажатия на кнопку питания. Это значит, что соединение выполнено успешно. При его отсутствии попробуйте еще раз повторить указанные шаги.
На экране должно отобразится уведомление после нажатия на кнопку питания. Это значит, что соединение выполнено успешно. При его отсутствии попробуйте еще раз повторить указанные шаги.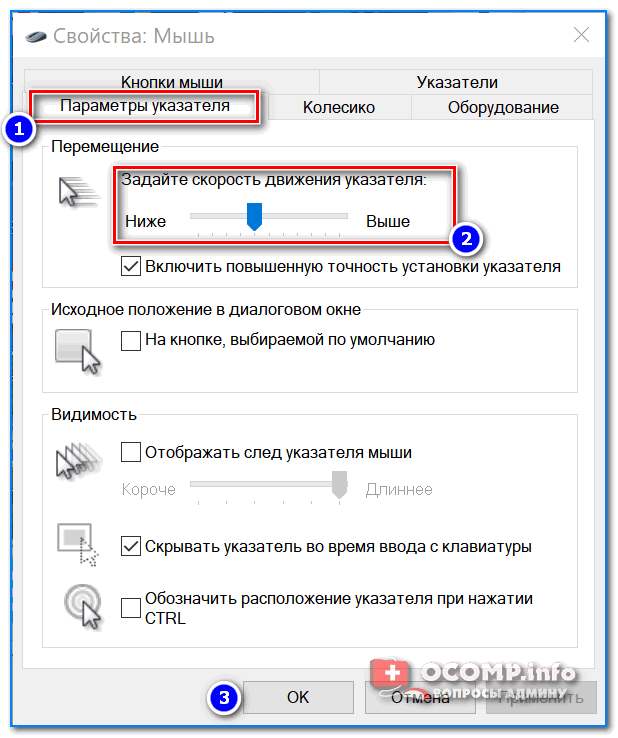 сочетаний клавиш;
сочетаний клавиш;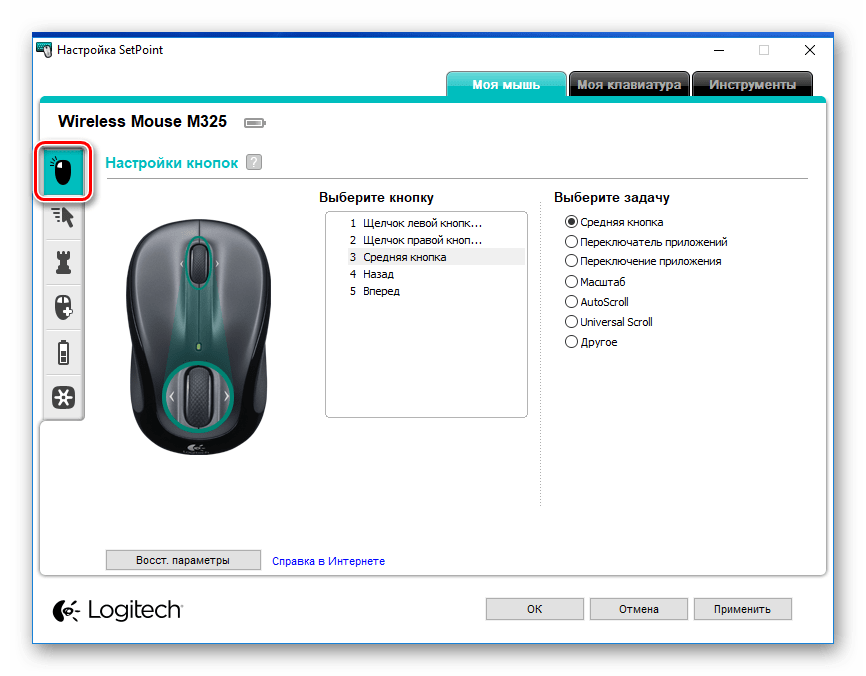 скрины ниже 👇 (важно! эта операция может «убить» Windows)).
скрины ниже 👇 (важно! эта операция может «убить» Windows)). Если состояние батареи Good , батареи, скорее всего, не нужно менять.
Если состояние батареи Good , батареи, скорее всего, не нужно менять.
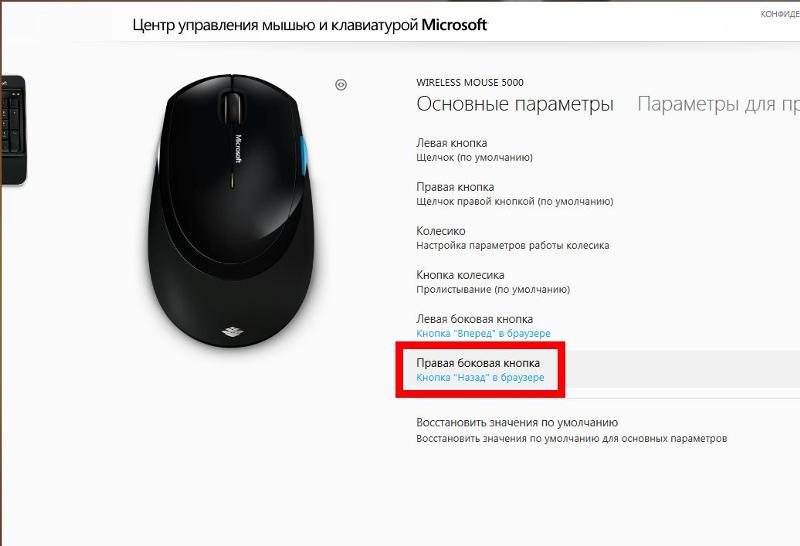 В зависимости от продукта точка подключения может быть «док-станцией», в которой находится устройство, или кабелем, к которому подключается устройство.
В зависимости от продукта точка подключения может быть «док-станцией», в которой находится устройство, или кабелем, к которому подключается устройство.

 Вы можете решить эту проблему, обернув полоску бумаги вокруг батареи, чтобы увеличить ее толщину.
Вы можете решить эту проблему, обернув полоску бумаги вокруг батареи, чтобы увеличить ее толщину.
