После установки драйверов пропал звук: Нет звука после установки графических драйверов NVIDIA [FIX]
Содержание
Нет звука после установки графических драйверов NVIDIA [FIX]
Автор Белов Олег На чтение 8 мин. Просмотров 18k. Опубликовано
Как мы уже знаем, даже сверхэффективное оборудование не будет работать в отсутствие соответствующего программного обеспечения.
В лучшем случае вы сможете запустить все хорошо, даже с общими или устаревшими драйверами. Однако в большинстве случаев вы сталкиваетесь с множеством проблем, которые иногда влияют не только на производительность графического процессора.
Одна проблема, часто встречающаяся в неисправных драйверах, связана со звуком, например, проблема, при которой некоторые пользователи полностью теряют системный звук после установки драйверов NVIDIA GPU.
Есть несколько возможных путей решения этой проблемы, перечисленных ниже:
Содержание
- Как исправить проблемы со звуком, вызванные неисправными драйверами графического процессора
- Решение 1 – Изменить устройство вывода звука
- Решение 2.
 Откат аудио драйверов
Откат аудио драйверов - Решение 3 – Обновите или переустановите аудио драйверы
- Решение 4 – Переустановите драйверы графического процессора
- Решение 6 – Включить встроенное звуковое устройство в BIOS
- Решение 7 – Выполните чистую установку драйверов Nvidia
- Решение 8 – Отключить звуковой адаптер Nvidia HDMI в BIOS
- Решение 9 – Обновите свой BIOS
Отсутствие звука на вашем компьютере может быть большой проблемой, и многие пользователи сообщили, что их звук отсутствует после обновления драйверов Nvidia. Говоря о драйверах и проблемах Nvidia, пользователи также сообщили о следующих проблемах:
- Нет звука после обновления Geforce . Многие пользователи сообщали, что их звук пропал после обновления драйверов Geforce или после установки видеокарты Geforce. Тем не менее, вы сможете исправить это с помощью одного из наших решений.
- Нет звука после установки видеокарты Windows 10 . По словам пользователей, эта ошибка может иногда появляться после установки новой видеокарты.
 Скорее всего, это вызвано несовместимыми драйверами.
Скорее всего, это вызвано несовместимыми драйверами. - Nvidia High Definition Audio не работает в Windows 10 . Несколько пользователей сообщили, что их High Definition Audio не работает. Это может быть вызвано вашими драйверами или настройками BIOS.
- Видеокарта Nvidia без звука . Пользователи сообщили, что при использовании графики Nvidia их звук полностью отсутствует. Чтобы решить эту проблему, вам, возможно, придется переустановить как Nvidia, так и аудио драйверы.
- Звук не работает, Nvidia . Это довольно распространенная проблема с графикой Nvidia, но вы должны быть в состоянии ее исправить с помощью одного из наших решений.
Многие пользователи жалуются, что их видеокарты Nvidia не обнаружены. Вот как это исправить!
Решение 1 – Изменить устройство вывода звука
Иногда драйверы графического процессора заменяют устройство вывода звука по умолчанию на HDMI вместо колонок или наушников. К счастью, вы можете легко восстановить настройки по умолчанию:
К счастью, вы можете легко восстановить настройки по умолчанию:
- Нажмите правой кнопкой мыши значок Звук в области уведомлений и откройте Воспроизведение устройств.
- Выделите предпочтительное устройство и Установить по умолчанию .
- Нажмите правой кнопкой мыши Цифровое аудио/Монитор/HDMI и выберите в меню Отключить .
- Нажмите ОК и проверьте изменения.
После того, как вы установите динамики в качестве устройства воспроизведения по умолчанию, проблема должна быть полностью решена.
Решение 2. Откат аудио драйверов
Кроме того, драйверы графического процессора могут переопределять аудио драйверы, поэтому вы должны попытаться откатить их до предыдущей версии.
Кроме того, вы можете отключить Realtek и использовать только обычное аудиоустройство высокой четкости. Это процедура отката драйверов:
- Нажмите правой кнопкой мыши кнопку Пуск и выберите Диспетчер устройств в меню Win + X.

- Перейдите на Звуковые, видео и игровые контроллеры . Щелкните правой кнопкой мыши драйвер Realtek HD Audio и выберите в меню Свойства .
- На вкладке Драйвер нажмите кнопку Откатить драйвер .
- Это должно вернуть предыдущую версию и, возможно, исправить ваши проблемы со звуком.
Однако, если проблема не устранена, перейдите к следующему решению.
Решение 3 – Обновите или переустановите аудио драйверы
Если ваш звук все еще отсутствует или нет предыдущих версий, к которым вы можете вернуться, лучше всего переустановить драйвер.
Для загрузки последней версии драйвера вам необходимо посетить веб-сайт производителя материнской платы или звуковой карты и загрузить последнюю версию драйвера для вашего устройства.
После этого вам необходимо удалить текущий драйвер, выполнив следующие действия:
- Вернитесь в Диспетчер устройств и дважды щелкните свой аудиодрайвер, чтобы открыть его свойства.

- На вкладке Драйвер нажмите Удалить .
- Когда появится окно подтверждения, нажмите Удалить .
- Теперь вы можете установить скачанный драйвер.
- После завершения установки перезагрузите компьютер.
Немногие пользователи сообщили, что они полностью устранили проблему, удалив аудио-видео Nvidia и их основные аудио-драйверы со своего ПК.
После этого Windows установит аудио драйвер по умолчанию, и проблема должна быть решена.
Некоторые пользователи утверждают, что вам не нужно удалять исходный аудиодрайвер. Вместо этого вам просто нужно удалить аудио драйвер Nvidia, и проблема должна быть решена полностью.
Многим пользователям не удалось установить свои драйверы. Вот как это сделать, выполнив несколько простых шагов!
Обновлять драйверы автоматически (рекомендуется)
Если предыдущий метод не устранил проблему, попробуйте сторонний инструмент.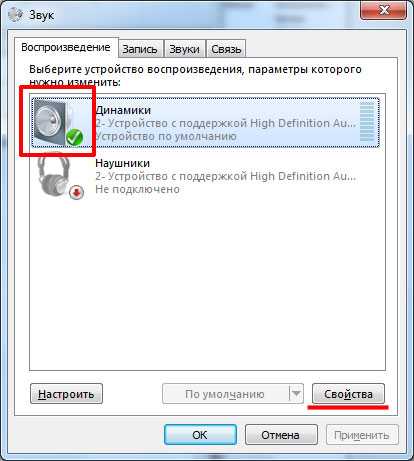 Загрузка драйверов вручную – это процесс, который может привести к неправильной установке драйвера, что может привести к серьезным неисправностям.
Загрузка драйверов вручную – это процесс, который может привести к неправильной установке драйвера, что может привести к серьезным неисправностям.
Более безопасный и простой способ обновления драйверов на компьютере с Windows – использование автоматического инструмента, такого как TweakBit Driver Updater.
Driver Updater автоматически идентифицирует каждое устройство на вашем компьютере и сопоставляет его с последними версиями драйверов из обширной онлайн-базы данных.
Затем драйверы могут обновляться партиями или по одному, не требуя от пользователя принятия каких-либо сложных решений в процессе. Вот как это работает:
- Загрузите и установите средство обновления драйверов TweakBit
- После установки программа автоматически начнет сканирование вашего компьютера на наличие устаревших драйверов. Driver Updater проверит установленные вами версии драйверов по своей облачной базе данных последних версий и порекомендует правильные обновления.
 Все, что вам нужно сделать, это дождаться завершения сканирования.
Все, что вам нужно сделать, это дождаться завершения сканирования. - По завершении сканирования вы получите отчет обо всех проблемных драйверах, найденных на вашем ПК. Просмотрите список и посмотрите, хотите ли вы обновить каждый драйвер по отдельности или все сразу. Чтобы обновить один драйвер за раз, нажмите ссылку «Обновить драйвер» рядом с именем драйвера. Или просто нажмите кнопку «Обновить все» внизу, чтобы автоматически установить все рекомендуемые обновления.
Примечание. Некоторые драйверы необходимо устанавливать в несколько этапов, поэтому вам придется нажимать кнопку «Обновить» несколько раз, пока не будут установлены все его компоненты.
Отказ от ответственности : некоторые функции этого инструмента не являются бесплатными.
Решение 4 – Переустановите драйверы графического процессора
Помимо аудио драйверов, другим решением может быть переустановка драйверов графического процессора. В некоторых случаях процесс установки может привести к повреждению или удалению важных файлов. В этом случае переустановите последние версии драйверов для графического процессора NIVIDA.
В некоторых случаях процесс установки может привести к повреждению или удалению важных файлов. В этом случае переустановите последние версии драйверов для графического процессора NIVIDA.
Вы можете найти их здесь. Если ваша карта работает на устаревших драйверах, вы можете найти их с помощью поиска. Мы рекомендуем использовать полную, а не бета-версию для лучшей стабильности.
Если вы хотите полностью удалить все файлы, связанные с вашей видеокартой, вы можете сделать это с помощью Display Driver Uninstaller.
Мы уже написали краткое руководство по использованию Display Driver Uninstaller, поэтому обязательно ознакомьтесь с этой статьей для получения подробных инструкций.
Решение 6 – Включить встроенное звуковое устройство в BIOS
Большинство настроек материнской платы, которые касаются параметров, связанных со звуком, могут вызывать ошибки после установки драйверов графического процессора. К счастью, проблема может быть решена в настройках BIOS:
- Перезагрузите компьютер и нажимайте Удалить , пока не отобразятся параметры BIOS.
 Это может отличаться от конфигурации к конфигурации, и это зависит от вашей материнской платы. Большую часть времени. Вы увидите действительную команду в левом нижнем углу.
Это может отличаться от конфигурации к конфигурации, и это зависит от вашей материнской платы. Большую часть времени. Вы увидите действительную команду в левом нижнем углу. - Перейдите на Встроенное звуковое устройство и переключитесь на ВКЛ вместо Авто .
- Сохраните изменения и выйдите из BIOS.
- Вы должны услышать хорошо известный звук запуска.
Эта проблема является общей и специфичной для графики NVIDIA, но должна быть решена, если вы попробовали несколько из этих обходных путей.
Решение 7 – Выполните чистую установку драйверов Nvidia
Многие пользователи сообщали, что после установки драйверов Nvidia не было звука. Однако вы можете решить эту проблему, просто выполнив чистую установку драйверов.
Это относительно просто, и вы можете сделать это, выполнив следующие действия:
- Загрузите последние версии драйверов Nvidia.
- Дважды щелкните файл установки, чтобы запустить его.

- Перейдя в меню Параметры установки , обязательно выберите Пользовательский (расширенный) и нажмите Далее .
- Теперь установите флажок Выполнить чистую установку и нажмите Далее .
- Следуйте инструкциям на экране для завершения процесса установки.
После выполнения этих шагов ваши исходные драйверы будут удалены, а Windows установит последние версии драйверов. Несколько пользователей сообщили, что это решение работает для них, поэтому не стесняйтесь попробовать его.
Решение 8 – Отключить звуковой адаптер Nvidia HDMI в BIOS
Если у вас нет звука после установки графических драйверов Nvidia, проблема может быть связана с вашим BIOS и его настройками.
По словам пользователей, им удалось решить эту проблему после отключения Nvidia HDMI Sound Adapter.
Для этого войдите в BIOS и перейдите в раздел Дополнительно> Бортовые устройства . Там вы сможете найти звуковой адаптер Nvidia HDMI и отключить его.
Там вы сможете найти звуковой адаптер Nvidia HDMI и отключить его.
Это относительно просто, но если вам нужна дополнительная информация о том, как получить доступ к BIOS и как отключить этот параметр, мы рекомендуем вам проверить руководство по материнской плате.
Решение 9 – Обновите свой BIOS
Немногие пользователи утверждают, что вы можете решить эту проблему, обновив BIOS до последней версии. Прежде чем начать, мы должны упомянуть, что обновление BIOS является потенциально опасной процедурой, и мы не несем ответственности за возможный ущерб.
Обновление BIOS отличается для каждой материнской платы, и поскольку нет универсального руководства, мы настоятельно рекомендуем вам ознакомиться с руководством к вашей материнской плате для получения подробных инструкций.
Мы также написали краткое руководство о том, как прошить ваш BIOS, так что не стесняйтесь проверить его.
Кроме того, не забудьте поделиться своими альтернативными решениями или задать вопросы по теме в комментариях ниже!
Примечание редактора . Это сообщение было первоначально опубликовано в марте 2017 года, и с тех пор оно было полностью переработано и обновлено для обеспечения свежести, точности и полноты.
Это сообщение было первоначально опубликовано в марте 2017 года, и с тех пор оно было полностью переработано и обновлено для обеспечения свежести, точности и полноты.
возможные причины и что делать
Иногда бывает так, что обновление драйверов может привести к неработоспособности оборудования. Это может быть связано с самыми разными факторами. Но чаще всего такое происходит после обновления драйверов звука средствами «Виндовс 10». Эта ОС уже давно замечена в неадекватной работе с обновлениями. Если после обновления драйверов пропал звук в Windows 10, то это определенно проблема несовместимости. Что делать в этом случае? Мы рассмотрим самые популярные и действенные варианты решения проблемы.
Почему так получается?
Дело в том, что «Виндовс 10» качает обновленные версии драйверов с официальных серверов «Майкрософт». И поручиться за их совместимость с тем или иным оборудованием не может никто. А если еще учесть, что обычно на собственных серверах «Виндовс» находятся в основном устаревшие версии драйверов, то нет ничего удивительного в том, что после обновления последних пропал звук. Однако не только «десятка» грешит неправильными версиями драйверов при обновлении. И такие случаи далеко не единичны.
Однако не только «десятка» грешит неправильными версиями драйверов при обновлении. И такие случаи далеко не единичны.
Но бывает и так, что операционная система вовсе ни при чем. Часто сами производители выпускают драйвера с ошибкой. И в этом случае выход только один: откатиться на предыдущую версию. Но иногда это может быть проблематично. Мы рассмотрим все варианты решения проблемы, если вдруг после обновления драйверов пропал звук на компьютере или ноутбуке.
Начать стоит с самых простых решений. Сложные подойдут далеко не всем. Итак, как решить проблему со звуком в современных операционных системах? Очень просто.
Исправляем огрехи обновления «Виндовс 10»
Итак, если пропал звук на ноутбуке после обновления драйверов с помощью операционной системы, потребуется их полная переустановка. Однако скачивать с сайта производителя вручную мы их не будем. Используем возможности операционной системы:
- Открываем «Панель управления».
- Щелкаем по пункту «Диспетчер устройств».

- В списке устройств ищем звуковые и выбираем их.
- Щелкаем правой кнопкой мыши по названию аудиоустройства и в появившемся меню выбираем пункт «Обновить драйвер».
- Далее выбираем «Выполнить поиск драйверов на этом компьютере».
- Жмем «Далее» и ждем окончания установки.
- Перезагружаем ПК или ноутбук.
Такой вариант поможет в том случае, если проблема не имеет глобального характера. Переустановив драйвера таким способом, можно рассчитывать на их полную работоспособность после перезагрузки машины. Однако бывает и так, что такой способ не помогает. Тогда можно использовать более продвинутый метод.
То же самое, но с помощью консоли
Командная строка Windows — уникальный инструмент. С его помощью даже можно решить проблему, когда после обновления звукового драйвера пропал звук. И если предыдущий вариант может давать сбой, то этот метод всегда поможет. Нужно только знать, что делать:
- Зажимаем сочетание клавиш Win+R и вызываем системный компонент «Выполнить».

- Вводим в строке cmd и нажимаем Enter или ОК.
- Запускается консоль. В ней следует ввести команду pnputil/enum-drivers. Она выведет на экран список установленных драйверов для устройств.
- Теперь выбираем исходное имя intcaudiobus.inf и запоминаем (или записываем) его опубликованное имя (к примеру, oemXXX.inf).
- Вводим команду pnputil/delete-driver oemXXX.inf/uninstall. Она удалит существующий драйвер.
- Теперь открываем «Панель управления».
- Щелкаем «Диспетчер устройств».
- Выбираем нужное оборудование и жмем «Обновить драйверы».
- После обновления перезагружаем компьютер.
Данный способ хорош тем, что сначала из операционной системы полностью удаляется проблемный драйвер. И на его место можно спокойно поставить «правильное» программное обеспечение.
Откатываем драйвер после обновления «Виндовс»
Еще один вариант, способный помочь, если после обновления драйверов пропал звук в Windows 7, 8 или 10. Откат способен реально помочь, так как вместо нового драйвера устанавливается его прошлая версия, которая точно была работоспособной.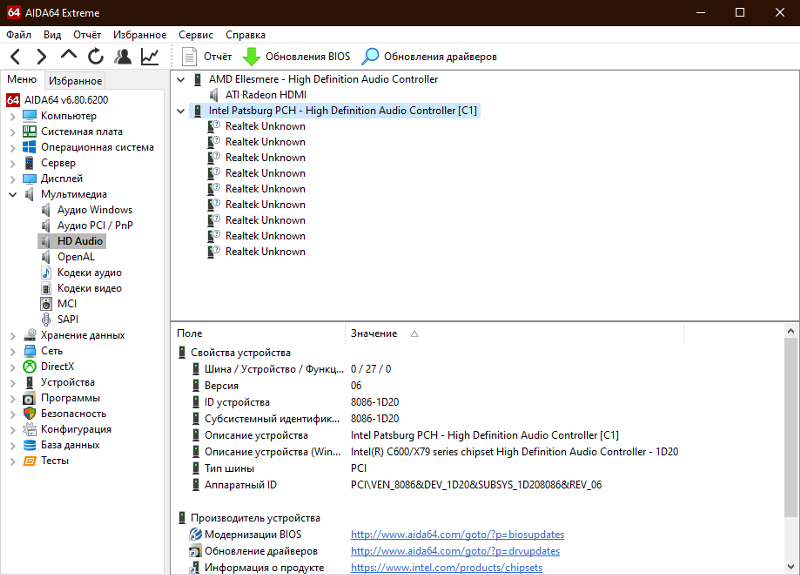 Самое же хорошее в этом способе то, что справиться с ним может даже новичок. Нужно только четко следовать предложенному алгоритму, и все будет хорошо:
Самое же хорошее в этом способе то, что справиться с ним может даже новичок. Нужно только четко следовать предложенному алгоритму, и все будет хорошо:
- Открываем «Панель управления».
- Щелкаем по пункту «Диспетчер устройств».
- Выбираем в списке устройств звуковую карту.
- Щелкаем правой кнопкой мыши по устройству и выбираем пункт «Свойства» в появившемся меню.
- Нажимаем на кнопку «Откатить».
- Мастер автоматически установит предыдущую версию драйвера.
- Перезагружаем компьютер.
- Проверяем работоспособность звука.
Такой способ хорош тем, что позволяет установить как раз те версии, которые точно работали в свое время. Это помогает избежать возможных ошибок при использовании более новых версий. Но, несмотря на то что данный метод весьма действенный, он не всегда помогает. Хорошо, что есть альтернативные варианты.
Если звук не совсем пропал
Бывает и так, что после обновления звукового драйвера пропал звук, но не совсем. То есть звуковое сопровождение имеется, но сам звук или слишком тихий, или шипит, или еще как-нибудь искажен. В этом случае дело явно в настройках звукового драйвера. Видимо, операционная система настроила его автоматически. И это привело к вот таким искажениям. Сделать здесь можно только одно — правильно настроить оборудование.
То есть звуковое сопровождение имеется, но сам звук или слишком тихий, или шипит, или еще как-нибудь искажен. В этом случае дело явно в настройках звукового драйвера. Видимо, операционная система настроила его автоматически. И это привело к вот таким искажениям. Сделать здесь можно только одно — правильно настроить оборудование.
- Итак, открываем «Устройства воспроизведения» с помощью простого клика по изображению динамика в системном трее.
- Далее выбираем то устройство, которое содержит проблему и жмем по кнопке «Свойства».
- Перемещаемся на вкладку «Дополнительные возможности».
- Отмечаем пункт «Отключить все эффекты» и жмем «Применить».
- Перемещаемся на вкладку «Связь».
- Отмечаем «Действие не требуется».
- Применяем все, что только что настроили.
- Проверяем качество звука.
Теперь все должно воспроизводиться чисто, без всяких помех. Если это так, то проблема была именно в настройках. Теперь все в порядке. Если же нет, то придется дальше разбираться, почему после обновления драйверов пропал звук или оказался недостаточно качественным.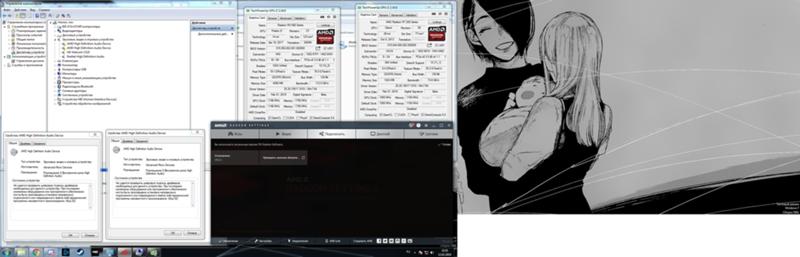
Если у вас VIA Audio
Именно ноутбуки на основе этого чипсета наиболее подвержены проблемам со звуком. Во многом это связано с самим чипсетом. Он не относится к очень уж качественным продуктам. Да и разработчики драйверов под этот чипсет частенько не очень внимательны. В итоге пользователям приходится самим решать проблему, когда после обновления драйверов пропал звук:
- Заходим в «Панель управления».
- Открываем «Диспетчер устройств» уже знакомым способом.
- Удаляем драйвер точно таким же способом, как было описано выше.
- Заходим в раздел «Звуковые и игровые устройства».
- Удаляем и эти драйвера.
- Открываем браузер и ищем актуальные драйвера от производителя.
- Скачиваем (обязательно предыдущую версию) и устанавливаем.
- Перезагружаем компьютер.
Данный алгоритм действий должен решить проблему на ноутбуках с чипсетом от VIA. Установка старой версии драйвера точно должна решить проблему в этом случае. А вообще, лучше приобрести внешнюю звуковую карту и не мучиться со встроенными «огрызками». С внешней картой проблем никогда нет. Сейчас на рынке имеются весьма интересные и недорогие модели.
С внешней картой проблем никогда нет. Сейчас на рынке имеются весьма интересные и недорогие модели.
Если ничего не помогает
Если пропал звук на компьютере после обновления драйверов и ничего из вышеперечисленного не помогает, то велика вероятность, что это самое обновление довольно сильно повредило системные файлы, отвечающие за звук. Решение этой проблемы простым не будет. Собственно, здесь только два варианта: откат системы с помощью контрольной точки или полная ее переустановка.
Первый вариант подойдет только в том случае, если ранее были созданы контрольные точки для восстановления операционной системы. Если же защита ОС была полностью выключена (например, в случае с «Виндовс 10»), то откат ничего не даст.
Но опять же, в случае с «десяткой» есть еще один метод, который способен помочь, если после обновления драйверов пропал звук. Речь идет о сбросе до заводских параметров. На выходе пользователь получит абсолютно чистую операционную систему с базовым набором драйверов.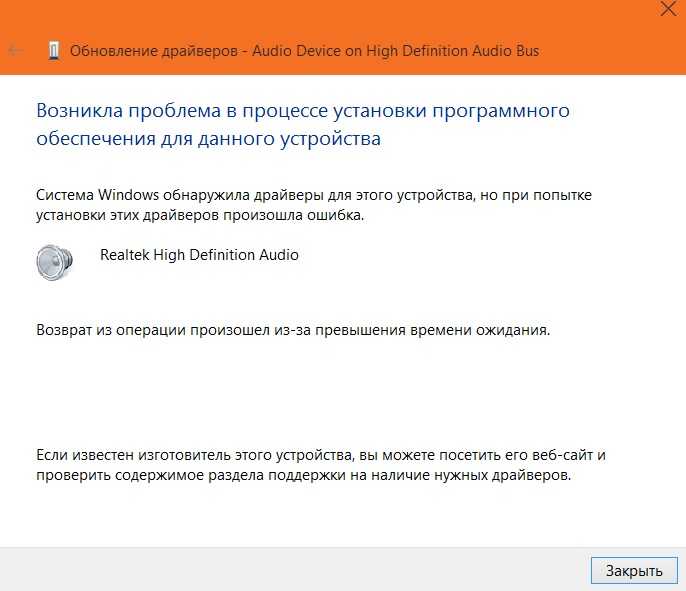 Стоит попробовать этот вариант. Он реально способен помочь. Если же и после этого все будет плохо, то, возможно, звуковая карта просто вышла из строя по каким-то причинам.
Стоит попробовать этот вариант. Он реально способен помочь. Если же и после этого все будет плохо, то, возможно, звуковая карта просто вышла из строя по каким-то причинам.
Заключение
Итак, мы рассмотрели вопрос о том, что делать, если после обновления драйверов пропал звук на компьютере или ноутбуке. Все вышеперечисленные методы способны помочь. Если только сама звуковая карта еще работает.
Нет звука после обновления драйвера Realtek? Вот как решить эту проблему
by Александр Огнянович
Александр Огнянович
Эксперт по поиску и устранению неисправностей
Главной страстью Александра являются технологии. Имея солидный писательский опыт, он полон решимости донести до обычного пользователя передовые технологии. Обладая зорким глазом, он всегда… читать дальше
Опубликовано
Партнерская информация
XУСТАНОВИТЕ, щелкнув файл для загрузки.
Для устранения различных проблем с ПК мы рекомендуем Restoro PC Repair Tool:
Это программное обеспечение устраняет распространенные компьютерные ошибки, защищает вас от потери файлов, вредоносных программ, сбоев оборудования и оптимизирует ваш компьютер для достижения максимальной производительности. Исправьте проблемы с ПК и удалите вирусы прямо сейчас, выполнив 3 простых шага:
- Загрузите Restoro PC Repair Tool , который поставляется с запатентованными технологиями (патент доступен здесь).
- Нажмите Начать сканирование , чтобы найти проблемы Windows, которые могут вызывать проблемы с ПК.
- Нажмите Восстановить все , чтобы устранить проблемы, влияющие на безопасность и производительность вашего компьютера.
- Restoro был загружен 0 читателями в этом месяце.

Важность звуковых драйверов Realtek имеет первостепенное значение. В настоящее время они часто предоставляются через Центр обновления Windows вместе с остальными обновлениями. Однако недавно после одного из таких обновлений у некоторых пользователей полностью пропал звук.
Для этой цели мы выбрали наиболее подходящие решения, которые помогут вам решить эту проблему. Если вы ничего не слышите после последнего обновления драйвера, обязательно ознакомьтесь с приведенными ниже решениями.
Как исправить проблему «Нет звука» после обновления драйвера Realtek в Windows 10
- Проверьте громкость
- Откат драйверов
- Переустановите драйверы ПК
- Проверьте ваше оборудование
- Сброс устройства воспроизведения по умолчанию
- Запустите средство устранения неполадок Windows
Решение 1. Проверьте том
Иногда самое очевидное решение является наиболее подходящим. А именно, ваша система может отключить системные звуки или отдельные устройства без видимой причины.
Или, с другой стороны, последнее обновление могло изменить ваши звуковые предпочтения. Поэтому ваша первая задача — открыть Volume Mixer и убедиться, что ничего не отключено.
Вы можете сделать это, следуя этим инструкциям:
- Щелкните правой кнопкой мыши значок Звук в области уведомлений.
- Открыть Смеситель объема .
- Проверить все активные настройки звука и включить звук Системные звуки и динамики .
Решение 2. Откатите драйверы
Во времена Windows XP драйверы вызывали сильное раздражение. В наши дни мы можем с уверенностью сказать, что драйверы устанавливаются так же легко, как и остальные основные системные функции.
Однако, несмотря на то, что Центр обновления Windows предоставляет пользователям своевременные обновления драйверов, относитесь к общим обновлениям графических и звуковых драйверов с долей скептицизма.
Кроме того, вы можете получать обновления, которые на самом деле не улучшают предыдущую итерацию, а вызывают проблему за проблемой за проблемой.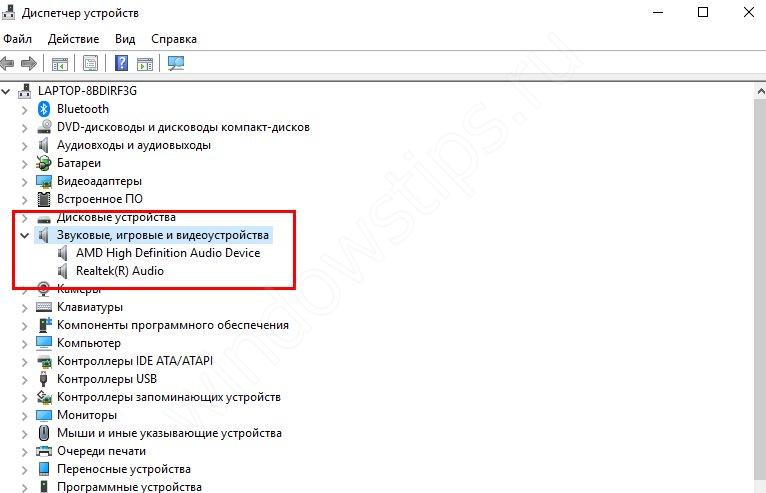
В этом случае лучше всего откатить звуковой драйвер, а там так, вернуть его в прежнее рабочее состояние.
- Щелкните правой кнопкой мыши Пуск и откройте Диспетчер устройств .
- Перейдите к Звуковые, видео и игровые контроллеры .
- Щелкните правой кнопкой мыши Realtek High Definition Audio и откройте Свойства.
- Откройте вкладку Драйвер .
- Щелкните Откатить драйвер .
- Дождитесь завершения процедуры и перезагрузите компьютер.
Решение 3. Переустановите драйверы
Универсального звукового драйвера, предоставляемого Центром обновления Windows, в большинстве случаев недостаточно. Даже если это Realtek. Не поймите нас неправильно, для некоторых пользователей универсальные драйверы могут отлично работать без каких-либо проблем.
Однако другие могут испытывать звуковой шум, заикание или даже полное отсутствие звука.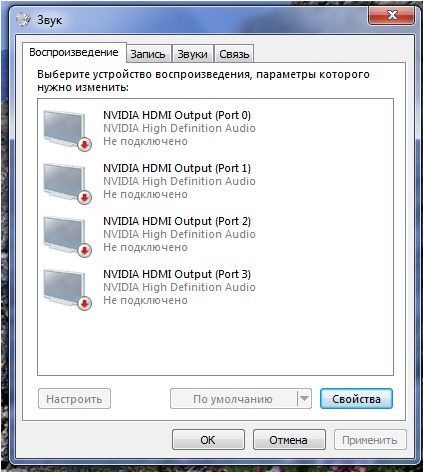
Итак, допустимы только соответствующие драйверы. А соответствующие драйвера предоставляются производителем оригинального оборудования и находятся на официальном сайте.
Следуйте приведенным ниже инструкциям, чтобы переустановить драйверы звуковых устройств:
- Щелкните правой кнопкой мыши кнопку «Пуск» и в меню опытного пользователя выберите Диспетчер устройств .
- Перейдите к Звуковые, видео и игровые контроллеры .
- Щелкните правой кнопкой мыши Realtek High Definition Audio 9.0004 устройство и откройте Свойства .
- Открыть вкладку Подробности .
- Выберите HardwareId из раскрывающегося меню.
- Скопируйте первое значение , вставьте его в любой браузер и погуглите.
- Откройте официальный сайт и загрузите соответствующий драйвер Realtek .
- Установите его и перезагрузите компьютер.

Кроме того, вы должны знать, что обновление драйверов может быть легко выполнено с помощью специализированного программного обеспечения практически без усилий с вашей стороны.
Совет эксперта:
СПОНСОРЫ
Некоторые проблемы с ПК трудно решить, особенно когда речь идет о поврежденных репозиториях или отсутствующих файлах Windows. Если у вас возникли проблемы с исправлением ошибки, возможно, ваша система частично сломана.
Мы рекомендуем установить Restoro, инструмент, который просканирует вашу машину и определит причину неисправности.
Нажмите здесь, чтобы загрузить и начать восстановление.
Специальный инструмент для обновления драйверов, такой как DriverFix, обязательно установит ваши драйверы соответствующим образом, не вызывая других опасных сбоев в системе. Кроме того, он сделает это автоматически из своей базы данных драйверов.
⇒ Получить DriverFix
Решение 4 — Проверить оборудование
После того, как мы разобрались с драйверами, проблема должна быть решена.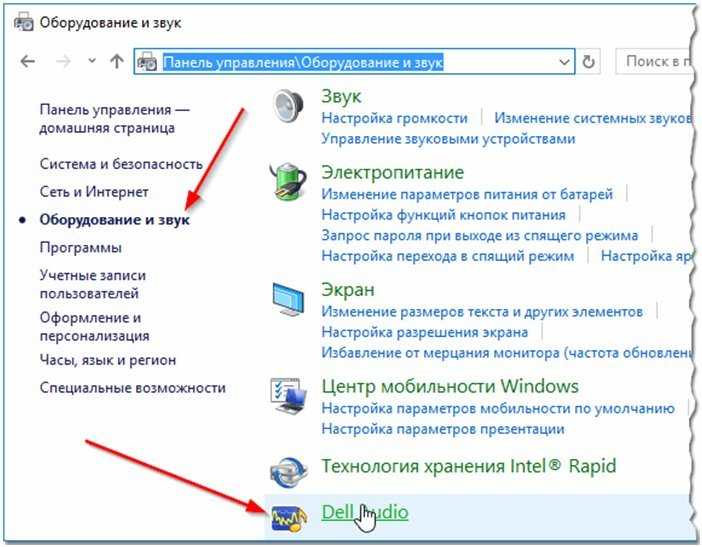 Однако, если это не так, вам также необходимо проверить ваше оборудование.
Однако, если это не так, вам также необходимо проверить ваше оборудование.
Убедитесь, что все правильно подключено, перезагрузите компьютер и воспроизводящие устройства, а также убедитесь, что в качестве источника тока для динамиков используется подходящая настенная розетка. Кроме того, дважды проверьте свою звуковую карту.
Наконец, чтобы определить функциональность устройств воспроизведения, попробуйте подключить их к альтернативному ПК. Если все работает нормально, вы должны продолжить с шагами ниже.
Решение 5. Сброс устройства воспроизведения по умолчанию
Из-за частых системных изменений в Windows 10 некоторые настройки устройства могут измениться сами по себе. Например, ваше устройство воспроизведения по умолчанию может изменить значения по умолчанию, что, следовательно, может привести к проблемам со звуком.
Что вам нужно сделать, так это восстановить настройки устройства воспроизведения по умолчанию.
Следуйте приведенным ниже инструкциям, чтобы восстановить настройки устройства воспроизведения по умолчанию и найти изменения:
- Щелкните правой кнопкой мыши значок Звук в области уведомлений.

- Открыть Устройства воспроизведения .
- Щелкните правой кнопкой мыши предпочитаемое устройство по умолчанию и выберите Свойства .
- Открыть вкладку «Дополнительно» .
- Нажмите Восстановить настройки по умолчанию и подтвердите изменения.
- Перезагрузите компьютер.
Это должно избавить вас от проблемы с отсутствием звука и вернуть воспроизводящее устройство в рабочее состояние.
Решение 6. Запустите средство устранения неполадок Windows
Наконец, если ни один из предыдущих шагов не помог вам, есть еще одна вещь, которую вы должны попробовать. А именно, в Windows 10 значительно улучшено устранение неполадок, включая устранение неполадок со звуком.
Существует специальный инструмент для устранения неполадок, основной целью которого является решение проблем, связанных со звуком.
Чтобы запустить его, выполните следующие действия:
- Нажмите клавишу Windows + I, чтобы открыть приложение Настройки .

- Выберите Обновления и безопасность .
- Выделите Устранение неполадок на левой панели.
- Выберите Средство устранения неполадок воспроизведения звука и нажмите кнопку «Запустить средство устранения неполадок» .
Звуковые драйверы Realtek являются наиболее распространенными звуковыми драйверами, и есть вероятность, что вы время от времени будете сталкиваться с подобной проблемой.
В большинстве случаев вы сможете сдерживать его с помощью нескольких обходных путей. Мы надеемся, что вышеупомянутые решения помогли вам восстановить звук на вашем ПК.
В любом случае не забудьте рассказать нам о своем опыте с ошибкой «Нет звука» при обновлении драйверов Realtek в разделе комментариев ниже. Мы с нетерпением ждем ваших отзывов.
Была ли эта страница полезной?
Начать разговор
Делиться
Копировать ссылку
Информационный бюллетень
Программное обеспечение сделок
Пятничный обзор
Я согласен с Политикой конфиденциальности в отношении моих персональных данных
Как загрузить аудиодрайверы Windows 10 [Руководство]
Аудиодрайвер для операционной системы Windows называется Realtek High-Definition Audio Driver. Он предлагает объемный звук, Dolby и DTS в высоком качестве. Благодаря своим многочисленным преимуществам он был назван наиболее широко используемым звуковым драйвером.
Он предлагает объемный звук, Dolby и DTS в высоком качестве. Благодаря своим многочисленным преимуществам он был назван наиболее широко используемым звуковым драйвером.
Автоматически устанавливать драйверы
Рекомендуется: Чтобы легко установить драйверы автоматически, используйте указанный ниже инструмент.
Ваша ОС:
Windows 11Windows 10Windows 8Windows 7Windows VistaWindows XP
Несмотря на то, что он предлагает множество замечательных функций, многие люди сообщали о проблемах со звуком с драйвером Realtek HD Audio в Windows 10, которые возникли после установки самой последней версии этой операционной системы.
- Справочное руководство: ошибка рендеринга звука
Сообщалось о нескольких проблемах со звуком при обновлении Windows 10 Creators, например о потере ценных файлов, сохраненных в системе до установки предлагаемого обновления. В результате клиентам может потребоваться удалить текущие аудиодрайверы в Windows 10 и установить новый, поскольку иногда они ничего не слышат.
Многие пользователи сообщают о поврежденных драйверах и аудиоустройствах, которые не работают даже после получения обновлений; поэтому решением является регулярная переустановка аудиодрайверов. Уведомление «Аудиоустройство не установлено» время от времени появляется в Windows 10. Microsoft подтвердила, что изучает этот вопрос, но никакой дополнительной информации не было.
Некоторые признаки неисправного или дефектного аудиодрайвера Realtek High Definition (HD) очевидны. У пользователей отсутствует звук при работе с компьютером, прерывания звука, странное поведение при воспроизведении звука, отсутствие звука через соединение HDMI, зависание или перезагрузка ПК при воспроизведении звука и многое другое. При попытке воспроизвести аудио устройство также может отображать сообщение об ошибке, например:
- Ваше звуковое оборудование не может воспроизвести текущий файл.
- Аудиоустройство CD используется другим приложением.
- Обнаружена ошибка воспроизведения звука WAV.

- Обнаружена ошибка вывода MIDI.
Даже для опытных пользователей компьютеров установка обновленного программного обеспечения драйвера вручную может оказаться сложной задачей. Чтобы помочь вам обновить программное обеспечение аудиодрайвера, мы создали простое руководство, которое проведет вас через этот процесс.
Перед выполнением этих процедур убедитесь, что громкоговорители или аудиоустройство случайно не отключили регулятор громкости или питание. Поскольку ручная настройка аудиодрайверов может быть сложной и часто нестабильной, мы покажем, как это сделать быстро и легко с помощью специализированного программного обеспечения.
Автоматическое обновление аудиодрайвера с помощью Restoro
Restoro — это инструмент автоматической оптимизации системы, который автоматически обновляет аудиодрайвер и другие устаревшие драйверы, необходимые для правильной работы компьютера. Запуск Restoro на вашем компьютере автоматически выполнит поиск проблем и устранит ошибки Windows, а Restoro проверит ваш компьютер на наличие проблем с безопасностью, оборудованием и стабильностью.
Скачать Restoro :
Полная процедура сканирования занимает в среднем около 5 минут. Установив бесплатную версию Restoro, вы получите больше возможностей, чем при использовании нескольких сторонних приложений.
Вот некоторые из проблем, которые Restoro может обнаружить:
Проблемы с оборудованием:
- Проблемы с питанием и температурой процессора
- Низкая скорость жесткого диска
- Недостаточно памяти
Проблемы безопасности:
- Вирусы
- Троянские кони
- Потенциально нежелательные приложения (PUA)
- Шпионское ПО
- Вредоносное ПО
Проблемы со стабильностью:
Restoro может использоваться для выявления и предоставления вам подробного отчета о том, какие приложения работают неправильно, если они установлены в вашей системе. Стабильность ПК гарантирует, что ваша система будет работать идеально и не даст неожиданных сбоев, таких как неисправный аудиодрайвер.
Чтобы установить Restoro, выполните следующие действия:
- Загрузите и установите Restoro: Ссылка для скачивания
- После установки Restoro на ПК с Windows вы будете перенаправлены на домашнюю страницу Restoro. Нажмите «Начать сканирование», чтобы Restoro проанализировал, что необходимо выполнить на вашем компьютере.
- После завершения сканирования нажмите «Начать восстановление», чтобы устранить любые проблемы или обновить устаревший аудиодрайвер на вашем компьютере.
- После того, как Restoro завершит восстановление и обновление несовместимого драйвера, перезагрузите компьютер и проверьте, были ли успешно обновлены аудиодрайверы в Windows.
Автоматическое обновление аудиодрайверов с помощью средства обновления Windows
Вы также можете автоматически обновлять аудиодрайвер с помощью средства обновления Windows. Однако он ненадежен, поскольку ориентирован на более важные обновления, такие как исправления ошибок, исправления безопасности и другие важные обновления. Чтобы попробовать использовать этот инструмент, выполните следующие действия.
Чтобы попробовать использовать этот инструмент, выполните следующие действия.
- Нажмите клавишу « Windows » на клавиатуре, а затем нажмите « R », чтобы вывести тип команды строки запуска в « control update 9».0042 », и нажмите введите .
- Нажмите « Проверить наличие обновлений » в окне Центра обновления Windows. Если обновлений нет, вы должны получить сообщение « You’re Up to Date ».
- Если средство обновления Windows находит новое обновление для ваших звуковых драйверов, позвольте ему автоматически установить драйверы и дождитесь его завершения. Вам может потребоваться перезагрузить компьютер, чтобы средство Windows Update могло установить новые загружаемые драйверы.
- Если аудиодрайвер был обновлен и установлен с помощью средства Центра обновления Windows, перезагрузите компьютер и проверьте, обновлен ли аудиодрайвер до последней версии.

Обновление аудиодрайверов вручную с помощью диспетчера устройств
Если Центр обновления Windows смог загрузить и установить новые обновления для вашего аудиодрайвера, и теперь вы можете слушать музыку, все готово. Если вы по-прежнему не слышите звук, возможно, Центр обновления Windows не смог обнаружить соответствующий аудиодрайвер. В таких случаях вам придется обновить аудиодрайвер вручную через диспетчер устройств.
- Удерживая нажатыми клавиши « Windows » и « R », введите « devmgmt.msc » в командной строке запуска и нажмите , введите , чтобы открыть диспетчер устройств.
- В списке устройств в Диспетчере устройств дважды щелкните, чтобы развернуть « Звуковые, видео и игровые контроллеры », щелкните правой кнопкой мыши звуковую карту и выберите « Обновить драйвер ».
- Чтобы проверить наличие обновленного драйвера для звуковой карты, выберите « Автоматический поиск ».
 если драйвер уже находится в последней версии, вы получите сообщение « Лучший драйвер для вашего устройства уже установлен ». В этом случае вам больше не нужно обновлять звуковой драйвер.
если драйвер уже находится в последней версии, вы получите сообщение « Лучший драйвер для вашего устройства уже установлен ». В этом случае вам больше не нужно обновлять звуковой драйвер.
- После установки последней версии аудиодрайвера закройте Диспетчер устройств и перезагрузите компьютер, чтобы убедиться, что обновления установлены правильно.
- Руководство: Как вручную обновить драйверы
Вручную загрузите и установите аудиодрайвер с веб-сайта производителя
В зависимости от производителя вашей звуковой карты вы также можете загрузить последнюю версию аудиодрайвера для Windows с их веб-сайта. К счастью, производителей программного обеспечения для драйверов не так много. В нашем примере мы загрузим последнюю версию аудиодрайвера Realtek для Windows.
- Щелкните здесь, чтобы перейти на веб-сайт Realtek Audio Driver в предпочитаемом вами интернет-браузере. Тип “ аудио » в строке поиска ключевых слов и нажмите « введите » на клавиатуре.
 Теперь вы должны увидеть список аудиодрайверов Realtek HD для загрузки.
Теперь вы должны увидеть список аудиодрайверов Realtek HD для загрузки. - Чтобы загрузить звуковые драйверы Realtek HD для Windows, выберите драйверы Realtek ALC888S-VD, ALC892 или ALC898. Вы можете получить идентичный пакет драйверов из этих трех источников, который должен работать с большинством звуковых карт Realtek.
- После загрузки Realtek HD Audio Manager найдите загруженный файл и откройте его. Следуйте инструкциям на экране, и у вас должно быть обновлено программное обеспечение драйвера.
Final Words
Использование автоматического метода обновления звукового драйвера для Windows, несомненно, лучший способ. Это снижает вероятность возни с другими элементами на вашем компьютере, и вы сэкономите много времени. Однако, если вы предпочитаете обновлять звуковые драйверы вручную, будьте очень осторожны при загрузке драйверов и загружайте элементы только из официальных источников.
Часто задаваемые вопросы
Использует ли Windows 11 тот же драйвер устройства, что и Windows 10?
Нет, в Windows 11 используется другой драйвер устройства, чем в Windows 10.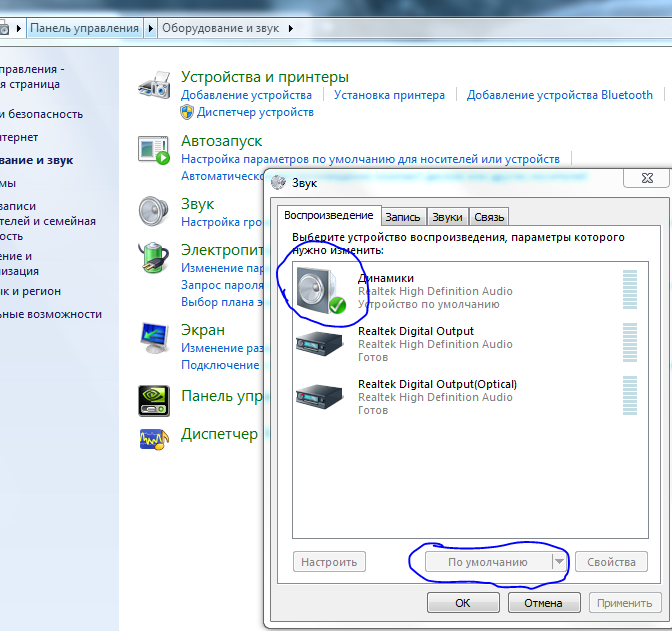 Драйвер устройства — это программное обеспечение, которое позволяет операционной системе взаимодействовать с оборудованием. В Windows 11 используется новый драйвер устройства, совместимый с новыми функциями и оборудованием операционной системы.
Драйвер устройства — это программное обеспечение, которое позволяет операционной системе взаимодействовать с оборудованием. В Windows 11 используется новый драйвер устройства, совместимый с новыми функциями и оборудованием операционной системы.
Могу ли я обновить драйверы в настройках звука?
Вам потребуется доступ к диспетчеру устройств, чтобы обновить драйверы в настройках звука. После того, как вы получили доступ к диспетчеру устройств, вы должны найти аудиоустройства. После того, как вы нашли аудиоустройства, вам нужно будет щелкнуть правой кнопкой мыши на устройстве и выбрать «Обновить программное обеспечение драйвера».
Как заменить проблемные драйверы новыми драйверами?
Чтобы заменить проблемные драйверы новыми драйверами, необходимо сначала определить проблемные драйверы. Это можно сделать, заглянув в диспетчер устройств и выяснив, какие драйверы вызывают проблемы.
После выявления проблемных драйверов их можно заменить новыми драйверами, загрузив их из Интернета или с компакт-диска.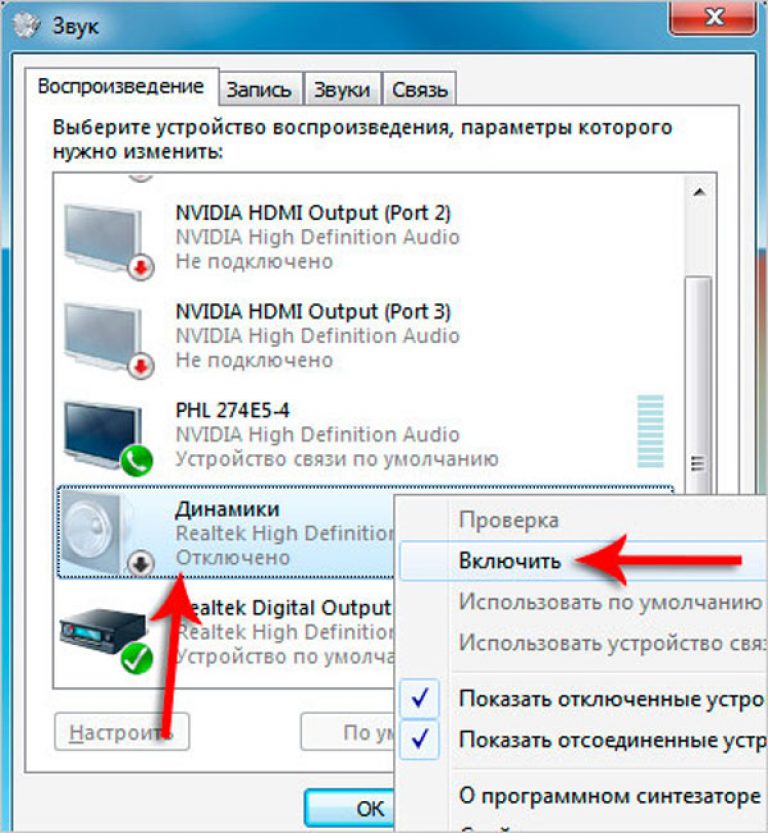

 Скорее всего, это вызвано несовместимыми драйверами.
Скорее всего, это вызвано несовместимыми драйверами.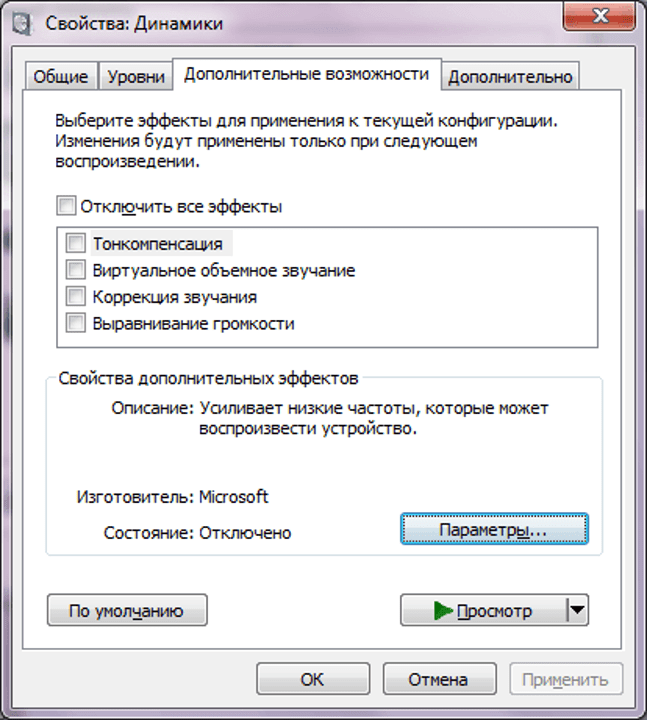

 Все, что вам нужно сделать, это дождаться завершения сканирования.
Все, что вам нужно сделать, это дождаться завершения сканирования.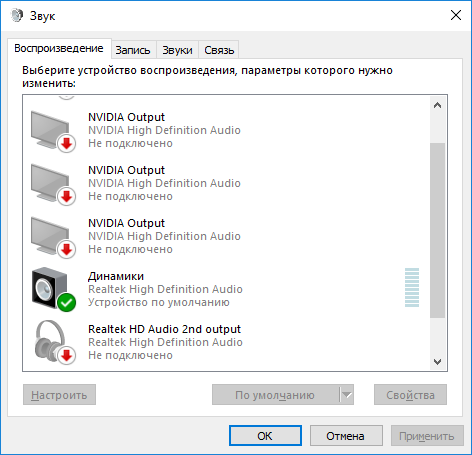 Это может отличаться от конфигурации к конфигурации, и это зависит от вашей материнской платы. Большую часть времени. Вы увидите действительную команду в левом нижнем углу.
Это может отличаться от конфигурации к конфигурации, и это зависит от вашей материнской платы. Большую часть времени. Вы увидите действительную команду в левом нижнем углу.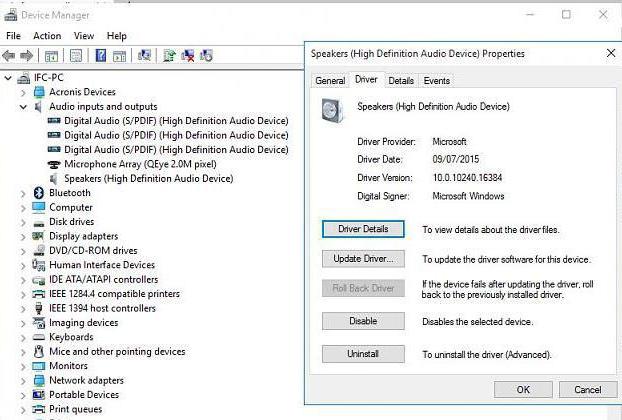
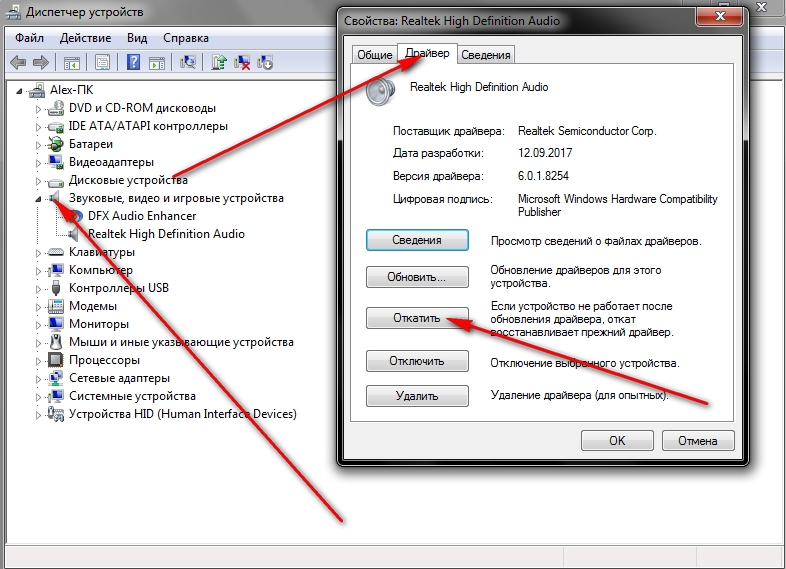
.png)
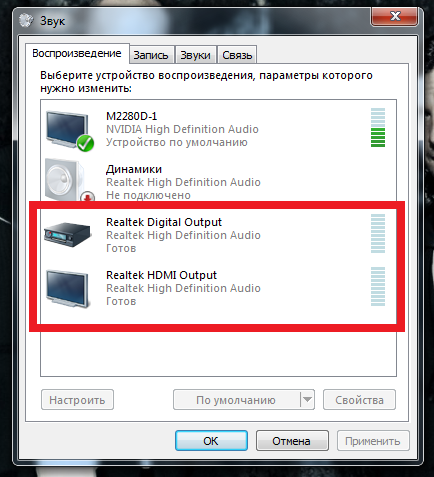

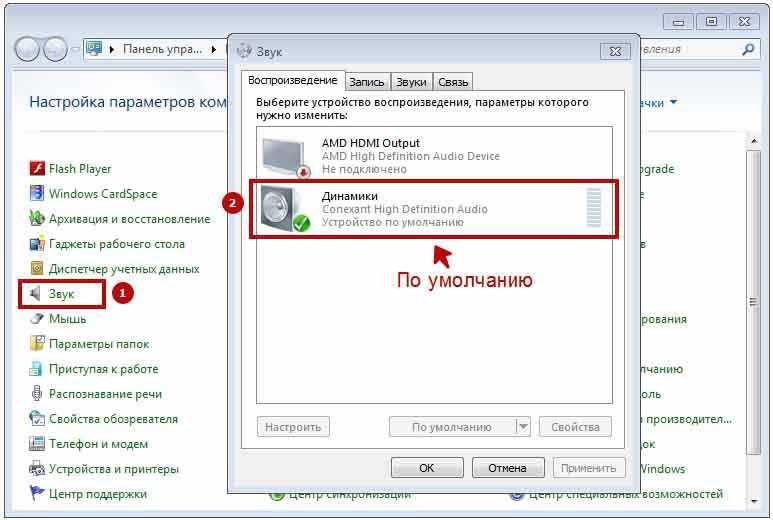
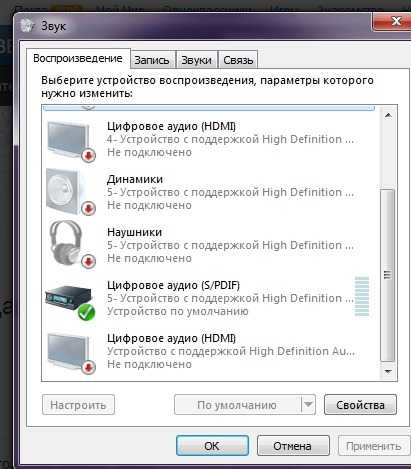

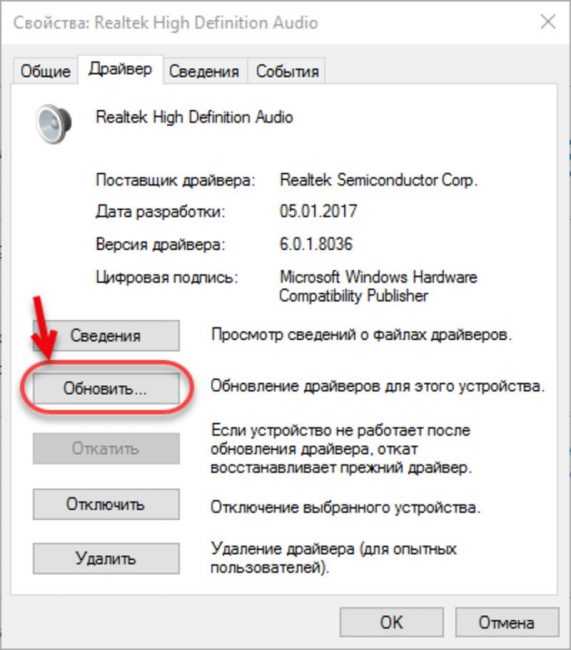 если драйвер уже находится в последней версии, вы получите сообщение « Лучший драйвер для вашего устройства уже установлен ». В этом случае вам больше не нужно обновлять звуковой драйвер.
если драйвер уже находится в последней версии, вы получите сообщение « Лучший драйвер для вашего устройства уже установлен ». В этом случае вам больше не нужно обновлять звуковой драйвер.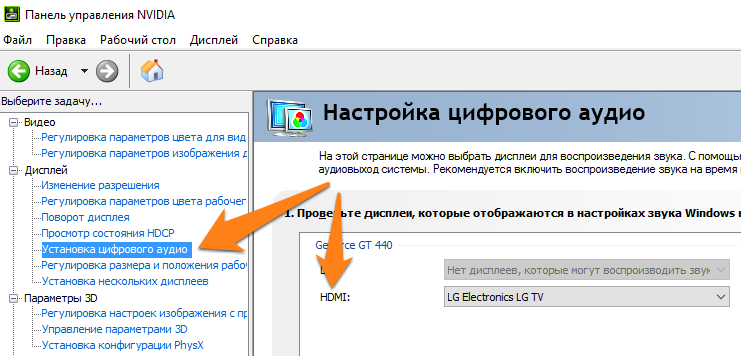 Теперь вы должны увидеть список аудиодрайверов Realtek HD для загрузки.
Теперь вы должны увидеть список аудиодрайверов Realtek HD для загрузки.