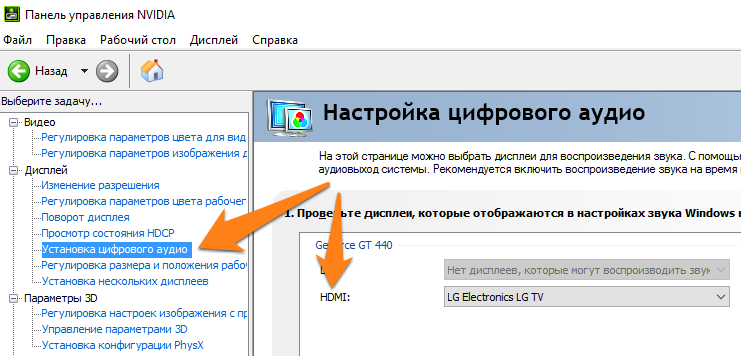После установки драйверов пропал звук на windows 7: Пропал звук на Windows 7
Содержание
Пропал звук в Windows 10
Обновлено windows
Многие пользователи, обновившиеся до Windows 10 или же после чистой установки ОС столкнулись с самыми разными проблемами работы звука в системе — у кого-то просто пропал звук на ноутбуке или компьютере, у других — перестал работать звук через выход на наушники на передней панели ПК, еще одна распространенная ситуация — звук сам по себе делается тише со временем.
В этой инструкции по шагам описаны возможные способы исправить наиболее распространенные проблемы, когда воспроизведение аудио работает неправильно или просто пропал звук в Windows 10 после обновления или установки, а также просто в процессе работы без видимых причин. См. также: что делать, если звук Windows 10 хрипит, шипит, трещит или очень тихий, Нет звука по HDMI, Служба аудио не запущена.
Не работает звук Windows 10 после обновления до новой версии
Если у вас пропал звук после установки новой версии Windows 10 (например, обновления до 1809 October 2018 Update), для начала попробуйте следующие два метода исправления ситуации.
- Зайдите в диспетчер устройств (можно через меню, которое открывается по правому клику на кнопке Пуск).
- Раскройте раздел «Системные устройства» и посмотрите, есть ли там устройства с буквами SST (Smart Sound Technology) в названии. Если есть, нажмите по такому устройству правой кнопкой мыши и выберите «Обновить драйвер».
- Далее выберите «Выполнить поиск драйверов на этом компьютере» — «Выбрать драйвер из списка доступных драйверов на компьютере».
- Если в списке есть другие совместимые драйверы, например, «Устройство с поддержкой High Definition Audio», выберите его, нажмите «Далее» и установите.
- Учитывайте, что в списке системных устройств может быть более одного устройства SST, выполните шаги для всех.
И ещё один способ, более сложный, но также способный помочь в ситуации.
- Запустите командную строку от имени администратора (можно использовать поиск на панели задач). И в командной строке введите команду
- pnputil /enum-drivers
- В списке, который выдаст команда, найдите (при наличии) пункт, для которого исходное имя — intcaudiobus.
 inf и запомните его опубликованное имя (oemNNN.inf).
inf и запомните его опубликованное имя (oemNNN.inf). - Введите команду pnputil /delete-driver oemNNN.inf /uninstall для удаления этого драйвера.
- Зайдите в диспетчер устройств и в меню выберите Действие — Обновить конфигурацию оборудования.
Прежде чем приступать к шагам, описываемым далее, попробуйте запустить автоматическое исправление проблем со звуком Windows 10, кликнув правой кнопкой мыши по значку динамика и выбрав пункт «Устранение неполадок со звуком». Не факт, что сработает, но, если не пробовали — стоит попробовать. Дополнительно: Не работает звук по HDMI в Windows — как исправить, Ошибки «Выходное аудио устройство не установлено» и «Наушники или динамики не подключены».
Примечание: если звук пропал после простой установки обновлений в Windows 10, то попробуйте зайти в диспетчер устройств (через правый клик по пуску), выбрать в звуковых устройствах вашу звуковую плату, кликнуть по ней правой кнопкой мыши, а затем — на вкладке «Драйвер» нажать «Откатить». В дальнейшем вы можете отключить автоматическое обновление драйверов для звуковой платы, чтобы проблема не возникала.
В дальнейшем вы можете отключить автоматическое обновление драйверов для звуковой платы, чтобы проблема не возникала.
Пропал звук в Windows 10 после обновления или установки системы
Самый распространенный вариант проблемы — на компьютере или ноутбук просто пропадает звук. При этом, как правило (сначала рассмотрим этот вариант), значок динамика на панели задач в порядке, в диспетчере устройств Windows 10 для звуковой платы написано «Устройство работает нормально», а драйвер не нуждается в обновлении.
Правда, в то же самое время обычно (но не всегда) в данном случае звуковая плата в диспетчере устройств называется «Устройство с поддержкой High Definition Audio» (а это верный признак отсутствия установленных драйверов на нее). Обычно это случается для звуковых чипов Conexant SmartAudio HD, Realtek, VIA HD Audio, ноутбуков Sony и Asus.
Устанавливаем драйвера на звук в Windows 10
Что делать в этой ситуации, чтобы исправить проблему? Почти всегда работающий способ состоит из следующих простых шагов:
- Ввести в поисковике Модель_вашего_ноутбука support, или Модель_вашей_материнской_платы support.
 Не рекомендую при возникновении проблем, о которых идет речь в этой инструкции, начинать поиск драйверов, например, с сайта Realtek, прежде всего посмотрите на сайте производителя не чипа, но всего устройства.
Не рекомендую при возникновении проблем, о которых идет речь в этой инструкции, начинать поиск драйверов, например, с сайта Realtek, прежде всего посмотрите на сайте производителя не чипа, но всего устройства. - В разделе поддержки найти драйверы аудио для загрузки. Если они будут для Windows 7 или 8, а не для Windows 10 — это нормально. Главное, чтобы не отличалась разрядность (x64 или x86 должно соответствовать разрядности системы, установленной в настоящий момент, см. Как узнать разрядность Windows 10)
- Установить эти драйверы.
Казалось бы, просто, но многие пишут о том, что уже так делали, но ничего не происходит и не меняется. Как правило, это происходит из-за того, что несмотря на то, что установщик драйверов проводит вас по всем шагам, фактически драйвер на устройство не устанавливается (легко проверить, посмотрев свойства драйвера в диспетчере устройств). Причем, установщики некоторых производителей не сообщают об ошибке.
Есть следующие способы решения этой проблемы:
- Запуск установщика в режиме совместимости с предыдущей версией Windows.
 Помогает чаще всего. Например, для установки Conexant SmartAudio и Via HD Audio на ноутбуках обычно срабатывает этот вариант (режим совместимости с Windows 7). См. Режим совместимости программ Windows 10.
Помогает чаще всего. Например, для установки Conexant SmartAudio и Via HD Audio на ноутбуках обычно срабатывает этот вариант (режим совместимости с Windows 7). См. Режим совместимости программ Windows 10. - Предварительно удалить звуковую плату (из раздела «Звуковые, игровые и видеоустройства») и все устройства из раздела «аудиовходы и аудиовыходы» через диспетчер устройств (правый клик по устройству — удалить), по возможности (если есть такая отметка), вместе с драйверами. И сразу после удаления запустить установщик (в том числе и через режим совместимости). Если драйвер все так же не установится, то в диспетчере устройств выбрать «Действие» — «Обновить конфигурацию оборудования». Часто срабатывает на Realtek, но не всегда.
- Если после этого установился старый драйвер, то кликнуть правой кнопкой мыши по звуковой плате, выбрать «Обновить драйвер» — «Выполнить поиск драйверов на этом компьютере» и посмотреть, появились ли в списке уже установленных драйверов новые (кроме Устройство с поддержкой High Definition Audio) совместимые драйвера для вашей звуковой платы.
 А если знаете ее название, то можно посмотреть и среди несовместимых.
А если знаете ее название, то можно посмотреть и среди несовместимых.
Даже если вы не смогли найти официальных драйверов, все равно попробуйте вариант с удалением звуковой платы в диспетчере устройств с последующим обновлением конфигурации оборудования (пункт 2 выше).
Звук или микрофон перестал работать на ноутбуке Asus (может подойти и для других)
Отдельно отмечу способ решения для ноутбуков Asus со звуковым чипом Via Audio, именно на них чаще всего возникают проблемы с воспроизведением, а также подключением микрофона в Windows 10. Путь решения:
- Зайти в диспетчер устройств (через правый клик по пуску), открыть пункт «Аудиовходы и аудиовыходы»
- Через правый клик по каждому пункту в разделе, удалить его, если есть предложение удалить и драйвер, сделайте это тоже.
- Зайдите в раздел «Звуковые, игровые и видеоустройства», удалите их тем же образом (кроме HDMI-устройств).
- Загрузите драйвер Via Audio от Asus, с официального сайта под вашу модель, для Windows 8.
 1 или 7.
1 или 7. - Запустите установщик драйвера в режиме совместимости с Windows 8.1 или 7, желательно от имени Администратора.
Отмечу, почему я указываю на более старую версию драйвера: замечено, что работоспособным в большинстве случаев оказывается VIA 6.0.11.200, а не более новые драйвера.
Устройства воспроизведения и их дополнительные параметры
Некоторые начинающие пользователи забывают проверить параметры устройств воспроизведения звука в Windows 10, а это лучше сделать. Как именно:
- Кликните правой кнопкой мыши по значку динамика в области уведомлений справа внизу, выберите пункт контекстного меню «Устройства воспроизведения». В Windows 10 1903 путь будет иным: правый клик по значку динамика — Открыть параметры звука — Панель управления звуком в разделе «Сопутствующие параметры», а в Windows 10 1809 и 1803: правый клик по значку динамика — «Звуки», а затем вкладка «Воспроизведение».
- Убедитесь, что установлено правильное устройство воспроизведения по умолчанию.
 Если нет, кликните по нужному правой кнопкой мыши и выберите пункт «Использовать по умолчанию».
Если нет, кликните по нужному правой кнопкой мыши и выберите пункт «Использовать по умолчанию». - Если динамики или наушники, как и требуется, являются устройством по умолчанию, кликните по ним правой кнопкой мыши и выберите пункт «Свойства», а затем перейдите на вкладку «Дополнительные возможности».
- Отметьте пункт «Отключить все эффекты».
После выполнения указанных настроек, проверьте, заработал ли звук.
Звук стал тихим, хрипит или автоматически снижается громкость
Если несмотря на то, что звук воспроизводится, с ним есть какие-то проблемы: он хрипит, слишком тихий (причем громкость может меняться сама), попробуйте следующие варианты решения проблемы.
- Зайдите в устройства воспроизведения, кликнув правой кнопкой мыши по значку динамика.
- Кликните правой кнопкой мыши по устройству, со звуком с которого возникает проблема, выберите «Свойства».
- На вкладке «Дополнительные возможности» отметьте «Отключить все эффекты». Примените настройки.
 Вы вернетесь к списку устройств воспроизведения.
Вы вернетесь к списку устройств воспроизведения. - Откройте вкладку «Связь» и уберите уменьшение громкости или отключение звука при связи, установите «Действие не требуется».
Примените сделанные настройки и проверьте, была ли решена проблема. Если нет, есть еще один вариант: попробуйте через диспетчер устройств выбрать вашу звуковую плату — свойства — обновить драйвер и установить не «родной» драйвер звуковой платы (показать список установленных драйверов), а один из совместимых, которые Windows 10 может предложить сама. В данной ситуации иногда случается, что на «не родных» драйверах проблема не проявляется.
Дополнительно: проверьте, включена ли служба Windows Audio (нажмите Win+R, введите services.msc и найдите службу, убедитесь, что служба выполняется и тип запуска для нее установлен в «Автоматически».
В заключение
Если ничто из описанного так и не помогло, рекомендую также попробовать использовать какой-нибудь популярный драйвер-пак, а предварительно проверить, а работоспособны ли сами устройства — наушники, колонки, микрофон: случается и так, что проблема со звуком не в Windows 10, а в них самих.
remontka.pro в Телеграм | Способы подписки
Что делать и как исправить
Появление первых компьютеров не предполагало какой-либо возможности воспроизведения звуковых файлов, не говоря уже о их записи и обработке. Эти компьютера предназначались, в основном, для решения других задач — обработки больших объемов данных и выполнения различных математических операций.
Единственный звук, который мог слышать пользователь — это неприятное пищание встроенного системного динамика. Он обычно оповещал о наличии какой-либо ошибки во время загрузки операционной системы.
Причины отсутствия звука на ПК
Столкнувшись с подобной ситуацией многие, скорее всего, спешили вызвать специалиста, который решал возникшую проблему. Но любой специалист стоит денег, которых как обычно не хватает. Поэтому лучше всего самим научиться исправлять периодически возникающие неисправности.
Заметим, что причин внезапного отсутствия звука не мало. Это могут быть как системные проблемы, так и технические, связанные с работоспособностью звуковой карты.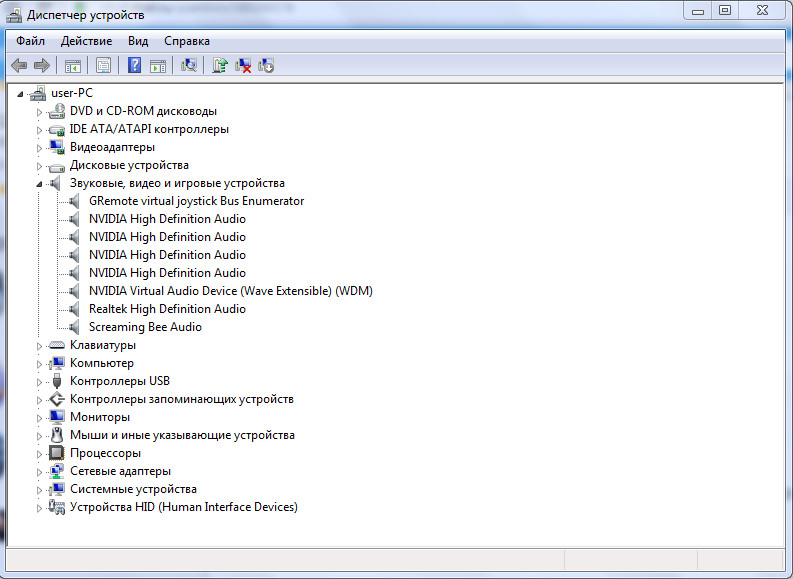
В этой статье мы детально рассмотрим необходимые действия, если вдруг пропал звук на компьютере
Windows.
При возникновении подобной проблемы вам необходимо установить ее причину. Для этого следует начать с самых простых действий, а именно — со значка регулятора громкости, расположенного в системном трее.
Расположение значка громкости
Регулятор звука
Проверьте, в каком положении находится ползунок громкости. Чтобы звук был нормально слышен, он должен располагаться примерно в среднем положении.
Вполне возможно, что вследствие какой-то оплошности ползунок был перемещен в начальное положение, поэтому звук и не подается на колонки вашего компьютера.
Кроме этого, может быть подача звука отключена полностью. В этом случае возле иконки динамика вы увидите значок запрета. Он может иметь вид красного кружка с наклонной полосой внутри либо крестика.
Звук на компьютере отключен
Для того, чтобы включить звук, вам потребуется кликнуть
левой кнопкой мыши по эмблеме динамика. Если проблема заключалась в этом — вы вновь услышите долгожданное звучание динамиков.
Если проблема заключалась в этом — вы вновь услышите долгожданное звучание динамиков.
Микшер громкости
Если вы столкнулись с отсутствием звука на своем компьютере — проверьте настройки звукового микшера.
Чтобы его открыть — наведите курсор мыши на значок динамика, расположенный в системном трее, и кликните правой кнопкой мыши.
В появившемся меню выберите самый верхний пункт — «Открыть микшер громкости».
Пункт меню открытия микшера
В открывшемся окне микшера проверьте, чтобы все ползунки находились в среднем положении — это установки по умолчанию. Кроме того, чтобы все значки в виде динамика были в включенном состоянии.
После этих манипуляций звук должен появиться. Если же этого не произошло — переходите к следующим действиям.
Проверка устройств воспроизведения
Следующим шагом, если пропал звук, будет проверка устройств, которые за это ответственные.
Для того, чтобы перейти на вкладку отвечающих за воспроизведение устройств — снова кликаете по значку динамика.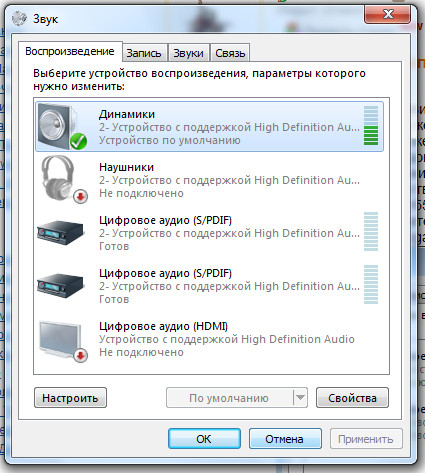 В появившемся меню необходимо выбрать соответствующий пункт, а именно — «Устройства воспроизведения».
В появившемся меню необходимо выбрать соответствующий пункт, а именно — «Устройства воспроизведения».
Пункт меню «Устройства воспроизведения»
После выбора этого пункта откроется окно «Звук», содержащее все звуковые устройства, имеющиеся на вашем компьютере.
Найдите раздел «Динамики»—«Звук», который отвечает за подключение к системе внешних колонок, и удостоверьтесь, что данное устройство определено по умолчанию и функционирует нормально. В этом случае возле значка динамика будет присутствовать зеленый круг с галочкой внутри.
Подтверждение нормального функционирования динамиков
В случае, если данное подтверждение отсутствует, вам следует кликнуть правой кнопкой мыши по пункту «Динамики» и в появившемся меню выбрать пункт «Использовать по умолчанию».
Меню использования устройства по умолчанию
Если же подключенные к компьютеру колонки установлены по умолчанию, но не активны — имеют серый цвет — от вас потребуется их активировать (включить).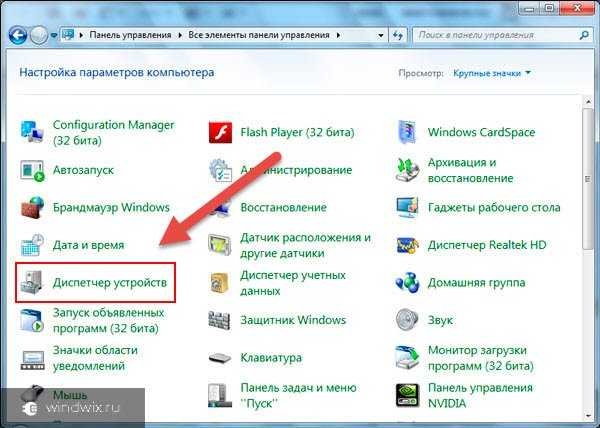 Для этого вновь воспользуйтесь правой кнопкой мыши и выберите в появившемся меню пункт «Включить».
Для этого вновь воспользуйтесь правой кнопкой мыши и выберите в появившемся меню пункт «Включить».
Включение неактивных колонок
Может быть и такое — когда вы откроете окно устройств, отвечающих за воспроизведение — пункт «Динамики» и вовсе будут отсутствовать. Это значит, что устройство, которое воспроизводит звук, по каким-то причинам отключено.
Что же делать в этом случае?
А понадобится лишь выбрать в данном окне свободное (пустое) место и, кликнув на нем, выбрать пункт «Показать отключенные устройства».
Отображение отключенных устройств
После того, как динамики появятся в окне звуковых устройств, вам останется включить их и определить устройством по умолчанию.
После этого можно будет наслаждаться появившимся звуком.
Возможно, что и после этого колонки будут безмолвствовать. В таком случае переходите к следующему этапу проверки.
Контроль звуковой карты
На данном этапе следует осуществить проверку имеющейся на компьютере звуковой карты. Не секрет, что непосредственно она и отвечает за появление звука.
Не секрет, что непосредственно она и отвечает за появление звука.
В настоящее время звуковые карты классифицируются по следующим типам:
- карты, которые встраиваются в материнскую плату — интегрированные;
- отдельные карты, предназначенные для установки в порты PCI или PCIe — внутренние;
- независимые устройства, которые подключаются к персональному компьютеру через USB-разъем — внешние.
Каждая из таких карт отличается не только ресурсоемкостью, но и качеством выдаваемого звучания.
Интегрированные карты самые простые и добиться от них очень качественного звучания попросту не получится. К тому же они хорошо нагружают
процессор.
Интегрированная звуковая карта
Внутренние карты обладают своим процессором и позволяют добиться высокой синхронизации звуковых потоков.
Внутренняя карта
Невзирая на разнообразие звуковоспроизводящих устройств, пользователи довольно часто сталкиваются с отсутствием звукового воспроизведения.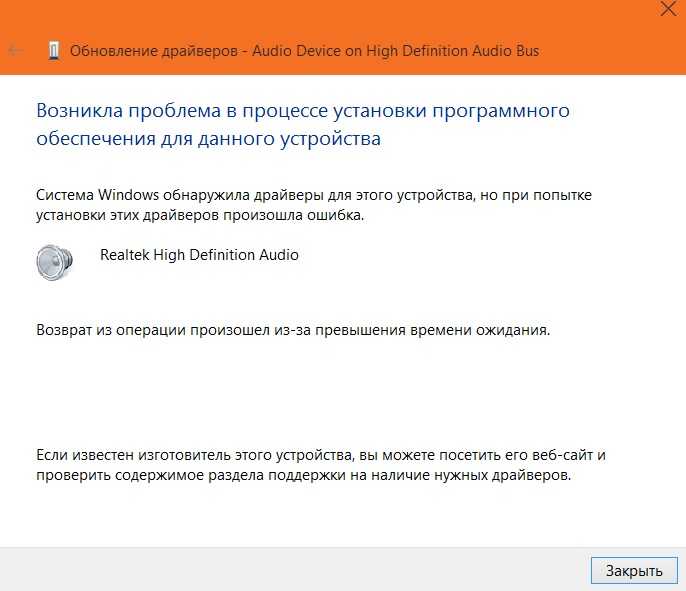
Для начала перейдите в «Диспетчер устройств» и проверьте, отображается ли звукеовая карта в присутствующем там списке.
Для этого кликните правой кнопкой мыши по значку «Мой компьютер», расположенному на рабочем столе. В появившемся меню выберите самый нижний пункт — «Свойства».
Выбор пункта «Свойства»
В открывшемся системном окне нужно выбрать пункт «Диспетчер устройств», на вкладке которого найдите строку «Звуковые, видео и игровые устройства».
Окно диспетчера устройств
Раскройте список и посмотрите, отображается ли там ваша звуковая карта. Если она отображается, но неактивна — включите ее. Чтобы это сделать — кликните по ее названию и в появившемся меню активируйте пункт «Включить».
Может быть такое, что звуковая карта в разделе звуковых и игровых устройств отсутствует. В таком случае ее следует искать в разделе «Другие устройства».
Раздел с другими устройствами
Ничего страшного в этом нет, просто ваше аудиоустройство расположено на шине. В случае его неактивности — включите его тем же способом, что был описан выше.
В случае его неактивности — включите его тем же способом, что был описан выше.
Если вы увидите, что возле названия аудио устройства присутствует значок в виде круга желтого цвета с восклицательным знаком внутри — проблема не с самим устройством, а с установленными на него драйверами. В этом случае понадобится заняться их переустановкой.
Установка звуковых драйверов
Из-за «криво» установленных либо устаревших
драйверов очень часто возникает ситуация, когда пропал звук на компьютере.
А делать необходимо следующее — установить отсутствующие либо переустановить существующие драйвера. Старые драйвера можно не удалять, так как они всеравно обновятся при установке новых.
Первым делом определите, который из них требует установки. Для этого снова откройте вкладку диспетчера устройств и выберите имеющуюся звуковую карту. Нажмите два раза левой кнопкой
мыши по ее названию, чтобы открыть окно свойств.
Окно свойств звуковой карты
В данном окне перейдите на вкладку «Сведения» и в раскрывающемся списке свойств выберите значение «ИД оборудования».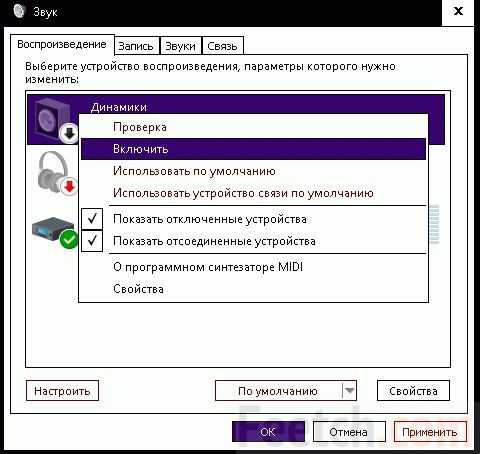 Раздел «Значение» отобразит идентификатор оборудования. Выделите и скопируйте первый из них.
Раздел «Значение» отобразит идентификатор оборудования. Выделите и скопируйте первый из них.
Вкладка «Сведения»
Затем понадобится воспользоваться Интернетом и открыть сайт
devid.Info, на котором и будет проводиться поиск драйверов для звукового устройства.
Сайт поиска драйверов по типу устройств
Сложности в работе с данным сайтом возникнуть не должно, так как он поддерживает русский язык. В поисковое поле, расположенное в верхней части этого ресурса, нужно вставить скопированный ИД вашего звукового устройства и нажать кнопку «Искать». По окончании поиска откроется окно с его результатом.
В правом нижнем углу данного окна будет отображаться значок дискеты, нажав на который вы сможете сохранить найденный драйвер на своем компьютере. После того, как завершится его закачка — кликните по «ехе» файлу для того, чтобы начать процесс установки.
Запуск установочного файла
Может случиться так, что скачанный файл не будет иметь расширение «ехе».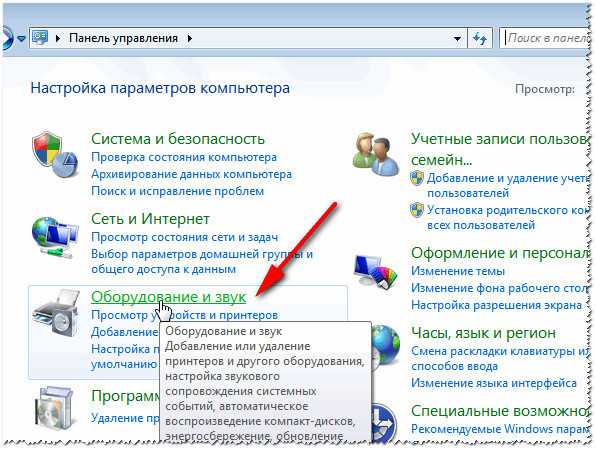 Не стоит пугаться — его установка осуществляется путем обновления драйверов.
Не стоит пугаться — его установка осуществляется путем обновления драйверов.
Чтобы это сделать — снова откройте «Диспетчер устройств» и дважды кликните по названию звуковой карты. В открывшемся окне ее свойств перейдите на вкладку «Драйвер» и нажмите на кнопку «Обновить».
Вкладка «Драйвер» окна свойств звуковой карты
После этого перед вами откроется окно обновления драйверов, в котором выберите пункт «Выполнить поиск драйверов на этом компьютере».
Выбор варианта поиска драйверов
Затем вам понадобится указать месторасположение ранее скачанного файла. Делается это при помощи кнопки «СОбзор», имеющейся в окне обновления.
После установки нового драйвера не забудьте перезагрузить компьютер, чтобы все изменения вступили в силу. Если затем открыть окно свойств звуковой карты — можно увидеть, что звуковой драйвер обновился.
Служба Windows Audio
Еще одной причиной, влекущей за собой отсутствие на компьютере звука, может служить отключенное состояние службы Windows Audio.
Для того, чтобы ее включить, вам понадобится перейти на вкладку «Службы».
Первым делом откройте «Панель управления».
Окно панели управления
Выберите из присутствующих в нем элементов раздел «Администрирование».
Вкладка «Администрирование»
Затем перейдите на вкладку «Службы» и найдите в списке Windows Audio.
Вкладка «Службы»
Если эта служба находится в отключенном состоянии — дважды кликните по ней
левой кнопкой мыши. После этого откроется вкладка свойств данной службы, где и необходимо произвести включение.
В параметре «Состояние» нажмите кнопку «Запустить», а затем «Применить», чтобы изменения вступили в силу.
Вкладка свойств службы Виндовс Аудио
Если вы не хотите постоянно запускать вручную эту службу — установите в разделе «Тип запуска»параметр «Автоматический».
Установка дополнительной программы
В борьбе с исчезновением звука может помочь небольшая вспомогательная программа, которая называется Realtek High Definition Audio Driver.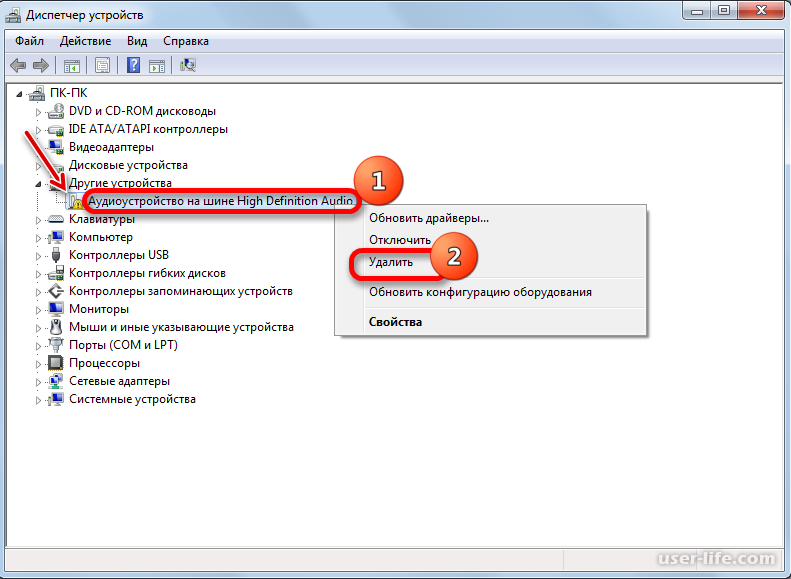
Однако, данная «прога» подходит лишь тем, у кого установлена звуковая карта Realtek. Хотя, если честно, она установлена на большинстве компьютеров.
Для начала вам понадобится ее скачать и установить на ПК
Скачать
Внешний вид программы Realtek.
В процессе установки программа производит копирование необходимых для работы файлов и перезагружает компьютер. После этого происходит продолжение установки. По ее окончании компьютер нужно вновь перезагрузить — только в этом случае проведенные изменения смогут вступить в силу.
Если установка прошла успешно — возле стандартной иконки динамика в системном трее появится значок звуковой колонки.
Значок программы Realtek
Кликнув по нему, вы попадете на вкладку этой программы, где сможете произвести ее настройку.
Окно диспетчера Realtek HD
Проверка подключения колонок
Еще одним шагом в решении проблемы отсутствия звука является проверка правильности подключения внешних колонок к компьютеру.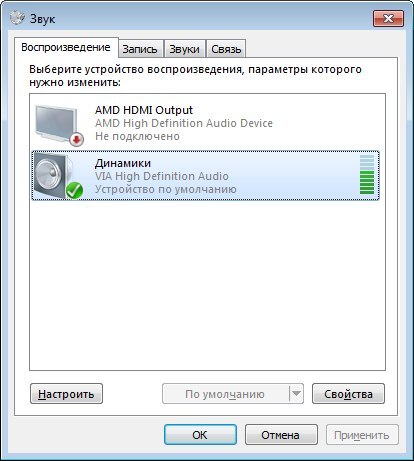
Не забывайте, что звуковой разъем имеет зеленый цвет. Цвет штекера колонок зачастую такой же. Если подключение правильное — выньте и вновь вставьте штекер в гнездо — вполне возможно отсутствие необходимого контакта.
Внешний вид гнезда аудиовхода
Также проверьте целостность проводов, а также подключение колонок к сети. По возможности произведите подключение к другому компьютеру, чтобы убедиться в их работоспособности.
Если предыдущие действия должного эффекта не возымели — проверьте настройки БИОСа.
Настройка BIOS
Данные действия касаются тех, кто периодически изменяет настройки этой системы.
Включите компьютер и в момент запуска нажмите соответствующую кнопку на клавиатуре (F12, Esc, Del и другие комбинации). После того, как войдете в
БИОС — перейдите на вкладку «Advanced». С помощью кнопок со стрелками переместитесь к параметру High Definition Audio и посмотрите, чтобы он имел статус [Enabled]. Если установлено [Disabled] — значит звук попросту отключен и понадобится его включить.
Активируйте данный параметр, выделив его и нажав кнопку «Enter». В открывшемся окне выберите нужный параметр и снова нажмите клавишу «Enter».
Параметры звука в BIOS
После проведенных изменений нажмите клавишу «F10» чтобы выйти с сохранением.
Отсутствие звука на передней панели компьютера
Для того, чтобы передняя панель имела рабочий аудиовыход — необходима установка диспетчера Realtek.
Если на вашем компьютере данный диспетчер отсутствует — проведите его установку.
Чтобы зайти на его вкладку, вам понадобится открыть окно панели управления и выбрать его из присутствующего списка.
В открывшемся окне диспетчера необходимо перейти на вкладку «Динамики».
Вкладка «Динамики»
После этого снимите галочку с пункта «Отключить определение гнезда передней панели». Это должно избавить вас от отсутствия звука на передней панели.
Если это не помогло — проверьте настройки БИОС для передней панели вашего компьютера.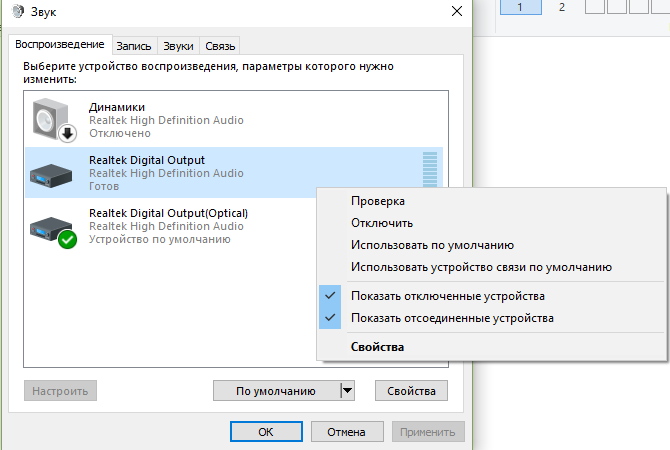
Настройки BIOS для лицевой панели
Войдите в БИОС с помощью клавиш, предназначенных для конфигурации вашего ПК. Это может быть F2, Del, Esc и так далее.
На вкладке «Advanced» перейдите с помощью кнопок со стрелками в раздел «Onboard Device Configuration».
Затем выберите строку «Front Panel Type» и убедитесь, что напротив данного параметра установлено [AC97].
Если вместо этого будет прописано [HD Audio] — нажмите кнопку «Enter» и в открывшемся окне укажите необходимый параметр.
Выбор параметра AC97 в настройках БИОС
Когда разъем на передней панели компьютера ни в какую не хочет выдавать звук — проверьте на всякий случай аппаратную часть.
Проверка «материнки»
Чтобы приступить к выполнению данной задачи следует выключить и полностью обесточить ПК.
Далее необходимо открутить два болта, фиксирующие боковую крышку системного блока и снять последнюю, выдвинув ее из имеющихся пазов.
Внимательно осмотрите
материнскую плату на предмет нарушения или полного отсутствия контактов.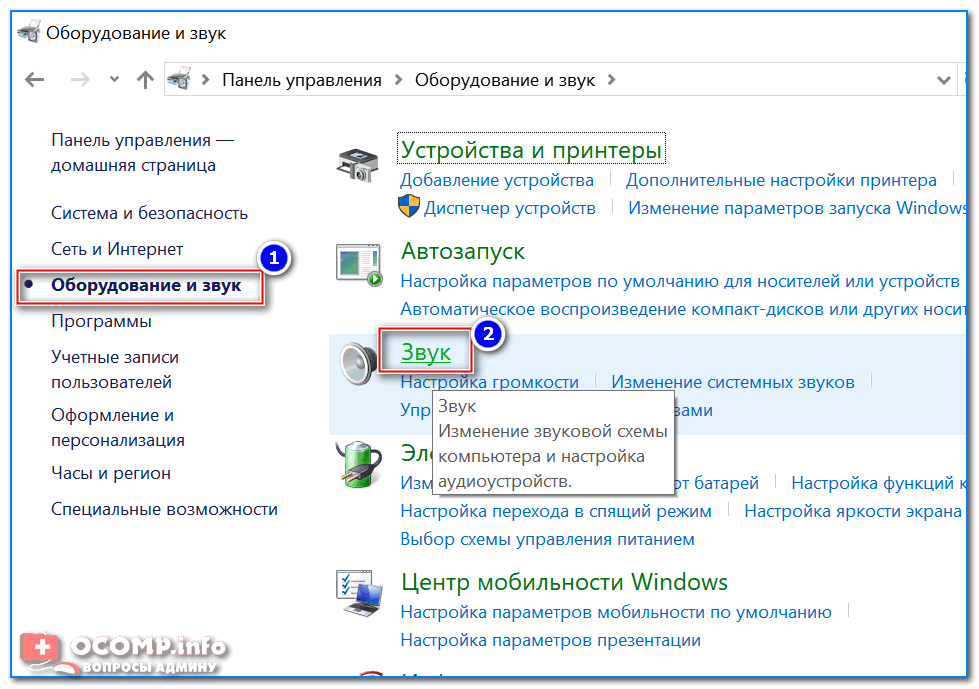 Зачастую бывает, что кабель, соединяющий переднюю панель с материнкой попросту не подключен. Найти аудио-разъем на ней не сложно, так как он имеет маркировку AAFP. В него следует вставить штекер звукового кабеля. В большинстве случаев он имеет следующее обозначение — АС’97 либо HD AUDIO.
Зачастую бывает, что кабель, соединяющий переднюю панель с материнкой попросту не подключен. Найти аудио-разъем на ней не сложно, так как он имеет маркировку AAFP. В него следует вставить штекер звукового кабеля. В большинстве случаев он имеет следующее обозначение — АС’97 либо HD AUDIO.
Что делать, если звук на компьютере пропал после каких-то определенных действий, выполняемых вами. Зачастую это происходит после какого-либо неудачного обновления системы.
В этом случае понадобится запустить процесс ее восстановления.
Восстанавливаем систему
Для этих целей понадобится открыть меню «Пуск» и в строке поиска, расположенной в нижней части окна, ввести соответствующий параметр поиска. В нашем случае это словосочетание «Восстановление системы».
Ввод поисковой фразы
Если вы точно знаете, когда не стало звука — сделайте откат системы, чтобы избавиться от последних неудачных изменений.
Когда же точная дата пропажи звука вам не известна — воспользуйтесь пунктом «Выбрать другую точку восстановления».
Выбор другой точки восстановления системы
Нажимаете на кнопку «Далее» и переходите в следующее окно. В нем вам понадобится выбрать дату, к которой будет осуществлен откат и вновь нажать на кнопку «Далее».
В последнем окне укажите системный диск, на котором расположена ранее созданная контрольная точка, и кликните по кнопке «Готово». После этого произойдет перезагрузка компьютера, в ходе которой будут отменены все имеющиеся изменения.
Когда откат системы не принес должных результатов — может понадобиться переустановка самой
Виндовс. Однако, это крайняя мера и применять ее следует лишь в том случае, если другие действия не смогли восстановить пропавший на компьютере звук.
Довольно часто пропадает звук после обновления Виндовс 7 и 8 до десятой версии.
Первым делом ищите решение возникшей проблемы в системных настройках.
Откройте регулятор громкости, расположенный в системном трее и установите ползунок в наиболее подходящее положение.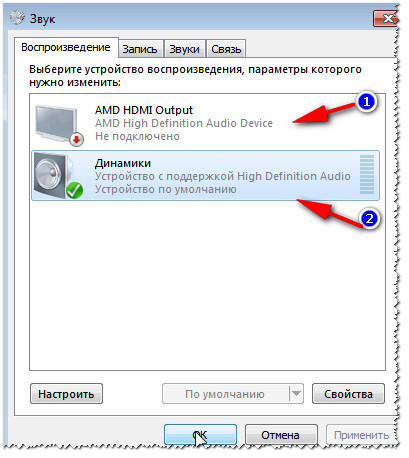
Кроме этого, после обновления Виндовс до десятой версии, обязательным условием является установка необходимых драйверов. В противном случае о нормальной работе многих устройств можно просто забыть.
Чтобы установить наиболее подходящие драйвера — используйте официальные сайты производителей тех или иных устройств.
К примеру, для установки драйверов звуковой карты Realtek — перейдите на сайт разработчиков, откуда сможете скачать не только драйвера, но и дополнительные программы.
Скачать
После того, как драйвера будут скачаны и установлены — обязательно перезагрузите компьютер.
В Виндовс 7 при отсутствии звука можно воспользоваться встроенной утилитой, которая осуществляет автоматическую диагностику системы и устранение имеющихся неисправностей. Проблема со звуком не является исключением.
Чаще всего эта утилита автоматически запускается и не требует особых вмешательств. Однако, при острой необходимости ее можно запустить и вручную. Это можно сделать непосредственно из окна устройства, в котором возникли неполадки.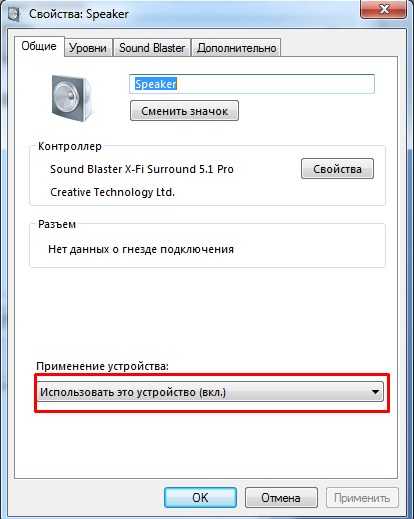
Не работает звуковая карта
Так как эта карта и является производителем звука, то его отсутствие напрямую зависит от ее работы.
Утратить работоспособность она может по нескольким причинам:
- из-за поломки;
- в следствие плохого контакта или неправильного подключения.
Для того, чтобы произвести ее проверку — открутите и снимите боковую крышку с системного блока. Снимите звуковую карту, отсоединив ее от гнезда материнской платы. Для этого отожмите специальные защелки, которые находятся на краях PCI разъема.
Проверьте контакты на предмет окисления или загрязнения. Проведите их очистку и вставьте звуковую карту на прежнее место.
Вдавливать ее в гнездо необходимо до появления своеобразного щелчка. Это происходит вследствие фиксации защелок.
Внешний вид звуковой карты
Чтобы выявить неисправность самой карты в домашних условиях — вытащите ее из PCI разъема и вставьте в другой компьютер. Однако, таким вариантом не каждый может воспользоваться.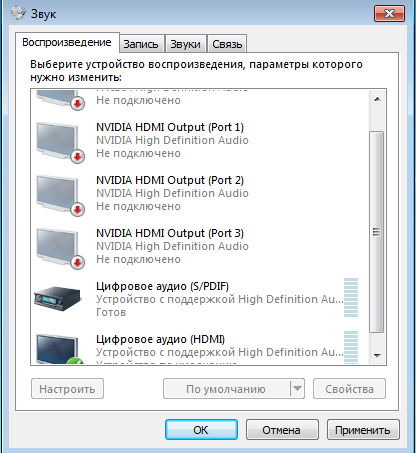 Единственно верным действием будет обращение к специалистам сервисного центра, которые в считанные минуты проведут диагностику вашей звуковой карты. В случае ее неисправности они объяснят, что более рентабельно — производить ремонт или приобрести новую карту.
Единственно верным действием будет обращение к специалистам сервисного центра, которые в считанные минуты проведут диагностику вашей звуковой карты. В случае ее неисправности они объяснят, что более рентабельно — производить ремонт или приобрести новую карту.
Звук может отсутствовать и в том случае, если установленные драйвера вошли в конфликт с драйверами других устройств.
К примеру, если такая проблема возникает при выходе в
Интернет — конфликтуют драйвера звуковой карты и модема. Для того, чтобы убедиться в этом понадобится открыть вкладку диспетчера устройств. В такой ситуации конфликтующие устройства будут отмечены значком в виде восклицательного знака. Чтобы вернуть данные устройства в рабочее состояние, необходимо провести обновление их драйверов.
Отсутствие необходимых кодеков
Еще одной причиной может служить отсутствие на вашем компьютере необходимых кодеков. Самыми популярными являются различные версии K-Lite Codec Pack. В него входят наиболее распространенные аудио форматы, такие, как MPEG, AVI, FLV, MKV, MOV, TS.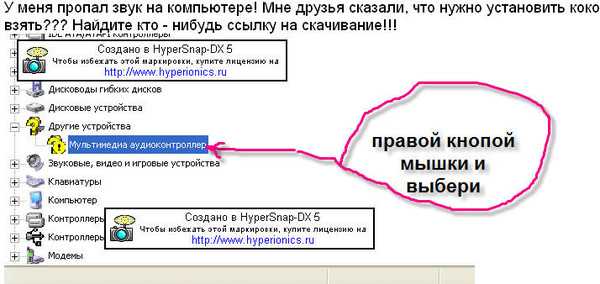
Превью K-Lite Codec Pack
Скачать такой сервис-пак можно из Интернета.
Скачать
Загруженный установочный файл чаще всего имеет расширение «EXE» и довольно прост в установке.
Необходимо только кликнуть по нему и все время нажимать на кнопку «Далее».
Возможна, также, неисправность самих колонок, которые вы подключили к звуковой карте. Проверить их работоспособность можно с помощью подключения к другому компьютеру или ноутбуку.
Также вы можете посмотреть подробно в данном видео:
Пропал звук на компьютере Windows 7-10: Что делать и как исправить?
Источник
windows 7 — у меня нет звука на моем компьютере значок динамика отмечен красным крестиком и написано: устройство вывода звука не установлено
Задавать вопрос
спросил
Изменено
8 лет, 8 месяцев назад
Просмотрено
59k раз
На моем компьютере нет звука
На значке динамика есть красный крестик и написано: Устройство вывода звука не установлено.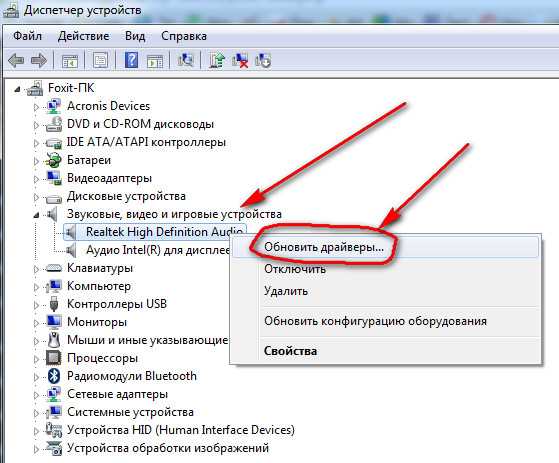
Я сделал все шаг за шагом, следуя справке и поддержке окна,
Compaq и многие другие сайты по устранению неполадок, которые я нашел в Интернете.
Я использовал восстановление системы три раза, и это не сработало.
Я обновил все в списке ниже:
- Realtek High Definition Audio Driver
- Реалтек RTL8139/810x Семейная сетевая карта Fast Ethernet
- NVIDIA GeForce 210
- Сетевые адаптеры
- 4 различных аудиодрайвера NVIDIA High Definition Audio
- Коммуникационный процессор ATI/O SMBusController
Когда это не сработало…
Я вручную загрузил и снова установил каждый драйвер. Когда это не сработало
Я удалил и переустановил их снова, когда это не сработало
Я использовал каждую из перечисленных ниже программ для устранения неполадок и автоматического устранения проблемы.
- Окна
- SlimDrivers
- Исправление Майкрософт
По-прежнему нет звука и такое же сообщение над значком динамика на панели задач.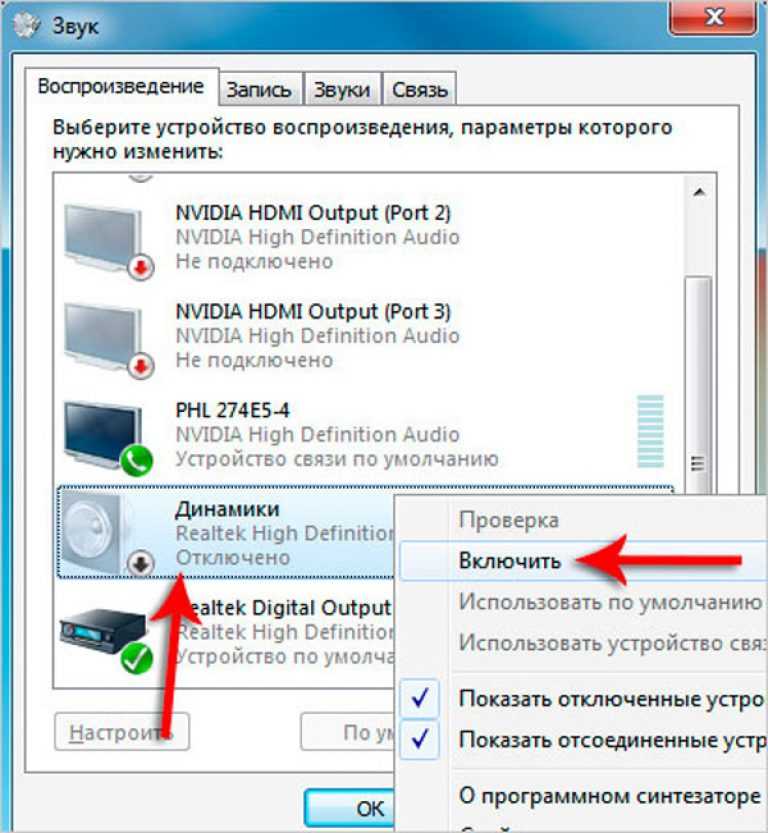
Ниже вся информация о моем компьютере
Compaq Presario SR1710NX Windows 7 Ultimate Пакет обновления 1 Процессор: Процессор AMD Sempron(tm) 3400+2,00 ГГц Оперативная память 4,00 ГБ (доступно 2,75 ГБ 32-разрядная операционная система
- windows-7
- аудио
11
У меня была точно такая же проблема с примерно таким же оборудованием.
Когда переустановка драйверов, проверка настроек и т.д. не дали никаких результатов, горячая линия производителя материнской платы (ASUS) сообщила, что указана аппаратная неисправность, и попросила меня отправить ее на замену. Чтобы ускорить процесс, я купил новую идентичную материнскую плату и установил ее. Никаких изменений — проблема осталась, так что это НЕ проблема H/W!
Поскольку у меня установлены как 64-, так и 32-разрядная версия W7, я рискнул и загрузил систему для работы под 32-разрядной версией W7 вместо 64-разрядной. И ПРОБЛЕМА ИСЧЕЗЛА! Так что это тоже не проблема BIOS, но, видимо, что-то случилось с моей 64-битной установкой W7.
И ПРОБЛЕМА ИСЧЕЗЛА! Так что это тоже не проблема BIOS, но, видимо, что-то случилось с моей 64-битной установкой W7.
Далее я попытаюсь восстановить систему или посмотреть, смогу ли я восстановить W7/64 без переустановки с нуля.
Попробуйте запустить, services.msc , найдите Windows Audio и нажмите «Перезагрузить»
3
Если вы перейдете к значку звука на панели управления, на вкладке воспроизведения убедитесь, что устройство вывода по-прежнему является звуковой картой Realtek и не переключилось на nVidia HDMI.
Если все верно, убедитесь, что динамики подключены к правильному разъему, или проверьте с помощью наушников. Я знаю, это звучит глупо, но лучше проверить.
4
Выполните следующие действия:
Щелкните правой кнопкой мыши на моем компьютере -> щелкните диспетчер устройств -> Щелкните правой кнопкой мыши на звуковом и видео игровом контроллере -> , затем щелкните на обновлении программного обеспечения драйвера
Если у вас есть программное обеспечение драйвера на вашем ПК, перейдите к нему отсюда.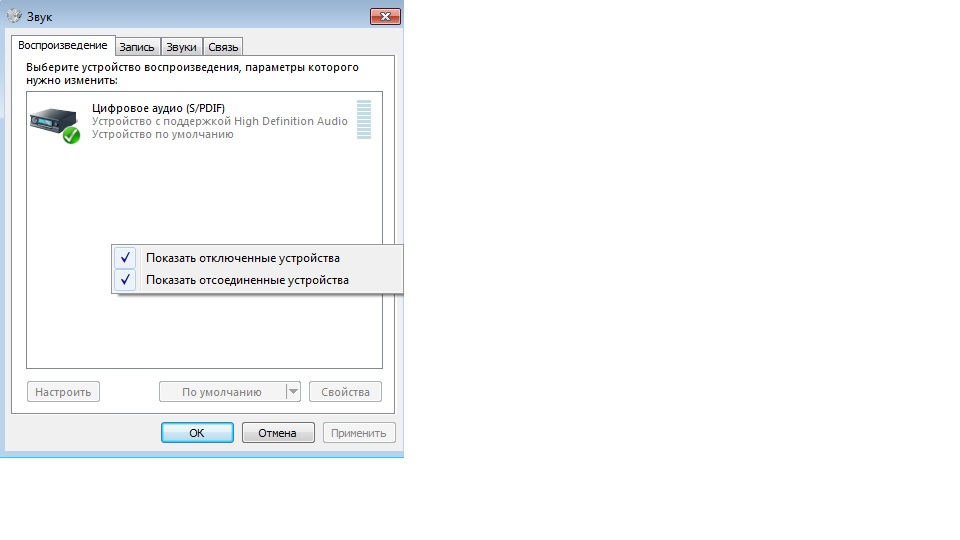 В противном случае система будет искать подходящие драйверы в Интернете, требуя подключения к Интернету.
В противном случае система будет искать подходящие драйверы в Интернете, требуя подключения к Интернету.
1
Это всегда происходит после Мне «предложили» обновить flashplayer, и я нажал «позже». Лучше всего звонить по телефону
.
ПУСК → ПАНЕЛЬ УПРАВЛЕНИЯ → FLASHPLAYER → ДОПОЛНИТЕЛЬНО → УДАЛИТЬ ВСЕ ДАННЫЕ И НАСТРОЙКИ САЙТА → OK
… кажется, у меня работает. Потом обычно перезапускаю.
У меня была та же проблема, попробуйте эти варианты-
1. зайдите в командную строку и запустите ее от имени администратора, затем введите sf /scannow , который должен проверять наличие проблем, связанных с Windows, и может их решить. Просто не забудьте перезагрузить компьютер после применения исправлений.
2. Это плохие новости, вам придется переустановить окна и вернуть все по умолчанию, вы потеряете все свои данные, но вы сможете сделать резервную копию изображений, файлов, документов, видео.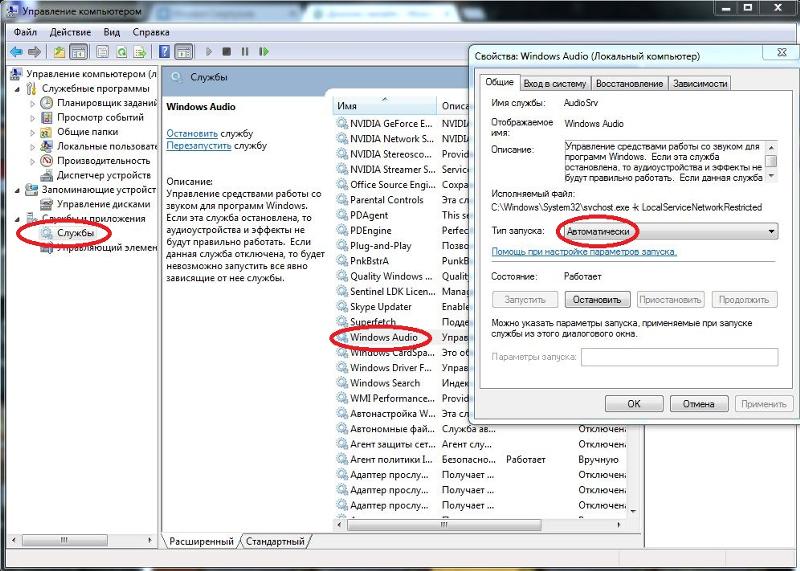
На Compaq Presario F700, Vista 32-бит я пробовал безрезультатно большинство вещей, предложенных здесь и в других местах (обновление драйверов, BIOS и т.д.).
Я наткнулся на совет перевести ноутбук в режим гибернации, а затем снова включить его.
На крайний случай так и сделал, дополнительно вынув батарею и потом вставив обратно. И это помогло!
Звук вернулся — физически и виртуально (снова появился в диспетчере устройств и других службах).
Установка новой видеокарты может вывести из строя встроенный звуковой чип, поэтому проверьте следующее.
Выключить ПК. Нажмите на f10 , как только вы нажмете кнопку питания, чтобы получить доступ к меню Bios — опция, которую вы хотите, скорее всего, находится на вкладке «Дополнительно». Найдите запись под названием «Встроенное аудио». Если он отображается как «Отключено», перейдите к нему с помощью клавиш со стрелками, нажмите «Ввод», с помощью клавиш со стрелками выберите «Включено» и снова нажмите «Ввод». Нажмите f10 , выберите «Да» или «ОК» и нажмите Enter, чтобы сохранить изменения.
Нажмите f10 , выберите «Да» или «ОК» и нажмите Enter, чтобы сохранить изменения.
На некоторых ПК может не быть f10 для настройки попробуй поискать.
Аудио высокой четкости Nvidia Нет звука? Попробуйте эти 7 исправлений
Полное руководство по быстрому запуску
by Иван Енич
Иван Енич
Эксперт по устранению неполадок
Увлеченный всеми элементами, связанными с Windows, и в сочетании с его врожденной любознательностью, Иван глубоко погрузился в понимание этой операционной системы, специализируясь на драйверах и… читать далее
Обновлено
Рассмотрено
Влад Туричану
Влад Туричану
Главный редактор
Увлеченный технологиями, Windows и всем, что имеет кнопку питания, он тратил большую часть своего времени на развитие новых навыков и изучение мира технологий.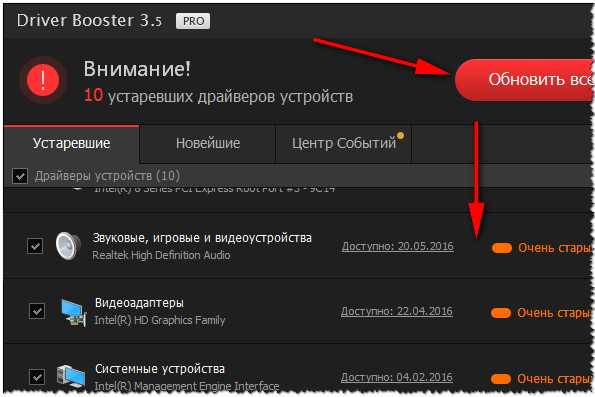 Скоро… читать дальше
Скоро… читать дальше
Раскрытие партнерской информации
- Несмотря на использование высокопроизводительного оборудования, многие пользователи сообщали об отсутствии звука на аудиоустройстве Nvidia High Definition Audio.
- Обычно виноват драйвер, но многие считают основной причиной неправильно сконфигурированный выбор устройства и настройки BIOS.
- Чтобы устранить проблему, обновите драйвер, вернитесь к предыдущей версии ОС или измените настройки BIOS, среди других решений здесь.
XУСТАНОВИТЕ, щелкнув файл загрузки
Для устранения различных проблем с ПК мы рекомендуем Restoro PC Repair Tool:
Это программное обеспечение устраняет распространенные компьютерные ошибки, защищает вас от потери файлов, вредоносных программ, сбоев оборудования и оптимизирует ваш ПК для максимальной производительности. . Исправьте проблемы с ПК и удалите вирусы прямо сейчас, выполнив 3 простых шага:
- Загрузите Restoro PC Repair Tool , который поставляется с запатентованными технологиями (патент доступен здесь).

- Нажмите Начать сканирование , чтобы найти проблемы Windows, которые могут вызывать проблемы с ПК.
- Нажмите Восстановить все , чтобы устранить проблемы, влияющие на безопасность и производительность вашего компьютера.
- Restoro был загружен 0 читателями в этом месяце.
Несмотря на то, что проблемы со звуком встречаются редко, они являются одними из самых серьезных проблем, с которыми вы можете столкнуться на ПК, и их решение часто требует много времени. И несколько пользователей сообщили об отсутствии звука в Nvidia High Definition Audio, что мы и будем исправлять сегодня.
В этом случае одна из распространенных проблем заключается в том, что пользователи полностью теряют системный звук после установки драйверов графического процессора NVIDIA. У других аудиоустройство, например, наушники, не распознавалось.
Итак, давайте выясним, почему не работает звук Nvidia и наиболее эффективные его решения.
Почему у меня не работает звук высокой четкости?
Вот некоторые из причин, по которым Nvidia Sound не работает на вашем ПК:
- Установлены устаревшие, поврежденные или несовместимые драйверы: Проблемы с драйвером обычно являются наиболее распространенной причиной проблемы.
- Ошибка в установленной версии драйвера : Часто пользователи сталкиваются с проблемой после обновления драйвера, когда в текущей версии есть ошибка.
- Две звуковые карты конфликтуют : Если у вас несколько звуковых карт, есть вероятность, что они могут конфликтовать друг с другом.
- Неверные настройки BIOS : Многие пользователи считают, что причиной проблемы являются настройки BIOS.
Говоря о проблеме, приведенные ниже решения также должны помочь в следующих случаях:
- Звук Nvidia HDMI не работает — это относительно распространенная проблема, с которой сталкиваются многие пользователи, стремящиеся насладиться Nvidia со своим ресивером для домашнего кинотеатра.
 Если вы один из них, вы сможете исправить это с помощью одного из наших решений.
Если вы один из них, вы сможете исправить это с помощью одного из наших решений. - Нет звука Аудио высокой четкости Nvidia — это также происходит при использовании HDMI для потоковой передачи аудио и видео на другие дисплеи. Виновниками часто являются неисправные драйверы и потенциально отключенное встроенное звуковое устройство в BIOS.
- Нет звука после обновления Geforce . Многие пользователи сообщают, что у них пропал звук после обновления драйверов Geforce или после установки видеокарты Geforce.
- Нет звука после установки видеокарты Windows 10 . По словам пользователей, эта ошибка иногда может появляться после установки новой видеокарты. Скорее всего, это вызвано несовместимостью драйверов.
- Видеокарта Nvidia без звука — Пользователи сообщают, что их звук полностью отсутствует при использовании графики Nvidia. Чтобы решить эту проблему, вам, возможно, придется переустановить драйверы Nvidia и аудио.

Как исправить звук высокой четкости Nvidia?
В этой статье
- Почему у меня не работает звук высокой четкости?
- Как исправить звук высокой четкости Nvidia?
- 1. Обновите или переустановите аудиодрайверы
- Автоматическое обновление драйверов
- 2. Откат к предыдущей сборке Windows
- 3. Проверьте настройки BIOS
- 4. Запустите встроенное средство устранения неполадок
- 5. Сменить устройство вывода звука
- 6. Выполните чистую установку драйверов Nvidia
- 7. Сканирование аппаратных изменений
Прежде чем мы перейдем к немного сложным решениям, давайте попробуем несколько быстрых проверок и посмотрим, поможет ли это.
- Повторно подключите аудиоустройство, с которым возникли проблемы.
- Перезагрузите компьютер.
- Обновление до последней версии ОС.
Если они не работают, можно использовать следующие методы:
1.
 Обновите или переустановите аудиодрайверы
Обновите или переустановите аудиодрайверы
Первое, что вы должны сделать, это проверить, доступна ли обновленная версия, и установить ее. Если вы не можете найти его на компьютере, зайдите на официальный сайт производителя и загрузите его, чтобы вручную обновить аудиодрайвер.
1. Нажмите Windows + R, чтобы открыть «Выполнить», введите devmgmt.msc и нажмите OK.
2. Дважды щелкните запись Звуковые, видео и игровые контроллеры .
3. Щелкните правой кнопкой мыши High Definition Audio Device 9.0090 и выберите Обновить драйвер .
4. Нажмите на Поиск драйверов на моем компьютере .
5. Выберите Позвольте мне выбрать из списка доступных драйверов на моем компьютере .
6. Если в списке есть драйвер High Definition Audio Device , выберите его и нажмите Next .
Совет эксперта:
СПОНСОРЫ
Некоторые проблемы с ПК трудно решить, особенно когда речь идет о поврежденных репозиториях или отсутствующих файлах Windows. Если у вас возникли проблемы с исправлением ошибки, возможно, ваша система частично сломана.
Если у вас возникли проблемы с исправлением ошибки, возможно, ваша система частично сломана.
Мы рекомендуем установить Restoro, инструмент, который просканирует вашу машину и определит причину неисправности.
Нажмите здесь, чтобы загрузить и начать восстановление.
7. Нажмите Да в запросе подтверждения.
8. После завершения обновления перезагрузите компьютер, чтобы изменения вступили в силу.
Теперь вы можете проверить, начинает ли работать драйвер NVIDIA High Definition Audio.
Автоматическое обновление драйверов
Попробуйте стороннее средство, если предыдущий метод не решил проблему. Загрузка драйверов вручную — это процесс, который сопряжен с риском установки неправильного драйвера, что может привести к серьезным сбоям в работе.
Некоторые из наиболее распространенных ошибок и ошибок Windows являются результатом использования старых или несовместимых драйверов. Отсутствие обновленной системы может привести к лагам, системным ошибкам или даже BSoD.
Чтобы избежать подобных проблем, вы можете использовать автоматический инструмент, который найдет, загрузит и установит нужную версию драйвера на ваш ПК с Windows всего за пару кликов, и мы настоятельно рекомендуем DriverFix . Вот как это сделать:
- Загрузите и установите DriverFix .
- Запустить приложение.
- Подождите, пока DriverFix обнаружит все неисправные драйверы.
- Теперь программа покажет вам все проблемные драйверы, и вам просто нужно выбрать те, которые вы хотите исправить.
- Подождите, пока DriverFix загрузит и установит новейшие драйверы.
- Перезагрузите компьютер, чтобы изменения вступили в силу.
DriverFix
Драйверы больше не будут создавать проблем, если вы загрузите и используете это мощное программное обеспечение сегодня.
Бесплатная пробная версия
Посетите веб-сайт
Отказ от ответственности: эта программа должна быть обновлена с бесплатной версии, чтобы выполнять некоторые определенные действия.
2. Откат к предыдущей сборке Windows
- Нажмите Windows + I , чтобы открыть Настройки , и нажмите Обновление и безопасность .
- Выберите вкладку Recovery на панели навигации и нажмите Начало работы .
- Теперь следуйте инструкциям на экране, чтобы завершить процесс.
Если проблема отсутствия звука на аудиоустройстве Nvidia High Definition Audio возникла после обновления, вы можете вернуться к предыдущей сборке в течение десяти дней после обновления.
Если кнопка Начать неактивна, вы всегда можете удалить обновления Windows вручную.
3. Проверьте настройки BIOS
Если предыдущие способы не помогли, вы можете изменить настройки BIOS и отключить другие звуковые карты, если их больше одной.
Также помните, что вам не обязательно отключать остальные. Например, если эту работу выполняет другая звуковая карта, отключите Аудиоустройство Nvidia High Definition Audio , чтобы решить проблему отсутствия звука.
4. Запустите встроенное средство устранения неполадок
- Нажмите Windows + I , чтобы открыть Настройки , и нажмите Обновление и безопасность .
- Выберите Устранение неполадок слева, а затем нажмите Дополнительные средства устранения неполадок .
- Нажмите здесь запись Воспроизведение аудио , а затем нажмите кнопку Запустить средство устранения неполадок .
- Следуйте инструкциям на экране и внесите рекомендуемые изменения, чтобы исправить ситуацию.
Иногда пользователям удается исправить ситуацию, просто запустив встроенное средство устранения неполадок. Если у вас по-прежнему нет звука от Nvidia High Definition Audio, перейдите к следующему способу.
5. Измените устройство вывода звука
- Щелкните правой кнопкой мыши Значок звука в области Уведомление и выберите Воспроизведение устройства .

- Затем щелкните правой кнопкой мыши предпочитаемое устройство и Установить по умолчанию Устройство .
- Щелкните правой кнопкой мыши Digital Audio/Monitor/HDMI и выберите в меню Disable .
- Нажмите OK , чтобы сохранить изменения.
После установки динамиков в качестве устройства воспроизведения по умолчанию проблема должна быть полностью решена.
6. Выполните чистую установку драйверов Nvidia
- Перейдите на официальный сайт Nvidia и загрузите последнюю версию драйвера для своего устройства.
- Дважды щелкните файл установки, чтобы запустить его.
- Когда вы попадете в меню параметров установки, выберите Custom (Advanced) и нажмите Next .
- Теперь установите флажок Выполнить чистую установку и нажмите Далее .
- Следуйте инструкциям на экране, чтобы завершить процесс установки.

Многие пользователи сообщали, что после установки драйверов Nvidia пропал звук. Однако вы можете решить эту проблему, просто выполнив чистую установку драйверов. Несколько пользователей сказали, что это решение работает для них, поэтому не стесняйтесь попробовать его.
7. Сканирование аппаратных изменений
- Введите Диспетчер устройств в строку поиска и щелкните соответствующий результат поиска.
- Дважды щелкните Звуковые, видео и игровые контроллеры запись.
- Щелкните правой кнопкой мыши Аудиоустройство высокого разрешения и выберите Сканировать аппаратные изменения .
Если Nvidia High Definition Audio не воспроизводит звук после сна, должно помочь сканирование аппаратных изменений. Во-первых, это обходной путь, предложенный пользователями с этой проблемой. Приведенные выше решения должны помочь устранить основную причину.
Мы ожидаем, что проблема будет решена и аудиоустройство будет работать без сбоев.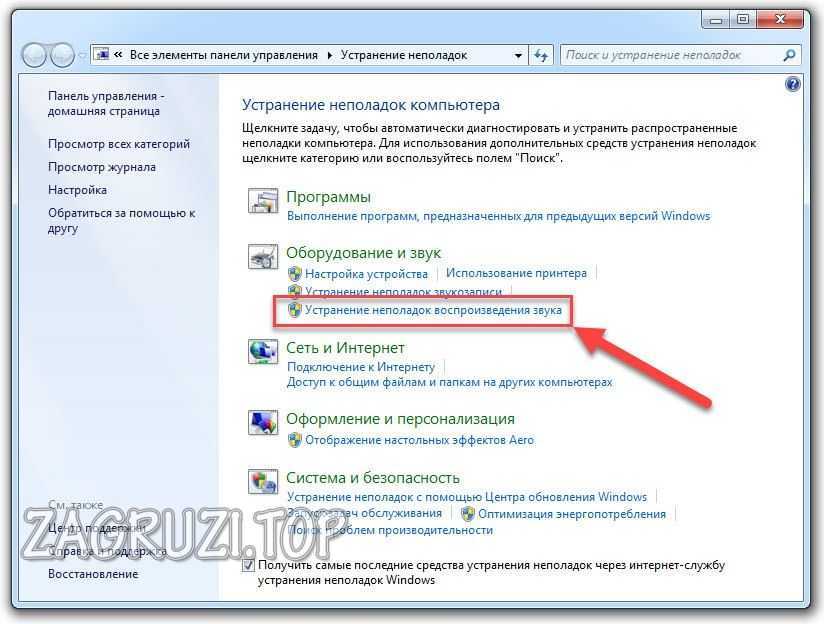

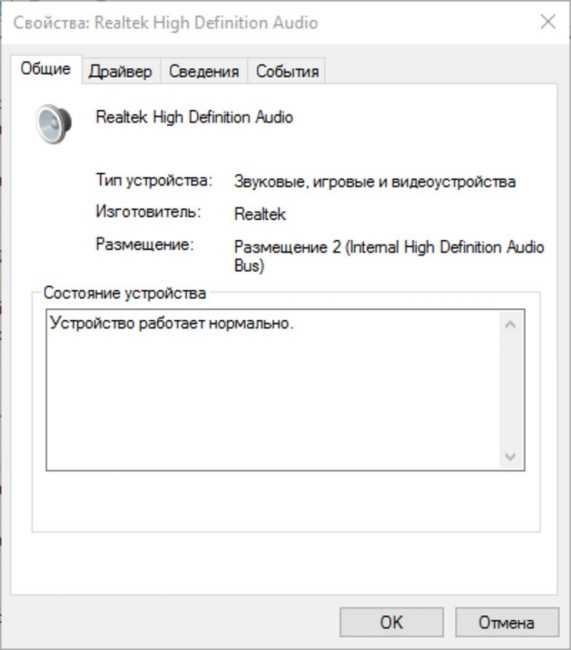 inf и запомните его опубликованное имя (oemNNN.inf).
inf и запомните его опубликованное имя (oemNNN.inf). 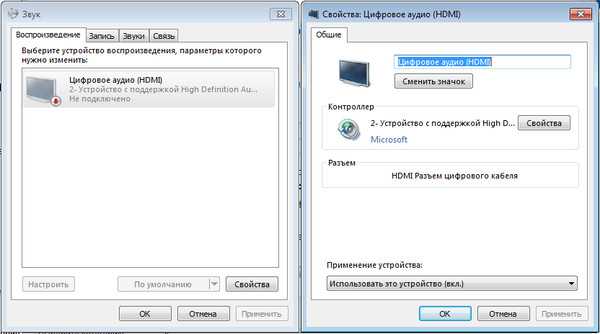 Не рекомендую при возникновении проблем, о которых идет речь в этой инструкции, начинать поиск драйверов, например, с сайта Realtek, прежде всего посмотрите на сайте производителя не чипа, но всего устройства.
Не рекомендую при возникновении проблем, о которых идет речь в этой инструкции, начинать поиск драйверов, например, с сайта Realtek, прежде всего посмотрите на сайте производителя не чипа, но всего устройства.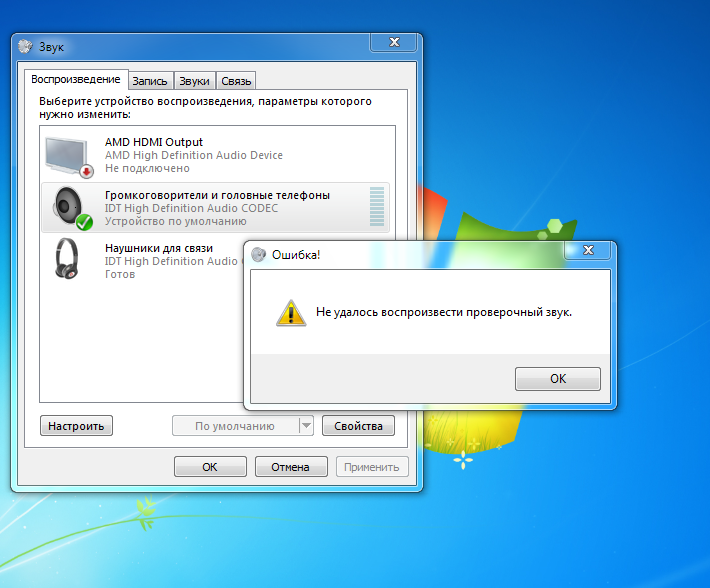 Помогает чаще всего. Например, для установки Conexant SmartAudio и Via HD Audio на ноутбуках обычно срабатывает этот вариант (режим совместимости с Windows 7). См. Режим совместимости программ Windows 10.
Помогает чаще всего. Например, для установки Conexant SmartAudio и Via HD Audio на ноутбуках обычно срабатывает этот вариант (режим совместимости с Windows 7). См. Режим совместимости программ Windows 10. 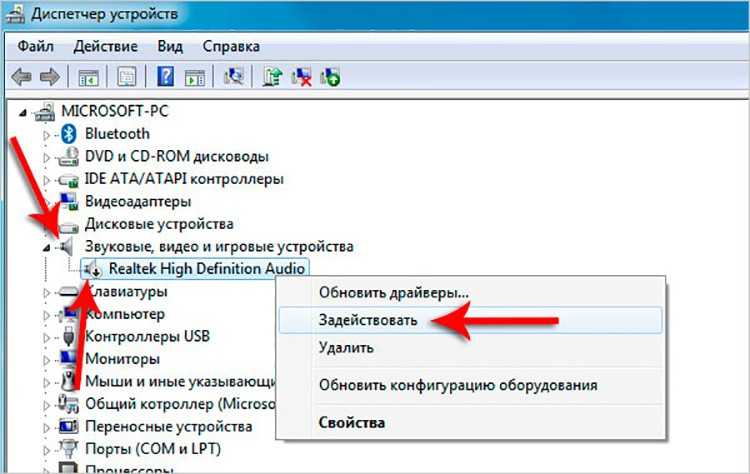 А если знаете ее название, то можно посмотреть и среди несовместимых.
А если знаете ее название, то можно посмотреть и среди несовместимых.  1 или 7.
1 или 7.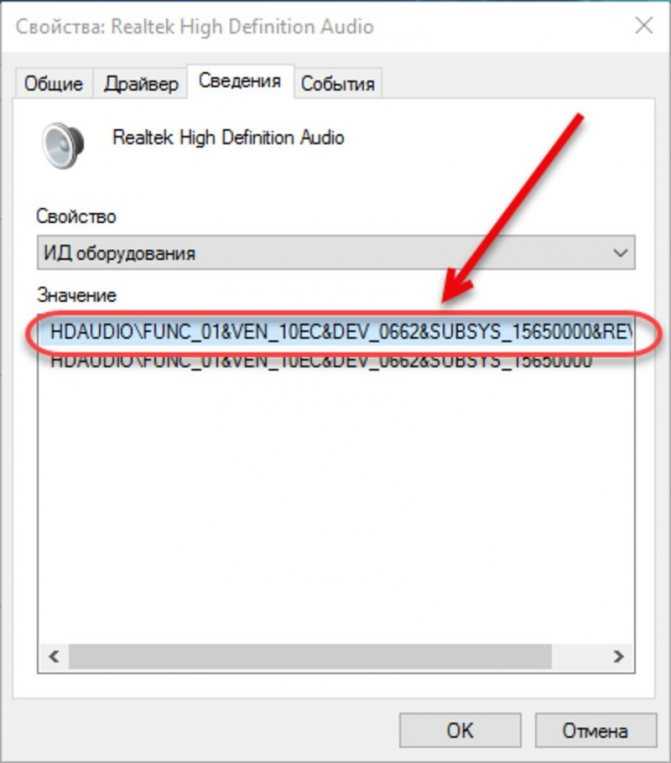 Если нет, кликните по нужному правой кнопкой мыши и выберите пункт «Использовать по умолчанию».
Если нет, кликните по нужному правой кнопкой мыши и выберите пункт «Использовать по умолчанию». 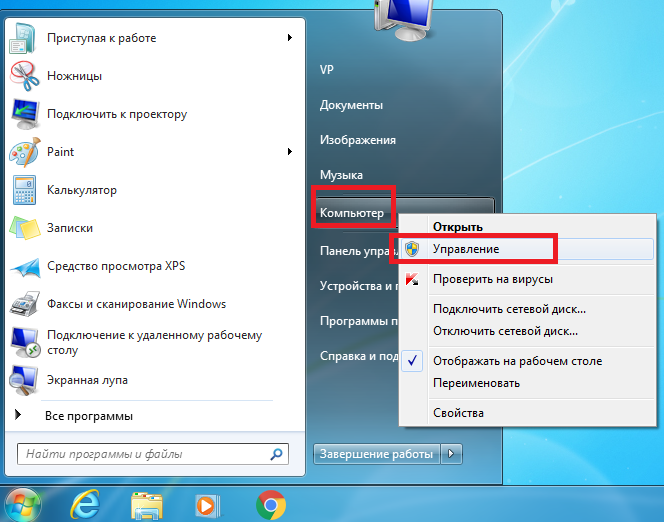 Вы вернетесь к списку устройств воспроизведения.
Вы вернетесь к списку устройств воспроизведения.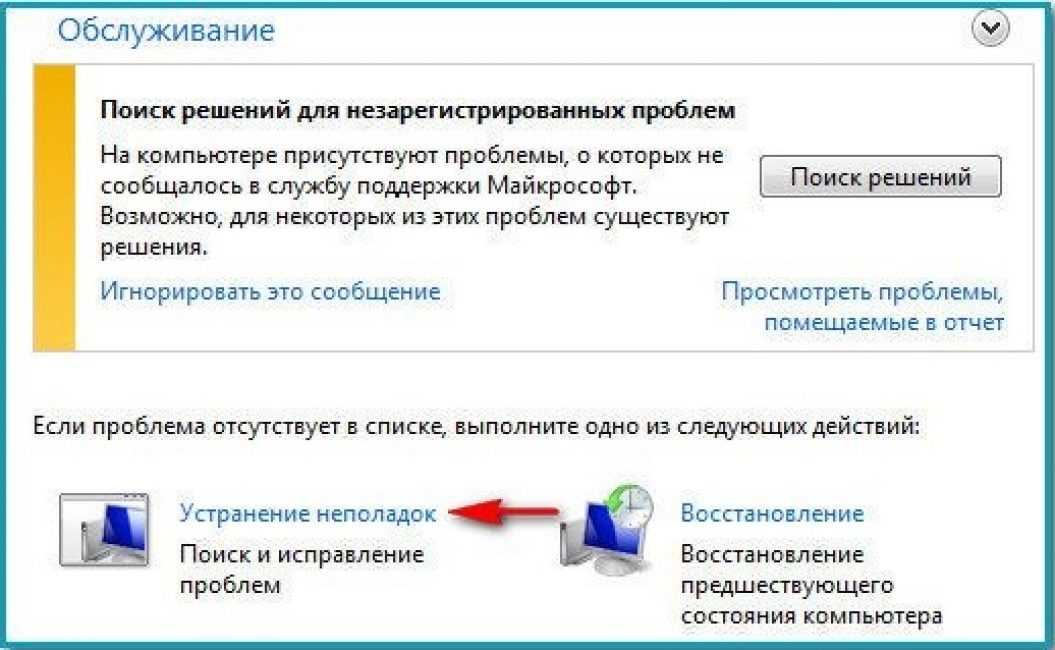
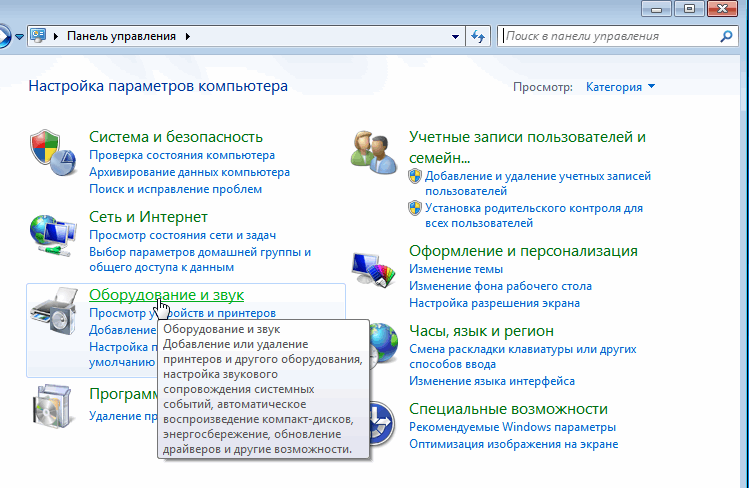 Если вы один из них, вы сможете исправить это с помощью одного из наших решений.
Если вы один из них, вы сможете исправить это с помощью одного из наших решений.