После обновления драйверов не работает мышь и клавиатура: «Если после загрузки разных драйверов перестала работать клава и мышь в обычном режиме, что делать? » — Яндекс Кью
Содержание
«Если после загрузки разных драйверов перестала работать клава и мышь в обычном режиме, что делать? » — Яндекс Кью
Популярное
Сообщества
Хотел скачать драйвера на геймпад и скачал. Там была прога, которая скачивает все недостающие драйвера, поставил на скачку, после чего отключилась клава и мышь. ПК перезагрузился. В биосе мышь и клава работают, кстати.
КомпьютерыПроблемы с компьютеромКомпьютерная периферия
Илья Форпостов
·
14,2 K
ОтветитьУточнить
Лучший
Сервисный центр Reload Center
117
Здравствуйте! Меня зовут Власенко Дмитрий, я мастер по диагностике и ремонту компьютерной… · 7 авг 2020 · reloadcenter.wixsite.com/reloadcenter
Отвечает
Дмитрий Власенко
Здравствуйте. У вас криво встали драйвера
У вас криво встали драйвера
Давайте попробуем откатить систему?
При загрузке системы нажмите F8. Далее запустить безопасный режим. осле запуска системы выбирайте кнопку «Пуск» и запустить программу восстановления. После этого, выбрать кнопку «Выбрать другую точку восстановления» и выбрать «далее». После завершения работы программы, компьютер будет перезагружен и запустится в нормальном режиме.
Если в безопасном режиме все равно не работает клава или мышь,то так же при запуске жмем F8,далее выбираем пункт восстановление служб каталога и выбираем точку восстановления. Если и это не сработает,то начинаем танцы с бубном
Включить в БИОС поддержку USB клавиатуры и мыши.
Пунтктик Integrated Peripherals- Legacy USB Support — USB Mouse\Keyboard Support
Опция Legacy USB Support позволяет разрешить/запретить поддержку USB-клавиатуры и (или) USB- мыши на уровне БИОС (т. е. включить USB-клавиатуру и USB- мышь в БИОСе).
Значения опции:
Disabled – отключить поддержку USB-клавиатуры и USB-мыши на уровне БИОС;
Enabled (или Keyb+Mouse) – разрешить поддержку USB-клавиатуры и USB-мыши на уровне БИОС;
Auto – отключает поддержку стандартных устройств (клавиатура или мышь), если есть подключенные USB-устройства и наоборот;
BIOS – поддержка USB-устройств осуществляется BIOS материнской платы;
OS – поддержка USB-устройств будет осуществляться операционной системой;
Keyboard – разрешить поддержку только USB-клавиатуры на уровне BIOS;
All Device (или Legacy USB) – разрешить поддержку любых устройств с интерфейсом USB;
No Mice – разрешить поддержку любых устройств с интерфейсом USB, кроме мыши.
Диагностика и ремонт компьютерной техники качественно и не дорого! Убедись!
Перейти на reloadcenter.wixsite.com/reloadcenter
15,4 K
Илья Форпостов
10 августа 2020
Спасибо конечно,но я не помнил пароль от админа при регистрации виндовса,бомбанул переустановил чистый виндоус балдеж)
Комментировать ответ…Комментировать…
Вы знаете ответ на этот вопрос?
Поделитесь своим опытом и знаниями
Войти и ответить на вопрос
После обновления драйверов не работает мышь
Содержание:
- 1 Общая информация ( к содержанию ↑ )
- 2 Основные проблемы и варианты решения ( к содержанию ↑ )
- 3 Самостоятельная установка ( к содержанию ↑ )
- 4 Проверьте драйверы мыши
- 5 Чтобы убедиться, что автоматическое обновление включено
- 6 Чтобы вручную установить драйвер
- 7 Основные проблемы и варианты решения ( )
- 8 Самостоятельная установка ( )
- 9 Этот драйвер не был подписан
- 10 Чтобы подтвердить, что автоматическое обновление включено
- 11 Чтобы установить драйвер вручную
Здравствуйте, дорогие читатели.
Сегодня хотелось бы рассказать об инструменте, без которого не обходится практически ни один компьютер – мышь. Это оборудование само по себе простое. Практически в 99% случаев оно работает без каких-либо проблем. Но иногда некоторые пользователи все же встречаются с проблемами. В связи с тем, что устройство обычно самостоятельно устанавливается системой, многие не знают, как обновить драйвер на мышку – чаще всего именно это помогает возвратить работоспособность. Сразу скажу, что данная процедура простая и не требует каких-то серьезный познаний.
Содержание статьи
Общая информация ( к содержанию ↑ )
Драйвер для мыши на виндовс 7 или любой другой версии операционки представляет собой программу малого размера, которая позволяет манипулятору «Мышь» взаимодействовать с системой. Своевременное обновление увеличивает производительность, сокращает отклик и предотвращает возможные сбои. Использование старых или каким-то образом поврежденных драйверов приводит к ошибкам ОС и даже к полному выходу из строя оборудования. А установка неподходящих может усугубить всю ситуацию.
А установка неподходящих может усугубить всю ситуацию.
Основные проблемы и варианты решения ( к содержанию ↑ )
Если вы встретились с ситуацией, когда не работает мышка, не зависимо от ее производителя, нужно попробовать проделать несколько простых движений, чтобы выяснить причину, а затем попробовать устранить ее:
Отключаем устройство, перезагружаемся и снова подсоединяем. Ждем некоторое время. Если ничего не происходи и указатель не двигается, идем дальше.
По возможности нужно попробовать использовать мышь на разных компьютерах. Еще лучше, если на одном будет установлен виндовс 8, а на втором – виндовс 10. Если не работает нигде – скорее всего проблема скрыта в самом устройстве.
Если же на других компьютерах работает – проблемы с ПО. Значит с помощью клавиатуры пытаемся добраться до «Панели управления». В открывшемся окне ищем «Диспетчер устройств». Все манипуляции можно сделать при помощи кнопок «Win», «Enter» и стрелочек.
В дереве каталогов находим «Мыши и другие…». Открываем и выбираем свое устройство.
Далее вызываем на нем контекстное меню (эта кнопка находится в ряду вместе с пробелом и «Win»).
Переходим на вкладку «Обновить драйверы».
Появится окно, где мы выбираем строку, в которой говориться об автоматическом режиме.
Если это не помогло – пробуем сделать все сами.
Иногда бывают ситуации, когда соответствующего компонента нет в «Диспетчере устройств». Не стоит паниковать – поищем его в другом месте:
Заходим в «Панель управления» и прям здесь смотрим пункт, в котором говорится о мыши. Запускаем его.
Откроется окно, где нам нужно выбрать «Оборудование».
Появится список. Выделяем подходящую строку и нажимаем «Свойства».
Теперь в левой нижней части окна находим «Изменить параметры».
Выполняем все, указанное в списке выше, начиная с шестого пункта.
Самостоятельная установка ( к содержанию ↑ )
Иногда встречаются такие ситуации, когда автоматически не удалось подсоединить оборудование. Тогда пробуем скачать драйвер на свой компьютер и поставить его вручную. Обычно в таком подходе нуждаются устройства, которые оснащены не только двумя кнопками и колесиком. В большинстве случаев они предназначены для игр и выполнения каких-то сложных задач.
Сегодня самым популярным производителем мышей является компания A4tech, а потому я расскажу на ее примере. Кроме того, она предлагает пользователям клавиатуры, наушники и другое сопутствующее оборудование. У них даже предусмотрены полноценные серии, например, блуди. Особой популярностью пользуются мыши X7.
Независимо от модели, заходим на официальный сайт производителя и находим ссылку, ведущую нас к сопутствующему программному обеспечению. После этого подбираем драйвер, отталкиваясь от модели устройства, операционной системы и ее битности. Скачиваем пакет и запускаем его. Пользуясь подсказками, устанавливаем компонент. Иногда нужно перезагрузиться. Стоит отметить, что таким же образом можно поступать с оборудованием HP, Samsung и другими.
Скачиваем пакет и запускаем его. Пользуясь подсказками, устанавливаем компонент. Иногда нужно перезагрузиться. Стоит отметить, что таким же образом можно поступать с оборудованием HP, Samsung и другими.
Что ж, несмотря на то, что манипулятор «Мышь» является простым устройством, с ним все же могут возникнуть определенные проблемы. Их решение не требует никаких серьезных навыков или познаний.
Подписывайтесь, и я поделюсь с вами еще многими интересными вещами.
Дело в том, что встречаются разные устройства подобного рода, поэтому совсем немудрено, что каждое из них предполагает применение определенных мер и манипуляций для настраивания его рабочих функций. Кроме того, существует несколько способов, как установить драйвера на мышку, правда, они далеко не всегда помогают восстановить работоспособность мыши, ведь причина ее некорректной работы может крыться в банальной поломке, причем, в самом компьютере. Поэтому, первое, в чем следует убедиться — это, действительно ли, не работает мышка или всему виной ПК. Сделать это гораздо проще, чем может показаться на первый взгляд, ведь для того, чтобы убедиться в исправности компьютерной мыши, достаточно просто попробовать подключить ее к любому другому компьютеру. Если мышь нормально функционирует, то нетрудно догадаться, что основная проблема все-таки кроется в собственном компьютере.
Сделать это гораздо проще, чем может показаться на первый взгляд, ведь для того, чтобы убедиться в исправности компьютерной мыши, достаточно просто попробовать подключить ее к любому другому компьютеру. Если мышь нормально функционирует, то нетрудно догадаться, что основная проблема все-таки кроется в собственном компьютере.
Включите его и подождите несколько минут после загрузки системы для установки драйверов. В какой-то момент произойдет управление мышью и клавиатурой. Для некоторых наших читателей, которые знают, как извлекать файлы и создавать ярлыки, эта блок-схема может быть проще.
Проверьте драйверы мыши
Другие методы могут работать лучше по мере развития платформы. Изучите клавиатуру, чтобы убедиться, что она не повреждена физически. В то время как драйверы могут вызывать проблемы, иногда это самые простые вещи, которые вызывают сбои. Если жидкость попала в клавиатуру, вероятно, вам придется ее заменить. Кроме того, проверьте шнур клавиатуры, чтобы убедиться, что провода не открыты Если вы используете беспроводную клавиатуру, попробуйте заменить батареи и посмотреть, не решит ли ваша проблема.
В этом случае можно попробовать переставить штекер мыши в другой слот компьютера, так как очень часто бывает, что только один разъем предназначен для подключения данного устройства. Если же «чуда» не произошло даже после этой манипуляции, необходимо проверить наличие драйверов, что особенно актуально при переустановке операционной системы. Для этого необходимо вставить в дисковод установочный диск, который прилагался к устройству и следовать всем командам, которые будут отображаться на экране. В случае, если по каким-то причинам диск с драйверами мыши был утерян, можно скачать установщик на любом сетевом ресурсе, используя для этих целей наименование модели устройства. Если даже после успешной установки драйверов мышь не работает, нужно проверить операционную систему на наличие конфликтов, которые очень часто возникают при закачке и использовании новых непроверенных программ.
Убедитесь, что клавиатура правильно подключена. Если ваша клавиатура неправильно подключена, возможно, что драйвер не загрузился. Следуйте кабелю вашей клавиатуры и убедитесь, что он подключен к соответствующему порту. Беспроводные клавиатуры должны быть подключены в соответствии с инструкциями производителя.
Следуйте кабелю вашей клавиатуры и убедитесь, что он подключен к соответствующему порту. Беспроводные клавиатуры должны быть подключены в соответствии с инструкциями производителя.
Выберите «Диспетчер устройств» на панели слева. Как только программа установки драйвера находится, вам просто нужно запустить программу в соответствии с инструкциями производителя. Новые драйверы часто означают лучшую совместимость между устройством, таким как мышь, и операционной системой компьютера. Иногда драйверы устройств не работают так, как вы ожидаете от них. Например, новый драйвер может заставить вашу мышь перестать функционировать, что затрудняет работу над проектами для вашего бизнеса.
Между тем, случаи, когда из-за подобного рода конфликта программное обеспечение мыши попросту блокируется и перестает нормально функционировать, редкими никак не назовешь. А для того, чтобы проверить операционную систему ПК на наличие конфликтующих программ, следует завершить работу и вновь запустить устройство с подключенной мышью, но уже в безопасном режиме. Данный метод помогает выявить вредоносное ПО, после чего его можно полностью удалить через меню «Пуск» (раздел «Панель управления»/»Удаление программ», функция «Удалить/Изменить программу»). При этом, не стоит отчаиваться, если даже после проделывания рекомендуемых манипуляций, мышь так и не заработала, ведь компьютер нуждается в полном обновлении, которое можно обеспечить посредством перезапуска операционной системы, то есть выключения и включения устройства.
Данный метод помогает выявить вредоносное ПО, после чего его можно полностью удалить через меню «Пуск» (раздел «Панель управления»/»Удаление программ», функция «Удалить/Изменить программу»). При этом, не стоит отчаиваться, если даже после проделывания рекомендуемых манипуляций, мышь так и не заработала, ведь компьютер нуждается в полном обновлении, которое можно обеспечить посредством перезапуска операционной системы, то есть выключения и включения устройства.
Если драйвер вызывает проблемы, вы может удалить его. Перезагрузите компьютер, чтобы завершить удаление или откат драйвера. Если драйвер не работает, вы также можете попробовать перейти на последнюю версию. Мелисса Кинг начала писать. Король держит помощника искусств в сообщениях из Колледжа округа Таррант. Однако для некоторых редких обстоятельств может потребоваться полная переустановка этих драйверов устройств ввода, чтобы они работали правильно. Загрузите компьютер и войдите в систему.
Ваш экран станет черным и может запросить вашу регистрационную информацию. Войдите в систему с помощью текстовой консоли, если появится запрос. Перезагрузите компьютер и войдите в систему. Возвращает консоль командной строки снова. Если ваша мышь все еще не работает, перейдите к шагу 12, чтобы отменить эти изменения.
Войдите в систему с помощью текстовой консоли, если появится запрос. Перезагрузите компьютер и войдите в систему. Возвращает консоль командной строки снова. Если ваша мышь все еще не работает, перейдите к шагу 12, чтобы отменить эти изменения.
Некорректную работу компьютерной мыши может запросто спровоцировать и неправильное ее использование, а в частности подключение и отключение к ПК непосредственно во время его работы. Данный способ эксплуатации среди программистов зачастую именуется «горячим» и немудрено, ведь он, действительно, может привести в непригодность устройство, особенно если речь идет об использовании слота PS/2 (круглый разъем с изображением мыши). Причем, следует помнить, что при таком методе использования устройства может произойти короткое замыкание, при котором потеря мыши будет далеко не самым страшным последствием, так как гораздо хуже будут обстоять дела в том случае, если выйдут из строя слоты. Если же данная ситуация имела место быть, то следует немедленно завершить работу компьютера, отключить его от сети и аккуратно изъять штекер мыши. Спустя 5-10 минут можно вновь подключить устройство и только после этого запустить компьютер.
Спустя 5-10 минут можно вновь подключить устройство и только после этого запустить компьютер.
Войдите в консоль командной строки. С помощью советов и трюков в следующем абзаце вы часто можете быстро устранить эту проблему. Если у вас возникли проблемы с установленными драйверами или у вас не установлены какие-либо драйверы, вы можете перейти к следующему абзацу.
Если только определенное устройство не обнаружено, вы должны сначала попробовать следующее. В этом случае действуйте следующим образом. Однако, если это не сработает, может возникнуть проблема с драйвером или просто отсутствуют драйверы. Как исправить это, прочитайте следующий раздел.
Драйвера для мыши беспроводной обычно напрямую связаны с функцией Bluetooth, поэтому в случае обнаружения неполадки следует проверять корректность их установки. Кроме того, не следует забывать о том, что наиболее распространенной причиной выхода из строя мыши, работающей без провода, является разрядка аккумуляторов. Не рекомендуется исключать и механическое повреждение устройства, подтвердить которое поможет подключение компьютерной мыши к другому ПК. Помимо прочего, следует обращать внимание и на индикацию, ведь если светодиод перестал работать, значит проблема кроется вовсе не в драйверах и уж тем более не в конфликте, провоцируемом вредоносным ПО. В случае, если мышь проводная, не лишним будет проверить штекер, у которого могли погнуться клеммы в результате неправильной эксплуатации устройства.
Помимо прочего, следует обращать внимание и на индикацию, ведь если светодиод перестал работать, значит проблема кроется вовсе не в драйверах и уж тем более не в конфликте, провоцируемом вредоносным ПО. В случае, если мышь проводная, не лишним будет проверить штекер, у которого могли погнуться клеммы в результате неправильной эксплуатации устройства.
Однако различные обстоятельства могут вызвать проблему с драйвером. Чтобы просто сбросить его до нуля, вы можете попробовать следующее. Загрузка материнской платы. Вы найдете соответствующие драйверы, если вы вводите описание типа вашего ноутбука или материнской платы на соответствующей странице производителя.
Для всех устройств требуется контроллер для управления устройством. Поэтому во многих случаях устройства будут автоматически работать при их подключении. Водители время от времени обновляются. При установке обновленного монитора важно, чтобы вы доверяли ему. Автоматическое получение последнего программного обеспечения и драйверов.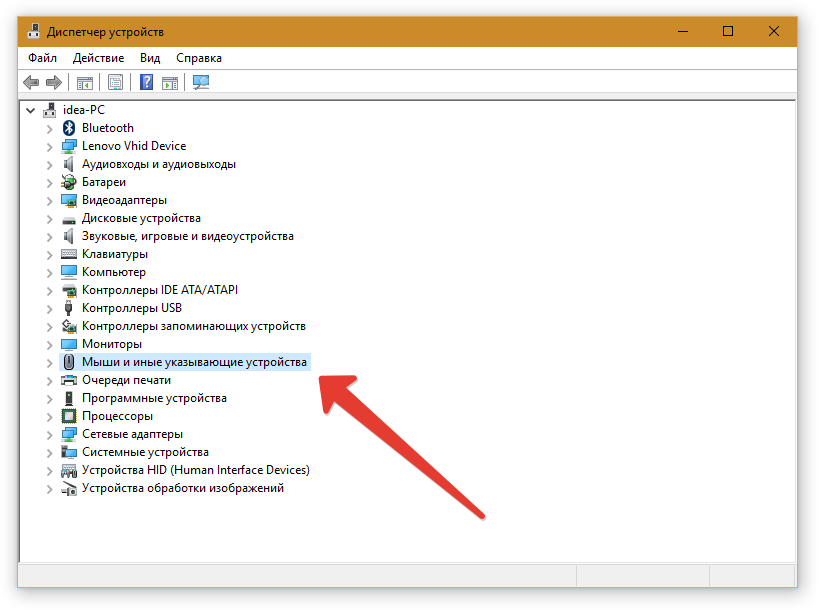
Здравствуйте, дорогие читатели.
Сегодня хотелось бы рассказать об инструменте, без которого не обходится практически ни один компьютер – мышь. Это оборудование само по себе простое. Практически в 99% случаев оно работает без каких-либо проблем. Но иногда некоторые пользователи все же встречаются с проблемами. В связи с тем, что устройство обычно самостоятельно устанавливается системой, многие не знают, как обновить драйвер на мышку – чаще всего именно это помогает возвратить работоспособность. Сразу скажу, что данная процедура простая и не требует каких-то серьезный познаний.
Чтобы убедиться, что автоматическое обновление включено
Установка драйверов вручную. Если устройство содержит диск, оно может содержать программное обеспечение, устанавливающее драйвер. Вы также можете найти новые драйверы на веб-сайте производителя. Обновления драйверов часто доступны в разделе поддержки их веб-сайтов. Загрузите последние версии драйверов для своего устройства и следуйте инструкциям по установке на веб-сайте. Как правило, вы можете дважды щелкнуть или дважды щелкнуть загруженный файл, чтобы начать установку на вашем компьютере.
Как правило, вы можете дважды щелкнуть или дважды щелкнуть загруженный файл, чтобы начать установку на вашем компьютере.
Драйвер для мыши на виндовс 7 или любой другой версии операционки представляет собой программу малого размера, которая позволяет манипулятору «Мышь» взаимодействовать с системой. Своевременное обновление увеличивает производительность, сокращает отклик и предотвращает возможные сбои. Использование старых или каким-то образом поврежденных драйверов приводит к ошибкам ОС и даже к полному выходу из строя оборудования. А установка неподходящих может усугубить всю ситуацию.
Чтобы вручную установить драйвер
Если драйвер, который появился на диске или загружен с веб-сайта, сам не установлен, вы должны установить его вручную. Чтобы выполнить следующие действия, вы должны войти в систему как администратор. Уведомления о ненадежных драйверах. Мы не рекомендуем устанавливать измененные или неподписанные драйверы. Драйвер с цифровой подписью включает цифровую подпись, которая представляет собой электронный знак безопасности, указывающий издателя программного обеспечения, и если кто-то изменил его с момента его подписания.
Основные проблемы и варианты решения ( )
Если вы встретились с ситуацией, когда не работает мышка, не зависимо от ее производителя, нужно попробовать проделать несколько простых движений, чтобы выяснить причину, а затем попробовать устранить ее:
Иногда бывают ситуации, когда соответствующего компонента нет в «Диспетчере устройств ». Не стоит паниковать – поищем его в другом месте:
Если драйвер был подписан издателем, который подтвердил свою личность с центром сертификации, вы можете быть уверены, что он исходит от издателя и не был изменен. Если вы видите любое из следующих уведомлений при установке драйвера, вы должны остановить установку и перейти на сайт производителя устройства, чтобы получить драйвер с цифровой подписью.
Водитель не имеет цифровой подписи или был подписан с цифровой подписью, которая не была проверена сертификационным органом. Вы должны установить этот драйвер только в том случае, если вы получили его с диска производителя или у системного администратора.
Самостоятельная установка ( )
Иногда встречаются такие ситуации, когда автоматически не удалось подсоединить оборудование. Тогда пробуем скачать драйвер на свой компьютер и поставить его вручную. Обычно в таком подходе нуждаются устройства, которые оснащены не только двумя кнопками и колесиком. В большинстве случаев они предназначены для игр и выполнения каких-то сложных задач.
Этот драйвер не был подписан
Водитель не был подписан цифровой подписью сертифицированным издателем. Возможно, драйвер был изменен, чтобы включить вредоносное ПО, которое может повредить ваш компьютер или украсть у вас информацию. В редких случаях законные издатели модифицируют драйверы после их цифровой подписи; однако вы должны установить только неподписанный драйвер, если вы получили его с диска производителя устройства.
К сожалению, нет надежного источника информации, указывающего, кто выдал неподписанный драйвер. Любой может изменить содержимое неподписанного контроллера, и нет способа узнать, почему он был изменен. В настоящее время большинство производителей в цифровой форме подписывают драйверы, которые они создают, прежде чем выпускать их на рынок.
В настоящее время большинство производителей в цифровой форме подписывают драйверы, которые они создают, прежде чем выпускать их на рынок.
Сегодня самым популярным производителем мышей является компания A4tech, а потому я расскажу на ее примере. Кроме того, она предлагает пользователям клавиатуры, наушники и другое сопутствующее оборудование. У них даже предусмотрены полноценные серии, например, блуди. Особой популярностью пользуются мыши X7.
Вы увидите это уведомление только в том случае, если у вас установлена 64-разрядная версия, и попробуйте установить драйвер с этими функциями. Драйвер — это программное обеспечение, используемое устройством для работы на компьютере. Для каждого устройства требуется драйвер для работы на компьютере. Поэтому во многих случаях вы подключаете устройство, и оно уже работает автоматически.
Это может быть приложение, созданное производителем устройства, чтобы заставить его работать, или информацию, такую как имя, производитель и номер модели продукта, чтобы помочь вам провести различие между аналогичными устройствами. Иногда драйверы обновляются. Важно, чтобы вы были уверены в обновленных драйверах, которые вы устанавливаете. Получить последние драйверы и программное обеспечение автоматически.
Иногда драйверы обновляются. Важно, чтобы вы были уверены в обновленных драйверах, которые вы устанавливаете. Получить последние драйверы и программное обеспечение автоматически.
Независимо от модели, заходим на официальный сайт производителя и находим ссылку, ведущую нас к сопутствующему программному обеспечению. После этого подбираем драйвер, отталкиваясь от модели устройства, операционной системы и ее битности. Скачиваем пакет и запускаем его. Пользуясь подсказками, устанавливаем компонент. Иногда нужно перезагрузиться. Стоит отметить, что таким же образом можно поступать с оборудованием HP, Samsung и другими.
Чтобы подтвердить, что автоматическое обновление включено
Если ваше устройство поставляется с диском, оно может включать программное обеспечение, устанавливающее драйвер. Обновления драйверов часто доступны в разделе поддержки этих сайтов. Загрузите последний драйвер для своего устройства и следуйте инструкциям по установке на веб-сайте.
Чтобы установить драйвер вручную
Как правило, вы нажимаете или дважды щелкаете загруженный файл, чтобы установить драйвер на свой компьютер. Если драйвер, полученный с диска или загруженный с сайта, не установлен отдельно, вам может потребоваться его установить вручную. Для выполнения этих действий необходимо войти в систему как администратор.
Если драйвер, полученный с диска или загруженный с сайта, не установлен отдельно, вам может потребоваться его установить вручную. Для выполнения этих действий необходимо войти в систему как администратор.
Что ж, несмотря на то, что манипулятор «Мышь » является простым устройством, с ним все же могут возникнуть определенные проблемы. Их решение не требует никаких серьезных навыков или познаний.
Подписывайтесь, и я поделюсь с вами еще многими интересными вещами.
Доброго всем дня.Ребят пришол к вам помощи просить!
Начну стого что в плане общения с компом я на уровне рядового пользователя.Вчера купил комп. т.к.пользуюсь ими довольно давно решил сам поставить на него винду.
Всё прошло успешно. Вин 7 установленна. работает корректно.Вот тут меня посетила ошибочная идея поставить не родные драйвера а со сборника.
Начинаю ставить драйвера со сборника,вроде процесс пошол,но комп выдаёт пару ошибок о не установленных драйверах. И предлагает после перезагрузки найти их в нете.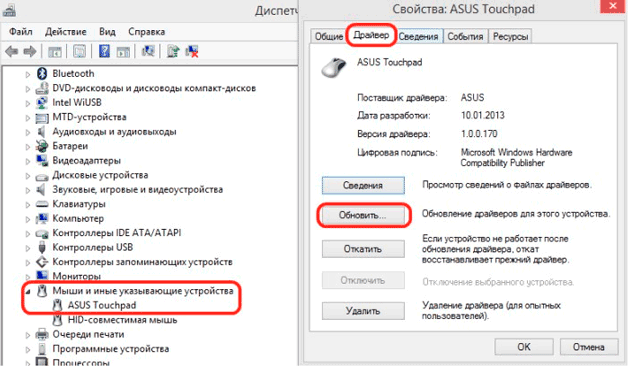
НО. не мышь не клава не работают. т.е.их порты не распознают.В биосе пробовал-всё нормально работает,при запуске системы,индикатор мыши гаснет,и клавиатура не реагирует на команды.
Вот я и решил помощи у вас попросить. Подскажите как теперь поставить мамке и видюхе родный драйвера не имея не мыши ни клавы.
Информация по самому железу:Core i5(3.0/6Mb) LGA1150/CNPS7000V-AI PWM/(1600mhZ) Corsair/ST500DM002/-/Palit GTX660 2048mB/ASUS B85M-G/4701BG/SH-224DB/BEBE/FSP 600PNR 600W AT
Буду очень благодорен всем кто откликнется.
Клавиатура и мышь не работают после обновления Windows 10/11
by Иван Енич
Иван Енич
Эксперт по устранению неполадок
Увлеченный всеми элементами, связанными с Windows, и в сочетании с его врожденной любознательностью, Иван глубоко погрузился в понимание этой операционной системы, специализируясь на драйверах и. .. читать далее
.. читать далее
Обновлено
Партнерская информация
- Если ваша мышь и клавиатура не работают после обновления Windows 10, попробуйте удалить это обновление.
- Клавиатура и мышь не работают при запуске в Windows 10, что может указывать на проблему с недавно установленными приложениями или программами.
- Обновление драйверов всегда полезно, если клавиатура/мышь не работает после обновления Windows 10.
- Специальное средство устранения неполадок — это простое решение для устранения проблем с клавиатурой и мышью.
XУСТАНОВИТЕ, НАЖИМАЯ НА ФАЙЛ ЗАГРУЗКИ
Для решения различных проблем с ПК мы рекомендуем DriverFix:
Это программное обеспечение будет поддерживать работоспособность ваших драйверов, тем самым защищая вас от распространенных компьютерных ошибок и сбоев оборудования. Проверьте все свои драйверы прямо сейчас, выполнив 3 простых шага:
- Загрузите DriverFix (проверенный загружаемый файл).

- Нажмите Начать сканирование , чтобы найти все проблемные драйверы.
- Нажмите Обновить драйверы , чтобы получить новые версии и избежать сбоев в работе системы.
- DriverFix был загружен 0 читателями в этом месяце.
Установка обновлений Windows 10 или обновление до Windows 10 не всегда проходит гладко, и иногда могут возникать проблемы.
Одна из самых неприятных проблем с Windows 10 заключается в том, что клавиатура и мышь больше не работают после обновления до Windows 10.
Насколько мы можем судить, эта проблема чаще встречается с периферийными устройствами USB, так что вот что вы можете сделать об этом. Прежде чем мы начнем, убедитесь, что вы подключили клавиатуру PS/2 и мышь к компьютеру.
Как исправить проблемы с клавиатурой/мышью после обновления?
- Удалить предыдущие обновления
- Отключить поддержку USB 3.
 0 в BIOS
0 в BIOS - Используйте другой порт USB
- Обновите драйверы клавиатуры/мыши
- Запустите средство устранения неполадок оборудования и устройств
- Чистая загрузка компьютера
1. Удалите предыдущие обновления
- Откройте панель управления и перейдите в «Программы».
- Нажмите «Программы и компоненты». Теперь перейдите к Просмотр установленных функций .
- Теперь вам нужно найти обновление, которое вызывает эту проблему.
- Если проблема возникла недавно, вероятно, это последнее установленное обновление. Поэтому вам нужно нажать «Удалить», чтобы удалить его.
Также будьте готовы ввести пароль администратора, если вас попросят.
Иногда обновления Windows могут принести больше вреда, чем пользы, и в прошлом было известно, что необязательные обновления могут вызывать некоторые проблемы.
2. Отключите поддержку USB 3.0 из BIOS
- Во время загрузки нажмите Del или F8, чтобы войти в BIOS (клавиша может отличаться в зависимости от производителя материнской платы).
- Здесь перейдите к Дополнительные настройки .
- Найдите конфигурацию USB и отключите поддержку USB 3. В зависимости от производителя вам, возможно, придется выбрать другой способ отключения поддержки USB 3 .
- Сохраните и выйдите.
3. Используйте другой порт USB
Если клавиатура и мышь не работают, попробуйте подключить их к разным портам USB. Иногда неисправен только порт, а оборудование работает.
Также полезно подключить периферийные устройства к другим устройствам, если таковые имеются.
4. Обновите драйверы клавиатуры/мыши
Совет эксперта:
СПОНСОРЫ
Некоторые проблемы с ПК трудно решить, особенно когда речь идет о поврежденных репозиториях или отсутствующих файлах Windows.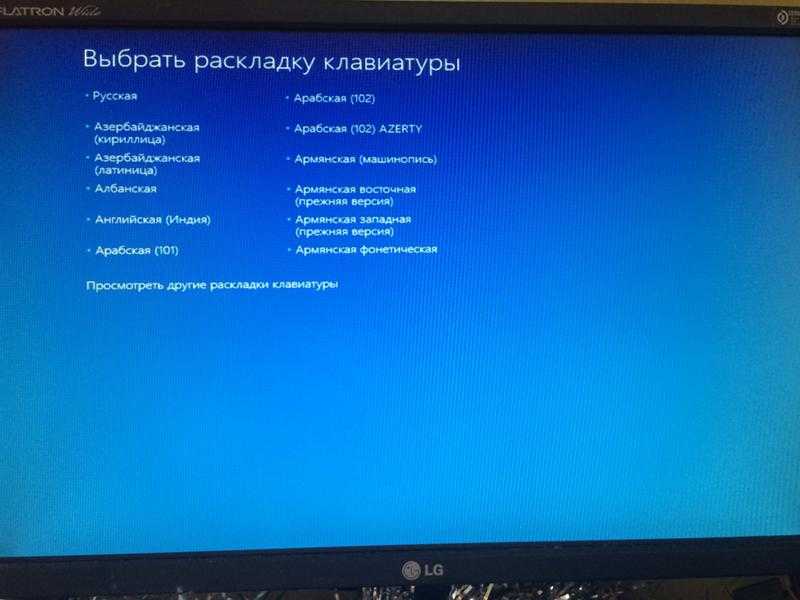 Если у вас возникли проблемы с исправлением ошибки, возможно, ваша система частично сломана.
Если у вас возникли проблемы с исправлением ошибки, возможно, ваша система частично сломана.
Мы рекомендуем установить Restoro, инструмент, который просканирует вашу машину и определит причину неисправности.
Нажмите здесь, чтобы загрузить и начать восстановление.
Если клавиатура или мышь начинают работать, перейдите в «Настройки» > «Диспетчер устройств». Найдите USB-контроллеры с восклицательными знаками рядом с ними, щелкните правой кнопкой мыши, чтобы отключить и снова включить их, и все должно начать работать нормально.
Если этот процесс ничего не меняет, вам следует удалить драйверы, чтобы принудительно обновить их.
В большинстве случаев общие драйверы для оборудования и периферийных устройств вашего ПК не обновляются системой должным образом. Существуют ключевые различия между универсальным драйвером и драйвером производителя. Поиск правильной версии драйвера для каждого из ваших аппаратных компонентов может стать утомительным. Вот почему автоматизированный помощник может помочь вам каждый раз находить и обновлять вашу систему с помощью правильных драйверов, и мы настоятельно рекомендуем DriverFix . Вот как это сделать:
Вот как это сделать:
- Загрузите и установите DriverFix .
- Запустить программу.
- Дождитесь обнаружения всех ваших неисправных драйверов.
- DriverFix теперь покажет вам все драйверы, у которых есть проблемы, и вам просто нужно выбрать те, которые вы хотели исправить.
- Подождите, пока приложение загрузит и установит новейшие драйверы.
- Перезагрузите компьютер, чтобы изменения вступили в силу.
DriverFix
Обеспечьте идеальную работу драйверов компонентов вашего ПК, не подвергая его риску.
Бесплатная пробная версия
Посетите веб-сайт
Отказ от ответственности: эта программа должна быть обновлена с бесплатной версии, чтобы выполнять некоторые определенные действия.
5. Запустите средство устранения неполадок оборудования и устройств
Поскольку эта проблема связана с вашими периферийными устройствами, вы также можете запустить средство устранения неполадок оборудования и устройств, чтобы устранить ее. С помощью этого инструмента ваш компьютер автоматически просканирует клавиатуру и мышь на наличие проблем и устранит их на месте.
С помощью этого инструмента ваш компьютер автоматически просканирует клавиатуру и мышь на наличие проблем и устранит их на месте.
Чтобы запустить средство устранения неполадок, выберите «Настройки» > «Обновление и безопасность» > «Устранение неполадок» > найдите средство устранения неполадок оборудования и устройств и запустите его.
6. Чистая загрузка компьютера
- Перейдите в меню «Пуск» и введите msconfig , затем нажмите Enter.
- Перейдите в раздел «Конфигурация системы» к Services .
- , выберите скрытие всех служб Microsoft.
- Нажмите Отключить все .
- Перейдите на вкладку «Автозагрузка» и откройте «Диспетчер задач».
- Выберите каждый элемент автозагрузки и нажмите Отключить .
- Перезагрузите компьютер.
Определенные приложения и программы могут мешать работе клавиатуры и мыши. В результате ваша мышь может двигаться сама по себе, клавиатура может зависнуть и так далее.
Вышеуказанные шаги должны устранить любые сбои, которые могут вызывать эти приложения, и восстановить функциональность ваших периферийных устройств.
И это были наши решения для устранения проблем с клавиатурой и мышью после обновления Windows. Если вы успешно использовали другие методы, поделитесь ими в комментариях.
Проблемы остались? Устраните их с помощью этого инструмента:
СПОНСОРЫ
Если приведенные выше советы не помогли решить вашу проблему, на вашем ПК могут возникнуть более серьезные проблемы с Windows. Мы рекомендуем загрузить этот инструмент для восстановления ПК (оценка «Отлично» на TrustPilot.com), чтобы легко устранять их. После установки просто нажмите кнопку Start Scan , а затем нажмите Repair All.
Была ли эта страница полезной?
Есть 9комментарии
Делиться
Копировать ссылку
Информационный бюллетень
Программное обеспечение сделок
Пятничный обзор
Я согласен с Политикой конфиденциальности в отношении моих персональных данных
Обновления драйверов клавиатуры и мыши | Бесплатное сканирование драйверов на Drivers.
 com
com
Рекомендуемые драйверы клавиатуры и мыши Обновления
| Рекомендуется регулярно обновлять драйверы клавиатуры и мыши во избежание конфликтов. Загрузите установщик драйверов, чтобы запустить бесплатное сканирование и проверить актуальность драйверов. Затем вы можете установить драйверы вручную или зарегистрировать программное обеспечение и выбрать автоматическое обновление драйверов. Обновления драйверов решат любые Проблема конфликта драйверов со всеми устройствами и повышение производительности вашего ПК. |
ВАЖНОЕ ЗАМЕЧАНИЕ. Загрузка последних выпусков драйверов помогает устранить конфликты драйверов и повысить стабильность и производительность компьютера. Обновления рекомендуются для всех пользователей Windows 10, Windows 8, Windows 7, XP и Vista.
Загрузите и установите
клавиатура и мышь Драйверы
Как установить обновления драйверов?
Чтобы устранить проблемы с драйверами, вам необходимо знать конкретную модель устройства клавиатура/мышь , с которым у вас возникли проблемы. Получив подробную информацию, вы можете найти драйверы на веб-сайте производителя и, если они доступны, загрузить и установить эти драйверы.
Получив подробную информацию, вы можете найти драйверы на веб-сайте производителя и, если они доступны, загрузить и установить эти драйверы.
Как узнать, нужно ли мне обновить драйверы?
Если вы не уверены, нужно ли вам обновлять драйверы или какие драйверы необходимо обновить, вы можете запустить сканирование драйверов с помощью инструмента обновления драйверов (вам нужно будет заплатить, чтобы зарегистрировать этот инструмент, но обычно сканирование драйверов бесплатно). Это позволит вам оценить потребности вашего водителя без каких-либо обязательств. Кроме того, вы можете использовать диспетчер устройств, чтобы проверить, есть ли проблемы с каким-либо из ваших аппаратных устройств.
Могу ли я обновить драйверы самостоятельно?
Во многих случаях ответ на этот вопрос положительный, однако в некоторых случаях производители больше не выпускают драйверы, поэтому для установки отсутствующих драйверов необходимо использовать средство обновления драйверов. Цель такого инструмента — сэкономить ваше время и усилия, автоматически загружая и обновляя драйверы для вас.
Цель такого инструмента — сэкономить ваше время и усилия, автоматически загружая и обновляя драйверы для вас.
Как средство обновления драйверов исправит мои драйверы клавиатуры и мыши?
Программа обновления драйверов будет мгновенно решает проблемы с драйверами , сканируя ваш компьютер на наличие устаревших, отсутствующих или поврежденных драйверов, которые затем автоматически обновляет до наиболее совместимой версии.
Зачем мне загружать программу обновления драйверов?
Помимо обновления драйверов клавиатуры/мыши, установка средства обновления драйверов дает:
- До В 3 раза быстрее подключение к Интернету и скорость загрузки
- Лучше Производительность ПК для игр и аудио приложений
- Бесперебойная работа всех ваших ПК-устройств , таких как принтеры, сканеры и т. д.
- Повышение общей производительности вашего ПК благодаря
Что такое драйверы клавиатуры и мыши?
Драйвер клавиатуры или мыши — это программа, которая обеспечивает связь между клавиатурой или мышью и компьютером.


 0 в BIOS
0 в BIOS 