После обновления драйверов не работает клавиатура и мышь: Почему после обновления драйверов не работает мышка
Содержание
После установки виндовс не работает мышь — Dudom
Установка Windows 7 — это сложный и многогранный процесс для неопытных пользователей, однако компетентные профессионалы осуществляют установку просто используя стандартные отлаженные действия для оптимизации процесса. Большинство пользователей после установки данной операционной системы на компьютере или ноутбуке сталкиваются с проблемой, что не работают клавиатура, мышь или USB разъем. Для того чтобы иметь возможность подключать к компьютеру различные дополнительные элементы, необходимо выполнить ряд действий.
Решение проблем с работой USB после установки Windows 7
Профессиональные специалисты, которые оптимизируют функционирование операционной системы Windows 7 установили несколько основных причин, которые не могут обеспечить работоспособность соответствующих портов:
- не установлены необходимые драйвера для оборудования;
- в ходе установки операционной системы запись, связанная с протоколами в отношении мышки и клавиатуры, была осуществлена некорректно
Для того чтобы решить основные проблемы, связанные с протоколами, можно воспользоваться следующими основными способами.
Способ 1: USB Oblivion
Данный способ не является оптимальным решением, если ранее была установлена предварительная версия данной операционной системы и после обновления произошла текущая проблема. В таком случае в соответствующем системном реестре сохраняются определенные записи в отношении устройств.
В ходе обновления операционной системы до Windows 7 некорректная запись и неполадки, возникшие со временем, могут быть устранены в короткое время.
Предварительно необходимо осуществить удаление информации, связанной с предыдущими подключениями, исходящих из данного устройства. Соответствующая утилита поможет преодолеть такой барьер и произвести установку наиболее правильно, что позволит, как и прежде использовать соответствующие USB устройства.
Способ 2: Средство устранения неисправностей USB от Microsoft
Компания Microsoft в более ранних версиях Windows создала специализированное средство, которое помогает устранить различные неисправности, связанные с USB.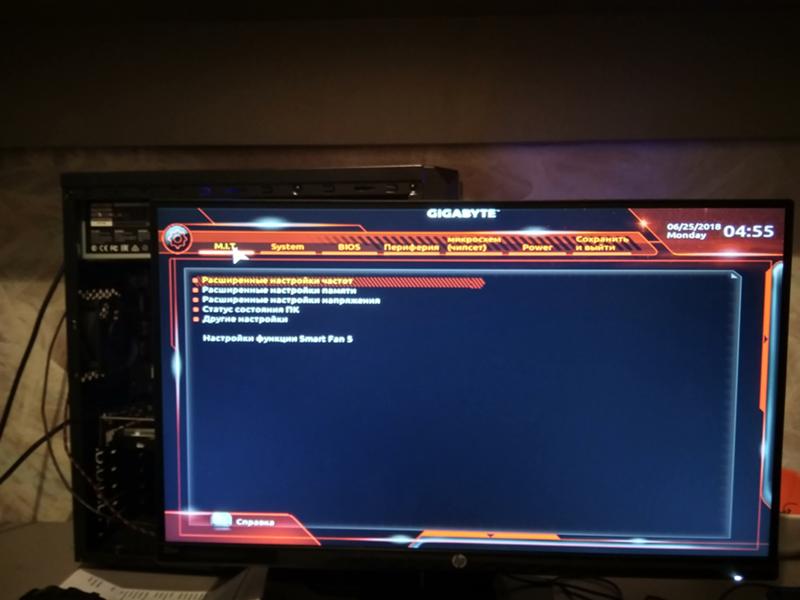
Инновацией при установке операционной системы Windows 7 является то, что данная утилита может помочь решить различные проблемы как вовремя, так и после установки, а также в разнообразных случаях, касающихся не только USB портов.
Способ 3: DriverPack Solution
По окончанию установки нового операционного оснащения, компьютер пользователя не может передавать и принимать данные используя протоколы USB, потому что отсутствуют соответствующие driverа. Такая ситуация зачастую, связана с особенностями разъёма категории 3.0. Сложность обусловлена тем, что 7 операционная система была разработана раннее, чем установленный разъем. После обновления или установки на компьютере, а точнее в системе отсутствуют соответствующие драйвера, которые требуют дополнительной загрузки.
Если отсутствуют драйвера, то существует два варианта решения такой проблемы — это использование специализированной программы DriverPack Solution или же съемный носитель на котором записаны соответствующие driverа.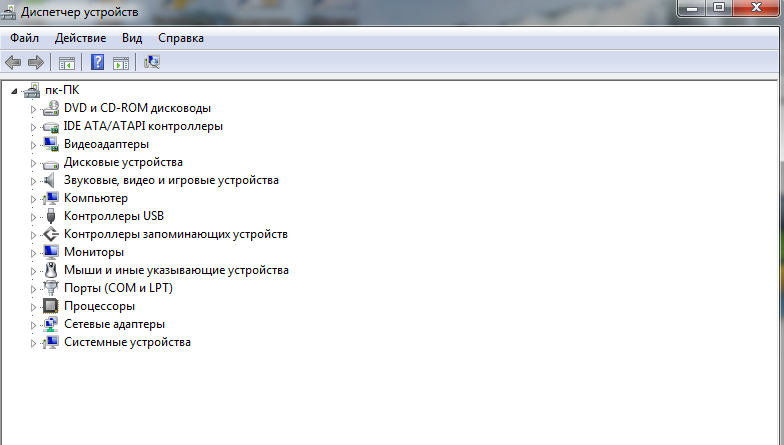 При использовании носителя, компьютер должен быть оснащен дисководом, а на мониторе отображаются подсказки, вследствие чего восстановить работоспособность портов не составит труда.
При использовании носителя, компьютер должен быть оснащен дисководом, а на мониторе отображаются подсказки, вследствие чего восстановить работоспособность портов не составит труда.
Используя DriverPack Solution можно установить все необходимые драйвера и программы в короткое время без каких-либо проблем. Именно эта утилита содержит в себе значительное количество драйверов, предназначенных для установки.
Способ 4: Ручная установка драйверов
Ручная установка драйверов требует определённых навыков, связанных с поиском и инсталляцией программ. Сложность обусловлена тем, что ручная установка может быть осуществлена лишь опытными пользователями.
Устранить существующие причины можно разнообразными способами и методами, но если драйвера отсутствуют установить их гораздо проще, нежели откорректировать запись созданную ранее в системном реестре прежней операционной системы.
Не работает клавиатура и мышь на компьютере или ноутбуке с Windows 7. Что делать?
Мышка и клавиатура являются неотъемлемыми элементами стандартных компьютеров. Если же дисплей, не обладающий сенсорным функционалом выходит из строя, то обойтись без мышки и клавиатуры также не удастся.
Если же дисплей, не обладающий сенсорным функционалом выходит из строя, то обойтись без мышки и клавиатуры также не удастся.
Как правильно убрать мусор из клавиатуры на ноутбуке смотрите в статье Чистка клавиатуры на компьютере и ноутбуке.
Чтобы устранить проблемы, связанные с данным оборудованием, можно выполнить несколько основополагающих этапов:
- Первым шагом для решения проблемы является выключение или перезагрузка компьютера. В случае выключения персонального компьютера, необходимо отключить мышь и клавиатуру и осуществить их подключение заново. При наличии дополнительных USB-портов, можно попробовать переставить местами выходы, что позволит выяснить наличие не функционирующего разъёма.
Если отсутствуют свободные USB разъемы, то нужно отключить какие-либо виды оборудования например, сканер или принтер. Это позволит запустить мышь и клавиатуру и выяснить причины неисправности прежнего USB порта.
- Для того чтобы удостовериться в том, что не работает периферическое оборудование необходимо подключить его к другому компьютеру.
 Такие действия позволяет установить является ли тот или иной вид оборудования функциональным. Если же оборудование находится в полной работоспособности, то решить проблему можно при помощи драйверов. Выяснить функциональность клавиатуры и мышки, можно также через BIOS, но такие действия могут осуществлять лишь компетентные профессионалы, которые знают особенности ПК.
Такие действия позволяет установить является ли тот или иной вид оборудования функциональным. Если же оборудование находится в полной работоспособности, то решить проблему можно при помощи драйверов. Выяснить функциональность клавиатуры и мышки, можно также через BIOS, но такие действия могут осуществлять лишь компетентные профессионалы, которые знают особенности ПК.
- Если нет возможности никоим образом управляет операционной системой без мышки и клавиатуры, то при помощи некоторых действий можно запустить виртуальную или экранную клавиатуру, но только в том случае, если функционирует мышка. Если работает клавиатура, но не работает мышка можно использовать соответствующие клавиши, которые помогут выполнить все те же самые действия, но без мышки.
- Произвести диагностику оборудования можно при помощи диспетчера устройств. Сервис поможет выяснить наличие драйверов и определить работоспособность периферического оборудования. В связи с тем, что клавиатура и мышка выпускаются известными брендами, их установка усложняется, поскольку драйвера требуют обновления один раз в несколько недель или месяцев.
 Решить сложные задачи при помощи диспетчера оборудования можно если осуществить обновление или откатку драйверов.
Решить сложные задачи при помощи диспетчера оборудования можно если осуществить обновление или откатку драйверов.
- Если периферическое оборудование не функционируют, ввиду некорректной работой usb-контроллер, то можно использовать соответствующие переходники или временно переключиться на другую категорию USB порта. После осуществления таких действий можно переустановить или откатить драйвер в специализированной вкладке. Если разъёмы не работает вовсе, то необходимо осуществлять их замену. Рекомендуется обратиться непосредственно компетентным профессионалам.
- Распространённой причиной неисправности мышки и клавиатуры является сбой в функционировании приложения от производителя. Профессионалы рекомендуют удалить приложение из меню, а после произвести установку заново. Такие действия помогут полностью искоренить существующую проблему.
Если после установки Windows 7 не работает USB, мышь и клавиатура, то решить такую неисправность можно несколькими способами.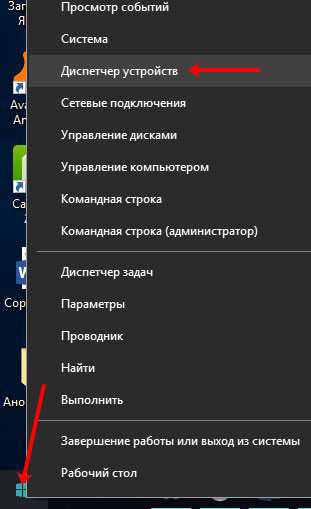 Каждый пользователь ПК самостоятельно для себя выбирает наиболее действенный вариант, исходя из собственных знаний и опыта.
Каждый пользователь ПК самостоятельно для себя выбирает наиболее действенный вариант, исходя из собственных знаний и опыта.
При отсутствии каких-либо навыков категорически запрещено самостоятельно пытаться устранить проблему в связи с тем, что такие действия могут привести к более сложным неисправностям.
Так всем привет не давно столкнулся с такой ситуацией при установке Windows 7 на современный системник с материнской платой GIGABYTE GA-AB350M-DS3H V2, мышка и клавиатура перестали откликаться. В этой статье я расскажу, как решил эту проблему.
Из-за чего не работает мышка и клавиатура
Вероятнее всего версия Windows 7 которую я устанавливал является старой и в нем нету штанных драйверов для современной материнской платы. Когда же я устанавливал Windows 8.1 или Windows 10 таких проблем не было.
Вообще при покупке материнской платы стоит посмотреть есть ли драйвера для Windows 7 если нет, то желательно не ставить семерку потому что в ходе установки могут появиться разные проблемы.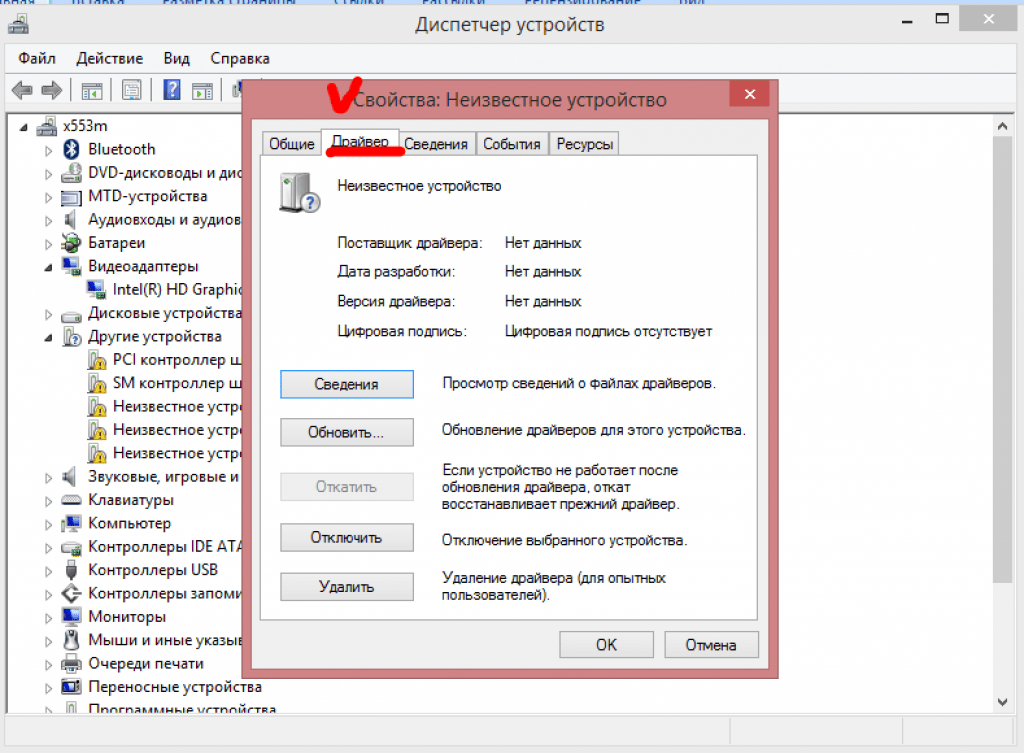
В моем же случай материнская плата GIGABYTE GA-AB350M-DS3H V2 поддерживает семерку так что ищем выход из ситуации.
Не работает мышка и клавиатура при установке Windows 7 решение
Начнем, пожалуй, c советов из интернета, которые мне не помогли, но может вам помогут.
- Использовать разъем USB. 2.0 в место 3.0
- Отключить в BIOS параметр intel xHCI (Отвечает за передачу управления контроллером USB 3.0 от BIOS к операционной системе)
- В BIOS проставьте USB Keyboard Support и USB Mouse Support в Enabled. Как признак — на оптической мыши после старта не горит светодиод (нет питания).
- Вставьте диск с драйверами, который идет в комплекте материнской платы, установщик сам все автоматом найдет.
- Материнка ASRock, помогло включение в биосе PS/2 Simulation. После попадания на рабочий стол установил драйвера с диска, всё заработало нормально, эту опцию в биосе отключил.
- Решением оказалась установка параметра Smart Auto в XHCI Mode
- Биос — вкладка Boot — Fast Boot Enabled — USB Support сменить вариант на другой.

- Вылечил путем вшивания в инсталятор и дистрибутив винды драйвера USB-3 с помощью NTLite.
Мое решение данной проблемы
К сожалению выше перечисленные советы мне не помогли, но нужно было что-то делать у меня как раз была мышка с разъёмом PS/2 и с помощью него я смог установить Windows 7 но на этом проблемы не закончилась после запуска Windows ни одно USB гнездо не работало, а на компьютере не было dvd привода. Я решил запуститься с live диска(на удивление там все работало ) потом я скачал драйвера на системный раздел перезапустил компьютер установил драйвера и все заработало.
Надеюсь что-нибудь из вышеперечисленного вам поможет.
При установке Windows 7 x64 (оригинальный образ, не сборки) на экране выбора языка перестают работать USB мышь и клавиатура, что делает невозможным установку Windows. В уже установленной полгода назад Linux и BIOS-е мышь и клавиатура работают правильно. Что это может быть и как побороть?
Что это может быть и как побороть?
В Интернете ничего вменяемого по теме нет, в том числе на английском языке я не нашёл.
- Вопрос задан более трёх лет назад
- 386396 просмотров
там где LAN там 2 черных USB2.0 (USB3.0 обычно синие)
после установки Win, все остальные USB 3.0 заработают только после установки драйверов от материнки, либо после установки обновлений Win
Еще одно решение которое у меня сработало для материнской платы ASRock h210M-ВПЫЖ
— при попытке установить Windows x64 не работали мышка и клавиатура
— после отключения intel xHCI в BIOS — установка еще запросила драйвера для установочного диска ( ставил с USB 3.0 Zalman коробочки )
Решение — вставьте диск с драйверами, который идет в комплекте материнской платы, установщик сам все автоматом найдет.
Не работают USB порты на компьютере или ноутбуке с Windows — причины и как исправить проблему
В этой инструкции подробно поговорим о том, что делать, если не работают USB порты на вашем ПК или ноутбуке с Windows 11, Windows 10 или другой версии системы.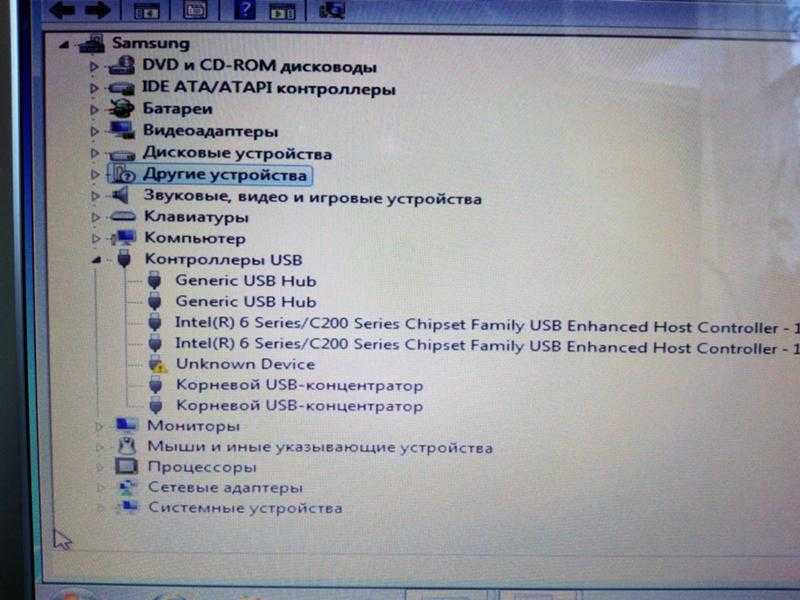 Варианты решения могут быть разными в зависимости от конкретной ситуации.
Варианты решения могут быть разными в зависимости от конкретной ситуации.
Иногда неработоспособными оказываются лишь разъемы на передней панели компьютера. Случается, что порты работают иногда, но периодически перестают функционировать. Эти и другие возможные проявления проблемы и как её исправить рассмотрим далее.
Основные методы решения
Сначала о базовых методах решения проблемы в случае, если не работают USB порты в Windows 11 и Windows 10, при этом не только на передней панели ПК и без каких-либо определенных закономерностей.
Большинство способов предполагают, что у вас исправно работают клавиатура и/или мышь. Если это не так, то в первую очередь обратите внимание на пункты 7-10, иначе — все шаги по порядку:
- Если проблем с работой USB разъемов ранее не наблюдалось, сначала попробуйте выполнить простую перезагрузку, при этом используйте пункт «Перезагрузка» в меню, а не «Завершение работы» с последующим включением: в последних версиях Windows эти два действия работают по-разному.

- Установите оригинальные драйверы чипсета и системных устройств с сайта производителя материнской платы или ноутбука для вашей модели устройства. При наличии на том же сайте драйверов USB, установите и их вместо автоматически установленных Windows. В случае, если на официальном сайте присутствуют драйверы лишь для предыдущих версий системы, учитывайте, что в большинстве случаев они исправно работают и на современных Windows 11 и 10.
- Откройте «Диспетчер устройств», для этого можно использовать меню по правому клику на кнопке «Пуск». В диспетчере устройств раскройте раздел «Контроллеры USB». Откройте свойства корневых USB-концентраторов, хост-контроллеров USB и аналогичных устройств (правый клик — свойства или просто двойной клик мышью). Снимите отметку «Разрешить отключение этого устройства для экономии энергии» для каждого из устройств и примените настройки.
- Так же в диспетчере устройств в меню выберите пункт «Действие» — «Обновить конфигурацию оборудования», а затем проверьте, изменилось ли поведение USB-разъемов.

- Майкрософт среди возможных решений предлагает удалить устройства «Универсальный USB-концентратор» и «Корневой USB-концентратор» в диспетчере устройств (правый клик — в диспетчере устройств, а затем выбрать пункт «Удалить»), а затем перезагрузить компьютер. Да, этот метод вполне может сработать, но учитывайте, что после удаления вы окажетесь без подключенных USB-устройств (если часть портов или устройств всё-таки работает), например, клавиатуры и мыши.
- Нажмите клавиши Win+R на клавиатуре (либо нажмите правой кнопкой мыши по кнопке «Пуск» и выберите пункт «Выполнить»), введите
msdt.exe -id DeviceDiagnostic
и нажмите Enter. Это запустить встроенную утилиту устранения неполадок оборудования, пройдите все шаги в ней. Маловероятно, что поможет, но проверить стоит.
- Учитывайте, что неисправное USB-устройство в одном из портов может приводить к отключению остальных разъемов. Попробуйте отключить все USB-устройства, кроме клавиатуры, перезагрузить компьютер и проверить, решит ли это проблему.

- В случае, если вы в последнее время сбрасывали или настраивали БИОС/UEFI, имейте в виду, что иногда там присутствуют пункты для включения или отключения USB разъемов: в зависимости от версии название пунктов может отличаться: USB Controller (Enabled — включено, Disabled — отключено), OnChip USB Controller, Legacy USB Support с сопутствующими пунктами для включения и отключения портов и другие.
- Попробуйте полностью обесточить ваш компьютер: выключите его (нажимаем «Завершение работы», удерживая клавишу Shift), выключите из розетки, подержите зажатой кнопку питания в течение 10-15 секунд, снова включите и проверьте работоспособность разъемов. Для ноутбуков этот метод тоже может сработать, но предварительно придётся извлечь батарею.
- Может иметь смысл проверить работу USB-портов при загрузке с LiveCD (загрузочной флешки) — если в этом случае всё исправно работает, по-видимому, стоит искать проблему в установленной Windows, если и в этом случае разъемы не функционируют — в настройках БИОС или аппаратных проблемах.

- Если ещё недавно всё исправно работало, при этом имеются точки восстановления системы, попробуйте использовать их: Точки восстановления Windows 11, Точки восстановления Windows 10.
Если не работают разъемы USB на передней панели ПК
Один из самых частых случаев — не работают порты USB на передней панели компьютера: сразу после покупки, выполнения работы внутри системного блока, замены материнской платы.
Как правило, причина — не подключенный (или плохо подключенный) к материнской плате коннектор от передней панели, для некоторых корпусов их может быть более одного.
Если вы не знаете, какие провода и разъемы на материнской плате искать, изображение ниже должно помочь разобраться:
Учитывайте, что может оказаться так, что на новом корпусе, но со старой материнской платой часть портов и вовсе не получится подключить по нужному интерфейсу. В остальном всё просто: проверьте, подключены ли соответствующие кабели к материнской плате. Если они могут отключаться и со стороны передней панели — убедитесь в качестве подключения и с той стороны.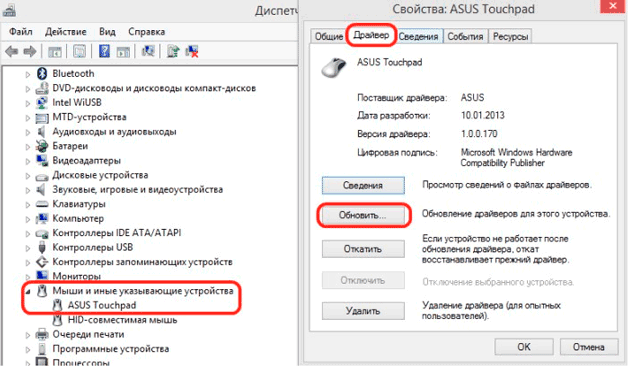 Подробнее на тему: Как подключить разъемы передней панели компьютера.
Подробнее на тему: Как подключить разъемы передней панели компьютера.
Если это не помогло решить проблему, пробуем остальные решения из статьи.
По USB не подключаются конкретные устройства, а также о проблемах с кабелями, хабами и удлинителями USB
Часто пользователь подключает какое-то конкретное устройство USB и, когда оно не функционирует нормально, делает вывод о неработающем порте USB. Это часто не так и тут я рекомендую попробовать:
- Проверьте, а работают ли другие флешки, мышь, клавиатура с этим USB портом?
- Если для подключения используется какой-либо хаб (разветвитель), попробуйте подключить устройство напрямую к разъему USB.
- Если для подключения используется кабель (например, подключаем телефон) — попробуйте с другим кабелем. Суть: некоторые кабели USB не служат для передачи данных, а только для зарядки: например, такие вы можете встретить в комплекте с беспроводными наушниками или некоторыми игрушками.
- При подключении устройства проверьте, а не появляется ли в диспетчере устройств новое устройство с ошибкой (восклицательным знаком)? Если появляется, откройте его свойства, посмотрите код ошибки и выполните поиск по нему для решения проблемы (в том числе и на этом сайте), например, распространены: Сбой запроса дескриптора устройства (код 43), Windows остановила это устройство (код 43), Драйвер поврежден или отсутствует (код 39), Устройство работает неправильно (код 31).

- Проблема может быть и в разъеме USB на самом устройстве: неисправность, грязь или окисление контактов могут привести к тому, что оно не будет видно в Windows (иногда при этом продолжая заряжаться или светиться).
Также, что касается отдельных устройств, полезными могут оказаться материалы: Компьютер не видит телефон по USB, Что делать, если компьютер не видит флешку, Устройство USB не опознано.
Как итог, если речь идет о конкретном устройстве, рекомендую поискать решения конкретно для этого устройства: это позволит сузить доступный набор вариантов проблемы и соответствующих действий для ее исправления.
Не работают один или группа разъемов USB
В случае, если на вашем компьютере или ноутбуке не работает лишь один разъем USB, первое предположение — неисправность (причем она может быть «внутри» и поверхностный осмотр не позволит её выявить), поврежденные, окисленные или грязные контакты этого разъема.
Это также может быть «сгоревший» порт, что иногда можно заметить путем визуального осмотра мест внутри ПК или ноутбука в районе соединения этого разъема с материнской платой. Иногда может повреждаться микросхема контроллера USB, не находящаяся в непосредственной близости от самого разъема. Однако, визуальный осмотр не всегда может дать результат и тут стоит обратиться в мастерскую.
Иногда может повреждаться микросхема контроллера USB, не находящаяся в непосредственной близости от самого разъема. Однако, визуальный осмотр не всегда может дать результат и тут стоит обратиться в мастерскую.
Если в вашем случае не работает группа разъемов — это может быть как аппаратное повреждение микросхемы контроллера USB, так и просто отсутствие оригинальных драйверов на контроллер USB от производителя ноутбука или материнской платы ПК. В этом случае рекомендую скачать их с официального сайта производителя и установить вручную, причем, даже если на сайте нет драйверов для Windows 11 и 10, смело устанавливайте для 7, 8 или 8.1.
Примечание: если у вас есть сомнения в том, аппаратная ли проблема с разъемом USB или дело в установленной системе, легкий способ проверить это — сделать любую загрузочную флешку, подключить ее к этому разъему и проверить, видна ли она в БИОС. Если да — выполняется ли загрузка с нее? Если накопитель виден, загрузка идет, то аппаратно всё в порядке, ищем проблему в системе, устанавливаем оригинальные драйверы на чипсет и, если есть на официальном сайте — на контроллеры USB.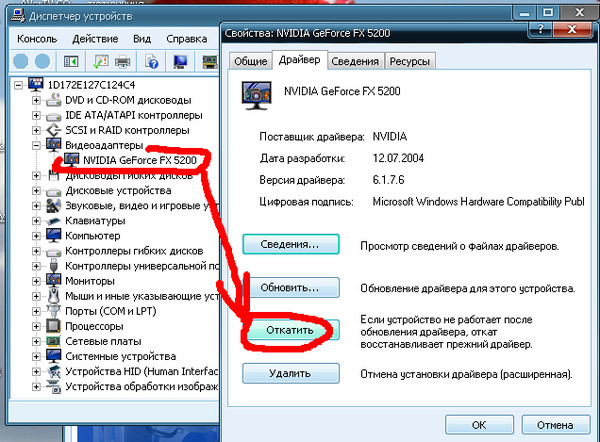
USB работают после перезагрузки, но перестают работать после завершения работы и включения, после режима сна и гибернации
Если на вашем компьютере или ноутбуке установлена Windows 11 или Windows 10, при этом вы заметили следующую закономерность:
- При простой перезагрузке через меню «Пуск» USB разъемы исправно работают.
- Если завершить работу, а затем включить устройство — разъемы не работают.
- Также проблемы с работой портов могут наблюдаться после выхода из режима сна или гибернации.
В этом случае обычно помогает один из следующих способов решения проблемы:
- Если режим сна и гибернации вами не используются, быстрее всего будет отключить функцию «Быстрый запуск». Подробно об этом: Как отключить быстрый запуск Windows 11, Быстрый запуск Windows 10.
- Установите оригинальные драйверы чипсета, а также драйверы управления электропитанием (при наличии), и, если у вас Intel — драйверы Intel ME (Management Engine) с официального сайта производителя ноутбука или материнской платы для вашей модели устройства вместо тех, что Windows установила автоматически.
 При этом учитывайте: даже если доступны драйверы только для предыдущих версий ОС они, как правило, исправно работают и в новых версиях системы.
При этом учитывайте: даже если доступны драйверы только для предыдущих версий ОС они, как правило, исправно работают и в новых версиях системы. - При наличии драйверов USB-контроллеров на официальном сайте установите и их тоже.
В случае, если предыдущие подходы не сработали, есть ещё несколько вариантов решения и нюансов, которые могут оказаться полезными:
И, наконец, нельзя исключать аппаратную неисправность электронных компонентов материнской платы, разъемов: причем замыкание в одном из них может приводить к отключению остальных, подсистемы питания — такие проблемы потребуется диагностировать в мастерской.
В ситуации, когда ни один из предложенных вариантов не оказался полезным в вашем случае, опишите подробности в комментариях: возможно, мне удастся дать подсказку.
remontka.pro в Телеграм | Другие способы подписки
Решено: Клавиатура и мышь не работают после обновления Windows 10
- 19 мая 2021 г.
- Учебники
ОС Windows довольно известная и мощная.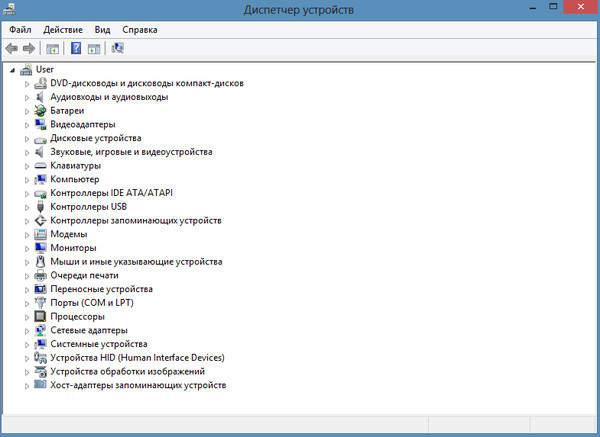 ОС обладает большинством лучших технических функций и может эффективно работать на любом компьютере с минимальными требованиями. Последняя ОС Windows 10 обладает всеми новейшими возможностями и функциями. В настоящее время ОС получает обновление функций и обновление с исправлением ошибок. Эти обновления привносят некоторые новые технические функции, а также устраняют проблемы в ОС. обновления не обязательно всегда содержат улучшенные функции, но иногда могут вызывать ошибки при установке, но, тем не менее, Microsoft настаивает на том, чтобы их пользователи устанавливали обновления, поскольку они уверены в обновлении, а обновления затрагивают только небольшую группу пользователей. Некоторые пользователи не сразу устанавливают последнее обновление и ждут обзора и информации об обновлении перед установкой. Это может быть хорошей практикой, так как вы можете определить, является ли обновление ошибочным или его можно установить.
ОС обладает большинством лучших технических функций и может эффективно работать на любом компьютере с минимальными требованиями. Последняя ОС Windows 10 обладает всеми новейшими возможностями и функциями. В настоящее время ОС получает обновление функций и обновление с исправлением ошибок. Эти обновления привносят некоторые новые технические функции, а также устраняют проблемы в ОС. обновления не обязательно всегда содержат улучшенные функции, но иногда могут вызывать ошибки при установке, но, тем не менее, Microsoft настаивает на том, чтобы их пользователи устанавливали обновления, поскольку они уверены в обновлении, а обновления затрагивают только небольшую группу пользователей. Некоторые пользователи не сразу устанавливают последнее обновление и ждут обзора и информации об обновлении перед установкой. Это может быть хорошей практикой, так как вы можете определить, является ли обновление ошибочным или его можно установить.
Клавиатура и мышь веками являются двумя наиболее часто используемыми устройствами ввода в компьютерах. Эти устройства универсальны и хорошо оснащены функциональными клавишами, которые используются для управления компьютером. В последние годы все ноутбуки поставляются с тачпадом (мышью) и клавиатурой. Эти устройства сильно изменились по сравнению с базовыми версиями, и никакое другое устройство ввода не может заменить эти устройства, когда речь идет о компьютерах. С такими универсальными устройствами обращаться и работать с компьютером стало проще и намного проще. Все компьютерные ОС имеют функции поддержки, которые позволяют интегрировать компьютер и устройства ввода, повышая коэффициент совместимости.
Эти устройства универсальны и хорошо оснащены функциональными клавишами, которые используются для управления компьютером. В последние годы все ноутбуки поставляются с тачпадом (мышью) и клавиатурой. Эти устройства сильно изменились по сравнению с базовыми версиями, и никакое другое устройство ввода не может заменить эти устройства, когда речь идет о компьютерах. С такими универсальными устройствами обращаться и работать с компьютером стало проще и намного проще. Все компьютерные ОС имеют функции поддержки, которые позволяют интегрировать компьютер и устройства ввода, повышая коэффициент совместимости.
Даже эти устройства очень заметны и важны, в ОС есть некоторые проблемы, которые вызывают проблемы с правильным использованием этих устройств, и в последние дни пользователи Windows 10 жалуются на то, что клавиатура и мышь не работают после установки последнего обновления Windows 10. . Проблема не совсем распространена, но некоторые пользователи сталкиваются с проблемой и ищут решения, если вы один из них, то эта статья поможет вам решить проблему на вашем компьютере с Windows 10.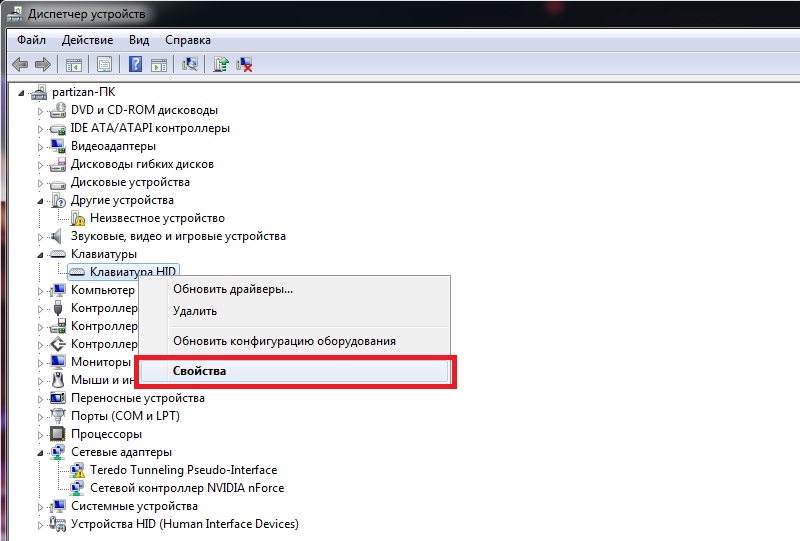 Поскольку эта проблема очень незначительна и не продлится долго, вам не нужно сильно беспокоиться и просто легко исправить ее с помощью методов, указанных ниже. Мышь и клавиатура не перестанут работать полностью, но через некоторое время будут работать, чтобы вы могли получить доступ к устройствам, чтобы внести соответствующие изменения и исправления, чтобы устройства не реагировали при загрузке компьютера.
Поскольку эта проблема очень незначительна и не продлится долго, вам не нужно сильно беспокоиться и просто легко исправить ее с помощью методов, указанных ниже. Мышь и клавиатура не перестанут работать полностью, но через некоторое время будут работать, чтобы вы могли получить доступ к устройствам, чтобы внести соответствующие изменения и исправления, чтобы устройства не реагировали при загрузке компьютера.
Рекомендуемое сообщение: — Исправлено: приложение Xbox не загружается или не устанавливается в Windows 10
Содержание
Ниже приведены некоторые простые исправления для клавиатуры и мыши, которые не работают после обновления Windows 10.
Способ 1. Удаление предыдущих обновлений
- Откройте панель управления, выполнив поиск панели управления в строке поиска.
- Теперь перейдите в «Программы» > «Программы и функции».
- Теперь выберите просмотр установленных обновлений.
- Теперь найдите обновление, вызывающее проблему, и удалите его, чтобы устранить проблему с клавиатурой и мышью.

Способ 2: обновить драйверы
Когда вы обновляете ОС, а драйвер устарел, есть вероятность проблем совместимости в ОС, просто обновив драйверы, проблема может быть устранена, а клавиатура и мышь могут быть восстановлены. в норму.
- Откройте диспетчер устройств, выполнив поиск диспетчера устройств в строке поиска.
- Теперь, когда приложение откроется, найдите мнения клавиатуры и мыши.
- Щелкните правой кнопкой мыши параметр клавиатуры, выберите параметр обновления драйвера и выберите «автоматический поиск драйверов».
- Компьютер выполнит поиск обновлений для драйверов и установит их.
- Сделайте это и для мыши, и после обновления драйверов мышь и клавиатура будут работать нормально.
Способ 3. Использование BIOS для устранения проблемы
BIOS — это очень простая микропрограмма, установленная на материнской плате, которая является основой для всех других операций на компьютере. BIOS можно использовать для настройки многих параметров системы.
В BIOS отключите опцию USB 3.0 и запустите компьютер. Это, вероятно, исправит неработающую клавиатуру и мышь в Windows 10.
- При запуске компьютера с Windows 10.
- Непрерывно нажимайте соответствующую клавишу, чтобы войти в BIOS (у каждого производителя есть отдельная клавиша для входа в BIOS, поищите в Интернете информацию о вашей марке компьютера).
- Теперь в BIOS заходим в дополнительные настройки.
- Найдите конфигурацию USB и отключите поддержку USB 3.0.
- Наконец безопасно и выйдите из BIOS, ваш компьютер нормально загрузится, и вы сможете использовать клавиатуру и мышь.
Метод 4. Отсоедините мышь и клавиатуру от компьютера
Этот метод подходит только для пользователей ПК, но не для пользователей ноутбуков.
Просто отсоедините разъемы клавиатуры и мыши от компьютера и снова подключите их правильно, теперь ваш компьютер попытается распознать устройства и примет их. Пользователи ноутбуков, которые используют внешнюю мышь, могут использовать этот метод, так как он может сработать.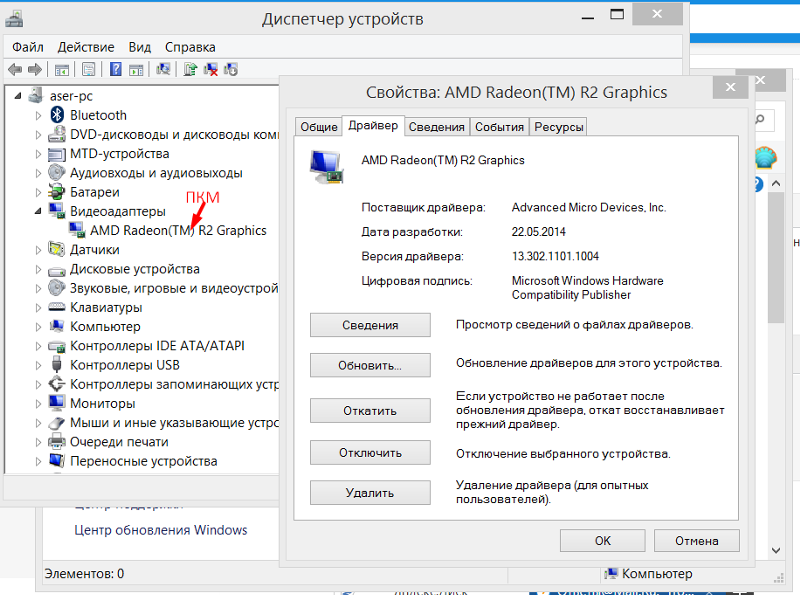
Способ 5: отключить все службы (чистая загрузка)
- Открыть команду «Выполнить», здесь введите msconfig.
- Теперь в инструменте настройки системы перейдите к службам и выберите «скрыть все службы Windows», а затем выберите параметр «Отключить все».
- Теперь нажмите OK и закройте конфигурацию системы.
- Теперь перезагрузите компьютер.
Надеемся, что приведенная выше информация была полезной и информативной, убедитесь, что вы устранили проблему, так как клавиатура и мышь очень важны, и неисправность этих устройств может нарушить вашу работу.
Будут ли моя мышь и клавиатура работать с Windows 11?
Автор
Жоао Карраскейра
Вы беспокоитесь, что Windows 11 не будет работать с мышью и клавиатурой? Не волнуйтесь, большинство ваших устройств будут работать нормально из коробки.
Всякий раз, когда появляется большое новое обновление, естественно возникают вопросы о том, что оно значит для вас. Это касается и Windows 11. Будь то приложения или устройства, вы хотите знать, что все будет работать после обновления. В конце концов, вы потратили деньги на эти устройства и ожидаете, что сможете ими пользоваться. Это тем более важно, когда эти устройства являются неотъемлемой частью вашего ПК. Если вас беспокоит, сможете ли вы использовать текущую мышь и клавиатуру с Windows 11, нет причин для беспокойства. Подобные периферийные устройства почти наверняка продолжат работать, как и раньше.
Это касается и Windows 11. Будь то приложения или устройства, вы хотите знать, что все будет работать после обновления. В конце концов, вы потратили деньги на эти устройства и ожидаете, что сможете ими пользоваться. Это тем более важно, когда эти устройства являются неотъемлемой частью вашего ПК. Если вас беспокоит, сможете ли вы использовать текущую мышь и клавиатуру с Windows 11, нет причин для беспокойства. Подобные периферийные устройства почти наверняка продолжат работать, как и раньше.
Как вы, возможно, заметили, Windows 11 недавно просочилась в сеть, и скоро появятся официальные предварительные сборки. Мы тестировали новую ОС уже несколько дней на разных конфигурациях и с разными устройствами, и у нас не было проблем с совместимостью. Конечно, наше тестирование представляет собой ничтожную долю возможных устройств, так что вряд ли это гарантия. Но есть две ключевые причины, по которым вам не следует беспокоиться.
Мышь и клавиатура редко нуждаются в специальных драйверах
Работа устройства с вашим ПК обычно зависит от драйверов, доступных для этого устройства и для конкретных версий Windows.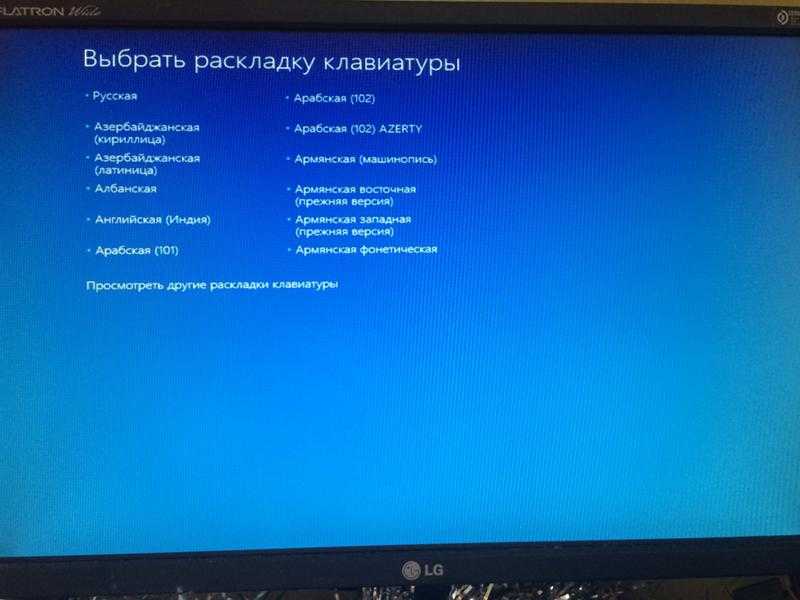 Вот почему через несколько лет старые устройства могут перестать работать с последними версиями Windows. Точно так же новые устройства могут не работать со старыми версиями Windows. Это может произойти с аксессуарами, такими как принтеры, или даже с внутренними компонентами, такими как видеокарты или процессоры.
Вот почему через несколько лет старые устройства могут перестать работать с последними версиями Windows. Точно так же новые устройства могут не работать со старыми версиями Windows. Это может произойти с аксессуарами, такими как принтеры, или даже с внутренними компонентами, такими как видеокарты или процессоры.
Мыши и клавиатуры, как правило, разные. Эти устройства ввода почти всегда будут работать со стандартными драйверами Windows. Скорее всего, если у вас сейчас есть мышь или клавиатура десятилетней давности, они будут работать с Windows 11, если на вашем компьютере есть соответствующие порты.
Если у него нет этих портов, док-станция Thunderbolt может решить эту проблему. Любая мышь или клавиатура, которые вы подключаете к USB-портам, как правило, работают «из коробки», и все кнопки работают как положено. В Windows есть встроенный набор драйверов для таких базовых устройств, так что вам не о чем беспокоиться.
Общий драйвер Windows, используемый для USB-мыши
Если у вас есть специализированные устройства, такие как определенные игровые клавиатуры или мыши, ситуация может быть иной.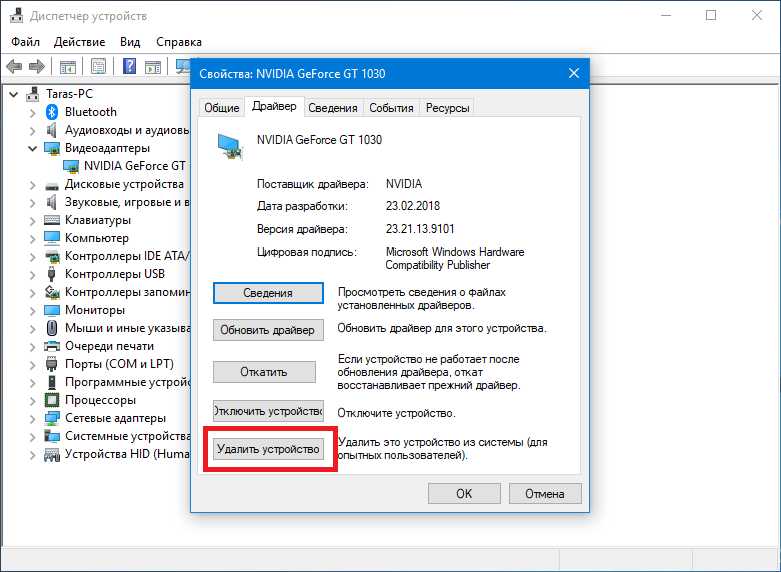 Для световых эффектов RGB, кнопок макросов и других ярлыков может потребоваться настройка специального программного обеспечения. Если это программное обеспечение устарело, оно может не работать в более новых версиях. Но тут вступает в игру второй момент.
Для световых эффектов RGB, кнопок макросов и других ярлыков может потребоваться настройка специального программного обеспечения. Если это программное обеспечение устарело, оно может не работать в более новых версиях. Но тут вступает в игру второй момент.
Windows 11 во многом похожа на Windows 10
Windows 11 привнесла много замечательных изменений, но в основном они положительные. Существует новая философия дизайна, которая пронизывает самые важные элементы пользовательского интерфейса. Вы увидите закругленные углы и плавающие меню в других местах, новые прозрачные материалы, центрированную панель задач и многое другое. Есть также новые функции, такие как поддержка приложений Android и улучшенный Microsoft Store. Но ни одно из этих изменений не является критическим. Microsoft говорит, что вы можете ожидать, что все ваши устройства, работающие с Windows 10, также будут работать с Windows 11. Точно так же ожидается, что приложения и программы, работающие с Windows 10, будут работать так же, как и раньше.

 Такие действия позволяет установить является ли тот или иной вид оборудования функциональным. Если же оборудование находится в полной работоспособности, то решить проблему можно при помощи драйверов. Выяснить функциональность клавиатуры и мышки, можно также через BIOS, но такие действия могут осуществлять лишь компетентные профессионалы, которые знают особенности ПК.
Такие действия позволяет установить является ли тот или иной вид оборудования функциональным. Если же оборудование находится в полной работоспособности, то решить проблему можно при помощи драйверов. Выяснить функциональность клавиатуры и мышки, можно также через BIOS, но такие действия могут осуществлять лишь компетентные профессионалы, которые знают особенности ПК.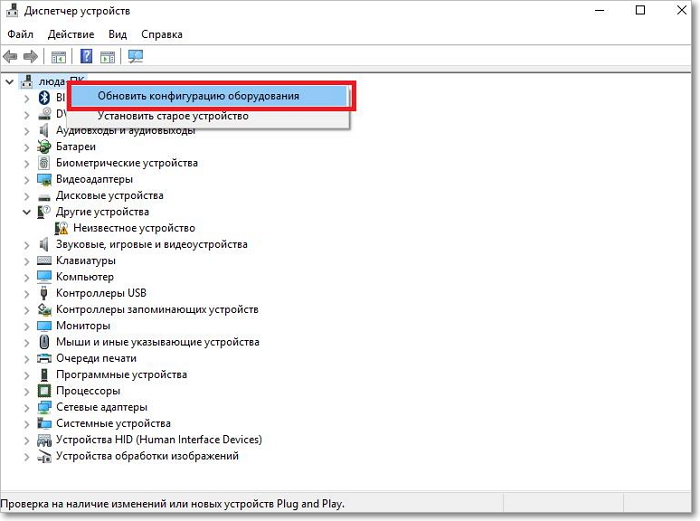 Решить сложные задачи при помощи диспетчера оборудования можно если осуществить обновление или откатку драйверов.
Решить сложные задачи при помощи диспетчера оборудования можно если осуществить обновление или откатку драйверов.
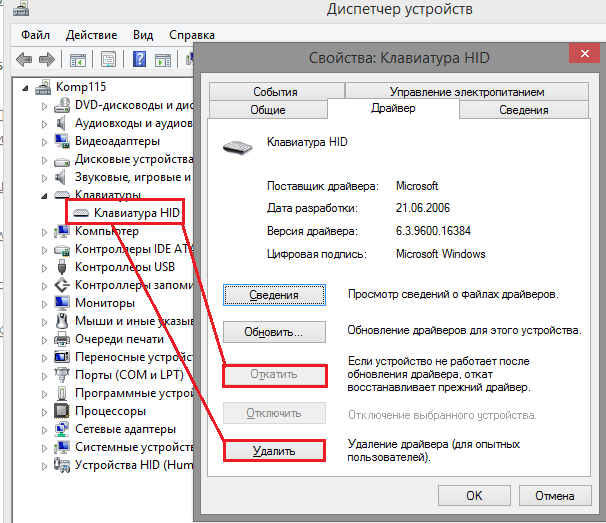
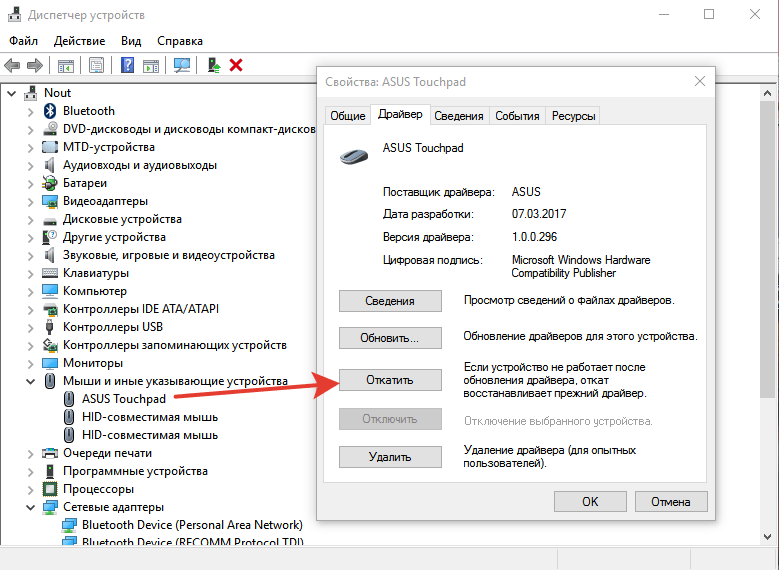
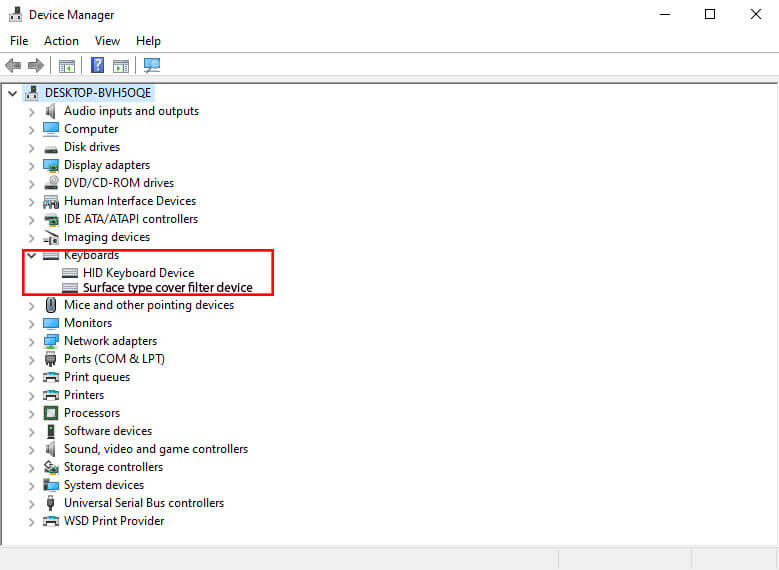


 При этом учитывайте: даже если доступны драйверы только для предыдущих версий ОС они, как правило, исправно работают и в новых версиях системы.
При этом учитывайте: даже если доступны драйверы только для предыдущих версий ОС они, как правило, исправно работают и в новых версиях системы.
