Сброс к заводским настройкам ноутбука: Сброс настроек системы компьютера | HUAWEI Поддержка Россия
Содержание
Сброс до заводских настроек Windows 10: простые 4 способа
Содержание
Зачем нужен сброс Windows 10 до заводских настроек?
Как сбросить Windows 10 до заводских настроек?
Откат из работающей системы
Возврат Windows 10 с удалением личных файлов
Как сбросить Windows 10 если ОС не запускается?
Сбросить настройки, используя Refresh Windows Tool
Очистка Windows.old
Возможные проблемы с откатом системы
Заключение
В работе Windows 10 нередко встречаются проблемы, особенно после обновлений. Недоработки последних изменений приводят к сбросу Windows. Именно эти действия помогут перезапустить систему и вернуть ее в исходный четкий режим работы без захламленности и зависаний.
Зачем нужен сброс Windows 10 до заводских настроек?
Чтобы убедиться в том, что откат системы действительно необходим, сначала убедитесь в следующих утверждениях. Первое – возвращение виндовс в исходное положение требуется, когда система стала работать медленнее из-за большого количества установленных, а затем удаленных программ. Второе – участились случаи зависания компьютера или так называемых «торомозов».
Совет: лучше потратить не больше часа на откат системы, чем продолжать бороться с постоянным замедлением работы.
Третье – низкая производительность является знаком к тому, чтобы прибегнуть к откату виндовс. И последнее – неправильная настройка программного обеспечения и установка компонентов также замедляет скорость работы компьютера.
Как сбросить Windows 10 до заводских настроек?
Новые сборки Windows 10 всегда можно откатить до предыдущей версии и возобновить прежнюю стабильную работу системы. Для этого существует несколько способов.
Откат из работающей системы
Данный вариант подходит в том случае, если виндовс без проблем запускается. Весь процесс занимает несколько шагов:
Весь процесс занимает несколько шагов:
- Открываем «Параметры»
Совет: используйте комбинацию клавиш «Win+l» для вызова параметров.
- «Обновление и безопасность»
- Раздел «Восстановление»
- Под графой возврата компьютера в исходное положение нажимаем «Начать»
- Перейдите к выбору следующих действий:
Важно: лучше всего выбрать «Сохранить мои файлы» для неопытных пользователей.
После выбора первой функции вы увидите информационное окно об удаляемых программах. После отката софт необходимо переустановить. На рабочем столе сохраниться список программ, которые были очищены с компьютера.
- Нажмите кнопку «Далее» и дождитесь открытия следующего окна:
- Кликаем на «Сброс»
Дальше компьютер произведет переустановку, перезагружаясь несколько раз.
Возврат Windows 10 с удалением личных файлов
В меню выбора действий второй пункт называется «Удалить все». Выберите его и подтвердите действие в следующем окне. На выбор дается два варианта:
На выбор дается два варианта:
Укажите первый вариант в случае последующего пользования устройством. Перезагрузка ОС произойдет в несколько минут. Но если вы решили продать компьютер или основательно его очистить, то для этого подойдет второй вариант. Он очистит имеющиеся и удаленные файлы безвозвратно.
Нажимаем продолжить и дожидаемся возвращение виндовс в исходное положение.
Как сбросить Windows 10 если ОС не запускается?
Иногда «десятка» отказывается запускаться. В таком случае придется использовать диск для возобновления системы или загрузочную флешку.
Важно: владельцы лицензионной Windows 10 могут использовать специальную комбинацию кнопок для отката.
Большинство пользователей ставят на компьютер нелицензионную виндовс 10. Поэтому для возврата понадобиться флешка или диск.
- Входим в режим возобновления
- Выбираем «Поиск и устранение неисправностей»
- «Вернуть компьютер в исходное состояние»
- Указываем вариант очистки ОС
- Кликаем «Вернуть компьютер в исходное состояние»
Совет: для загрузки с флеш карты поставьте в BIOS приоритет устройства в пользу носителя, а затем верните все обратно.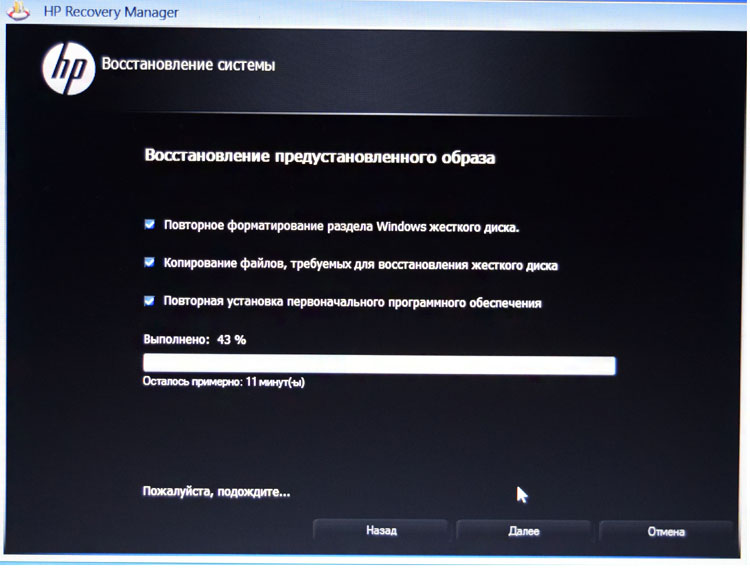
Сбросить настройки, используя Refresh Windows Tool
«Десятка» имеет функцию Refresh Windows Tool, которая находится в параметрах восстановления. «Новый запуск» выполняет чистую установку ОС, сохраняя все файлы. Ранее установленные программы будут очищены, и потребуют повторной инсталляции.
- Открываем «Параметры восстановления»
- Найдите «Дополнительные параметры восстановления»
- Ниже кликайте на «Узнайте, как начать заново с чистой установкой Windows»
- Подтвердите переход к следующей странице
- В окне «Новый запуск» нажимаем «Начало работы»
- Ознакомьтесь с информацией и нажмите «Далее»
- Ждем окончания сброса Windows.
Очистка Windows.old
После завершения сброса настроек переустановленная виндовс вернется в прежнее работоспособное состояние, но прежняя ОС останется на компьютере. Нужно избавиться от этой резервной копии. Далее рекомендуется очистить системные файлы. Для этого выполните следующие инструкции:
- Вызываем командную строку через комбинацию «Win+R»
- Вводим «cleanmgr»
- «ОK» + «Enter»
- В открывшемся окне указываем диск для очистки
- «Очистить системные файлы»
- «Предыдущие установки Windows» + «ОК»
Это действие освободит около 20 Гб пространства на диске, удалив лишние файлы с компьютера.
Возможные проблемы с откатом системы
Иногда после восстановления ОС могут возникнуть ошибки. Проблемы чаще всего связаны с файлами возобновления. Если Windows запускается, несмотря на неудачную попытку, нужно проверить на целостность системные файлы.
Совет: при возникновении дополнительных трудностей – выполните полную очистку системы с сохранением важной информации на диске.
Несовместимость разрядности системы с файлами инсталляции другой разрядности. Запишите на флешку корректные файлы для восстановления ОС.
Заключение
Мы описали несколько способов для выполнения сброса до заводских настроек Windows 10, каждый из которых должен помочь в решении проблемы. В случае возникновения ошибок, попробуйте другой вариант отката системы. В любом случае, как минимум один из них окажется рабочим. Единственное правило – внимательно следовать инструкциям по восстановлению настроек.
Как восстановить заводские настройки ноутбука
Когда вы совершаете покупку по ссылкам на нашем сайте, мы можем получать партнерскую комиссию. Вот как это работает.
Вот как это работает.
Как новый
Иногда Windows может быть забит программным обеспечением, снижающим скорость, или даже вредоносными программами. Если это произойдет, лучше всего стереть планшет и переустановить Windows заново.
То, как вы этого добьетесь, зависит от компании, которая его собрала. Настольные ПК и ноутбуки, изготовленные по индивидуальному заказу от небольших сборщиков систем, вполне могут включать в себя установочный DVD-диск Windows, но если ваш ПК произведен такими компаниями, как Lenovo или HP, вам потребуется выполнить другой процесс, который вернет ваш компьютер к исходным заводским настройкам. настройки.
На вашем жестком диске скрыто нечто, называемое образом диска. Это точная копия конфигурации Windows, установленной на вашем компьютере, когда он был новым, которую можно скопировать поверх поврежденных данных Windows с помощью некоторых умных программ для восстановления системы.
Параметры загрузки
Включите компьютер и нажимайте [F8], пока не появится меню «Дополнительные параметры загрузки». Выберите ссылку «Восстановить компьютер» в верхней части списка и нажмите клавишу [Enter]. Вы можете обнаружить, что программное обеспечение для восстановления вашего компьютера запускается сразу. Если нет, перейдите на экран настроек языка и клавиатуры до точки, где вам потребуется выбрать свое обычное имя пользователя Windows и ввести соответствующий пароль, если это необходимо.
Выберите ссылку «Восстановить компьютер» в верхней части списка и нажмите клавишу [Enter]. Вы можете обнаружить, что программное обеспечение для восстановления вашего компьютера запускается сразу. Если нет, перейдите на экран настроек языка и клавиатуры до точки, где вам потребуется выбрать свое обычное имя пользователя Windows и ввести соответствующий пароль, если это необходимо.
Теперь вы увидите меню под названием «Параметры восстановления системы». Последняя ссылка обычно активирует программное обеспечение для восстановления от производителя компьютера.
На компьютере Dell он, скорее всего, будет называться Dell DataSafe Restore, HP называет свое программное обеспечение Recovery Manager, а версия Sony имеет название VAIO Recovery Center.
Самый простой способ восстановить заводские настройки ПК таких крупных брендов, как Dell или HP, — это использовать сохраненную копию Windows, которую вы можете найти в глубине своего жесткого диска.
Но что, если эта копия операционной системы была повреждена или удалена вирусом или другим вредоносным ПО?
К счастью, вполне вероятно, что к вашему компьютеру прилагается один или несколько DVD-дисков для восстановления системы в качестве резервной копии содержимого, хранящегося на жестком диске. Вставка правильного диска и доступ к нему нажатием [F12] при запуске должны запустить тот же процесс сброса настроек, как описано на предыдущей странице.
Вставка правильного диска и доступ к нему нажатием [F12] при запуске должны запустить тот же процесс сброса настроек, как описано на предыдущей странице.
Загрузите файлы
Иногда производители ПК любят сэкономить несколько копеек и вместо того, чтобы включать эти диски в стандартную комплектацию, просят вас записать свои собственные при первом входе в компьютер.
Если, как и нам, все это казалось вам слишком утомительным в то время, и вы не беспокоились, большинство сборщиков системы вышлют вам диски восстановления на замену. Тем не менее, стоимость и хлопоты, связанные с их получением, значительно различаются между компаниями, поэтому, если вы не хотите прыгать через потенциально дорогие обручи, посетите веб-сайт производителя, где они, как мы надеемся, размещают изображение, которое вы можете скачать.
Как восстановить заводские настройки ноутбука MSI? Здесь доступны 3 способа!
Ноутбук MSI завоевывает популярность среди игровых сообществ благодаря своей высокой производительности и превосходному оборудованию. Однако со временем вы можете столкнуться со всевозможными сбоями. Чтобы устранить эти проблемы, рекомендуется выполнить сброс настроек к заводским настройкам на ноутбуке MSI. В этой статье на веб-сайте MiniTool будет показано пошаговое руководство о том, как восстановить заводские настройки ноутбука MSI.
Однако со временем вы можете столкнуться со всевозможными сбоями. Чтобы устранить эти проблемы, рекомендуется выполнить сброс настроек к заводским настройкам на ноутбуке MSI. В этой статье на веб-сайте MiniTool будет показано пошаговое руководство о том, как восстановить заводские настройки ноутбука MSI.
Что такое сброс настроек?
Сброс к заводским настройкам, также известный как аппаратный сброс, аппаратный сброс или общий сброс, относится к возврату вашего устройства в исходное состояние, когда вы его купили. Все данные, такие как файлы, настройки и приложения, будут удалены с вашего устройства в процессе сброса настроек. В то же время он переустановит вашу операционную систему.
Сброс к заводским настройкам не представляет опасности, и его можно использовать для решения некоторых программных проблем, связанных с устройством, таких как медленная работа или зависание без причины. Восстановление заводских настроек устройства позволяет вашему компьютеру работать немного быстрее.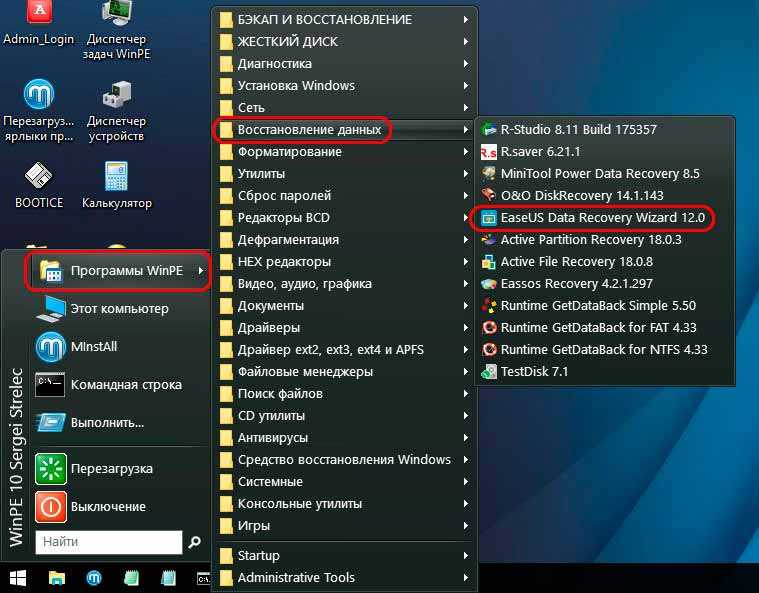 Этот процесс очень важен для вас, если вы собираетесь отдать свой ноутбук или продать его, поскольку он позволяет избежать утечки ваших личных данных.
Этот процесс очень важен для вас, если вы собираетесь отдать свой ноутбук или продать его, поскольку он позволяет избежать утечки ваших личных данных.
Вам интересно, сколько времени займет восстановление заводских настроек вашего ПК и факторы, влияющие на время сброса? Перейдите к этому руководству, чтобы получить дополнительную информацию — Сколько времени занимает перезагрузка ПК? Найдите ответы и ускорьте его.
Причины сброса настроек вашего ноутбука MSI
Восстановление заводских настроек — это эффективный способ устранения ошибок или проблем с программным обеспечением на вашем ноутбуке MSI. Хотя сброс до заводских настроек не рекомендуется для всех электронных устройств и не во всех ситуациях, он дает вашему ноутбуку MSI вторую жизнь, особенно в следующих ситуациях:
- устранение неисправности устройства
- удаление вирусов и файлов
- очистка памяти и настроек
- повышение производительности вашего устройства
- продажа или передача вашего устройства другим лицам
Как восстановить заводские настройки ноутбука MSI?
Сегодня мы в основном поможем пользователям MSI, таким как вы, узнать о 3 способах сброса ноутбука MSI к заводским настройкам без пароля: сброс к заводским настройкам с помощью среды восстановления Windows, утилиты сброса Windows или флэш-накопителя USB. Если в какой-то момент вам нужно восстановить заводские настройки ноутбука MSI, продолжайте читать, чтобы получить полное руководство сейчас.
Если в какой-то момент вам нужно восстановить заводские настройки ноутбука MSI, продолжайте читать, чтобы получить полное руководство сейчас.
Основные этапы восстановления заводских настроек ноутбука одинаковы независимо от того, является ли он ноутбуком с Windows или Apple MacBook. Для получения подробного руководства о последнем, пожалуйста, прочитайте это руководство — Как стереть MacBook и сбросить его до заводских настроек.
Подготовка: резервное копирование важных файлов
Как упоминалось выше, сброс настроек к заводским необходимо выполнять с осторожностью, поскольку это действие может стереть все файлы, папки, фотографии, приложения и другую личную информацию, восстановленную на вашем устройстве. Поэтому настоятельно рекомендуется создать резервную копию важных файлов с помощью профессионального инструмента резервного копирования, прежде чем выполнять сброс настроек ноутбука MSI до заводских.
Как встроенные в Windows, так и сторонние инструменты резервного копирования могут удовлетворить ваши потребности в резервном копировании. Однако, если вы используете сторонний инструмент резервного копирования, вам не нужно быть экспертом в компьютерах или резервном копировании, потому что его процесс резервного копирования довольно прост и ясен.
Однако, если вы используете сторонний инструмент резервного копирования, вам не нужно быть экспертом в компьютерах или резервном копировании, потому что его процесс резервного копирования довольно прост и ясен.
Знаете ли вы, в чем разница между встроенным средством резервного копирования Windows и MiniTool ShadowMaker? Это руководство даст вам удовлетворительный ответ — Windows 10, резервное копирование и восстановление Windows 11 и MiniTool ShadowMaker.
Для резервного копирования файлов мы советуем вам использовать бесплатное профессиональное программное обеспечение для резервного копирования MiniTool ShadowMaker. Вы в полной мере используете этот инструмент для резервного копирования файлов, папок, систем, разделов и дисков в Windows 11/10/8/7.
Более того, вы можете создавать резервные копии важных файлов ежедневно, еженедельно, ежемесячно или даже по событию в соответствии с вашими привычками и потребностями в резервном копировании. Существует три режима резервного копирования для удовлетворения различных потребностей: полное резервное копирование, добавочное резервное копирование и дифференциальное резервное копирование. Теперь позвольте мне показать вам, как шаг за шагом создавать резервные копии важных документов.
Теперь позвольте мне показать вам, как шаг за шагом создавать резервные копии важных документов.
Шаг 1. Загрузите и установите MiniTool ShadowMaker, а затем дважды щелкните ярлык этого инструмента, чтобы запустить его.
Скачать бесплатно
Шаг 2. Нажмите Сохранить пробную версию , чтобы воспользоваться 30-дневной бесплатной пробной версией, а затем перейти на страницу Backup .
Шаг 3. Нажмите ИСТОЧНИК > Папки и файлы и затем вы можете выбрать файлы или папки, резервные копии которых хотите создать.
Разрешена одновременная проверка нескольких файлов.
Как видите, MiniTool ShadowMaker выбирает путь хранения по умолчанию для файла образа резервной копии в НАЗНАЧЕНИЕ , вы можете нажать Создать резервную копию сейчас , чтобы сразу запустить задачу резервного копирования.
Если вы не хотите, чтобы другие имели доступ к вашим резервным копиям, вы можете включить для них защиту паролем: перейдите к Параметры > Пароль в разделе Параметры резервного копирования > включите его > введите свой пароль. Для вас есть 3 уровня шифрования данных: None , Normal и AES128 .
Для вас есть 3 уровня шифрования данных: None , Normal и AES128 .
После успешного резервного копирования данных пришло время восстановить заводские настройки компьютера.
Как восстановить заводские настройки игрового ноутбука MSI с помощью WinRE
Как и любой другой производитель, производитель MSI также предоставляет предварительно загруженный раздел восстановления на жестком диске. Вы можете получить доступ к этому разделу с помощью клавиш F3 или F11 (для большинства ноутбуков MSI нажмите F3 ). Для этого:
Шаг 1. Выключите компьютер, а затем включите его. Когда на экране появится логотип MSI, нажмите несколько раз F3 или F11 (в зависимости от вашего компьютера), чтобы войти в среду восстановления Windows.
- Если вам не удается открыть меню загрузки, повторите шаг 1 несколько раз.
- Во время этого процесса убедитесь, что адаптер питания подключен.

Шаг 2. Нажмите Устранение неполадок под Выберите вариант .
Шаг 3. В разделе Устранение неполадок нажмите Восстановить заводские настройки MSI .
Шаг 4. Нажмите Восстановление системного раздела . После этого вы увидите предупреждающее сообщение о том, что Все файлы и настройки будут сброшены и потеряны на компьютере. Вы уверены, что продолжите . Нажмите Да , чтобы начать процесс сброса.
Шаг 5. После завершения процесса нажмите OK , чтобы продолжить настройку.
Шаг 6. Нажмите Продолжить , чтобы перезагрузить компьютер. После перезагрузки компьютера ваша система вернется к заводскому состоянию по умолчанию.
Также читайте: MSI Dragon Center не работает в Windows 10/11? [5 проверенных способов]
Как восстановить заводские настройки игрового ноутбука MSI с помощью утилиты сброса Windows
Windows 10/11 предлагает вам встроенную функцию Сброс этого ПК , которая позволяет быстро восстановить заводскую конфигурацию операционной системы по умолчанию. Это удобнее, чем переустанавливать Windows с помощью раздела восстановления производителя.
Это удобнее, чем переустанавливать Windows с помощью раздела восстановления производителя.
Шаг 1. Нажмите Win + I вместе, чтобы открыть Параметры Windows .
Шаг 2. В меню настроек прокрутите вниз, чтобы найти Обновление и безопасность и нажмите на него.
Шаг 3. На вкладке Восстановление нажмите Начало работы под Сброс этого ПК .
Шаг 4. Затем вы увидите окно с двумя вариантами для вас: Сохранить мои файлы и Удалить все . Первый вариант сохранит ваши личные файлы, а второй удалит все настройки, приложения и файлы на вашем ноутбуке MSI.
Шаг 5. Выберите из Загрузка из облака и Локальная переустановка , а затем следуйте инструкциям на экране, чтобы восстановить заводские настройки ноутбука MSI.
Подходит ли вам этот метод? Некоторые из вас могут обнаружить, что Reset this PC перестает работать. Не волнуйтесь. Вы можете найти несколько простых и выполнимых решений в этом руководстве — [Исправления] Сброс этого компьютера не работает в Windows 11/10.
Не волнуйтесь. Вы можете найти несколько простых и выполнимых решений в этом руководстве — [Исправления] Сброс этого компьютера не работает в Windows 11/10.
Как восстановить заводские настройки ноутбука MSI с помощью USB-накопителя
Если ваш ноутбук MSI не загружается или возникают другие проблемы, такие как синий экран смерти, черный экран, зависание и т. д., вы можете выполнить сброс к заводским настройкам через USB-накопитель. флеш накопитель. Вот как это сделать:
Шаг 1: Загрузите установочный носитель Windows 10
Шаг 1. Перейдите в Microsoft Center на другом компьютере.
Шаг 2. Нажмите кнопку Загрузить сейчас под Создайте установочный носитель Windows 10 .
Шаг 3. После завершения загрузки запустите Media Creation Tool и выберите Создать установочный носитель для другого ПК .
Шаг 4. Нажмите Да , когда появится окно UAC .
Шаг 5. Подключите USB-накопитель к компьютеру и создайте на нем загрузочный USB-накопитель.
Ваша флешка не определяется компьютером? Не принимайте близко к сердцу! Вы можете решить эту проблему с помощью обходных путей, упомянутых в этом руководстве — «Исправить нераспознанный USB-накопитель и восстановить данные — как это сделать».
Шаг 6. Выберите язык, выпуск и архитектуру. Следуйте инструкциям, чтобы завершить процесс и, наконец, нажмите Finish .
Шаг 2: переустановите Windows 10 с помощью Media Creation Tool
Шаг 1. Извлеките флэш-накопитель USB из компьютера, а затем подключите его к ноутбуку MSI.
Шаг 2. Перезагрузите проблемный ноутбук и выберите язык и другие параметры.
Шаг 3. Нажмите Далее > Установить сейчас > введите ключ продукта для активации Windows или выберите пропуск > отметьте Я принимаю условия лицензии > Далее > Пользовательский .
Шаг 4. Выберите раздел в Где вы хотите установить Windows , а затем следуйте остальным указаниям на экране, чтобы завершить процесс переустановки.
Если ваши файлы потеряны после сброса настроек Windows 10 до заводских, вы можете восстановить свои файлы с помощью решения, описанного в этом руководстве — Как восстановить файлы после сброса настроек ноутбука.
Я узнал 3 способа восстановить заводские настройки моего ноутбука MSI, и мне удалось восстановить заводские настройки моего компьютера MSI под подробным руководством из этой статьи. Вам нужно восстановить заводские настройки устройства MSI? Давай и попробуй!Нажмите, чтобы твитнуть
Подведение итогов
Таким образом, выполнение сброса к заводским настройкам позволяет получить новую систему, а любые проблемы, вызванные сторонним программным обеспечением, изменением настроек системы, повреждением системных файлов или заражением вредоносным ПО, могут быть устранены путем сброса к заводским настройкам.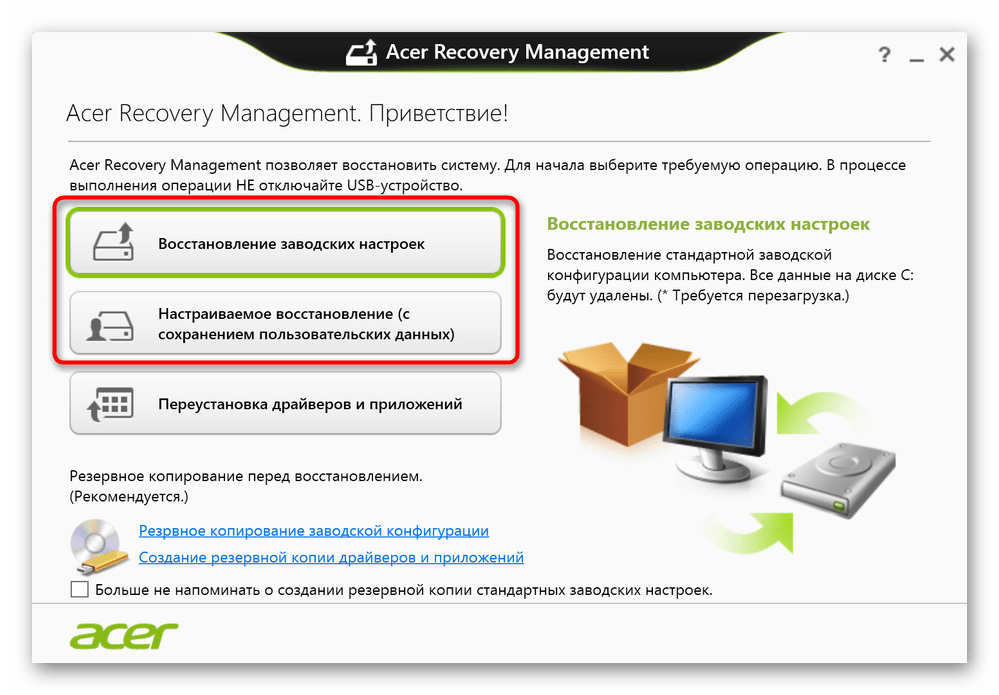 Самое главное, не забудьте сделать резервную копию всех важных документов с помощью MiniTool ShadowMaker, прежде чем продолжить.
Самое главное, не забудьте сделать резервную копию всех важных документов с помощью MiniTool ShadowMaker, прежде чем продолжить.
В этой статье мы предлагаем вам 3 действенных метода пошагового восстановления заводских настроек ноутбука MSI без пароля. Если вы пробовали описанные выше методы, пожалуйста, сообщите нам, какой метод вам помогает. Чтобы получить дополнительные вопросы или предложения, не стесняйтесь оставлять комментарии в зоне комментариев ниже или делиться своими идеями, отправив электронное письмо по адресу [email protected]. Спасибо за прочтение!
Как сбросить настройки ноутбука MSI. Часто задаваемые вопросы
Как принудительно сбросить настройки ноутбука до заводских?
Для Windows 10: перейдите в Настройки > Обновление и безопасность > Восстановление > нажмите Начать под Сбросьте этот компьютер . Затем следуйте остальным инструкциям на экране, чтобы завершить процесс сброса настроек.
Как восстановить заводские настройки ноутбука MSI с Windows 11?
для Windows 11: перейдите к Настройки > Система > Восстановление > Хит Сброс ПК Помимо Сброс этого ПК > Удалить все > Выберите Cloud или . Далее > Сбросить .
Как восстановить заводские настройки компьютера MSI без пароля?
Выключите компьютер и перезагрузите его. Когда вы увидите логотип MSI на экране, нажмите F3 > Устранение неполадок > Восстановить заводские настройки MSI , чтобы войти в интерфейс восстановления системы MSI. Затем нажмите Восстановление системного раздела > OK > Продолжить .
Как перезагрузить игровой ноутбук?
Введите сброс этого ПК в строке поиска и нажмите Введите .


