Пошаговая установка виндовс 10: пошаговая инструкция, нюансы, тонкости и подводные камни
Содержание
Windows 10 — пошаговая установка на компьютер
Для установки нам понадобится скачанный файл-образ Windows 10 (формат ISO), записанный на DVD-диск или USB-флешку.
Необходимо перезагрузить компьютер и зайти в БИОС (как правило, с помощью клавиши DEL или F2).
Далее нужно найти раздел, отвечающий за установку устройств для загрузки ОС и первым установить привод DVD (при установке с диска) или HDD-USB (ваш flash-накопитель).
Сохранив изменения (Как правило, требуется нажать F10, затем Y), выйти из БИОС.
ADVERTISEMENT
Если все выполнено верно, после перезагрузки увидим «Press any key to load from CD…» Нажать любую клавишу нужно сразу же.
После этого на экране должно появиться окно «Установка Windows» Здесь необходимо выбрать язык интерфейса и клавиатуры, а также формат времени.
После этого появится окно с кнопкой «Установить«, которую необходимо нажать.
Далее появится надпись «Начало установки».
Вводим ключ продукта который у нас есть и нажимаем «Далее» (Если такого нет нажимаем «Пропустить»).
Выбираем какую OS мы будем устанавливать PRO или Домашняя и нажимаем «Далее».
Затем пользовательское соглашение Microsoft. Нужно поставить галочку около надписи «Я принимаю условия соглашения«, а потом нажать «Далее«.
После появится окно выбора типа установки:
- Обновление: устанока Windows с сохранением файлов, параметров и приложений
- Выборочная: только установка Windows (для опытных пользователей)
Выбираем второй вариант и продолжаем.
Список доступных разделов жестких дисков (в нашем случае — это единственный диск, пространство на котором не размечено).
Выбираем диск с неразмеченным пространством, а затем щелкаем по кнопке «Создать». У нас появится поле для ввода объема создаваемого раздела и жмем «Применить».
У нас появится поле для ввода объема создаваемого раздела и жмем «Применить».
Мастер установки сообщит, что для корректной работы будет создан небольшой раздел, размером в 500Мб, который будет использоваться для хранения системных файлов. Жмем «ОК».
В итоге было создано два раздела:
- Первый (объемом 500 Мб) — для работы системы.
- Второй (объемом 59,5 Гб) — раздел, который будет отформатирован и куда будет установлена система
Теперь начнется установка Windows 10 на компьютер.
По завершению установки, будет произведена автоматическая перезагрузка компьютера.
После перезагрузки система начнет установку начальных параметров конфигурации Windows 10.
Далее экран выбора настроек. Жмём «Использовать стандартные параметры«.
Настройка аккаунта, я выбрал локального пользователя.
После этого начнется автоматическая настройка аккаунта.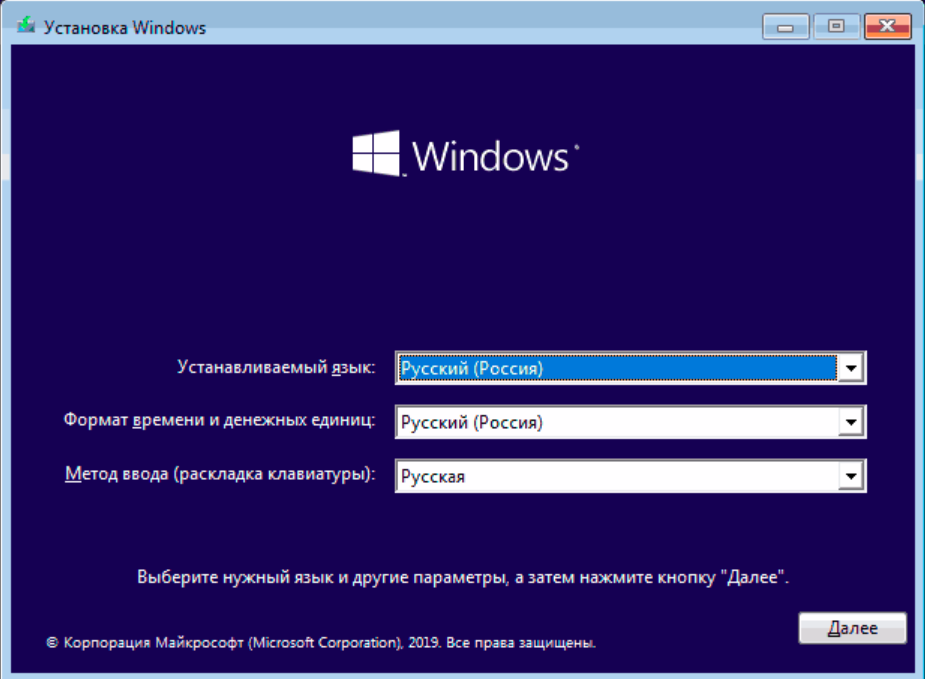 Пока идём пить чай:-)
Пока идём пить чай:-)
Установка Windows 10 завершена, перед нами появился рабочий стол.
Меню Пуск.
Проверка статуса активации нашей системы. Жмём сочетание клавиш «Win + Pause«
ADVERTISEMENT
Read Next
Ubuntu
7 сентября, 2022 EDT at 12:09 дп
Новости
5 мая, 2022 EDT at 12:51 дп
Новости
27 апреля, 2022 EDT at 3:15 дп
Android
4 марта, 2020 EST at 3:31 пп
Windows
27 мая, 2019 EDT at 6:48 пп
7 сентября, 2022 EDT at 12:09 дп
Как просматривать машины Linux из сети Windows 10 с помощью службы WSD
5 мая, 2022 EDT at 12:51 дп
Microsoft Defender сильно влияет на производительность системы
27 апреля, 2022 EDT at 3:15 дп
Windows 10 KB5011831 исправляет черный экран и другие критические ошибки
4 марта, 2020 EST at 3:31 пп
Что делать если Radeon Settings Host Application сильно грузит процессор?
27 мая, 2019 EDT at 6:48 пп
12 пунктов которые нужно выполнить при установке SSD диска в Windows 10
Related Articles
Check Also
Close
Установка Windows 10 с флешки: полная пошаговая инструкция
Пользователи все чаще стали устанавливать Windows 10 самостоятельно, однако ввиду своей некомпетентности, в процессе установки часто сталкиваются с различными вопросами. Статья послужит инструкцией и покажет поэтапные шаги инсталляции операционной системы.
Статья послужит инструкцией и покажет поэтапные шаги инсталляции операционной системы.
Забегая вперед отмечу, время установки Windows 10 на SSD проходит в 2,5 раза быстрее, чем на HDD. В зависимости от конфигурации компьютера установка на SSD занимает 8-12 минут, на обычный жесткий диск HDD – 25-35 минут.
Создание загрузочной флешки Windows 10
Для начала необходимо скачать оригинальный образ Windows 10 с официального сайта Microsoft. Ссылку на скачивание я указывал в начале этой статьи — «Обновление Windows 10». На странице Майкрософт нажмите на кнопку Скачать средство сейчас.
Запустите скачанную программу Media Creation Tool (Программа установки Windows 10), если всплывет окно безопасности, подтверждаем действие кнопкой Запустить. Пойдет процесс подготовки, дождитесь загрузки окна принятия соглашения, после чего нажмите кнопку Принять.
Отметьте «Создать установочный носитель» и нажмите Далее.
В окне «Выбор языка, архитектуры и выпуска» можно оставить все по умолчанию, но если требуется сменить язык или выбрать другую разрядность, то снимите галочку и выберите необходимые параметры. Нажмите Далее.
Нажмите Далее.
В этом окне выберите USB-устройство флэш-памяти, носитель должен быть объемом не менее 8 Гб. Подключите к компьютеру флешку и кликните по кнопке Далее.
PS: Вы также можете выбрать второй вариант – ISO-файл. Скачав его, вы сможете записать образ на флешку или DVD-диск через другие программы, например, через UltraISO.
Если вдруг вы не успели вставить внешнюю флеш-память или она неисправна, то получите сообщение «Не удается найти USB-накопитель». Переподключите флешку в другой USB-разъем или замените на исправную, затем нажмите «Обновить список дисков». Среди съемных носителей отобразится ваш внешний накопитель, обратите внимание на букву внешнего устройства (например, D), убедитесь, что в нем нет ничего важного, так как дальнейшие действия удалят всю информацию на выбранном носителе. Нажмите Далее.
Перед вами появится окно загрузки Windows 10, где вы сможете следить за ходом выполнения.
Статус окна «Загрузка Windows 10» автоматически смениться на «Создание носителя Windows 10».
Дождитесь завершения, об этом скажет статус «USB-устройство флэш-памяти готов», чтобы закрыть окно нажмите Готово.
Установка Windows 10 с флешки (диска) через BIOS
Не запускайте установку системы Windows 10 с рабочего стола, этот метод не правильный, он осуществляет инсталляцию поверх существующей системы, архивируя ее в папку Windows.old, которую в будущем придется удалять под правами администратора. И еще один минус, это сохранение системного и прочего мусора, которые были за пределами папок Program Files, Windows, Пользователи. В использовании этого метода есть лишь один плюс, все ваши данные сохраняются, так как здесь не используется форматирование или перераспределение разделов. Я сторонник чистой установки, следуйте дальнейшим инструкциям.
Если вы устанавливаете систему впервые и нет опыта, то рекомендовал бы скопировать все личные данные на внешний жесткий диск, так как дальнейшие манипуляции могут привезти к потере информации. Восстановить ее с помощью R-Studio может и получится, но рисковать не стоит, да и времени много потом уйдет на это дело.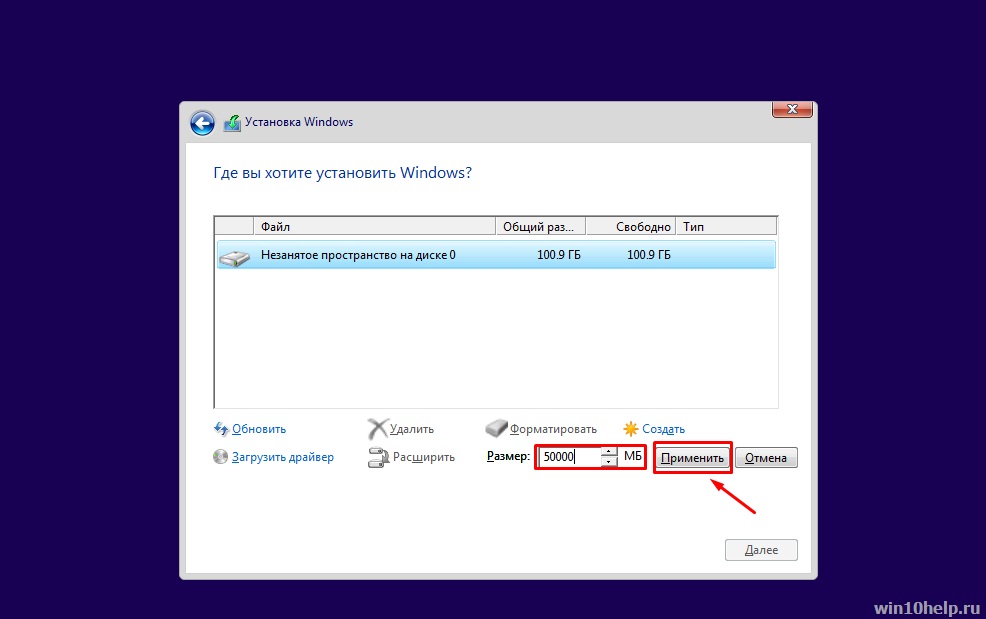
Вставляем флешку в свободный USB-порт (желательно USB 2.0) компьютера или ноутбука, на котором будет осуществляться установка Windows 10. Осуществляем вход в биос, в категории Boot выбираем метод загрузки Legacy или UEFI (защищенный протокол).
Выставляем загрузочную флешку на первое место, сохраняем настройки и выходим из биоса, в большинстве случаев это можно сделать с помощью клавиши F10, затем подтвердив клавишей Enter.
Версии биос отличаются и поэтому расположение функций у вас в интерфейсе будут отличаться от того, что на скриншоте. Но суть, полагаю, уловили и проблем по настройке быть не должно.
При технической поддержке можно использовать другой способ выбора загрузчика – Boot menu. Для этого при включении компьютера нажмите клавиши F8—F12 (порой есть подсказка на экране буквально пару секунд), к сожалению, клавиши придется перебирать, так как в зависимости от производителя компьютерной техники она может отличаться. Например, на ноутбуках HP используется F9, а иногда комбинация клавиш Fn+F9. Если Boot menu вызвать не получилось, то скорее всего данная функция отключена в BIOS или не поддерживается вовсе. А если удалось, то выбираем нашу флешку для дальнейшей установки Windows 10 на ноутбук или компьютер.
Например, на ноутбуках HP используется F9, а иногда комбинация клавиш Fn+F9. Если Boot menu вызвать не получилось, то скорее всего данная функция отключена в BIOS или не поддерживается вовсе. А если удалось, то выбираем нашу флешку для дальнейшей установки Windows 10 на ноутбук или компьютер.
Когда пойдет запуск нажмите любую клавишу на клавиатуре чтобы не пропустить установку Windows 10 через флешку. Дождитесь появления окна для дальнейших действий.
Так как инструкция для русскоязычных, то языковые параметры оставляем без изменений – Русский. Далее.
В новом окне нажимаем Установить.
В окне Активация Windows вы можете ввести ключ продукта, система автоматически подберет версию Windows 10 (Домашняя, Профессиональная и тд.), нажмите Далее. Если лицензии нет, то кликните «У меня нет ключа продукта». В этом случае вы сможете активировать Windows 10 после завершения установки.
Выберите необходимую версию, например, Windows 10 Домашняя. Кликните Далее.
Кликните Далее.
Отметьте галочку в чекбоксе о согласии с условиями лицензии – Далее.
Вам будет предложено два варианта установки:
- Обновление: Установка Windows с сохранением файлов, параметров и приложений. Не рекомендую, так как повторюсь, я сторонник чистой установки.
- Выборочная, только установка Windows. Это то, что нам нужно.
Если мы решили подчистую удалить предыдущую систему, то отмечаем раздел, нажимаем внизу Удалить, и так с каждым. У вас останется лишь – Незанятое пространство на диске, внизу нажимаем Создать, создаем из всего объема (при условии, что не планируется создание второго раздела – диска D). Система уведомит, что создаст дополнительные системные разделы, подтверждаем. Отмечаем раздел с самым большим объемом памяти и нажимаем Далее.
На этом шаге вы можете столкнуться со следующими ошибками:
- Программе установки не удалось создать новый или найти существующий раздел при установке Windows.

- Установка Windows на данный диск невозможна. На данном диске находится таблица MBR-разделов. В системах EFI Windows можно установить только на GPT-диск.
Пойдет процесс установки виндовс, компьютер перезагрузиться. Дальше инсталляция продолжится с жесткого диска, флешка больше не нужна, ее можно извлечь, а можно оставить. Какое-то время спустя будет еще одна перезагрузка.
Регион выбираем Россия.
Раскладка клавиатуры – Русская.
Добавьте еще одну раскладку Английская — Английская США.
Если ваш компьютер подключен к сети интернет и драйверы на сетевой адаптер были установлены, то вы увидите окно об установке важных элементов.
Если будет предложено выбрать способ настройки, то выберите «Настроить для личного использования».
В связи с тем, что имеется активное подключение к интернету, Майкрософт вам предложит создать учетную запись или войти, если она уже существует.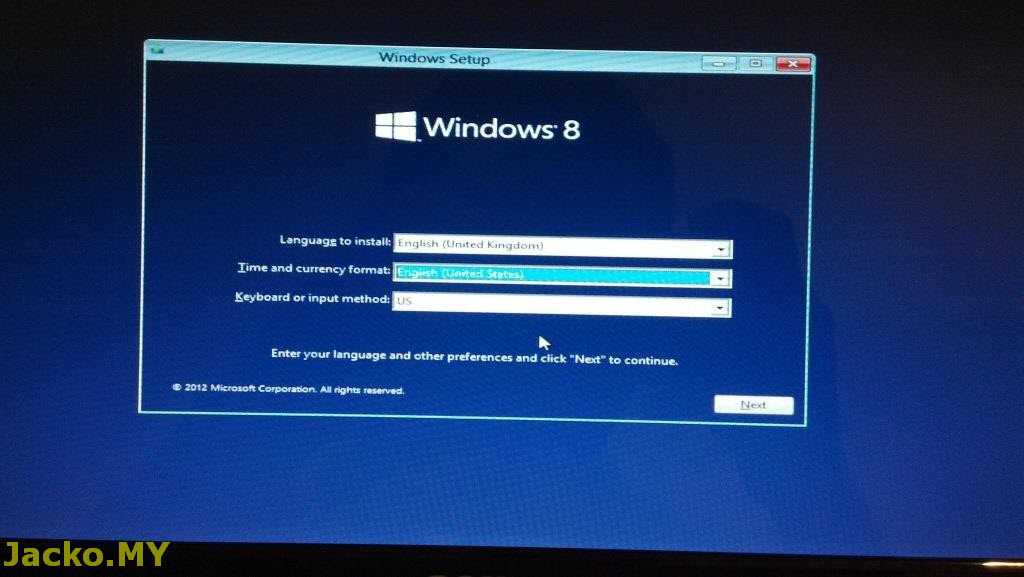 Рекомендую пропустить этот момент выбрав Автономная учетная запись и отклонить в дальнейшем предложения войти с помощью Учетной записи Microsoft.
Рекомендую пропустить этот момент выбрав Автономная учетная запись и отклонить в дальнейшем предложения войти с помощью Учетной записи Microsoft.
Отмечу, что если интернета нет, то система не предложит ввести учетку Майкрософт, а выведет окно для создания Локальной учетной записи Windows. Вводим любое имя пользователя на русском или английском языке. Далее.
Тут вы можете ввести пароль, а можете оставить его пустым. Далее.
В следующем окне будет предложено настроить компьютер для удобной работы на разных устройствах, пропускаем нажав Нет.
В параметрах конфиденциальности отключите все переключатели, тем самым запретим сбор личной информации.
Вы увидите приветственное окно, дождитесь завершения настройки и подготовки рабочего стола.
Тадааам! Рабочий стол, установка завершена. Извлеките флешку, если вы этого еще не сделали. Выставите значок Компьютер на рабочий стол. Для удобства, лучше уменьшить строку поиска, таким образом в панели задач можно будет разместить больше программ.
Теперь в первую очередь необходимо активировать Windows 10. Об этом я написал полноценную статью, переходите по ссылке и воспользуйтесь любым из способов активации.
Установка драйверов на Windows 10
При подключенном интернете, Windows 10 пытается автоматически установить и обновить все драйвера через Центр обновления Windows. Однако, такой способ не является надежным, и я бы рекомендовал скачать драйверы:
- Для ноутбуков. С официального сайта производителя по модели ноутбука.
- Для компьютеров. С официального сайта производителя материнской платы и видеокарты.
Если вышеуказанный метод для вас сложен, то воспользуйтесь программой для установки драйверов – DriverPack Solution.
После завершения этих процедур, вы можете отключить обновления Windows, тем самым разгрузите систему.
Установка системного программного обеспечения
Бывалый пользователь понимает, что после установки Windows 10 и всех драйверов, для полноценной работы за компьютером, необходимо установить пакет системного ПО:
- Visual C++ (x86-x64, 2005-2019)
- NET Framework 4.
 8 (системные библиотеки)
8 (системные библиотеки) - DirectX (для игр)
-
Adobe flash player(воспроизведение видео в браузере) - Java
- Кодеки (воспроизведение видео различных расширений в плеере на рабочем столе)
Все перечисленное программное обеспечение является бесплатным, скачивайте с сайтов разработчиков.
PDF файлы открываются через браузер Edge, что ни очень удобно, лучше установить что-нибудь вроде Adobe Reader.
Система умеет открывать архивы, но для удобства работы с архивными фалами лучше установить WinRAR или 7Zip.
Браузер Edge не плохой, но мне все же по душе Яндекс или Хром, так как есть возможность установки необходимых плагинов, например, для скачивания видео или блокировки рекламы.
После установки всех программ, рекомендую часто используемые выбрать по умолчанию. Для этого откройте Параметры – Приложения – Приложения по умолчанию. Кликаем на каждую категорию и выбираем нужное ПО.
При необходимости установите компоненты Microsoft Office, так в системе он отсутствует.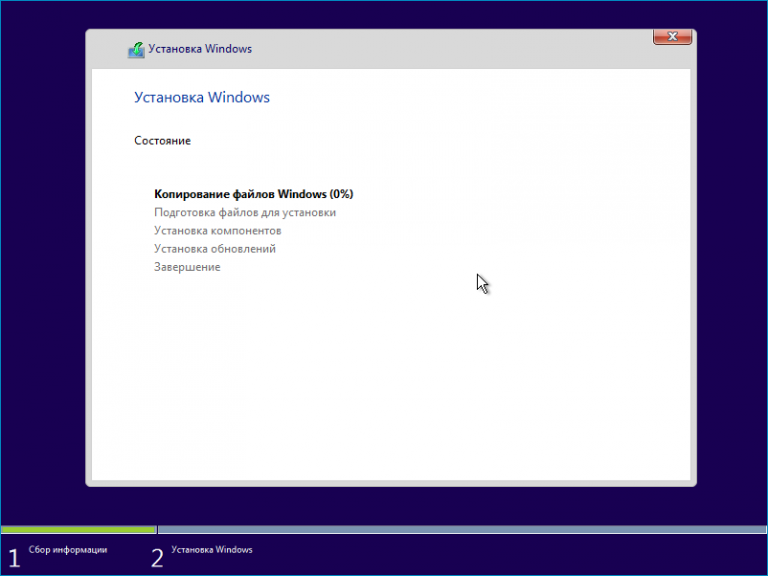 Не забудьте установить защиту, можно бесплатные антивирусы.
Не забудьте установить защиту, можно бесплатные антивирусы.
Вот теперь все, надеюсь инструкция по установке Windows 10 получилась максимально полной и ответит на все ваши вопросы. А если возникнут еще, пишите в комментариях, обязательно отвечу.
Установите рабочий стол Docker в Windows
Добро пожаловать в Docker Desktop для Windows. На этой странице содержится информация о системных требованиях Docker Desktop для Windows, URL-адрес загрузки, инструкции по установке и обновлению Docker Desktop для Windows.
Рабочий стол Docker для Windows
Контрольные суммы см. в примечаниях к выпуску
Термины Docker Desktop
Коммерческое использование Docker Desktop на крупных предприятиях (более 250
сотрудников ИЛИ годовой доход более 10 миллионов долларов США) требует оплачиваемой
подписка.
Системные требования
Ваш компьютер с Windows должен соответствовать следующим требованиям для успешной установки Docker Desktop.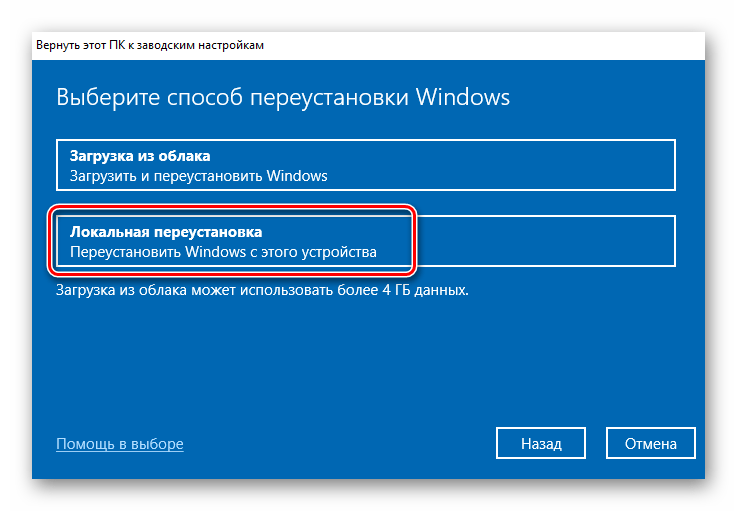
- Серверная часть WSL 2
- Серверная часть Hyper-V и контейнеры Windows
Серверная часть WSL 2
Серверная часть Hyper-V и контейнеры Windows
- Windows 11 64-разрядная версия: Pro версии 21h3 или выше, либо Enterprise или Education версии 21h3 или выше.
Windows 10 64-разрядная версия: Pro 21h2 (сборка 19043) или выше, либо Enterprise или Education 20х3 (сборка 19042) или выше.
Для Windows 10 и Windows 11 Home см. требования к системе на вкладке серверной части WSL 2.
- Функции Hyper-V и контейнеров Windows должны быть включены.
Следующие требования к оборудованию необходимы для успешного запуска клиента
Hyper-V в Windows 10:- 64-битный процессор с трансляцией адресов второго уровня (SLAT)
- 4 ГБ системной ОЗУ
- Поддержка аппаратной виртуализации на уровне BIOS должна быть включена в
настройки БИОС. Для получения дополнительной информации см.
Для получения дополнительной информации см.
Виртуализация.
Примечание
Docker поддерживает Docker Desktop в Windows только для тех версий Windows 10, для которых еще не истек срок обслуживания Microsoft.
Контейнеры и образы, созданные с помощью Docker Desktop, совместно используются всеми
учетные записи пользователей на машинах, где он установлен. Это потому, что все Windows
учетные записи используют одну и ту же виртуальную машину для создания и запуска контейнеров. Обратите внимание, что совместное использование контейнеров и изображений между учетными записями пользователей при использовании серверной части Docker Desktop WSL 2 невозможно.
Запуск Docker Desktop внутри VMware ESXi или виртуальной машины Azure поддерживается для клиентов Docker Business.
Сначала требуется включить вложенную виртуализацию на гипервизоре.
Дополнительные сведения см. в разделе Запуск рабочего стола Docker в среде виртуальной машины или VDI.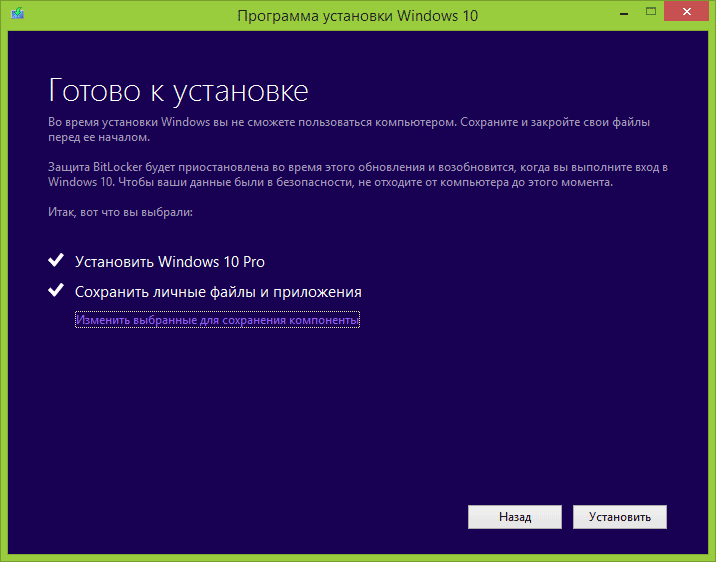
О контейнерах Windows
Ищете информацию об использовании контейнеров Windows?
- Переключение между контейнерами Windows и Linux
описывает, как вы можете переключаться между контейнерами Linux и Windows в Docker Desktop, и указывает на руководство, упомянутое ниже. - Начало работы с контейнерами Windows (лабораторная работа)
содержит руководство по настройке и запуску контейнеров Windows в Windows 10, Windows Server 2016 и Windows Server 2019. В нем показано, как использовать приложение MusicStore.
с контейнерами Windows. - Контейнерная платформа Docker для статей и блогов Windows
сообщения на сайте Docker.
Примечание
Для запуска контейнеров Windows требуется выпуск Windows 10 или Windows 11 Professional или Enterprise.
Редакции Windows Home или Education позволяют запускать только контейнеры Linux.
Установите рабочий стол Docker в Windows
Интерактивная установка
Дважды щелкните Docker Desktop Installer.
 exe , чтобы запустить программу установки.
exe , чтобы запустить программу установки.Если вы еще не загрузили установщик (
Docker Desktop Installer.exe), вы можете получить его с
Докер Хаб .
Обычно он загружается в папкуDownloads, или вы можете запустить его из
панель недавних загрузок в нижней части веб-браузера.При появлении запроса убедитесь, что параметр Использовать WSL 2 вместо Hyper-V на странице конфигурации выбран или не выбран в зависимости от вашего выбора серверной части.
Если ваша система поддерживает только один из двух вариантов, вы не сможете выбрать, какой сервер использовать.
Следуйте инструкциям мастера установки, чтобы авторизовать программу установки и продолжить установку.
После успешной установки нажмите Закройте , чтобы завершить процесс установки.
Если ваша учетная запись администратора отличается от вашей учетной записи пользователя, вы должны добавить пользователя в группу docker-users .
 Запустите Computer Management в качестве администратора и перейдите к Local Users and Groups > Groups > docker-users . Щелкните правой кнопкой мыши, чтобы добавить пользователя в группу.
Запустите Computer Management в качестве администратора и перейдите к Local Users and Groups > Groups > docker-users . Щелкните правой кнопкой мыши, чтобы добавить пользователя в группу.
Выйдите из системы и войдите снова, чтобы изменения вступили в силу.
Установить из командной строки
После загрузки Docker Desktop Installer.exe выполните в терминале следующую команду, чтобы установить Docker Desktop:
$ Установка "Docker Desktop Installer.exe"
Если вы используете PowerShell, вы должны запустить его как:
Start-Process «Docker Desktop Installer.exe» — подождите установки
При использовании командной строки Windows:
start /w "" "Docker Desktop Installer.exe" установить
Команда install принимает следующие флаги:
-
--quiet: подавляет вывод информации при запуске программы установки -
--accept-license: принимает соглашение об обслуживании подписки Docker сейчас, вместо того, чтобы требовать его принятия при первом запуске приложения -
--no-windows-containers: отключает интеграцию контейнеров Windows -
--allowed-org=<имя организации>: требуется, чтобы пользователь вошел в систему и был частью указанной организации Docker Hub при запуске приложения -
--backend=<имя серверной части>: выбирает серверную часть по умолчанию для использования в Docker Desktop,hyper-v,windowsилиwsl-2(по умолчанию) -
--installation-dir=: изменяет место установки по умолчанию (C:\Program Files\Docker\Docker) -
--админ-настройки: автоматически создает файлadmin-settings.json, который используется администраторами для управления определенными настройками рабочего стола Docker на клиентских компьютерах в их организации. Дополнительные сведения см. в разделе Управление настройками.- Должен использоваться вместе с флагом
--allowed-org=<имя организации>. - Например:
--allowed-org=<имя организации> --admin-settings='{"configurationFileVersion": 2, "enhancedContainerIsolation": {"value": true, "locked": false}}'
- Должен использоваться вместе с флагом
.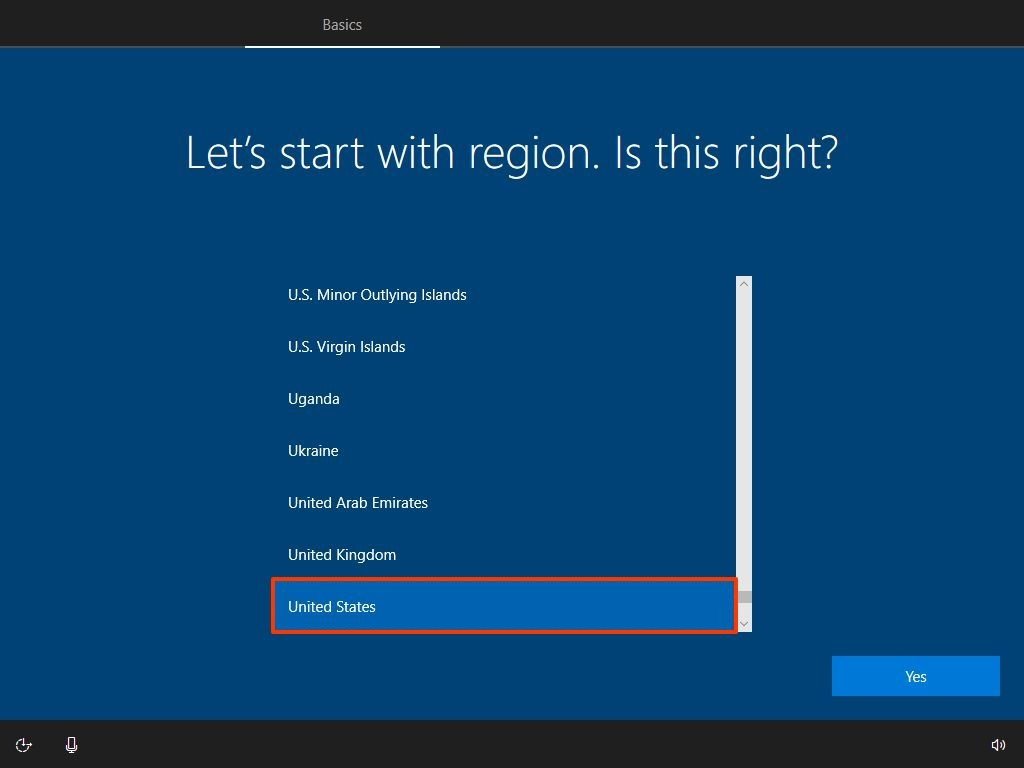
Если ваша учетная запись администратора отличается от вашей учетной записи пользователя, вы должны добавить пользователя в группу docker-users :
$ net localgroup docker-users <пользователь> /добавить
Запустить рабочий стол Docker
Docker Desktop не запускается автоматически после установки. Для запуска рабочего стола Docker:
Для запуска рабочего стола Docker:
Найдите Docker и выберите Docker Desktop в результатах поиска.
В меню Docker () отображается окно Соглашения об обслуживании подписки Docker.
Вот краткое изложение ключевых моментов:
- Docker Desktop бесплатен для малого бизнеса (менее 250 сотрудников и менее 10 миллионов долларов годового дохода), личного использования, образования и некоммерческих проектов с открытым исходным кодом.
- В противном случае для профессионального использования требуется платная подписка.
- Платные подписки также требуются для государственных организаций.
- Подписки Docker Pro, Team и Business включают коммерческое использование Docker Desktop.
Выберите Принять , чтобы продолжить. Docker Desktop запускается после того, как вы принимаете условия.

Обратите внимание, что Docker Desktop не запустится, если вы не согласны с условиями. Вы можете принять условия позже, открыв Docker Desktop.
Дополнительные сведения см. в Соглашении об обслуживании подписки на Docker Desktop. Мы рекомендуем вам также ознакомиться с часто задаваемыми вопросами.
Куда идти дальше
- Начало работы с Docker — это руководство, в котором рассказывается, как развернуть мультисервисный стек.
- Устранение неполадок описывает распространенные проблемы, обходные пути и
как получить поддержку. - Часто задаваемые вопросы содержат ответы на часто задаваемые вопросы.
- перечислены обновления компонентов, новые функции и улучшения, связанные с выпусками Docker Desktop.
- Резервное копирование и восстановление данных содержит инструкции по резервному копированию и восстановлению данных, связанных с Docker.
В примечаниях к выпуску
Как загрузить и установить Windows 11: объяснение всех методов
Прошло много времени с момента первого запуска Windows 11, но Microsoft по-прежнему предлагает новую операционную систему в качестве бесплатного обновления для пользователей Windows 10.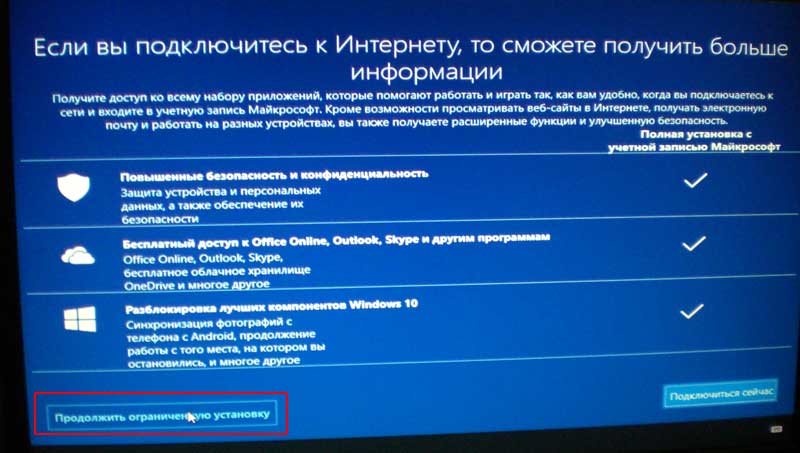 Windows 11 также не является маленьким выпуском, так как в операционной системе есть множество новых функций, которые делают ее полезной для загрузки по сравнению с Windows 10. Но если вы застряли и не знаете, как загрузить Windows 11, у нас есть ваша спина.
Windows 11 также не является маленьким выпуском, так как в операционной системе есть множество новых функций, которые делают ее полезной для загрузки по сравнению с Windows 10. Но если вы застряли и не знаете, как загрузить Windows 11, у нас есть ваша спина.
Содержание
- Как установить из Центра обновления Windows
- Как установить с помощью помощника по установке
- Как установить с помощью программы предварительной оценки Windows
- Как выполнить чистую установку с установочного носителя Windows 11
- Как выполнить чистую установку с помощью ISO-файла Windows 11 вручную (не рекомендуется)
Сложность
Средняя
Продолжительность
15 минут
Что вам нужно
В настоящее время существует пять основных способов загрузки и установки Windows 11. Лучше всего подождать, пока вы не получите ее бесплатно через Центр обновления Windows на своем ПК. Вторым способом вы можете заставить свой компьютер загрузить его через Помощник по установке.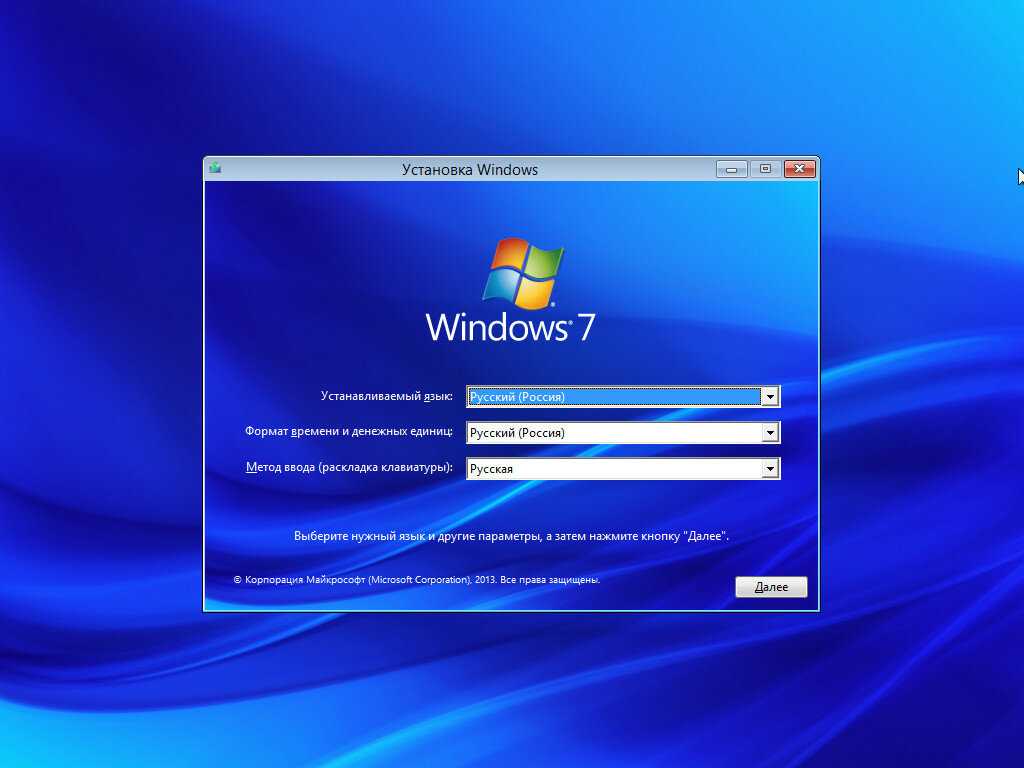 Третий способ предполагает использование программы предварительной оценки Windows. Эти три способа не предполагают потери файлов или данных.
Третий способ предполагает использование программы предварительной оценки Windows. Эти три способа не предполагают потери файлов или данных.
Вы также можете попробовать инструмент для создания носителя в качестве четвертого способа получить Windows 11 или попробовать использовать ISO-файл Windows 11 и вручную установить ОС на свой ПК в качестве пятого способа. Эти два метода предполагают чистую установку, поэтому в конечном итоге вы потеряете файлы. Они — крайняя мера.
Имейте в виду, что для получения Windows 11 вам необходимо выполнить системные требования. Если вы этого не сделаете, есть способы настроить вашу установку, чтобы заставить ее работать, но это может означать, что ваш компьютер не будет получать обновления от Microsoft. Прежде чем продолжить, мы рекомендуем проверить приложение PC Health Check, чтобы убедиться, что ваша система работает с Windows 11.
Как установить из Центра обновления Windows
Самый простой способ получить Windows 11 — через Центр обновления Windows.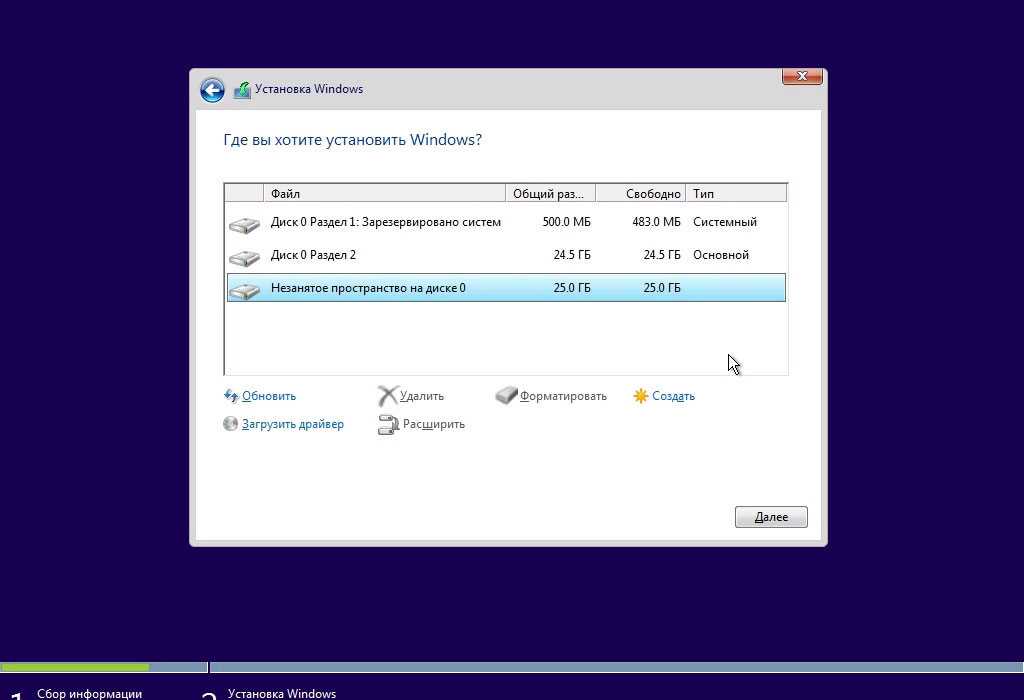 Вы будете знать, что он готов для вашего ПК, потому что вы увидите сообщения для него в Центре обновления Windows. Следуйте этим инструкциям, чтобы продолжить установку. С этой опцией вы не потеряете данные или файлы на своем ПК.
Вы будете знать, что он готов для вашего ПК, потому что вы увидите сообщения для него в Центре обновления Windows. Следуйте этим инструкциям, чтобы продолжить установку. С этой опцией вы не потеряете данные или файлы на своем ПК.
Шаг 1: Перейдите к Настройки > Обновление и безопасность. Оттуда нажмите Проверить наличие обновлений.
Шаг 2: Вы должны заметить запрос Обновление до Windows 11 готово, и оно бесплатно . Нажмите синюю кнопку Загрузить и установить и согласитесь с условиями с помощью кнопки Принять и установить .
Шаг 3: Затем вы должны увидеть Обновление до Windows 11 в Центре обновления Windows с процентом и статусом загрузки. Дождитесь завершения.
Шаг 4: По завершении вам будет предложено перезагрузить компьютер. Он появится в синем поле. Выберите Перезагрузить сейчас вариант.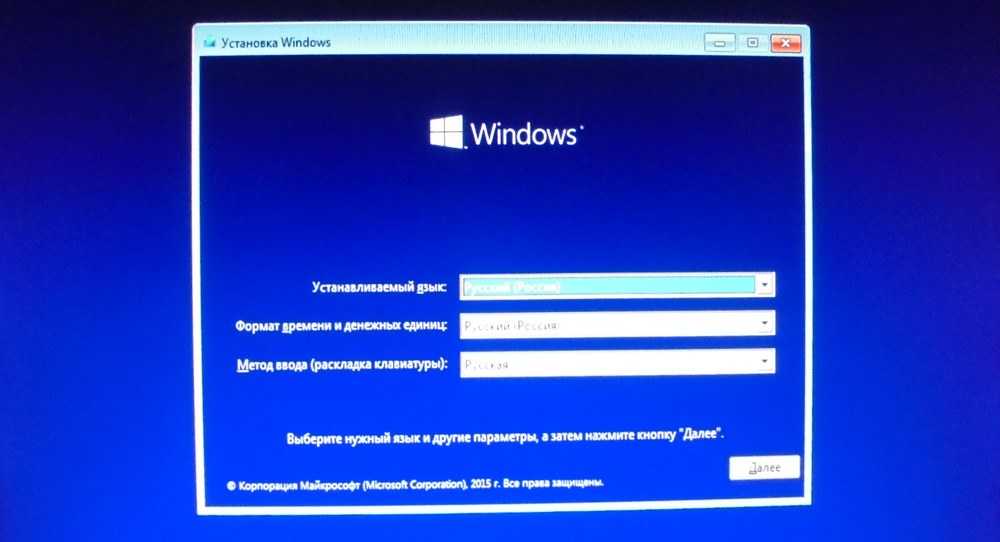 Ваш компьютер продолжит установку Windows 11 и несколько раз перезагрузится. Когда закончите, вы попадете на рабочий стол Windows 11!
Ваш компьютер продолжит установку Windows 11 и несколько раз перезагрузится. Когда закончите, вы попадете на рабочий стол Windows 11!
Как выполнить установку с помощью Помощника по установке
Если вы не видите Windows 11 в Центре обновления Windows, вместо этого вы можете использовать Помощник по установке Windows 11. Это вручную обновит вас с Windows 10 до новой ОС. Опять же, используя этот метод, вам нужно будет убедиться, что ваш компьютер соответствует минимальным спецификациям Microsoft. Вы также не потеряете файлы. Вот как.
Шаг 1: Посетите веб-сайт Microsoft для загрузки Windows 11. Посмотрите вверху на Помощник по установке Windows 11 вариант и нажмите синюю кнопку Загрузить сейчас .
Шаг 2: Дождитесь загрузки инструмента. По завершении запустите его. Нажмите Да при появлении запроса.
Шаг 3: Во всплывающем окне выберите Принять и установить. С этого момента процесс будет состоять из трех шагов. Подождите, пока Windows 11 загрузится как часть первого шага. Это может занять некоторое время в зависимости от скорости вашего соединения. Вам может быть предложено согласиться с условиями и обслуживанием Microsoft.
С этого момента процесс будет состоять из трех шагов. Подождите, пока Windows 11 загрузится как часть первого шага. Это может занять некоторое время в зависимости от скорости вашего соединения. Вам может быть предложено согласиться с условиями и обслуживанием Microsoft.
Шаг 4: На втором этапе Windows 11 проверит целостность вашей загрузки. Это должно занять несколько секунд.
Шаг 5: На третьем шаге вы получите сообщение об установке Windows 11 в фоновом режиме. Дайте ему установиться и подождите. В зависимости от скорости вашего ПК это может занять некоторое время — обычно максимум 30 минут.
Шаг 6: После завершения третьего этапа нажмите кнопку Перезагрузить сейчас . Вам будет предложено выйти из аккаунта. Подождите, пока ваш компьютер перезагрузится и установит Windows 11. Это может занять от 30 минут до часа в зависимости от скорости и возраста вашего компьютера и вашего процессора.
Шаг 7: Во время установки Windows 11 вы увидите на экране сообщение Работа над обновлениями .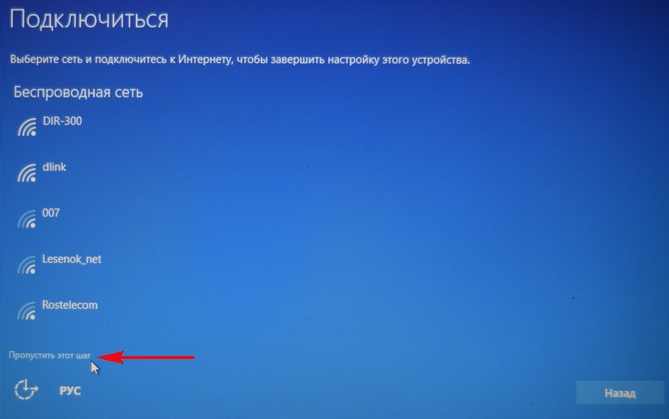 Процент покажет прогресс. Ваш компьютер будет перезагружен несколько раз, так что наберитесь терпения. После завершения вы попадете на страницу входа, а затем на рабочий стол Windows 11.
Процент покажет прогресс. Ваш компьютер будет перезагружен несколько раз, так что наберитесь терпения. После завершения вы попадете на страницу входа, а затем на рабочий стол Windows 11.
Как установить с помощью программы предварительной оценки Windows
Если два вышеуказанных метода вам не подходят, вы можете установить Windows 11 с помощью программы предварительной оценки Windows. Это крайняя мера, так как программа предварительной оценки Windows установит нестабильную версию Windows 11 в предварительной версии на вашем компьютере.
Шаг 1: Перейдите к Настройки > Обновление и безопасность > Программа предварительной оценки Windows . Затем свяжите свою учетную запись Microsoft.
Если вы впервые сталкиваетесь с программой предварительной оценки Windows, вы заметите, что существует несколько каналов: разработка, бета-версия и предварительная версия. В настоящее время Windows 11 тестируется на бета-версии и Dev Chanel.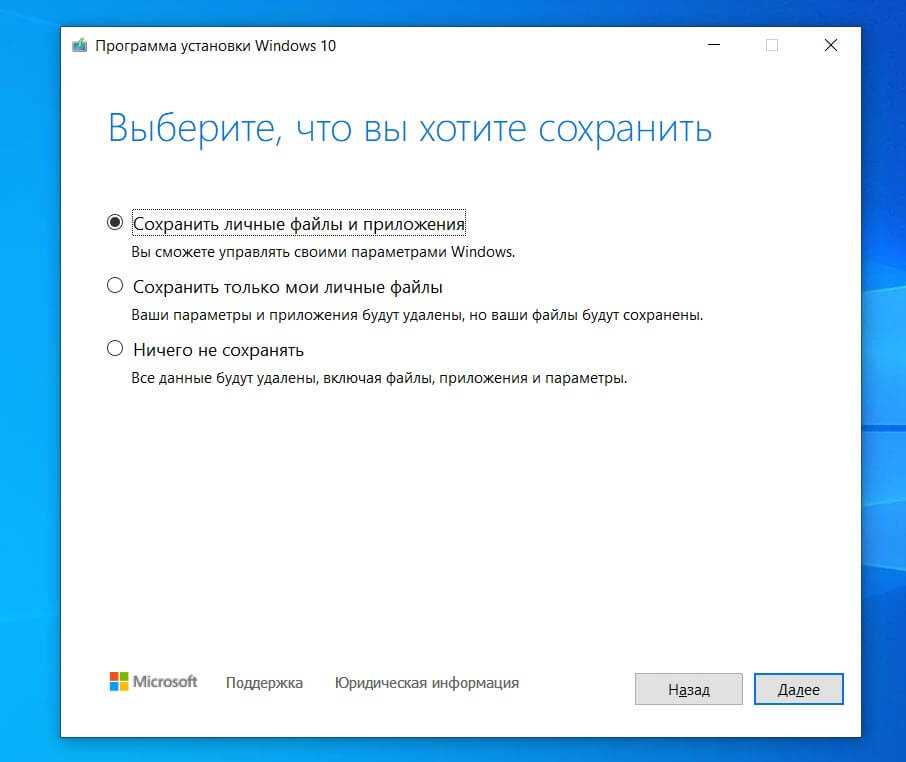 Выберите тот, который подходит именно вам.
Выберите тот, который подходит именно вам.
Шаг 2: Бета-канал — один из самых стабильных способов тестирования Windows 11. Если вы решите присоединиться к этому каналу, у вас будет меньше ошибок и проблем. Имейте в виду, однако, что выпуски бета-канала происходят только каждые несколько недель.
Если вам нужны последние и самые лучшие версии Windows 11 от Microsoft, вам необходимо присоединиться к каналу разработчиков, на котором публикуются еженедельные выпуски и все новые функции. Между тем, Release Preview — это место, где вы можете просмотреть предстоящее обновление Windows 10.
Шаг 3: Выбрав уважаемый канал, подтвердите свой выбор. Вам будет предложено войти в систему с учетной записью Microsoft, если вы еще этого не сделали. И ваш компьютер перезагрузится.
Шаг 4: После перезагрузки компьютера перейдите к Настройки > Обновление и безопасность. Оттуда снова проверьте наличие обновлений.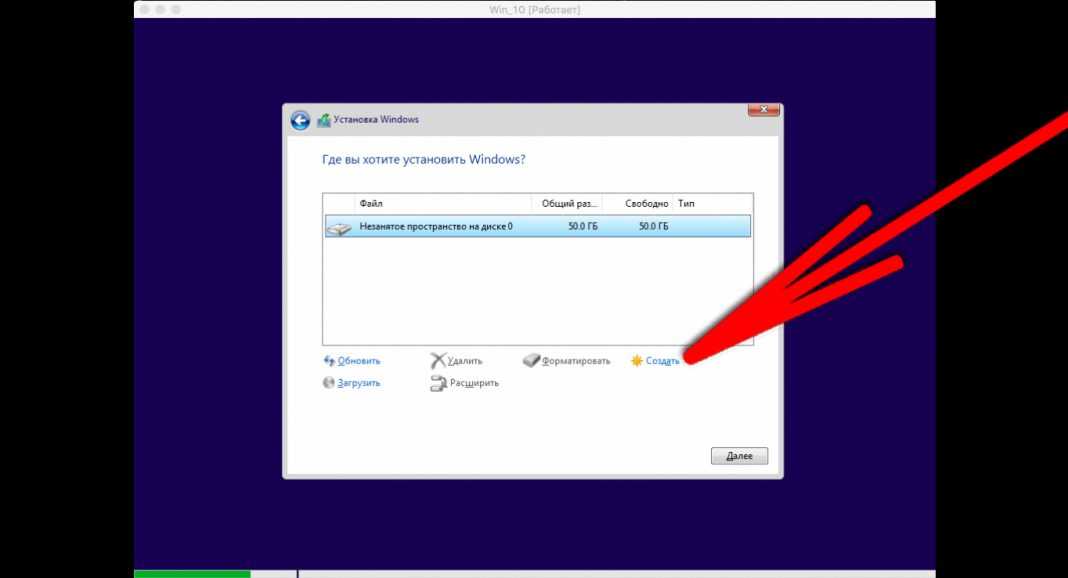 Вы увидите Windows 11 в списке. Выберите Загрузите и установите и подождите, пока ОС установится на ваше устройство!
Вы увидите Windows 11 в списке. Выберите Загрузите и установите и подождите, пока ОС установится на ваше устройство!
Как выполнить чистую установку с установочного носителя Windows 11
Другой способ установки Windows 11 — с установочного носителя. Это способ создать загрузочный USB-накопитель, который можно использовать для чистой установки Windows 11 на ваш текущий ПК с Windows 10 или на другое устройство. Это приведет к удалению всех ваших файлов, поэтому мы не рекомендуем этот метод. Если вы знаете об этом риске, вы можете перейти к этому параметру, перейдя на страницу загрузки Windows 11. Оттуда выберите Создать установочный носитель Windows 11 с параметром . Затем выполните следующие действия.
Шаг 1: Примите условия и выберите Принять . Запустите программу установки и выберите Использовать рекомендуемые параметры для этого ПК. Нажмите Далее и выберите Флэш-накопитель USB.
Шаг 2: Выберите флэш-накопитель USB из списка и нажмите Далее .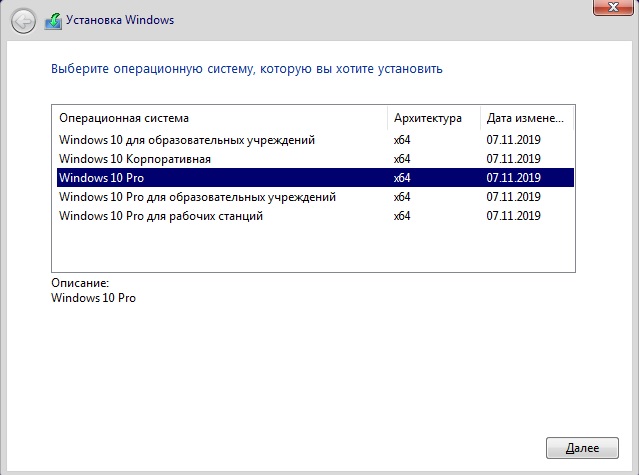 Вам будет предложено, и Windows 11 загрузится на него. После завершения установщик переключится на Создание установочного носителя Windows 11 . Вы узнаете, когда все будет готово, так как получите сообщение о том, что диск готов.
Вам будет предложено, и Windows 11 загрузится на него. После завершения установщик переключится на Создание установочного носителя Windows 11 . Вы узнаете, когда все будет готово, так как получите сообщение о том, что диск готов.
Шаг 3: Когда ваш USB-накопитель будет готов, закройте программу установки с помощью кнопки Готово . Держите USB-накопитель подключенным к компьютеру.
Шаг 4: Вернитесь в приложение настроек Windows 10 и выберите Обновление и безопасность . Затем выберите Recovery с левой стороны. Под Расширенный запуск, выберите вариант Перезагрузить сейчас .
Шаг 5: Во всплывающем окне выберите Использовать устройство. Ваш USB-накопитель должен появиться в списке. Выберите его, и Windows перезагрузится на ваш USB-накопитель и установщик Windows 11. Если вы не видите эту опцию, вам нужно зайти в BIOS или UEFI, чтобы вручную загрузиться с USB-накопителя.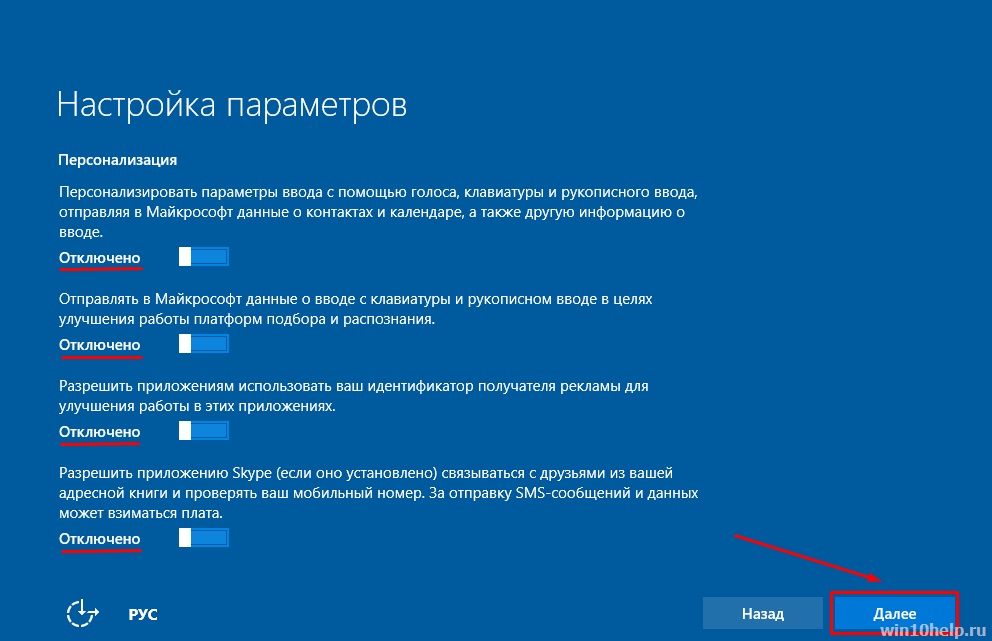 Обычно вы можете сделать это, нажав F12 при загрузке, как только вы включите компьютер. Обратитесь к производителю ПК для получения дополнительной информации или обратитесь к онлайн-руководствам.
Обычно вы можете сделать это, нажав F12 при загрузке, как только вы включите компьютер. Обратитесь к производителю ПК для получения дополнительной информации или обратитесь к онлайн-руководствам.
Шаг 6: В программе установки Windows 11 выберите язык и нажмите Далее. Выберите версию Windows 11, которая соответствует версии Windows 10 на вашем ПК. и нажмите Далее.
Шаг 7: Выберите вариант Custom и выберите диск для установки Windows 11. Возможно, вам придется нажать кнопку Format , чтобы стереть все ваши файлы на диске. Когда закончите, снова выберите диск и нажмите Далее.
Шаг 8: Windows 11 будет установлена на ваш компьютер, и вы сможете расслабиться. Затем вы перейдете к стандартному интерфейсу и вам будет предложено снова настроить компьютер.
Как выполнить чистую установку с помощью ISO-файла Windows 11 вручную (не рекомендуется)
Последний и самый экстремальный способ установки Windows 11 предполагает использование ISO-файла.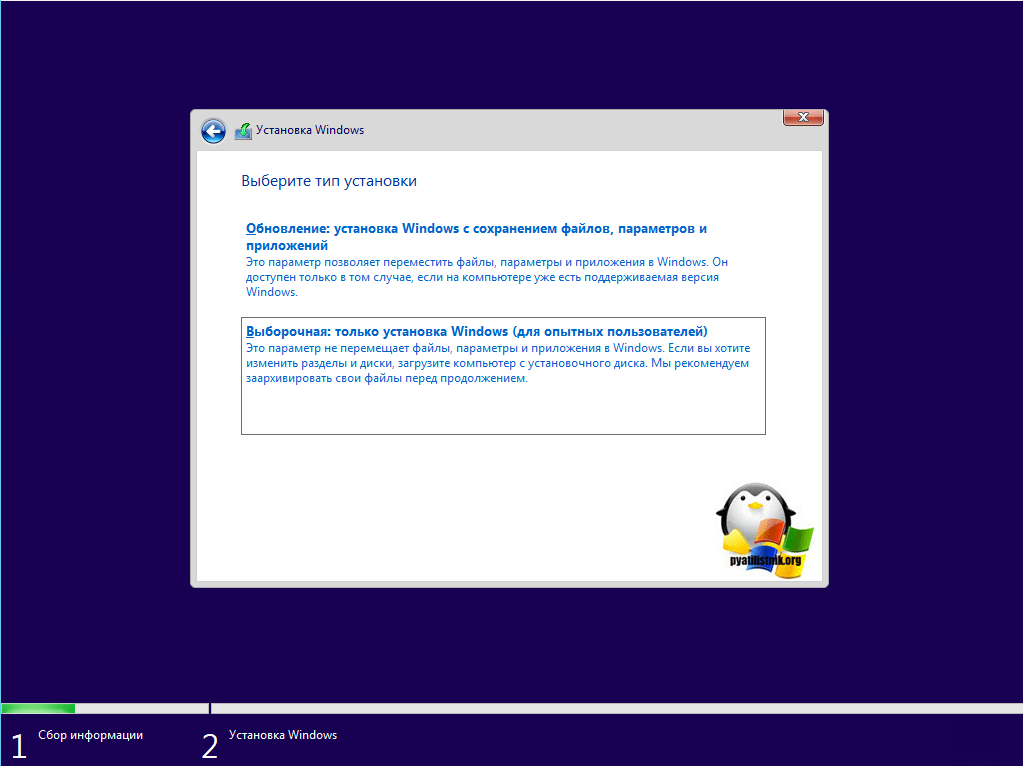 Это для методов, где шаги, упомянутые в разделе выше, не работают. Имейте в виду, однако, что использование этого файла означает, что вам придется стереть все данные на вашем ПК и установить Windows 11 с нуля. Поэтому убедитесь, что у вас есть все резервные копии. Этот вариант ISO также позволяет установить Windows 11 на виртуальную машину. У нас есть отдельная инструкция по этому поводу.
Это для методов, где шаги, упомянутые в разделе выше, не работают. Имейте в виду, однако, что использование этого файла означает, что вам придется стереть все данные на вашем ПК и установить Windows 11 с нуля. Поэтому убедитесь, что у вас есть все резервные копии. Этот вариант ISO также позволяет установить Windows 11 на виртуальную машину. У нас есть отдельная инструкция по этому поводу.
Шаг 1: Сначала посетите страницу загрузки Windows 11 и выберите параметр Загрузить образ диска Windows 11 . Выберите Windows 11 multi-edition ISO из списка, а затем нажмите синюю кнопку Download . Выберите Английский в качестве опции, а затем нажмите синюю кнопку Подтвердить .
Шаг 2: После загрузки файла вам потребуется загрузить дополнительное программное обеспечение, чтобы продолжить чистую установку в Windows 11. Мы предлагаем установить Rufus — отличный способ создать загрузочный установочный диск Windows 11.
Шаг 3: Загрузите Rufus с веб-сайта. Запустите файл и выберите Да. Затем, там, где написано Устройство , подключите пустой USB-накопитель и выберите его. Убедитесь, что устройство больше 8 ГБ.
Шаг 4: В разделе Выбор загрузки выберите Диск или ISO-образ . Затем нажмите кнопку Select . Перейдите туда, где вы сохранили ISO-файл Windows 11, и нажмите Открыть .
Шаг 5: Обязательно выберите Стандартная установка Windows 11 или Расширенная установка Windows 11 . Стандартная установка Windows 11 лучше всего подходит, если ваш компьютер соответствует спецификациям. Если это не так, вы можете попробовать расширенный вариант, чтобы обойти ограничения Microsoft. Оставьте все остальное как есть, а затем нажмите кнопку Start , чтобы создать диск.
Шаг 6: Подождите некоторое время, и USB-накопитель будет готов.

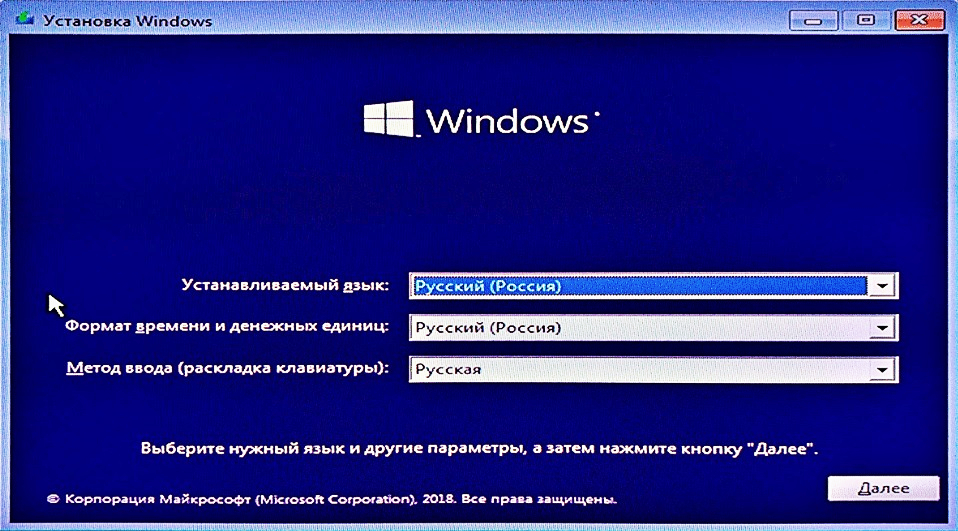
 8 (системные библиотеки)
8 (системные библиотеки)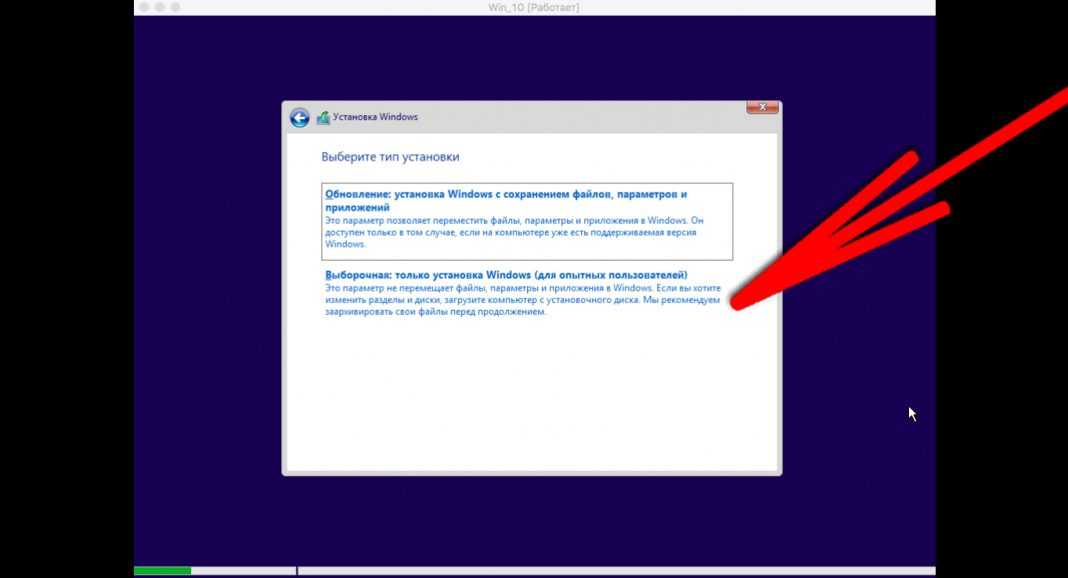 Для получения дополнительной информации см.
Для получения дополнительной информации см. exe , чтобы запустить программу установки.
exe , чтобы запустить программу установки.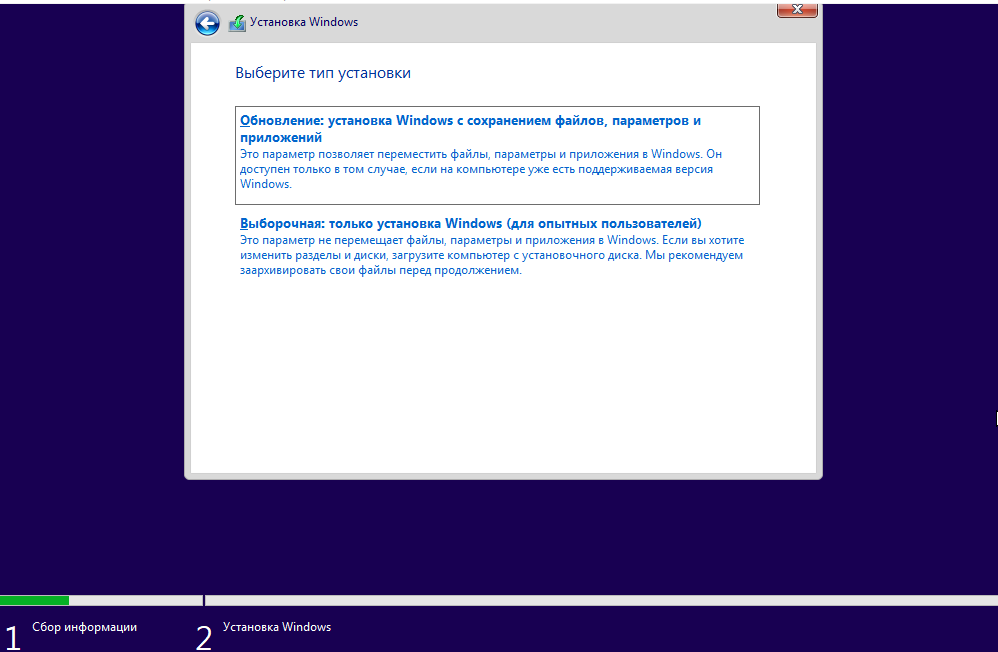 Запустите Computer Management в качестве администратора и перейдите к Local Users and Groups > Groups > docker-users . Щелкните правой кнопкой мыши, чтобы добавить пользователя в группу.
Запустите Computer Management в качестве администратора и перейдите к Local Users and Groups > Groups > docker-users . Щелкните правой кнопкой мыши, чтобы добавить пользователя в группу.
![Активатор для виндовс 7 профессиональная активатор: Активатор для Windows 7 (WL 2.2) [Рабочий] 2023 Скачать](https://dilios.ru/wp-content/themes/dilios.ru/assets/front/img/thumb-medium-empty.png)