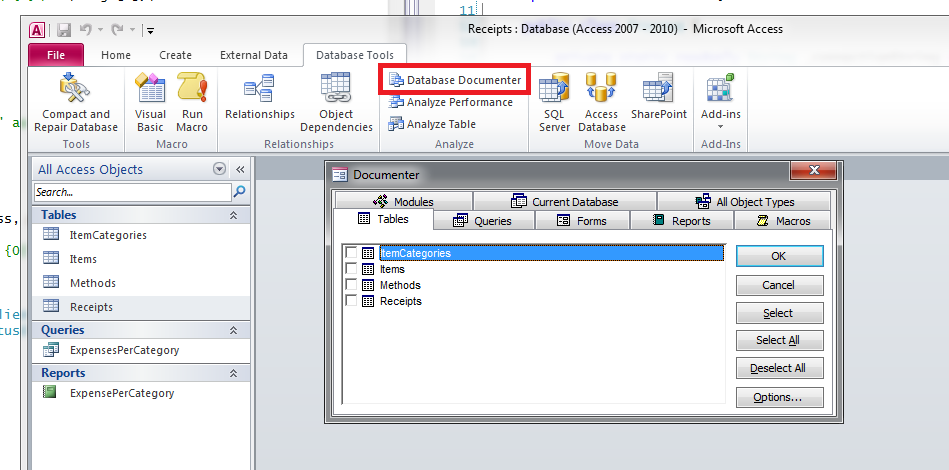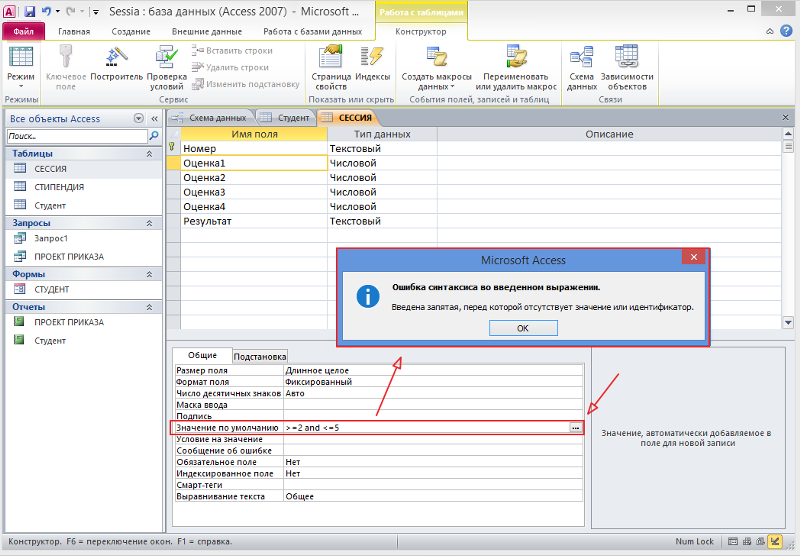Помощь access: Справка и обучение по Access
Содержание
Accesshelp.ru — Базы данных Access
Accesshelp.ru – самый простой и безопасный способ заказать выполнение базы данных MS Access. Мы оказываем помощь студентам Москвы, Санкт-Петербурга и других городов России и ближнего зарубежья в освоении СУБД Access. РГР, контрольная, лабораторная или курсовая база данных Access – это то, в чем мы поднаторели за несколько лет работы со студентами. Главное в нашей работе – это репутация, которой мы, безусловно, дорожим. Чтобы не быть голословными, предлагаем вашему вниманию отзывы реальных студентов, которые обращались к нам ранее и остались довольны выполненной работой. У нас существует группа Вконтакте, где Вы также можете оставить вопрос, на который вам обязательно ответят.
Работаем со всеми версиями
Access 2003
Access 2007
Access 2010
Access 2013
Основные принципы нашей работы
Анализ задания
Просто напишите нам ваше задание, указав полные требования и сроки сдачи.
 Мы ответим вам в самое ближайшее время!
Мы ответим вам в самое ближайшее время!Выполнение задания
Если Вас устраивают наши условия, мы приступаем к разработке вашей базы данных MS Access. После того, как работа готова, вы получаете скриншоты готового задания.
Оплата задания
Вы оплачиваете работу любым из представленных способов.
Объяснение задания
Не смогли разобраться с БД? Не стесняйтесь, задавайте любые вопросы, на которые мы с радостью ответим.
Защита задания
Вам остается только показать работу вашему преподавателю и получить заветный зачет.
Почему именно мы?
ПРЕДОПЛАТА – 0%!
Предоплата – 0%!
Пожалуй, мы одни из немногих, кто работает без предоплаты. Вы можете заказать базу данных Access, ничем не рискуя.
БЕСПЛАТНЫЕ КОНСУЛЬТАЦИИ
Бесплатные консультации
Преподу что-то не понравилось в нашей бд Access ? Не беда, мы поможем вам внести все корректировки совершенно бесплатно.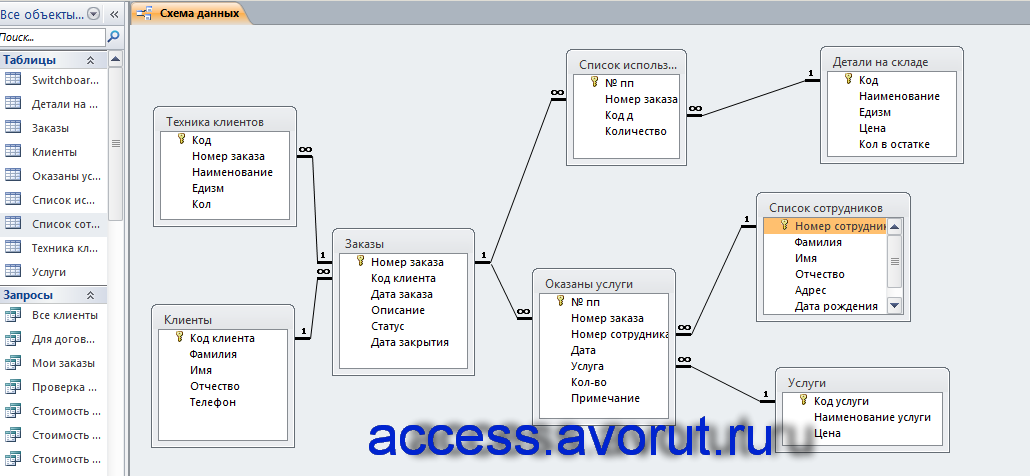 Постоянные бесплатные консультации до тех пор, пока препод не поставит долгожданный зачет.
Постоянные бесплатные консультации до тех пор, пока препод не поставит долгожданный зачет.
РАБОТА БЕЗ ПОСРЕДНИКОВ
Нет посредникам
Заказывая бд Access у нас, вы не переплачиваете никаким сторонним организациям. Здесь вы общаетесь непосредственно с исполнителем.
ДОСТУПНЫЕ ЦЕНЫ
Демократические цены
Мы гарантируем высокое качество выполнения по ценам, доступным клиентам с любым уровнем доходов.
КОРОТКИЕ СРОКИ
Короткие сроки
Мы понимаем, что сроки сдачи базы данных Microsoft Access у всех разные, но, тем не менее, непосредственное выполнение работ в зависимости от объема занимает от 1 до 3 дней.
ПОМОЩЬ ON-LINE
Помогаем на экзаменах online
Помощь на экзамене, зачете онлайн.
Узнать стоимость работы
Наши расценки
Лабораторные работы
от100
Заказать
Контрольные работы
от300
Заказать
Курсовые работы
от500
Заказать
On-line экзамен
от700
Заказать
Часто задаваемые вопросы (FAQ)
Как мы работаем?
Сколько стоит сделать базу данных Access?
Стоимость работы зависит от Вашего задания, объема, требований преподавателя и сроков сдачи. Каждый случай уникален. Так что, если решили обратиться к нашим услугам, напишите задание, воспользовавшись формой на сайте, по возможности, приложив методичку или список требований, который дал преподаватель.
Каждый случай уникален. Так что, если решили обратиться к нашим услугам, напишите задание, воспользовавшись формой на сайте, по возможности, приложив методичку или список требований, который дал преподаватель.
Какие сроки выполнения работы?
Опять же зависит от объема и непосредственно сроков сдачи. Но, обычно, выполнение такой работы занимает пару дней. Если Ваши сроки поджимают или «Мне вообще завтра нужно сдавать», то такие случаи оговариваются отдельно, но чаще с доплатой.
Что входит в стоимость?
В стоимость входит непосредственно сама база (файл с расширением .accdb (Access 2007/2010) или .mdb (Access 2003)). Ответы на все Ваши вопросы. Если потребуется, в стоимость также входит создание ER-модели Вашей базы в программе ERWin. Пояснительные записки или отчеты мы не делаем! Но мы можем помочь составить введение и выводы по проделанной работе.
Когда и как оплачивать работу?
Мы работаем без предоплаты.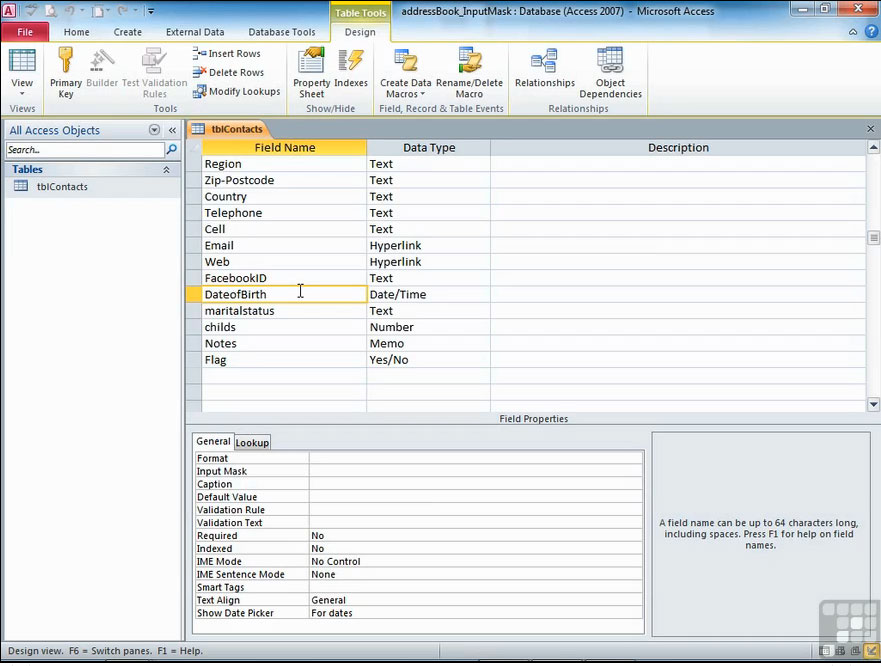 Т.е. оплата происходит уже после того, как работа будет выполнена. Мы присылаем Вам скриншоты готовой базы данных, вы производите оплату, после чего получаете работу прямо в ВК или на почту. Оплата производится на qiwi-кошелек, карту сбербанка или ТКС (Тинькофф). Видео, как можно положить деньги на qiwi, карту сбербанка или ТКС можно посмотреть тут: Как оплатить выполненную работу?
Т.е. оплата происходит уже после того, как работа будет выполнена. Мы присылаем Вам скриншоты готовой базы данных, вы производите оплату, после чего получаете работу прямо в ВК или на почту. Оплата производится на qiwi-кошелек, карту сбербанка или ТКС (Тинькофф). Видео, как можно положить деньги на qiwi, карту сбербанка или ТКС можно посмотреть тут: Как оплатить выполненную работу?
Какие гарантии, что я получу работу после оплаты?
Мы специально просим всех наших клиентов оставить отзыв о проделанной работе (обязательно с указанием города), чтобы другие клиенты не боялись пользоваться нашими услугами. По этой же причине, мы не берем с Вас денег «вперед» или предоплату. Помните, нам важна хорошая репутация!
Я показал преподу, но он не одобрил…
Наша работа не заканчивается только созданием базы данных. Если Ваш преподаватель не одобрил работу или сказал переделать-доделать некоторые моменты, то всю дополнительную работу мы берем на себя совершенно бесплатно .
У меня экзамен, работаете On-line?
Конечно, работаем. Сдача экзамена on-line оговаривается отдельно .
Отзывы
Огромное спасибо за помощь !!! Мне нужно было максимально быстро и за вечер сделать работу , вы спасли меня и оказали помощь не только быстро , но и качественно !!!!
Katrin PolitovaМосква
Огромное спасибо этому человеку, девушке нужно было информатику сдать, а я сам программист, но в другой сфере и в этой программе не бум-бум. Так вот все сделали быстро и качественно.
Арсений АрхиповМосква
Артему спасибо , неземное )) Выручил за символическую сумму и подарил мне ЗАКРЫТУЮ ЛЕТНЮЮ ПРАКТИКУ ! Сделал за день .Обращалась к нему с вопросами- был вежлив и приветлив ! Не пожалела ни сколько!
Helen HelenМосква
Спасибо большое, если бы не Артём, не сдала бы экзамен)) в последний момент обратилась к нему, и он очень быстро все сделал)))
Марина ЕмельянцеваСанкт-Петербург
Спасибо огромное за работу Артему.
 Времени было на работу немного, причем препод очень придирался, пару раз Артем совершенно бесплатно) благодаря ему получила допуск к экзамену)
Времени было на работу немного, причем препод очень придирался, пару раз Артем совершенно бесплатно) благодаря ему получила допуск к экзамену)Настасья КоноваловаМосква
Обращался за помощью, остался доволен цена-качество на высоте, вот только у преподователя возникли вопросы как это я так идеально выполнил БД) Отправлял ещё пару знакомых всё были довольны ; )
Артём БелокопытовКалининград
Работой очень доволен. Все быстро, качественно и недорого. Артем очень добрый и отзывчивый человек, с которым приятно иметь дело.
Александр ЛапинСанкт-Петербург
Уже в который раз Тема меня выручает. И при чем относится к своей работе доброкачественно и ответственно) Работа сделана идеально и в короткий срок. очень благодарна:*
Татьяна КурбатоваНовосибирск
Хочу выразить огромную благодарность Артему!!!Сделал все быстро и слажено))Единственный человек,который смог мне помочь с моим заданием!) Если хотите получить квалифицированную помощь-обращайтесь к Артему,очень советую!:))) Очень здорово,что есть такие толковые специалисты)
Зульфия ЗябловаМосква
Большое спасибо за базу данных, сделано отлично и вовремя!сдала работу на высший балл! 🙂
Алёна ПодустоваТюмень
Спасибо Вам большое.
 Очень помогли мне. Работа хорошо сделана. Мне нравится,думаю еще не раз буду к Вам обращаться. Еще раз большое спасибо. 🙂
Очень помогли мне. Работа хорошо сделана. Мне нравится,думаю еще не раз буду к Вам обращаться. Еще раз большое спасибо. 🙂Елена ШашловаУльяновск
Спасибо за помощь в решении задачи. Решена в течение часа. Ну и что, немаловажно, значительно дешевле, чем оценивали другие исполнители).
Юлия ГагариноваКирс
Спасибо большое! Все грамотно сделал! Без обмана! И быстро и недорого!
Иван ЧащинИшим
Наши достижения
0
Человек обратились к нам за помощью
0
Написанных отзыва по результатам нашей работы
0
Человек в нашей группе ВКонтакте
0
Успешно сданных экзаменов в режиме online
0
Выполненных баз данных
0
Кружек кофе выпито за все это время!)
Ждем ваше сообщение
Видеокурсы MS Access
Для тех, кто хочет научиться создавать базы данных Access самостоятельно.
Перейти
Создание базы данных Microsoft Access 2016
Введите поисковое слово и нажмите Enter
Этот сайт использует cookie для хранения данных. Продолжая использовать сайт, Вы даете свое согласие на работу с этими файлами.
Функция «Удаленная помощь» в Parallels Access
Parallels Access — это важный инструмент, который обеспечивает пользователям удаленный доступ к личным ресурсам, в частности компьютерам, приложениям и файлам. Однако раньше было непросто использовать Parallels Access для удаленной поддержки друзей или коллег, у которых возникла проблема с компьютером. Для этого нужно было выполнить одну из следующих подготовительных процедур:
- Физически установить агент Parallels Access на компьютере пользователя и выполнить аутентификацию.
- Предоставить другу или коллеге свои учетные данные, чтобы они могли установить агент Parallels Access на своих компьютерах.

В Parallels Access версии 6 эта проблема решена при помощи новой функции Удаленная помощь. Теперь Parallels Access позволяет несколькими щелчками мыши добавить компьютер пользователя, которому нужна помощь, в список устройств для удаленного доступа. Больше никаких сложных процедур установки и настройки или рисков для безопасности из-за передачи учетных данных. Просто отправьте пользователю, обратившемуся к вам за поддержкой, ссылку из мобильного приложения Parallels Access или вашего аккаунта Parallels в веб-браузере.
Добавление удаленного компьютера для предоставления удаленной помощи
- Откройте эту страницу (может поступить запрос на вход в учетную запись Parallels).
Как вариант, на информационной панели Parallels нажмите кнопку Remote Access (Удаленный доступ) в меню Parallels Access, затем щелкните Другие компьютеры
- Щелкните кнопку Добавить компьютер другого пользователя, чтобы получить ссылку для общего доступа, а затем щелкните кнопку Копировать для копирования ссылки в буфер обмена.

- Предоставьте ссылку пользователю удаленного компьютера, к которому вы собираетесь подключиться. После открытия этой ссылки в любом браузере запустится автоматическое скачивание
агента Parallels Access соответствующей версии (для Mac или Windows). - После этого удаленному пользователю необходимо дважды щелкнуть скачанный файл для запуска установки и следовать инструкциям на экране.
- После установки агента Parallels Access на удаленном компьютере он будет автоматически появляться в разделе Другие компьютеры.
- Одновременно с этим для пользователя удаленного компьютера будет отображаться указанное ниже сообщение с информацией о том, кто будет иметь удаленных доступ к компьютеру.
Подключение удаленного компьютера для предоставления удаленной помощи
- Чтобы подключиться к новому добавленному компьютеру, щелкните кнопку → (или значок компьютера).
 Будет запрошен PIN-код для подключения к этому компьютеру.
Будет запрошен PIN-код для подключения к этому компьютеру. - Пользователь удаленного компьютера должен получить PIN-код, щелкнув Parallels Access > Управление доступом, и предоставить его вам.
- Введите PIN-код для установки подключения. Для пользователя удаленного компьютера отобразится следующее сообщение:
- После щелчка Разрешить доступ подключение будет установлено.
- После установки подключения для пользователь удаленного компьютера отобразится следующее уведомление: Устанавливается удаленное подключение.
В любой момент это подключение можно прервать, щелкнув соответствующую кнопку. - По окончании предоставления помощи закройте вкладку с удаленным подключением или закройте окно браузера.
Создать базу данных в Access
Доступ к быстрому запуску
Доступ к обучению
Доступ к быстрому запуску
Доступ к быстрому запуску
Создать базу данных
Создать базу данных
Статья
Добавить первичный ключ
Статья
Сделайте резервную копию вашей базы данных
Статья
Создание запроса, формы или отчета
Статья
Узнать больше
Статья
Следующий:
Введение в доступ
С помощью Access вы можете создать базу данных, не написав код и не будучи экспертом по базам данных.
Хорошо продуманные шаблоны помогают быстро создавать базы данных. Легко находите нужные данные с помощью запросов. Мгновенно создавайте формы для простого ввода данных. Суммируйте данные в групповых и сводных отчетах. Десятки Wizards упрощают начало работы и продуктивность.
Создать базу данных
Открытый доступ.
Если Access уже открыт, выберите File > New .
Выберите Пустая база данных или выберите шаблон.
org/ListItem»>
Введите имя базы данных, выберите расположение, а затем выберите Создать .
При необходимости выберите Включить содержимое в желтой панели сообщений при открытии базы данных.
Дополнительные сведения см. в разделе Создание новой базы данных.
Импорт данных из Excel
Откройте книгу Excel, убедитесь, что каждый столбец имеет заголовок и тип данных, а затем выберите диапазон данных.
Выберите Внешние данные > Excel .
org/ListItem»>Выберите Содержит ли первая строка ваших данных заголовки столбцов? , а затем нажмите Далее .
Завершите остальные экраны мастера и выберите Готово .
Выберите Просмотрите , чтобы найти файл Excel, примите значения по умолчанию и нажмите 9.0036 ОК .
Дополнительные сведения см. в разделе Импорт или ссылка на данные в книге Excel.
Видео: создание базы данных Access для настольных ПК
Создайте базу данных доступа
Доступ к обучению
Создайте базу данных доступа
Создайте базу данных доступа
Создайте настольную базу данных Access
Настольная база данных или веб-приложение?
Статья
Создайте настольную базу данных Access
видео
Создание веб-приложения Access
видео
Следующий:
Добавить таблицы
Попробуйте!
Чтобы быстро создать настольную базу данных, используйте один из множества шаблонов, поставляемых с Access.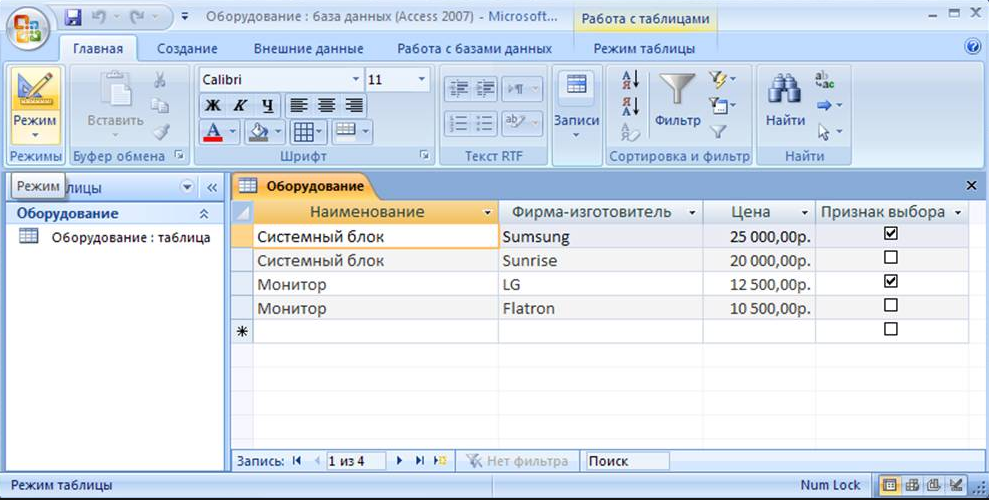 Или, если вы не нашли подходящий шаблон, создайте базу данных с нуля.
Или, если вы не нашли подходящий шаблон, создайте базу данных с нуля.
Создать базу данных из шаблона
Самый простой и быстрый способ создать базу данных — использовать шаблон Access, который создает готовую к использованию базу данных с таблицами, формами, отчетами, запросами, макросами и отношениями, необходимыми для немедленного начала работы. . Если он не совсем соответствует вашим потребностям, настройте его.
Когда вы открываете Access, вы видите набор шаблонов. Больше доступно онлайн.
Совет: Если база данных открыта, выберите Файл > Закрыть , чтобы закрыть ее.
Open Access (или выберите File > New ) и выберите шаблон базы данных рабочего стола.

Совет: Если вы не видите нужный шаблон, найдите его на сайте Office.com. Под полем Поиск онлайн-шаблонов выберите Базы данных . Затем в поле Search введите одно или несколько ключевых слов.
Введите имя для новой базы данных и выберите ее расположение. Затем выберите Создать .
Сообщения, которые вы можете увидеть
Если вы видите одно из следующих сообщений, вот что нужно делать:
Если вы видите это | Сделай это |
|---|---|
Диалоговое окно входа с пустым списком пользователей | Выберите Новый пользователь и заполните форму Сведения о пользователе . Выбрать Сохранить и закрыть . Выберите только что введенное имя пользователя и войдите в систему. |
Начало работы страница | Чтобы узнать больше о базе данных, используйте ссылки на странице или, чтобы изучить базу данных, выберите другие кнопки и вкладки. |
Создать базу данных с нуля
Если вы не нашли нужный шаблон, создайте свой собственный.
Откройте доступ (или выберите Файл > Создать ) и выберите Пустая база данных рабочего стола .
Введите имя файла и нажмите Создать . Чтобы сохранить файл в определенном месте, выберите Browse . Access создает базу данных с пустой таблицей с именем Table1, а затем открывает Table1 в режиме таблицы. Он автоматически добавляет столбец с именем ID для первичного ключа.


 Мы ответим вам в самое ближайшее время!
Мы ответим вам в самое ближайшее время!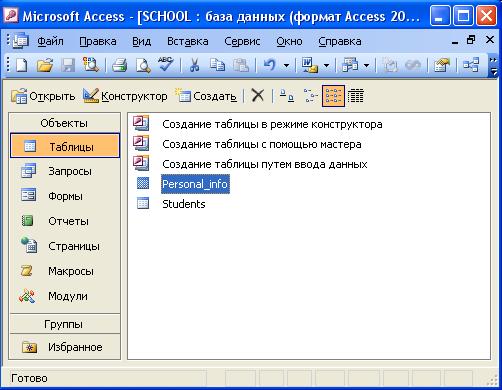 Времени было на работу немного, причем препод очень придирался, пару раз Артем совершенно бесплатно) благодаря ему получила допуск к экзамену)
Времени было на работу немного, причем препод очень придирался, пару раз Артем совершенно бесплатно) благодаря ему получила допуск к экзамену)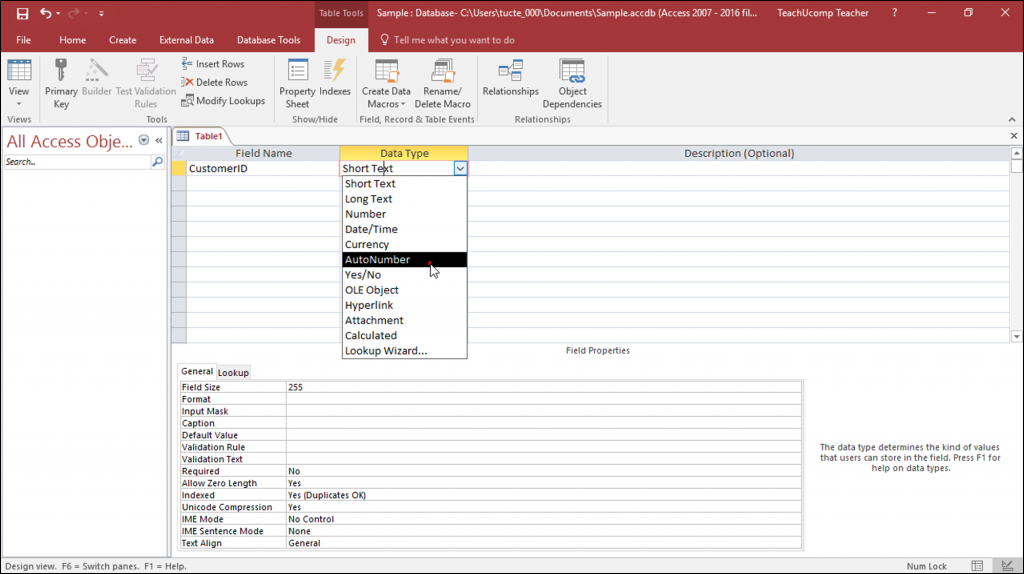 Очень помогли мне. Работа хорошо сделана. Мне нравится,думаю еще не раз буду к Вам обращаться. Еще раз большое спасибо. 🙂
Очень помогли мне. Работа хорошо сделана. Мне нравится,думаю еще не раз буду к Вам обращаться. Еще раз большое спасибо. 🙂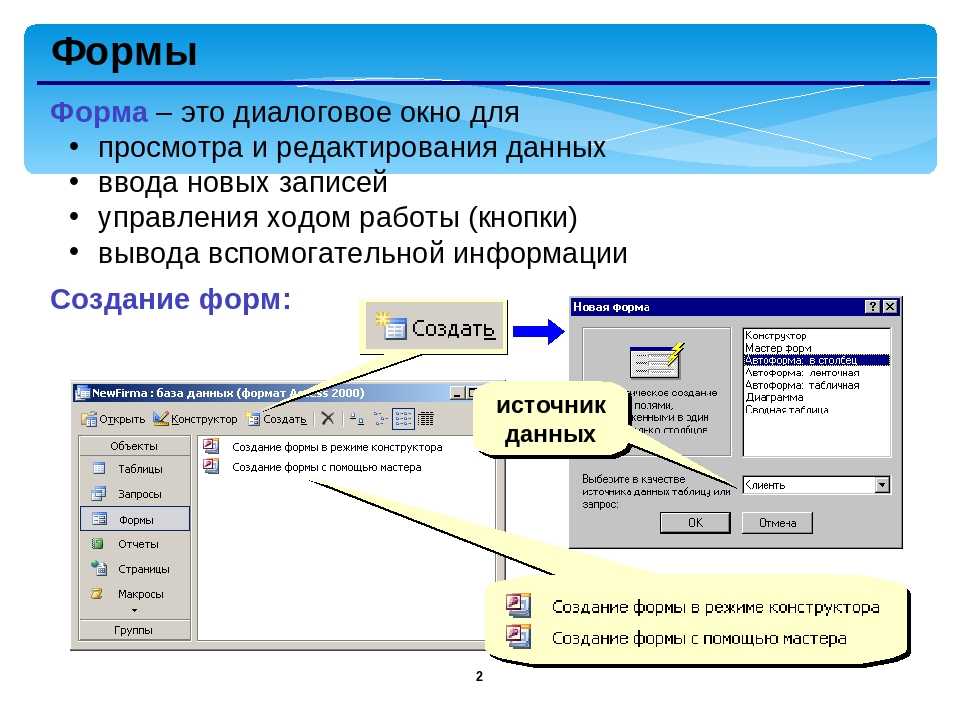
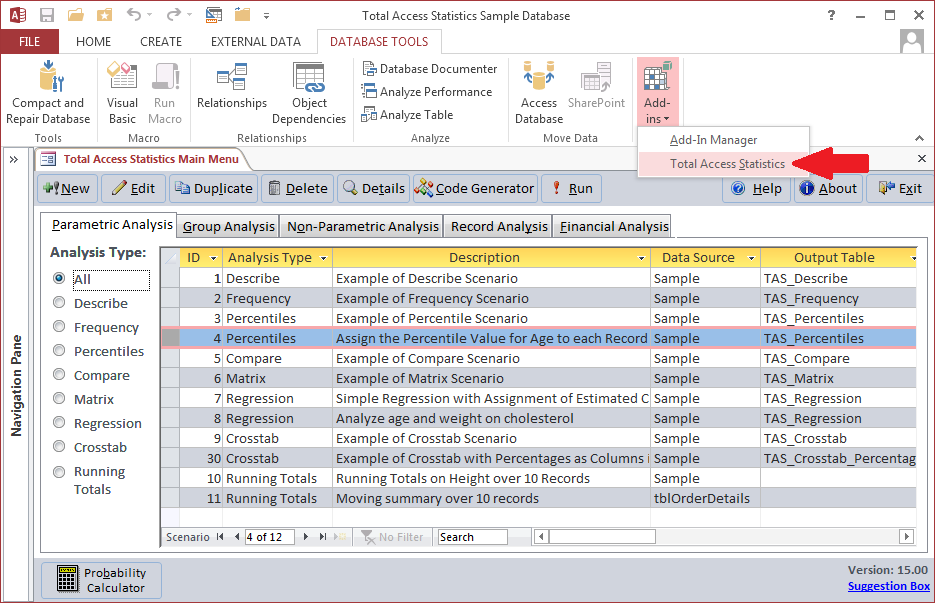
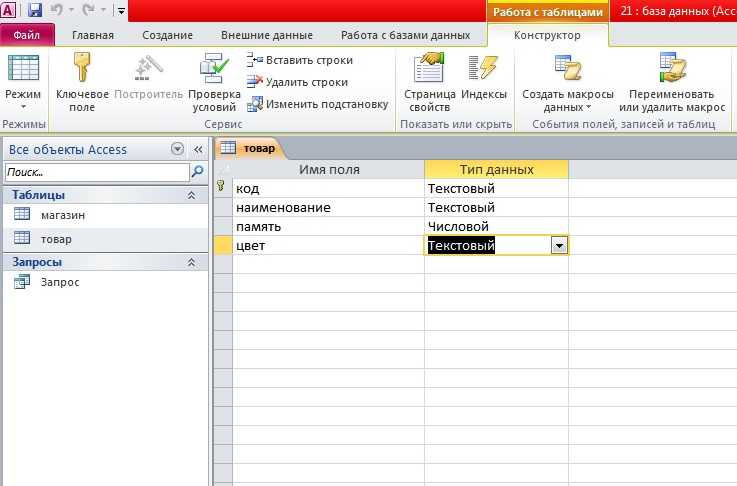 Будет запрошен PIN-код для подключения к этому компьютеру.
Будет запрошен PIN-код для подключения к этому компьютеру.