Поменять тип файла: Как изменить формат файла за три секунды, если у вас Windows • sdelano.media
Содержание
Как изменить тип файла в Windows 11
Тип файла определяется расширением, которое имеет конкретный файл, а расширения файлов помогают операционной системе определить, какое приложение следует использовать для правильного открытия файла. Казалось бы, не такая уж большая сущность играет важную роль, когда дело доходит до открытия файла с помощью правильного приложения.
Для непосвященных вы могли видеть различные суффиксы, добавленные в конце имени файла; например, .DOCX, .MP4, .PNG, .AVI, .EXE, все расширения файлов. И, как видно из приведенных выше примеров, все они трех-четырехбуквенные.
Можете ли вы изменить тип файла в Windows?
Теперь Windows позволяет вам изменять тип файла на лету, но вы не можете просто преобразовать любой тип файла в любой другой. Они должны быть из одной категории, и только тогда вы сможете успешно изменить тип файла, не повреждая файл и не делая его полностью бесполезным.
Например, вы не можете изменить расширение файла с.mpg на.jpg, так как оба эти формата файлов предназначены для совершенно разных типов файлов. Один тип файла для видео, а другой для фотографий. С другой стороны, вы можете легко изменить формат с.jpg на.png, поскольку оба они являются форматами для фотографий.
Теперь существует несколько способов изменить расширения файлов на ПК с Windows. Давайте посмотрим их все.
Способ 1: переименовать из проводника
Один из самых простых способов изменить имя файла — прямо из Проводника.
Перейдите в каталог, содержащий файл, который вы хотите переименовать. Затем на панели инструментов в верхней части окна нажмите кнопку «Просмотр», чтобы развернуть меню. Затем наведите указатель мыши на параметр «Показать», чтобы развернуть подменю, а затем выберите параметр «Расширения имен файлов», чтобы просмотреть все расширения файлов. При выборе опции рядом с ней будет стоять галочка.
Теперь щелкните правой кнопкой мыши файл, который вы хотите переименовать, чтобы открыть контекстное меню, а затем нажмите «Переименовать», чтобы продолжить.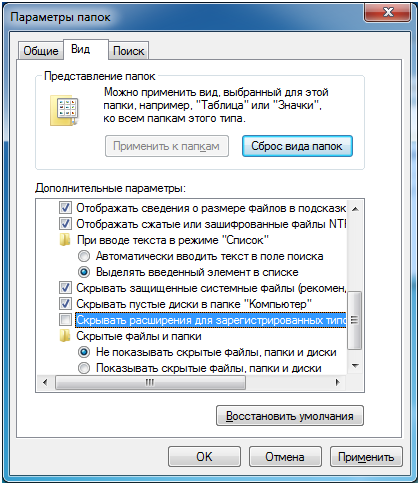 Кроме того, вы также можете нажать F2клавишу на клавиатуре, чтобы сделать это.
Кроме того, вы также можете нажать F2клавишу на клавиатуре, чтобы сделать это.
Примечание. Убедитесь, что вы включили параметр «Показать расширения файлов» на панели инструментов, так как без этого вы будете просто переименовывать файл, а не фактическое расширение.
Теперь, переименовывая файл, убедитесь, что вы направляетесь к части расширения имени файла, то есть к части после точки. Затем измените расширение на то, которое относится к той же категории, чтобы не повредить файл и по-прежнему иметь возможность его просматривать. После этого нажмите Enter на клавиатуре, чтобы сохранить изменения. Это вызовет предупреждение на ваш экран.
В окне предупреждения нажмите кнопку «Да», чтобы подтвердить изменения.
Способ 2: использование опции «Сохранить как» в приложении
Еще один способ — изменить тип файла определенного файла из приложения, которое позволяет вам это делать. Например, Microsoft Word и Microsoft Paint — это некоторые из приложений, которые позволяют вам изменять тип файла существующих файлов, хотя они уже должны быть одним из типов файлов, поддерживаемых этими приложениями.
Чтобы продемонстрировать, мы изменим тип файла Word на тип PDF, используя Microsoft Word.
Сначала перейдите в меню «Пуск» и введите Word, чтобы выполнить его поиск. Затем в результатах поиска щелкните плитку «Word», чтобы открыть ее.
Затем нажмите на плитку «Открыть» на левой боковой панели окна, чтобы продолжить.
Затем нажмите кнопку «Обзор», расположенную в разделе «Другое местоположение». На экране появится окно наложения.
В окне наложения найдите файл, для которого вы хотите изменить тип, и нажмите кнопку «Открыть» в правом нижнем углу, чтобы продолжить.
Когда файл открыт, щелкните вкладку «Файл» на панели инструментов, расположенной в правом верхнем углу экрана, чтобы продолжить.
На следующем экране нажмите кнопку «Сохранить как» на левой боковой панели окна, чтобы продолжить. Это откроет отдельное окно наложения на вашем экране.
Теперь в окне наложения щелкните раскрывающееся меню после параметра «Сохранить как тип» и выберите параметр «PDF» из списка.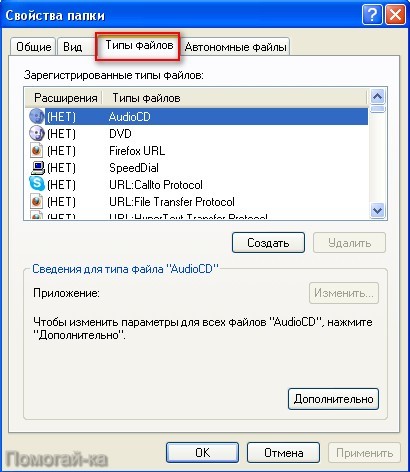
После этого нажмите кнопку «Сохранить» в правом нижнем углу окна, чтобы сохранить файл в формате PDF. Вот и все, вы успешно изменили тип файла документа с помощью Microsoft Word.
Способ 3: использование командной строки
Если вы предпочитаете делать что-то через командную строку на своем компьютере, вы также можете переименовать свои файлы таким образом. Командная строка позволяет переименовывать один файл или несколько файлов за один раз, что намного удобнее по сравнению с методом графического интерфейса. Однако он переименует все файлы одного типа, присутствующие в папке, если их несколько.
Чтобы изменить один тип файла в папке, сначала перейдите в каталог, в котором находится файл. Затем щелкните адресную строку, чтобы открыть полный путь к файлу, и нажмите клавиши Ctrl+ Cна клавиатуре вместе, чтобы скопировать его.
После этого перейдите в меню «Пуск» и введите «Терминал», чтобы выполнить его поиск. В результатах поиска щелкните правой кнопкой мыши плитку «Терминал» и выберите в списке параметр «Запуск от имени администратора», чтобы продолжить.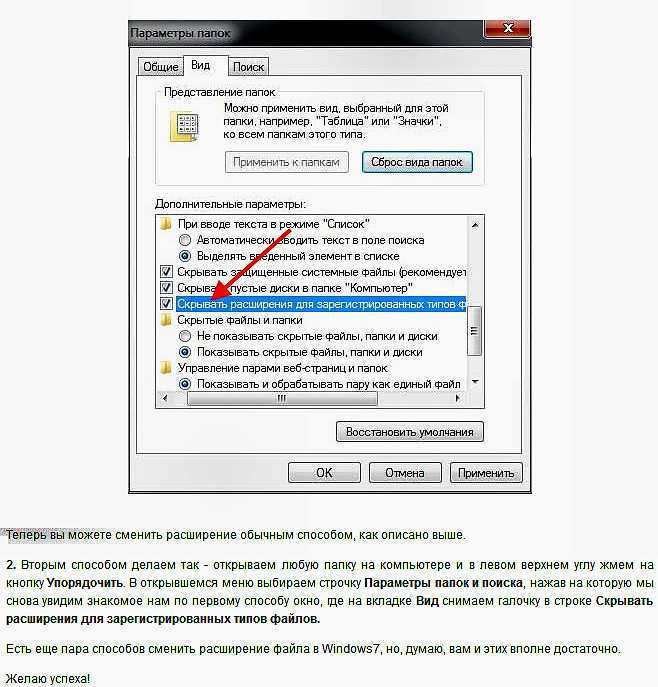
На экране появится окно UAC (Контроль учетных записей). Если вы не вошли в систему с учетной записью администратора, введите учетные данные для нее. В противном случае нажмите кнопку «Да» в окне, чтобы продолжить.
После этого в окне «Терминал» щелкните значок шеврона (стрелка вниз), присутствующий на верхней панели, и щелкните, чтобы выбрать параметр «Командная строка» из списка, чтобы продолжить. Это откроет командную строку на отдельной вкладке.
В окне командной строки сначала введите или скопируйте+вставьте указанную ниже команду, чтобы установить каталог. Кроме того, вставьте сюда путь к каталогу, который вы скопировали ранее из Проводника, в кавычках.
cd /d "<File Directory Path>"
После того, как каталог установлен, введите указанную ниже команду и нажмите Enter на клавиатуре, чтобы выполнить команду и изменить тип файла для всех файлов той же категории, присутствующих в папке.
Примечание. Убедитесь, что вы заменяете заполнитель имени файла и расширения фактическим именем файла и расширением ваших файлов для успешного выполнения команды.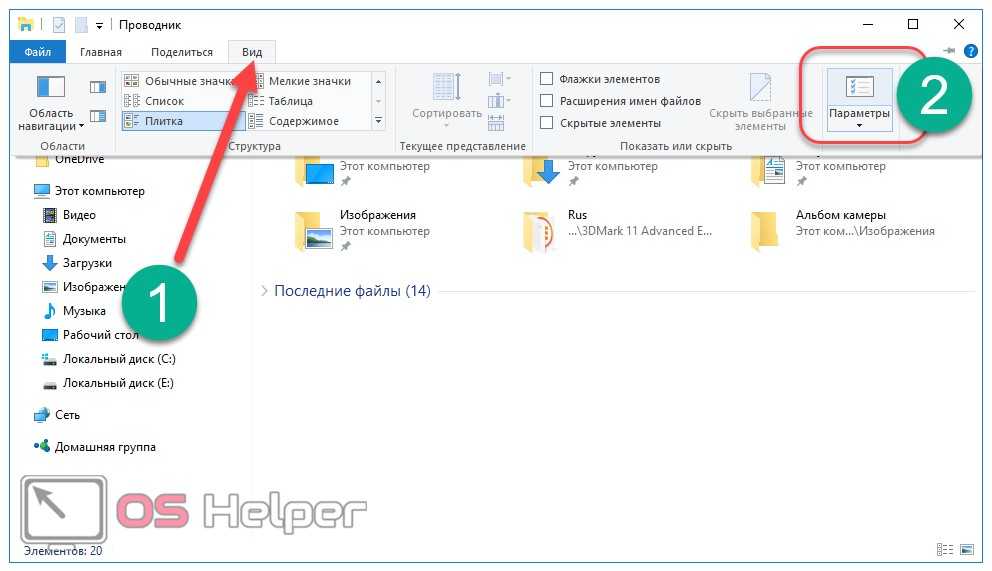
rename "<filename>.<extension>" "<filename>.<extension>"
Хотя вы можете не получить никакого подтверждения, тип файла будет изменен в заданном каталоге.
Чтобы изменить тип файла для нескольких файлов, присутствующих в папке, введите или скопируйте+вставьте указанную ниже команду и нажмите Enter на клавиатуре, чтобы выполнить ее.
Примечание. Обязательно замените заполнитель <extensions> на фактическое имя расширения, чтобы успешно выполнить команду.
rename *.<extension> *.<extension>
Если вы хотите изменить типы файлов для файлов с разными расширениями, введите или скопируйте+вставьте следующую команду и нажмите Enter, чтобы выполнить команду.
Примечание. Убедитесь, что вы заменяете заполнитель <extension> фактическими расширениями, чтобы не получить ошибку при выполнении команды.
rename *.* *.<extension>
Вот и все, вы успешно изменили тип нескольких файлов за один раз с помощью командной строки.
Способ 4: используйте онлайн-сервис
Существуют сотни типов файлов, которые поддерживаются операционной системой, и у вас не может быть приложения, которое предлагает вам прямое преобразование типа файла или поддерживает изменение, просто переименовав его для всех из них. В таком случае вы можете положиться на онлайн-сервис, который обычно бесплатный, надежный и быстрый.
Поскольку существует много типов файлов, количество онлайн-конвертеров также равно. Следовательно, определить лучший из них может быть невозможно.
Если вы не можете найти конвертер для ваших типов файлов с помощью любого из этих вышеупомянутых инструментов, простой поиск в Google всегда может прийти вам на помощь и предоставить вам наиболее подходящий вариант для ваших нужд и требований.
Ну вот, народ! Надеемся, что это руководство помогло вам узнать, как изменить тип файла на вашем компьютере и какие типы файлов можно изменить на вашем компьютере.
Насколько публикация полезна?
Нажмите на звезду, чтобы оценить!
Средняя оценка / 5. Количество оценок:
Оценок пока нет. Поставьте оценку первым.
Статьи по теме:
Как изменить формат файла и тип видео или аудио без использования программ? Пошаговое руководство
В настоящее время, столкнувшись с огромным объемом информации, получаемой через Интернет, большинство людей сталкивается с ситуацией: приходится иметь дело со многими форматами файлов и это, конечно, также происходит с аудио и видео. Какие иногда может быть проблемой продолжить работу над проектом или воспроизвести их на определенных смартфонах или планшетах , отправьте их по электронной почте, WhatsApp или другим социальным сетям, загрузите на веб-сайты или сожмите, чтобы сэкономить место на жестком диске компьютера.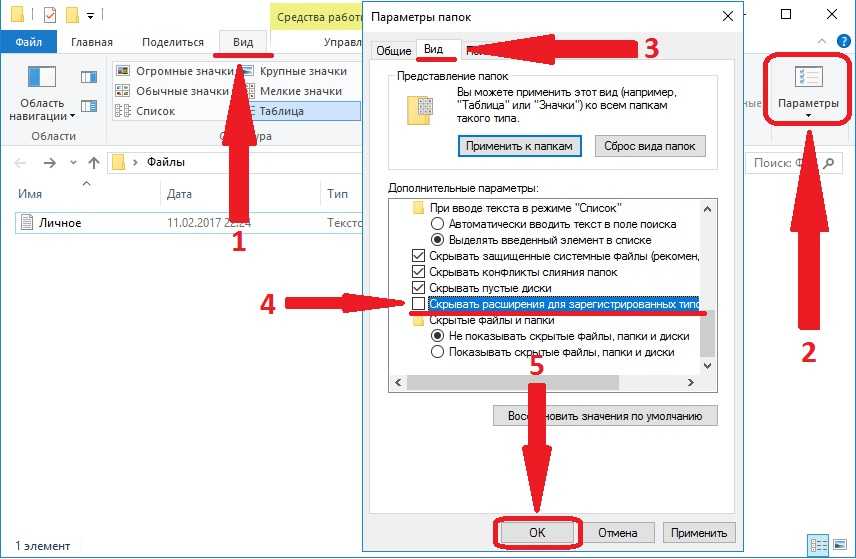
Вот почему пользователи сталкиваются с необходимостью изменить формат файла и тип клипа или аудио . Для этого необходимы быстрые и эффективные инструменты, действительно полезные для этой задачи. Хотя это правда, сегодня существует несколько программ, которые обещают идеальную модификацию формата этих типов файлов, но во многих случаях, это программное обеспечение сомнительного происхождения, которое, помимо того, что занимает память компьютера , может нанести опасный ущерб . Но, к счастью, есть способы изменить тип файла аудио или видео. без поддержки «специализированной» программы для этого которые даже могут быть оплачены, и это невыгодно.
Таким образом, из этой статьи мы хотим познакомить вас процедура в suivre конвертировать формат клипа или аудио без использования дополнительных программ . Также очень полезно знать типы существующих расширений и какие из них лучше всего подходят для различных коммунальных служб и, действительно, мы предоставим вам краткое изложение этих важных аспектов. Теперь, если вы хотите использовать приложения для их изменения, мы предлагаем вам в конце список программного обеспечения с самым высоким рейтингом для него .
Теперь, если вы хотите использовать приложения для их изменения, мы предлагаем вам в конце список программного обеспечения с самым высоким рейтингом для него .
Какие существуют форматы видео и аудио и какие из них лучше?
Для начала вам необходимо знать все типы расширений видео и аудио файлов, которые существуют сегодня, и ноу также которые являются самыми популярными и высоко оцененными , в зависимости от их использования. В этом смысле мы указываем ниже сегментацию наиболее часто используемых клипов и аудиоформатов.
Форматы видео файлов
Хотя это правда, все цифровые видео можно сохранять в файлах разных форматов и каждый соответствует определенному расширению файла, который его содержит. Таким образом мы сразу покажем вам наиболее часто используемые сегодня своими коммунальными службами :
- AVI : Это стандартный формат для записи клипов , который принимает различные кодеки сжатия, такие как DV, Inter Indeo 5, CinePak и другие.
 Кроме того, они можно просмотреть на большинстве читателей (Windows Media, QuickTime и т. Д.) Содержат отличное качество и отлично подходят для хранения оригинальных видеороликов, снятых цифровой камерой. Однако это очень большие файлы и поэтому не рекомендуется публиковать их в Интернете.
Кроме того, они можно просмотреть на большинстве читателей (Windows Media, QuickTime и т. Д.) Содержат отличное качество и отлично подходят для хранения оригинальных видеороликов, снятых цифровой камерой. Однако это очень большие файлы и поэтому не рекомендуется публиковать их в Интернете. - MOV : Разработан Apple, рекомендуется использовать в плеере QuickTime, он полезен для размещения видео в Интернете , благодаря разумному качеству и весу. Точно так же он принимает потоковую передачу и использует собственный кодек, который очень быстро обновляет версию .
- MPEG : относится к Файлы * .MPG или * .MPEG и содержит стандартный формат для сжатия цифрового видео. Это можно прочитать без сбоев в Проигрыватель Windows Media и QuickTime , и он принимает Также в поддерживает различные типы кодеков сжатия .
- RM : Это предложение Реальные сети который использует собственный кодек для сжатия звука, его можно просмотреть только в плеере, и это Real Player .
 Кроме того, он поддерживает потоковую передачу и идеально подходит для публикации видео на веб-сайтах и в социальных сетях в благодаря своевременному соотношению качества и веса .
Кроме того, он поддерживает потоковую передачу и идеально подходит для публикации видео на веб-сайтах и в социальных сетях в благодаря своевременному соотношению качества и веса . - FLV : Это используется Adobe Flash player для просмотра клипов в Интернете , это файлы * .FLV и поддерживает потоковую передачу . Кроме того, он позволяет настраивать различные параметры видео, чтобы получить приемлемое соотношение качества и веса . Это также подходящая альтернатива веб-сайтам благодаря своей доступности и самые известные интернет-платформы, такие как YouTube и Google Video, используют этот тип .
- ВЗН : это один из последних форматов, разработанный Microsoft и использует кодек MPEG-4 для сжатия видео . Точно так же он принимает потоковую передачу и имеет разумное соотношение качества и веса, что делает его идеальным для публикации видео на веб-платформах.
 . Однако это можно наблюдать только с обновленной версией Windows Media 7 или выше.
. Однако это можно наблюдать только с обновленной версией Windows Media 7 или выше.
Следовательно, мы можем сказать, что лучшие форматы для клипов: AVI , MOV и MPEG .
Форматы аудио
Как и в случае с видеоформатами, существует множество аудиоформатов, соответствующих определенному расширению файла, который его содержит. Вот наиболее распространенные и универсальные виды :
- MP3 : Этот монополизирует мир цифрового звука сегодня из-за необычайная степень сжатия и высокое качество . Таким образом, он идеально подходит для публикации такого типа контента в сети, учитывая, что его могут слушать большинство существующих игроков. Кроме того, они иметь минимальную потерю качества .
- WAV : Первоначально он был разработан Microsoft для записи аудио и это формат отличного качества . Таким образом, он имеет большую емкость для хранения оригинальных аудиофайлов, из которых они могут быть сжаты и сохранены в различных размерах выборки для совместного использования через Интернет.
 Этот формат обычно используется для очень коротких фрагментов и в моно качестве .
Этот формат обычно используется для очень коротких фрагментов и в моно качестве . - OGG : Это один из самых последних и был разработан как бесплатная альтернатива с открытым исходным кодом , который не только содержит звук, но и поддерживает видео. Однако не все читатели умеют читать этот формат и качество воспроизведения чуть выше.
- MIDI : Это формат, принятый самыми известными игроками, то есть с помощью проигрывателя Windows Media и QuickTime . Эти типы файлов могут редактироваться и обрабатываться только специальными программами и обычно требуют музыкальных знаний. Кроме того, это файлы, которые используются в фоновых звуках HTML-страниц. или, чтобы послушать музыкальные композиции вокруг инструментального персонажа.
Таким образом можно подтвердить, что Форматы MP3 и WAV являются наиболее оптимальными для использования в цифровом мире.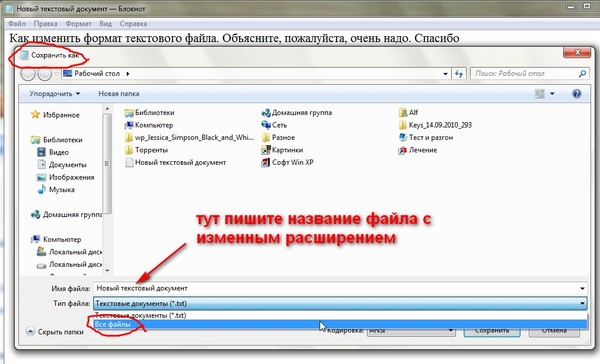
Шаги по преобразованию и изменению видео или аудио формата без использования каких-либо программ
Чтобы не полагаться на программы или веб-страницы, которые предлагают простые и легкие решения для бесплатного и быстрого изменения формата ваших видео или аудио, есть способ конвертировать эти файлы в нужные вам форматы , без необходимости устанавливать какие-либо программы. это может быть опасно для вашей команды . Это относится к инструменту, предназначенному для Операционная система Windows 10 PRO .
В этом смысле то, что делается, вручную изменить формат , просто оставив расширение файла видимым, чтобы легко этого добиться. Для этого важно отметить, что перед проведением процедуры видео или аудио будут отображаться только с исходным именем, а не с тем, которое у него есть . Теперь сделайте шаг за шагом, чтобы преобразовать тип файла вашего цифрового контента:
- Для начала поиск видео или аудио, формат которого вы хотите изменить .

- Позже, перейти в панель управления просто щелкнув правой кнопкой мыши на Пуск и выберите опцию » пульт управления . Или с помощью клавиатуры найдите эту папку.
- После отображения указанного окна, то есть окна панели управления со всеми предлагаемыми разделами, щелкните » Параметры проводника .
- Опция, упомянутая выше, содержит три вкладки, которые называются: » общий «,» Просмотр «И» поиск »; вы должны получить доступ к тому, что говорит » увидеть «, Расположенная на второй позиции.
- Итак, когда вы входите » Вид «Вы увидите список с заголовком» Расширенная конфигурация «И там надо искать выбор с названием« Скрыть расширения файлов для известных типов файлов »и переходить к удалению» проверка Который обязательно содержит. После этого нажмите » Применять » а также » OK ».

- После этого перейдите к видео или аудио, которое вы хотите отредактировать, и щелкните правой кнопкой мыши, чтобы продолжить переименование файла . Когда редактирование имени включено, вы можете измените формат видео на MP4 (или как хотите) и ты должен сделать копию видео перед’ принимать (в случае его повреждения или утери).
- Наконец, появится окно, в котором вместо сообщения » Сменить имя «Она скажет» При изменении расширения имени файла файл может оказаться непригодным для использования. «, На что он отвечает» да И поэтому контент будет храниться в MP4 (или в другом, что вы выберете один раз).
Список лучших программ для изменения формата видео
Теперь, если вы относитесь к тем людям, которые предпочитают полагаться на программы для решения такого рода задач, мы представляем вам одни из самых оптимальных программ для изменения расширения цифрового видеофайла :
Ручной тормоз
Это один из самых необычных вариантов изменить формат видео , особенно потому, что он чрезвычайно легкая и эффективная мультиплатформенная программа для обработки клипов с расширением MP4 .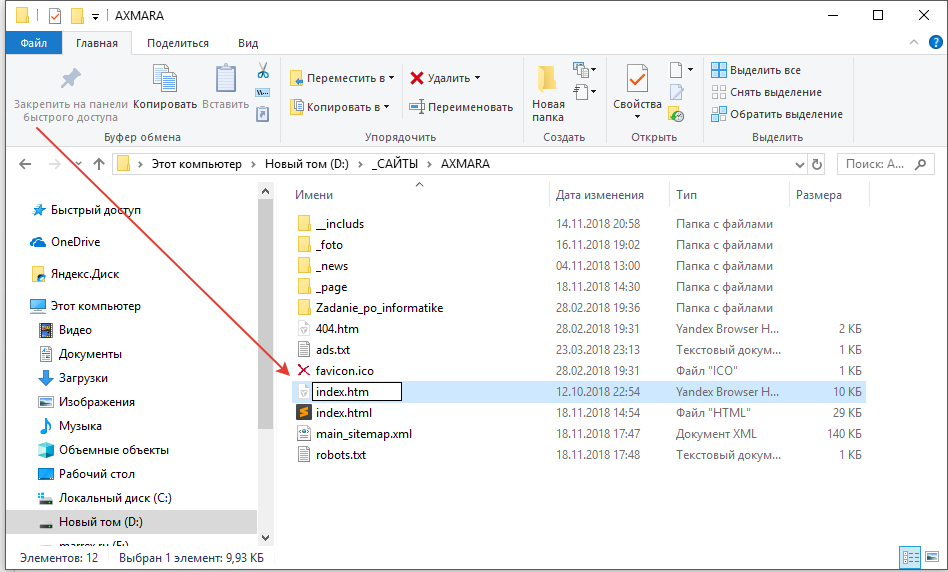 Следовательно, он подходит для всех пользователей, которые хотят улучшить воспроизведение клипов на своем мобильном телефоне.
Следовательно, он подходит для всех пользователей, которые хотят улучшить воспроизведение клипов на своем мобильном телефоне.
Что касается того, как это работает, вам просто нужно загрузить исходное видео на платформу и выберите один раздел контента для преобразования . Кроме того, в нем есть инструменты, которые вы сэкономить место, а также другие возможности для настройки видео по своему усмотрению или путем определения размера результирующего проекта, изменения используемого кодека, добавления различных фильтров и настройки сжатия.
Конвертер любого видео (AVC)
Как альтернатива, мы рекомендуем использовать Any Video Converter который имеет много преимуществ, и самое замечательное то, что он дает возможность работать с любым видеоформатом , почти . Другими словами, с помощью этой программы вы получите нужный вам тип для каждого конкретного случая.
Налейте са часть, работа с этим программным обеспечением чрезвычайно проста и в основном он фокусируется на импорте клипа, с которым вы собираетесь работать, и, следовательно, конвертировать в нужный формат, нажав соответствующую кнопку .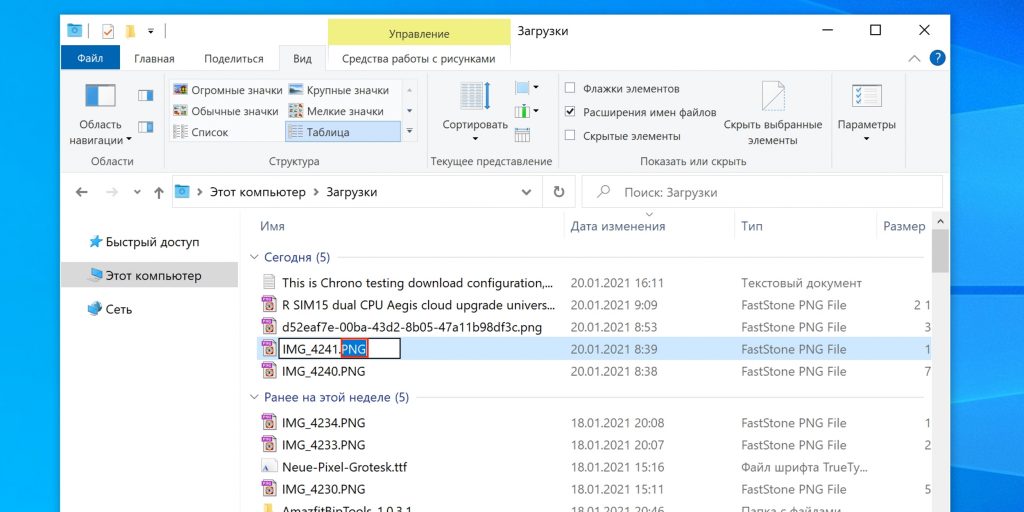
С тех пор все, что вам нужно сделать, это подождать несколько секунд и рассчитывать на результат, убедившись, что вы воспроизводите отредактированное видео на любом устройстве, которое вам нужно, поскольку оно содержит категории по типу оборудования, в которое вы будете экспортировать результат .
FFmpeg
Эта программа идеально подходит для конвертации и кодирования видео , потому что у него есть бесплатная версия, которая показывает лучшие функции, чем многие посвященные ей платные программы. Кроме того, у него есть возможность изменить формат и тип аудиофайла и использует библиотеку кодеков libavcodec, которая включает ту же программу, поэтому нет необходимости устанавливать другое приложение, если вы хотите кодировать файлы в существующем формате.
Что касается интерфейса, им очень легко пользоваться, так как он отображать строку de приказ из которого можно управлять всеми программными инструментами. Но если вы не хотите использовать эти команды, вы также можете редактировать видеоклипы перетаскивая их на главную страницу. это доступен для компьютеров под управлением Windows (все версии) и для linux .
Но если вы не хотите использовать эти команды, вы также можете редактировать видеоклипы перетаскивая их на главную страницу. это доступен для компьютеров под управлением Windows (все версии) и для linux .
Фабрика бесплатных HD видео конвертеров
Это программа, которая поддерживает более 200 различных форматов, среди которых 4K-видео выделяется , для которого он имеет новые кодеки сжатия, излучает большую глубину цвета и предлагает возможность перемещать камеру в пост-продакшн. Таким образом, это одна из программ с наибольшей совместимостью видеорасширений на сегодняшний день и добавляет несколько отличных инструментов, которые совершенно бесплатны.
Что касается пользовательского интерфейса, он довольно прост и, помимо прочего, конвертирует видео файлы с одних и тех же сайтов , добавляя быстрое редактирование и скачивание контента прямо с различных платформ, среди которых известная социальная сеть YouTube. .
.
Бесплатный конвертер видео Gihosoft
«ОБНОВЛЕНИЕ ✅ Вам нужно конвертировать видео или аудио в другие форматы, и вы не знаете, как это сделать? ⭐ ВОЙДИТЕ ЗДЕСЬ ⭐ и узнайте, как это сделать шаг за шагом с помощью этого ✅ ЛЕГКОГО и БЫСТРОГО ✅ РУКОВОДСТВА »
Это программа, специально разработанная для конвертации видео, с помощью которой любой пользователь может поменять формат «странного» клипа на самый известный , то есть в MP4, MOV, AVI, WMV, MTS и MKV. В дополнение к этому, он включает в себя возможность загружать видео прямо с платформ Facebook, YouTube, Dailymotion и Vimeo, чтобы редактировать их позже в соответствии с типом файла, который вам нужен или который вам нужен.
Это также легко манипулировать и поэтому считается идеальным решением для новичков. Среди своих преимуществ он отличается тем, что он имеет встроенную передаточную функцию , который может передавать преобразованные видео с компьютера на мобильные устройства, такие как Android и iOS.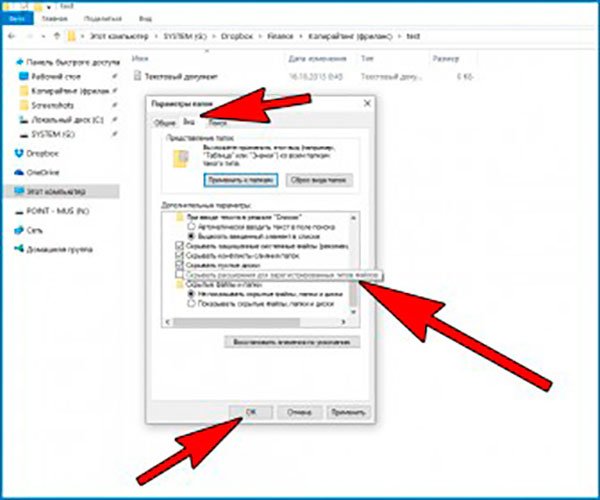
MPEG Streamclip
Это программное обеспечение совместим только с компьютерами Windows и считается одним из лучших решений для этой операционной системы. Помимо конвертации видео файлов, программа позволяет воспроизводить и открывать файлы любого типа, включая файлы MPEG .
Принимая во внимание, что он также предлагает простоту редактирования результатов, вырезая их, вставляя их или копируя и копируя их. перенос на веб-сайты или платформы вашего Choix .
Подтверждает, что MPEG Streamclip идеально подходит для преобразования демультиплексированных и мультиплексированных файлов и экспорта их в самые популярные классы. , а именно AVI, DV или MPEG-4, что гарантирует профессиональное качество роликов. Более того, он поддерживает несколько форматов ввода
Как изменить тип файла на iPhone (полное руководство)
Изменение типа файла на мобильном телефоне может быть очень простым, особенно для телефонов Android.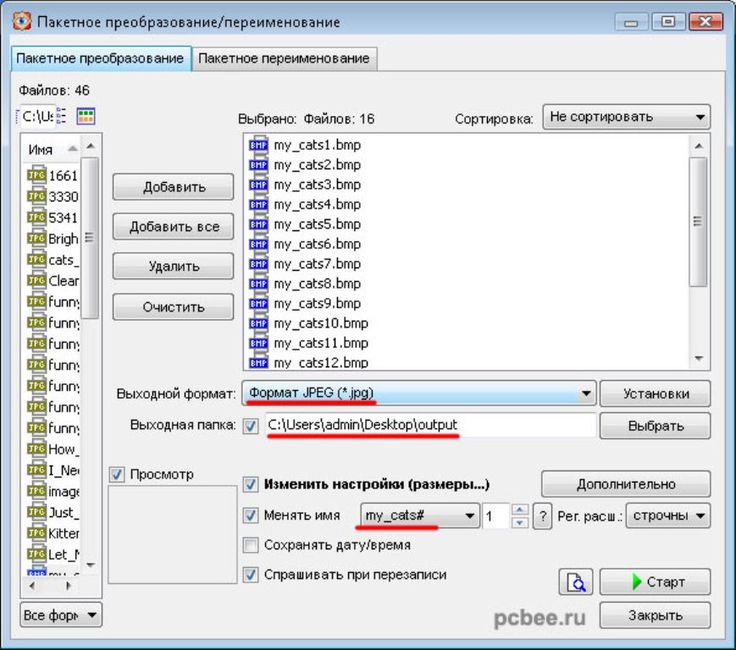 Иногда вам нужно только переименовать файл и изменить расширение файла с исходного формата на нужный формат. Однако, как вы, должно быть, обнаружили, переименование файла не изменит тип файла на iPhone. Помимо прочего, iOS не позволяет изменять расширения файлов.
Иногда вам нужно только переименовать файл и изменить расширение файла с исходного формата на нужный формат. Однако, как вы, должно быть, обнаружили, переименование файла не изменит тип файла на iPhone. Помимо прочего, iOS не позволяет изменять расширения файлов.
В этой статье рассказывается, как просматривать типы файлов на iPhone. Мы также объяснили три способа изменения типа файла на вашем iPhone.
Содержание
- Как просмотреть тип файла на iPhone
- Изменение типа файла на iPhone
- Метод № 1: использование компьютерного программного обеспечения
- Способ № 2: использование стороннего приложения для преобразования файлов
- Метод № 3: использование онлайн-конвертера файлов
- Заключение
Как просмотреть тип файла на iPhone
Прежде чем изменить тип файла на iPhone, вы должны знать, какой тип файла вы пытаетесь преобразовать. Поскольку ваш iPhone не отображает расширение вместе с файлом, вы не увидите тип файла, просто взглянув на имя файла.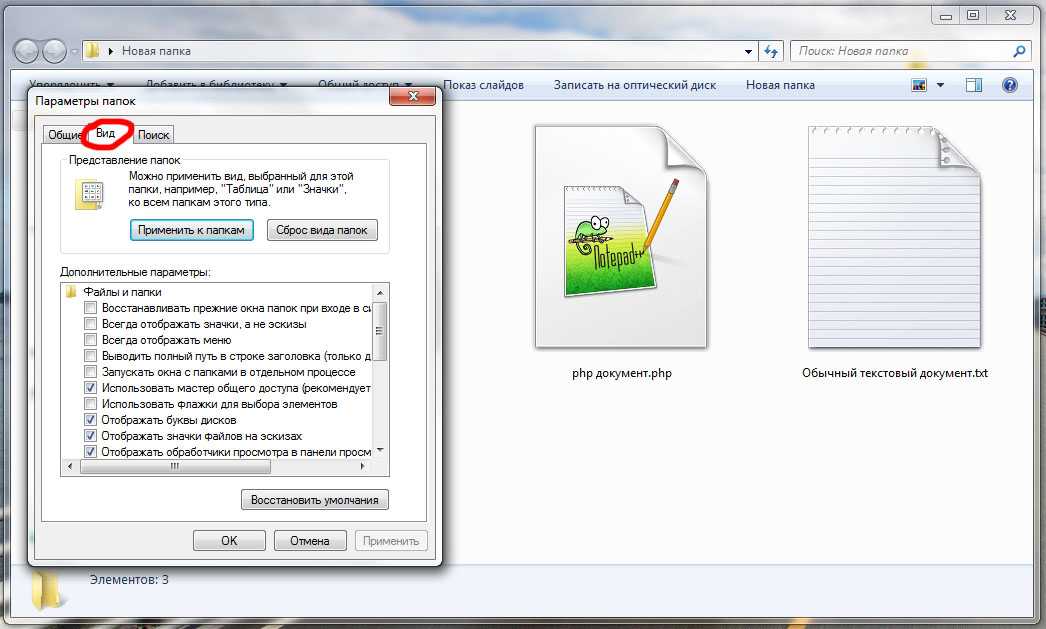
Чтобы просмотреть тип файла, выполните следующие действия.
- Откройте «Файлы» на вашем iPhone.
- Найдите файл в приложении.
- Нажмите и удерживайте на файле.
- Нажмите «информация» в появившемся меню.
Формат файла, размер и другие сведения отображаются в информации о файле.
Изменение типа файла на iPhone
Тип файла позволяет операционной системе определить, какое программное обеспечение следует использовать для открытия файла. Если ваш файл является файлом MP4, ОС автоматически использует видеоплееры на вашем телефоне, чтобы открыть его. Если это файл PDF, то ОС будет использовать программу для чтения PDF, чтобы открыть его.
Иногда переименование файла и редактирование расширения — самый простой способ изменить тип файла. Однако iPhone не позволяет редактировать расширения файлов. Кроме того, изменение расширения работает только для файлов, близких по формату (например, JPG в PNG).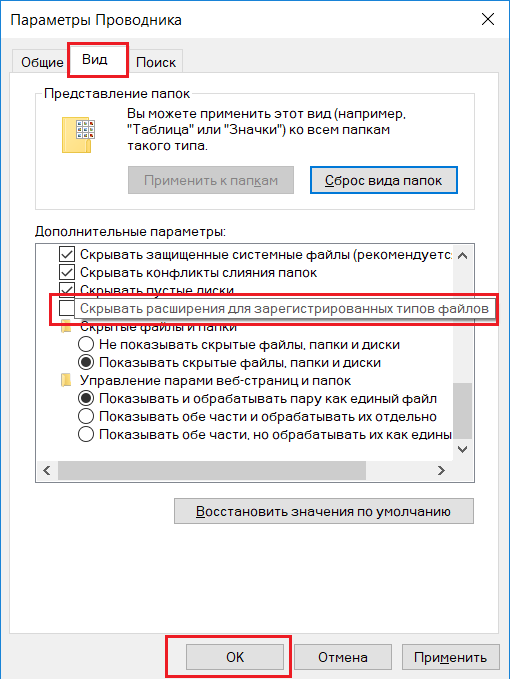
Если типы файлов очень разные (MP4 и PDF), переименование расширения сделает файл нечитаемым только при попытке открыть его с помощью другого программного обеспечения, поддерживающего новый тип файла. Чтобы преобразовать эти типы файлов, вам понадобится конвертер файлов .
Мы рассмотрим три способа изменить тип файла на вашем iPhone.
Метод №1: Использование компьютерного программного обеспечения
Этот метод работает, если типы файлов не слишком различаются . Например, компьютерное программное обеспечение может изменять файлы документов с «DOC» или «DOCX» на «PDF». Однако этот метод не будет работать для самых разных типов файлов.
Чтобы использовать этот метод, выполните следующие действия.
- Отправьте файл с iPhone на компьютер.
- Откройте файл с помощью соответствующей компьютерной программы (Word, Excel, Adobe Reader и т. д.)
- Нажмите на вкладку «Файл» в верхнем левом углу страницы.

- Нажмите «Сохранить как» или «Экспортировать» , чтобы сохранить файл.
- Нажмите кнопку раскрывающегося списка в области, где отображается «сохранить как тип» .
- Прокрутите вниз до выберите любой из доступных вариантов .
- Нажмите «Сохранить» , чтобы сохранить файл в новом формате.
Способ № 2. Использование стороннего приложения для конвертации файлов
Вы можете загрузить приложение «Конвертер файлов» в App Store. Приложение позволяет конвертировать практически все типы файлов. Чтобы использовать «Конвертер файлов», выполните следующие действия.
- Откройте «App Store» на вашем iPhone.
- Загрузите и установите приложение «Конвертер файлов» .
- Откройте приложение и выберите кнопку «+» до выберите файл, который вы хотите изменить .

- Выберите файл с вашего устройства.
- Из списка доступных форматов выберите выходной формат , в который вы хотите преобразовать файл.
- Нажмите «Начать преобразование» , чтобы начать преобразование.
После завершения преобразования вы можете открыть файл в новом формате с помощью соответствующей программы.
Способ №3: использование онлайн-конвертера файлов
Вы можете использовать несколько онлайн-конвертеров файлов, чтобы преобразовать файл, если не хотите загружать приложение. Тем не менее, вы можете пересмотреть этот вариант, если файл, который вы хотите преобразовать, является строго конфиденциальным и вы не хотите, чтобы информация вышла наружу.
Выполните следующие действия, чтобы изменить тип файла с помощью онлайн-конвертера.
- Откройте веб-браузер на вашем iPhone и найдите онлайн-конвертер файлов для документа, который вы хотите преобразовать.

- Откройте любой надежный веб-сайт , который вы найдете в результатах поиска.
- Нажмите кнопку «Добавить файлы» , чтобы загрузить файл, который вы хотите преобразовать.
- Выберите выходной формат для файла.
- Нажмите «конвертировать» , чтобы начать преобразование.
- Загрузите файл после его преобразования.
Заключение
Изменить тип файла или расширение может быть легко на телефонах Android, но это кажется сложной задачей на iPhone. Несмотря на препятствия, вы все равно можете изменить свой файл без каких-либо проблем, выполнив шаги, описанные в статье.
Преобразование типов файлов изображений с помощью Preview на Mac
Искать в этом руководстве
Добро пожаловать
Открывайте PDF-файлы и изображения
Просмотр PDF-файлов и изображений
Поиск текста в PDF-файлах
Взаимодействие с текстом на фотографии
Добавляйте PDF-страницы в закладки
Просмотр информации о файлах PDF и изображениях
Импорт изображений с камеры
Посмотрите, где было сделано фото
Отображение PDF в виде слайд-шоу
Просмотр анимированных GIF-кадров
Заполнять и подписывать PDF-формы
Выделить и скопировать текст в PDF
Выделение, подчеркивание и зачеркивание текста
Добавление заметок и речевых пузырей в PDF
Аннотировать PDF
Объединить PDF-файлы
Добавляйте, удаляйте или перемещайте страницы PDF
Обрезать или повернуть PDF
Добавление эффектов в PDF
Изменение размера, поворот или отражение изображения
Преобразование типов файлов изображений
Извлечь изображение или удалить фон
Аннотировать изображение
Посмотрите, как изображение выглядит на другом устройстве
Применение цветового профиля к изображению
Сохраняйте PDF-файлы и изображения
Отменить изменения в PDF-файлах и изображениях
Копировать PDF-файлы и изображения
Блокировка PDF-файлов и изображений
Экспорт PDF-файлов и изображений
Защитите PDF паролем
Сжать PDF-файл
Печать PDF-файлов и изображений
Если вы не можете выделить или скопировать текст в PDF
Если изображения или PDF-файлы имеют неправильный размер
Если при переходе на страницу отображается неправильная страница PDF-файла
Изменить настройки предварительного просмотра
Горячие клавиши
Авторские права
Preview может преобразовывать файлы изображений во многие типы файлов, включая JPEG, JPEG 2000, PDF, PNG, PSD, TIFF и другие.

 <extension>
<extension>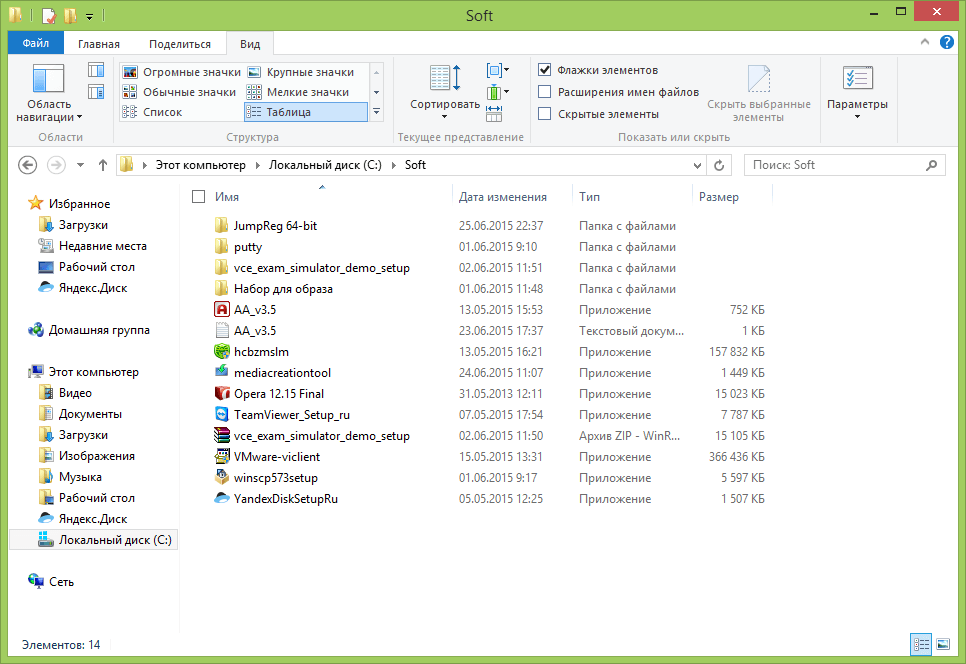 Кроме того, они можно просмотреть на большинстве читателей (Windows Media, QuickTime и т. Д.) Содержат отличное качество и отлично подходят для хранения оригинальных видеороликов, снятых цифровой камерой. Однако это очень большие файлы и поэтому не рекомендуется публиковать их в Интернете.
Кроме того, они можно просмотреть на большинстве читателей (Windows Media, QuickTime и т. Д.) Содержат отличное качество и отлично подходят для хранения оригинальных видеороликов, снятых цифровой камерой. Однако это очень большие файлы и поэтому не рекомендуется публиковать их в Интернете.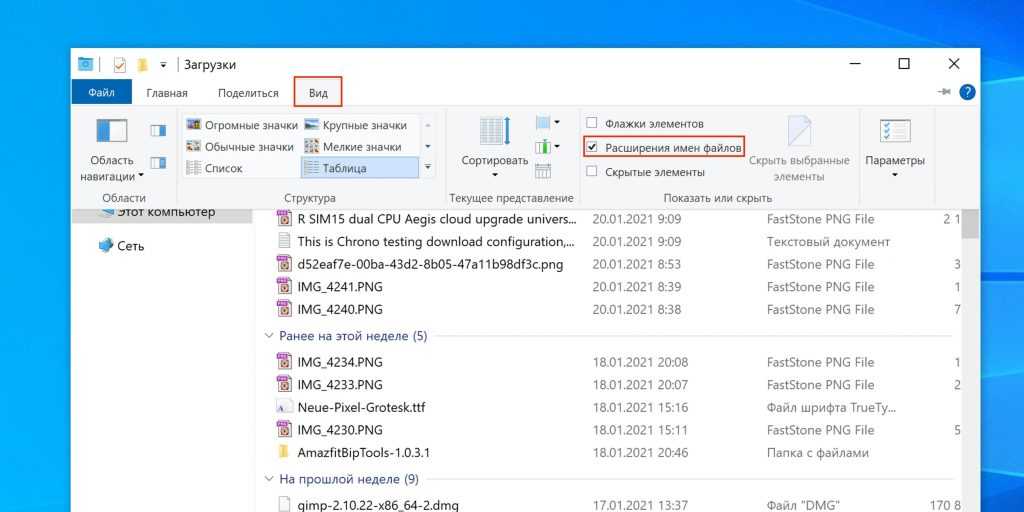 Кроме того, он поддерживает потоковую передачу и идеально подходит для публикации видео на веб-сайтах и в социальных сетях в благодаря своевременному соотношению качества и веса .
Кроме того, он поддерживает потоковую передачу и идеально подходит для публикации видео на веб-сайтах и в социальных сетях в благодаря своевременному соотношению качества и веса .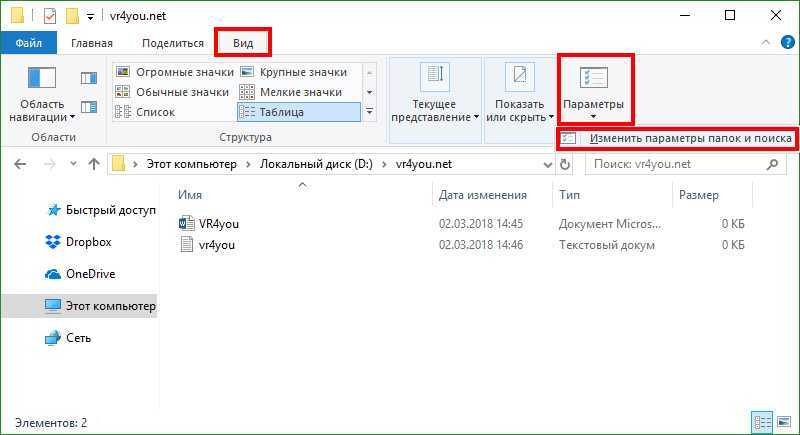 . Однако это можно наблюдать только с обновленной версией Windows Media 7 или выше.
. Однако это можно наблюдать только с обновленной версией Windows Media 7 или выше.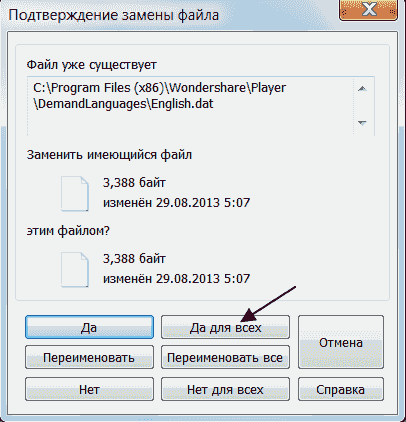 Этот формат обычно используется для очень коротких фрагментов и в моно качестве .
Этот формат обычно используется для очень коротких фрагментов и в моно качестве .




