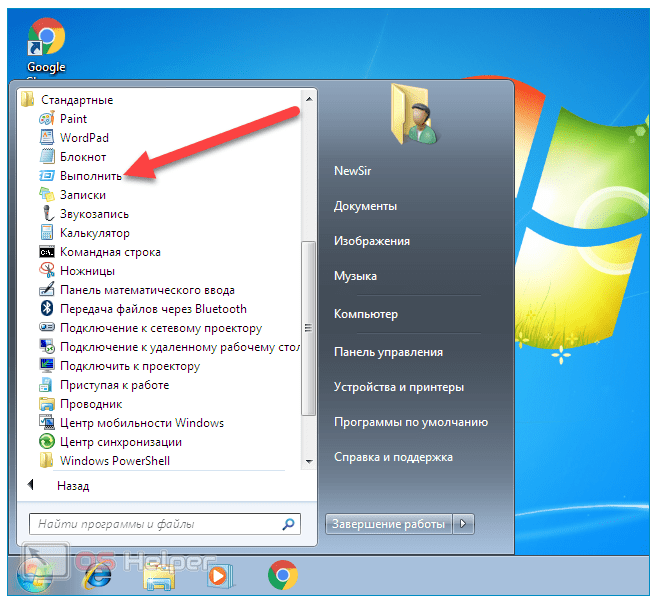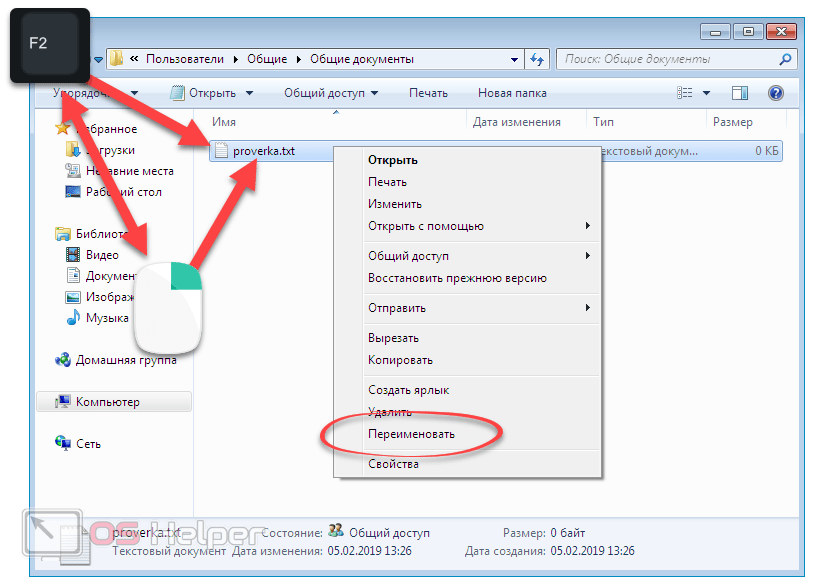Поменять расширение видео как: 10 способов изменить разрешение видео
Содержание
Video Resizer — изменить разрешение видео онлайн бесплатно
Video Resizer — изменить разрешение видео онлайн бесплатно
Убрать рекламу
Изменение размера видео онлайн
Измените разрешение видео в несколько кликов. Наш онлайн-редактор позволяет изменять размер видео без ущерба для его качества. Никакого предыдущего опыта или навыков редактирования не требуется — интерфейс достаточно интуитивно понятен даже для новичков. Кроме того, вам даже не нужно загружать приложение, потому что оно работает онлайн в любом веб-браузере. Наш инструмент редактирования работает со всеми известными форматами видео: MKV, MP4, AVI, FLV, MOV, 3GP, WMV и MV4. Все, что вам нужно, это загрузить файл, отредактировать его с помощью наших инструментов и сохранить в подходящем формате на вашем компьютере.
Как изменить размер видео?
Вот пошаговая инструкция для начинающих.
Загрузить видео
Вот пошаговая инструкция для начинающих. Откройте Video Resizer в своем браузере с любого устройства (ПК, телефона или планшета).
 Нажмите «Открыть файл» и экспортируйте видео, перетащив его или выбрав в папке. Подождите, пока он будет загружен: для больших файлов это может занять до 10 минут. Небольшие ролики обрабатываются за несколько секунд.
Нажмите «Открыть файл» и экспортируйте видео, перетащив его или выбрав в папке. Подождите, пока он будет загружен: для больших файлов это может занять до 10 минут. Небольшие ролики обрабатываются за несколько секунд.Выберите размер
Как только видео откроется на панели инструментов, вы увидите список инструментов на боковой панели. Нажмите «Изменить размер видео» и выберите нужные размеры. Это может быть разрешение 1080p или любое другое по вашему выбору. Вы также можете изменить соотношение сторон в нашем инструменте обрезки. Не стесняйтесь использовать другие инструменты, представленные в нашем инвентаре, для редактирования и улучшения вашего видео. Добавляйте тексты, субтитры, эффекты, наложения и многое другое.
Выберите формат
Нажмите на соответствующую кнопку, чтобы выбрать формат видео. Наш ресайзер работает со всеми известными типами файлов: MKV, MP4, AVI, FLV, MOV, 3GP, WMV и MV4. Если вы не выберете формат, ваш видеоконтент будет загружен в формате по умолчанию (или в том, который вы загрузили).
 Кодирование займет несколько минут.
Кодирование займет несколько минут.Сохраняйте и используйте свое видео
Когда вы закончите редактирование видео с измененным размером, нажмите «Сохранить», и результат будет загружен на ваше устройство в формате по умолчанию или в выбранном формате. Никаких водяных знаков — вы получите качественное видео, готовое к использованию и публикации. Обратите внимание, что изменения размера и дополнительные эффекты влияют на окончательный размер файла.
Измените разрешение видео для ваших видео в нашем приложении!
Наш универсальный видеоредактор поможет вам создавать качественный контент для любых нужд:
- продвижение бренда
- Социальный медиа маркетинг.
- Здание сообщества.
- Демонстрация продукта.
- Презентации и реклама.
Независимо от того, где вы хотите использовать свои файлы — для социальных профилей, работы или личных коллекций — наш инструмент пригодится как профессионалам, так и новичкам. Беспокоитесь о начальном размере файла? Наша платформа может обрабатывать гигабайты контента — редактировать короткие клипы или целые фильмы. Теперь у вас есть одно приложение для всех видео.
Беспокоитесь о начальном размере файла? Наша платформа может обрабатывать гигабайты контента — редактировать короткие клипы или целые фильмы. Теперь у вас есть одно приложение для всех видео.
Наши преимущества
Бесплатно
Зачем тратить деньги на программное обеспечение, если вам нужно отредактировать один видеофайл? Наш инструмент для изменения размера видео абсолютно бесплатен. Никаких скрытых платежей. Просто откройте браузер и начните творить.
онлайн
Большинство видеоредакторов требуют много ресурсов компьютера и замедляют работу других программ. Редактируя файлы онлайн, вам не нужно об этом беспокоиться.
Измените качество видео за считанные секунды
Если вам нужно внести незначительные изменения, это займет у вас немного времени. Просто загрузите файл, выберите настройки качества и нужный формат и сохраните его на своем ПК.
Быстрая конвертация
Изменение формата видео еще никогда не было таким быстрым и простым. Мы поддерживаем все известные форматы видео, от популярного MP4 до редкого 3GP.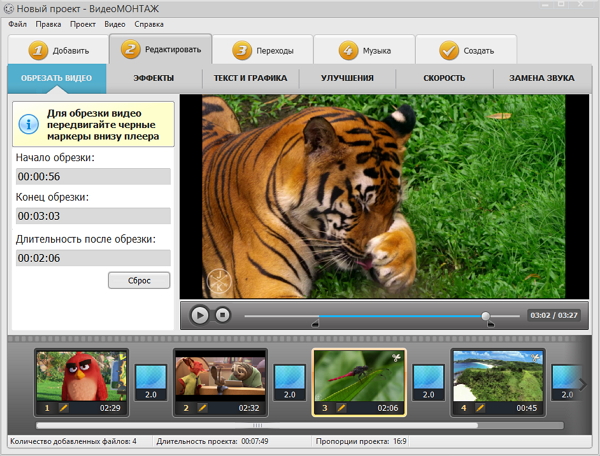
Измените разрешение видео с легкостью
Вы можете выбрать из различных размеров и соотношений или настроить собственные размеры. Это просто: загрузите видео, используйте инструмент, просмотрите результат и сохраните его.
Любой формат файла, о котором вы можете думать
Наш видеоредактор поддерживает все известные форматы видео: MKV, MP4, AVI, FLV, MOV, 3GP, WMV и MV4. Больше не нужно беспокоиться о совместимости игроков.
Часто задаваемые вопросы
Как я могу изменить разрешение видео онлайн?
Откройте онлайн-редактор видео и загрузите файл, перетащив его или выбрав из папки на вашем устройстве. Используйте инструмент «Изменить размер», чтобы изменить размеры.
Как изменить размер видео MP4?
Как только видеофайл будет загружен в приложение, он будет открыт на панели инструментов. Найдите инструмент «Изменить размер видео» на боковой панели, затем выберите требуемое соотношение сторон или введите пользовательский размер (ширину и высоту).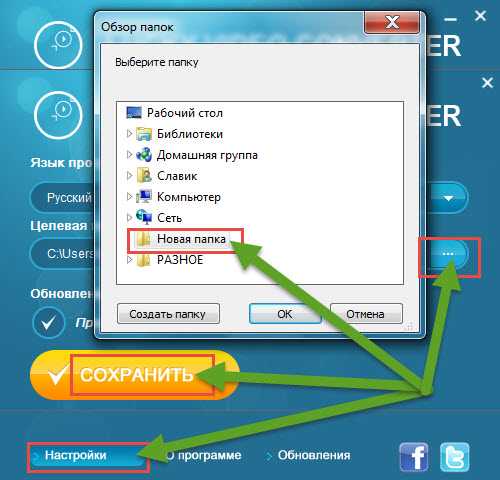
Как уменьшить размер видеофайла MP4 онлайн?
Это также можно сделать с помощью нашего инструмента для редактирования видео. Загрузите его через браузер, откройте панель инструментов и найдите параметр кадрирования. Выберите необходимый размер. Не забывайте, что это может повлиять на качество видео.
Как увеличить разрешение MP4?
Проверьте текущее разрешение видео. Когда ваше видео загружено в приложение, перейдите в раздел «Разрешение» и выберите нужное.
English Português Italiano Español Deutsch Français Русский Polski Türkçe 日本語 한국어 简体中文 繁體中文 tiếng Việt ภาษาไทย Bahasa Indonesia
Войти через Google
Войти через Facebook
или
Забыли пароль?
Нет аккаунта? Зарегистрируйтесь
Разрешите этому приложению работать с вашим Google Диском
Как легко изменить разрешение видео на Windows и Mac(2021)
Мария Матвеева
Oct 14, 2022• Проверенные решения
Есть обстоятельства, при которых вам необходимо изменить разрешение видео.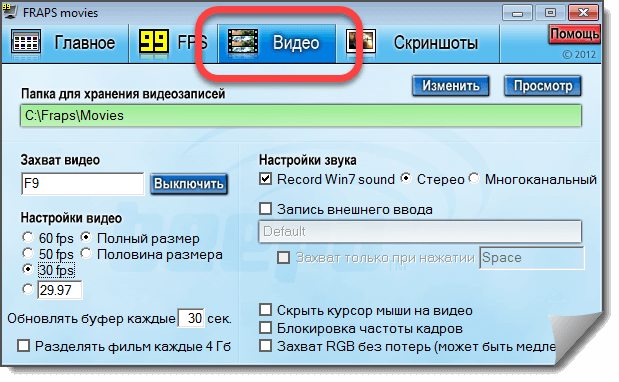 Например, когда вы загружаете видео с компьютера на смартфон или мобильные устройства, разрешение видео необходимо уменьшить, поскольку эти устройства могут поддерживать только определенные разрешения.
Например, когда вы загружаете видео с компьютера на смартфон или мобильные устройства, разрешение видео необходимо уменьшить, поскольку эти устройства могут поддерживать только определенные разрешения.
Кроме того, при загрузке видео на веб-сайты вы можете столкнуться с ограничениями по размеру и разрешению видео, например, вы не можете загружать видеоматериалы 4K в некоторые бесплатные онлайн-видеоредакторы.
Хотя в некоторых случаях вам может потребоваться увеличить разрешение видео, например, рассмотрим случай, когда вы пытаетесь записать видео с разрешением 320 × 240 на DVD. Поскольку стандарт DVD требует высокого разрешения (которое должно быть не менее 720 × 480) для каждого видео, вам нужно будет поднять разрешение (качество) видео в соответствии с потребностями.
Обратите внимание: увеличение разрешения видео не приведет к улучшению качества видео соответственно. В большинстве случаев будет увеличиваться только размер.
В этой статье мы покажем вам, как изменить разрешение видео на компьютерах Windows и Mac с помощью пошагового руководства.
- Часть 1: Как Изменить Разрешение Видео на Windows и Mac с Помощью Wondershare Filmora
- Часть 2: Что Такое Разрешение Видео?
Часть 1: Как Легко Изменить Разрешение Видео
Есть несколько способов изменить разрешение видео:
- Используйте конвертеры Видео, чтобы изменить разрешение видео;
- Используйте компрессоры Видео, чтобы уменьшить разрешение видео;
- Сохраните видео в другом разрешении видео после редактирования.
Вы можете выбрать любой из вышеперечисленных методов для увеличения или уменьшения разрешения видео в зависимости от того, что у вас есть. Какие бы видеоконвертеры, компрессоры или видеоредакторы вы не использовали, процесс будет одинаковым. В этой статье я покажу вам, как использовать удобный и интуитивно понятный видеоредактор Filmora для изменения разрешения видео и создания собственных видеороликов.
Wondershare Filmora — это очень простой в использовании видеоредактор, который также может изменять и преобразовывать разрешение видео. Просто нажмите «Экспорт» и выберите разрешение видео в окне «Экспорт». Тогда ваше видео будет экспортировано в желаемом разрешении.
Ниже приведены подробные инструкции по изменению разрешения видео в Filmora.
1. Скачайте и установите Видеоредактор Filmora
Скачайте видеоредактор Filmora со страницы https://filmora.wondershare.com.ru/video-editor/ или нажмите кнопку «Скачать» ниже в зависимости от вашей системы. Дважды щелкните загруженный файл и следуйте инструкциям, чтобы начать установку. Filmora поддерживает как Windows, так и Mac OS, и установка не составит труда. Если возникнут какие-то проблемы, вы всегда можете обратиться в нашу службу поддержки.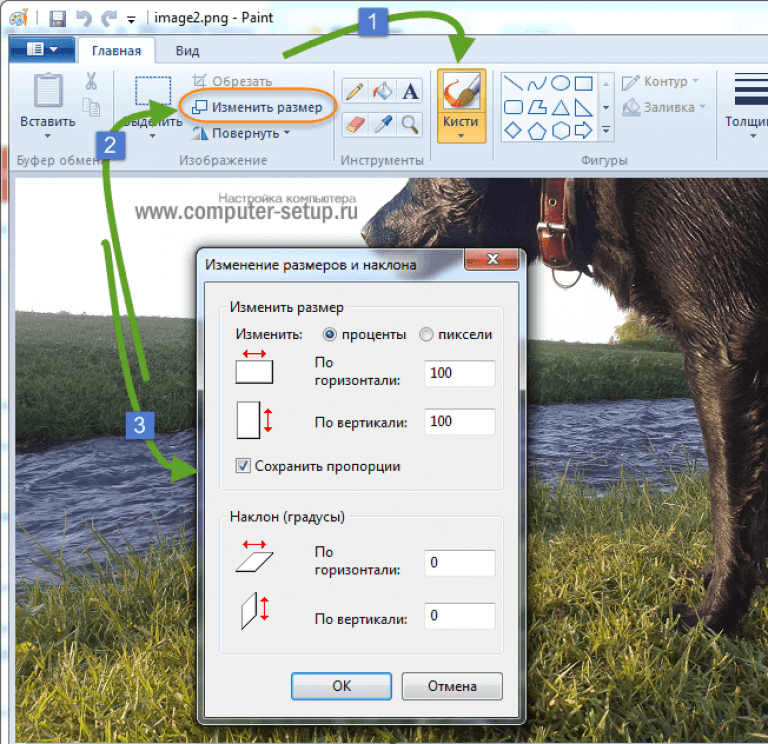
Есть ряд веб-сайтов, с которых вы можете скачать видео конвертер или видео компрессор. Выберите один надежный сайт и загрузите программу. Есть несколько моментов, которые следует учитывать при загрузке любой программы для изменения разрешения видео. Первый момент — совместимость; убедитесь, что программное обеспечение совместимо с ОС вашей системы. Во-вторых, проверьте, если конвертер поддерживает новейшие технологии обработки видео. Если это так, то преобразование видео будет не только эффективным, но и быстрым.
2. Импортируйте и добавьте видео в Filmora
Теперь откройте программу, и вы найдете кнопку для импорта видео, разрешение которого вы хотите изменить. Вы найдете кнопку «Импорт» в главном окне программы.
Просто нажмите на эту кнопку и выберите видеофайлы, размер которых вы хотите изменить. Вы можете проверить фактическое разрешение видеоклипа , щелкнув по нему правой кнопкой мыши и выбрав «Свойства».
После импорта файлов перетащите их на временную шкалу, где вы можете обрезать или вырезать ненужные части по своему усмотрению, чтобы уменьшить размер видео.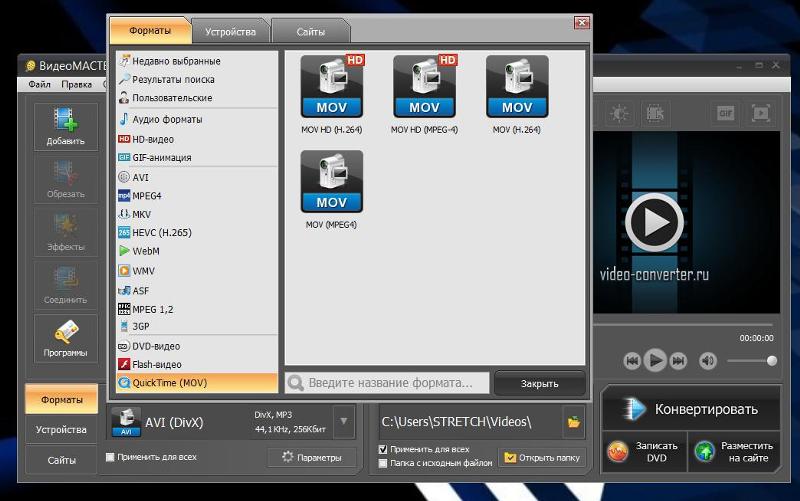
3.
Подберите желаемый формат экспорта и разрешение для вашего видео
После редактирования видео в Filmora вам необходимо решить и выбрать формат и разрешение, в котором вы хотите сохранить видео. Нажмите кнопку «Экспорт», чтобы открыть окно экспорта, как показано ниже.
В раскрывающихся меню вы можете найти доступные видеоформаты, чтобы сделать свой выбор. Эти форматы будут такими, как AVI, MOV, MP4, WMV, FLV, TS и так далее. Также будет предопределенное разрешение для каждой из этих предустановок. Если не предусмотрено, вы можете определить желаемое разрешение после выбора любого из этих форматов.
Обычно все форматы разрешения определены в конвертерах. Например, большинство форматов видео будет сохранено с разрешением 1920*1080, но формат 3GP видео будет сохранен с разрешением 352*288 по умолчанию. Но если вы не можете найти разрешение, подходящее для устройства, вы можете нажать «Настройка» и выбрать «Пользовательский» в разделе «Разрешение», затем указать необходимую ширину и высоту для видео, чтобы изменить разрешение видео, и далее нажать «ОК», чтобы применить новое разрешение.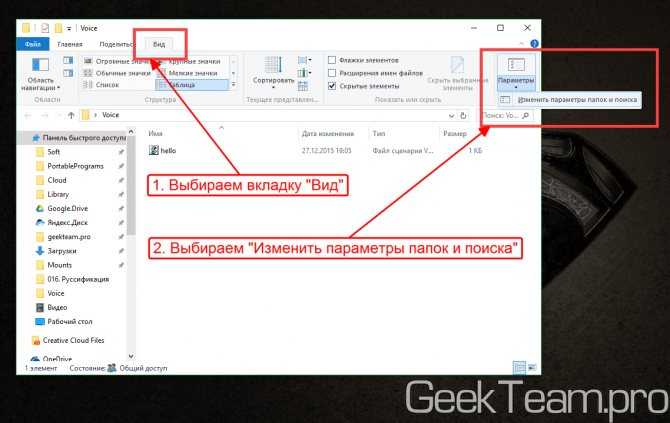
Если вы меняете разрешение видео, чтобы подготовить его для iPhone, iPad, iPod или любого другого портативного устройства, вы можете напрямую переключиться на «Устройства» из программы, а затем щелкнуть по конкретному формату, который подойдет вашему устройству. Ваше разрешение видео будет автоматически изменено на оптимальное для этих устройств разрешение.
4. Найдите и Подтвердите преобразование видео
Вы можете изменить папку для сохранения измененных файлов. Для этого перейдите на кнопку «Обзор», а затем на поле «Место назначения». После этого вы можете выбрать существующую папку для сохранения файлов или создать новую. Затем нажмите «OK». С этого момента каждый измененный видеофайл будет сохраняться в этой папке.
Сделав все выборы или спецификации, вы можете нажать кнопку «Экспорт». Процесс займет несколько минут, поэтому вам следует подождать, пока на экране не появится сообщение о завершении процесса. Нажмите кнопку «Найти цель», чтобы найти сохраненное видео.
Нажмите кнопку «Найти цель», чтобы найти сохраненное видео.
Что Такое Разрешение Видео?
Разрешение видео можно описать как количество пикселей, которое отображается на экране любого устройства в обоих измерениях. Обычно разрешение видео указывается в формате ширина × высота. Например, «720 × 480» означает 720 пикселей по горизонтали и 480 по вертикали. На разрешение дисплея влияют такие факторы, как плоский дисплей и электронно-лучевая трубка, которые используются в компьютерных мониторах и телевизорах.
7 Распространенных типов разрешения видео
При просмотре видео на YouTube вы можете найти параметры 144P, 240P, 360P, 480P, 720P, 1080P или 4K в меню «Качество». Здесь мы собрали некоторые наиболее популярные типы разрешения видео для вашей справки.
- 360p= 480 x 360 — имеет в общей сложности 480 пикселей по горизонтали и 360 пикселей по вертикали, хорошо подходит для смартфонов с маленькими экранами.

- 480p= 853 x 480 — имеет всего 853 пикселей по горизонтали и 480 пикселей по вертикали, подходит для записи DVD. Он будет хорошо отображаться на небольших телевизорах, ноутбуках и настольных компьютерах.
- 720p = 1280 x 720 — обычно известное как HD или ‘HD Ready’ разрешение, отлично смотрится на большинстве экранов.
- 1080p = 1920 x 1080 — обычно называемое как FHD or ‘Full HD’ разрешение. Рекомендуется публиковать видео в этом разрешении в социальных сетях.
- 1440p = 2560 x 1440 — широко известное как разрешение QHD или Quad HD, обычно встречается на игровых мониторах и на смартфонах высокого класса. 1440p в четыре раза больше разрешения 720p HD или ‘HD ready’.
- 2160p = 3840 x 2160 — широко известное как 4K , UHD или Ultra HD разрешение. Это очень большое разрешение экрана, которое можно найти на телевизорах и мониторах высокого класса. 2160p называется 4K, потому что оно предлагает в четыре раза большее разрешение, чем 1080p FHD или Full HD.

- 4320p = 7680 x 4320 — известное как 8K и предлагает в 16 раз больше пикселей, чем обычное разрешение 1080p FHD или Full HD. Хотя вы не скоро увидите телевизоры или компьютерные мониторы с таким разрешением, вы можете протестировать, может ли ваш компьютер обрабатывать такой большой объем данных.
Мария Матвеева
Мария Матвеева писатель и любитель все, что связано с видео.
Автор @Мария Матвеева
Онлайн-конвертер видео в MP4
Перетащите файлы сюда
Введите URL
Дропбокс
Google Диск
Изменить размер экрана: «/>
Ширина:
пикс.
Высота:
пикс.
Обработка изменения размера
Сохранить пропорции Растянуть, если необходимо Не масштабировать
Добавить черные полосы, если необходимоДобавить белые полосы, если необходимоДобавить размытое изображение, если необходимоОбрезать изображение, если необходимо
Изменить битрейт видео:
кбит/с
Установить размер файла:
Изменить частоту кадров:
fps (кадры в секунду)
Вырезать видео:
Введите временные метки того места, где вы хотите вырезать видео. Формат ЧЧ:ММ:СС. ЧЧ = час, ММ = минуты, СС = секунды.
Формат ЧЧ:ММ:СС. ЧЧ = час, ММ = минуты, СС = секунды.
Пример: 00:02:23 на 2 минуты 23 секунды.
Повернуть видео (по часовой стрелке):
без поворота90°180°270°
Зеркальное/переворотное видео::
без изменений Отразить по горизонтали Отразить по вертикали
Выберите видеокодек:
no changeh.264h.265mpeg1videompeg2videompeg4no changemsmpegdx50xvidmpeg4h.264h.265mjpeghuffyuvno changempeg4h.263h.264no changempeg4h.263h.264no changesorensonh.264screen_videoscreen_video_3no changeh.264h.265mpeg1videompeg2videompeg4xvidvp8theorahuffyuvno changeh.264h.265mpeg1videompeg2videompeg4xvidtheoramjpegno changevp8vp9без измененийwmv7wmv8без измененийmpeg1videompeg2video
Обрезать пиксели от:
Верх:
пикс.
Низ:
пикс.
Слева:
пикс.
Справа:
пикс.
Деинтерлейс видео
Изменить аудиоканалы:
без измененийСтереоМоно
Изменить качество звука:
no change8 kbps16 kbps24 kbps32 kbps48 kbps56 kbps64 kbps96 kbps112 kbps128 kbps160 kbps192 kbps224 kbps256 kbps320 kbpsno change48 kbps56 kbps64 kbps96 kbps112 kbps128 kbps160 kbps192 kbps224 kbps256 kbps320 kbpsno change56 kbps64 kbps96 kbps112 kbps128 kbps160 kbps192 kbps224 kbps256 kbps320 kbpsno change24 kbps32 kbps48 kbps56 kbps64 kbps96 kbps112 kbps128 kbps160 kbps192 кбит/с224 кбит/с256 кбит/с320 кбит/с
Выберите аудиокодек:
no changeaacmp3mp2no changeaacamr_nbno changeaacamr_nbno changeaacmp3adpcm_msno changeaacmp3pcm_u8pcm_s16_bepcm_s16_leadpcmasaospeexno changeaacmp3vorbisflacno changeaacmp3pcm_s16_leno changespeexvorbisopusno changevorbisopusno changewmav1wmav2no changeaacmp3no changemp3mp2no changemp3mp2no changemp3mp2
Нормализовать звук
Отключить звуковую дорожку:
«/>
Выберите звуковую частоту:
no change80001102516000220502400032000441004800096000no change80001102516000220502400032000441004800096000no change80001102516000220502400032000441004800096000no change100080001102516000220502400032000441004800096000no change80001102516000220502400032000441004800096000no change100080001102516000220502400032000441004800096000no change100080001102516000220502400032000441004800096000no change160002205024000320004410048000no change160002205024000320004410048000no change160002205024000320004410048000no change1000800011025160002205024000320004410048000no change800011025160002205024000320004410048000no change800011025160002205024000320004410048000no change800011025160002205024000320004410048000
Информация: Пожалуйста, включите JavaScript для корректной работы сайта.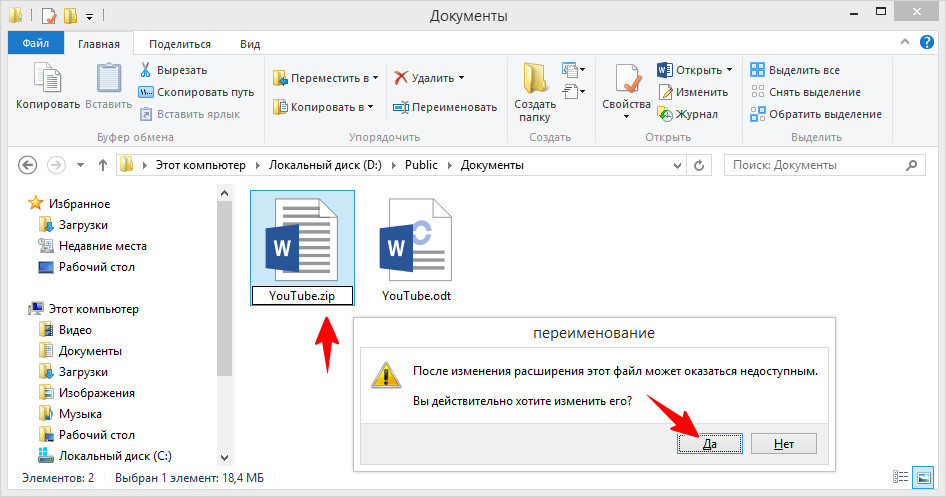
Этот конвертер MP4 позволяет легко преобразовывать файлы в формат MP4. Загрузите свой видеофайл или предоставьте ссылку на видеофайл, чтобы конвертировать видео онлайн в MPEG4. Этот высококачественный инструмент преобразования MP4 оптимизирован для высокого качества и бесплатен для использования.
Наш конвертер MP4 может конвертировать более 50 исходных форматов, например: MPEG-2 в MP4, MKV в MP4, AVI в MP4, MOV в MP4, 3GP в MP6 FLV 9009 в MP4 и многое другое. Просто попробуйте.
Дополнительная информация о кодировщике MP4 представлена здесь.
Наш конвертер MP4 предоставляет дополнительные функции, такие как преобразование субтитров (субтитры сохраняются во время преобразования) или преобразование из формата презентации, такого как Powerpoint, в MP4.
- Загрузить видео.
- Измените размер экрана, битрейт видео, аудио- и видеокодек и многое другое в дополнительных настройках (опционально).

- Поворот, зеркальное отображение или обрезка видео (необязательно).
- Преобразование в MP4 начинается после нажатия «Начать преобразование».
Оцените этот инструмент
4,8 /5
Вам нужно преобразовать и загрузить хотя бы 1 файл, чтобы оставить отзыв
Отзыв отправлен
Спасибо за ваш голос
Лучшие бесплатные видео конвертеры для ПК 2022 года
(Изображение предоставлено Shutterstock)
Если вам нужен бесплатный конвертер видео, у вас под рукой есть несколько вариантов. Существует один практически для любого использования, независимо от того, пытаетесь ли вы сохранить всю свою видеоколлекцию в одном формате, изменить формат видео на что-то более совместно используемое или уменьшить размер вашего файла до чего-то более управляемого.
Существует один практически для любого использования, независимо от того, пытаетесь ли вы сохранить всю свою видеоколлекцию в одном формате, изменить формат видео на что-то более совместно используемое или уменьшить размер вашего файла до чего-то более управляемого.
Существует один бесплатный конвертер, который возвышается над остальными, под названием Any Video Converter Free , который может конвертировать видео с вашего ноутбука или настольного компьютера в любой формат, который вам нужен, а также позволяет вам получить и сохраняйте видео с самых востребованных видеохостингов.
Конечно, вы должны помнить, что загрузка чего-либо с YouTube противоречит его условиям обслуживания, а также потенциальному нарушению авторских прав. При этом, если вы знаете, что видео находится в общественном достоянии или у вас есть разрешение от правообладателя, взгляните на наш Загрузчик YouTube для ПК список для справки. И, если вы хотите получить аудиофайлы, рассмотрите лучших бесплатных конвертеров YouTube в MP3 .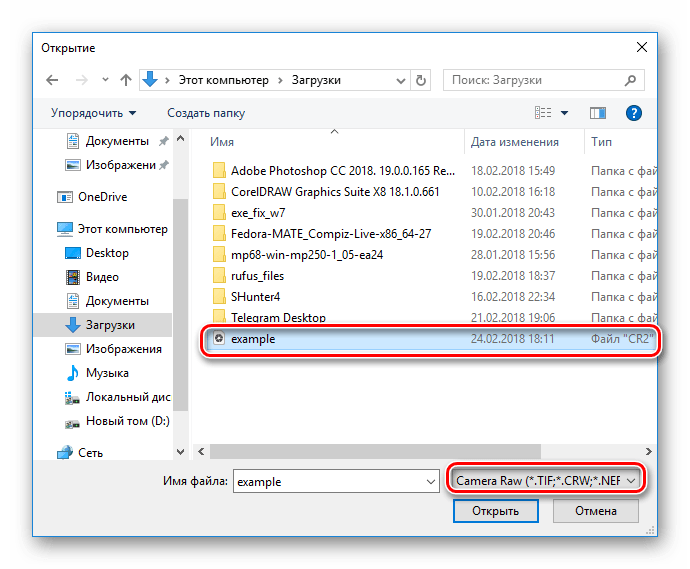
- Мы также представили руководство по лучшим ноутбукам
(откроется в новой вкладке)
WinX HD Video Converter Deluxe (откроется в новой вкладке) — лучшее программное обеспечение для преобразования видео из одного формата на другой, доступный прямо сейчас. Он не бесплатный, но способен работать практически с любым форматом и использует аппаратное ускорение для максимально быстрой обработки файлов. Он также может обрабатывать видео с сайтов, включая YouTube, а также с дисков DVD и Blu-Ray.
Почему вы можете доверять TechRadar
Наши эксперты-рецензенты часами тестируют и сравнивают продукты и услуги, чтобы вы могли выбрать лучшее для себя. Узнайте больше о том, как мы тестируем.
(Изображение предоставлено AVC)
1. Any Video Converter Free
Бесплатный видео конвертер, который конвертирует файлы с вашего ПК или из Интернета
Технические характеристики
Операционная система: Windows; macOS
Лучшие предложения сегодняшнего дня
Причины купить
+
Конвертирует видео, размещенные в Интернете
+
Бонусные фильтры и эффекты
+
Отличная поддержка форматов
+
Для Windows и macOS открывается в новой вкладке) конечно не разочаровывает.
На сегодняшний день это лучший бесплатный конвертер видео, он работает как с онлайн, так и с оффлайн файлами, а это означает, что если вам нравится внешний вид некоторых видео на YouTube, вы можете быстро и легко преобразовать их в формат, подходящий для просмотра в автономном режиме на вашем мобильный, не беспокоясь о вашем лимите данных.
Это не только для YouTube; вы также можете загружать и конвертировать видео с Facebook, Vimeo, Metacafe и других ресурсов, а Any Video Converter Free также позволяет копировать аудио с компакт-дисков и DVD-дисков.
Вы найдете поддержку всех видеоформатов, с которыми вы можете столкнуться, включая готовые профили для различных устройств, а такие параметры редактирования, как обрезка, обрезка и поворот, позволяют выполнять основные задачи очистки. Если вы хотите проявить творческий подход, вы также можете поэкспериментировать с видеоэффектами, чтобы добиться уникального внешнего вида.
Если вам нужны дополнительные возможности, разработчик Anvsoft также предлагает премиальный конвертер видео Any Video Converter Ultimate, который может снимать защиту DRM, конвертировать видео в пакетном режиме и записывать видео на диск.
- Прочитайте наш полный обзор: Any Video Converter Free .
(Изображение предоставлено Freemake)
2. Freemake Video Converter
Быстрый, гибкий и простой в использовании бесплатный видео конвертер
Технические характеристики
Операционная система: Windows
Лучшие сегодняшние предложения
Причины купить
+
Отличная поддержка формата
+
Встроенные инструменты для редактирования
+
Videos, размещенные в Интернете
Причины.
—
Некоторые функции должны быть разблокированы
Freemake (открывается в новой вкладке) заработала себе имя, производя мощное, но простое в использовании программное обеспечение и предоставляя его бесплатно. Freemake Video Converter не является исключением, продолжая завидный послужной список компании.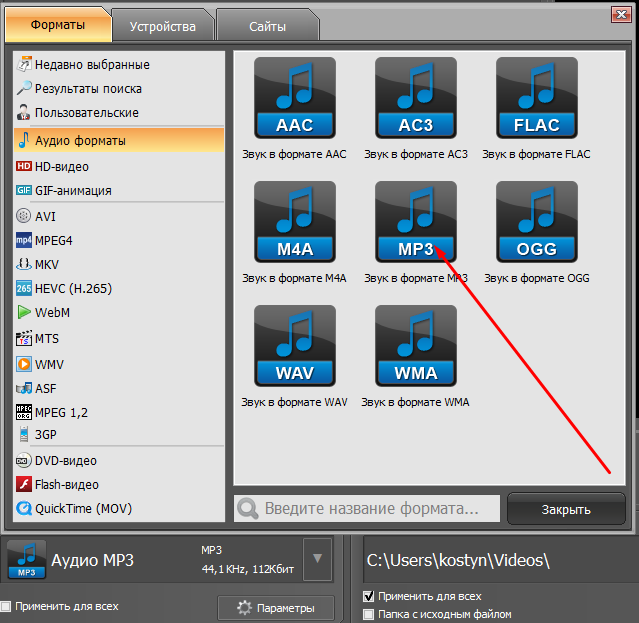
Бесплатный конвертер видео может не только преобразовывать файлы с жесткого диска практически в любой формат, его также можно использовать для загрузки и преобразования онлайн-видео с YouTube.
Благодаря простым инструментам редактирования (открывается в новой вкладке) для обрезки ненужных кадров, возможности добавлять субтитры и конвертировать в DVD и обратно, Freemake Video Converter удовлетворяет все ваши повседневные потребности в конвертации — и многое другое.
При первой установке Freemake Video Converter некоторые функции (включая преобразование видео YouTube) будут заблокированы. Через три дня вы получите в подарок бесплатный веб-пакет, который снимет это ограничение. Следите за уведомлением на панели задач, сообщающим вам, когда веб-пакет доступен.
- Прочитайте наш полный обзор: Freemake Video Converter .
(Изображение Кредит: Wonderfox)
3. Бесплатный HD -конвертер -фабрика
Видео -преобразователь и редактор в одном удобном бесплатном пакете
Операционная система: Windows
Сегодняшние предложения
1.
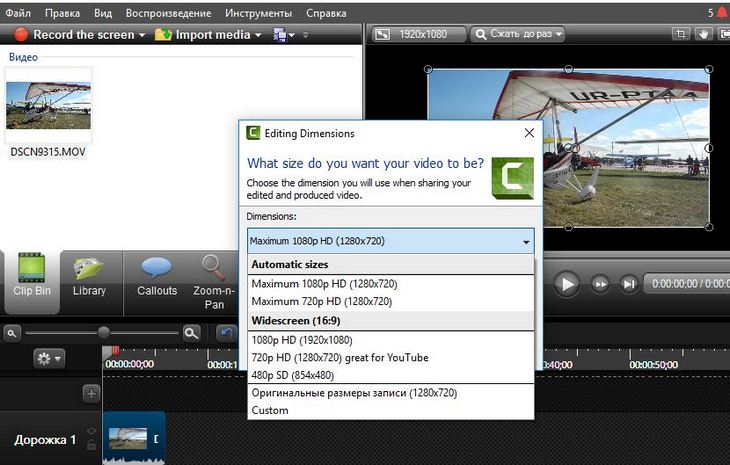 купить
купить
+
Займет несколько секунд, чтобы освоить
+
Встроенные средства редактирования
+
Готовые профили устройств
Причины, по которым следует избегать
—
Нет поддержки 1080p -Второе руководство по началу работы. Это может показаться преувеличением, но на самом деле это правда. Вы можете перетащить видео в интерфейс программы или использовать меню выбора, выбрать формат или целевое устройство и нажать кнопку «Выполнить». Вот и все.
Это лучший бесплатный конвертер видео для вас, если вы цените простоту и плавность. И вам будет приятно узнать, что удобство программного обеспечения не достигается за счет функций. Хотя вы можете начать процесс преобразования за считанные секунды, вы можете потратить немного больше времени на настройку вывода.
Обрезка, обрезка и впечатляющие спецэффекты помогут придать вашим видео желаемый вид, а представление форматов назначения очень интуитивно понятно.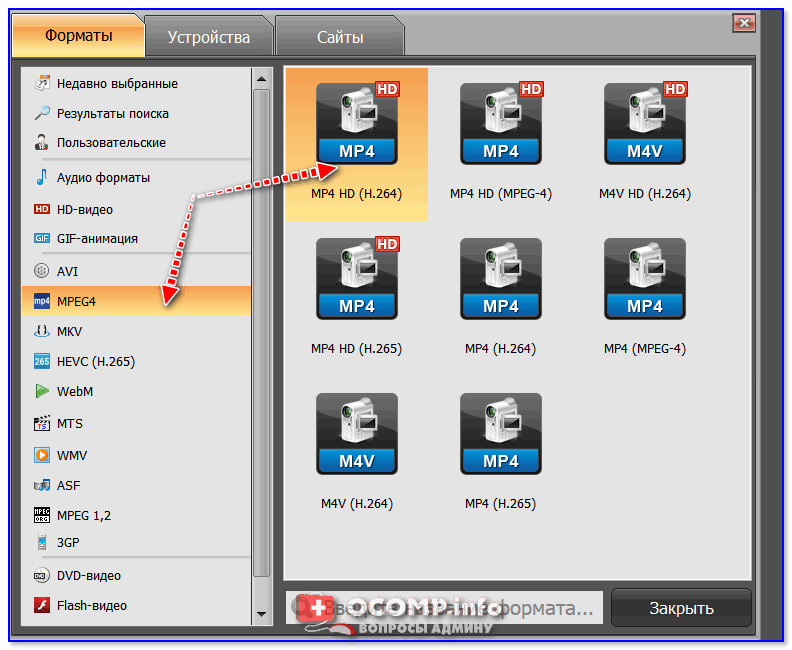
Новички могут выбрать профиль, адаптированный к конкретному воспроизводящему устройству, а более продвинутые пользователи могут сделать выбор вручную и дополнительно настроить параметры.
- Прочитайте наш полный обзор: Free HD Video Converter Factory .
(Изображение предоставлено The HandBrake Team; Shutterstock)
4. HandBrake
Мощный видео конвертер для Windows, Linux и macOS
Технические характеристики
Операционная система, Linux 9, macOS0004
Лучшие сегодняшние предложения
Причины купить
+
Advanced Control Options
+
Quick Presets
+
Отличная поддержка формата
. в новой вкладке) — бесплатный видео конвертер, хорошо известный пользователям Mac, но менее известный в мире Windows. Стоит отметить, что это все еще экспериментальная программа, и она даже не достигла версии 1.
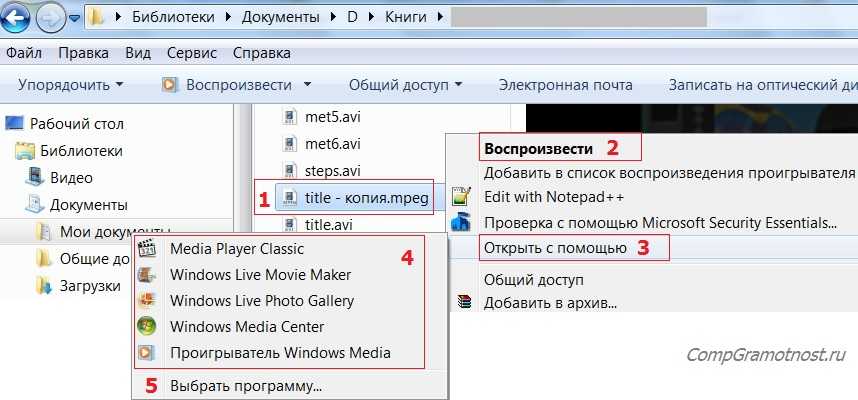 0 в своем воплощении Windows, но это не значит, что ее следует игнорировать.
0 в своем воплощении Windows, но это не значит, что ее следует игнорировать.
Доступный для Mac, Windows и Linux, Handbrake — отличный выбор для тех, кто работает на нескольких платформах, но также отлично подходит для всех, кто работает с Windows.
Небольшое предупреждение: другие программы, представленные в этом обзоре, имеют очень удобный интерфейс, чего нельзя сказать о HandBrake. Программа мощная, но утилитарная.
Имеется множество функций, позволяющих точно контролировать преобразование видео, включая обрезку, расширенную фильтрацию и регулировку частоты кадров, а также предустановки для тех, кто просто хочет быстрых результатов. К ручному тормозу может потребоваться некоторое время, чтобы привыкнуть, но результат того стоит.
- Прочитайте наш полный обзор: Ручной тормоз .
(Изображение Кредит: DVDVideOsoft)
5. Бесплатный видеообращение
Легко для новых пользователей, с помощью Handy Parath Video Turning
Спецификации
Операционная система: Windows
Best Deals
Операционная система: Windows
. купить
купить
+
Пакетное преобразование
+
Прозрачный интерфейс
+
Быстрая обработка
Причины, по которым следует избегать
—
Преобразованные видео помечаются водяными знаками
DVDVideoSoft известна своим превосходным бесплатным мультимедийным программным обеспечением, которое работает точно так, как рекламируется, и Free Video Converter (открывается в новой вкладке) не является исключением. Среди лучших бесплатных видео конвертеров с чистым и лаконичным интерфейсом он может легко конвертировать пакеты видео.
Free Video Converter имеет небольшой набор параметров вывода (доступны MP4, AVI, MPEG и MP3, а также параметр, оптимизированный для устройств iOS), но этого может быть достаточно, если вы не привыкли работать с видеофайлами, и подобные Handbrake или MediaCoder выглядят чрезмерно сложными.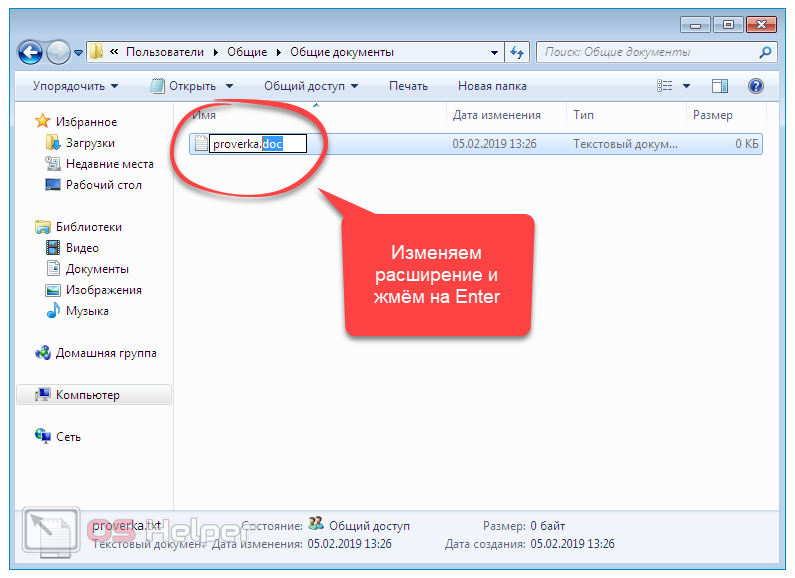

 Нажмите «Открыть файл» и экспортируйте видео, перетащив его или выбрав в папке. Подождите, пока он будет загружен: для больших файлов это может занять до 10 минут. Небольшие ролики обрабатываются за несколько секунд.
Нажмите «Открыть файл» и экспортируйте видео, перетащив его или выбрав в папке. Подождите, пока он будет загружен: для больших файлов это может занять до 10 минут. Небольшие ролики обрабатываются за несколько секунд.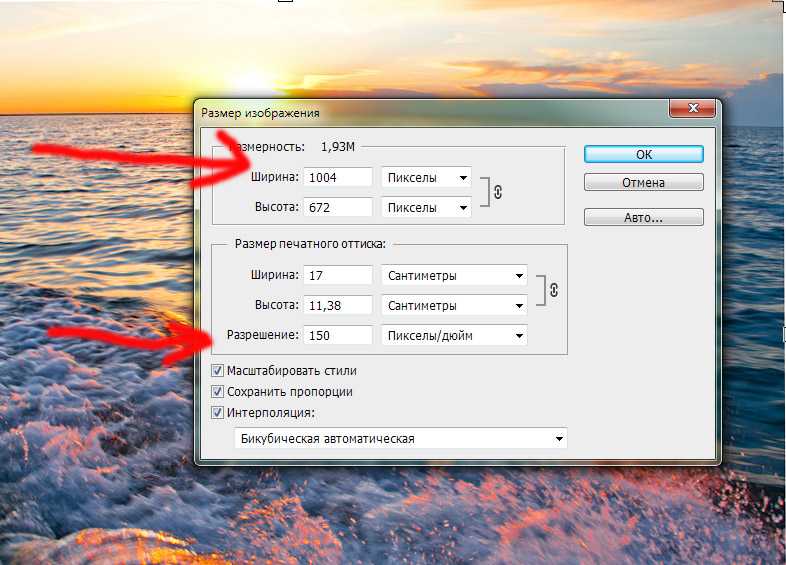 Кодирование займет несколько минут.
Кодирование займет несколько минут.