Политика безопасной загрузки windows 10 как отключить: Как отключить безопасную загрузку в Windows 10
Содержание
Как отключить безопасную загрузку в Windows 10
Главная » Windows » Загрузочный
Загрузочный
Чтобы обеспечить безопасность Windows 10 от вредоносных программ, Microsoft включила поддержку безопасной загрузки , которая работает поверх UEFI. Secure Boot гарантирует, что при загрузке вашего ПК он использует только прошивку, доверенную производителю. Тем не менее, часто из-за неправильной конфигурации оборудования вам необходимо отключить безопасную загрузку в Windows 10.
Если вам интересно, что такое UEFI, то он расширяется до Unified Extensible Firmware Interface и является следующим поколением популярных BIOS. Он безопасен, может хранить больше данных, намного быстрее, чем BIOS, и почти похож на крошечную операционную систему, которая работает поверх прошивки ПК, и может делать намного больше, чем BIOS. Лучшая часть, это может быть обновлено OEM через Windows Update.
Лучшая часть, это может быть обновлено OEM через Windows Update.
Благодаря UEFI в Windows 10 предусмотрены такие функции безопасности, как безопасная загрузка, защита устройства защитника Windows, защита учетных данных защитника Windows и защита от эксплойтов защитника Windows. Ниже приведен список функций, которые вы получаете:
- Более быстрое время загрузки и возобновления.
- Он легко поддерживает большие жесткие диски (более 2 терабайт) и диски с более чем четырьмя разделами.
- Поддержка многоадресного развертывания, которая позволяет производителям ПК транслировать образ ПК, который может быть получен несколькими ПК, не перегружая сеть или сервер изображений.
- Поддержка драйверов, приложений и дополнительных ПЗУ UEFI.
Непосредственно перед тем, как перейти к отключению безопасной загрузки, потому что вы можете, давайте узнаем, есть ли на вашем компьютере безопасная загрузка.
Откройте Центр безопасности Защитника Windows и нажмите Безопасность устройства.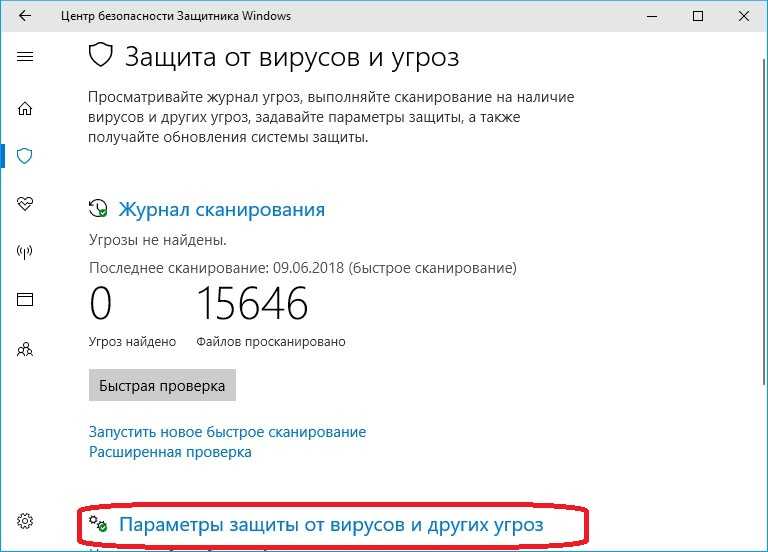
На следующем экране, если вы видите упомянутую безопасную загрузку, значит, на вашем ПК она есть, в противном случае ее нет. Если он доступен, вы узнаете, действительно ли он включен для вашего ПК. Мы рекомендуем вам включить его.
Если вы хотите иметь Secure Boot на вашем ПК, вам нужно будет купить новый у OEM, который его поддерживает.
Предполагая, что у вас есть безопасная загрузка и она включена, давайте разберемся, как ее отключить. Обязательно полностью прочитайте руководство, особенно предупреждающие сообщения в конце поста.
- Перейдите в «Настройки»> «Центр обновления Windows» и проверьте, есть ли что-нибудь для загрузки и установки. OEM-производители отправляют и обновляют список надежного оборудования, драйверов и операционных систем для вашего ПК.
- После этого вам нужно перейти в BIOS вашего ПК.
- Перейдите в Настройки> Обновление и безопасность> Дополнительные параметры запуска.
- Затем нажмите Перезагрузить сейчас , он перезагрузит компьютер и предложит вам все эти дополнительные параметры.

- Выберите «Устранение неполадок»> «Дополнительные параметры».
- На этом экране предлагаются дополнительные параметры, в том числе восстановление системы, восстановление при загрузке, возврат к предыдущей версии, командная строка, восстановление образа системы и параметры прошивки UEFI.
- Выберите «Настройки прошивки UEFI», и он перейдет в BIOS.
- Каждый OEM имеет свой способ реализации опций. Безопасная загрузка обычно доступна на вкладке Безопасность/Загрузка/Аутентификация.
- Установите его на Отключено.
- Сохранить изменения и выйти. ПК перезагрузится.
После этого вы можете сменить видеокарту или любое другое оборудование, которое, по вашему мнению, создает вам проблемы. Обязательно выполните те же действия еще раз, и на этот раз включите безопасную загрузку.
Предупреждение, если вы отключаете безопасную загрузку
После отключения Secure Boot и установки другого программного и аппаратного обеспечения может быть трудно повторно активировать Secure Boot без восстановления вашего компьютера до заводского состояния. Также будьте осторожны при изменении настроек BIOS. Меню BIOS предназначено для опытных пользователей, и есть возможность изменить настройку, которая может помешать правильному запуску вашего ПК. Обязательно точно следуйте инструкциям производителя.
Также будьте осторожны при изменении настроек BIOS. Меню BIOS предназначено для опытных пользователей, и есть возможность изменить настройку, которая может помешать правильному запуску вашего ПК. Обязательно точно следуйте инструкциям производителя.
Как отключить безопасную загрузку в Windows 10
На большинстве современных ПК есть функция Secure Boot. Цель этой функции — предотвратить загрузку вашего компьютера с неподписанными прошивками, такими как драйверы и даже операционные системы. Эта особенность защищает ваш компьютер от заражения вредоносным ПО и другие подобные угрозы.
Однако бывают случаи, когда вам может потребоваться отключить безопасную загрузку. Это легко сделать на большинстве компьютеров.
Что такое безопасная загрузка в Windows 10?
Безопасная загрузка — это функция на вашем ПК с Windows 10, которая предотвращает загрузку вашего компьютера с ненадежных устройств. Эти устройства еще не одобрены Microsoft и не имеют цифровой подписи.
Программы для Windows, мобильные приложения, игры — ВСЁ БЕСПЛАТНО, в нашем закрытом телеграмм канале — Подписывайтесь:)
Например, если вы создаете загрузочный диск Linux, этот диск не подписан Microsoft. Безопасная загрузка предотвратит загрузку вашего компьютера с этого диска, тем самым сохраняя ваш компьютер в безопасности.
Зачем отключать безопасную загрузку в Windows 10
Вам нужно будет отключить безопасную загрузку, если вы хотите загружать компьютер с ненадежных устройств. Например, если вы хотите установить Linux на свой компьютер и вам нужно загрузиться с загрузочного диска Linux, вам сначала нужно отключить безопасную загрузку.
Другие причины для отключения безопасной загрузки включают необходимость установки определенных видеокарт или другого оборудования.
Как отключить безопасную загрузку в Windows 10
В Windows 10 вы можете отключить безопасную загрузку из меню настроек прошивки UEFI (BIOS).
Прежде чем выключить эту функцию, знайте, что для ее повторной активации может потребоваться перезагрузка компьютера.
С учетом сказанного, давайте начнем процесс отключения безопасной загрузки:
- Откройте меню «Пуск» на ПК с Windows 10.
- В нижнем левом углу меню «Пуск» выберите значок питания.
- Нажмите и удерживайте клавишу Shift на клавиатуре и выберите «Перезагрузить» в меню значка питания.
- Подождите, пока на экране не появится меню. Когда это произойдет, выберите в нем Устранение неполадок.
- На следующем экране выберите Дополнительные параметры.
- На экране дополнительных параметров выберите параметр «Настройки прошивки UEFI».
- Подтвердите свое действие, выбрав Restart на следующем экране.
- Ваш компьютер должен загрузиться в BIOS.
- На экране BIOS выберите вкладку Безопасность вверху. Эта вкладка может иметь другое название в зависимости от производителя вашего ПК. Это может быть Boot, Authentication или что-то подобное, но идею вы поняли.

- На вкладке «Безопасность» (или аналогичной) выберите параметр «Безопасная загрузка».
- На экране безопасной загрузки в статусе безопасной загрузки должно быть указано «Активно». Это означает, что эта опция в настоящее время включена на вашем ПК.
- Чтобы отключить безопасную загрузку, выберите параметр «Управление безопасной загрузкой», а затем выберите в меню «Отключено».
- Теперь вам нужно сохранить настройки и выйти из BIOS. Для этого найдите клавишу F10 рядом с кнопкой «Сохранить и выйти» на правой панели. Нажмите эту кнопку, чтобы сохранить изменения и выйти из BIOS.
- Появится запрос «Сохранить и выйти из настройки». Выберите Да в этом запросе, чтобы продолжить.
- Ваш компьютер должен перезагрузиться.
Вот и все. Теперь безопасная загрузка должна быть отключена, и вы можете продолжить загрузку компьютера с различных загрузочных дисков.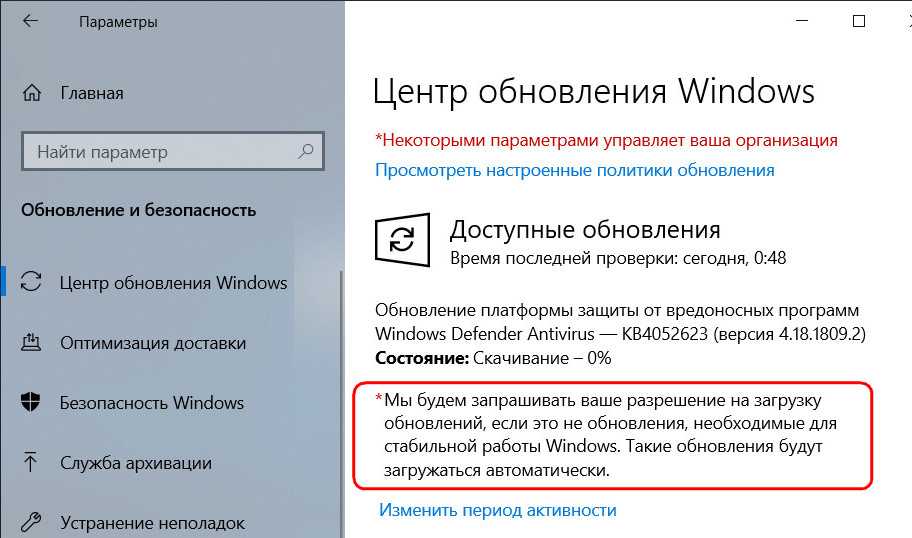
Как включить безопасную загрузку в Windows 10
Если вы выполнили свои задачи и хотите снова включить безопасную загрузку, посетите тот же экран BIOS, чтобы отключить эту функцию.
Прежде чем снова включить безопасную загрузку, необходимо знать несколько вещей:
- Если вы установили какие-либо видеокарты, аппаратные устройства или операционные системы, несовместимые с безопасной загрузкой, удалите их перед отключением безопасной загрузки.
- Если по какой-либо причине безопасная загрузка не активируется повторно, выполните приведенную ниже процедуру устранения неполадок.
Чтобы снова включить безопасную загрузку:
- Откройте меню «Пуск» и выберите значок питания.
- Удерживая нажатой клавишу Shift, выберите «Перезагрузить» в меню значка питания.
- На следующих экранах перейдите в раздел Устранение неполадок> Дополнительные параметры> Настройки прошивки UEFI> Перезагрузить.
- Ваш компьютер должен быть в режиме BIOS.

- В BIOS выберите вкладку Безопасность вверху.
- Выберите Secure Boot, а затем выберите Secure Boot Control.
- Выберите «Включено» в подсказке.
- Нажмите F10 или любую другую клавишу (показанную на правой панели), чтобы сохранить настройки BIOS.
- Ваш компьютер должен перезагрузиться.
Теперь должна быть включена безопасная загрузка.
Что делать, если безопасная загрузка не включается?
Если безопасная загрузка отказывается снова включиться, несмотря на удаление несовместимых элементов с вашего ПК, вам может потребоваться перезагрузить компьютер.
Сброс вашего компьютера приведет к удалению всех ваших файлов, а также любых пользовательских настроек. Если вы хотите сохранить определенные файлы, поддержите их на внешний диск или в облако.
Затем выполните следующие действия, чтобы перезагрузить компьютер:
- Откройте приложение «Настройки», одновременно нажав клавиши Windows + I.
- В настройках выберите «Обновление и безопасность» внизу.

- На боковой панели слева выберите Восстановление.
- На правой панели в разделе «Сбросить этот компьютер» нажмите кнопку «Начать».
- В открывшемся окне выберите Удалить все.
- Ваш компьютер должен начать перезагрузку.
После перезагрузки компьютера выполните описанную выше процедуру, чтобы повторно активировать безопасную загрузку на вашем компьютере.
Мы надеемся, что это руководство помогло вам отключить безопасную загрузку на вашем ПК с Windows 10. Сообщите нам, что заставило вас отключить эту функцию, в комментариях ниже.
Программы для Windows, мобильные приложения, игры — ВСЁ БЕСПЛАТНО, в нашем закрытом телеграмм канале — Подписывайтесь:)
Похожие записи
Как отключить или включить безопасную загрузку в Windows 10 и 11
В этом посте вы узнаете о значении безопасной загрузки и о том, как отключить или включить ее в Windows 10 и 11. На протяжении многих лет безопасность предприятия и Персональные системы были серьезной проблемой для пользователей компьютеров.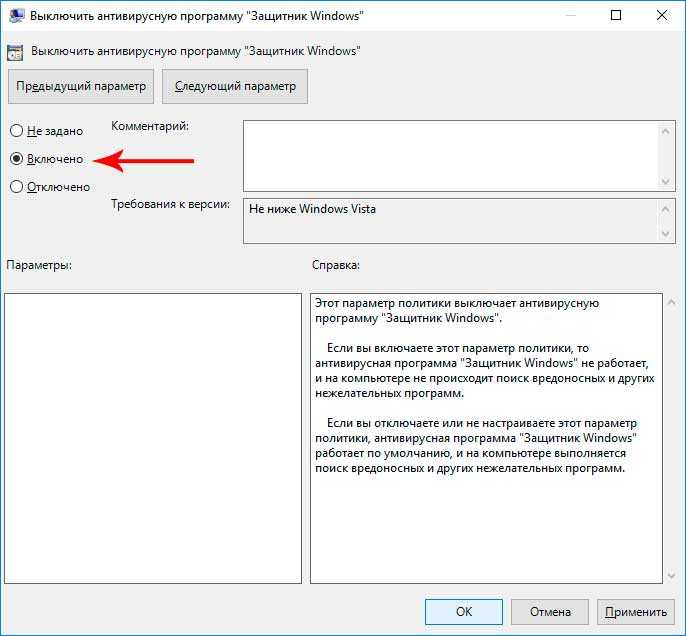 Вы не только рискуете потерять свои данные, но также рискуете скомпрометировать свою конфиденциальность, когда вас атакует человек посередине. Исходя из этого, Microsoft представила безопасную загрузку для защиты процесса загрузки при запуске компьютера. Его можно найти на новых ПК с прошивкой UEFI. Задача безопасной загрузки — предотвратить загрузку неподписанных драйверов UEFI и загрузчиков во время процесса запуска.
Вы не только рискуете потерять свои данные, но также рискуете скомпрометировать свою конфиденциальность, когда вас атакует человек посередине. Исходя из этого, Microsoft представила безопасную загрузку для защиты процесса загрузки при запуске компьютера. Его можно найти на новых ПК с прошивкой UEFI. Задача безопасной загрузки — предотвратить загрузку неподписанных драйверов UEFI и загрузчиков во время процесса запуска.
Вы также можете узнать больше о том, как решить проблему «Неверный параметр» на внешнем жестком диске в Windows, как очистить кэш в Windows 10, контроллере домена: как установить и настроить доменные службы Active Directory в Windows Server 2022, как расшифровать файлы и папки, зашифрованные с помощью файловой системы шифрования в Windows 10, как создать и настроить общую папку на Windows Server и сетевой файловой системе: как установить NFS Server на Windows Server.
Что такое безопасная загрузка?
Microsoft Secure Boot — это компонент Microsoft Windows 8, расширенный с дополнительными улучшениями безопасности для операционных систем Windows 10 и 11, который опирается на функциональность безопасной загрузки спецификации UEFI, помогающую предотвратить загрузку вредоносных программных приложений и «неавторизованных» операционных систем во время работы компьютера. процесс запуска.
процесс запуска.
Несмотря на то, что ее активация затруднит установку Linux или других операционных систем на компьютер, функция безопасной загрузки в первую очередь предназначена для защиты пользователей от руткитов и других низкоуровневых вредоносных атак путем блокировки несанкционированных действий и загрузки драйверов во время процесс запуска. Современные компьютеры поставляются с включенной функцией. Это функция платформы в UEFI, которая заменяет традиционный BIOS для ПК.
Если вы слышали слово «Двойная загрузка» и надеялись попробовать его на своем компьютере и обнаружили, что вам необходимо отключить безопасную загрузку для достижения ваших целей. Тогда этот пост приходит к вам в нужное время. Цель опробовать двойную загрузку — установить на ПК более одной операционной системы. У вас могут быть операционные системы Windows 11, 10 и Unix/Linux, установленные на одном ПК, и вы можете выбрать, какую из ОС вы хотите использовать в процессе загрузки.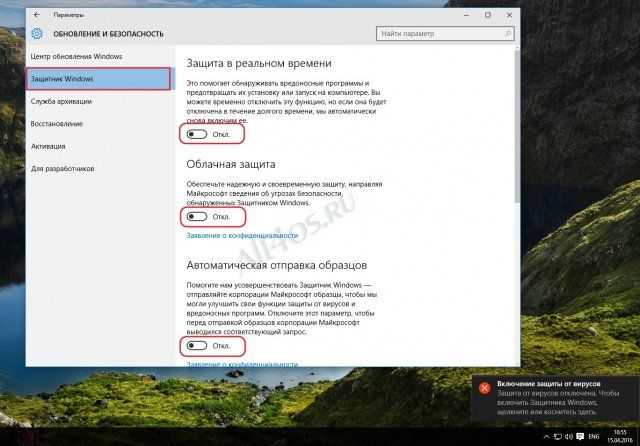
Что такое двойная загрузка ?
Двойная загрузка — это просто установка нескольких операционных систем на один компьютер и возможность выбрать, какую из них загружать. Термин двойная загрузка относится к общей конфигурации двух операционных систем. Для мультизагрузки может потребоваться специальный загрузчик.
Проверьте, включена ли безопасная загрузка
Прежде чем мы перейдем к отключению или включению безопасной загрузки, давайте сначала проверим, включена ли она уже или нет. На большинстве ПК и ноутбуков включена безопасная загрузка. Если вы хотите проверить его статус,
- Нажмите клавишу Window + R, чтобы открыть окно «Выполнить».
- Введите команду
«msinfo32»
. как показано ниже.
Состояние безопасной загрузки
Как отключить безопасную загрузку в Windows 11
Действия по отключению функции безопасной загрузки почти одинаковы для систем Windows 11 и Windows 10.
1: Найдите Расширенный параметр запуска в параметре поиска на панели задач Windows. Затем выберите Измените дополнительные параметры запуска как показано ниже на снимке экрана, или вы можете одновременно нажать Ctrl + Alt + Delete клавиши на клавиатуре, чтобы открыть меню диспетчера задач. Затем нажмите кнопку Power , нажмите и удерживайте клавишу Shift на клавиатуре и нажмите кнопку Restart .
Поиск дополнительных параметров запуска
Шаг 2 — После того, как вы нажмете «изменить дополнительные параметры запуска», появится следующий экран. Вам просто нужно нажать Перезагрузить сейчас в разделе Расширенный запуск.
Нажмите «Перезагрузить сейчас»
Шаг 3 — Приведенная выше команда перезагрузит ваш компьютер в расширенном режиме, который имеет множество дополнительных параметров, позволяющих настроить Windows. Некоторые из расширенных параметров включают использование внешнего устройства, устранение неполадок в Windows с помощью дополнительных параметров или сброс настроек ПК и т. д. Экран выглядит примерно так. Нажмите Устранение неполадок.
Некоторые из расширенных параметров включают использование внешнего устройства, устранение неполадок в Windows с помощью дополнительных параметров или сброс настроек ПК и т. д. Экран выглядит примерно так. Нажмите Устранение неполадок.
Шаг 4 – Вы можете видеть выше, что Вариант устранения неполадок имел два варианта: сброс компьютера и дополнительные параметры. Итак, как только вы нажмете «Устранение неполадок», у вас появятся те же два варианта. Нажмите Дополнительные параметры , как показано ниже.
Шаг 5. Дополнительные параметры выглядят так, как показано на снимке экрана ниже. Выберите Настройки встроенного ПО UEFI .
Выберите настройки прошивки UEFI
Шаг 6. После того, как вы нажмете на настройки прошивки UEFI, ваша система снова перезагрузится или попросит вас перезагрузить систему в случае Windows 11. Итак, нажмите «Перезагрузить» на следующем экране.
Нажмите «Перезагрузить».
Однако вышеуказанное действие запустит ваш компьютер в BIOS, и вы увидите другую настройку BIOS. Как показано на снимке экрана ниже, вам нужно будет только использовать клавиши со стрелками вверх и вниз для переключения между отключением и включением.
Отключение/включение безопасной загрузки
Обратите внимание, что описанные выше шаги относятся к Windows 10. Единственное различие заключается во внешнем виде Windows 10 и Windows 11. Нажмите клавишу F12 несколько раз, как только ваш компьютер загрузится. Это может быть другой ключ для открытия настроек прошивки в зависимости от производителя устройства. Некоторые производители ПК назначают такие клавиши, как F2 или Del. 9.0003
Что происходит после отключения безопасной загрузки
Что происходит после отключения этой функции безопасности? ПК не будет проверять, используете ли вы операционную систему с цифровой подписью или нет. Однако вы не почувствуете никакой разницы при использовании Windows 11 или Windows 10 на своем устройстве.
Ниже приведены некоторые условия, которые будут разрешены на вашем ПК после отключения параметра безопасной загрузки Windows:
- Загрузка Windows на вашем ПК с внешнего устройства, такого как USB или компакт-диск.
- Двойная загрузка ОС, например Windows с Linux, macOS, Ubuntu или Fedora.
- Загрузка Windows с помощью средств восстановления пароля Windows
- Запуск предыдущих версий Windows и т. д.
Надеюсь, эта запись в блоге оказалась для вас полезной. Если у вас есть какие-либо вопросы, пожалуйста, дайте мне знать в сеансе комментариев.
Отключить/Включить обязательное использование подписи драйверов в Windows 10
Фискальный кассир — сводка
Подробное руководство от А до Я перед импульсом фискальных касс (рекомендуется к прочтению).
Обзор инструкций
FREE, STANDARD, ULTIMATE
Цена и техническое обследование различных версий программного обеспечения Simple Shop.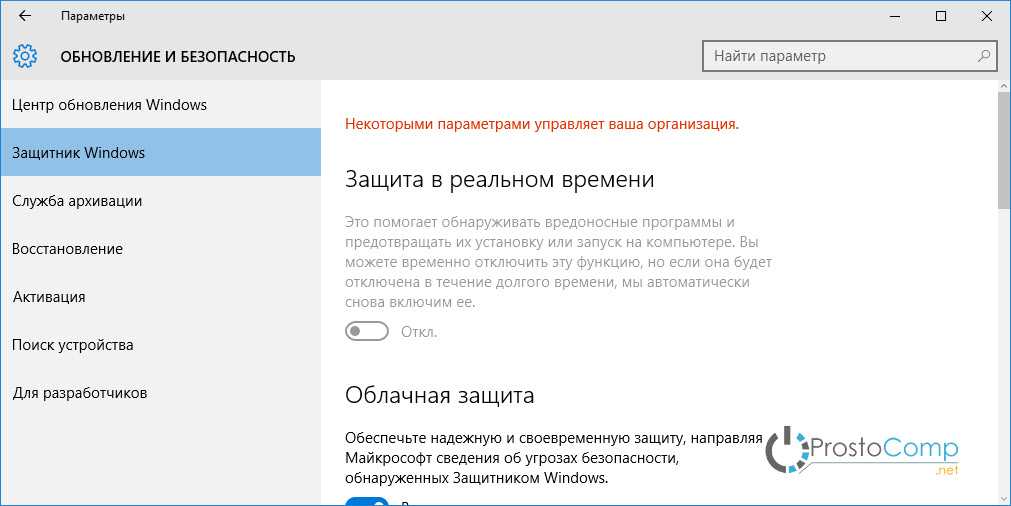
Обзор и сравнение
mBills
Бесплатное использование метода оплаты mBills. Нажмите на ссылку ниже, чтобы загрузить инструкции.
Скачать инструкцию
- Омогочи/онмогочи любимые лицензии изпис
- Наводила — Наследный обиск
Как отключить принудительное применение подписи драйверов в Windows 10
В этом посте показано, как отключить принудительное применение подписи драйверов в Windows 10/8/7 навсегда. Подписание драйвера — это процесс связывания цифровой подписи с пакетом драйвера. При установке устройств Windows цифровые подписи используются для проверки целостности пакетов драйверов и идентификации поставщика, который предоставляет пакеты драйверов.
Драйверы, которые вы обычно устанавливаете на свой компьютер из Центра обновления Windows, производителей оригинального оборудования или какого-либо стороннего программного обеспечения для загрузки драйверов и т.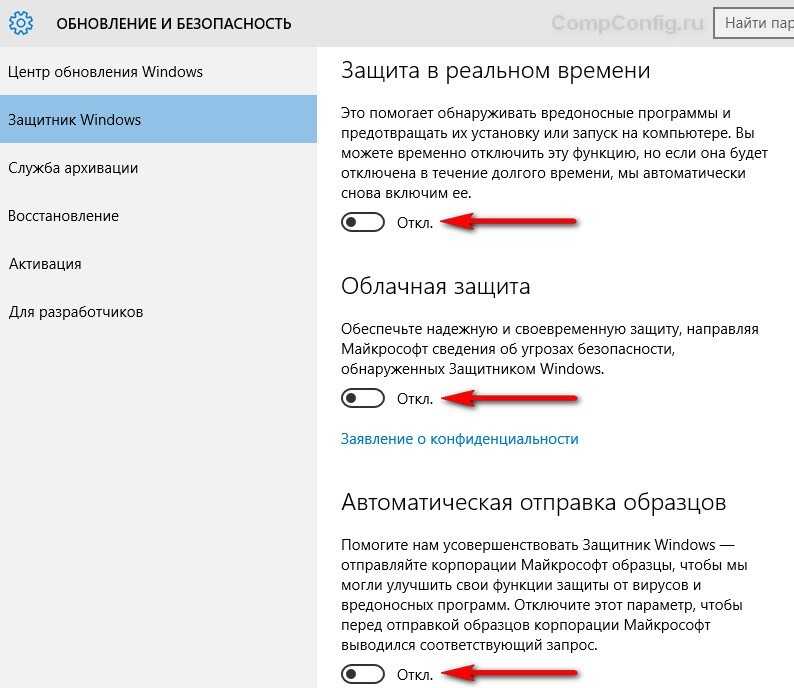 д., должны пройти цифровую проверку Microsoft с помощью цифровой подписи. Это электронный знак безопасности, который удостоверяет издателя драйвера, а также всю соответствующую информацию, связанную с ним. Если драйвер не сертифицирован Microsoft, Window не будет запускать его ни в 32-битной, ни в 64-битной системе. Это называется «проверкой подписи водителя».
д., должны пройти цифровую проверку Microsoft с помощью цифровой подписи. Это электронный знак безопасности, который удостоверяет издателя драйвера, а также всю соответствующую информацию, связанную с ним. Если драйвер не сертифицирован Microsoft, Window не будет запускать его ни в 32-битной, ни в 64-битной системе. Это называется «проверкой подписи водителя».
Windows 10 будет загружать только драйверы режима ядра, подписанные порталом разработки в цифровом виде. Однако изменения коснутся только новых установок операционной системы с включенной безопасной загрузкой. Для свежих установок без обновлений потребуются драйверы, подписанные Microsoft.
Иногда вы можете получить сообщение — Для Windows требуется драйвер с цифровой подписью . При желании вы можете отключить обязательное использование подписи драйверов.
Отключить обязательное использование подписи драйверов в Windows 10
Вам доступны три варианта:
1: Использовать расширенное меню загрузки
2: Включить тестовый режим подписи
3: Отключить подписывание драйвера устройства
Удерживая нажатой клавишу Shift, выберите опцию «Перезагрузить» в Windows.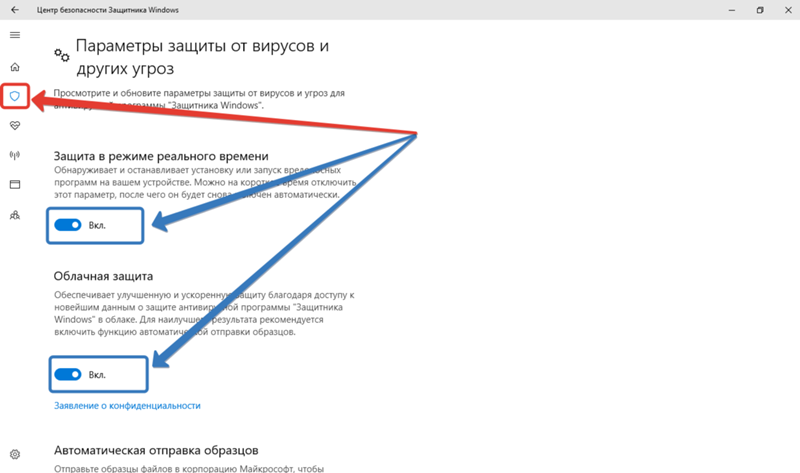 Ваш компьютер перезагрузится с дополнительными параметрами. В появившемся списке параметров выберите плитку «Устранение неполадок».
Ваш компьютер перезагрузится с дополнительными параметрами. В появившемся списке параметров выберите плитку «Устранение неполадок».
Затем выберите «Дополнительные параметры» и нажмите плитку «Параметры запуска».
Затем нажмите кнопку «Перезагрузить», чтобы перезагрузить компьютер на экране «Параметры запуска».
При перезапуске вы увидите следующий экран. Нажмите клавишу клавиатуры 7 (цифра семь), чтобы активировать параметр « Отключить обязательное использование подписи драйверов ».
После этого ваш компьютер перезагрузится с отключенной принудительной подписью драйверов, и вы сможете установить неподписанные драйверы.
При этом при следующей перезагрузке компьютера проверка подписи драйверов будет отключена.
2] Disable Device Driver Signing
Run Command Prompt as Administrator and execute the following command:
bcdedit.
exe /set nointegritychecks on
This will automatically disable driver signature enforcement на вашем устройстве.
Если вы хотите снова включить эту функцию, вам необходимо выполнить следующую команду в окне cmd с повышенными привилегиями:
bcdedit.exe /set nointegritychecks off
Для этого необходимо отключить политику безопасной загрузки.
Если вы решите выйти из этого режима, выполните следующую команду:
bcdedit /set testsigning off
3] Включить тестовый режим подписи
функцию успешно, пока вы не решите выйти из тестового режима. Чтобы включить эту опцию, вам нужно будет открыть командную строку с правами администратора. Для этого введите CMD в поле поиска, щелкните правой кнопкой мыши «Командная строка» и выберите «Запуск от имени администратора».
Затем вставьте следующую команду в окно командной строки и нажмите Enter:
bcdedit /set testsigning on
Если на экране отображается сообщение «Это значение защищено политикой безопасной загрузки », это означает, что безопасная загрузка включена для прошивки UEFI вашего компьютера.

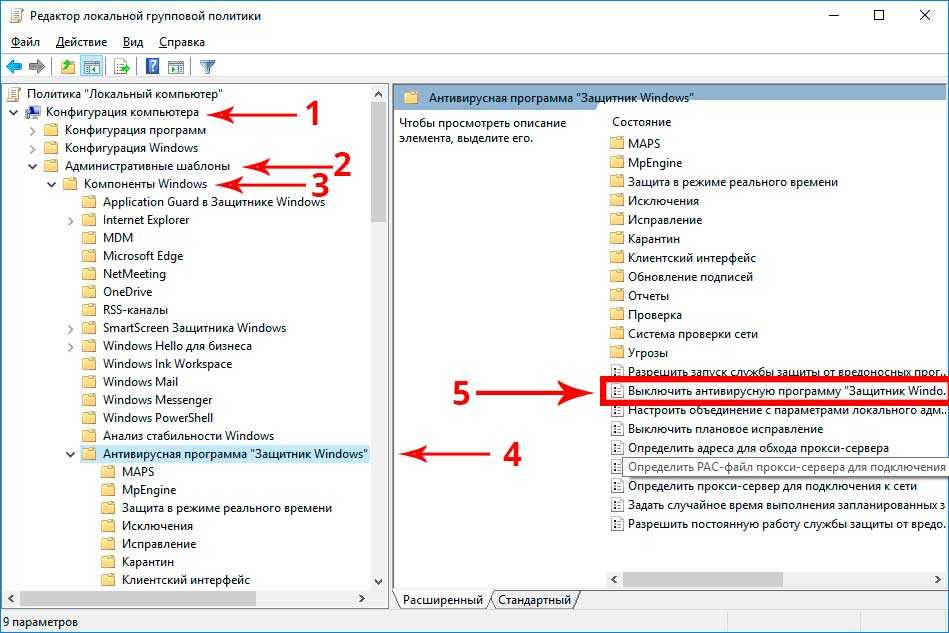
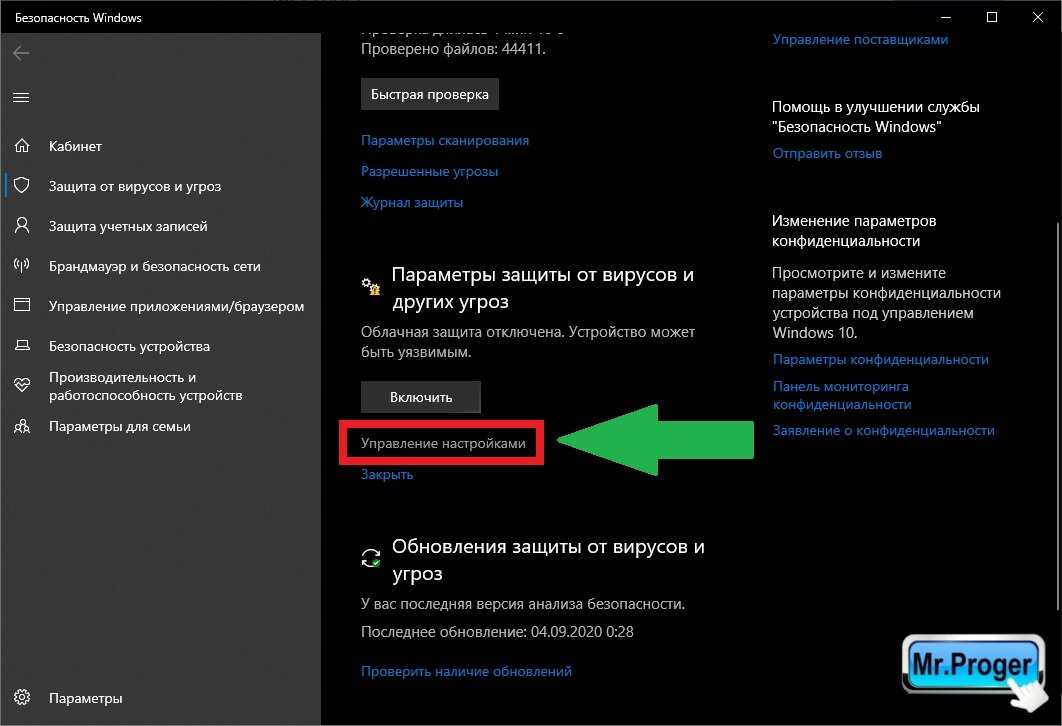

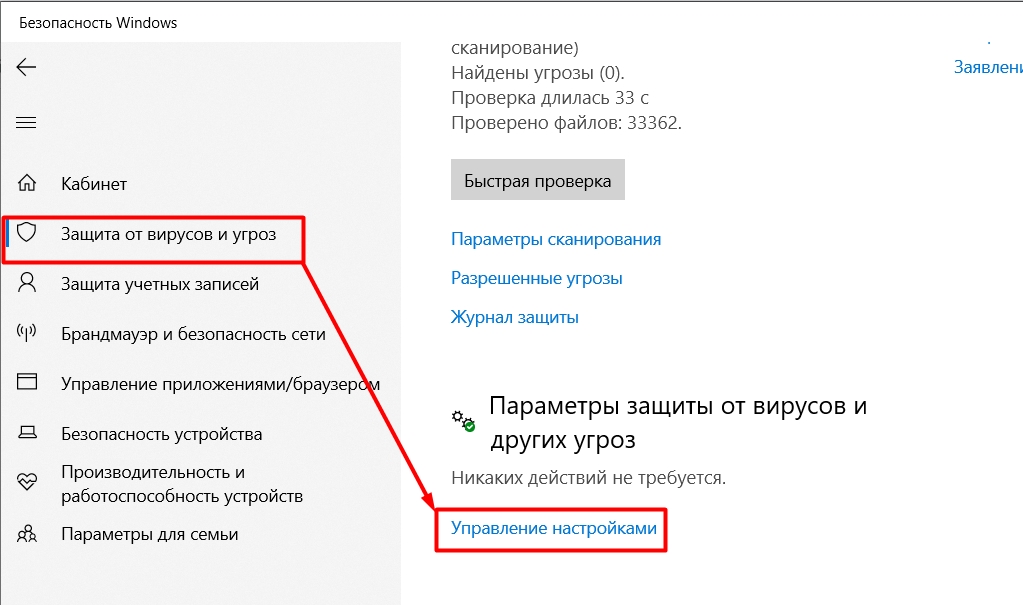
 exe /set nointegritychecks on
exe /set nointegritychecks on 