Как без флешки переустановить виндовс: Переустановка Windows — Служба поддержки Майкрософт
Содержание
Как установить Windows без форматирования диска
Windows 10
Пользователям Windows всегда рекомендуется сделать резервную копию всех данных с жесткого диска перед началом установки или переустановки операционной системы. Это происходит потому, что чаще всего мы форматируем диск, содержащий существующую установку Windows 10 или Windows 7, прежде чем выполнять новую установку.
Форматирование диска перед установкой Windows означает, что нам нужно сделать резервную копию всех документов, изображений и других важных данных с рабочего стола. И если вы установили десятки программ, вам, вероятно, даже нужно записать все установленные программы, чтобы быстро загрузить и установить все программы после установки Windows.
Дело в том, что мы можем установить или переустановить операционную систему Windows 7, Windows 8 / 8.1 или Windows 10 без форматирования или удаления диска Windows, при условии, что на диске достаточно свободного места для размещения новой установки. Другими словами, на диске, содержащем существующую установку Windows, должно быть не менее 16 ГБ для 32-разрядных и 20 ГБ для 64-разрядного свободного пространства, чтобы выполнить новую установку Windows без стирания диска.
Другими словами, на диске, содержащем существующую установку Windows, должно быть не менее 16 ГБ для 32-разрядных и 20 ГБ для 64-разрядного свободного пространства, чтобы выполнить новую установку Windows без стирания диска.
Когда вы устанавливаете или переустанавливаете Windows без форматирования диска, программа установки Windows перемещает существующую установку Windows в новую папку с именем Windows.old, что означает, что вам не нужно делать резервные копии всех данных перед установкой Windows. После установки или переустановки Windows вам просто нужно открыть папку Windows.old, чтобы восстановить ваши данные, прежде чем удалять их, чтобы освободить место на диске.
Следуйте приведенным ниже инструкциям, чтобы установить или переустановить Windows без стирания или форматирования диска. И если не удается найти ключ продукта Windows, следуйте нашим инструкциям по переустановке Windows без лицензионного ключа продукта, чтобы переустановить Windows без ключа продукта.
Шаг 1. Убедитесь, что у вас есть как минимум 16 ГБ (для 32-разрядной установки) или 20 ГБ (для 64-разрядной) свободного места на существующем диске Windows, прежде чем продолжить. Если у вас нет необходимого свободного места, вы можете попробовать расширить существующий системный раздел или отключить спящий режим.
Шаг 2. Подключите загрузочный установочный носитель Windows к компьютеру, внесите необходимые изменения в BIOS / UEFI для загрузки с DVD / USB, а затем загрузитесь с загрузочного носителя. Вы можете узнать, как создать загрузочный Windows USB или как установить Windows с USB-руководства, чтобы подготовить свой загрузочный USB-накопитель.
Шаг 3: Следуйте инструкциям на экране, пока не появится экран выбора дисковода, на котором вам нужно выбрать раздел для установки операционной системы. На этом этапе, чтобы установить Windows без стирания диска, просто выберите диск с существующей установкой Windows и нажмите кнопку «Далее».
Вы увидите следующее диалоговое окно:
Просто нажмите кнопку ОК, чтобы продолжить установку Windows, переместив существующую установку в новую папку с именем Windows.old.
Шаг 4: Следуйте инструкциям на экране для завершения установки. После завершения установки перейдите на диск Windows и откройте папку Windows.old, чтобы получить доступ к данным предыдущей установки.
После того, как вы восстановите все данные, следуйте нашим инструкциям по удалению папки Windows.old, чтобы освободить руководство ГБ свободного места. Как сделать загрузочное устройство USB без руководства по форматированию также может вас заинтересовать. Это оно!
Windows 10
Переустановить Виндовс с этого устройства — что значит?
Переустановить Виндовс с этого устройства — будет использован образ Windows, который находится локально на системном диске (без необходимости использовать загрузочную USB-флешку или установочный диск).
- Одна из новых функций Windows 10 билд 2004 — облачная переустановка ОС. Это переустановка без флешки или диска, образ операционки подтягивается из интернета. Запуск такой переустановки возможен из работающей ОС или среды восстановления, разумеется нужен доступ в интернет, а также минимум 4 гб свободного места на системном диске для скачивания образа. Все это — Облачная переустановка.
- Но также присутствует и Локальная переустановка (Переустановить Windows с этого устройства), при которой используется установочный образ диска Windows 10, который находится локально на системном диске. Интернет здесь не нужен, самое главное чтобы образ не был поврежден. Простыми словами — это обычный тип переустановки, когда вместо USB-флешки или диска использует образ на диске. PS: минус данного способа — нужно чтобы образ еще скачался, что может занять некоторое время.
- Также при выборе Переустановить Виндовс с этого устройства будут сохранены все ваши файлы, но не установленные программы.
 Но можно выбрать чтобы было удалено все — тогда Виндовс будет установлена начисто.
Но можно выбрать чтобы было удалено все — тогда Виндовс будет установлена начисто.
Как запустить такое восстановление? Очень просто. Сперва зажмите клавиши Win + I, появится окно Параметры, где нужно выбрать плитку Обновление и безопасность:
Далее выбрать раздел Восстановление и нажать справа кнопку Начать:
РЕКЛАМА
Далее будет предложено сохранить личные файлы или нет:
РЕКЛАМА
Далее выбираем Локальная переустановка (Переустановить Windows с этого устройства):
Потом нажимаем Далее:
РЕКЛАМА
Теперь появится список задач, которые будут выполнены, чтобы начать процесс возвращения ПК к заводским настройкам необходимо нажать Заводской:
РЕКЛАМА
После — ожидаем, пока все закончится и выполнится автоматическая перезагрузка. В это время ничего с компьютером не делаем. Когда все закончится — на рабочем столе будет HTML-файл со списком программ, которые были удалены при восстановлении компьютера:
В это время ничего с компьютером не делаем. Когда все закончится — на рабочем столе будет HTML-файл со списком программ, которые были удалены при восстановлении компьютера:
Надеюсь данная информация оказалась полезной. Удачи и добра, до новых встреч друзья!
На главную!
03.12.2021
Ctrl+C Ctrl+V — что это значит? (контрл+ц контрл+в)
Grizzly папка — что это?
Mb3install — что за папка?
PORT. IN на музыкальном центре — что это?
Windows10UpgraderApp — что это?
scoped_dir — что это за папка?
Windows10Upgrade — можно ли удалить?
im_temp — что за папка?
Установка, переустановка, клонирование Windows без DVD/USB

Но бесплатное программное обеспечение под названием WintoHDD позволяет установить Windows без компакт-диска или USB-накопителя. Это поможет вам переустановить или установить Windows без компакт-диска или USB-накопителя. Это означает, что если у вас есть ISO-образ соответствующей Windows, вы, безусловно, можете установить его на свой компьютер. Для создания загрузочного флеш-накопителя вам не нужны какие-либо загрузочные USB-устройства или устройства записи CD/DVD для Windows.
Переустановите Windows без компакт-диска или USB-накопителя
Как уже упоминалось, WinToHDD может помочь вам установить Windows без компакт-диска или USB-накопителя. Кроме того, вы можете переустановить Windows или клонировать всю систему, используя тот же инструмент. Переустановить Windows без загрузочного компакт-диска или USB-накопителя очень просто и не займет много времени. Всякий раз, когда у вас возникают проблемы и вы не можете создать такой загрузочный диск, вы можете просто выбрать этот метод.
Откройте WinToHDD на ПК с Windows. Вы получите такое окно:
Выберите Переустановите Windows . Теперь вам нужно будет выбрать файл ISO.
Убедитесь, что вы выбираете тот же ISO-файл, который установлен в данный момент.
Здесь можно найти архитектуру или разрядность Windows (x64 или x86).
Выберите версию, которая у вас есть, и нажмите кнопку Next . Следующее окно будет содержать эти параметры,
Снова нажмите кнопку Далее. Теперь вам нужно создать образ WinPE. Нажмите YES и расслабьтесь на несколько минут. Инструмент создаст соответствующий образ WinPE.
После этого потребуется перезагрузка. Просто нажмите кнопку YES во всплывающем меню, чтобы перезагрузить компьютер.
Вот и все! Теперь ваша машина переустановит Windows соответствующим образом.
Установка Windows без CD/DVD или USB-накопителя
Вы уже видели, как переустановить Windows без компакт-диска или USB-накопителя с помощью этого программного обеспечения. Также можно выполнить новую установку с использованием того же программного обеспечения, но у вас должен быть другой раздел. Вы не можете выполнить двойную загрузку системы с одного раздела. Это единственный недостаток этого средства. Поэтому создайте новый раздел для новой установки Windows и выполните следующие действия.
Также можно выполнить новую установку с использованием того же программного обеспечения, но у вас должен быть другой раздел. Вы не можете выполнить двойную загрузку системы с одного раздела. Это единственный недостаток этого средства. Поэтому создайте новый раздел для новой установки Windows и выполните следующие действия.
На этот раз вам нужно выбрать Новая установка из этих трех вариантов. После этого выберите свой образ ISO. Затем нажмите «Далее» и выберите раздел, на который вы хотите установить Windows.
После этого вам придется подождать некоторое время. Инструмент настроит все за вас. Когда он перезапустится, вам нужно будет зайти в настройки BIOS и выбрать жесткий диск в качестве источника загрузки по умолчанию.
Это все, что вам нужно сделать!
Клонирование системы с помощью WintoHDD
Иногда нам нужно переместить нашу систему с одного диска на другой. В такие моменты этот инструмент очень поможет вам, так как позволяет клонировать вашу систему.
Выберите Клон системы и нажмите кнопку Далее. Теперь вам нужно выбрать раздел, на который вы хотите клонировать свою систему. Тогда инструмент выполнит свою задачу. Это трудоемкая работа, поэтому вам придется запастись терпением.
Можно ли переустановить Windows без USB или компакт-диска?
Да, вы можете переустановить Windows без USB или компакт-диска. Если вы используете Windows 11 или Windows 10, у вас есть два варианта. Во-первых, вы можете использовать0069 Сбросить параметр . Во-вторых, вы можете использовать сторонние инструменты, такие как WinToHDD. Это бесплатное программное обеспечение, простое в использовании, и вы можете легко переустановить Windows без USB или компакт-диска.
Можно ли установить Windows 11/10 без DVD или USB?
Вы можете установить Windows 11 или Windows 10 без DVD или USB. Есть много способов выполнить работу. Например, вы можете использовать исполняемый файл в своем ISO-файле. С другой стороны, вы можете использовать WinToHDD. Это бесплатная программа, которая позволяет устанавливать, переустанавливать и клонировать Windows без DVD или USB.
Это бесплатная программа, которая позволяет устанавливать, переустанавливать и клонировать Windows без DVD или USB.
Загрузка WinToHDD
Вы можете скачать WinToHDD с здесь . Бесплатная версия поддерживает только выпуски Windows 11/10/8.1/8/7/Vista Home.
93
Акции
- Подробнее
Обновлено Теги: Freeware
[email protected]
Ананд Ханс — администратор TheWindowsClub.com, 10-летний Microsoft MVP (2006–2016) и Windows Insider MVP (2016–2022). Пожалуйста, сначала прочитайте весь пост и комментарии, создайте точку восстановления системы, прежде чем вносить какие-либо изменения в свою систему, и будьте осторожны с любыми сторонними предложениями при установке бесплатного программного обеспечения.
Установка Windows на новый SSD без USB [3 способа]
Все способы установки с минимальными усилиями
by Казим Али Алви
Казим Али Алви
Автор
Казим всегда любил технологии, будь то прокрутка настроек на своем iPhone, Android-устройстве или Windows. А иногда, открутив устройство, чтобы взять… читать далее
А иногда, открутив устройство, чтобы взять… читать далее
Обновлено
Рассмотрено
Алекс Сербан
Алекс Сербан
Windows Server & Networking Expert
Отказавшись от корпоративного стиля работы, Алекс нашел вознаграждение в образе жизни постоянного анализа, координации команды и приставаний к коллегам. Обладание сертификатом MCSA Windows Server… читать далее
Партнерская информация
- Установка Windows на новый SSD без USB помогает повысить производительность и сократить время загрузки.
- представляют собой значительный технологический прогресс, и в прошлом их цены снижались, что привело к увеличению спроса.
- Существует несколько способов установки Windows на SSD, в том числе с помощью стороннего инструмента или встроенных опций.
Твердотельные накопители
XINSTALL НАЖМИТЕ НА ФАЙЛ СКАЧАТЬ
Легко избавиться от ошибок Windows
Fortect — это инструмент для восстановления системы, который может сканировать всю вашу систему на наличие поврежденных или отсутствующих файлов ОС и автоматически заменять их рабочими версиями из своего репозитория.
Повысьте производительность вашего ПК, выполнив три простых шага:
- Загрузите и установите Fortect на вашем ПК.
- Запустите инструмент и Начните сканирование
- Щелкните правой кнопкой мыши Восстановить и исправьте это в течение нескольких минут.
- 0 читателей уже скачали Fortect в этом месяце
Твердотельные накопители или твердотельные накопители
являются последними участниками экосистемы устройств хранения данных и предлагают широкий спектр преимуществ по сравнению с существующими вариантами, в первую очередь скорость и производительность. И когда вы его получаете, первая мысль — установить Windows на новый SSD без USB.
Установка Windows на SSD помогает значительно повысить производительность ПК, так как критичные системные файлы и файлы, отвечающие за загрузку ОС, читаются быстрее. Итак, у нас есть лучшие варианты для тех, кто задается вопросом, как установить Windows на новый SSD.
Можно ли установить Windows на SSD без USB?
Да, вы можете установить Windows на SSD без USB или даже на HDD ( Hard Disk Drive ). Это помогает сократить время загрузки, а также помогает загружать программы быстрее, чем когда-либо. И это главная причина, по которой большинство пользователей идут на это!
Этот процесс не так прост, как вы можете себе представить, и для беспрепятственного выполнения часто лучшим вариантом является использование одного или нескольких сторонних инструментов, как бесплатных, так и платных. Но для этого есть встроенные методы. Давай выясним!
Как установить Windows на новый SSD без USB?
1. Установите Windows с помощью файла ISO
Кончик
Шаги, перечисленные здесь, предназначены для Windows 11, хотя процесс остается аналогичным и для предыдущей итерации. Просто зайдите на официальную страницу Windows 10, загрузите Media Creation Tool и через него получите ISO.
- Перейдите на официальный сайт Microsoft, выберите нужную версию ОС и нажмите Загрузить , чтобы получить ISO-образ Windows 11.

- Выберите язык продукта в раскрывающемся меню и нажмите Подтвердить .
- Щелкните предоставленную ссылку, чтобы начать загрузку.
- Теперь щелкните правой кнопкой мыши файл ISO и выберите Открыть с помощью .
- Выберите Проводник Windows и нажмите OK .
- Нажмите Открыть в запросе подтверждения.
- Запустите файл setup.exe .
- Нажмите Изменить способ загрузки обновлений программой установки . Мы выбираем вариант для более быстрой установки, хотя вы можете установить обновления вместе.
- Нажмите Не сейчас и затем Далее .
- Следуйте инструкциям на экране для установки Windows.
Это самый быстрый способ установить Windows на новый SSD без USB. Файл ISO содержит всю необходимую информацию и файлы, относящиеся к установке, и позволит вам установить Windows 10 на SSD без извлечения жесткого диска.
Помните, что этот метод работает как обновление при установке новой версии Windows поверх ранее существовавшей, особенно в тех случаях, когда SSD поставляется с предустановленной Windows. Если на SSD еще нет ОС, воспользуйтесь следующим решением.
2. Создайте загрузочный раздел на жестком диске
2.1 Создание раздела
- Получите файл ISO для Windows, как описано ранее.
- Подключите новый SSD к компьютеру.
- Пресс Окна + R , чтобы открыть . Запустите , введите diskmgmt.msc в текстовом поле и нажмите , введите .
- Щелкните правой кнопкой мыши SSD и выберите Shrink Volume для раздела с достаточным объемом памяти.
- Теперь введите 10240 (10 ГБ) в текстовое поле и нажмите Уменьшить , чтобы продолжить.
- Затем щелкните правой кнопкой мыши только что созданный раздел и выберите New Simple Volume .

- Следуйте инструкциям на экране, чтобы подготовить раздел для хранения файлов. Обязательно используйте параметры по умолчанию.
2.2 Установка специального инструмента
- После этого загрузите инструмент EasyBCD . Бесплатная версия работает нормально, так что дерзайте.
- Запустите программу установки и следуйте инструкциям на экране для завершения установки.
2.3 Перемещение установочных файлов
- Теперь щелкните правой кнопкой мыши ISO-образ и выберите Открыть с помощью .
- Выберите Проводник Windows и нажмите OK .
- Теперь скопируйте все файлы отсюда в раздел, который мы создали ранее.
2.4 Установка Windows
- Запустите инструмент EasyBCD и нажмите Добавить новую запись .
- Перейдите на вкладку WinPE и щелкните значок Обзор .
- Перейдите в папку, в которой хранятся установочные файлы Windows, откройте папку sources , затем выберите файл boot.
 wim и нажмите Open .
wim и нажмите Open . - После этого щелкните значок Добавить .
- Теперь перезагрузите компьютер и выберите Параметр NST WinPE Image . Не забудьте выбрать его быстро, так как опция длится всего несколько секунд.
- Теперь появится программа установки Windows. Следуйте инструкциям на экране, чтобы продолжить.
- При появлении запроса на выбор раздела для установки Windows выберите SSD и нажмите Далее .
- Дождитесь завершения установки.
2.5 Отмена изменений
- Включите компьютер, откройте Управление дисками , щелкните правой кнопкой мыши созданный ранее раздел и выберите Удалить том .
- Нажмите Да в запросе подтверждения.
- Щелкните правой кнопкой мыши раздел рядом с ним и выберите Расширить том .
- Введите место для тома, который вы только что удалили ( 10240 в нашем случае ), и завершите процесс.

- Теперь запустите EasyBCD , перейдите к Edit Boot Menu , выберите запись, которую вы создали ранее, и нажмите Удалить .
- Нажмите Да в подсказке.
Вот и все! После этого ваш компьютер находится в предыдущем состоянии, за исключением того, что Windows теперь установлена. Этот метод полезен для пользователей, желающих установить Windows на твердотельный накопитель, уже подключенный к ПК, когда на нем нет сохраненных данных.
Итак, если вам интересно, как установить Windows на новый жесткий диск без диска или USB, используйте сторонний инструмент, такой как EasyBCD, и создайте еще один раздел.
3. Клонировать диск
Если вы не хотите использовать ни один из этих методов, другой вариант — клонировать диск. Здесь файлы, имеющиеся на HDD или другом диске с установленной Windows, будут перенесены на SSD в том же виде. В результате SSD теперь можно использовать в качестве системного диска.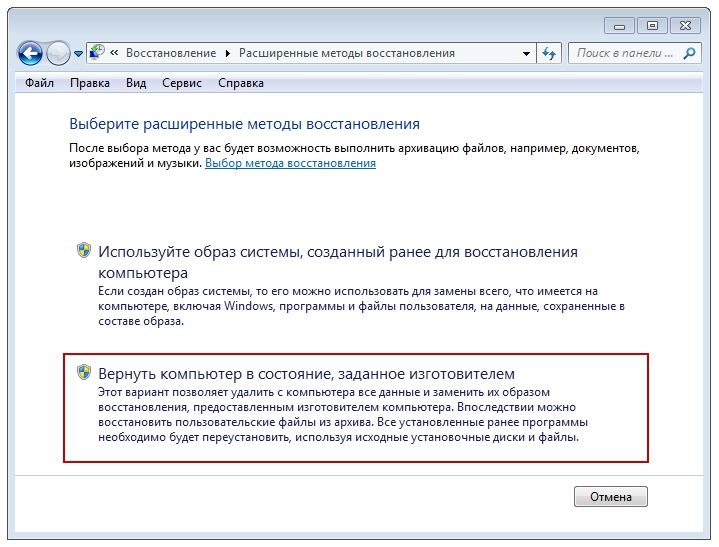
Вы можете легко перенести Windows на SSD, используя множество надежных программ для клонирования. Все это работает хорошо, хотя мы рекомендуем использовать бесплатный вариант, так как процесс, как правило, одноразовый, и вам, скорее всего, не придется устанавливать Windows на новый SSD без USB.
Теперь вы знаете, как установить Windows на второй SSD, как новый, так и старый. Процесс несложный и не должен занимать более нескольких часов.
После того, как вы установили ОС, проверьте лучшие настройки безопасности Windows и несколько быстрых советов, чтобы ПК работал быстрее.
Если у вас есть вопросы или вы хотите поделиться тем, как вы установили Windows на SSD, оставьте комментарий ниже.
Проблемы все еще возникают?
СПОНСОРЫ
Если приведенные выше рекомендации не помогли решить вашу проблему, на вашем компьютере могут возникнуть более серьезные проблемы с Windows. Мы предлагаем выбрать универсальное решение, такое как Fortect , чтобы эффективно решать проблемы.

 Но можно выбрать чтобы было удалено все — тогда Виндовс будет установлена начисто.
Но можно выбрать чтобы было удалено все — тогда Виндовс будет установлена начисто.

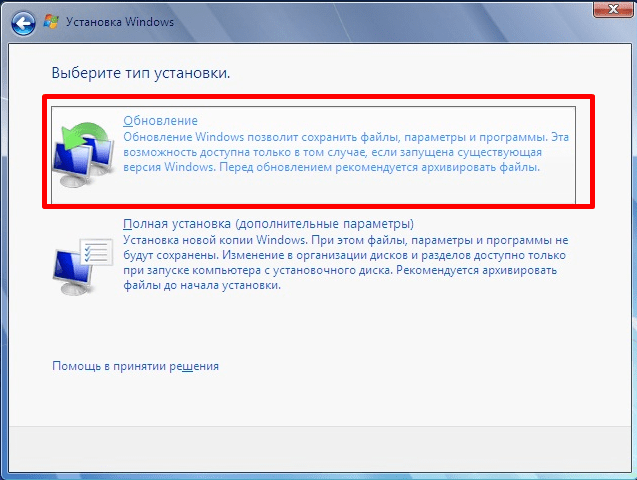 wim и нажмите Open .
wim и нажмите Open .
