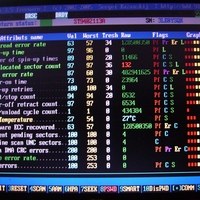Поиск битых секторов на жестком диске: 4 лучшие программы для проверки жесткого диска на битые сектора
Содержание
Топ-7 программ для проверки жесткого диска
На жестком диске хранится множество важной информации, поэтому и сбой в его работе может оказаться очень болезненным. И хотя подобные накопители редко умирают незаметно, по мере приближения к своей кончине начиная издавать всевозможные странные звуки, проводить проверку состояния жесткого диска нужно регулярно. Только в этом случае вы сможете застраховать себя от потери документов, фотографий, видео и других чувствительных данных.
Благо, программ для этого придумано великое множество. Некоторые из них отличаются простейшим интерфейсом и рассчитаны на обычных людей, далеких от сферы IT, а другие ориентированы на продвинутых пользователей, предоставляя подробную информацию о состоянии жесткого диска. Сегодня мы расскажем о лучших представителях обеих категорий приложений.
Содержание
- Victoria HDD
- HD Tune
- HDDScan
- Seagate SeaTools
- Western Digital Dashboard
- CrystalDiskInfo
- HDDlife
- Проверка состояния жесткого диска встроенными средствами Windows
- Итоги: что делать после проверки здоровья жесткого диска
Это, пожалуй, самая популярная программа для проверки жесткого диска и его «ремонта». Приложение не требует установки. Оно отличается высокой скоростью работы, простым интерфейсом с наглядным выводом результатов тестирования и при всем этом абсолютно бесплатно.
Приложение не требует установки. Оно отличается высокой скоростью работы, простым интерфейсом с наглядным выводом результатов тестирования и при всем этом абсолютно бесплатно.
С помощью Victoria можно за считанные минуты проверить поверхность жесткого диска на наличие сбойных участков, плавающих дефектов и ошибок интерфейса. Программа умеет работать со S.M.A.R.T., может стирать информацию без возможности ее восстановления и изменять заводскую конфигурацию HDD, отключая ненужные функции, включая ранее выключенные или меняя доступный объем диска. Есть у нее и полная поддержка внешних накопителей, а также дисков с интерфейсом SAS / SCSI и твердотельных накопителей M.2 / U.2 NVMe.
На фоне конкурентов Victoria предлагает один из самых широких наборов возможностей не только для тестирования диска, но и для устранения дефектов. Самый простейший пример последнего — возможность пометить выявленные сбойные секторы в качестве неработающих, тем самым запретив их использование для записи информации.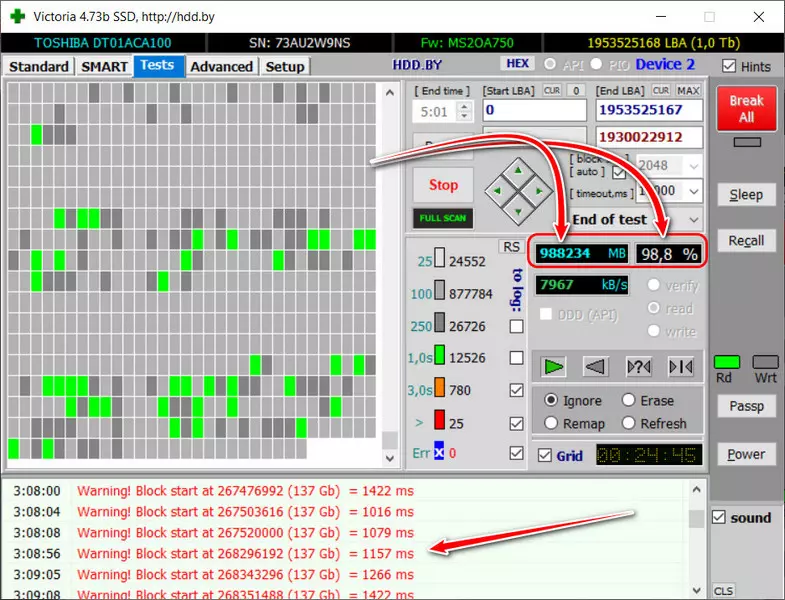
Эта утилита активно используется для тестирования скорости работы накопителей в разных режимах, результаты которого затем появляются во всевозможных обзорах. Но она отлично подходит и для мониторинга их здоровья.
В нашем случае, самая полезная вкладка программы — поиск ошибок. Здесь можно провести сканирование жесткого диска на ошибки и битые сектора: полностью исправные помечаются зеленым квадратиком, неисправные — красным, а еще не отсканированные — серым. После завершения сканирования вся область HDD в идеале должна быть зеленой. Но чем старее накопитель, тем меньше вероятность такого исхода, и со временем вы все равно увидите красные точки. Конечно, битые сектора можно выключить, запретив записывать на них данные. Но если HDD начал «сыпаться», этот процесс уже не остановить, и лучший выход для сохранности информации — купить новый накопитель и перенести на него все нужные файлы.
Есть у HD Tune достаточно полезная функция полного удаления данных. Весь секрет в том, что при обычном удалении информации из корзины система лишь помечает ее как удаленную, а полное удаление происходит только после перезаписи на ее место новых данных. Собственно, из-за этого вы и можете восстановить исчезнувшие файлы с помощью программ вроде Recuva. Ну а HD Tune позволяет безвозвратно удалить файлы без возможности их восстановления, перезаписав на их место нули.
Весь секрет в том, что при обычном удалении информации из корзины система лишь помечает ее как удаленную, а полное удаление происходит только после перезаписи на ее место новых данных. Собственно, из-за этого вы и можете восстановить исчезнувшие файлы с помощью программ вроде Recuva. Ну а HD Tune позволяет безвозвратно удалить файлы без возможности их восстановления, перезаписав на их место нули.
Программа сочетает в себе простой и наглядный интерфейс с широкими возможностями по проверке состояния накопителя. По сути, для начала работы с HDDScan достаточно выбрать диск для сканирования и нужный в данный момент тест.
С ее помощью можно ознакомиться с данными S.M.A.R.T., узнать подробную информацию о жестком диске, включая его объем, поддерживаемые режимы работы и размер кэша, а также провести проверку секторов жесткого диска. Причем при поверке HDDScan не просто делит сектора на рабочие и неисправные, а производит их градацию на основе времени доступа. Чем оно больше, тем хуже состояние сектора. Ну а для оценки здоровья накопителя важно знать, что в идеале время доступа к нему не должно быть выше 20 мс, и если у HDD выявлено большое число «медленных» блоков, лучше всего заранее озаботиться покупкой нового диска.
Чем оно больше, тем хуже состояние сектора. Ну а для оценки здоровья накопителя важно знать, что в идеале время доступа к нему не должно быть выше 20 мс, и если у HDD выявлено большое число «медленных» блоков, лучше всего заранее озаботиться покупкой нового диска.
Один из главных плюсов HDDScan в том, что программа совместима не только с обычными потребительскими жесткими дисками SATA, но и внешними HDD, накопителями SAS, IDE и даже обычными USB-флешками.
Фирменная утилита Seagate SeaTools дает возможность проверить состояние не только жестких дисков Seagate, но и накопителей любых других производителей, включая и внешние HDD. При этом она имеет русскоязычный интерфейс, а использование программы не вызовет никаких затруднений даже у неискушенных пользователей.
Программа доступна как в виде обычной версии для Windows, так и в варианте ISO-образа для создания загрузочной флешки или диска. Последний позволяет проверить накопитель и исправить возможные ошибки без запуска операционной системы, которая сама по себе вносит немало изменений в данные во время сканирования, препятствуя нормальной работе подобных утилит.
Для начала работы с программой вам потребуется выбрать нужный диск, после чего вы сможете посмотреть информацию SMART и проверить жесткий диск на ошибки с автоматическим восстановлением поврежденных секторов. Ну а если интерфейс утилиты все-таки покажется непонятным, в разделе «Справка» можно посмотреть подробную инструкцию по ее использованию. Кстати, инструкцию на русском языке, что еще больше упрощает использование утилиты.
Еще одна фирменная утилита на сей раз от другого крупного производителя жестких дисков — компании Western Digital — также полностью бесплатна, но работать она может только с накопителями WD.
Western Digital Dashboard пришла на смену устаревшей Western Digital Data Lifeguard Diagnostic. Программа доступна в версиях для операционных систем Windows 10 и Windows 11. Как и Seagate SeaTools она позволяет посмотреть информацию S.M.A.R.T., просканировать накопитель на предмет поврежденных блоков и полностью стереть записанную на HDD информацию.
CrystalDiskInfo рассчитана на жесткие диски поддерживающие S.M.A.R.T. При этом программа имеет простейший интерфейс, сигнализируя о плохом состоянии диска видом плашки «Техсостояние». Синяя плашка с надписью «Хорошо» говорит о том, что вам не о чем волноваться. Желтая с надписью «Тревога!» указывает на некритичные сбои в работе HDD, а появление красной плашки с текстом «Плохо» — прямая причина задуматься о покупке нового накопителя.
Помимо этого CrystalDiskInfo показывает и более подробную информацию о состоянии диска. Это и его температура, и общее время работы, и другие параметры S.M.A.R.T. вроде частоты ошибок чтения и количества нестабильных секторов.
Самая же интересная функция программы в возможности указать пороговые значения, после достижения которых CrystalDiskInfo сама оповестит вас о проблемах с жестким диском. Впрочем, даже это делать необязательно. По умолчанию, в качестве порогового значения в утилите уже установлено появление хотя бы одного нестабильного блока.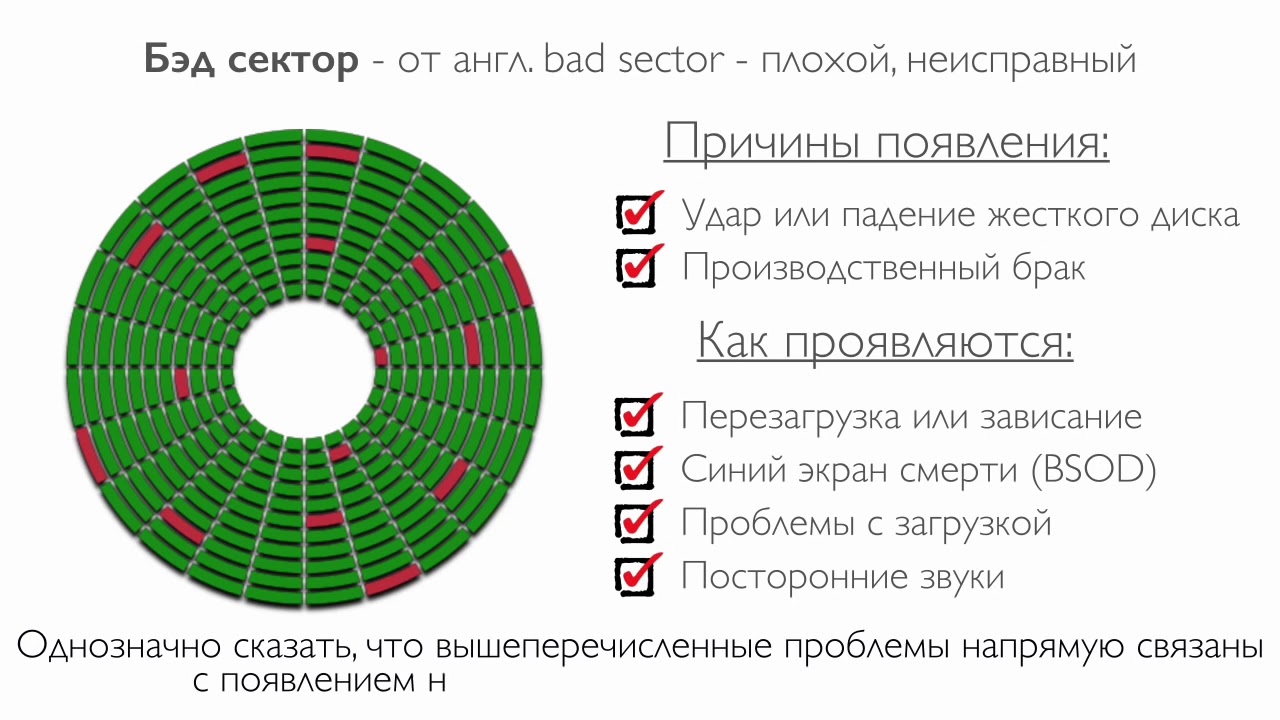 А, значит, вы точно не пропустите ухудшение состояние накопителя.
А, значит, вы точно не пропустите ухудшение состояние накопителя.
Удобная утилита, позволяющая следить за здоровьем жесткого диска, его производительностью, температурой и другими параметрами. Главное же достоинство программы в ее простоте без какого-либо ущерба возможностям.
HDDlife может следить за состоянием накопителей в фоновом режиме, беспокоя вас только при обнаружении каких-то проблем с диском. Причем сами сообщения могут быть отправлены не только на локальную машину, но и на удаленную, а вся информация предоставляется в максимально простом и наглядном виде без излишних технических терминов.
Есть функции мониторинга состояния жесткого диска и в самой Windows. Конечно, эффективными или информативными их назвать сложно, тем не менее даже они позволяют хотя бы примерно оценить состояние накопителя и в случае необходимости обезопасить хранимую на нем информацию.
Для проверки состояния накопителя с помощью встроенных средств операционной системы, откройте «Проводник», кликните по нужному жесткому диску правой кнопкой мыши и открывшемся контекстном меню выберите пункт «Свойства».
В открывшемся окне перейдите на вкладку «Сервис», после чего нажмите кнопку «Проверить» в разделе «Проверка на наличие ошибок».
Осталось дождаться завершения сканирования и посмотреть отчет о состоянии диска.
В идеале, проверка жесткого диска на битые сектора должна показать полное отсутствие поврежденных блоков, высокую скорость его работы и малое время доступа к накопителю. Но чем старше жесткий диск, тем больше вероятность его деградации. Поэтому рано или поздно вы все равно увидите на нем поврежденные разделы. Собственно, именно поэтому такую диагностику нужно проводить регулярно.
Многие программы для сканирования жестких дисков пишут о возможности восстановления поврежденных секторов. И некоторые пользователи могут подумать о том, что они смогут реанимировать практически любой накопитель. Однако дело в том, что под «восстановлением» в большинстве случаев имеется в виду просто исключение блока из общего объема жесткого диска — он помечается как поврежденный и не используется для записи информации. Цель этого действия не в том, чтобы вернуть работоспособность сектора, а в необходимости уберечь информацию от повреждения. Ведь, если в нестабильном секторе хранятся какие-то данные, при его окончательном выходе из строя они будут утеряны.
Цель этого действия не в том, чтобы вернуть работоспособность сектора, а в необходимости уберечь информацию от повреждения. Ведь, если в нестабильном секторе хранятся какие-то данные, при его окончательном выходе из строя они будут утеряны.
Поэтому обнаружение поврежденных блоков на жестком диске должно стать явным сигналом о необходимости его замены. Причем замены быстрой — за одним бэдом появится другой, а за ним еще десять, и со временем HDD начнет «сыпаться» все быстрее. А вместе с этим будет расти и опасность повреждения какой-то чувствительной информации, которая в один «прекрасный» день может просто перестать считываться.
Читайте также
- Как отформатировать жесткий диск: несколько простых способов
- Компьютер не видит жесткий диск: что делать?
- Стоит ли делить жесткий диск на разделы?
ТОП 8 Бесплатных Программ проверки жесткого диска на битые сектора
Плохой сектор — это разделы жесткого диска, недоступные из-за повреждения.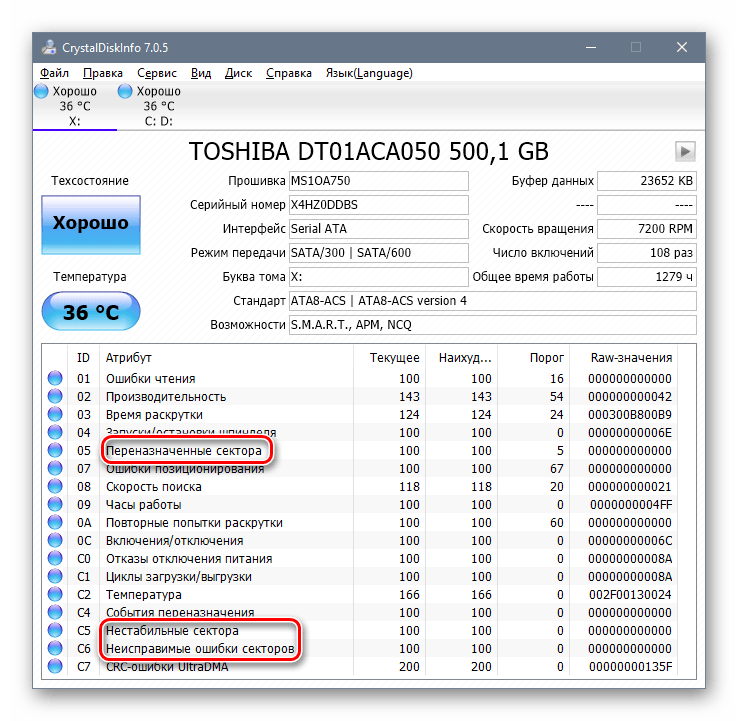 Если повреждения физические, то они не подлежат восстановлению с помощью программного обеспечения, они могут быть вызваны падением жесткого диска. Поскольку этот конкретный раздел недоступен, это может привести к сбою операционной системы (Синий экран смерти, также известный как BSOD), отсутствующим файлам или частому сбою приложения.
Если повреждения физические, то они не подлежат восстановлению с помощью программного обеспечения, они могут быть вызваны падением жесткого диска. Поскольку этот конкретный раздел недоступен, это может привести к сбою операционной системы (Синий экран смерти, также известный как BSOD), отсутствующим файлам или частому сбою приложения.
Если поврежденный сектор вызван физическим повреждением, единственное решение — сделать резервную копию жесткого диска и заменить его. Если это происходит из-за повреждения программного обеспечения и влияет на MBR (Master Boost Record), это можно легко исправить с помощью программы для проверки жесткого диска.
- Как легко Дефрагментировать жесткий диск в Windows 10
- Как создать точку восстановления windows 10
Каждая Microsoft Windows поставляется с инструментом для проверки системной ошибки из-за неисправного сектора. Вы можете решить некоторые проблемы с компьютером и повысить производительность вашего компьютера, убедившись, что на вашем жестком диске SSD или HDD нет ошибок.
Содержание:
- SeaTools от Seagate | Windows и DOS
- Check Disk | Windows
- HDDScan | Windows
- EaseUS Partition Master | Windows
- Macrorit Disk Scanner | Windows
- Abelssoft CheckDrive | Windows
- GSmartControl | Windows | macOS | Linux
- Data Lifeguard Diagnostic от WD | Windows и macOS
Проверка жесткого диска на ошибки средствами Windows 10
1] Через вкладку диска С
Чтобы выполнить эту задачу, щелкните правой кнопкой мыши диск «C», перейдите в «Свойства», затем выберите вкладку «Сервис» и нажмите кнопку «Проверить».
Проверка жесткого диска Windows 10
2] Проверка жесткого диска на ошибки через командную строку
- В поиске находим командную строку и запускаем с правами администратора
- Вводим chkdsk C: /F /R и жмем Enter — где С — Диск, F -параметр исправления ошибок жд и R— поиск поврежденных секторов жд и попытка их восстановления.

- Далее нажимаете Y — да. И начнется перезагрузка, после которой пойдет проверка.
- После проверки вы увидите результат.
Проверка жесткого диска на ошибки через командную строку
3] Проверка жесткого диска на ошибки через PowerShell
- Запускаем PowerShell (администратор) через меню пуск
- И вводим команду Repair-Volume -DriveLetter C -где C это ваш диск
- Запустится проверка и через некоторое время вы увидите результат
Windows 10 PowerShellРезультат проверки жд в PowerShell
ТОП 8 Программ проверки жесткого диска
SeaTools от Seagate | Windows и DOS
SeaTools для Windows
SeaTools для Windows — это всеобъемлющий, простой в использовании диагностический инструмент, который поможет вам быстро определить состояние жесткого диска на настольном компьютере или ноутбуке. Он включает в себя несколько тестов, которые будут проверять физический носитель на вашем жестком диске Seagate, Maxtor или Samsung и на любом другом, отличном от Seagate.
SeaTools для Windows должен работать как на внутренних, так и на внешних жестких дисках. В дополнение к диагностическим тестам, Программа также предлагает несколько функций, которые помогут вам управлять вашим жд, а также есть проверка жесткого диска на русском языке.
СКАЧАТЬ SeaTools
Check Disk | Windows
Check Disk
CheckDisk — это хороший софт для поиска и правки ошибок на диске. Он чем то схож с ScanDisk и chkdsk.exe, поставляемый с ос Windows (Windows 2000, XP, Vista, 7,8,10 Server 2012. Вы можете выбрать либо стандартные, либо полные тесты проверки жесткого диска windows.
Тест выполняет проверку сектора и способен найти поврежденные сектора на вашем диске и пометить их как битые. Программа работает с жд включая SCSI и RAID, так и со съемными носителями.
СКАЧАТЬ Check Disk
HDDScan | Windows
HDDScan для Windows
HDDScan — это бесплатное программное обеспечение для диагностики жестких дисков (также поддерживаются серверы RAID-массивов, флэш-накопители USB и SSD).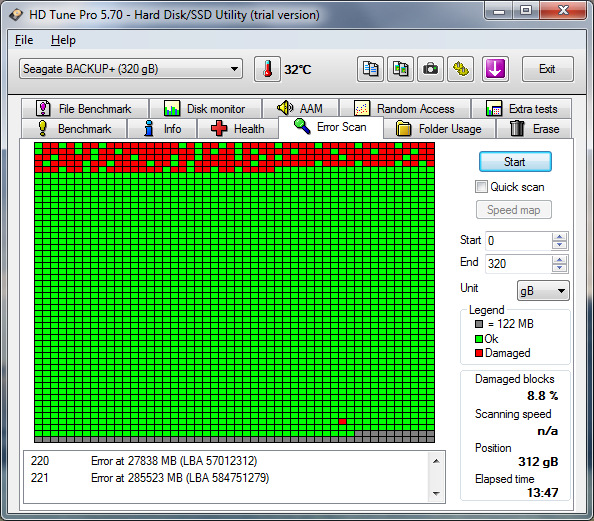 Программа может тестировать запоминающее устройство на наличие ошибок (Bad-блоки и поврежденные сектора), S.M.A.R.T проверка жесткого диска на ошибки, может изменить некоторые параметры жесткого диска, такие как AAM, APM и т. д.
Программа может тестировать запоминающее устройство на наличие ошибок (Bad-блоки и поврежденные сектора), S.M.A.R.T проверка жесткого диска на ошибки, может изменить некоторые параметры жесткого диска, такие как AAM, APM и т. д.
Поддерживаемые устройства хранения — жесткие диски IDE (ATA) и SATA, жесткие диски SCSI (SAS), внешние USB-накопители и все основные USB-устройства, жесткие диски FireWire или IEEE 1394, тома RAID из ATA (IDE) / SATA / SCSI HDD (только поверхностные тесты), USB Flash (накопители) — только поверхностные тесты и SATA / ATA SSD — твердотельные накопители.
- Чтение и анализ идентификационной информации с жесткого диска ATA / SATA / USB / FireWire / SCSI.
- Изменение параметров AAM, APM, PM на жестком диске ATA / SATA / USB / FireWire.
- Сообщение о дефектах на жестком диске SCSI.
- Функция запуска / остановки шпинделя на жестком диске ATA / SATA / USB / FireWire / SCSI.
- Отчеты могут быть сохранены в формате MHT.
- SSD SMART и отчеты об идентичности.

СКАЧАТЬ HDDScan
EaseUS Partition Master | Windows
EaseUS Partition Master для Windows
EaseUS Partition Master может определить поврежденные сектора, просмотрев жесткий диск. Когда он находит плохие сектора, он помечает эти сектора как битые красным цветом, чтобы система знала, что их не следует использовать. Это может позволить их прочитать, если данные хранящиеся в поврежденном секторе все еще доступны, но они не могут быть записаны.
СКАЧАТЬ Partition Master
Macrorit Disk Scanner | Windows
Macrorit Disk Scanner для Windows
Плохой сектор жесткого диска является наиболее распространенной проблемой и диск больше не является безопасным для хранения данных. Плохой сектор приведет к потере важных данных, а иногда и к синему экрану смерти. Macrorit Disk Scanner — это сторонняя портативная утилита для сканирования поврежденных секторов диска, которая предоставляет вам лучшие параметры и лучшую производительность, чем собственный сканер дисков Windows.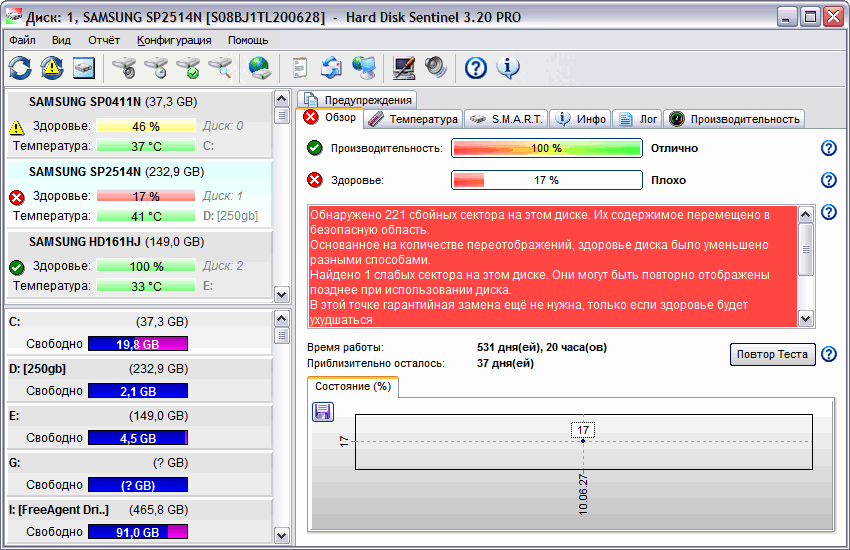
При использовании самого быстрого алгоритма это бесплатное программное обеспечение для сканирования дисков обычно может достигать максимальной скорости, поддерживаемой устройством. Он совместим со всеми последними версиями Microsoft Windows — как клиентскими, так и серверными и поддерживает основные типы устройств хранения, такие как IDE и SATA HDD и SSD, SCSI, FireWire, аппаратный RAID, флэш-карты и многое другое.
СКАЧАТЬ Disk Scanner
Abelssoft CheckDrive | Windows
Abelssoft CheckDrive
CheckDrive работает как «Disk Doctor» для сканирования симптомов: типичные сбои жесткого диска и проверку скорости жесткого диска. Если проблемы обнаружены, инструмент действует немедленно. Если ошибка не устранена вовремя, компьютер может работать нестабильно и часто зависать.
Худший случай возникает, когда жесткие диски полностью выходят из строя и пользователь сильно страдает, когда все хранящиеся данные теряются навсегда. CheckDrive анализирует все жесткие диски, установленные на компьютере, чтобы повысить безопасность хранения данных. Инструмент отображает так называемый S.M.A.R.T. данные и другие функции, а также рассчитывает состояние работоспособности жестких дисков.
Инструмент отображает так называемый S.M.A.R.T. данные и другие функции, а также рассчитывает состояние работоспособности жестких дисков.
СКАЧАТЬ CheckDrive
GSmartControl | Windows | macOS | Linux
GSmartControl
Эта утилита для проверки жесткого диска и инструмент для проверки работоспособности SSD. Графический интерфейс пользователя для smartctl (из пакета smartmontools), который представляет собой инструмент для запроса и управления данными SMART (технологии самоконтроля, анализа и отчетности) на современных жестких дисках и твердотельных накопителях. Это позволяет вам проверять данные SMART накопителя, определять его работоспособность, а также запускать на нем различные тесты.
СКАЧАТЬ GSmartControl
Data Lifeguard Diagnostic от WD | Windows и macOS
Data Lifeguard Diagnostic
Есть проверка внешнего жесткого диска и внутреннего. Кроме того, он может предоставить вам модель и серию дисков WD, подключенных к системе. Вы увидите следующие варианты:
Быстрый тест — выполняет быструю самопроверку диска SMART для сбора и проверки информации Data Lifeguard, содержащейся на диске.
Расширенный тест — выполняет полное сканирование носителя для обнаружения поврежденных секторов. Проверка может занять несколько часов в зависимости от размера диска.
Записать нули — записывает нули на диск с опциями полного стирания и быстрого стирания. Файловая система и данные будут потеряны.
My Book AV-TV, My Book, My Book Duo, My Book Pro, My Book, My Book Duo, WD Elements Portable, WD Elements Desktop, WD AV, WD Blue, WD Black, WD RE / WD RE4, WD Red, WD S25, WD Se, WD Purple, WD Red Pro, WD Ae, WD Re +, WD Gold, WD Blue (мобильный), WD Black (мобильный), WD Red (мобильный), G-RAID Studio, WD Black SSHD, WD Синий SSHD, основной ноутбук WD, основной рабочий стол WD, производительность рабочего стола WD, My Passport Air, My Passport Pro, My Passport Ultra, My Passport Ultra (WD Backup), My Passport, My Passport SSD, My Passport Ultra, My Passport ( Работает с PlayStation 4), WD Elements SE, My Passport Ultra (USB-C), My Passport Ultra для Mac (USB-C), WD Gaming Drive (Работает с PlayStation 4)
СКАЧАТЬ Data Lifeguard Diagnostic
После тестирования большой процент дисков, возвращенных по гарантийной замене, оказываются рабочими.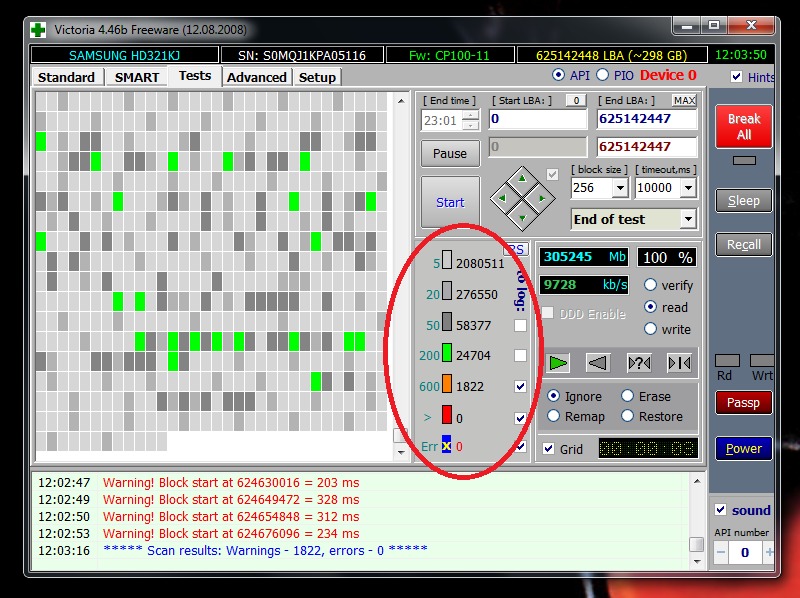 Возврат диска для гарантийного обслуживания означает для вас простои системы. Прежде чем отправлять диск обратно или бежать за новым, в ваших же интересах определить, действительно ли ваш жд вышел из строя и вам необходим новый диск. Вы можете скачать программу для проверки жесткого диска — одну из представленных выше и запустить проверку.
Возврат диска для гарантийного обслуживания означает для вас простои системы. Прежде чем отправлять диск обратно или бежать за новым, в ваших же интересах определить, действительно ли ваш жд вышел из строя и вам необходим новый диск. Вы можете скачать программу для проверки жесткого диска — одну из представленных выше и запустить проверку.
3 способа проверки поврежденных секторов на жестком диске и SSD сканирует каждый сектор и показывает результат в реальном времени разными цветами: зеленый означает, что этот сектор исправен, красный означает, что это плохой сектор, а желтый означает, что сейчас сканируется сектор. Оснастка для проверки поврежденных секторов сканирует только файловую систему раздела, если вы хотите проверить весь диск; вы должны проверить его раздел за разделом.
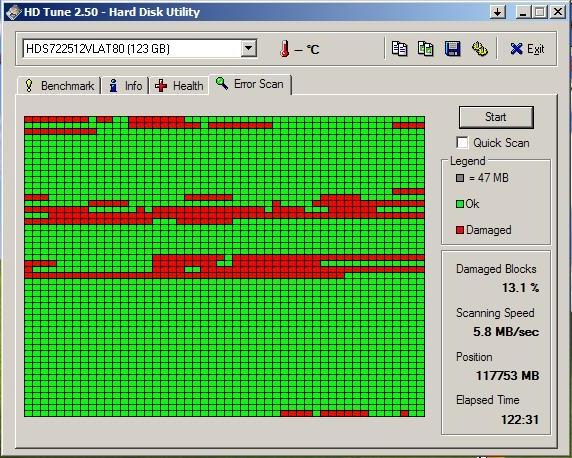 Командный инструмент проверки поврежденных секторов работает так же, как инструмент по умолчанию, только поддерживает проверку разделов.
Командный инструмент проверки поврежденных секторов работает так же, как инструмент по умолчанию, только поддерживает проверку разделов.
Windows обнаружила проблему с жестким диском:
Когда ваш диск физически поврежден, запущенные окна могут отображать ошибку: « Windows обнаружила проблему с жестким диском ». И пришло время проверить поврежденные сектора и сделать резервную копию данных.
Как проверить поврежденные сектора в сканере
Существует 3 способа проверки поврежденных секторов на жестком диске или твердотельном накопителе:
- Макрорит диспетчера разделов для проверки поврежденных секторов
- Проверка поврежденных секторов из командной строки
- Проверка поврежденных секторов в свойствах раздела
#1, Partition Manager Macrorit для проверки поврежденных секторов
Скачать бесплатно программное обеспечение для проверки поврежденных секторов
Шаг 1. Запустите Macrorit Disk Scanner, в левом верхнем углу выберите один диск для сканирования, и основная информация отобразится одновременно внизу ниже
Запустите Macrorit Disk Scanner, в левом верхнем углу выберите один диск для сканирования, и основная информация отобразится одновременно внизу ниже
Основной интерфейс сканера
Шаг 2. Нажмите Start Now , внизу вы увидите, что Scanner создал scan_log.tex файл.
И сканер проверит диск на битые сектора, можно посмотреть сколько времени осталось до конца и сколько ошибок найдено с числом красным цветом. вы можете выбрать автоматическое отключение после сканирования справа, нажав Подробнее
Шаг 3. Проверьте scan-log.text из локальной сети, вы можете найти подробный файл журнала с информацией о каждом секторе.
Partition Expert Scan log
#2, Командная строка проверки поврежденных секторов проверьте поврежденные сектора в Windows 10. Следуйте моим шагам:
1. Одновременно нажмите Win+R, чтобы открыть окно «Выполнить». затем приглашение cmd сначала показывает тип файловой системы, и она переходит на разные этапы:
CMD «команда chkdsk
- Этап 1: Изучение базовой структуры файловой системы.
 ..
.. - Этап 2: Проверка связи имени файла…
- Этап 3. Проверка дескрипторов безопасности…
Вот еще…
Результат наконец показывает:
- — КБ всего дискового пространства
- — КБ в файлах xxx
- — КБ в индексах xxx
- — КБ в плохих секторах
- — КБ используется системой
- — КБ занято файлом журнала
- — КБ доступно на диске
- — байтов в каждой единице распределения
- — всего выделенных единиц на диске
- — единицы размещения доступны на диске
#3, Проверка поврежденных секторов в свойствах раздела
Есть еще один способ открыть инструмент проверки поврежденных секторов в Windows 10 или Windows 7. Например, если мы хотим проверить поврежденные сектора раздела в разделе E, сделайте следующее:
Например, если мы хотим проверить поврежденные сектора раздела в разделе E, сделайте следующее:
- 1. Дважды щелкните Этот компьютер на рабочем столе
- 2. Щелкните правой кнопкой мыши раздел E > выберите Свойства
- 3. Нажмите «Инструменты» во всплывающем окне
- 4. Щелкните Проверить в столбце проверки ошибок
- 5. Если этот раздел исправен, Windows 10 сообщит вам, что: вам не нужно сканировать этот диск — мы не нашли ошибок на этом диске. Вы все еще можете сканировать этот диск на наличие ошибок, если хотите.
- 6. Щелкните Сканировать диск для проверки поврежденных секторов.
.
.
Проверка внешнего диска на наличие поврежденных секторов.
Проверка наличия поврежденных секторов на внешнем жестком диске, USB-накопителе или SSD-диске (твердотельном накопителе) — это те же шаги в Macrorit Disk Scanner, просто выберите этот диск, и Scan Now покажет поврежденные сектора на вашем диске. Эта утилита проверки поврежденных секторов быстро проверит поврежденные сектора и пометит их как красные.
Эта утилита проверки поврежденных секторов быстро проверит поврежденные сектора и пометит их как красные.
Скачать бесплатно утилиту проверки поврежденных секторов
PS: Исправить ошибку: Critical_Process_Died в Partition Expert
Ошибка Critical Process Died показывает, что синий экран мертв, как исправить эту ошибку?
Используйте Partition Expert, чтобы исправить эту ошибку, сделайте следующее:
- Запустите Partition Expert; Щелкните один раздел, чтобы проверить том
- Во всплывающем окне нажмите «Исправить найденные ошибки» и «Попробовать исправить найденные поврежденные сектора».
- Нажмите OK для запуска
.
Проверка тома в Partition Expert
Нажмите OK, чтобы увидеть результат.
Disk Scanner — это сканер жесткого диска или SSD, он проверяет поверхность диска, сканирует поврежденные сектора, но не восстанавливает поврежденные сектора, эти физические поврежденные сектора также не могут быть восстановлены, когда вы обнаружили поврежденные сектора в группах, это пора заменить на новый, иначе он в конечном итоге повредит операционную систему, и данные в поврежденных секторах не могут быть восстановлены никаким программным обеспечением для восстановления данных0018
7 Бесплатное программное обеспечение для проверки и восстановления жесткого диска SSD с поврежденными секторами
Плохие сектора — это в основном разделы жесткого диска, недоступные для диска из-за повреждения или физического повреждения (не поддающегося ремонту с помощью программного обеспечения) диска. вызвано падением жесткого диска во время работы. Поскольку этот конкретный раздел доступен, это может привести к сбою операционной системы (синий экран смерти, также известный как BSOD), отсутствию файлов без причины или частым сбоям приложений.
вызвано падением жесткого диска во время работы. Поскольку этот конкретный раздел доступен, это может привести к сбою операционной системы (синий экран смерти, также известный как BSOD), отсутствию файлов без причины или частым сбоям приложений.
🤣😍😂 20 Free Bad Sector, Corrupted, Damaged Hard Disk Data Recovery
Если поврежденный сектор вызван физическим повреждением, единственным решением является резервное копирование жесткого диска и его замена. Если это связано с повреждением программного обеспечения и влияет на MBR (основную загрузочную запись), это можно легко исправить с помощью программного обеспечения для восстановления жесткого диска. Каждая Microsoft Windows поставляется с инструментом для проверки системных ошибок из-за поврежденных секторов. Вы можете решить некоторые проблемы с компьютером и повысить его производительность, убедившись, что на жестком диске SSD или HDD нет ошибок.
В зависимости от размера вашего жесткого диска это может занять несколько минут. Для достижения наилучших результатов не используйте компьютер для каких-либо других задач, пока он проверяет наличие ошибок. Чтобы выполнить эту задачу, щелкните правой кнопкой мыши диск «C», перейдите в «Свойства», затем выберите вкладку «Инструменты» и нажмите кнопку «Проверить».
Для достижения наилучших результатов не используйте компьютер для каких-либо других задач, пока он проверяет наличие ошибок. Чтобы выполнить эту задачу, щелкните правой кнопкой мыши диск «C», перейдите в «Свойства», затем выберите вкладку «Инструменты» и нажмите кнопку «Проверить».
[Только для жесткого диска Western Digital] Это версия программы диагностики Data LifeGuard для Windows. Он будет тестировать внутренние и внешние диски WD. Кроме того, он может предоставить вам модель и серийный номер дисков WD, подключенных к системе. Вы увидите следующие варианты:
- Быстрая проверка — выполняет быструю самопроверку диска SMART для сбора и проверки информации Data Lifeguard, содержащейся на диске.
- Расширенный тест — выполняет полное сканирование носителя для обнаружения поврежденных секторов. Проверка может занять несколько часов в зависимости от размера диска.
- Запись нулей — запись нулей на накопитель с опциями полного стирания и быстрого стирания.
 Файловая система и данные будут потеряны.
Файловая система и данные будут потеряны. - Просмотр результатов теста — отображает последние результаты теста.
My Book AV-TV, My Book, My Book Duo, My Book Pro, My Book, My Book Duo, WD Elements Portable, WD Elements Desktop, WD AV, WD Blue, WD Black, WD RE / WD RE4, WD Красный, WD S25, WD Se, WD Purple, WD Red Pro, WD Ae, WD Re+, WD Gold, WD Blue (мобильный), WD Black (мобильный), WD Red (мобильный), G-RAID Studio, WD Black SSHD , WD Blue SSHD, WD Laptop Mainstream , WD Desktop Mainstream , WD Desktop Performance, My Passport Air, My Passport Pro, My Passport Ultra Metal, My Passport Ultra (WD Backup), My Passport, My Passport SSD, My Passport Ultra, My Passport (работает с PlayStation 4), WD Elements SE, My Passport Ultra (USB-C), My Passport Ultra для Mac (USB-C), WD Gaming Drive (работает с PlayStation 4).
[Только для жестких дисков Seagate] SeaTools для Windows — это комплексный и простой в использовании диагностический инструмент, который помогает быстро определить состояние диска на внешнем жестком диске, настольном компьютере или ноутбуке. Он включает в себя несколько тестов, которые будут проверять физический носитель на вашем диске Seagate, Maxtor или Samsung, а также на любом диске, отличном от Seagate. SeaTools для Windows должен работать как на внутренних, так и на внешних жестких дисках.
Он включает в себя несколько тестов, которые будут проверять физический носитель на вашем диске Seagate, Maxtor или Samsung, а также на любом диске, отличном от Seagate. SeaTools для Windows должен работать как на внутренних, так и на внешних жестких дисках.
После тестирования большой процент дисков, возвращенных Seagate для замены по гарантии, представляют собой совершенно исправные диски с «проблем не обнаружено» (NPF). Возврат накопителя на гарантийное обслуживание означает простой системы и неудобство для вас при упаковке и возврате накопителя. Прежде чем отправить диск, в ваших же интересах определить, действительно ли необходим новый диск. Эта утилита диагностики жесткого диска поможет вам сделать это определение и, возможно, сэкономить ваше время и деньги и сохранить ваши данные. Вот некоторые типичные причины отсутствия проблем:
- Повреждение файловой системы
- Повреждение драйвера
- Сломанная главная загрузочная запись
- Вирус и троянская атака
- Шпионское ПО, рекламное ПО и регистраторы нажатий клавиш
- Конфликты оборудования
- Чтение и анализ идентификационной информации с жесткого диска ATA/SATA/USB/FireWire/SCSI.
- Изменение параметров AAM, APM, PM на жестком диске ATA/SATA/USB/FireWire.
- Сообщение информации о дефекте жесткого диска SCSI.
- Функция запуска/остановки шпинделя на жестком диске ATA/SATA/USB/FireWire/SCSI.
- Отчеты можно сохранять в формате MHT.

- SSD Отчеты SMART и Identity.
- Поддерживаемые устройства хранения данных: жесткий диск DE, жесткий диск SATA, жесткий диск SCSI, жесткий диск FireWire, твердотельный накопитель, жесткий диск USB, внешний жесткий диск, аппаратный RAID, дисковод гибких дисков, флэш-накопитель USB, карта памяти Compact flash, карта Secure Digital, карта памяти/флешка , микрокарта, Zip-накопитель, iPod, другие устройства хранения
- Поддерживаемые ОС: Windows Server 2003/2008/2012, SBS 2003, 2008, 2011, 2012, Home Server 2011 и Windows XP, Vista, 7, 8 (оба 32 и 64 бит)
- Проверка жестких дисков на наличие ошибок – CheckDrive предлагает простой способ проверки жестких дисков ПК на наличие ошибок. Поддерживаются даже твердотельные накопители (SSD).
- Показывает информацию о диске — CheckDrive показывает информацию о ваших дисках и определяет, нужно ли очистить или дефрагментировать жесткий диск.
- Мониторинг жестких дисков в режиме реального времени — CheckDrive Background Guard постоянно отслеживает значения ваших жестких дисков.

- Автоматически сообщает и выделяет любые аномалии.
- Позволяет включать/отключать SMART.
- Позволяет включать/отключать автоматический сбор данных в автономном режиме — короткая самопроверка, которую накопитель будет выполнять автоматически каждые четыре часа без влияния на производительность.
- Поддерживает настройку глобальных параметров и параметров для каждого диска для smartctl.

9 0023
В дополнение к диагностическим тестам SeaTools также предлагает несколько функций, помогающих вы управляете своим продуктом хранения. Seagate Instant Secure Erase доступен для дисков с самошифрованием (SED), обеспечивая одобренную правительством США очистку носителей. См. раздел 3.Расширенные тесты и функции.
Seagate Instant Secure Erase доступен для дисков с самошифрованием (SED), обеспечивая одобренную правительством США очистку носителей. См. раздел 3.Расширенные тесты и функции.
CheckDisk — мощный инструмент для поиска и исправления ошибок диска. Он очень похож на инструмент ScanDisk или chkdsk.exe, поставляемый с операционными системами Windows (Windows 2000, XP, Vista, 7, 8, 10 Server 2012 (возможно, 2016) и правами администратора). Вы можете выбрать стандартные или полные тесты.
Полный тест дополнительно выполняет проверку секторов. Он способен находить поврежденные сектора на вашем диске и помечать их как таковые. Программа работает как с жесткими дисками (включая SCSI и RAID), так и со съемными носителями. Работайте и над компакт-дисками. С немецким мануалом. Многоязычный: английский, немецкий, чешский, испанский, французский, итальянский, польский, японский, словацкий, китайский и норвежский.
↓ 04 – HDDScan |
Windows
HDDScan — бесплатное программное обеспечение для диагностики жестких дисков (также поддерживаются серверы массивов RAID, флэш-накопители USB и SSD). Программа умеет тестировать накопители на наличие ошибок (Bad-блоков и битых секторов), показывать S.M.A.R.T. атрибуты и изменить некоторые параметры жесткого диска, такие как AAM, APM и т. д.
Программа умеет тестировать накопители на наличие ошибок (Bad-блоков и битых секторов), показывать S.M.A.R.T. атрибуты и изменить некоторые параметры жесткого диска, такие как AAM, APM и т. д.
Поддерживаемые устройства хранения — жесткие диски IDE (ATA) и SATA, жесткие диски SCSI (SAS), внешние USB-накопители и все основные USB-устройства (см. Приложение A), FireWire или ИЭЭЭ 1394 HDD (см. Приложение A), тома RAID, состоящие из жестких дисков ATA (IDE) / SATA / SCSI (только для поверхностных тестов), USB Flash (флэш-накопители) — только для поверхностных тестов и SATA / ATA SSD — твердотельные накопители.
Плохой сектор жесткого диска является наиболее распространенной проблемой, и диск больше не является безопасным для хранения данных. Плохие сектора иногда вызывают потерю важных данных и ошибку синего экрана, а также медленное дисковое пространство. Macrorit Disk Scanner — это переносной инструмент стороннего производителя для сканирования поврежденных секторов диска, который предоставляет вам лучшие возможности и более высокую производительность, чем собственный сканер дисков Windows.
Благодаря самому быстрому алгоритму это бесплатное программное обеспечение для сканирования дисков обычно могло достигать максимальной скорости, поддерживаемой устройством. Он совместим со всеми последними версиями Microsoft Windows — как клиентскими, так и серверными, и поддерживает основные типы устройств хранения, такие как IDE и SATA HDD и SSD, SCSI, FireWire, аппаратный RAID, флэш-карты и многое другое.
CheckDrive работает как «Disk Doctor» для сканирования симптомов: типичных сбоев жесткого диска. Если проблемы обнаружены, инструмент действует немедленно. Если ошибку не устранить вовремя, затронутый компьютер может работать нестабильно и часто давать сбои. Худший случай возникает, когда жесткие диски полностью выходят из строя — и пользователь сильно страдает, когда все сохраненные данные теряются навсегда. CheckDrive анализирует все жесткие диски, установленные на компьютере, с целью повышения безопасности хранения данных. Инструмент отображает так называемый S.M.A.R.T. данные и другие функции, а также вычисляет состояние здоровья жестких дисков.
Если проблемы обнаружены, инструмент действует немедленно. Если ошибку не устранить вовремя, затронутый компьютер может работать нестабильно и часто давать сбои. Худший случай возникает, когда жесткие диски полностью выходят из строя — и пользователь сильно страдает, когда все сохраненные данные теряются навсегда. CheckDrive анализирует все жесткие диски, установленные на компьютере, с целью повышения безопасности хранения данных. Инструмент отображает так называемый S.M.A.R.T. данные и другие функции, а также вычисляет состояние здоровья жестких дисков.
↓ 07 – GSmartControl |
Окна | макОС | Линукс | Бесплатно
Инструмент проверки работоспособности жестких дисков и твердотельных накопителей. GSmartControl — это графический пользовательский интерфейс для smartctl (из пакета smartmontools), который представляет собой инструмент для запроса и управления данными SMART (технология самоконтроля, анализа и отчетности) на современных жестких дисках и твердотельных накопителях. Он позволяет вам проверять данные SMART диска, чтобы определить его работоспособность, а также запускать на нем различные тесты.

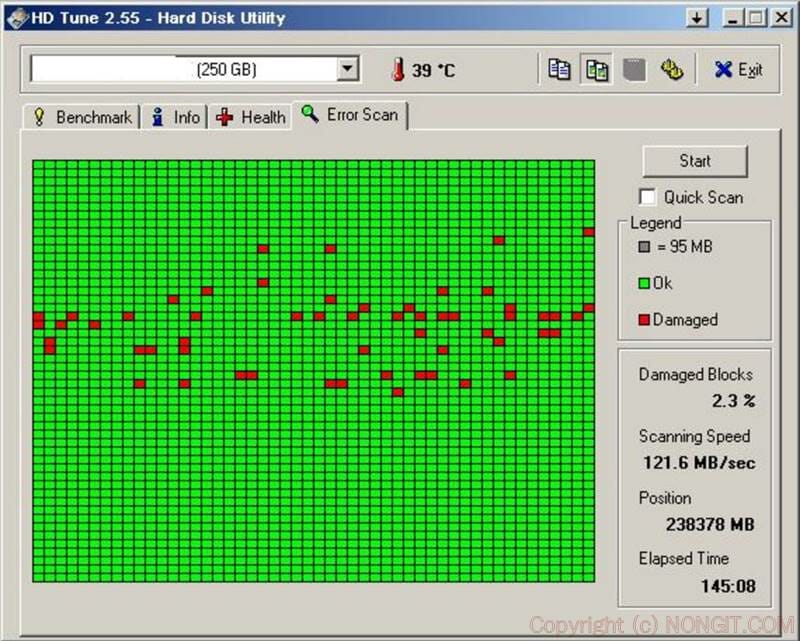
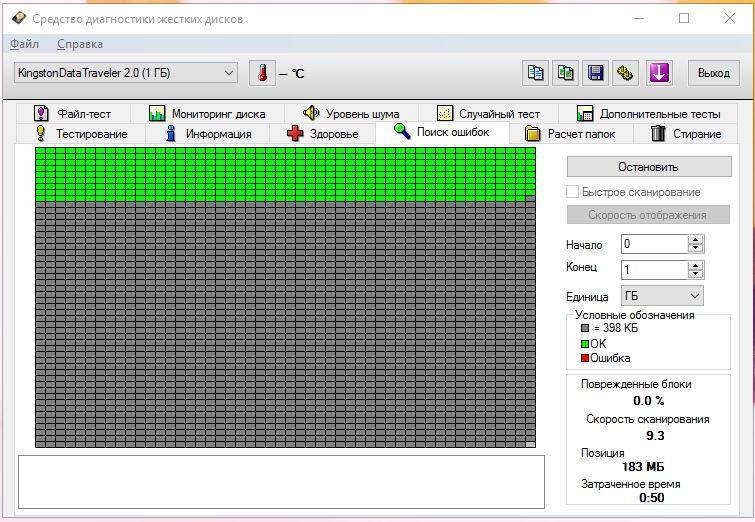
 ..
.. Файловая система и данные будут потеряны.
Файловая система и данные будут потеряны.