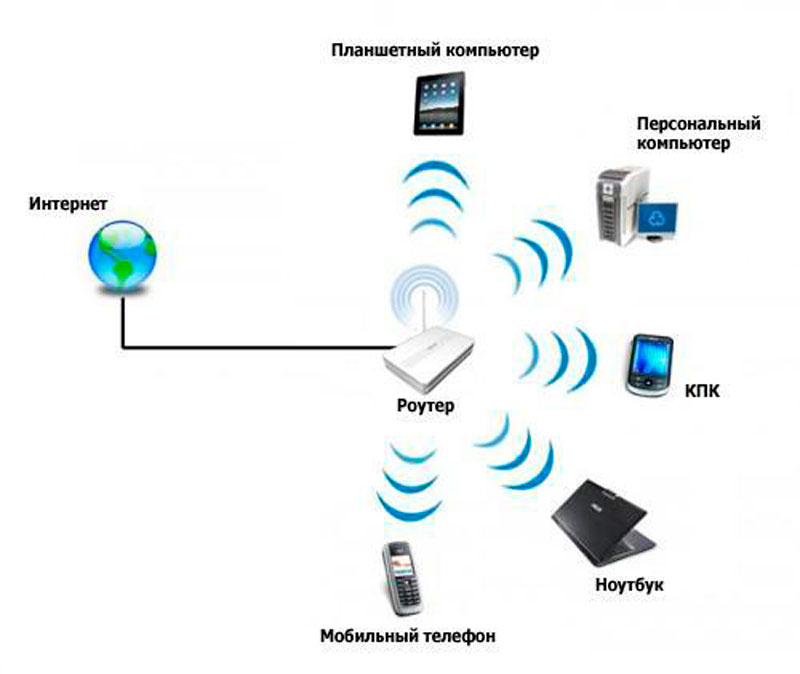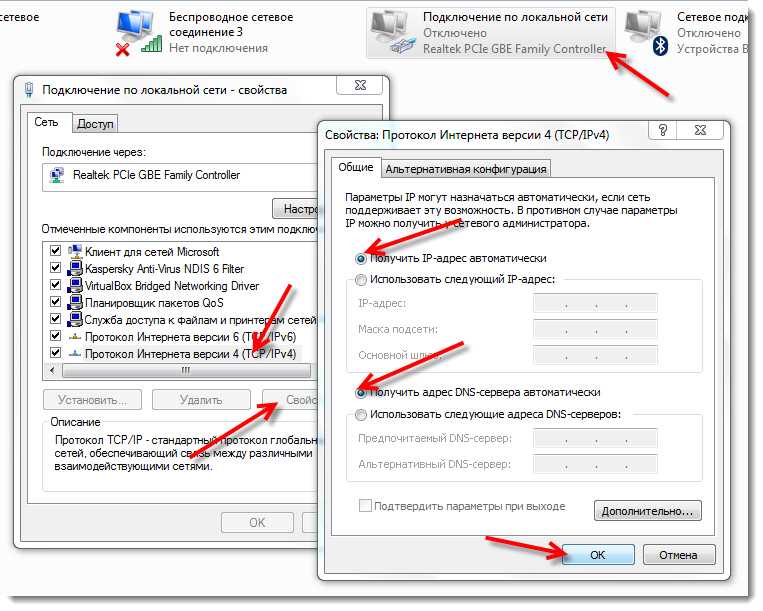Подключить комп к вай фай роутеру: Как подключить компьютер к Wi-Fi роутеру без проводов
Содержание
Как подключить wifi роутер к компьютеру или ноутбуку
В современной обстановке в каждой квартире появляется все больше устройств, которые можно подключить к сети интернет. Для полноценной работы соединение с интернетом нужно для смартфонов, телефонов, планшетных компьютеров. В качестве самого простого и универсального решения для связи этих устройств с интернетом и между собой можно порекомендовать установку роутера. Поэтому нужно знать, как подключить wifi роутер.
Через роутер к сети интернет либо локальной сети можно подключить такие устройства, как принтер, ноутбук, компьютер, планшет, телевизор и др. Примерный вариант того, как подключить интернет через роутер на разные устройства, схематично представлен на рисунке.
Подключение различных устройств к роутеру
Роутер является сетевым устройством, которое служит для установки связи с интернет провайдером. Через него, после необходимой внутренней настройки, предоставляется доступ к сети интернет для Ваших сетевых устройств, подключенных к роутеру, например компьютера, ноутбука и др.
Сегодня стоимость роутеров постоянно снижается, благодаря большому количеству разнообразных моделей. При выборе роутера нужно знать, какой тип подключения используется у Вашего поставщика интернета (кабельное, телефонное). Кроме того роутеры могут иметь какие-то дополнительные функции, например наличие usb разъема и др., которые могут оказаться необходимыми для подключения Вашей техники. Из приведенной статьи Вы узнаете, как подключить роутер к ноутбуку и компьютеру.
В любом современном роутере есть возможность подключения устройств как по сетевому кабелю (минимум четыре), так и по беспроводному каналу WI-FI. Кроме того, перед тем, как подключиться к роутеру, важно принять все меры для защиты Вашей сети от возможного стороннего доступа.
При выборе места для установки роутера нужно исходить из того, что зона покрытия должна охватывать все места, в которых Вам необходим доступ к интернет. Если сигнал очень слабый, то компьютер или ноутбук не видит роутер. При этом расположить роутер рекомендуется так, чтобы сеть роутера не на много выходила за границы квартиры, чтобы снизить сторонний доступ к ней.
А если Вы не планируете использовать беспроводной доступ, то лучше просто, при настройке, отключить Wi-Fi.
После приобретения роутера первым делом необходимо правильно выполнить подключение вай фай роутера к компьютеру или ноутбуку. В данной статье будут даны рекомендации по подключению роутера.
Contents
- Как подключить вай фай роутер
- Как подключить роутер к интернету
- Подключение к интернету через роутер
- Инструкция по подключению роутера к компьютеру и ноутбуку по WI-FI(Windows 7)
- Настройка беспроводного соединения при неработающем сервере DHCP
- Видеоролик с настройкой подключения роутера:
Как подключить вай фай роутер
Все современные роутеры мало чем отличаются один от другого. В общем случае в роутере можно выделить интерфейс, с помощью которого происходит подключение wifi роутера, и его можно соединить с внешней сетью. И есть еще несколько интерфейсов, которые необходимы для подключения внутренней сети.
Перед тем, как подключить вайфай роутер ознакомьтесь с примерным расположением этих разъемов на рисунке.
Интерфейс роутера
В зависимости от используемого провайдером подключения, могут быть различные варианты «входящего» провода, который Вы подключаете в соответствующий разъем роутера и нужно знать, чем и как правильно подключить роутер.
Как подключить роутер к интернету
Если у Вас используется телефонная розетка (xDSL подключение):
Конектор rg11
Если используется сетевая розетка (PPTP подключение) или оптический: канал
Конектор rg46
Если используется модем, то USB разъем:
USB разъем
Для внутренних каналов используются сетевые розетки (обычно их четыре). Возможно наличие USB разъема, который используется для подключения принтера. Беспроводная связь осуществляется по Wi-Fi.
Обычно используется при подключении один входящий канал, разводка сети по сетевому кабелю к тем устройствам, к каким возможно и подключение по Wi-Fi к остальным.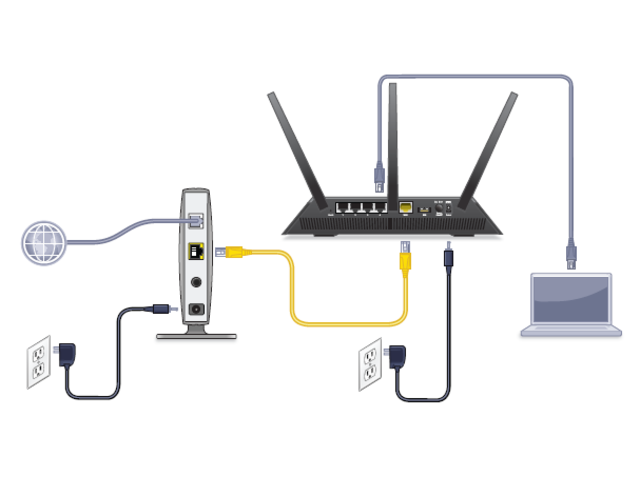 При использовании кабеля для подключения роутера нужно чтобы все соединения были сделаны качественно, а то может получиться так, что роутер не видит кабель.
При использовании кабеля для подключения роутера нужно чтобы все соединения были сделаны качественно, а то может получиться так, что роутер не видит кабель.
Подключение к интернету через роутер
Если Вы планируете соединить с роутером компьютер, стоящий на столе, то лучше использовать проводное соединение. Такое соединение лучше, как самое скоростное и надежное и имеющее в роутерах больший приоритет.
И настроить проводное подключение будет значительно проще.
При подключении роутера к ноутбуку либо телевизору Вам потребуется сам роутер, подключаемое устройство (компьютер и др.), соединительный
патч-корд, с помощью которого эти устройства будут соединены между собой. Патч-кордом называют определенным образом обжатый кабель. В основе такого кабеля используется «витая пара», что представляет собой восемь проводов, которые попарно свиты между собой. Обычно кабель обжимают после проведенного монтажа. Также используются и фабричные патч-корды, которые выглядят, как на рисунке.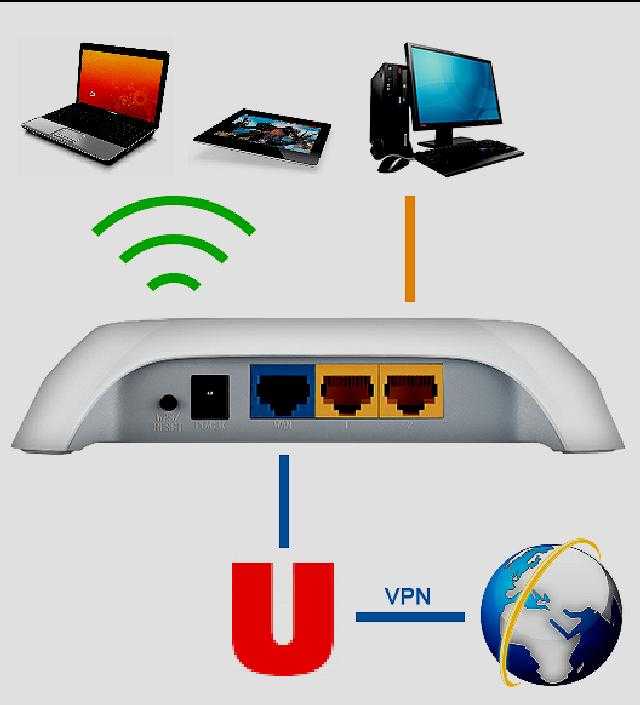
Фабричный патч-корд
Также витую пару используют, если требуется подключение роутера к телевизору, ноутбуку или других устройств. Для соединения с роутером можно использовать и беспроводное соединение по Wi-Fi, но такое соединение будет обладать меньшей пропускной способностью.
Подключение wifi роутера к компьютеру выполняется так: один конец патч-корда вставляется в любой из разъемов LAN(локальной сети) на роутере, а второй конец соединяется с сетевой платой компьютера.
Провод от Вашего интернет-провайдера нужно вставить в разъем WAN(INTERNET), как на рисунке.
Интерфейс роутера
После подсоединения к роутеру всех проводов, это будет выглядеть примерно как на рисунке. Где провод, соединенный с разъемом WAN, это провод от провайдера, а в разъем LAN1 вставлен провод, соединяющий роутер с компьютером. В разъем Power вставлен кабель от блока питания, который подключен к сети.
Подключение роутера
Как Вы видите, количество портов на роутере (в данном случае четыре)
определяет количество устройств, которые можно подключить по проводному соединению к роутеру. Но это ограничение можно легко обойти, если использовать дополнительно специальное устройство – коммутатор либо хаб. Также хаб служит для стабилизации сигнала, если Вы используете достаточно большую длину проводного соединения (протяженность около 100 метров).
Но это ограничение можно легко обойти, если использовать дополнительно специальное устройство – коммутатор либо хаб. Также хаб служит для стабилизации сигнала, если Вы используете достаточно большую длину проводного соединения (протяженность около 100 метров).
Компьютер подключается патч-кордом к роутеру через разъем сетевой карты. Выглядит такой разъем примерно как на рисунке.
Разъем сетевой карты на компьютере
Ноутбук подключается патч-кордом к роутеру через разъем сетевой карты, как на рисунке.
Все остальные устройства, например телефон, смартфон и др., лучше подключить по беспроводному соединению Wi-Fi. После подключения роутера достаточно подождать всего несколько секунд и соединение установится. Иногда может возникнуть ситуация, что ноутбук не видит wifi роутер, тогда рекомендуется обновить прошивку Вашего роутера, скачав свежую версию с сайта производителя. Возможно, плохо был обжат патч-корд и его требуется переобжать.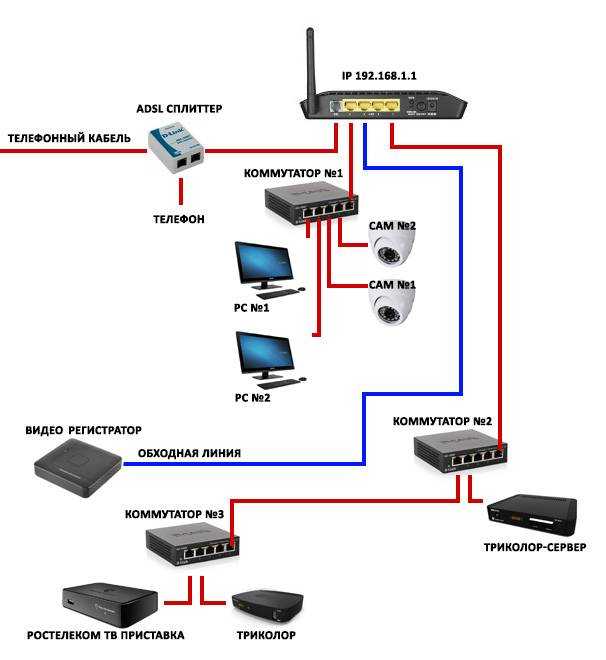
О наличии сигнала на роутере можно судить по свечению индикаторов на передней панели. Если индикатор WAN не горит и роутер не подключается к интернету, то возможно проблемы с оборудованием провайдера. Далее Вы можете ввести в браузере сетевой адрес Вашего роутера (адрес 192.168.1.1) и выполнить настройку роутера зайдя в веб-интерфейс.
Инструкция по подключению роутера к компьютеру и ноутбуку по WI-FI(Windows 7)
Если Вы используете ноутбук, то сначала Вам необходимо активировать кнопку WI-FI, расположенную на ноутбуке. Большинство ноутбуков содержит такую кнопку, при этом можно включать и выключать модуль WI-FI. Когда данный режим будет активирован, то об этом будет сигнализировать свечение соответствующего индикатора на корпусе ноутбука. Если такой кнопки нет, то возможно для включения режима Wi-Fi необходимо нажать определенную комбинацию на клавиатуре. Такую комбинацию Вы можете посмотреть в инструкции к ноутбуку, например в ноутбуке Asus нужно нажать Fn и F2. Если Ваш ноутбук может работать в WiMAX 4G и Wi-Fi, то нужно выбрать именно режим Wi-Fi.
После этого нужно проверить, включено ли беспроводное соединение в настройках Вашей операционной системы. Для этого Вам нужно открыть меню просмотра сетевых подключений, как на картинке ниже. Посмотрите, чтобы беспроводное соединение было включено.
После этого нужно определить, какое приложение в Вашей операционной системе используется для подключения к WiFi. Обычно для подключения используется специальная утилита, которая установлена вместе с драйверами адаптера WiFi. Об использовании такой утилиты Вы можете узнать по увиденному значку в трее или посмотрев в установленных на компьютере программах. На это следует обратить внимание, потому как такая утилита может перехватить управление адаптером WiFi у операционной системы. Эта проблема может привести к тому, что Ваш ноутбук или комп не видит роутер. Когда Вы точно определите, какая утилита отвечает за подключение WiFi, то нужно будет подключиться к WiFi при помощи этой утилиты. Либо Вы можете отключить использование этой утилиты в ее настройках, и вернуть управление подключением операционной системе.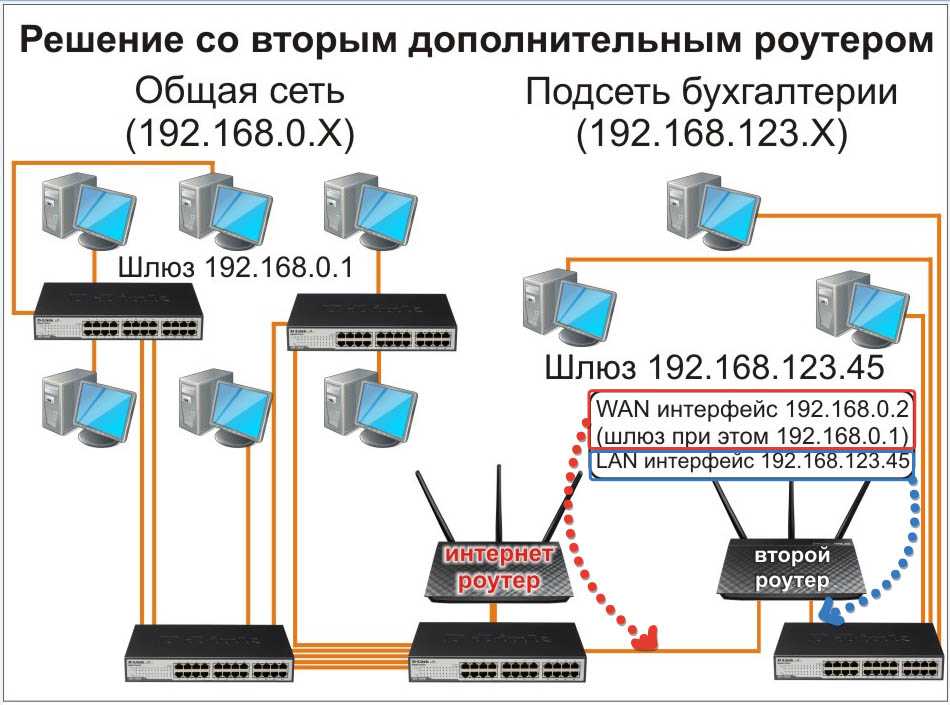
Если подключением WiFi управляет операционная система, то будем настраивать подключение с открытым SSID. Открытое или закрытое SSID влияет на безопасность Wi-Fi сети. Если SSID скрытое, то значит, рассылка сетевого идентификатора деактивирована, и Ваша беспроводная сеть будет спрятана от клиентских устройств. Такое отключение может спрятать сеть только от сравнительно неопытных пользователей.
Для подключения сети нужно щелкнуть левой клавишей по значку, отвечающему за беспроводную сеть и расположенному в трее. Из списка доступных сетей, которые Вы увидите, необходимо выбрать Вашу беспроводную сеть и кликнуть по ней два раза левой клавишей мышки.
После этого в соответствующем поле Вам нужно ввести значение пароля безопасности Вашей сети и нажать OK.
Операционная система произведет подключение роутера к компьютеру или ноутбуку по Wi-Fi. Если подключение прошло успешно, то Вы можете зайти в интернет, открыв браузер. Если роутер не видит интернет, то проверте надежность соединения кабеля от провайдера с роутером.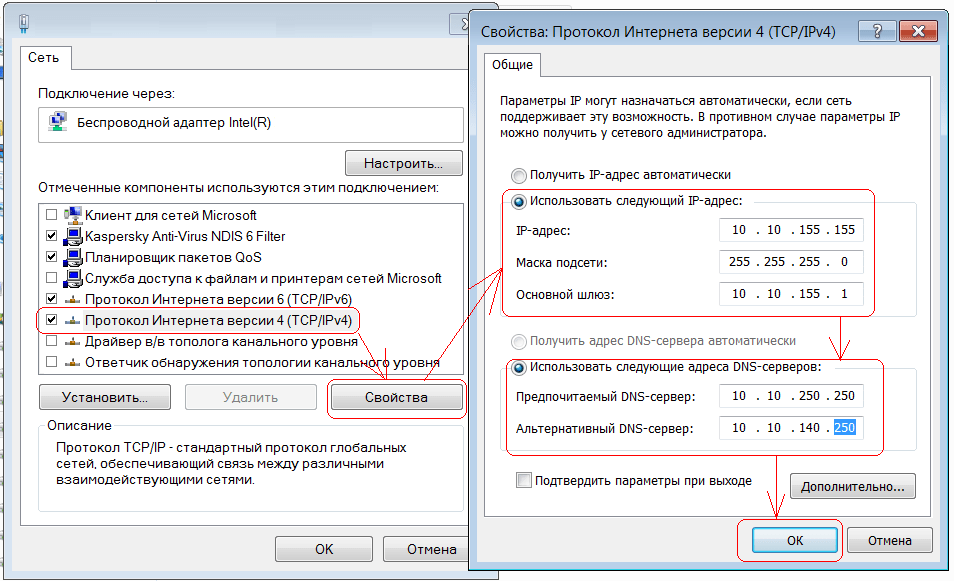 При дальнейшем подключении Вашего компьютера или ноутбука к беспроводной сети Вам не потребуется введение пароля на доступ к сети, так как подключение будет происходить автоматически.
При дальнейшем подключении Вашего компьютера или ноутбука к беспроводной сети Вам не потребуется введение пароля на доступ к сети, так как подключение будет происходить автоматически.
Если Вам требуется выполнить подключение к беспроводной сети при скрытом SSID, то необходимо выбрать в меню компьютера пункт Управление беспроводными сетями, как на рисунке ниже.
В открывшемся окне необходимо выбрать опцию – Добавить.
После этого Вам нужно выбрать создание профиля сети вручную.
Теперь в открывшемся окне нужно ввести все параметры, необходимые для подключения при скрытом SSID, как на рисунке ниже.
Вам нужно ввести название сети в поле – Имя сети. Тип безопасности сети Вы выбираете такой, который установлен на роутере (WPA, WEP или WPA2). Вам нужно вводить ключ безопасности тот, который задавался Вами при настройке роутера. После выполнения всех настроек нужно нажать Далее и в следующем окне будет сообщено об добавлении Вашей сети.
После этого операционная система произведет подключение к Вашей сети, если уровень сигнала будет достаточным. И Вы можете открыть браузер и пользоваться интернетом.
И Вы можете открыть браузер и пользоваться интернетом.
<h3″>Как подключить роутер к компьютеру
При выполнении подключения компьютера к Wi-Fi нужно подключить Wi-Fi модуль к Вашему компьютеру в USB разъем. Удобнее для этих целей использовать разъем, расположенный на передней панели компьютера. После этого проверьте подключение беспроводных устройств с системе. Для этого откройте Просмотр сетевых подключений, как на картинке ниже.
В этом окне беспроводное соединение должно быть включенным. После этого необходимо, как и в варианте с ноутбуком, определить программу, которая используется для подключения Wi-Fi и использовать ее для беспроводного соединения.
Настройка беспроводного соединения при неработающем сервере DHCP
Рассмотрим вариант подключения компьютера к роутеру при отключенном сервере DHCP. Этот способ можно использовать также и в том случае, если компьютер не может получить IP адрес роутера и компьютер не видит wifi роутер. Для настройки такого подключения Вам требуется вручную ввести в настройки TCP/IP значение параметров IP, используемых в Вашей беспроводной сети. В том случае, если параметры DHCP в роутере не изменялись, Вам следует только вписать в соответствующее поле любой подходящий IP адрес, который находится в диапазоне значений, заданных роутером по умолчанию.
В том случае, если параметры DHCP в роутере не изменялись, Вам следует только вписать в соответствующее поле любой подходящий IP адрес, который находится в диапазоне значений, заданных роутером по умолчанию.
Эта настройка должна дать возможность работать, если у Вас была проблема с тем, что компьютер не видит роутер. Даже если будет светиться статус получения сетевого адреса и сетевой адрес не будет получен автоматически.
Для дальнейшей настройки нужно открыть просмотр сетевых подключений, как на рисунке ниже.
После этого нужно нажать на значок беспроводного соединения и выбрать в меню пункт Свойства.
После этого нужно настроить свойства протокола интернета версии 4. В этом окне необходимо вручную прописать параметры IP адреса для подключения к WIFI сети. В этом окне необходимо вручную прописать те параметры, которые принимает роутер. При использовании роутера производства фирм Asus, Linksys или ZyXel можно прописать такие параметры для IP-адреса,
основного шлюза и маски подсети, как на рисунке ниже.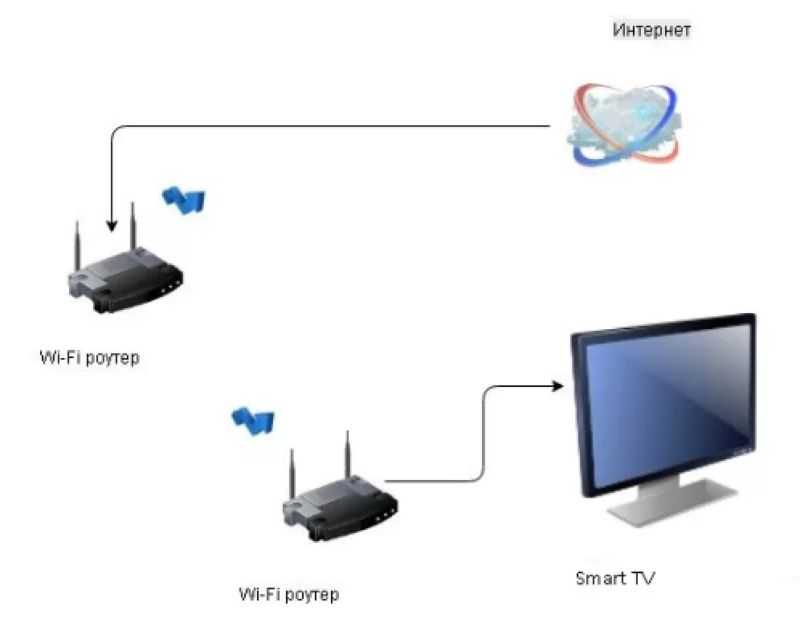
После ввода всех необходимых настроек нужно нажать ОК для применения настроек. При такой настройке следует учитывать, что если Вы часто работаете на ноутбуке с другими Wi-Fi сетями вне дома, то возможны некоторые проблемы автоматического подключения к этим сетям. Это будет происходить из-за того, что Вы жестко прописали настройки TCP/IP, а будут использоваться вне дома другие диапазоны для сетевых адресов.
Теперь Вы знаете, что такое wi fi роутер, как подключить к нему различные устройства.
Видеоролик с настройкой подключения роутера:
Предыдущая
TendaНастройка роутера Тенда w316r
Следующая
AsusОсобенности модели роутера ASUS WL-500gP v2, и настройка за 5 минут
Как подключить WiFi роутер к компьютеру или ноутбуку через сетевой кабель или вай-фай
Роутеры и маршрутизаторы стали неотъемлемой частью нашей жизни. Практически у каждого человека в доме или квартире стоит распределяющее интернет устройство с подключением к компьютеру или смартфону. И это не колдовство: каждый может произвести соединение роутера с компьютером или другим маршрутизатором для дальнейшего распределения трафика по помещению.
И это не колдовство: каждый может произвести соединение роутера с компьютером или другим маршрутизатором для дальнейшего распределения трафика по помещению.
Содержание
1 Внешний вид и функционал роутера
2 Где лучше установить Wi-Fi роутер
2.1 Видео: как правильно размещать роутер в комнате
3 Как подключить роутер к компьютеру или ноутбуку через кабель
3.1 Видео: как подключить компьютер к маршрутизатору
4 Как подключить компьютер к роутеру через Wi-Fi
5 Как подключить роутер к другому роутеру
6 Возможные проблемы: что делать, если компьютер не видит маршрутизатор
Внешний вид и функционал роутера
Современные роутеры представляют собой небольшую коробочку с одной или несколькими антеннами для лучшей передачи Wi-Fi-сигнала. Основная масса устройств ничем не примечательна: «сплюснутая» коробочка с некоторым количеством индикаторов, которые свидетельствуют о работе устройства.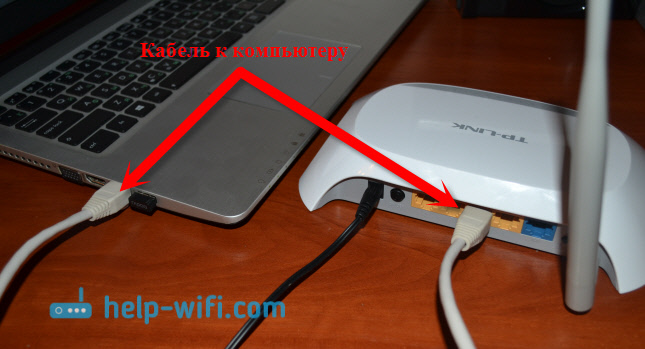 Несколько портов: один для входящего сигнала, другие для его раздачи.
Несколько портов: один для входящего сигнала, другие для его раздачи.
Каждый маршрутизатор имеет входное и раздающие гнезда
Некоторые роутеры имеют увеличенное количество входных и исходящих портов, а также дополнительные разъёмы, в основном типа USB, для подключения сетевого принтера, диска или мини-модема. Однако некоторые устройства представляют собой шедевр дизайнерской мысли, потому что в них не сразу распознаются роутеры. Обилие антенн странной формы делают их похожими, например, на пауков.
В некоторых устройствах не сразу угадываются маршрутизаторы из-за оригинального дизайна
Где лучше установить Wi-Fi роутер
Существует несколько простых правил для правильного положения Wi-Fi роутера. Благодаря этому своду можно получить максимально качественный сигнал при наименьшем вмешательстве в работу устройства.
- Роутер необходимо устанавливать как можно выше относительно пола. Высота определяет качество и дистанцию распределяемого сигнала. Установив роутер на стене, подоконнике или наверху шкафа, вы обеспечите устойчивую передачу трафика.

Считается, что сигнал от роутера лучше, если он размещен максимально высоко в комнате
- Устройство желательно изолировать от воздействия пыли. Достаточно взять небольшую картонную коробку, проделать в ней отверстия для антенн и «укрыть» ею роутер.
Для защиты от пыли необходимо использовать картонную или пластиковую коробку с отверстиями для антенн
- Провода должны хорошо фиксироваться и быть прижатыми к стене или полу. В противном случае есть риск возникновения «аварийной» ситуации: за кабель можно зацепиться при ходьбе, испортить разъем или устройство в целом.
Видео: как правильно размещать роутер в комнате
Как подключить роутер к компьютеру или ноутбуку через кабель
Самый простой тип подключения, с которого и начинается настройка беспроводной сети и прочих установок роутера — это соединение маршрутизатора и компьютера специальным кабелем. Для установки связи необходимо всего лишь вставить соединяющий провод с разъёмами RJ-45 в сетевую карту компьютера и раздающий порт роутера. После этой процедуры подключение будет установлено автоматически и почти мгновенно.
Для установки связи необходимо всего лишь вставить соединяющий провод с разъёмами RJ-45 в сетевую карту компьютера и раздающий порт роутера. После этой процедуры подключение будет установлено автоматически и почти мгновенно.
Для прямого подключения соединяем сетевую карту компьютера с раздающим портом роутера
Главное, что нужно помнить: соединяющий с компьютером кабель должен вставляться в группу распределяющих гнёзд, а не в принимающее. Если это условие не соблюдено, никакого подключения не произойдёт, так как роутер будет считать ПК сервером провайдера и ожидать от него пакетную передачу данных.
Видео: как подключить компьютер к маршрутизатору
Как подключить компьютер к роутеру через Wi-Fi
Лучшим способом подключения компьютера к роутеру будет изначальное соединение устройств через кабель с последующей настройкой маршрутизатора через его админку. Однако, если нет возможности произвести подобную операцию, создать сеть можно и без провода. Для этого осматриваем наклейку на нижней панели роутера. Каждое устройство имеет на ней две записи: одна — это адрес, логин и пароль для входа в админку (Web-интерфейсу управления), другая — название беспроводной сети и пароль к ней.
Однако, если нет возможности произвести подобную операцию, создать сеть можно и без провода. Для этого осматриваем наклейку на нижней панели роутера. Каждое устройство имеет на ней две записи: одна — это адрес, логин и пароль для входа в админку (Web-интерфейсу управления), другая — название беспроводной сети и пароль к ней.
На обратной стороне маршрутизатора указаны параметры сети Wi-Fi и доступ к Web-интерфейсу устройства
После подключения роутера к питанию и сети провайдера открываем кнопку подключений, находим сеть, которую раздаёт маршрутизатор, вводим пароль с наклейки и нажимаем кнопку «Подключиться». Если символы были введены верно, соединение будет установлено в считанные секунды.
Открываем интерфейс подключений, выбираем сеть, вводим её пароль и нажимаем «Далее»
Как подключить роутер к другому роутеру
Для офисных помещений и больших домов существует практика создания сети не из одного роутера, а нескольких. Таким образом, покрываемая площадь и качество сигнала увеличивается многократно, а затраты на протягивание проводов уменьшаются.
Существует два способа, чтобы соединить два роутера в одну сеть: проводной и беспроводной.
С первым всё просто: берём кабель, вставляем его в гнездо раздающего маршрутизатора, а другой его конец помещаем в принимающее гнездо второго роутера. Дополнительные настройки в этом случае не нужны, оба устройства просто выполняют свою работу, принимают и раздают трафик.
Для раздачи интернета между двумя роутерами выводим соединяющий кабель из раздающего порта главного маршрутизатора и вставляем в принимающее гнездо клиентного
Однако для беспроводного соединения необходимо немного покопаться в настройках веб-интерфейса, чтобы получить должный результат. Настройки всех роутеров примерно идентичны, поэтому ниже приведена примерная схема действий.
- В адресную строку браузера вводим адрес админки роутера, что указан на наклейке маршрутизатора, и входим в его настройки.
- Открываем «Настройки», «Беспроводной режим», Wi-Fi.
Через аутентификацию, что указана на коробке маршрутизатора, открываем его настройки
- Меняем фильтр «Режим радио» на установку «Клиент» (WDS) или находим аналогичную по названию вкладку параметров.

В настройках беспроводной сети задаем установку как «Клиент» или WDS
- Указываем название сети, к которой будет подключаться роутер, или находим её через функцию сканирования.
Через сканирование или вручную прописываем название подключаемой сети
- Далее задаём пароль сети, к которой будет подключён роутер, и нажимаем кнопку «Сохранить». После этого ваше устройство будет соединено с главным роутером и будет раздавать интернет по собственной сети.
Прописываем пароль к подключаемой сети и сохраняем установки маршрутизатора
Возможные проблемы: что делать, если компьютер не видит маршрутизатор
Все возможные проблемы с подключениями к роутеру сводятся к двум основным причинам: физическая неисправность кабеля подключения или самого роутера, а также программная неисправность роутера или сетевой карты компьютера.
Проверить физические причины в домашних условиях без специального оборудования и навыков можно лишь одним способом. Необходимо попробовать подключить роутер к другому компьютеру и желательно использовать другой кабель. Таким образом можно довольно просто найти первоисточник проблемы, так как всего есть три звена: роутер, кабель (если используется проводное соединение) или сетевая карта компьютера. Если другой компьютер без проблем смог обнаружить сеть и роутер, значит, проблема в драйвере сетевой карты или Wi-Fi адаптере первого ПК. Если же проблема аналогична на двух компьютерах, необходимо обратиться в сервисный центр или к провайдеру для разъяснения причин с неработающим роутером.
Таким образом можно довольно просто найти первоисточник проблемы, так как всего есть три звена: роутер, кабель (если используется проводное соединение) или сетевая карта компьютера. Если другой компьютер без проблем смог обнаружить сеть и роутер, значит, проблема в драйвере сетевой карты или Wi-Fi адаптере первого ПК. Если же проблема аналогична на двух компьютерах, необходимо обратиться в сервисный центр или к провайдеру для разъяснения причин с неработающим роутером.
Но если же во время диагностики было выявлено, что причина именно в компьютере, необходимо сделать три вещи:
- проверить его на наличие вирусов;
- переустановить сетевые драйверы;
- заменить сетевое оборудование или приобрести дополнительные девайсы для приёма сигнала.
Сейчас существует более чем достаточно Wi-Fi адаптеров и внешних сетевых карт, чтобы обходиться без ремонта и внутренней замены данных девайсов.
В случае неполадки с оборудованием можно обойтись без ремонта при помощи дополнительного оборудования
Подключить роутер к принимающему интернет-устройству очень просто. Необходимо лишь воспользоваться одним из возможных методов. В то же время ошибки соединения весьма редки и очень просто решаются.
Необходимо лишь воспользоваться одним из возможных методов. В то же время ошибки соединения весьма редки и очень просто решаются.
- Автор: Алексей Герус
- Распечатать
Здравствуйте! Меня зовут Алексей. Мне 27 лет. По образованию — менеджер и филолог.
Оцените статью:
(2 голоса, среднее: 3 из 5)
Поделитесь с друзьями!
Как подключить компьютер к маршрутизатору
Если вы хотите, чтобы ваш компьютер имел доступ к Интернету в вашем доме, вам необходимо подключить его к маршрутизатору.
То же самое относится и к вашей домашней сети. Вам необходимо подключить компьютер к маршрутизатору, если вы хотите, чтобы он мог взаимодействовать с другими устройствами в вашей домашней сети.
Это можно сделать двумя способами. Вы можете подключить компьютер к маршрутизатору напрямую через проводное соединение или подключить два устройства по беспроводной сети.
Хорошая новость в том, что обе эти процедуры довольно просты. На выполнение каждого из них у вас уйдет не более нескольких минут.
Вы должны знать оба способа подключения компьютера к маршрутизатору. Бывают ситуации, когда один способ подключения к маршрутизатору дает лучшую производительность, чем другой.
При подключении к маршрутизатору с помощью проводного соединения вам нужен только кабель Ethernet. Кабель Ethernet соединяет ваш компьютер и маршрутизатор, чтобы они могли напрямую общаться друг с другом.
Все, что вам нужно сделать, это подключить кабель Ethernet к нужным портам на вашем компьютере и маршрутизаторе.
При беспроводном соединении ваш компьютер подключается к маршрутизатору через WiFi. Это позволяет им общаться без кабеля Ethernet.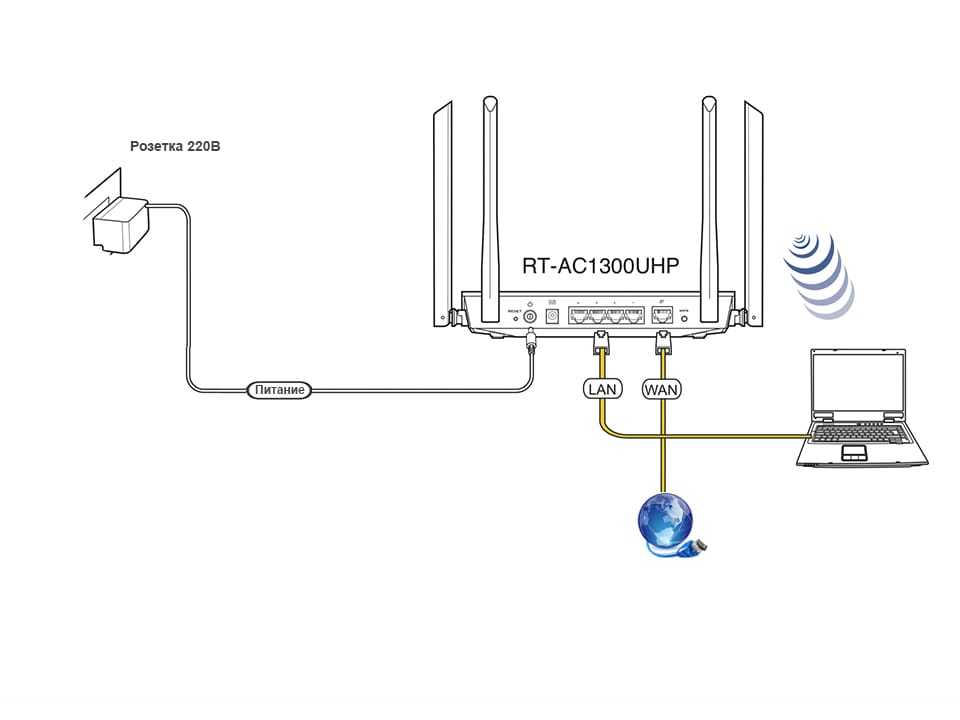
Для этого типа подключения вам необходимо подключиться к беспроводному сигналу, который исходит от вашего маршрутизатора. Вы не сможете сделать это без пароля для беспроводной сети вашего роутера.
В этом посте я подробно расскажу о процедурах подключения компьютера к маршрутизатору. Я также объясню преимущества каждого типа подключения.
Зачем вам нужно подключаться к маршрутизатору
Вам может быть интересно: зачем моему компьютеру вообще нужно подключаться к маршрутизатору?
Чтобы ответить на этот вопрос, нам нужно посмотреть, что делает маршрутизатор.
Назначение маршрутизатора
Я буду держать это на высоком уровне.
Ваш маршрутизатор отвечает за направление трафика между устройствами в вашей домашней сети. Если у вас есть интернет-план (как я предполагаю, если вы читаете это), ваш маршрутизатор также управляет трафиком между вашими интернет-устройствами и Интернетом. Когда ваши устройства запрашивают информацию из Интернета, ваш маршрутизатор следит за тем, чтобы запросы доходили до нужного места.
Когда из Интернета приходит ответ с запрошенной информацией (например, веб-страницей), ваш маршрутизатор гарантирует, что устройство, запросившее информацию, получит ее.
Обычной аналогией для вашего маршрутизатора является почтовое отделение. Точно так же, как почтовое отделение следит за тем, чтобы ваши письма попадали в нужное место, ваш маршрутизатор делает то же самое с вашими интернет-запросами.
Без маршрутизатора ваши устройства вообще не смогут подключиться к Интернету.
Преимущества маршрутизатора
Хорошо, теперь мы можем вернуться к нашему вопросу.
Почему ваш компьютер не может выйти в Интернет без маршрутизатора?
Хотя можно получить доступ в Интернет без маршрутизатора, подключив компьютер напрямую к модему, это небезопасно и неразумно.
Ваш маршрутизатор повышает безопасность ваших устройств в Интернете, поскольку в него встроены функции безопасности.
Кроме того, ваш маршрутизатор позволяет одновременно подключать к Интернету несколько устройств.
Как это сделать?
Ваш роутер подключен к вашему модему (или они объединены в одно устройство). Эти два устройства обеспечивают подключение к вашему интернет-провайдеру (ISP).
В свою очередь, ваш интернет-провайдер предоставляет вам интернет-соединение.
Вот схема, которая поможет вам визуализировать подключения к домашней сети:
Здесь важно то, что ваш интернет-провайдер предоставляет вам только одно подключение к Интернету в рамках вашего интернет-плана.
Если бы у вас не было маршрутизатора, вы могли бы одновременно подключать к Интернету только одно устройство, потому что у вас есть только одно доступное подключение к Интернету.
Представляете, как это больно?
Это основная причина, по которой вам необходимо подключить компьютер к маршрутизатору. Проще говоря, это потому, что ваш маршрутизатор позволяет всем вашим интернет-устройствам использовать одно интернет-соединение.
В современном обществе каждый имеет несколько устройств, одновременно подключенных к Интернету. Это нормально благодаря вашему роутеру.
Это нормально благодаря вашему роутеру.
Без маршрутизатора это невозможно.
Надеюсь, теперь вы хорошо понимаете, почему компьютер должен подключаться к маршрутизатору.
Используя эту справочную информацию, давайте рассмотрим процедуры подключения компьютера к маршрутизатору.
Подключение компьютера напрямую к маршрутизатору
Первый способ подключения компьютера к маршрутизатору — это прямое соединение.
Прямое подключение предполагает использование кабеля для соединения компьютера и маршрутизатора. Это позволяет двум устройствам обмениваться данными через кабель.
Преимущества прямого соединения компьютера и маршрутизатора
Соединение компьютера и маршрутизатора с помощью кабеля дает множество преимуществ.
Повышение производительности
Во-первых, это самый простой способ связи между двумя устройствами.
Использование кабеля для связи снижает задержку в их соединении. Это означает, что данные перемещаются между двумя устройствами быстрее, когда они обмениваются данными.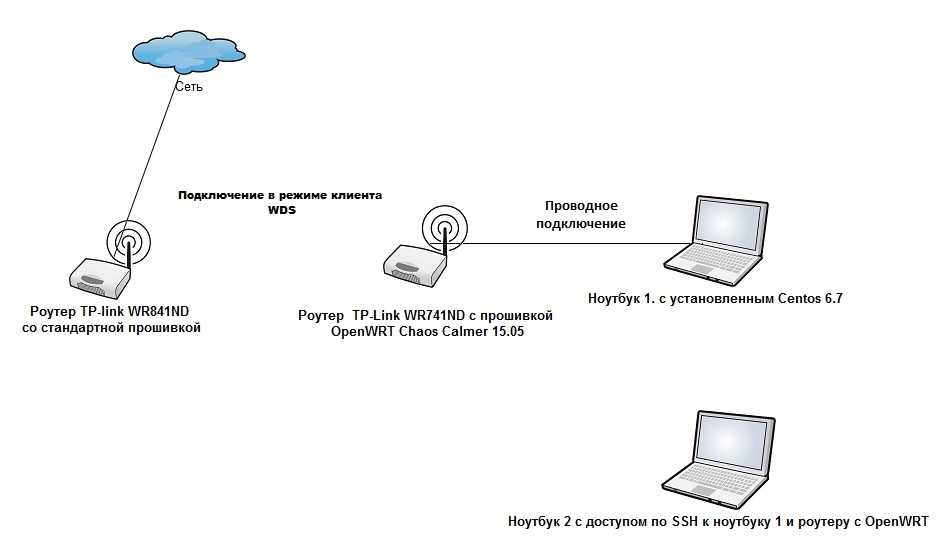
Другими словами, когда вы запрашиваете веб-сайт, вы получите его немного быстрее от своего маршрутизатора с кабельным соединением.
Это также очень важно в онлайн-играх. Каждая миллисекунда на счету.
Когда вы нажимаете клавишу на клавиатуре, игра будет реагировать быстрее, если ваш компьютер напрямую подключен к маршрутизатору. Более быстрая реакция дает вам преимущество перед другими игроками, у которых больше задержек в интернет-соединении.
Наконец, проводное соединение обеспечивает лучшую производительность при загрузке по сравнению с беспроводным соединением. Это важно при загрузке больших файлов в Интернет или во время видеоконференций.
Более надежное соединение
Подключение компьютера напрямую к маршрутизатору дает еще одно важное преимущество.
Более надежное соединение.
При использовании кабеля для соединения этих двух устройств маловероятно, что соединение между ними прервется.
С другой стороны, если вы попытаетесь подключиться к маршрутизатору по беспроводной сети, вы, скорее всего, потеряете соединение.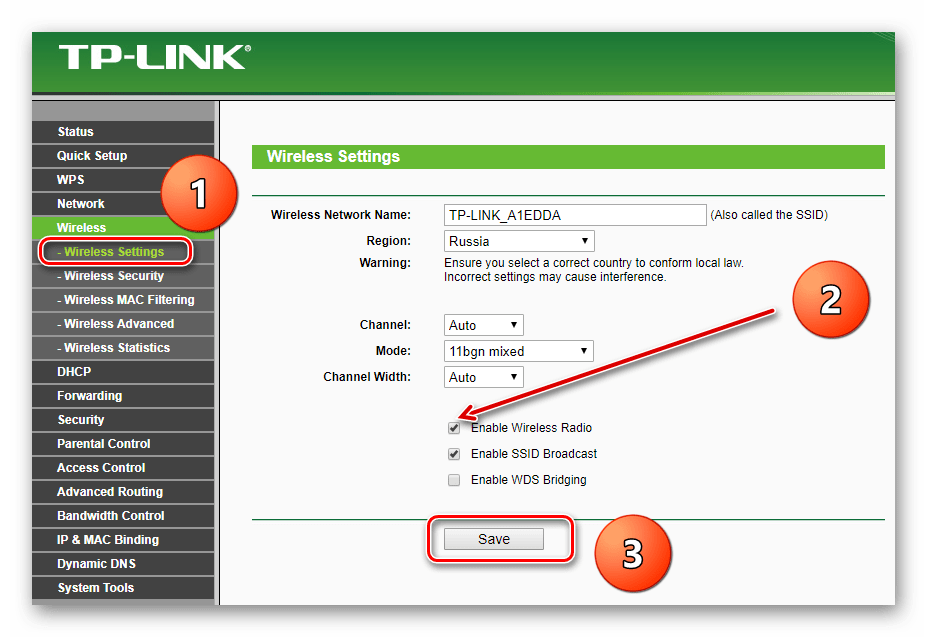
Я уверен, что это случилось с каждым, кто читает это.
Как в тот раз, когда вы вышли из зоны действия сигнала Wi-Fi и потеряли интернет-соединение?
Да, со мной тоже такое было.
Вам не нужно беспокоиться об этом при подключении компьютера и маршрутизатора кабелем.
Соединение между ними может быть потеряно только в том случае, если что-то не так с кабелем. Это маловероятно, поскольку кабели производятся очень надежными.
Проблемы с ними возникают очень редко.
Что вам потребуется для подключения компьютера к маршрутизатору
Единственное, что вам понадобится для подключения компьютера к маршрутизатору, — это кабель.
Эти кабели называются кабелями Ethernet.
Единственное, о чем вам нужно беспокоиться, это убедиться, что вы выбрали правильный кабель в зависимости от вашего подключения к Интернету.
К счастью, это простое упражнение, потому что есть один тип кабеля, который подойдет для всех ваших нужд.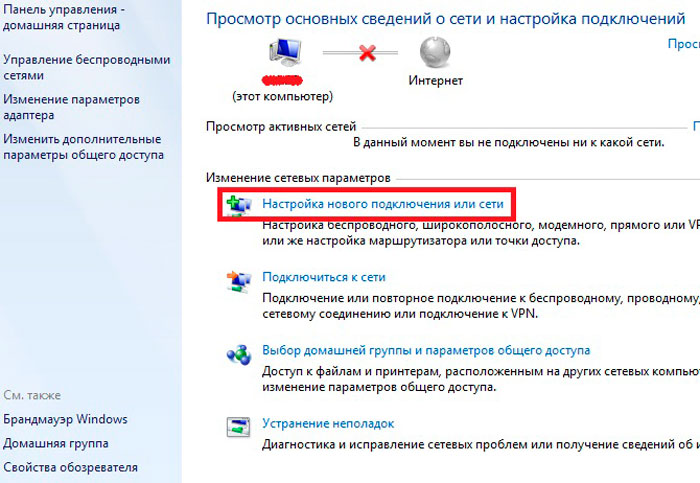 Если у вас нет кабеля Ethernet под рукой, возьмите кабель Ethernet Cat5e без заусенцев нужной вам длины. Я бы предложил кабель от семи до десяти футов, но вам может понадобиться больше, в зависимости от планировки вашего дома.
Если у вас нет кабеля Ethernet под рукой, возьмите кабель Ethernet Cat5e без заусенцев нужной вам длины. Я бы предложил кабель от семи до десяти футов, но вам может понадобиться больше, в зависимости от планировки вашего дома.
Ethernet-кабель Cat5e будет соответствовать вашим потребностям независимо от вашего интернет-плана. Кроме того, кабели Ethernet недороги, поэтому реализация проводного соединения не будет стоить вам дорого.
Как подключить компьютер к маршрутизатору с помощью кабеля Ethernet
Если у вас есть кабель Ethernet для подключения компьютера к маршрутизатору, это довольно простой процесс.
В этом примере я буду использовать свой желтый кабель Ethernet.
Подключите кабель Ethernet к маршрутизатору
Во-первых, давайте найдем, где кабель Ethernet подключается к вашему маршрутизатору.
В зависимости от типа вашего маршрутизатора у него будет определенное количество портов, к которым вы можете напрямую подключать свои устройства.
Это порты LAN. LAN означает локальную сеть, и в этом случае LAN используется для описания вашей домашней сети.
В большинстве случаев на вашем маршрутизаторе будет четыре порта LAN.
Как видите, у моего маршрутизатора четыре порта LAN с пометкой «Ethernet».
Все, что вам нужно сделать, это подключить один конец сетевого кабеля к открытому порту. Прелесть в том, что не имеет значения, какой порт вы используете или какой конец кабеля подключаете. Подойдет любой открытый порт.
Чтобы доказать свою точку зрения, я подключу кабель Ethernet к порту 4.
Подключите кабель Ethernet к компьютеру
Хорошо, мы на полпути.
Теперь нам просто нужно подключить другой конец к нашему компьютеру.
Как это выглядит?
Если вы посмотрите на свой компьютер, у вас должен быть порт, похожий на один из портов локальной сети вашего маршрутизатора.
На моем ноутбуке порт LAN находится сбоку.
Как вы уже догадались, нам просто нужно подключить другой конец нашего кабеля Ethernet к этому порту.
Поздравляю. Вы соединили свой компьютер и маршрутизатор вместе.
Проводное соединение установлено, и теперь ваш компьютер и маршрутизатор могут обмениваться данными по кабелю Ethernet.
Если проводное соединение работает, в углу вашего компьютера должен быть индикатор, указывающий на наличие проводного сетевого соединения.
Пока ваш маршрутизатор подключен к Интернету, теперь вы можете использовать Интернет с более быстрым и надежным проводным соединением.
Что делать, если на моем компьютере нет порта Ethernet?
В последнее время я наблюдаю тенденцию к тому, что компьютеры не имеют порта Ethernet.
Если на вашем компьютере нет порта Ethernet, не бойтесь. Не все потеряно.
Вы по-прежнему можете подключить кабель Ethernet к компьютеру. Вам просто нужен адаптер.
Вам нужен USB-разъем с адаптером кабеля Ethernet. Это в основном займет один из портов USB на вашем компьютере и превратит его в порт Ethernet.
Напоминаем, что USB-порты на вашем компьютере будут выглядеть следующим образом:
Ваш компьютер, скорее всего, будет иметь несколько USB-портов, поэтому, надеюсь, у вас есть свободный USB-порт для использования.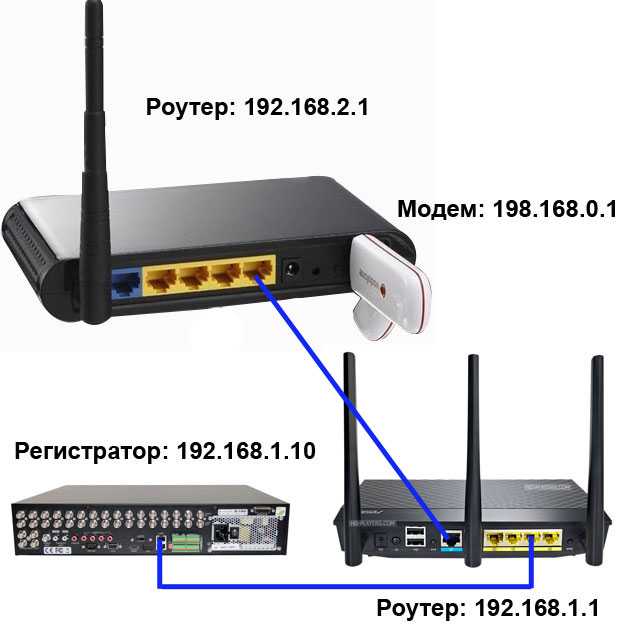
При поиске адаптера USB-Ethernet в Интернете можно найти множество вариантов. Я рекомендую этот от Uni. Он оснащен всеми новейшими технологиями с точки зрения USB- и Ethernet-соединений, поэтому вам не нужно беспокоиться об ограничении вашего соединения.
Хватай один из них и готово. Просто подключите адаптер к одному из портов USB на вашем компьютере, а затем подключите сетевой кабель к адаптеру.
Нет ничего проще.
Подключение компьютера к маршрутизатору через WiFi
Хорошо, теперь мы рассмотрели подключение вашего компьютера к маршрутизатору с помощью кабеля Ethernet.
Давайте рассмотрим другой вариант: беспроводное подключение компьютера к маршрутизатору.
Беспроводное соединение позволяет подключиться к маршрутизатору и получить доступ в Интернет без кабеля Ethernet. Это происходит через Wi-Fi.
Пусть вас не смущает этот термин. WiFi — это просто технология, используемая для беспроводного подключения устройств.
Ваш маршрутизатор передает сигнал беспроводной сети на все ваши беспроводные интернет-устройства. Ваши устройства получают сигнал и могут установить соединение с маршрутизатором по этой беспроводной сети.
Ваши устройства получают сигнал и могут установить соединение с маршрутизатором по этой беспроводной сети.
После создания соединения ваш маршрутизатор и устройства могут обмениваться данными, как если бы они были подключены друг к другу с помощью кабеля Ethernet. Единственная разница в том, что они отправляют данные друг другу по воздуху.
Преимущества подключения компьютера к маршрутизатору через WiFi
Чем беспроводное соединение отличается от проводного? Есть ли преимущества в беспроводной связи?
Спорим, есть.
Свобода от маршрутизатора
Основное преимущество беспроводного подключения к маршрутизатору очевидно.
Вам не нужен кабель между двумя устройствами для их связи. Другими словами, беспроводное подключение к маршрутизатору может быть намного удобнее.
На самом деле, вам даже не обязательно находиться в одной комнате с вашим роутером, чтобы подключиться к нему. У вас также есть возможность перемещаться с компьютером без потери соединения.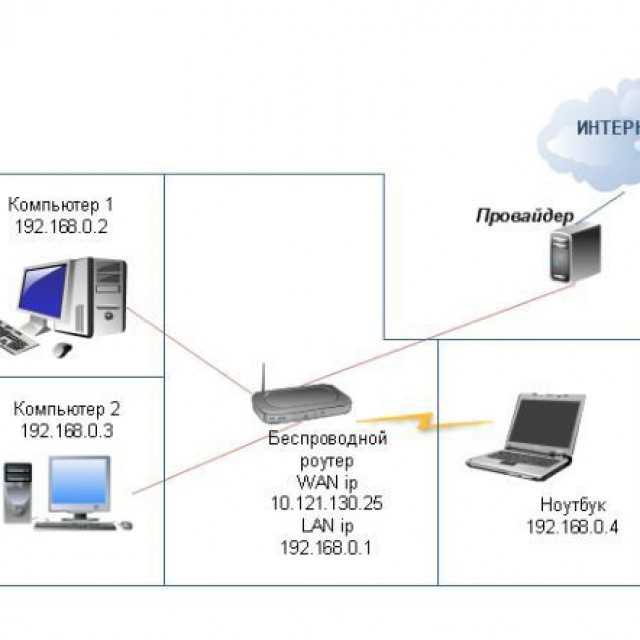
С другой стороны, если вы попытаетесь передвигаться с помощью проводного подключения к маршрутизатору, вы будете выглядеть как рыба на конце линии. Это не самое простое занятие.
Простое подключение нескольких устройств к маршрутизатору одновременно
Беспроводные соединения также позволяют одновременно подключать к маршрутизатору несколько устройств. Как мы видели выше, большинство маршрутизаторов имеют только 4 порта Ethernet. Если у вас есть много интернет-устройств, которые вы хотите подключить к маршрутизатору с помощью проводного соединения, все может запутаться.
Даже при наличии Ethernet-коммутатора к маршрутизатору можно подключить лишь ограниченное количество устройств, прежде чем проводка станет действительно запутанной.
Меньше беспорядка
Для тех, кто заботится о внешнем виде, это еще одно преимущество беспроводного подключения к маршрутизатору. Чем меньше Ethernet-кабелей от маршрутизатора, тем чище будет выглядеть ваш дом.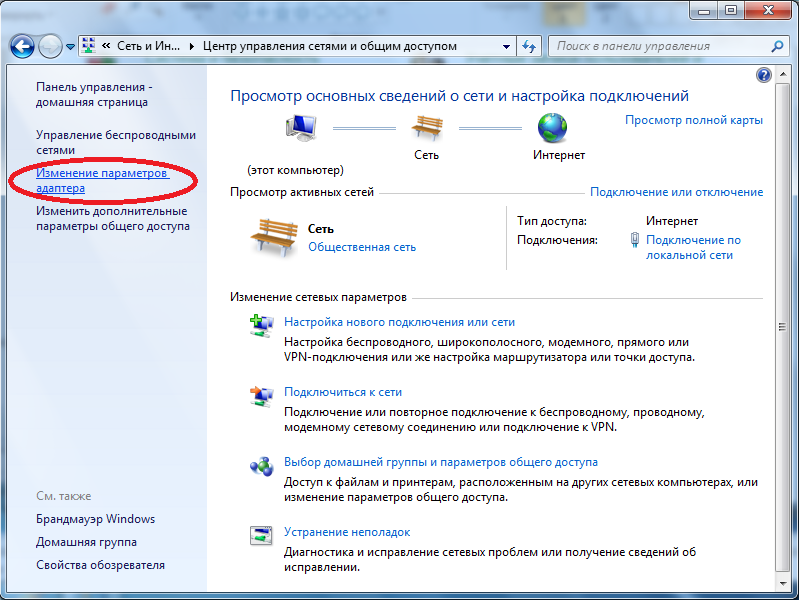
Вам не нужно беспокоиться о попытках спрятать крысиное гнездо кабелей Ethernet, идущих от задней панели маршрутизатора. Для некоторых это важнее, чем для других.
Последнее, что я хочу сказать, это то, что хотя беспроводное соединение может иметь более высокую задержку, чем проводное соединение, это не означает, что вы не можете или не будете иметь быстрый доступ в Интернет.
Здесь речь идет о разнице в миллисекунды. Если вы не измеряете это, вы, вероятно, не сможете заметить.
Что вам потребуется для беспроводного соединения компьютера и маршрутизатора
По сравнению с проводным соединением для беспроводного соединения компьютера и маршрутизатора вам потребуется еще меньше.
Все, что вам нужно, это компьютер и маршрутизатор.
Единственная ситуация, когда вам может понадобиться другой элемент, — это если ваш компьютер не поддерживает Wi-Fi.
Это маловероятно, так как ваш компьютер должен быть очень старым, чтобы на нем не было беспроводной технологии.
Если по какой-то причине это так, вам просто нужен беспроводной адаптер. Он подключается к одному из USB-портов вашего компьютера и позволяет вашему компьютеру обмениваться данными с другими устройствами через WiFi.
Если вам нужен беспроводной адаптер, обратите внимание на этот. Он должен предоставить вам все необходимое для беспроводного подключения к маршрутизатору. Он также будет поддерживать любой интернет-план, поэтому вам не нужно беспокоиться о замедлении скорости вашего интернета.
Как подключить компьютер к маршрутизатору через WiFi
Предположим, что ваш компьютер и маршрутизатор включены и готовы к работе.
Что теперь? Как нам заставить их соединиться друг с другом?
Определите SSID, к которому вы хотите подключиться
Чтобы упростить вам задачу, оставшиеся шаги можно выполнить с вашего компьютера.
Все, что вам нужно сделать, это подключиться к беспроводной сети вашего маршрутизатора. Другим названием беспроводной сети вашего маршрутизатора является идентификатор набора услуг или SSID.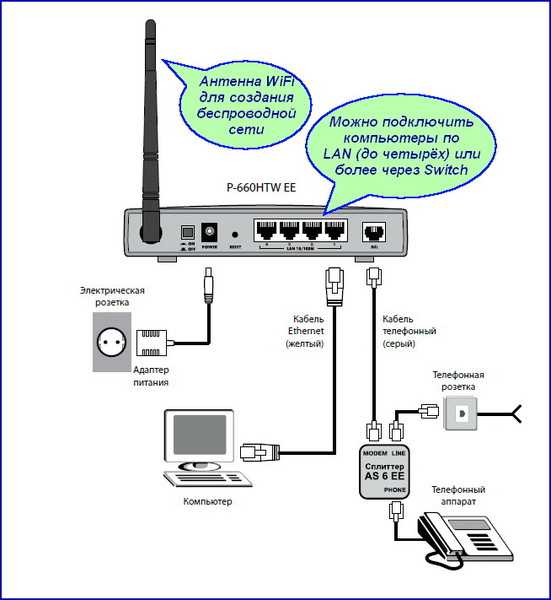
Вашим SSID будет пользовательское имя, которое вы выбрали для своей сети при настройке маршрутизатора.
Если вы не создали собственный SSID, SSID вашего маршрутизатора будет использоваться по умолчанию. Вы сможете найти информацию об SSID по умолчанию на наклейке на вашем маршрутизаторе.
Например, вот информация об SSID по умолчанию на наклейке моего маршрутизатора.
После того, как вы определили искомый SSID, вам нужно найти его в настройках сети и Интернета вашего компьютера.
Найдите нужный SSID в интернет-настройках вашего компьютера
В качестве отказа от ответственности, следующие инструкции предназначены для компьютеров с ОС Windows. Шаги будут немного отличаться для пользователей Mac.
Хорошо, давайте найдем настройки Сети и Интернета на вашем компьютере.
Сначала щелкните маленький значок Windows в углу компьютера. Это вызовет список опций. Выберите «Настройки».
В открывшемся окне нужно выбрать Сеть и Интернет. Это покажет вам все ваши сетевые параметры и настройки.
Это покажет вам все ваши сетевые параметры и настройки.
Откроется новое окно. Выберите «Wi-Fi» на боковой панели инструментов. Нажав на нее, вы увидите все параметры WiFi.
Последнее, что вам нужно сделать на странице настроек WiFi, это выбрать «Показать доступные сети».
При выборе «Показать доступные сети» для вашего компьютера будет показан список доступных беспроводных сетей.
Убедитесь, что в это время ваш компьютер находится рядом с маршрутизатором, чтобы его SSID отображался в списке доступных параметров.
Если вы видите SSID вашего маршрутизатора в списке доступных сетей, выберите его, и вам будет предложено ввести пароль сети.
Введите пароль для вашего SSID
Если вы настроили пользовательский SSID для своей сети, вы, вероятно, также создали для него собственный пароль. Введите здесь этот пользовательский пароль, чтобы подключиться к беспроводной сети.
Если вы не создали собственный SSID и пароль для сети вашего маршрутизатора, вы можете найти пароль для SSID по умолчанию на наклейке на вашем маршрутизаторе. Он может быть указан как «Беспроводной пароль», «Беспроводной PIN-код» или «Беспроводной пароль».
Он может быть указан как «Беспроводной пароль», «Беспроводной PIN-код» или «Беспроводной пароль».
Вот как это выглядит на моем маршрутизаторе.
После правильного ввода пароля SSID вы будете подключены к сети Wi-Fi вашего маршрутизатора.
Молодец! Вы успешно подключили свой компьютер к маршрутизатору через WiFi.
Вы узнаете, что у вас есть беспроводное соединение, если вы увидите маленький значок WiFi в углу вашего компьютера рядом с информацией о дате и времени.
Подведение итогов
Теперь у вас есть возможность подключить компьютер к маршрутизатору. Вы можете соединить два устройства напрямую с помощью кабеля Ethernet или подключить их по беспроводной сети.
Если у вас возникли проблемы с подключением к маршрутизатору или у вас есть какие-либо вопросы по поводу предоставленной мной информации, оставьте комментарий ниже. Я бы хотел помочь.
Если эта информация показалась вам интересной, ознакомьтесь с другими моими публикациями на похожие темы:
Что означают индикаторы маршрутизатора?
Можно ли использовать маршрутизатор без модема?
Могу ли я перенести свой WiFi-маршрутизатор в другой дом?
Для чего нужен порт WAN на маршрутизаторе?
Влияет ли маршрутизатор на скорость вашего Wi-Fi?
Как настроить домашнюю сеть — Руководство для начинающих
Сегодня почти в каждом доме и малом бизнесе есть локальная сеть и подключение к Интернету.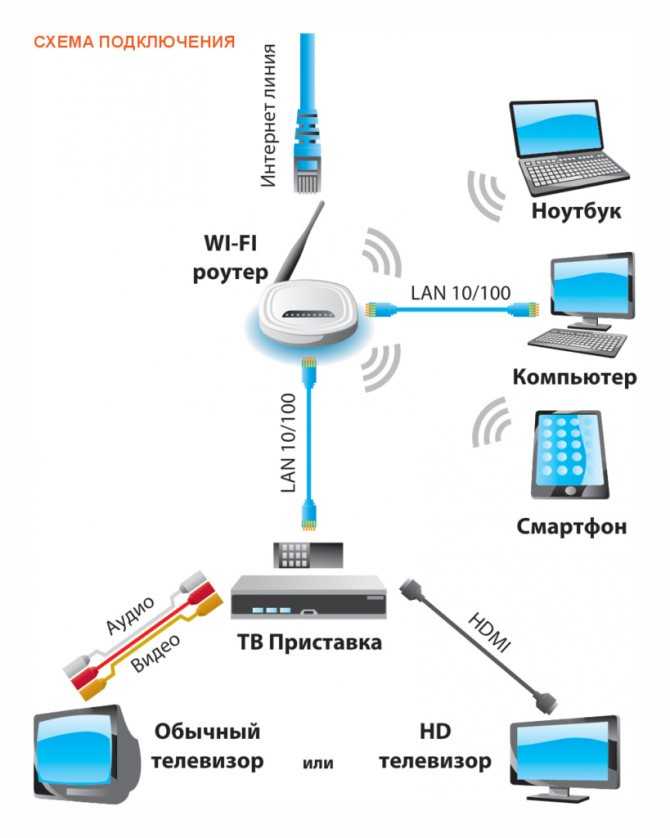
Домашняя сеть или малая сеть позволяет использовать несколько устройств, например. ПК, планшеты и т. д. для подключения друг к другу, а также для подключения к Интернету.
В этом учебном пособии вы узнаете, как построить и настроить домашнюю или малую бизнес-сеть, а также подключить ее к Интернету.
Быстрые ссылки
- Выбор проводной или беспроводной сети
- Настройка домашней сети — компоненты и структура
- Расширение домашней сети
- IP-адреса домашней сети
- Конфигурация брандмауэра в домашних сетях
- Проверка скорости сети и Интернета
- Проблемы с домашней сетью и подключением к Интернету
- Викторина
Выбор проводной или беспроводной сети
Вы строите проводную или беспроводную сеть? что лучше?
Ранние (до 2008 г.) домашние сети представляли собой преимущественно проводные сети .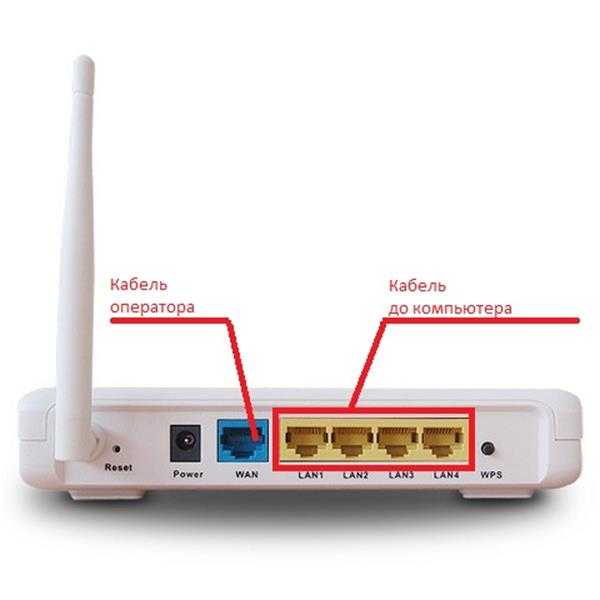
Проводные сети используют Ethernet по кабелю UTP и, как правило, работают быстрее, чем беспроводные сети, что важно учитывать, если вы геймер. На простой схеме проводной домашней сети ниже показана минимальная конфигурация с коммутатором и широкополосным маршрутизатором.
Преимущества проводной сети
- Скорость обычно от 100 Мбит/с до 10 Гбит/с
- Безопасный и надежный.
Недостатки проводной сети
- Не работает с устройствами, не имеющими порта Ethernet, т.е. планшеты и смартфоны.
- Не так просто и быстро настроить, так как требует прокладки кабелей. Однако вместо этого можно использовать адаптеры Homeplug или Powerline.
- Посетителям и мобильным устройствам (ноутбукам) не так просто подключиться.
Основное применение
Лучше всего использовать для магистрали сети, т. е. соединения между маршрутизатором, сетевыми коммутаторами и точками беспроводного доступа на разных уровнях (этажах).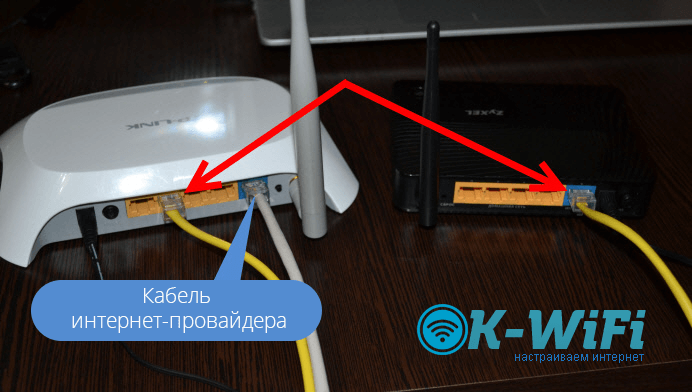
См. Как подключить домашнюю сеть
Домашние беспроводные сети
Установка беспроводных сетей с использованием Wi-Fi выполняется быстро и легко, но беспроводные сети обычно медленнее, чем проводные. Дополнительные сведения см. в разделе Wi-Fi и беспроводные сети.
Преимущества беспроводной сети
- Простая установка и настройка с точки зрения конечного пользователя.
- Обеспечивает легкий доступ к смартфонам, планшетам и мобильным устройствам.
- Нет кабелей для прокладки.
Недостатки беспроводной сети
- Не так безопасны, как проводные сети без надлежащей настройки, и их легко настроить небезопасно.
- Не так быстро, как проводные сети.
- Не так надежны, как проводные сети.
Основное применение
Подключение периферийных устройств, таких как компьютеры, смартфоны, планшеты и т. д.
В большинстве домашних сетей используется сочетание проводных и беспроводных .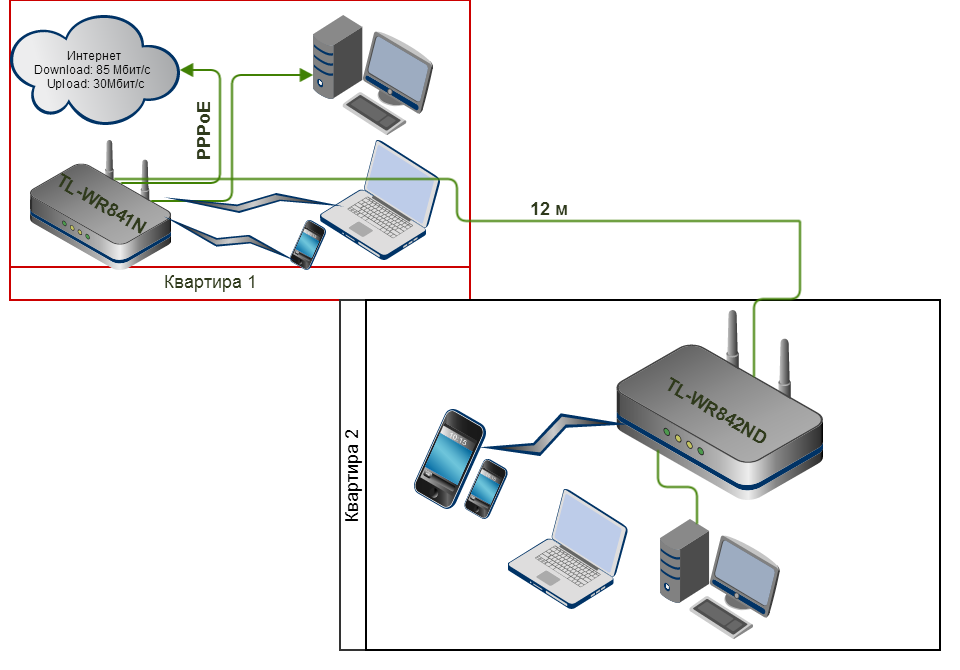
Однако в небольших сетях обычно используется только Wi-Fi.
Настройка домашней сети — компоненты и структура
Однако сегодня в большинстве домашних сетей и сетей малого бизнеса используется беспроводная сеть или смешанная сеть, поскольку большинство людей используют смартфоны и планшеты, не поддерживающие Ethernet.
Основными компонентами, необходимыми для создания типичной домашней сети или сети малого бизнеса, являются:
- Маршрутизатор или беспроводной маршрутизатор — соединяет сеть с Интернетом.
- Беспроводная точка доступа — используется для подключения к сети устройств, оснащенных Wi-Fi.
- Концентратор Ethernet или коммутатор — используется для подключения устройств, оборудованных Ethernet.
- Кабель категории 5, категории 5e или категории 6 с разъемами RJ45.
- Телефонный кабель с разъемами RJ 10.
- Широкополосные фильтры.

На приведенной ниже схеме домашней сети показана структура типичной небольшой домашней сети, использующей беспроводной маршрутизатор и подключенной к Интернету.
Для большинства домашних сетей беспроводной маршрутизатор или концентратор, соединяющий сеть с Интернетом, будет основным компонентом домашней сети или сети небольшого домашнего офиса, а во многих случаях — единственным компонентом.
Беспроводной маршрутизатор обычно включает в себя точку беспроводного доступа, коммутатор Ethernet, модем DSL и маршрутизатор в одном корпусе.
В этом коротком видео показано, как использовать беспроводной домашний концентратор (BT) или маршрутизатор с по создать домашнюю сеть , которая подключена к Интернету.
Видео Примечания:
DSL-модем – преобразует цифровые сигналы в аналоговые, пригодные для передачи по телефонной линии.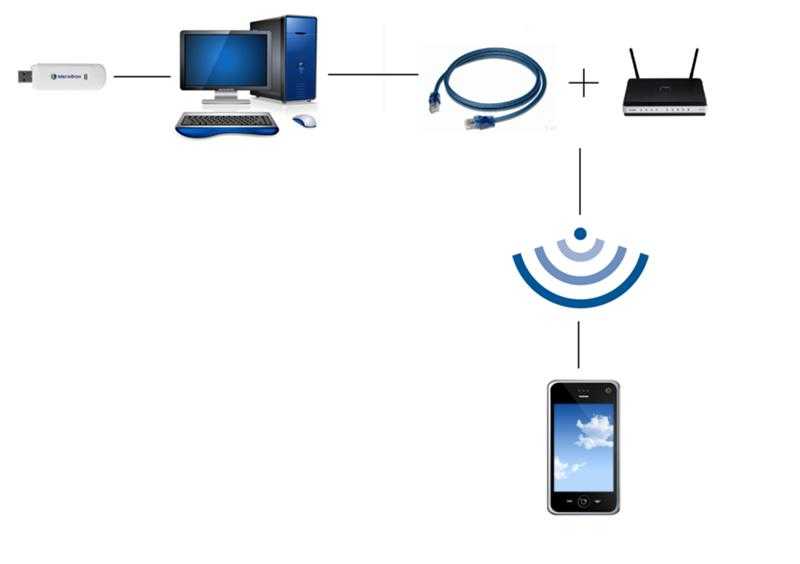 Обычно он встроен в интернет-/широкополосный маршрутизатор и обычно не приобретается как отдельный компонент.
Обычно он встроен в интернет-/широкополосный маршрутизатор и обычно не приобретается как отдельный компонент.
DSL/Широкополосный фильтр – Используется для фильтрации сигналов DSL из телефонных сигналов, чтобы вы могли одновременно подключаться к Интернету и пользоваться телефоном. Часто входит в состав соединительной розетки.
См. раздел Установка и настройка домашнего маршрутизатора
Место установки беспроводного маршрутизатора
Беспроводной маршрутизатор должен быть подключен к телефонной линии, кабельной или волоконно-оптической сети в вашем доме.
Поэтому большинство людей устанавливают беспроводной маршрутизатор рядом с основной телефонной розеткой.
Однако обычно вы можете изменить местоположение, используя телефонные удлинители или более длинные кабели WAN.
Примечание. В кабелях WAN используются те же разъемы (RJ45) и кабели, что и в кабелях Ethernet.
Поскольку беспроводной маршрутизатор обеспечивает точку беспроводного доступа, вам следует установить его в центральном месте, если это возможно, чтобы обеспечить наилучший беспроводной прием .
Не надо
- Спрятать в шкафу
- Установите его за диваном
- установить рядом с двигателями, микроволновыми печами, беспроводными телефонами
Проверка сигнала беспроводной сети
Самый простой способ проверить уровень сигнала в разных местах — использовать inSSIDer Средство проверки Wi-Fi, которое представляет собой приложение, которое вы можете установить на свой Android-планшет или телефон.
Общая идея состоит в том, чтобы установить беспроводной маршрутизатор в предпочитаемом месте, а затем перемещаться по дому с помощью устройства проверки Wi-Fi inSSIDer , проверять уровень сигнала и при необходимости корректировать местоположение.
Расширение домашней сети
В больших домах/офисах может быть невозможно подключить все устройства напрямую к беспроводному маршрутизатору, поэтому вам потребуется приобрести дополнительные сетевые компоненты.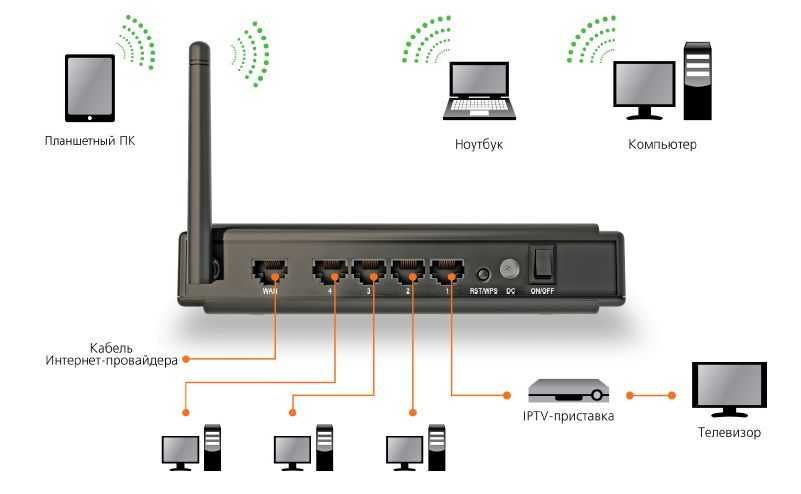
Вы можете расширить свою домашнюю сеть:
- расширить зону покрытия Wi-Fi, установив дополнительные точки беспроводного доступа или более мощную точку доступа.
- или вы можете расширить проводную сеть, проложив кабели в другие комнаты
- или с помощью кабелей питания, установив переходники для домашних розеток . См. Как расширить домашнюю сеть
.
Настройка домашнего маршрутизатора
Для администрирования домашнего маршрутизатора вы получаете доступ к нему через веб-браузер и входите в систему, используя имя пользователя и пароль.
Прежде чем разрешить устройствам подключаться к вашей домашней сети, вы должны внести некоторые базовые изменения в параметры настройки вашего маршрутизатора по умолчанию.
Двумя важными из них являются SSID , используемый для доступа к маршрутизатору, и пароль администратора маршрутизатора , так как имя пользователя/пароль по умолчанию хорошо известны и опубликованы в Интернете.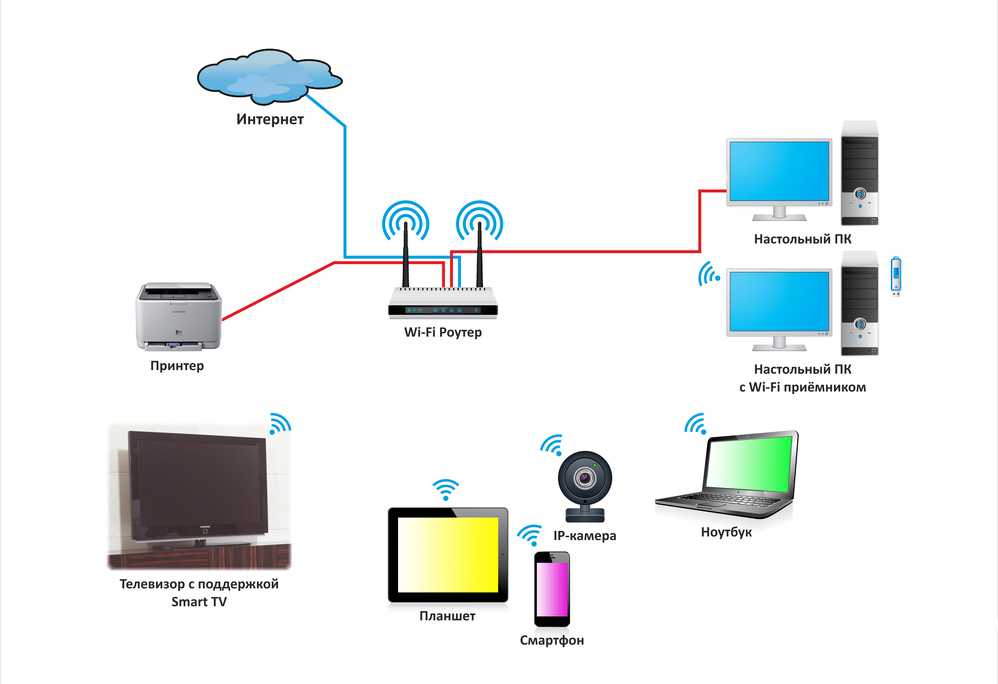
См. разделы Установка и настройка домашнего маршрутизатора и Настройка защищенной домашней сети Wi-Fi.
Подключение устройств Wi-Fi
Стандартным способом подключения устройства Wi-Fi к сети Wi-Fi является подключение к сети и ввод пароля при появлении запроса.
Однако большинство современных маршрутизаторов/концентраторов Wi-Fi поддерживают функцию WPS (защищенная настройка Wi-Fi).
Обычно для этого нужно нажать кнопку на маршрутизаторе wi_fi и соответствующую кнопку подключения WPS на Устройстве.
Затем устройства подключаются без необходимости ввода пароля. См. Wiki на WPS
IP-адреса домашней сети
Всем вашим устройствам потребуется IP-адрес.
Предоставляется автоматически службой DHCP , которая по умолчанию предоставляется домашним маршрутизатором.
IP-адреса, предоставляемые сервером DHCP, известны как динамические адреса , , поскольку они могут меняться. Вы также можете назначать адреса вручную, и они известны как статические адреса .
Вы также можете назначать адреса вручную, и они известны как статические адреса .
Статические адреса обычно не назначаются, но часто требуются при использовании переадресации портов.
Их можно назначить в сетевых настройках устройства, но желательно на DHCP-сервере с использованием зарезервированных адресов .
Кроме того, адреса, используемые в вашей домашней сети, называются внутренними адресами .
При подключении к Интернету ваше устройство будет использовать внешний IP-адрес . Этот адрес является IP-адресом маршрутизатора/концентратора. См. Внутренние и внешние IP-адреса для более подробного объяснения.
Поиск DNS, IP, MAC-адресов и IP-адреса маршрутизатора
Возможно, вам потребуется узнать, какие DNS-серверы вы используете, а также IP- или MAC-адрес:
- вашего домашнего маршрутизатора.
- Собственный компьютер/планшет/телефон
Основным инструментом, который вы используете, является инструмент ipconfig (Windows) или ifconfig (linux).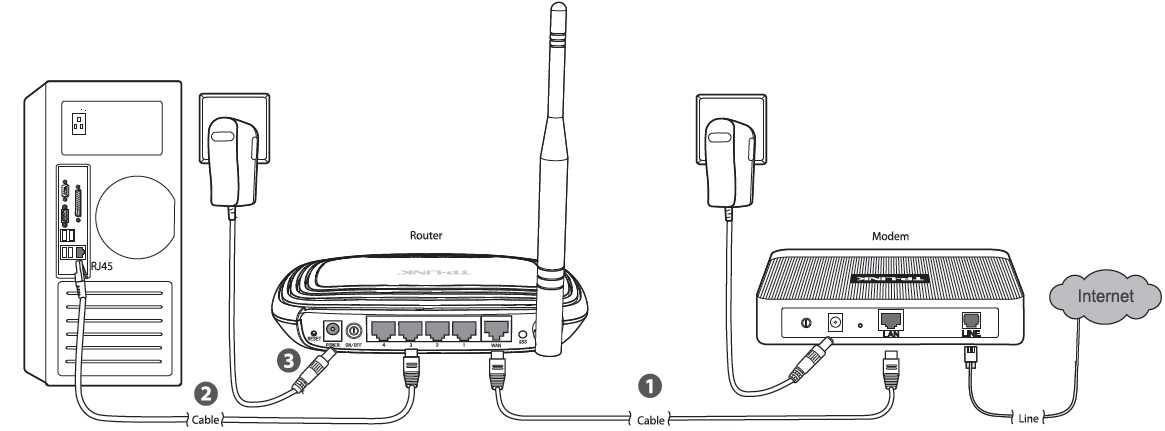
На приведенном ниже снимке экрана показано использование команды ipconfig с параметром /all. например, ipconfig/all
Ваш домашний маршрутизатор — это ваш шлюз в Интернет. При просмотре вашей конфигурации некоторые устройства называют ее маршрутизатором по умолчанию, в то время как другие используют термин 9.0013 шлюз по умолчанию .
На снимке экрана выше это 192.168.1.254
Разделение домашней сети
Из соображений безопасности может потребоваться разделить домашнюю сеть. Это особенно актуально для сетей малого бизнеса, таких как рестораны и т. д., где клиентам также предоставляется доступ к сети.
Многие современные маршрутизаторы предоставляют для этой цели гостевых сетей , и их легко настроить.
Еще один распространенный, но не такой простой метод — использование VLAN. См. Понимание и использование VLAN
Подключение к Интернету
Ваш домашний маршрутизатор подключается к Интернету и действует как брандмауэр.
Брандмауэр защищает компьютеры и устройства вашей домашней сети или сети малого бизнеса от злоумышленников в Интернете.
Эффективно действует как односторонний цифровой шлюз , блокируя доступ к вашей сети с устройств в Интернете, но в то же время позволяя устройствам в вашей сети подключаться к устройствам в Интернете. (схематическая диаграмма ниже)
Как правило, настройка не требуется, так как по умолчанию разрешается подключение только из локальной сети к Интернету, а не из Интернета к домашней сети.
Дополнительные сведения см. в разделе Настройка домашнего маршрутизатора.
Однако, если вам требуются устройства в Интернете для подключения к вашей сети (часто это требуется геймерам), вы можете настроить переадресацию портов.
Возможно, вам также понадобится или потребуется использовать динамический DNS — см. Что такое динамический DNS? и зачем использовать службы динамического DNS?
Проверка скорости сети и Интернета
В любой сети скорость ограничена самым медленным компонентом .
Компьютер с сетевой картой Gigabit, разговаривающий с компьютером с сетевой картой 100 Мбит/с, ограничен скоростью 100 Мбит/с.
Совместно используемые устройства, такие как коммутаторы и беспроводные точки доступа, являются точками удушения сети, такими же, как светофоры и перекрестки с круговым движением на дороге.
LAN Speed test — очень полезный инструмент для проверки скорости локальной сети. См. раздел «Скорость домашней сети».
Для определения скорости Интернета вы можете использовать онлайн-сайты для проверки скорости. См. Общие сведения о скорости Интернета и тесты скорости.
Проблемы с домашней сетью и подключением к Интернету
Время от времени у вас будут возникать проблемы с подключением.
По моему опыту, большинство проблем легко диагностируются и устраняются при наличии терпения и настойчивости.
Хорошее понимание того, как работает ваша сеть, необходимо для успешного устранения неполадок.
Вопросы и ответы
В.

 А если Вы не планируете использовать беспроводной доступ, то лучше просто, при настройке, отключить Wi-Fi.
А если Вы не планируете использовать беспроводной доступ, то лучше просто, при настройке, отключить Wi-Fi.