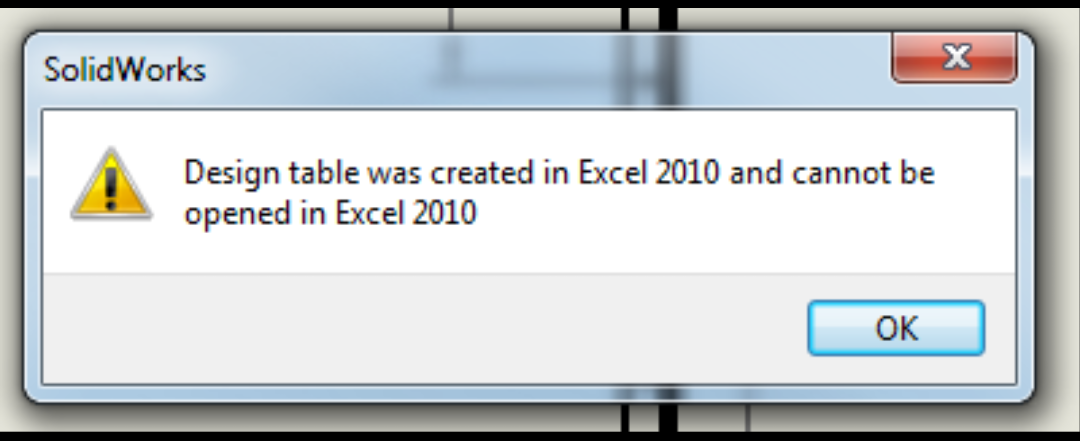Китайская флешка не форматируется: Не форматируется флешка, что делать?
Содержание
Восстановление китайской флешки: как вернуть реальный объем
от Автор
Содержание:
- 1 Как перепрошить китайскую флешку
- 2 Восстановление реального объема китайской флешки
- 3 Форматирование китайской флешки
Неопытные пользователи очень часто совершают одну и ту же ошибку, а именно, – покупают дешевые китайские флешки, которые им потом приходится долгое время настраивать и исправлять. А проблема вся в том, что такие флешки не всегда работают корректно и не отображают реальный объём памяти. Для того чтобы настроить устройство на правильную работу, необходимо следовать определенным инструкциям.
Как перепрошить китайскую флешку
Случается, что после приобретения такого накопителя флешка отказывается корректно работать и выбивает различные ошибки. Это может говорить о том, что функционирование девайса каким-то образом нарушено, нужно исправлять. Наиболее проверенным способом можно считать перепрошивку устройства, то есть процесс полной очистки накопителя и перезапись его микросхем. Общая процедура полного восстановления флешки выглядит следующим образом:
Наиболее проверенным способом можно считать перепрошивку устройства, то есть процесс полной очистки накопителя и перезапись его микросхем. Общая процедура полного восстановления флешки выглядит следующим образом:
- Скачать программу Flash Drive Information Extractor или аналог, который может показывать дополнительные сведения о накопителе, а именно, – VID и PID кода.
- Подключить флешку, запустить утилиту и нажать на кнопку «Получить данные».
- После получения отчёта необходимо скопировать значения кодов VID и PID или просто не закрывать программу.
- Зайти на сайт flashboot.ru, перейти во вкладку iFlash и ввести полученные значения.
- Поиск выдаст разные модели флешек с дополнительными параметрами. Необходимо найти подходящее по типу и размерам устройство, скопировать название для его прошивки в UTILS и найти программу в Интернете. Даже если размер флешки немного не совпадает с тем, что выпадает в списке запроса, на это можно не обращать внимания, так как особой роли это не играет.

- Скачав утилиту для прошивки конкретного накопителя, можно переходить к самой завершающей процедуре. В открывшемся окне будут находиться разные колонки, но одна из них должна быть обязательно заполнена информацией о девайсе. Для начала процедуры необходимо нажать на «Start» в правой колонке программы.
Восстановление реального объема китайской флешки
Покупая китайский накопитель от малоизвестного производителя, всегда есть очень большая вероятность того, что её заявленный объём будет намного больше реального. Столкнувшись с такой ситуацией, не нужно паниковать, ведь данная проблема исправима, и сделать это не так уже и сложно. Для устранения неполадки следует выполнить ряд действий:
- Установить программу MyDiskFix, с помощью которой будет проводиться низкоуровневое форматирование.
- Запустить утилиту и в самом верху окна выбрать накопитель.
- Выбрать значение «Low-Level».
- Указать объём флешки – тот, который заявлен на самом устройстве.

- Начать восстановление нажатием на «Start Format».
Программа ещё раз запросит разрешение на проведение форматирование и после согласия начнёт операцию. После завершения Windows предложит отформатировать флешку, при этом размер накопителя будет уже реальный, а не тот, который был указан в самом начале.
Форматирование китайской флешки
Восстановление китайского накопителя, как и любой другой флешки, можно производить уже знакомыми способами, то есть при помощи сторонник утилит. Одной из наиболее надёжных программ можно считать Flash Memory Toolkit, которая насчитывает множество полезных функций, помогающих:
- проверить устройство;
- получить о нём больше сведений;
- исправить имеющуюся проблему.
Ещё одним достаточно хорошим утилитом для восстановления накопителей является HDD Low Level Format Tool, который удаляет все данные с устройства и перезаписывает на него стандартные настройки. Это даёт возможность избавиться от некоторых проблем, которые обычно появляются во время пользования китайскими флешками.
Итак, приобретая китайский накопитель, нужно осознавать, что его качество не всегда может гарантировать корректную работу. Но даже в самых крайних случаях есть возможность восстановить устройство и продолжить привычное пользование.
Китайские флешки на 128, 256 и 512 Гб
Сегодня знакомый принес USB флешку на 512 Гб, которую он купил в китайском интернет-магазине.
Вроде и парень не глупый и с компами дружит, а повелся на такой лохотрон. Ну не может флешка такого размера стоить 8-25$.
Мои аргументы им абсолютно не воспринимались, поэтому я отобрал флешку и начал тестировать.
После подключения флешки к компьютеру, она определилась как съемный диск размером 499 Гб с файловой системой FAT32. Честно говоря, я думал она вообще не определится.
Ну раз определилась – продолжим.
Так как файловая система FAT32, то максимальный размер файла 4 Гб. Специально не пытался форматировать в NTFS, чтобы посмотреть как это чудо будет работать по умолчанию.
Специально не пытался форматировать в NTFS, чтобы посмотреть как это чудо будет работать по умолчанию.
Для теста скопировал на флешку фильм размером 1,4 Гб. Копировался долго, но не в этом суть. Запустил, промотал – все работает.
Закинул еще 2 фильма по 2 Гб каждый. Запускаю – плеер вываливает ошибку и флешка сразу отваливается.
Попытался отформатировать средствами Windows в NTFS и FAT32 – вываливает ошибку форматирования.
Файлы с флешки не удаляются.
Попробовал провести низкоуровневое форматирование программой HP USB Disk Storage Format Tool – не получилось.
Знакомый сидит рядом и начинает нервничать. Просит попробовать восстановить реальный размер флешки, чтобы она хоть как-то работала.
В интернете ничего не накопали по этому поводу, поэтому просто создал на флешке раздел на 2 Гб. Немного протестировал – работает стабильно. Пересоздал раздел на 4 Гб – пошли ошибки. Вернул на 2 и отдал флешку.
Вернул на 2 и отдал флешку.
Граждане, не поддавайтесь эмоциям! Думайте головой!
Присоединяйтесь к нашей группе в Telegram
@GeekElectronics
- Автор: source
- Миниатюра:
- Рубрика: Новости
- Опубликовано: 04.03.2020
- Обновлено: 04.03.2020
- Комментариев: 19
- Просмотров: 41 249
- Оцените пожалуйста статью
Загрузка.
 ..
.. - Поделитесь с друзьями
Как отформатировать флэш-накопитель и отформатировать флэш-накопитель
Форматирование — это процесс, при котором данные с USB-накопителя полностью стираются, а на устройстве записывается новая система файлового формата. Пользователь может выбрать систему форматирования файлов, которая будет использоваться перед форматированием. С другой стороны, форматирование — это процесс восстановления данных с отформатированного устройства хранения (это может быть жесткий диск, карта памяти камеры или USB-накопитель).
В этой статье сначала будут представлены основные причины, по которым люди форматируют свои USB-накопители, а затем подробно описаны 3 передовых метода форматирования USB-накопителей. Кроме того, речь пойдет о том, как отформатировать флешку для восстановления данных USB с помощью программы Wondershare Recoverit.
- Часть 1. Причины форматирования USB
- Часть 2: Как отформатировать флешку
- Часть 3: Как отформатировать флэш-накопитель
- Часть 4. Что нужно сделать перед форматированием/отформатированием флэш-накопителя
Часть 1. Зачем форматировать флэш-накопитель USB или флешку?
Почему люди форматируют, когда они могут просто удалить все файлы и покончить с этим? Ответ можно свести к одному предложению. Есть несколько причин, по которым вы хотели бы выбрать формат, а не просто удалить файлы с USB-накопителя. Давайте рассмотрим некоторые из них!
- Вирус или вредоносное ПО : Поскольку флэш-накопители часто подключаются ко многим компьютерам, вероятность заражения вирусом довольно высока. И когда он действительно поражен вирусом или вредоносным ПО, лучший способ уничтожить все вирусы — это отформатировать USB-накопитель.
- Проверка и исправление поврежденных секторов : Как мы обсуждали ранее, наличие поврежденных секторов на флэш-накопителе USB может сократить объем его памяти и срок службы.
 При форматировании USB-накопителя без включения быстрого форматирования компьютер сканирует флэш-накопитель на наличие поврежденных секторов и исправляет их. Это отличный способ убедиться, что ваш USB-накопитель работает в лучшем виде.
При форматировании USB-накопителя без включения быстрого форматирования компьютер сканирует флэш-накопитель на наличие поврежденных секторов и исправляет их. Это отличный способ убедиться, что ваш USB-накопитель работает в лучшем виде. - Удаление файла : Форматирование также является вариантом массового удаления, при котором удаляются все данные, имеющиеся на USB-накопителе. Если на USB-накопителе много избыточных файлов, все, что вам нужно сделать, это отформатировать диск, и все данные будут удалены.
- Изменение формата файла : Существует несколько форматов файлов, доступных для USB-накопителей, но они не совместимы со всеми существующими операционными системами. Например, если вы должны были отформатировать флэш-накопитель с файловым форматом NTFS , то вы не сможете записать какие-либо данные на диск, когда он подключен к системе Mac. Точно так же, если вы отформатируете флэш-накопитель в формате файла APFS, используемом macOS, он не будет доступен для чтения на компьютерах с Windows.
 Беспроигрышный вариант, когда дело доходит до совместимости двух платформ, — выбрать ExFAT.
Беспроигрышный вариант, когда дело доходит до совместимости двух платформ, — выбрать ExFAT. - Продажа или передача флэш-накопителя : Когда вы продаете или предоставляете флэш-накопитель другому лицу, очень важно, чтобы он не смог восстановить какие-либо файлы с вашего флэш-накопителя. Форматирование флешки поможет вам удалить все файлы на флешке. Изменение файловой системы во время форматирования также является отличным способом гарантировать, что никакие данные не будут восстановлены.
- Повторное использование рекламных USB-накопителей : Многие предприятия используют дешевые флэш-накопители в качестве маркетингового средства — они используются для хранения маркетинговых материалов для клиентов, а также в качестве «премиальных» товаров для поощрения постоянных клиентов. Жалко их выбрасывать, даже если у них небольшой объем памяти. Вы можете легко отформатировать USB-накопитель и использовать его повторно.
Однако имейте в виду, что переформатирование флэш-накопителя — это крайняя мера в любой ситуации.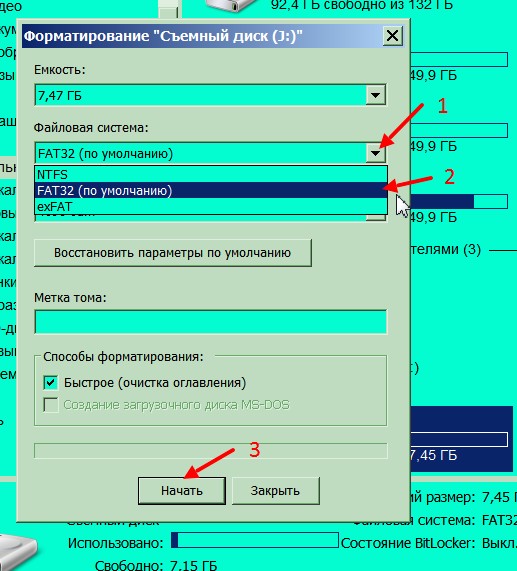 Это связано с тем, что это необратимо, и после переформатирования флэш-накопителя все данные будут удалены из хранилища. Поэтому убедитесь, что у вас есть резервные данные, если вы решите начать этот процесс.
Это связано с тем, что это необратимо, и после переформатирования флэш-накопителя все данные будут удалены из хранилища. Поэтому убедитесь, что у вас есть резервные данные, если вы решите начать этот процесс.
Часть 2: Как отформатировать флэш-накопитель
Хотя это звучит очень пугающе (это не так!), на вашем компьютере нет никаких причудливых инструментов для форматирования флэш-накопителя, кроме тех, которые уже существуют на вашем компьютере. Форматирование флешки — довольно простой процесс, который не должен занимать более 3 шагов. Тем не менее, вам нужно будет позаботиться о том, чтобы процесс был непрерывным, чтобы гарантировать его успех.
Обратите внимание, что для выполнения этой задачи не следует использовать стороннее программное обеспечение. Хотя он, вероятно, отформатирует USB-накопитель, он также сделает устройство уязвимым для кражи данных с помощью вредоносного ПО, похожего на троян. Вы можете стать жертвой утечки данных и конфиденциальности, поскольку этот тип вредоносного ПО может передавать документы, находящиеся на флэш-накопителе, через Интернет.
Решение 1. Форматирование USB-накопителя с помощью File Explorer
Форматирование USB-накопителя упрощается благодаря встроенной функции. Вот как:
- Запустите форматирование флешки, установив соединение между флешкой и вашим компьютером.
- Перейти к Мой компьютер . Как только ваш компьютер обнаружит флэш-накопитель , он должен появиться в списке доступных дисков.
- Щелкните правой кнопкой мыши флэш-накопитель и выберите Формат 9.0023 .
- Появится окно Format . В области Файловая система выберите FAT32 или NTFS. Нажмите Начать .
Решение 2. Форматирование USB-накопителя с помощью «Управления дисками»
Чтобы использовать «Управление дисками» для форматирования USB-накопителя, выполните следующие действия:
- Открыть Запустить .

- Найдите Управление дисками и щелкните верхний результат, чтобы открыть интерфейс.
- Щелкните правой кнопкой мыши съемный диск и выберите параметр Format .
- В поле «Метка тома» введите метку, чтобы быстро идентифицировать флешку в проводнике.
- Используйте раскрывающееся меню «Файловая система» и выберите параметр NTFS . (Вы также можете выбрать опцию «FAT32» или «exFAT».)
- В раскрывающемся меню «Размер единицы распределения» используйте параметр По умолчанию .
- Установите флажок Выполнить быстрое форматирование .
- (Необязательно) Установите флажок Включить сжатие файлов и папок .
- Нажмите кнопку OK .
После выполнения шагов флэш-накопитель будет стерт и готов к использованию в проводнике.
Решение 3. Как отформатировать флэш-накопитель USB с помощью командной строки?
Кроме того, вы также можете использовать командную строку для форматирования флэш-накопителя USB, чтобы удалить таблицу файловой системы и данные.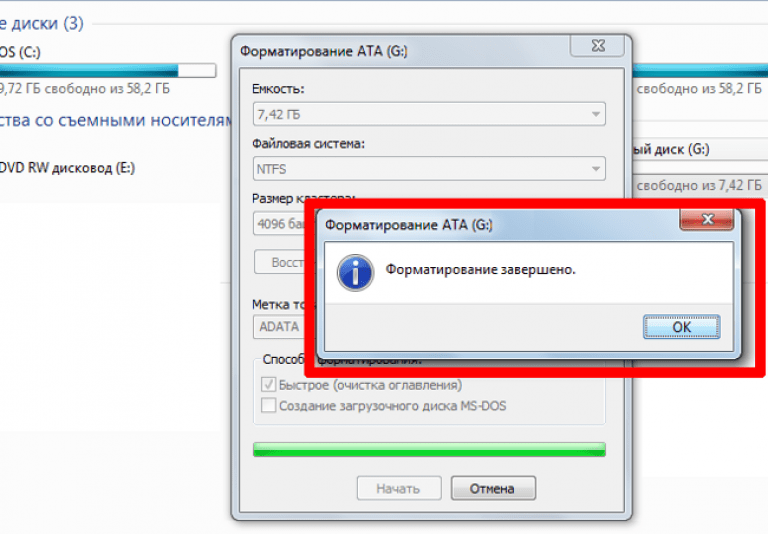 Чтобы выполнить быстрое или полное форматирование USB-накопителя с помощью командной строки, выполните следующие действия:
Чтобы выполнить быстрое или полное форматирование USB-накопителя с помощью командной строки, выполните следующие действия:
- Открыть Пуск.
- Найдите командную строку, щелкните правой кнопкой мыши верхний результат и выберите параметр «Запуск от имени администратора».
- Введите следующую команду для быстрого форматирования:
- формат E: /v:workFlash /fs:NTFS /q
После выполнения этих шагов флэш-накопитель будет отформатирован с использованием указанного вами параметра.
Хотите знать, есть ли другие способы? Прочтите эту статью, чтобы узнать больше о форматировании USB-накопителя .
Часть 3. Как отформатировать флэш-накопитель
Программное обеспечение для неформатирования USB-накопителя
Хотя мы и говорили, что форматирование необратимо, все же существует способ отформатировать флэш-накопитель. Recoverit Data Recovery программное обеспечение для неформатирования может помочь вам отформатировать флэш-накопитель и восстановить данные с него. Поддерживает восстановление данных для форматирования, внезапного удаления, потерянного раздела, вирусной атаки, сбоя системы в различных ситуациях.
Поддерживает восстановление данных для форматирования, внезапного удаления, потерянного раздела, вирусной атаки, сбоя системы в различных ситуациях.
Видео: Как отформатировать флешку и восстановить данные обратно
Загрузить | Win Скачать | Mac
Шаги по отформатированию флешки:
- Убедитесь, что отформатированная флешка подключена к компьютеру и обнаружена. Выберите его и нажмите кнопку «Пуск» для обработки.
- Recoverit запустит быстрое сканирование для поиска данных, вы можете предварительно просмотреть некоторые восстанавливаемые данные после первого сканирования.
- После сканирования вы можете предварительно просмотреть восстанавливаемые файлы и восстановить отформатированное устройство флэш-памяти.
Часть 4.
 Действия перед форматированием/отформатированием флэш-накопителя
Действия перед форматированием/отформатированием флэш-накопителя
Перед форматированием флэш-накопителя USB необходимо выполнить несколько действий, а именно проверить состояние накопителя. Это просто означает, что вам нужно будет найти причину неисправности флэш-накопителя или проверить, не заражен ли он вредоносным ПО или вирусом. Если это второе, форматирование флешки — лучший корректирующий шаг.
В случае неформатирования флешки, просто убедитесь, что на флешке нет важных документов. Хотя восстановить данные с только что отформатированного USB-накопителя можно, рекомендуется не форматировать и не отформатировать флэш-накопитель слишком часто.
Загрузить | Win Скачать | Mac
Другие популярные статьи Wondershare
Как отформатировать/восстановить защищенный от записи USB-накопитель с ошибками ввода-вывода?
спросил
Изменено
2 года, 1 месяц назад
Просмотрено
325 тысяч раз
На этот вопрос уже есть ответы здесь :
Что делать, если флэш-накопитель USB защищен от записи или доступен только для чтения?
(3 ответа)
Не удается отформатировать флешку, все пишет, что она защищена от записи
(7 ответов)
Закрыт 2 года назад.
Я заказал кучу USB-накопителей на 1 ГБ у полутеневой китайской компании. Большинство из них работают нормально, но некоторые из них не позволяют мне форматировать их, потому что они «защищены от записи». На устройстве нет переключателя защиты от записи. Я исчерпывающе пробовал следующее:
- Формат Windows: «Диск защищен от записи»
- HP USB Disk Storage Format Tool: «Носитель устройства защищен от записи»
- Изменение раздела реестра HKEY_LOCAL_MACHINE\SYSTEM\CurrentControlSet\Control\StorageDevicePolicies на 0
- diskpart очистить атрибуты только для чтения
- diskpart clean: «Diskpart обнаружил ошибку: запрос не может быть выполнен из-за ошибки устройства ввода-вывода. Дополнительные сведения см. в журнале системных событий». (Журнал системных событий содержит только ошибку: операция ввода-вывода с адресом логического блока 0 для диска 1 была повторена.)
- Инструмент низкоуровневого форматирования жесткого диска: «Произошла ошибка форматирования по смещению 985 595 904: 1117 — ошибка ввода-вывода устройства» и сотни подобных ошибок
- Принесение ягненка в жертву богам USB
- Запуск в безопасном режиме с командной строкой и запущенным форматом, diskpart и chkdsk
Означают ли все эти ошибки устройств ввода-вывода, что эти USB-накопители полностью испорчены? Есть ли способ получить больше информации о проблеме?
- жесткий диск
- usb
- usb-флешка
- формат
6
Мой ответ на этот вопрос аналогичен ответу, который я дал на этот вопрос
Переворачивание бита съемных носителей — альтернативы BootIt?
Подводя итоги
Вы можете попробовать использовать средства массового производства для перепрограммирования микроконтроллера на USB-накопителе. Однако эта процедура различается для всех USB-накопителей. Большинство инструментов массового производства используются для восстановления USB-накопителей или для добавления или удаления раздела CDFS; Некоторые из этих MP Tools также можно использовать для добавления/удаления защиты от записи.
Однако эта процедура различается для всех USB-накопителей. Большинство инструментов массового производства используются для восстановления USB-накопителей или для добавления или удаления раздела CDFS; Некоторые из этих MP Tools также можно использовать для добавления/удаления защиты от записи.
Общая процедура перепрограммирования USB-накопителя для добавления/снятия защиты от записи выглядит следующим образом:
Загрузите и запустите Chipgenius и узнайте VID и PID вашего USB-накопителя. http://agnipulse.com/2010/03/chipgenius-and-usbdeview-usb-information-tools/
Перейдите на http://flashboot.ru/iflash.html и введите VID и PID вашего USB-накопителя. Проверьте, доступны ли какие-либо инструменты MassProduction, и загрузите их. Тогда вам придется думать, как его использовать.
Ознакомьтесь с подробным руководством о том, как это сделать. (В этом руководстве MPtool используется для восстановления поддельного USB-накопителя) http://agnipulse.com/2010/04/how-i-fixed-a-fake -64gb-usb-накопитель/
Предупреждение. Процедура различается для разных USB-накопителей, и вы можете получить неисправимый USB-накопитель.
Процедура различается для разных USB-накопителей, и вы можете получить неисправимый USB-накопитель.
Примечание:
Я успешно использовал MPTools на USB-накопителях Transcend Jetflash для различных целей, таких как переворачивание съемного бита или добавление раздела cdfs. MPtool для USB-накопителей JetFlash называется AlcorMptool, и этот MpTool имеет возможность перевернуть съемный бит. Еще одна причина, по которой мне удобно использовать USB-накопители JetFlash, заключается в том, что их можно легко исправить, если что-то пойдет не так.
http://agnipulse.com/2010/04/jetflash-online-recovery-repair-your-transcend-usb-drives-for-free/
1
Если проблема с диском сохраняется и вы по-прежнему не можете копировать на него файлы или форматировать его после: —
- Вы пытались удалить разрешение только для чтения из свойств диска
- Вы пытались форматировать из Windows
- Вы попытались форматировать из CMD с помощью DISKPART
- Вы пытались изменить решение реестра (для слова WriteProtect)
- Вы использовали различные бесплатные онлайн-инструменты, такие как инструмент форматирования HDD LL.

и HP Format Tool
Тогда ваш накопитель поврежден и требует перепрошивки внутреннего ПО чипсета, т.е. восстановления программного обеспечения USB. Шаги, описанные ниже, помогут вам получить небольшую программу для работы на USB-накопителе, предназначенную для вашего ПРОИЗВОДИТЕЛЯ (марка) и ПРОДУКТА (модель). Если не хотите мучиться с техподдержкой производителя, то сделайте это самостоятельно следующим образом: —
- Получите портативное приложение Chip Genius, которое вы будете использовать для
найдите VID и PID чипа USB-накопителя. - Найдите инструмент для восстановления программного обеспечения USB-накопителя из FlashBoot.
Веб-сайт. Поиск с использованием вашего VID и PID из предыдущего шага. - Найдите в Google название приложения, которое вы найдете в
Столбец «UTILS» на странице с шага 2 и первой ссылки в Google
Результаты (обычно) вернут вас на веб-сайт FlashBoot для
скачайте утилиту для ремонта USB-накопителя.
У меня сработало для флешки Kingston Data Traveler.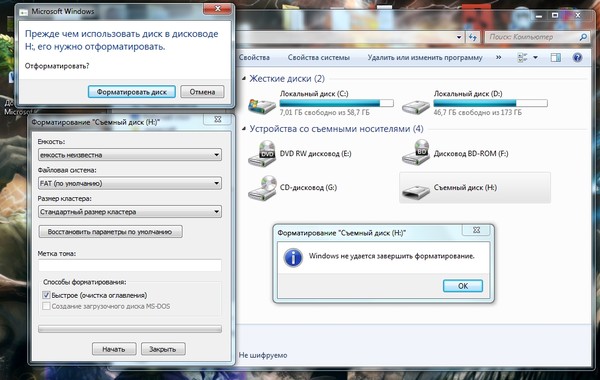 Это не сработало со всеми распространенными вариантами исправления USB-накопителя с «защитой от записи», но вышеуказанное решение я нашел после нескольких часов поиска в Интернете и расспросов своих коллег-компьютерщиков.
Это не сработало со всеми распространенными вариантами исправления USB-накопителя с «защитой от записи», но вышеуказанное решение я нашел после нескольких часов поиска в Интернете и расспросов своих коллег-компьютерщиков.
Надеюсь, это поможет!
1
Чтобы еще больше расширить ответ bbalegere, то, что я сделал, полностью устранило мою точную проблему, как и вашу, было то, что я использовал ChipGenuis, чтобы выяснить, кто является поставщиком контроллера. ChipGenuis также сообщит вам номер детали контроллера, который вы можете использовать, чтобы найти правильный инструмент для флэш-памяти именно для вашей модели флэш-накопителя, поскольку существует множество инструментов для конкретного поставщика.
Выяснив это, я зашел на этот русский веб-сайт, на котором перечислены все виды инструментов для прошивки:
flashboot.ru
Убедитесь, что вы используете Chrome, чтобы они могли перевести веб-сайт для вас.
Щелкните ФАЙЛЫ, затем справа найдите нужного поставщика. У меня был Фисон. Нажмите на поставщика, и это должно вызвать все инструменты флэш-памяти, доступные для поставщика. К счастью для меня, у них была утилита для переформатирования флешки. Я также попробовал все варианты, которые вы сделали, кроме жертвоприношения — у меня не было под рукой козы, а мои собаки чертовски милы. Проведя несколько часов, это единственное, что сработает для меня.
Удачи!!
Я не знаю, что можно сделать, чтобы исправить эти ошибки.
Весьма вероятно, что все ваши диски на самом деле «поддельные» — они либо сообщают о большей емкости, чем есть на самом деле, либо используют некачественные микросхемы флэш-памяти, забракованные на заводе, либо и то, и другое. Это чрезвычайно распространено: на самом деле практически гарантировано, что любая небрендированная флэш-память, купленная в Китае, будет плохой. (У меня даже есть SD-карты плохо известных брендов от «надежных» продавцов Amazon.



 ..
..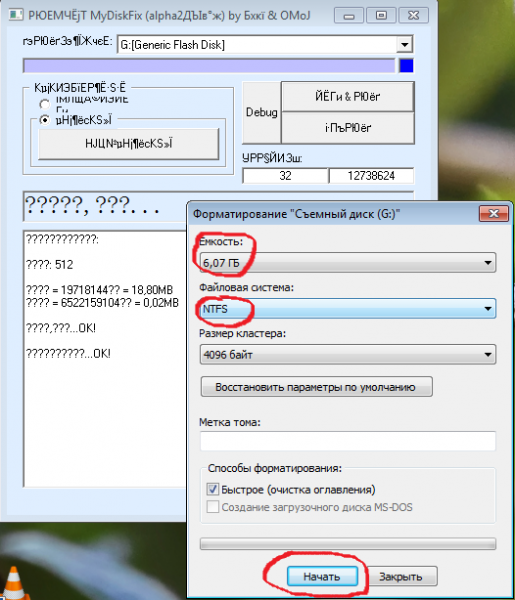 При форматировании USB-накопителя без включения быстрого форматирования компьютер сканирует флэш-накопитель на наличие поврежденных секторов и исправляет их. Это отличный способ убедиться, что ваш USB-накопитель работает в лучшем виде.
При форматировании USB-накопителя без включения быстрого форматирования компьютер сканирует флэш-накопитель на наличие поврежденных секторов и исправляет их. Это отличный способ убедиться, что ваш USB-накопитель работает в лучшем виде.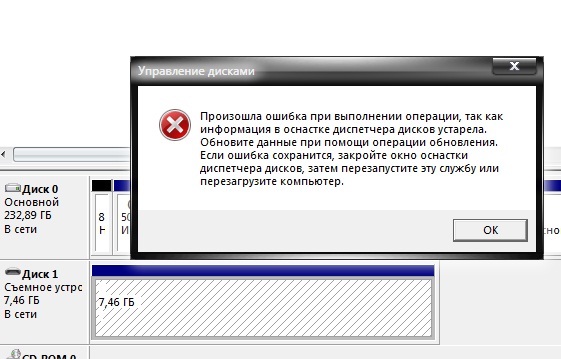 Беспроигрышный вариант, когда дело доходит до совместимости двух платформ, — выбрать ExFAT.
Беспроигрышный вариант, когда дело доходит до совместимости двух платформ, — выбрать ExFAT.