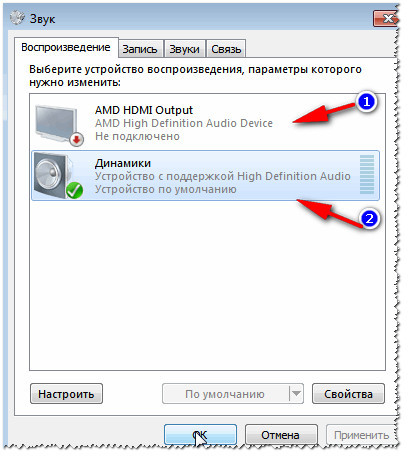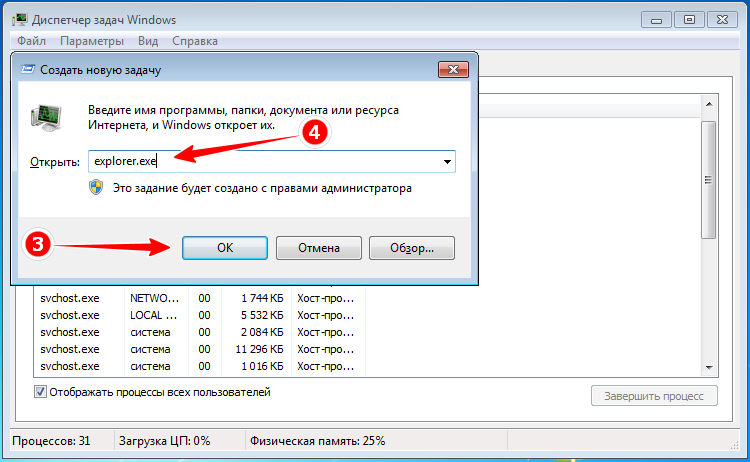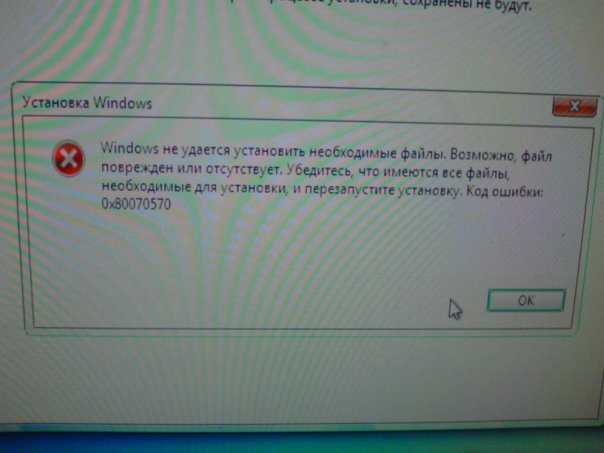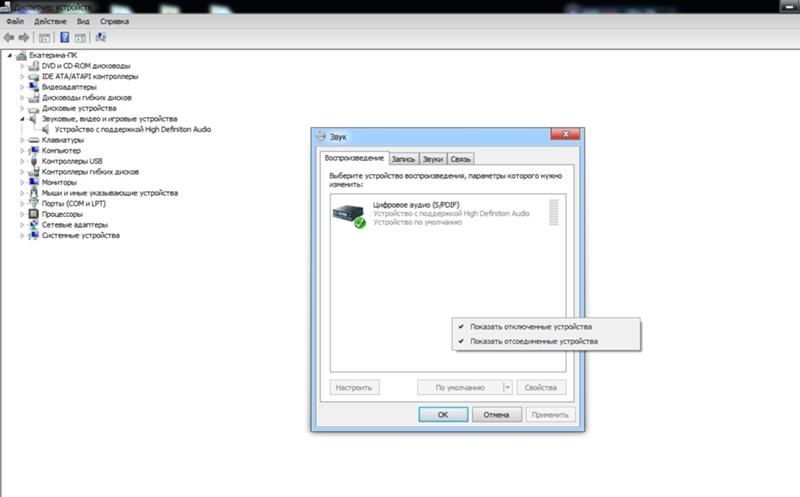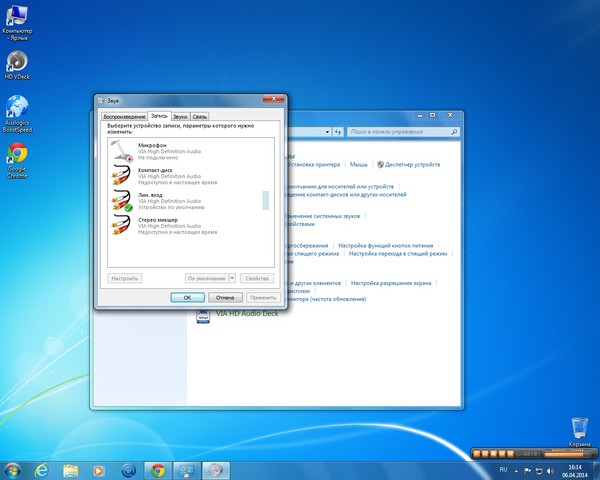Не работает звук после установки windows 7: Пропал звук на Windows 7
Содержание
6 Причин Тихого Звука в Windows
Почему в Windows может быть тихий звук? Причин много — от неустановленных драйверов, до отключенных служб. Как это исправить — рассмотрим в статье.
Содержание
- Драйвера
- Уровень звука
- Служба Audio
- Не работает звук после переустановки Windows
- Плохие контакты
- Конфликт драйверов
- Усиления звука при помощи кодеков
- K-lite codec pack
- Sound Booster
- Audio Amplifier Pro
- Hear
- Srs Audio Sandbox
- Вывод
Драйвера
Если ПК тихо воспроизводит системные звуки или музыку – первое что нужно сделать – успокоиться, и проверить установлены ли драйвера на звуковой карте вашего компьютера.
Зайдите в Пуск – Панель управления – Диспетчер устройств – Звук.
Панель управленияДиспетчер устройств
Посмотрите внимательно – установлены или нет необходимые драйверы на звуковой карте.
Возле иконки на которой отображен динамик – больше не должно быть никаких дополнительных значков.
В случае, если установленный драйвер устарел – ОС Windows — сама скачает из интернета – необходимый драйвер и установить его.
Если же «дрова» устарели, в поисковой системе наберите название звуковой карты вашего ПК и скачайте необходимую версию для операционной системы.
Затем инсталлируйте этот драйвер.
После завершения установки – компьютер предложит вам перегрузить компьютер, чтобы новые изменения вступили в силу.
Следуйте подсказкам компьютера.
Обновление драйверов
Возможно, возникнет необходимость в переустановке самого драйвера, поскольку установленные драйвера не подходят к вашей звуковой карте.
Тихий звук ПК может быть из-за того, что к компьютеру подключены сторонние устройства, которые способны воспроизводить звук.
Например, наушники.
Читайте также: ТОП-4 Простых способа как изменить любое расширение файла в Windows 7/10
Уровень звука
Среди всех прочих причин тихого звука на вашем ПК – стоит отметить причину низкого уровня на регуляторе уровня громкости Windows.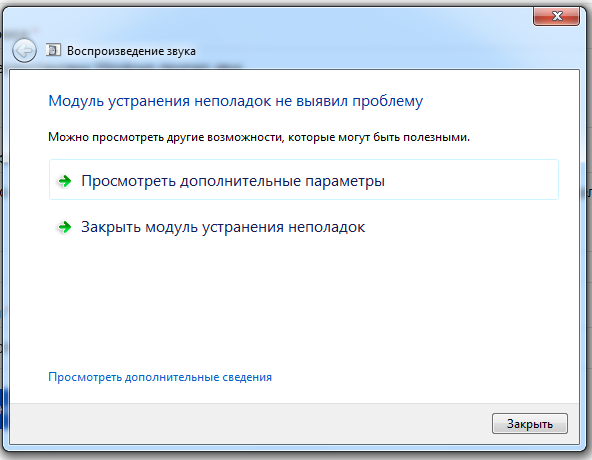
Откройте иконку возле часов — уровень громкости должен быть включен, хотя бы на 50%.
Регулятор громкости Читайте также: Как Cкачать Бесплатный Офис Для Windows? Заменяем Office: ТОП-10 бесплатных аналогов для Windows
Служба Audio
Следующей причиной почему на ПК может быть тихим звук – потому что на компьютере установлено неверное устройство, воспроизведения которое установлено по умолчанию.
В панели управления – откройте вкладку оборудование и звук, и вам нужно выбрать необходимый девайс, название которого соответствует вашей звуковой карте.
Если предыдущие советы не увенчались успехом — посмотрите, подключен ли ваш ПК к службе windows audio.
Откройте эту службу, в подменю «Тип Запуска», выберите автоматически — нажмите Применить – Запустить – Ок.
Иногда эта служба не запускается в автоматическом режиме.
Иногда, по непонятным причинам эта служба не хочет запускается автоматически.
Запуск службы Windows Audio Читайте также: Не работает микрофон на компьютере под Windows 7/10: простые способы решения
Не работает звук после переустановки Windows
Если в Windows 10 — проблема со звуком схожа так как и в windows 7, существует способ который поможет вернуть звук в нормальное положение.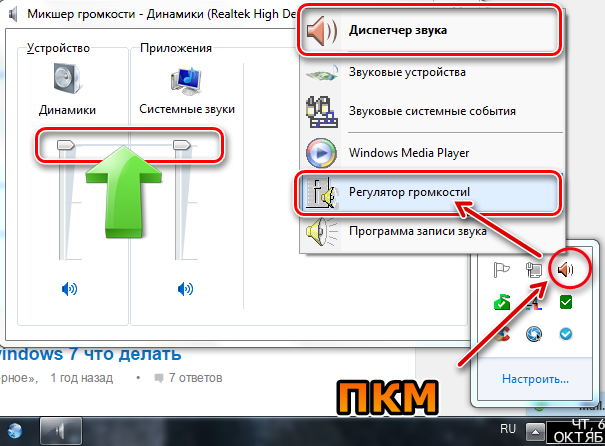
Зайдите в BIOS, откройте вкладку Integrated, посмотрите на параметры звуковой карты, она может быть неактивной.
Нажмите Enter, сохраните настройки и выйдите из БИОСа.
Включение звука в BIOS
Но бывает такое, что звук есть, но очень тихий.
Не ошибусь, если скажу что большое количество людей сталкиваются с подобной проблемой.
Иногда решить её сложновато: приходится устанавливать пару версий драйверов проверить оборудование на работоспособность колонки, а также проводить необходимые настройки системы.
Рассмотрим причины из-за которых может быть тихий звук.
Читай также:
Расшифровка звуковых сигналов для 7 видов BIOS: Главные причины появления проблем
Выбираем хороший звук: ТОП-15 микрофонов 2017 года
Как вырезать звук из видео: Два простых способа с пошаговой инструкцией
Читайте также: [Инструкция] Как исправить ошибку драйвера «Unknown Device (код 43)»
Плохие контакты
Панель разъёмов компьютера
Очень часто данное явление происходит со старыми компьютерам или ноутбуками в разъёмы которых часто было вставлено стороннее оборудование.
Из- за этого контакты сильно повреждаются и становятся плохими из-за этого вы наблюдаете тихий звук.
Нужно заметить на многих наушниках есть регулятор громкости и на него стоит на него обратить внимание.
Для этого их можно подключить к телефону или другому ПК или ноутбуку.
Колонки Читайте также: Планировщик заданий Windows — как настроить и что можно отключить без ущерба для системы?
Конфликт драйверов
Примерно половина программных проблем зависит от драйверов, они то слетают то устаревают и их нужно переустановить или обновить.
Также необходимо обратить момент на неправильно выбранные версии драйверов, что тоже играет немаловажную роль.
Бывают даже конфликты драйверов из- за которых и может страдать громкость а то и вовсе пропасть звук на компьютере.
Как обновить драйвера описано выше.
Как исправить проблему со звуком на Windows 10
Что может произойти со звуком
Усиления звука при помощи кодеков
Очень часто при установке драйверов в ручном режиме или в автоматическом есть специальный софт — кодеки.
K-lite codec pack
K-lite codec pack
Одним из самых распространённых и часто используемых аудио и видео кодеков «K-lite codec pack».
Если он у вас уже установлен, то это отлично если же нет, то его несложно найти в интернете.
Это всеядный проигрыватель, который воспроизводить даже DVD диски в системе Виндовс.
Интерфейс K-lite codec pack
Для того чтобы настроить «K-lite codec pack», вам надо запустить в этой программу какой ни-будь тихий фильм.
Потом с трее рядом с часами открыть синий значок кодека который отвечает за настройку аудио, по нему надо дважды кликнуть и впоследствии откроется меню.
Здесь заходим на вкладку «Volume» и ставим галочки на «NORMAL» , «REGIN VOLUME» и «SHOW CURENT VOLUME».
Протягиваете ползунов «MASTER VOLUME « до конца в право.
После сохраняете, нажимая ENTER или OK.
Этот метод один из самых распространённых и прост в применении но этим можно и не ограничиваться.
Кроме того, ниже представлено несколько программ для увеличения громкости компьютера или ноутбука.
Скачать
Sound Booster
Sound Booste
Эта программа на русском языке, способна увеличивать стандартную громкость звука.
Доступ к меню настроек происходит через значок в трее.
Звук в любом приложении, которое проигрывается в системе, можно усилить в пятнадцать раз.
Очень удобное управление программой.
Можно управлять звуком при помощи слайдера, появляющегося при клике по иконке программы который размещён в трее.
Также есть функция настройки горячих клавиш для быстрого и лёгкого использования.
Автозапуск программы будет полезен при ежедневном использовании, когда динамики вашего компьютера слишком тихие и их мощности недостаточно.
Программа постоянно отслеживает текущий уровень сигнала, предотвращая повышение максимального уровня тем самым предотвращая искажения.
В Sound Booster используется несколько методов усиления: вставка в код приложения и глобальные эффекты.
Каждый из методов имеет свои преимущества и недостатки.
Для того чтобы покрыть максимально все источники звучания, оба метода включены по умолчанию.
Кроме этого есть режим «Супер усиление» который, прибавит громкость но может вызвать небольшие искажения.
Рекомендуется опробовать различные методы работы приложения.
Внешний вид Sound Booster Скачать
Audio Amplifier Pro
Audio amplifier Pro
Инструмент для регулировки звучания аудио и видео файлов.
Бывает, что у записанной композиции или видеоклипа низкий объём звука, как бы громко вы не устанавливали бегунок громкости на проигрывателе.
Утилита способна повысить или уменьшить тональность звукового ряда файла буквально в пару кликов.
Берёте файл и ставите в процентах нужный вам уровень (от исходного ) и запускаете преобразование, уже через пару секунд получите новый файл с отличным звучанием.
Кроме этого программа позволяет нормализировать уровень звучания видео и аудио ряда в плейлисте.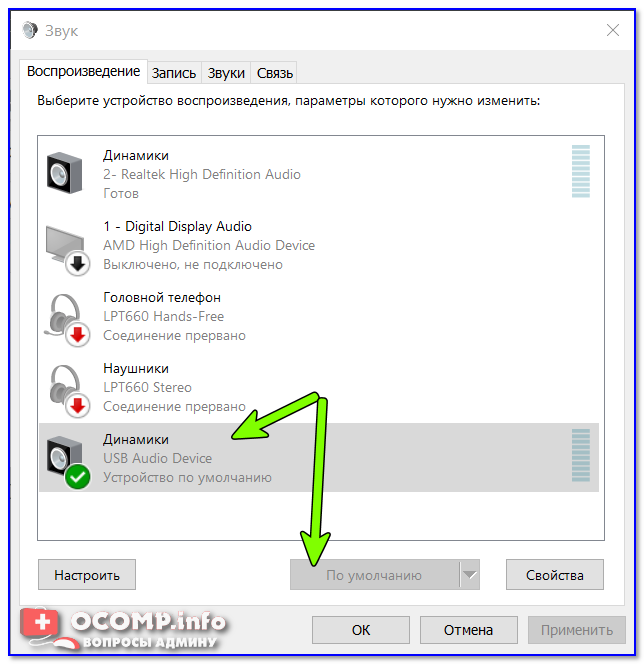
Последнее в этом разделе будет Андроид приложение, которое просто увеличивает громкость стандартных динамиков на 30%. Большое количество слотов, линий, все это на портале Pin-up если вы из кз и не знаете как попасть на наш сайт, то посетите pin-up , активное зеркало.
При этом делает это она эффективно, секрет в том, что алгоритм программы способен снимать ограничение установленное производителем телефона на громкость звука.
Внешний вид Audio Amplifier Pro Скачать
Hear
Основные настройки программы Hear.
- 3D- Sound. В программе есть функция виртуального управления качеством звука фильма. Звучание будет проходить со всех сторон даже сзади.
Эквалайзер — поможет вам достичь студийного совершенства звучания с помощью многополосного эквалайзером со встроенным в нём пиковым лимитером. Вы получите максимальный контроль управления частотами.
- Спикер Коррекция — функция управления резонансом динамиков для увеличения диапазонов частот и усилить звучание.

- Центр управления каналами — обеспечивает, обширные возможности регулировки громкости и ширины звучания. Концерт в вашем доме с эффектом «живого» присутствия.
- Виртуальный сабвуфер — Теперь вы будете использовать ваши динамики, чтобы повысить уровень низких частот.
- Атмосфера — изысканные реверберации можно настроить для звучания из любого места. Звук будет слышаться, очень глухо.
- Контроль Fideliti — восстановление частоты утраченной при записи. Fidelity делает музыку такой качественной у вас будет впечатление что вы находитесь в концертном зале.
Внешний вид программы Hear
Молниеносная обработка всех звуковых файлов ПК.
Благодаря этой программе звук становится чистым и качественным.
Качественно воспроизводит имеющийся музыкальный контент.
Достаточно простой и понятный интерфейс программы который будет ясен даже ребенку.
Также вы будете слушать контент в наушниках ощущая объём и все прелести многоканального звучания.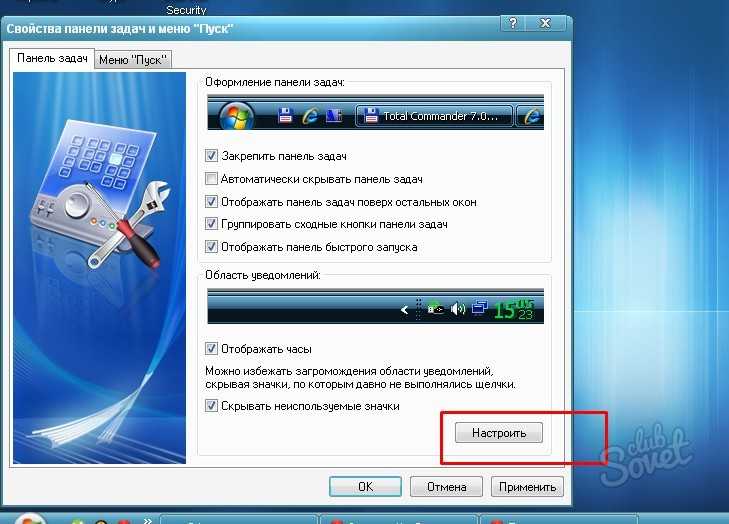
Простой интерфейс не даст, запутается в большом количестве настроек.
Уже при первом запуске вы ощутите разницу в звучании вашей системы.
Скачать
Srs Audio Sandbox
Внешний вид SRS.Audio.Sandbox
Srs Audio Sandbox — обработка всех звуков ПК «на лету».
Качественно воспроизводит имеющийся музыкальный контент.
Достаточно простой и понятный интерфейс программы который будет ясен даже ребенку.
Скачать
Вывод
В статье были описаны способы решения проблемы со звуком в системах виндовс и методы борьбы с плохим и тихим звучанием.
Была сделана подборка топовых программ для усиления и повышения качества звука на ПК и ноутбуке.
Эти программы сыскали популярность и авторитет между пользователями, какой именно программой пользоваться решаете именно вы.
Если же ваши попытки сделать звук громче — не увенчались успехом, — отнесите компьютер в сервисный центр и покажите профессионалам – проблема может быть со звуковой картой, которую нужно просто заменить.
Как увеличить звук на ноутбуке!
Как быстро и просто увеличить звук на компьютере.
9.5 Оценка
Решение проблем со звуком
Отсутствие звука или тихий звук в Windows может проявиться при переустановке системы или сбоя операционной системы. В статье рассмотрены все варианты исправления ошибок со звуком, а также представлены программы для усиления звука.
Актуальность информации
10
Доступность применения
9.5
Раскрытие темы
9.5
Достоверность информации
10
Рейтинг: Будь первым!
как исправить проблемы со звуком после обновления
Свежая операционная система Windows 10 сталкивается с массой багов по причине частых сбоев во время установки или из-за неподдерживаемых драйверов. Очень часто в Windows 10 отсутствует звук, он не отображается ни в одном приложении. Причиной этому может быть, как ошибка в настройках звука, так и неполадка с драйверами. Мы покажем решения для обоих случаев.
Очень часто в Windows 10 отсутствует звук, он не отображается ни в одном приложении. Причиной этому может быть, как ошибка в настройках звука, так и неполадка с драйверами. Мы покажем решения для обоих случаев.
Содержание
- Как вернуть звук в Windows 10, если он отсутствует?
- Способ 1: устанавливаем корректные настройки
- Способ 2: устанавливаем рабочие драйвера
- Способ 3: используем встроенный инструмент диагностики
- Способ 4: выбираем устройство по умолчанию
- Способ 5: неправильное восприятие устройства
Сейчас рассмотрим те методики, которые по отзывам пользователей самые эффективные. Первым делом стоит проверить громкость, нажав на символ динамика справа внизу. Важно обращать внимание, чтобы рядом с ним не стоял крест. Если это так, в выпадающем меню нажимаем на изображение. Также через ПКМ по символу проверяем «Микшер громкости». Все это не ошибки, а просто выключенный звук в ОС.
Способ 1: устанавливаем корректные настройки
Если параметры заданы неверно, аудио просто не будет воспроизводиться на любых устройствах.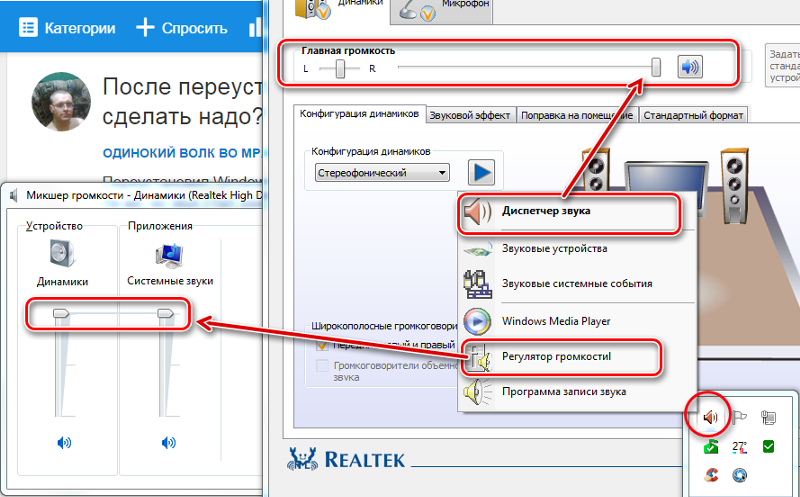
Как исправить:
- Жмем ПКМ по значку динамика (в правом нижнем углу) и выбираем вариант «Устройства воспроизведения».
- Дважды кликаем на активное устройство: наушники или колонки.
- Идем в раздел «Дополнительно» и раскрываем список с битрейтом. Рекомендуем выбрать либо 24 бит/44100 Гц, либо 24 бит/192000 Гц.
- Кликаем по клавише «Применить».
Способ 2: устанавливаем рабочие драйвера
Самая частая проблема со звуком вызвана неполадкой в драйверах, этим грешат практически все версии операционной системы Windows и «десятка» не исключение.
Пошаговая инструкция:
- Жмем на «Пуск» правой кнопкой мыши и выбираем «Диспетчер устройств».
- Открываем раздел «Звуковые, игровые, видеоустройства».
- Щелкаем ПКМ по названию колонок или наушников и выбираем «Удалить».
- Нажимаем на изображение монитора сверху «Обновить конфигурацию оборудования».
- Новый драйвер должен установиться автоматически.
Способ 3: используем встроенный инструмент диагностики
Крайне эффективный метод в отношении разноплановых ошибок.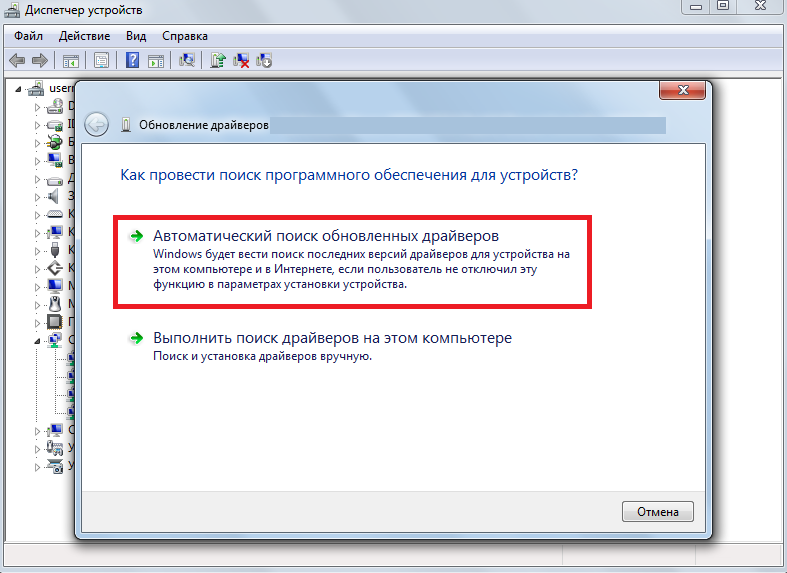 Если неполадки есть, инструмент чаще всего их находит и даже автоматически исправляет.
Если неполадки есть, инструмент чаще всего их находит и даже автоматически исправляет.
Как использовать:
- Нажимаем ПКМ по изображению динамика снизу справа.
- Выбираем опцию «Обнаружить проблемы со звуком».
Способ 4: выбираем устройство по умолчанию
Бывает, что некоторые устройства как бы отключены в настройках, но это легко исправить:
- Через ПКМ по значку звука рядом с панелью времени выбираем «Устройства воспроизведения».
- Кликаем ПКМ по колонкам и выбираем «Использовать по умолчанию».
Способ 5: неправильное восприятие устройства
В драйверах колонки могут распознаваться в качестве микрофона, наушников и т. п., тогда звука не будет. Бывает и наоборот, правильная опция приводит к проблемам с аудио, но установив колонкам параметр «Наушники», все заработает.
Инструкция:
- Открываем трей (стрелка рядом со значком интернета).
- Запускаем «Диспетчер Realtek HD».
- Справа на значках аналоговых входов нажимаем ПКМ (ориентируясь по цвету разъема) и меняем тип устройств.

По идее, звук должен работать нормально после выполнения перечисленных действий. По крайней мере так и было на испытуемых компьютерах. Еще можем порекомендовать установить новые драйвера для звуковой карты.
Компьютеры #Windows 10
Автоматизированное решение ниже — блог Auslogics
Содержание
- Отключение улучшений звука
- Перезапуск службы аудио
- Изменение формата аудио
- Разрешение сетевого конфликта с помощью аудио запустите ваше аудиоустройство
- Переустановите драйвер аудиоустройства вашего компьютера
- Обновите аудиодрайвер
- С помощью Центра обновления Windows
- Загрузка драйвера
- С помощью сторонней программы
- Подведение итогов
Работающие компьютерные колонки нужны каждому по многим причинам, от игр и просмотра фильмов до совещаний и монтажа видео.
Вот почему проблемы со звуком, особенно с заиканием, обычно вызывают разочарование.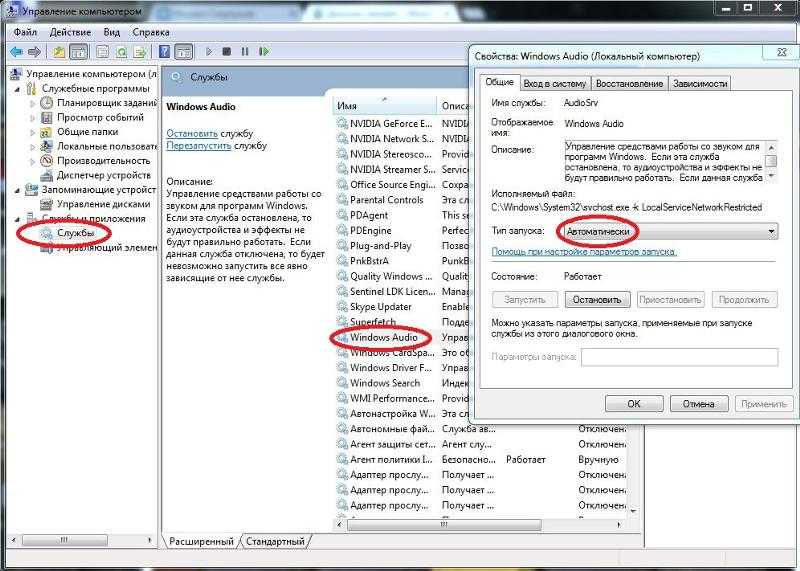
В отличие от обычных проблем со звуком, эта проблема может сохраняться даже после замены динамиков по умолчанию на внешние.
Что же делать? К счастью, эта статья содержит решения для заикания звука в Windows 10.
Отключить улучшения звука
Windows поставляется с функцией улучшения звука по умолчанию, которая поможет вам получить максимальную отдачу от динамиков вашей системы. Другие сторонние приложения также используют технологию улучшения звука для значительного улучшения качества звука.
Хотя в большинстве случаев эта функция работает безупречно, иногда могут возникать проблемы. Например, функция расширения может столкнуться с проблемами при использовании нового аудиоустройства или несовместимого оборудования.
Итак, ваш звук может заикаться, потому что Windows или стороннее приложение могут безуспешно пытаться улучшить ваш звук.
Решением в этом случае будет отключение этой функции. Выполните следующие действия:
- Нажмите сочетание клавиш Win + I, чтобы быстро запустить настройки.

- Нажмите «Система» > «Звук» после открытия «Настройки».
- Перейдите в правую часть страницы «Звук» и нажмите «Панель управления звуком».
- Оставайтесь на вкладке «Воспроизведение», когда вы видите диалоговое окно «Звук».
- Теперь щелкните правой кнопкой мыши звуковое устройство по умолчанию на вкладке «Воспроизведение» и выберите «Свойства» в контекстном меню.
- Вы увидите диалоговое окно свойств динамиков.
- Перейдите на вкладку «Улучшения».
- Установите флажок «Отключить все улучшения» и нажмите кнопку «ОК».
Обратите внимание, что вкладка «Улучшение» больше недоступна в Windows 10 версии 21h3. Вместо этого вы увидите вкладку пространственного звука. В этом случае перейдите на вкладку «Дополнительно» и снимите флажок «Включить улучшение звука». Опция будет доступна, если ваше устройство поддерживает улучшения звука.
Перезапустите аудиослужбу
Далее в списке возможных причин проблемы с заиканием стоит служба Windows Audio. Сервис отвечает за звуки вашей системы.
Сервис отвечает за звуки вашей системы.
Наличие родной проблемы Windows не означает, что проблем быть не может. Он может зависнуть или конфликтовать со сторонней или другой системной программой. В любом из этих случаев он не сможет управлять звуком вашего компьютера, что может объяснить заикание.
Итак, попробуйте перезапустить службу, чтобы проверить, решает ли она проблему.
- Откройте меню «Пуск», введите «службы» и щелкните результат «Службы».
- После появления приложения «Службы» прокрутите вниз до службы Windows Audio.
- Щелкните правой кнопкой мыши Windows Audio и выберите «Перезагрузить» в контекстном меню.
- Также следует убедиться, что для типа запуска службы задано значение «Автоматически». Вы найдете эту информацию в столбце «Тип запуска» справа от службы.
- Если для него не установлено значение «Автоматически», дважды щелкните службу, чтобы открыть диалоговое окно «Свойства».
- Затем выберите «Автоматически» в диалоговом окне «Тип запуска» и нажмите кнопку «ОК».

Изменение аудиоформата
Windows имеет разные скорости передачи данных и звуковые частоты, которые хорошо работают с разными динамиками.
Чем выше частота в герцах (Гц), тем шире диапазон частот, которым вы можете наслаждаться. Это означает лучшую четкость, четкость и детализацию звука, будь то высокие, низкие или высокие частоты. Точно так же, чем выше скорость передачи данных, тем выше качество звука.
Однако многое зависит от файла, который вы пытаетесь воспроизвести, и динамика, воспроизводящего звук.
Ваш текущий аудиоформат Windows может быть несовместим с вашим динамиком. Итак, попробуйте переключиться на другие скорости передачи данных и частоты, чтобы увидеть, что работает.
Приведенное ниже руководство покажет вам, как изменить битрейт и частоту аудио. Выбирайте разные варианты и проверяйте наличие проблемы с заиканием, пока она не исчезнет.
- Нажмите сочетание клавиш Win + I, чтобы быстро запустить настройки.

- Нажмите «Система» > «Звук» после открытия «Настройки».
- Перейдите в правую часть страницы «Звук» и нажмите «Панель управления звуком».
- Оставайтесь на вкладке «Воспроизведение», когда увидите диалоговое окно «Звук».
- Теперь щелкните правой кнопкой мыши звуковое устройство по умолчанию на вкладке «Воспроизведение» и выберите «Свойства» в контекстном меню.
- Вы увидите диалоговое окно свойств динамиков.
- Перейдите на вкладку «Дополнительно».
- Когда вы перейдете на вкладку «Дополнительно», откройте раскрывающееся меню в разделе «Формат по умолчанию».
- Затем выберите 16 бит, 44 100 Гц (CD-качество).
- Нажмите кнопку ОК.
Разрешение сетевого конфликта со звуком
Некоторые пользователи жаловались на то, что проблема с заиканием или задержкой звука всегда начиналась после подключения к их WiFi или локальной сети.
Никто на самом деле не понимает причину проблемы, но сетевой драйвер может конфликтовать с драйвером вашего аудиоустройства после активации. В некоторых случаях это зависит от вашей сети WiFi.
В некоторых случаях это зависит от вашей сети WiFi.
Если вы не проверяли, попробуйте отключить Wi-Fi или локальную сеть и проверьте, сохраняется ли проблема со звуком.
Если проблема исчезнет, вам следует переключиться на другую сеть.
Вы также можете переустановить сетевой драйвер. Выполните следующие действия:
- Перейдите на панель задач и щелкните правой кнопкой мыши кнопку «Пуск».
- Выберите в меню Диспетчер устройств.
- Разверните категорию «Сетевые адаптеры», щелкните правой кнопкой мыши локальный сетевой адаптер, например контроллер семейства Realtek PCIe GbE, и выберите «Удалить устройство».
- Нажмите «Удалить» и перезагрузите компьютер.
- Теперь вы можете проверить проблему с заиканием.
Вам также следует переустановить беспроводной адаптер и проверить, решает ли это проблему.
Если ничего не работает, рассмотрите возможность обновления драйвера.
Перезагрузите аудиоустройство
Перезагрузка аудиоустройства может помочь, если ваш динамик каким-то образом завис или перестал реагировать.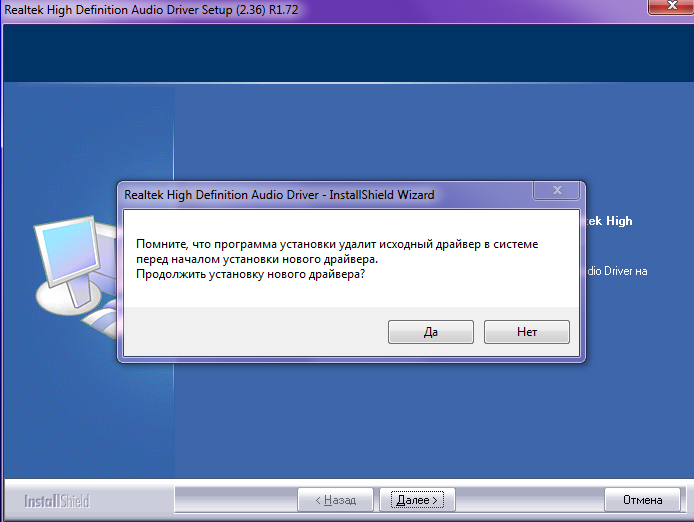
- Перейдите на панель задач и щелкните правой кнопкой мыши кнопку «Пуск».
- Выберите в меню Диспетчер устройств.
- Развернуть категорию «Аудиовходы и выходы».
- Щелкните правой кнопкой мыши динамик и выберите параметр «Отключить устройство».
- Щелкните правой кнопкой мыши динамик и выберите «Включить устройство».
- Проверьте наличие зависаний.
Переустановите драйвер аудиоустройства вашего компьютера
Аудиодрайвер отвечает за передачу информации между операционной системой и динамиком. Он интерпретирует команды операционной системы для динамика и отправляет обратную связь в ОС.
Если драйвер начинает работать со сбоями, этот процесс обмена информацией нарушается, и динамик перестает воспроизводить звуки как надо. Вот почему начинают возникать такие проблемы, как заикание.
В большинстве случаев переустановка драйвера дает необходимый толчок для возобновления оптимальной работы.
Вот как это сделать:
- Перейдите на панель задач и щелкните правой кнопкой мыши кнопку «Пуск».

- Выберите в меню Диспетчер устройств.
- Развернуть категорию «Аудиовходы и выходы».
- Щелкните правой кнопкой мыши динамик и выберите параметр «Удалить устройство».
- Нажмите «Удалить» еще раз, когда откроется диалоговое окно подтверждения.
- Перезагрузите компьютер.
- После перезагрузки компьютера Windows автоматически переустановит аудиодрайвер.
Обновите аудиодрайвер
Проблема может быть связана с программным обеспечением аудиодрайвера. Иногда драйвер может отсутствовать или быть поврежденным и вызывать такие проблемы, как заикание звука. Также возможно, что драйвер слишком стар для правильной связи с вашей операционной системой.
В любом случае переустановка не решит проблему. Вместо этого вы должны установить его обновленную версию.
Существуют различные способы обновления драйвера. Вы можете пройти через клиент Центра обновления Windows или загрузить драйвер с веб-сайта производителя динамика.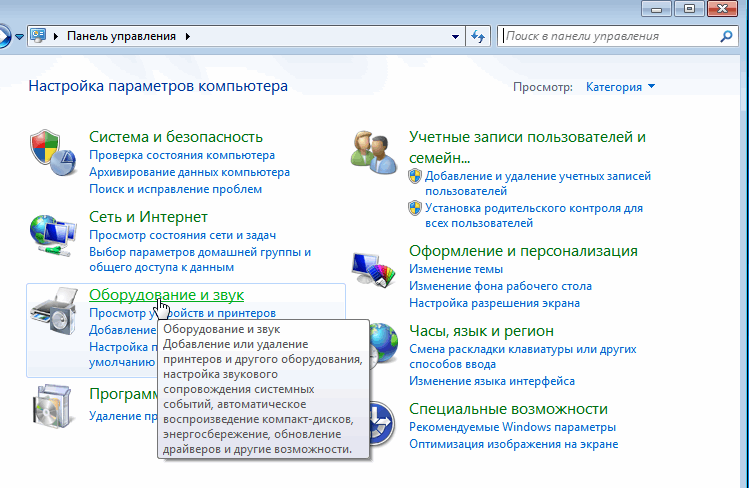 Вы также можете получить драйвер с веб-сайта OEM-производителя вашего ноутбука или использовать любую встроенную программу для обновления драйверов, поставляемую с вашей системой.
Вы также можете получить драйвер с веб-сайта OEM-производителя вашего ноутбука или использовать любую встроенную программу для обновления драйверов, поставляемую с вашей системой.
Использование Центра обновления Windows
Чтобы использовать Центр обновления Windows, перейдите в приложение «Настройки», нажав Win + I, затем перейдите в раздел «Обновление и безопасность» и нажмите «Просмотреть все необязательные обновления».
На странице «Необязательные обновления» разверните «Обновления драйверов», выберите аудиодрайвер и нажмите кнопку «Загрузить и установить».
Мы также рекомендуем вам перейти на страницу Центра обновления Windows, проверить наличие обновлений и установить их. Таким образом, проблема будет решена, если она вызвана другими устаревшими компонентами системы.
Загрузка драйвера
Вы можете загрузить последнюю версию драйвера с веб-сайта производителя динамика или производителя вашего компьютера.
Убедитесь, что вы посещаете только официальный сайт. Кроме того, убедитесь, что вы выбрали правильное программное обеспечение драйвера.
Кроме того, убедитесь, что вы выбрали правильное программное обеспечение драйвера.
Например, если вы просматриваете производителя вашего ноутбука, ищите драйверы для марки и модели вашего ПК.
В обоих случаях убедитесь, что вы выбрали установочный файл, соответствующий 62-битной или 32-битной архитектуре вашей операционной системы.
Использование сторонней программы
Согласитесь, поиск в Интернете одного драйвера может быть напряженным. Вот почему лучше использовать программу, которая делает всю работу.
Auslogics Driver Updater — это специальный инструмент для обновления драйверов, предназначенный для проверки неисправных и устаревших драйверов и их автоматического обновления.
После того, как вы загрузите и установите инструмент, он просканирует вашу систему на наличие любого из этих драйверов. Найдя их, он отобразит список. Затем вы можете нажать кнопку обновления, чтобы установить последнюю версию вашего драйвера.
Инструмент сканирует все драйверы на вашем компьютере, а не только один.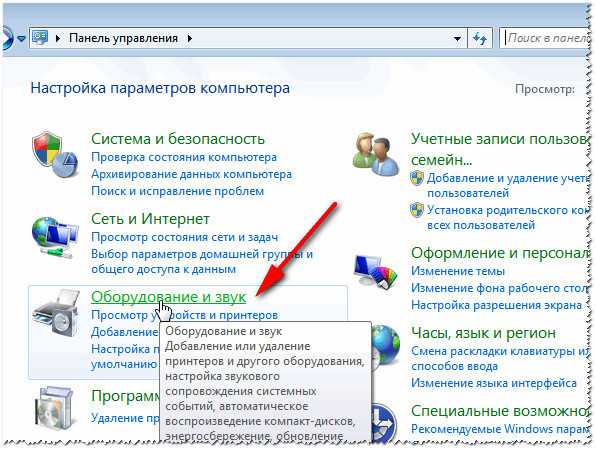 Он также обновляет их с сервера, содержащего официальные программы драйверов, одобренные производителем.
Он также обновляет их с сервера, содержащего официальные программы драйверов, одобренные производителем.
Подведение итогов
Проблема со звуком должна быть решена с помощью любого из описанных выше способов устранения неполадок.
Тем не менее, вы должны постоянно поддерживать свой компьютер в идеальном состоянии, чтобы избежать подобных проблем. Для этого убедитесь, что вы постоянно обновляете операционную систему и драйверы.
Вам также следует избавиться от ненужных файлов и проблемных разделов реестра, которые могли остаться после удаления приложений. Однако выполнение всего этого может быть трудным и напряженным.
Вот почему вам нужен Auslogics BoostSpeed. Программа поставляется с набором инструментов, которые помогут вам избавиться от ненужных файлов и очистить системный реестр. Таким образом, вы можете быть спокойны и уверены, что ваша система оптимизирована.
Микрофон не работает в Windows 10 [7 способов исправить]
Микрофон не работает в Windows 10.
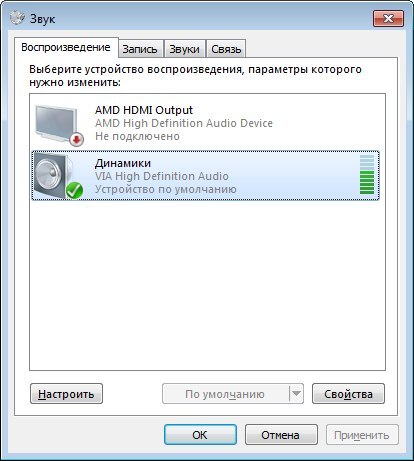 Как это легко исправить
Как это легко исправить
Многие пользователи сталкиваются с проблемами, когда микрофоны не записывают звук, и они не могут использовать Skype и другие подобные приложения. Если у вас не работает микрофон, эта статья поможет вам это исправить.
Почему мой микрофон не работает?
Эта проблема стала более распространенной после появления обновления Windows 10 Creators. Существует множество причин, по которым внутренние и внешние микрофоны не работают, в том числе неправильные аудиодрайверы, проблемы с операционной системой, проблемы с оборудованием и т. д.
Как проверить микрофон?
Во-первых, убедитесь, что микрофон не поврежден. Подключите микрофон к другому компьютеру. Было бы еще лучше, если бы на другом компьютере была установлена другая версия операционной системы.
Например, если вы используете Windows 10, мы рекомендуем протестировать микрофон на компьютере под управлением Windows 7 и так далее. Если микрофон не работает при подключении к другому компьютеру, вероятно, поврежден сам микрофон.
Если возможно, подключите к текущему компьютеру другой микрофон и проверьте, работает ли он. Это поможет вам определить, связана ли проблема с компьютером или микрофоном.
Если вы используете настольный компьютер и внешний микрофон, попробуйте подключить его к порту на задней панели компьютера. В некоторых случаях передние порты не всегда работают.
Если вы пытались подключить микрофон к другому компьютеру, и он работает, прочитайте приведенное ниже руководство, чтобы узнать, как решить эту проблему. Эти шаги также применимы к портативным компьютерам со встроенными микрофонами.
Видео, показывающее, как исправить неработающий микрофон в Windows 10:
Содержание:
- Введение
- Запустите средство устранения неполадок Windows
- Убедитесь, что микрофон включен
- Установите микрофон в качестве устройства по умолчанию
- Убедитесь, что микрофон не отключен
- Переустановите или обновите драйверы микрофона
- Перезапустите службу Windows Audio
- Восстановите систему с помощью точек восстановления
- Видео, показывающее, как исправить неработающий микрофон в Windows 10
Запустить средство устранения неполадок Windows
Windows включает несколько средств устранения неполадок, предназначенных для быстрой диагностики и автоматического устранения различных проблем с компьютером.
Перейдите в «Настройки», введите «устранение неполадок» и выберите «Устранение неполадок» из списка, чтобы начать устранение неполадок.
Найти «Запись аудио» под «Найти и устранить другие проблемы» и выберите его. Нажмите «Запустить средство устранения неполадок» и следуйте инструкциям. Посмотрите, решает ли средство устранения неполадок Центра обновления Windows проблему с внешним или внутренним микрофоном. Кроме того, запустите средство устранения неполадок «Речь» .
[Вернуться к оглавлению]
Убедитесь, что микрофон включен
Убедитесь, что ваш микрофон в операционной системе Windows 10 включен. Он может быть просто выключен — причина, по которой он не работает. Чтобы узнать, включена ли она в Windows, перейдите в «Настройки», найдите и нажмите «Конфиденциальность» .
В окне настроек конфиденциальности найдите и выберите раздел «Микрофон» на левой панели.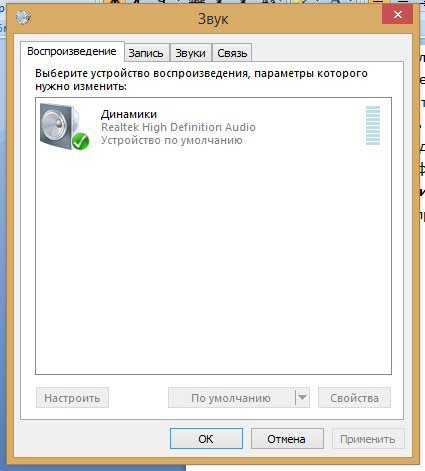 Убедитесь, что переключатель «Разрешить приложениям использовать мой микрофон» установлен в положение «Вкл.» . Если вы используете микрофон с определенным приложением, убедитесь, что вы предоставили этому приложению доступ к микрофону.
Убедитесь, что переключатель «Разрешить приложениям использовать мой микрофон» установлен в положение «Вкл.» . Если вы используете микрофон с определенным приложением, убедитесь, что вы предоставили этому приложению доступ к микрофону.
Найдите приложение в списке и убедитесь, что переключатель находится в положении «Вкл.» . Посмотрите, решит ли это проблему с микрофоном.
[Вернуться к оглавлению]
Установите микрофон в качестве устройства по умолчанию
Если внешний микрофон подключен к вашему компьютеру, это не обязательно означает, что он установлен в качестве устройства по умолчанию — вам может потребоваться сделать это вручную.
Для этого щелкните правой кнопкой мыши значок динамика/громкости и выберите «Записывающие устройства» в контекстном меню.
На вкладке «Запись» выберите свой микрофон и нажмите 9.0307 «Установить по умолчанию» , чтобы установить его в качестве записывающего устройства по умолчанию.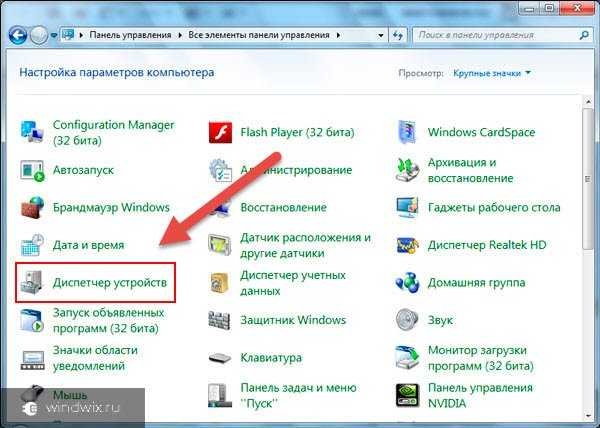 Проверьте, решает ли это проблему с микрофоном.
Проверьте, решает ли это проблему с микрофоном.
Если в списке записывающих устройств нет микрофона, щелкните правой кнопкой мыши пустое место в окне вкладки «Запись» и включите параметры «Показать отключенные устройства» и «Показать отключенные устройства» .
Должен появиться микрофон, и вы сможете установить его в качестве устройства по умолчанию, выполнив шаг, описанный ранее.
[Вернуться к оглавлению]
Убедитесь, что микрофон не отключен
Другая причина, по которой ваш микрофон может не работать, заключается в том, что он был отключен или установлен минимальный уровень громкости.
Для проверки щелкните правой кнопкой мыши значок динамика на панели задач и выберите «Записывающие устройства» . Выберите микрофон (ваше записывающее устройство) и нажмите «Свойства» .
В окне свойств микрофона щелкните «Уровни» и убедитесь, что рядом со значком динамика нет красного знака, а громкость установлена на 100.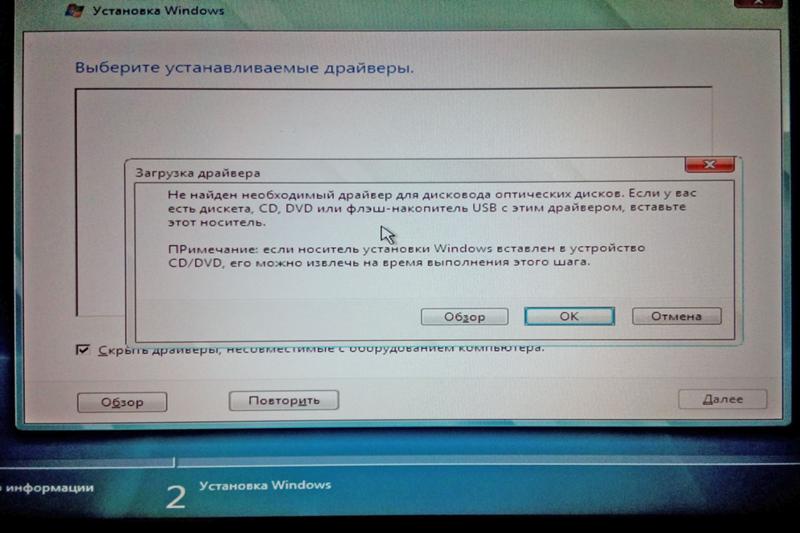 При необходимости проверьте изменения и нажмите «Применить» . Проверьте, сохраняется ли проблема с микрофоном.
При необходимости проверьте изменения и нажмите «Применить» . Проверьте, сохраняется ли проблема с микрофоном.
[Вернуться к оглавлению]
Переустановите или обновите драйверы микрофона
Драйвер устройства предоставляет операционной системе и другому программному обеспечению информацию о том, как взаимодействовать с конкретным оборудованием. Если правильный драйвер не установлен, устройство может работать неправильно или вообще не работать.
Вы можете попробовать удалить драйверы, а затем разрешить Windows автоматически переустанавливать их, или обновить драйверы вручную (или попробовать оба метода). Чтобы переустановить драйверы микрофона, введите «Диспетчер устройств» в поиске и щелкните результат «Диспетчер устройств» .
Дважды щелкните «Аудиовходы и выходы» (или щелкните стрелку) в окне диспетчера устройств, чтобы развернуть этот раздел.
Щелкните правой кнопкой мыши записывающее устройство (ваш микрофон) и выберите «Удалить драйвер» из контекстного меню.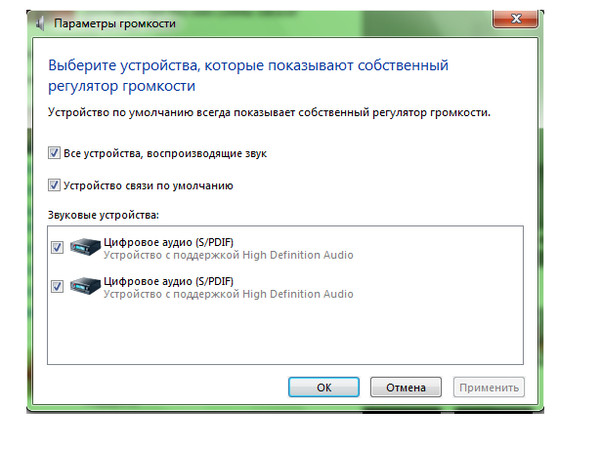 Перезагрузите компьютер, и Windows переустановит отсутствующие драйверы.
Перезагрузите компьютер, и Windows переустановит отсутствующие драйверы.
Если Windows не удается переустановить драйвер, вы можете принудительно переустановить систему, зайдя в Диспетчер устройств и щелкнув правой кнопкой мыши имя компьютера (оно должно быть первым в списке).
Выберите «Поиск изменений оборудования» , и Windows установит отсутствующие драйверы.
Если вы хотите обновить драйверы вручную или автоматически, щелкните правой кнопкой мыши записывающее устройство в диспетчере устройств и выберите «Обновить драйвер» из контекстного меню.
Вам будет предложено выполнить автоматический поиск обновленного программного обеспечения драйвера в Интернете или найти его на компьютере. Если вы выберете первый вариант, Windows будет искать на компьютере и в Интернете последнюю версию драйвера для вашего устройства.
При выборе второго варианта необходимо найти и установить драйверы вручную. Для использования этого варианта необходимо предварительно загрузить драйверы на компьютер или флешку.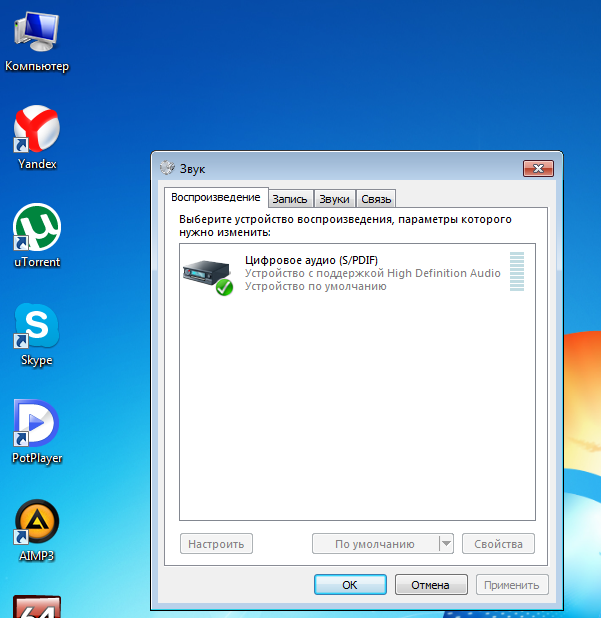
Другой способ обновить или установить новые драйверы для устройств — использовать стороннее программное обеспечение, такое как Snappy Driver Installer. Snappy Driver Installer (SDI) — бесплатная программа для обновления драйверов для Windows. Драйверы, загружаемые через Snappy Driver Installer, представляют собой просто наборы (пакеты) драйверов для различного оборудования, такого как звуковые устройства, видеокарты, сетевые адаптеры и т. д. Скачать Snappy Driver Installer можно здесь.
[Вернуться к содержанию]
Перезапустите службу Windows Audio
Службы Windows (также известные как services.msc) используются для изменения работы служб Windows в вашей системе. Эти службы отвечают за запуск доступных программ и управление многими системными настройками и ресурсами. Вы можете изменить настройки службы по соображениям безопасности, устранения неполадок и производительности.
Служба Windows Audio управляет звуком для программ на базе Windows.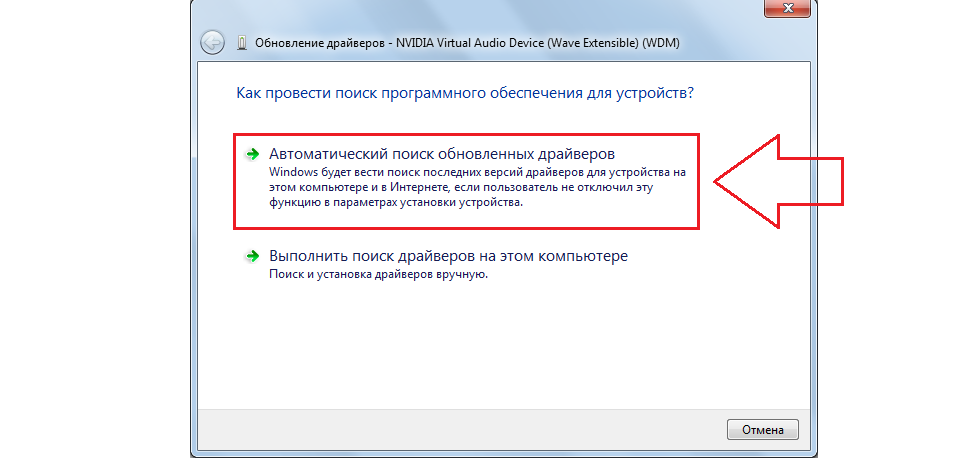 Если эта служба остановлена, звуковые устройства и эффекты не будут работать должным образом. Если он отключен, любые зависящие от него службы не запустятся.
Если эта служба остановлена, звуковые устройства и эффекты не будут работать должным образом. Если он отключен, любые зависящие от него службы не запустятся.
Чтобы перезапустить службы Windows Audio, нажмите клавишу Windows + R на клавиатуре или введите «выполнить» в поиске и щелкните результат «Выполнить», чтобы открыть диалоговое окно «Выполнить». Когда он откроется, введите «services.msc» и нажмите Enter на клавиатуре или нажмите «ОК» .
В окне «Службы» вы увидите список служб Windows. Найдите службу «Windows Audio» и щелкните ее правой кнопкой мыши. Выберите «Перезагрузить» из контекстного меню. Кроме того, вы можете выбрать «Стоп» , а затем снова щелкните правой кнопкой мыши и выберите «Пуск» . Проверьте, решает ли это проблему с микрофоном.
Если это не работает, щелкните правой кнопкой мыши службу «Windows Audio» и выберите «Свойства» из контекстного меню.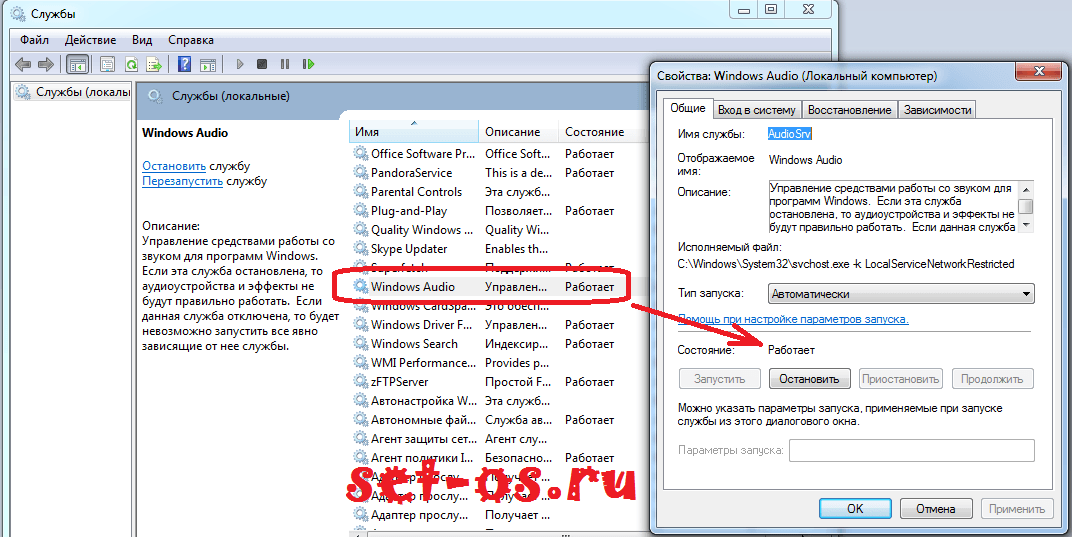 Проверьте, установлен ли «Тип запуска» на «Автоматический» в окне свойств службы Windows Audio. Если нет, установите для него значение «Автоматически» и нажмите «Применить», чтобы сохранить изменения. Перезагрузите компьютер и посмотрите, решит ли это проблему.
Проверьте, установлен ли «Тип запуска» на «Автоматический» в окне свойств службы Windows Audio. Если нет, установите для него значение «Автоматически» и нажмите «Применить», чтобы сохранить изменения. Перезагрузите компьютер и посмотрите, решит ли это проблему.
[Вернуться к оглавлению]
Восстановление системы с помощью точек восстановления
Средство восстановления системы создает точки восстановления. Точка восстановления — это набор важных системных файлов, хранящихся функцией восстановления системы на определенную дату и время. Восстановление системы возвращает все к сохраненной точке восстановления, но сначала она должна быть записана. Если на вашем компьютере нет точки восстановления, функции восстановления системы не к чему возвращаться.
Чтобы использовать этот инструмент, необходимо создать точки восстановления. С созданной точкой восстановления эта функция вернет вашу систему в предыдущее рабочее состояние, не затрагивая ваши файлы и данные.
Применяйте этот метод, только если ваш микрофон недавно перестал работать. Например, если эта проблема возникла после обновления Windows. Если у вас есть какие-либо точки восстановления системы, созданные до того, как у вас возникли проблемы с микрофоном, вы можете решить проблему, выполнив восстановление системы.
Чтобы восстановить систему, запустите «Выполнить», нажав клавиши Windows + R и введя «rstrui.exe» . В диалоговом окне «Выполнить» нажмите Enter или щелкните «ОК» .
В окне «Восстановление системы» нажмите «Далее» .
Если есть созданные точки восстановления, вы увидите их список. Установите флажок «Показать больше точек восстановления» . Это должно отображать больше точек восстановления. Выберите наиболее подходящую точку восстановления (в зависимости от времени создания и т. д.) и нажмите «Далее» .
Не выбирайте точку восстановления, если проблемы с микрофоном уже существуют.