Почему при включении системного блока монитор не включается: Почему не включается монитор при включении компьютера
Содержание
Почему не включается монитор — Основные причины
Задаваться вопросом, почему не включается монитор, пользователям приходится не слишком часто. Но, если проблема уже возникла, справиться с ней бывает достаточно сложно.
Содержание:
И в такой ситуации, когда компьютер остаётся без основного средства для отображения информации, следует предпринять как можно больше действий для его восстановления.
Основной задачей диагностики проблемы является определение её характера.
И в этом может помочь исследование признаков, сопутствующих не включающемуся устройству – мигающей лампочки, перезагрузки системы и даже поведению самого компьютера.
Проверка поможет выяснить, какая именно возникла неполадка, и помочь её исправить своими силами или путём обращения в сервис.
Аппаратные неисправности
Несмотря на то что пользователю кажется, что не работает именно монитор, а с системным блоком всё в порядке, чаще всего проблема именно в компьютере.
В этом случае даже, сдав устройство в ремонт, можно получить ответ, что оно работает вполне нормально.
А покупка нового монитора и вообще приведёт к напрасной трате денег.
Так, основными причинами того, что после нажатия кнопки питания на дисплее ничего не отображается, может быть:
- Неисправность блока питания самого компьютера;
- Проблемы с оперативной памятью ПК;
- Неполадки с видеокартой, с помощью которой и происходит соединение системного блока и монитора;
- Неправильная работа материнской платы.
- И, наконец, ещё одна аппаратная проблема – на самом деле сломанный монитор.
Изображение на не включившемся мониторе.
В каждом из этих случаев определить причину неисправности при запуске компьютера достаточно трудно – особенно, для не слишком опытного пользователя, не сталкивающегося с подобными ситуациями.
И всё же существует несколько методик, способных помочь не только проверить, в чём заключается проблема, но и степень её сложности.
В результате чего можно определить, что потребуется и для решения вопроса – стоит ли пытаться сделать это своими силами или без сервиса не обойтись.
Неисправности компьютера
Довольно распространённая причина отсутствия изображения на мониторе – не включившийся по какой-либо причине компьютер.
Так бывает, например, когда блок питания системного блока вышел из строя или его мощности недостаточно для поддержки работоспособности всех подключенных к нему систем (в том числе видеокарты).
Стоит отметить, что современные игровые графические платы имеют энергопотребление на уровне 150–180 Ватт, а процессоры AMD – до 70 ВТ.
И, пытаясь запустить ПК с 300-ваттным блоком питания (учитывая необходимость в потреблении энергии со стороны ещё и материнской платы, жёсткого диска и оптического привода), пользователь перегружает систему, и компьютер не включается.
Хотя такой же БП отлично подойдёт для неттопа с обычной встроенной видеокартой.
Маломощный блок питания
Проблема с основным блоком питания обнаруживается по загорающейся на мониторе надписи, предшествующей его включению, и её исчезновению всего через пару секунд.
Решается она заменой этого элемента – достаточно простая процедура, на которую требуется несколько минут и новый БП.
Если же ПК всё же заработал, но при включении компьютера встроенный динамик предает сигнал в виде писка, неисправна память.
Узнать, что неисправна именно материнская плата, можно таким же способом, как и при неисправном блоке питания – компьютер просто не включается, а индикатор на мониторе продолжает гореть.
Хотя для уточнения причин, скорее всего, придётся обратиться в сервис. Но отдавать туда следует не монитор, а системный блок.
Дополнительно убедиться, что вина в отсутствии сигнала от монитора лежит на компьютере, а не на самом не включающемся устройстве, можно, подключив монитор к ноутбуку, второму компьютеру или видеоплейеру.
Этот вариант проверки идеально подходит в случае неисправного системного блока или неправильно настроенной системы.
Так как и плеер, и ещё один ПК будут работать с ним нормально, а решать проблему придётся уже с самим компьютером.
Видеокарта
Если пользователь недавно разбирал компьютер и осуществлял какие-то перемещения модулей на материнской плате, возможно, что проблема с монитором на самом деле заключается в графической плате.
Сдвинутая при очистке компьютера от пыли видеокарта может не работать и монитор, соответственно, не включится.
Для проверки платы придётся разобрать системный блок обратно.
Отсутствие результата необязательно означает, что видеокарта не имеет отношения к проблеме.
Дополнительно проверить её можно, переключив соединительный кабель от монитора к разъёму второй графической платы – у современных ПК, особенно, игровых, их две – встроенная и дискретная.
Нормально заработавший дисплей свидетельствует о необходимости сменить видеокарту или временно пользоваться второй.
Два видеовхода на ПК
При наличии двух видеокарт неполадка возникает при конфликте драйверов этих устройств. Устранить её поможет отключение встроенной графической платы в BIOS.
Монитор
Когда кнопка мигает, но монитор не работает, можно предположить, что причина в компьютере. Если же индикатор не загорелся вообще, дело именно в дисплее.
В крайнем случае, сломанной может оказаться даже матрица. Но чаще всего проблема в питании.
Узнать, не является ли причиной поломки неполадки со шнуром, можно после проверки его подключения к электросети. Рекомендуется проверить работу монитора и с другим кабелем.
Если лампа всё равно не загорелась, неисправен блок питания, который следует заменить.
Отсутствие индикации включения монитора
Ещё одной распространённой причиной, которая уже характеризуется горящей лампочкой, является отсутствие связи между монитором и компьютером.
В этом случае и процессор работает нормально (нет никаких сигналов, вентилятор блока питания работает), и индикатор свидетельствует о подаче питания на дисплей, но изображения всё равно нет.
Связывающий кабель стоит переключить в другую видеокарту и снова вернуть.
Если есть возможность, рекомендуется подключить ПК и монитор с помощью другого шнура.
к содержанию ↑
Программные неисправности
Если проблема не с аппаратными средствами, а на компьютере, исправить её гораздо проще. Не придётся обращаться ни в сервис, ни в гарантийную мастерскую.
Всё, что потребуется от пользователя – перенастроить систему или обновить драйвера.
Настройки монитора
Причиной, по которой дисплей не работает, могут оказаться сбитые настройки изображения. Например, неправильно установленная частота или разрешение экрана.
Определить проблему можно, попробовав подключить монитор к другому компьютеру, а избавиться – путём сброса настроек после входа в систему через безопасный режим, для чего, возможно, понадобится ещё один дисплей.
Экран настройки дисплея
Драйвера
Неправильно установленные драйвера тоже приводят к отсутствию изображения.
Хотя при этом монитор на некоторое время включится и покажет хотя бы заставку загрузки операционной системы.
Разбираются с проблемой, перейдя на работу в безопасном режиме и обновив драйвера.
Обновление драйверов в диспетчере устройств
Операционная система
Отображение загрузки BIOS, когда включаешь компьютер, и дальнейшее исчезновение изображение могут быть вызваны серьёзными проблемами с операционной системой.
К такой ситуации приводят вирусы, попавшие на ПК из интернета или со сменных информационных носителей, и другие неполадки в работе системных файлов.
Если безопасный режим или восстановление предыдущего работоспособного состояния системы не помогают, ОС переустанавливается заново.
Это займёт не больше 20–30 минут времени, а работоспособность монитора восстанавливается автоматически.
Хотя для получения некоторых расширений придётся всё равно ставить новые драйвера.
Начало загрузки Биос
к содержанию ↑
Выводы
Выполнив все проверки и попробовав устранить неполадки своими силами, в 90% случаев удаётся добиться положительных результатов и снова получить полностью работоспособный компьютер, на котором можно работать, играть или воспроизводить файлы мультимедиа.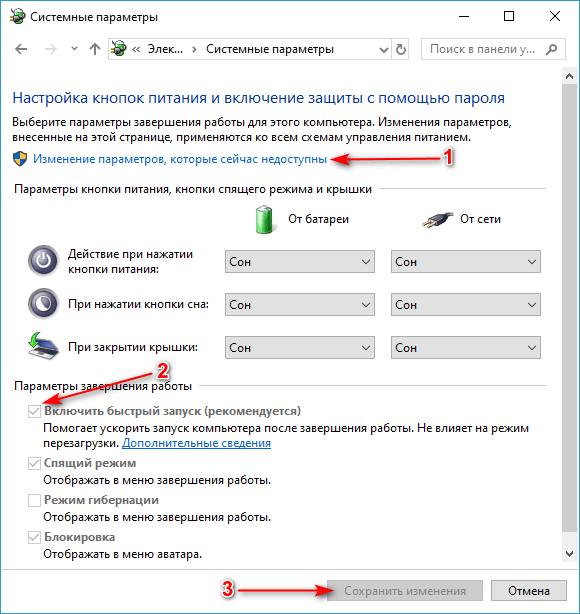
В тех редких случаях, когда вопрос не решён, следует обращаться к мастерам – но даже тогда все выполненные действия были нелишними, так как с их помощью удалось определить, какую именно часть вычислительного устройства необходимо отнести в ремонт.
не работает монитор при включение компьютера
Почему может не включаться монитор? — Распространенные причины
Компьютер включается, но нет изображения на мониторе!Ремонт компьютеров.Черный экран
Компьютер включается, все кулеры крутятся, светодиоды и индикаторы светятся, но отсутствует изображение на мониторе. Нет изображения не с видеокарты, не с материнской платы. Проблема оказалось в испорченной планке оперативной памяти.
Нет изображения не с видеокарты, не с материнской платы. Проблема оказалось в испорченной планке оперативной памяти.
Не включается монитор при запуске компьютера
Добрый день, друзья. Я думаю, многие пользователи компьютеров сталкивались с таким явлением, как: — не включается монитор при включении компьютера, или, монитор включается, но нет изображения. Очень неприятная ситуация. Что интересно, решение этой проблемы может быть, как очень простым (отошел HDMI кабель), так и довольно сложным (проблемы с системной платой), или, что хуже всего, монитор на самом деле поломался.
Сломался монитор, или нет, проверить просто. Подключите его к другому ПК. Если он заработал, проблема в компьютере. Если нет, идём за новым монитором или отдаём поломанный в ремонт.
Кроме монитора, причина может быть, как в поломки узлов компьютера, так и в сбое системы Windows или BIOS. Если это ошибки системы, то, достаточно их исправить, или переустановить Windows, и монитор заработает! Но, давайте по порядку.
Отошел кабель подключения
Я применяю для подключения монитора к системному блоку (к дискретной видеокарте) HDMI кабель. У вас может быть VGA, DVI и так далее. Чаще всего, монитор не работает при включенном системном блоке, именно из-за того, что отсоединился контакт кабеля, идущего к системному блоку.
В этом случае, нужно просто пошевелить контакты кабеля, как на входе к монитору, так и на месте входа в системный блок. В 50% случаев, монитор заработает. Кроме этого, могут окислиться контакты. В этом случае, их необходимо аккуратно прочистить ваткой со спиртом (можно ластиком), чтобы снять зеленоватый налёт, если он у вас появился.
Также, если вы часто передвигаете монитор, слоты входа могут расшататься, и кабель будет недостаточно плотно прилегать к контактам. В этом случае, их нужно закрепить, пусть даже скотчем, лишь бы они плотно соединялись. Да и вообще, советую поменьше шевелить монитор, чтобы кабель не расшатывался и не выскакивал.
Кроме этого, не лишним будет попробовать подключить монитор через другой кабель. Очень может быть, что дело в нём.
Очень может быть, что дело в нём.
Неисправная видеокарта
Проблема. Есть вероятность того, что Ваш монитор исправен, а проблема с выводом изображения связана с видеокартой. Она может быть плохо подключена или в худшем случае может сгореть.
Решение. Первое что нужно сделать, это подключить монитор к другому системному блоку или даже к ноутбуку (это не имеет значения). Если другого компьютера рядом нет, можно попробовать подключить монитор к встроенной видеокарте если она имеется (предварительно отключив дискретную). Так мы точно сможем проверить, в чем именно проблема, в видеокарте или в самом мониторе.
Если проблема в видеокарте, то можно снять крышку, после чего вытащить ее и вставить обратно в разъем. Если не помогло, необходимо нести ее в сервис, зато мы будем уверены что проблема не в мониторе.
Не работает блок питания
Обычно проявляется тогда, когда индикатор на экране загорается, а сам монитор нет. В таком случае, первым делом, нужно заглянуть на заднюю часть блока, и посмотреть, включена ли кнопка питания? Проблема банальная, но, возникает часто. Возможно, вы сами не заметили, как её отключили. Также, стоит обратить внимание, есть ли шум от кулера блока питания, или нет? Если его кулер (вентилятор) не шумит, блок поломан.
Возможно, вы сами не заметили, как её отключили. Также, стоит обратить внимание, есть ли шум от кулера блока питания, или нет? Если его кулер (вентилятор) не шумит, блок поломан.
Кроме этого, возможно, вы вставили новую плату в системный блок, и его мощности стало банально не хватать на все его узлы. Например, современным видеокартам необходимо энергии на уровне до 200 Ватт. Процессорам – до 70 Ватт. Если у вас блок питания имеет мощность 300 Ватт, ему будет не хватать энергии.
Не стоит забывать, что энергия ещё нужна системной плате, жесткому диску, тому же монитору, оперативным платам и т.д.
Так вот, если проблема именно в блоке питания, то, при запуске компьютера, на экране монитора станут появляться надписи, которые появляются при полноценном включении, но, через несколько секунд, они исчезнут. В этом случае, поступаем очень просто – покупаем новый блок, и, желательно, чтобы его мощность была выше на 10% от суммарного потребления всех узлов компьютера (для запаса).
Важные манипуляции
Прежде чем начнете читать статью, удостоверьтесь, что сетевой фильтр включен. Если нет питания, то никакого изображения на экране вы ни когда не увидите. Возможно, что кто-то из домочадцев выключил монитор через кнопку, а может вы сделали сами нарочно. Проверьте, все ли в порядке с этим.
Итак, что нужно сделать в первую очередь, когда не включается монитор при запуске компьютера? На некоторых мониторах, как и на системных блоках, есть кнопка включения. Обычно она находится сзади монитора, иногда встречается сбоку. Чтобы включить монитор, необходимо перевести в положение «On» (1) , для наглядности смотрите на изображение ниже:
Чтобы определить включен ли монитор, посмотрите на переднюю панель монитора. Снизу обычно располагаются индикаторы, по которым вы можете определить, поступает ли напряжение в монитор.
Самая первая распространенная проблема – это плохие контакты. Причем эта ерунда может быть, как в месте подключения проводов к материнской плате, сзади системного блока, также плохой контакт видеокарты с материнской платой ну и самое банальное, когда плохой контакт сзади монитора. В общем, необходимо проверить оба конца проводов, а именно провод который передает картинку на экран и провод питания от сети.
В общем, необходимо проверить оба конца проводов, а именно провод который передает картинку на экран и провод питания от сети.
Здесь может быть еще один подводный камень, тип передаваемого на монитор сигнала. В современных видеокартах встроены два разъема, по которым возможно осуществить подключение монитора: белого (DVI) цвета и синего (VGA). Самый последний вид разъема, который может встречаться в самых новых мониторах это HDMI и при подключении с ним тяжело ошибиться.
Если у вас используется DVI подключение, попробуйте сменить его на синий и наоборот. Не помогло? Тогда найдите разъем подключения монитора на самой материнской плате.
Он будет находиться там в том случае, когда в вышеуказанной плате есть встроенный видеоадаптер. Подсоединили? Работает? Тогда дело в видеокарте, а именно в настройках или самое плохое — она у вас перегорела. Также можно подключить другой монитор, отключив его от другого компьютера, взять можно у соседей на пару минут, если у вас нет второго домашнего компьютера.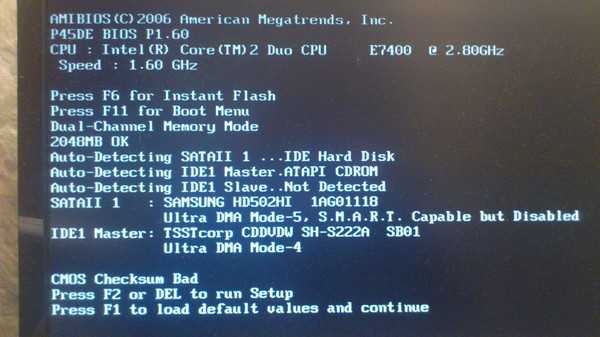 При включении другого монитора, выключите компьютер, отсоедините ваш монитор и подключите другой, а уже потом включаете компьютер.
При включении другого монитора, выключите компьютер, отсоедините ваш монитор и подключите другой, а уже потом включаете компьютер.
Не работает оперативная плата
Довольно частое явление. Вполне возможно, оперативка просто немного отошла от слота, и из-за этого, не включается компьютер (монитор). Если у вас в системном блоке есть встроенный динамик, он обычно в таких случаях начинает пищать.
В этом случае, необходимо снять левую крышку (разумеется, при выключенном ПК), и вытащить одну из плат оперативной памяти (обычно их несколько). Для этого, аккуратно отжимаем зажимы вниз и снимаем её.
Далее, внимательно её осматриваем на предмет окисления. Если налёт нашелся, протираем оперативку спиртом. Затем, включаем компьютер без этой оперативки. Так пробуем с каждой. Компьютер включился без одной из плат? В этом случае, идём за новой, или пускай компьютер временно поработает с рабочими оперативными платами.
Если же плата одна, тщательно протираем её и слот, куда она входит. Затем, накрепко закрепляем нашу плату. После этого, пробуем запустить компьютер.
Затем, накрепко закрепляем нашу плату. После этого, пробуем запустить компьютер.
Также, может быть, что сломался сам слот подключения. Но, это уже проблемы материнской платы, их мы рассмотрим ниже.
Чтобы выяснить, рабочая ваша оперативка, или нет, нужно вставить её в другой компьютер, где стоят похожие карты памяти. Вам сразу станет понятно, рабочая она, или нет. Также есть специальные тесты для оперативных плат.
Пыль в системном блоке
А вы давно проводили профилактику в вашем системном блоке? Если окно комнаты, где находится компьютер, напротив проезжей части, то летом вы наверное замечали много пыли на подоконниках. Так вот, системный блок это пылесос, который заглатывает в себя эту пыль. Откройте крышку системного блока и пройдитесь пылесосом.
Важно
! Не надо касаться пылесосом материнской платы и других устройств. После сбора мусора, отсоедините видеокарту от материнской платы и почистите контакты ластиком для карандашей. Легким нажатием пройдитесь по контактам видеокарты.
Не надочистить ластиком для ручек, так как он содержит твердые частицы.
Ниже на изображении можете посмотреть, как это выглядит, только вместо видеокарты на картинке ОЗУ:
В одной из своих статей я говорил про видеокарту, многим начинающим пользователям эта информация будет нужна, перейдите по ссылке, чтобы прочитать её: «Где находится видеокарта в компьютере».
Проблема с видеокартой
Если вы подозреваете видеокарту, то, необходимо открыть крышку системного блока, и аккуратно отключить видеокарту. При этом, прочистить слот соединения от пыли и окисления. Также, протрите аккуратно контакты самой карты (можно спиртом или ластиком). Вставьте её аккуратно обратно (если вы её немного сдвинете, монитор может не включиться), и, если монитор опять не заработает, нужно поступить по-другому.
В современных компьютерах обычно стоит две видеокарты. Обычная, в виде отдельной платы — дискретная, и встроенная в материнскую плату. Отдельная видеокарта нужна в основном для сложных графических программ и игр. Так вот, отсоединяем её, и подсоединяем графический кабель от монитора к разъёму встроенной. Если компьютер заработал нормально, временно пользуемся встроенной видеокартой, до покупки или починке старой (на рисунке вы видите выход от встроенной видеокарты к монитору). При этом, вам понадобится кабель VGА.
Так вот, отсоединяем её, и подсоединяем графический кабель от монитора к разъёму встроенной. Если компьютер заработал нормально, временно пользуемся встроенной видеокартой, до покупки или починке старой (на рисунке вы видите выход от встроенной видеокарты к монитору). При этом, вам понадобится кабель VGА.
Кроме этого, если у вас две видеокарты, может произойти конфликт драйверов. В этом случае, убрать конфликт можно, отключив встроенную или дискретную через BIOS (разумеется, делать это должен специалист).
Проверьте шнур питания монитора
Главный шаг, который нужно сделать, чтобы начать решение проблемы, — удостовериться, что кабель, подающий питание от электросети к монитору, полностью исправен. Такие провода, как правило, покрыты окрашенной в чёрный цвет изоляцией, достаточно толсты, могут отъединяться от разъёма монитора.
С этого и нужно начинать: просто извлеките вилку из розетки, после чего отсоедините штекер. Внимательно осмотрите контакты: если они чистые и имеют равномерную окраску, подключите, прилагая достаточные усилия, чтобы шпеньки вошли обратно, штекер к монитору и повторите попытку.
Если на поверхности имеются пятна, свидетельствующие об окислении, предварительно прочистите их ватной палочкой, смоченной пропанолом или техническим этанолом. Можете применить мягкий ластик — правда, в этом случае понадобится проконтролировать, чтобы внутри не осталось катышков. Если же на поверхности имеются не зеленоватые, а обугленные пятна, лучше всего будет как минимум заменить кабель — а лучше сменить контакты и на самом мониторе.
Шлейф отошел от жесткого диска
Внимательно осматриваем шлейф, идущий от жесткого диска к чипсету материнской платы. Концы шлейфа должны плотно держаться в слотах, без всяких колебаний. Если у вас слотов несколько (а на современных материнках их несколько), стоит переставить кабель в другие слоты, как системной платы, так и жесткого диска (это часто помогает).
Также, проблема может быть в самом шлейфе. Вставьте другой (он не дорогой) и проверьте, нормально загрузился компьютер, или нет?
Проблемы в работе оперативной памяти
Бывают такие ситуации, когда при включении компьютера загорается его индикация, но экран не включается. При этом пищит системный блок. Многие могут подумать, что проблема в мониторе.
При этом пищит системный блок. Многие могут подумать, что проблема в мониторе.
Когда пищит системный блок, это свидетельствует о том, что возникла неисправность в одном из его компонентов. Монитор к этому не имеет никакого отношения. По количеству писков и их длительности можно точно определить, какой компонент ПК вышел из строя.
Вас может ввести в заблуждение тот факт, что при выходе из строя планок оперативной памяти, кнопка питания на системном блоке горит, но не включается монитор. Скорее всего, при чистке компьютера была задела планка ОЗУ. Если так, плотно усадите её на место, в противном случае замените её и все должно заработать без проблем.
Сломалась системная плата
Это один из самых тяжёлых случаем, т.к. материнская плата является как каркасом, куда крепятся остальные узлы компьютера, так и его мозгом. Если вы решили собрать компьютер с нуля, начинать следует именно с материнки. Поэтому, при её поломке, компьютер нужно отнести к специалисту. Возможно, у неё сломался один из слотов (например, слот оперативки). Мастер его заменит, и проблема решена!
Мастер его заменит, и проблема решена!
В худшем случае, вам придётся подыскивать похожую материнскую плату. Если же она старая, вполне возможно, вместе с новой, вам дополнительно придётся докупать и часть других плат компьютера. Например, с моим компьютером так и было. Вместе с системной платой, я практически полностью обновил компьютер!
Видеокарта может быть некачественно подключена или вообще сгореть
В этом случае – для проверки – подсоедините монитор к другому системному блоку или ноутбуку. Если он работает – значит, вашей видеокарте действительно пришел конец… И монитор не работает из-за нее. Можно попробовать, конечно, снять крышку с системного блока и почистить контакты. Если там скопилось много пыли, видеокарта могла некорректно работать из-за нее.
Неисправная видеокарта
Неработоспособность монитора к тому же может быть связана с его неправильными настройками. Не все мониторы способны функционировать на определенных частотах или при заданных пользователем настройках расширения. Чтобы исключить эту причину, нам надо запустить ПК в безопасном режиме и сбросить все настройки монитора до заводских. Либо запустить восстановление системы.
Чтобы исключить эту причину, нам надо запустить ПК в безопасном режиме и сбросить все настройки монитора до заводских. Либо запустить восстановление системы.
Выключается монитор
Если все вышеперечисленные способы не помогли восстановить работоспособность вашего монитора, велика вероятность того, что проблема скрыта в недрах операционной системы. Либо произошел системный сбой из-за установка программ, либо ваш компьютер подцепил вирус. Но и в этом случае еще не все потеряно – снова запускаем компьютер в безопасном режиме и восстанавливаем систему.
И после восстановления обязательно надо запустить антивирусник для полной проверки устройства. Однако если нет возможности войти в безопасный режим и восстановить систему, значит, проблема неработоспособности монитора точно кроется в ОС. Надо будет ее переустановить. Ну, и, собственно, последняя версия – сломался сам монитор.
Неисправен сам монитор
Если вы перепробовали все вышеперечисленные способы, а монитор по-прежнему показывает черный экран, значит, придется его или ремонтировать, или покупать новый… Для подтверждения этой теории подключите его к ТВ или другому ПК.
Всё равно черный экран? Монитор сломан. В этом случае понадобится помощь специалистов. Самому разобраться в строении и связях монитора будет достаточно сложно.
Сбой системы или других программ
Если вы плохо ухаживаете за своим компьютером (не очищаете реестр и временные файлы, много установили программ и прочее), то, он будет долго загружаться. Его время включения может затянуться до нескольких минут. В этом случае, нужно просто подождать, и, если компьютер нормально загрузился, начинать очищать систему, например, Ускорителем компьютера.
Кроме этого, в системе могут появиться ошибки, мешающие нормальной загрузке монитора. В таком случае, нужно запустить утилиту Chkdsk для устранения ошибок. Также, попробуйте просто восстановить систему из системной точки, если вы её успели создать в, то время, когда монитор запускался нормально. Или, восстановить систему из резервной копии, если вы её успели создать (Отличный вариант!).
Разумеется, всё это работает, если вам удалось хотя бы в безопасном режиме, но, запустить монитор. Если же при обычном запуске ПК монитор так и не включился, то, остаётся, только переустановить систему. В этом случае, это лучший способ. При этом, начнёт загружаться БИОС и монитор заработает.
Если же при обычном запуске ПК монитор так и не включился, то, остаётся, только переустановить систему. В этом случае, это лучший способ. При этом, начнёт загружаться БИОС и монитор заработает.
Кроме этого, монитор может не запускаться из-за неправильно установленных драйверов. Но, загрузку на некоторое время монитор будет воспроизводить. Чтобы решить проблему, нужно перейти в безопасный режим и обновить драйвера.
Также, возможно, ваш компьютер просто подхватил вирусную программу, и она не даёт включить монитор. В этом случае, нужно в безопасном режиме просканировать ПК тем антивирусом, который у вас установлен, на наличие вредительских ПО. Когда вредитель будет удалён, монитор станет нормально запускаться.
Проблемы с работой операционной системы
Проблема. Если Вы до сих пор не знаете, почему не включается монитор, то возможно проблема в операционной системе. Бывают случаи, когда компьютер нормально включается, на экране отображается информация про БИОС, а после этого появляется черный экран и картинка пропадает. При этом возможен даже вариант, что воспроизводится звук запуска Windows.
При этом возможен даже вариант, что воспроизводится звук запуска Windows.
Такое возможно в тех случаях, когда происходит какой-либо системный сбой, если Вы до этого устанавливали какие-либо программы, изменяющие визуальный стиль или при заражении вирусами, которые могут мешать работе ОС и приводить к сбоям в драйверах.
Решение. Решение в таком случае достаточно простое. Запустите компьютер в безопасном режиме и проведите восстановление системы до раннего состояния. После этого обязательно просканируйте систему хорошим антивирусом.
Если в безопасный режим компьютер не заходит и восстановление системы невозможно, значит проблема в операционной системе и требуется ее переустановка.
Неправильные настройки монитора
Ваш монитор может перестать работать, если вы внесли в его настройки определённые изменения. В этом случае, вам остаётся взять инструкцию к вашему монитору, и внимательно по ней всё настроить. Если у вашего монитора присутствует функция возврата к заводским настройкам монитора, стоит её активировать.
Вывод: — самой частой причиной, почему не включается монитор, является разомкнутый контакт. Обычно, в слотах входа в монитор и системный блок. Также, в приведённых выше платах. Проделав все перечисленные мной советы, 90%, что ваш монитор заработает. Если этого не произошло, то, остаётся только отнести и монитор, и системный блок, к специалисту.
А что вы делаете, если монитор включается и гаснет? Или не даёт картинку? Просьба поделиться в комментариях своим опытом. Успехов!
С уважением, Андрей Зимин 01.02.2019
Другие проблемы
Возможно, контакты кабеля могут немного окислиться. Чтобы исправить возникшую проблему, возьмите спирт и протрите оба конца кабеля. Ни в коем случае не давите на штырьки, чтобы их не погнуть или вовсе поломать. Если поломаете, то придется покупать новый кабель. Кстати, позолоченные контакты более качественнее в этом плане, а именно устойчивее к окислению. Если штырьки погнуты, тогда надо их аккуратно выровнить. Для этого используйте, например толстую иголку или узкую отвертку.
Не включается монитор (ремонт):
Почему не включается монитор компьютера?
Можно выделить семь вероятных причин проблемы:
- Влажность. Если экран компьютера стоит в помещении, в котором влажный воздух, капельки воды могут конденсироваться в мониторе и накапливаться там. Большое количество конденсата приводит к сбоям в работе, и в один момент просто не включается монитор. Как лучше поступить в такой ситуации? Попробуйте перенести компьютер в другое место или просто на некоторое время оставьте его в покое, чтобы вода успела испариться, и функциональность должна восстановиться.
- Неисправная видеокарта. Это тоже распространенная причина, по которой гаснет монитор. Самый простой способ диагностировать проблему, как уже было описано выше – подключить другой экран и проверить, включается ли он. Если и этот монитор не работает и демонстрирует лишь пустой экран – очень вероятно, что проблема все же в видеокарте.
- Однако не исключено, что видеокарта не сломана, а просто перегрелась, поэтому не включается монитор.
 У современных компьютеров не такие мощные вентиляторы, как у старых (некоторые из нас еще могут помнить тот шум, который они издавали). Нынешние производители уверены, что компьютеры стоят преимущественно в помещениях с кондиционированным воздухом, и поэтому уменьшили мощность вентиляторов.
У современных компьютеров не такие мощные вентиляторы, как у старых (некоторые из нас еще могут помнить тот шум, который они издавали). Нынешние производители уверены, что компьютеры стоят преимущественно в помещениях с кондиционированным воздухом, и поэтому уменьшили мощность вентиляторов. - Если действительно проблема была в перегреве видеокарты, вышеописанные действия приведут к тому, что монитор включится, как обычно.
- Неисправности в работе ОЗУ. Такая проблема менее очевидна, чем предыдущие причины, по которым монитор может не включаться, однако тем не менее вполне возможна. Иногда RAM модули не очень хорошего качества могут тормозить загрузку даже экрана запуска BIOS. Такую проблему обнаружить сложнее, чем другие. Для проверки может потребоваться даже удалить эти модули и переставить их в другой ПК.
- Ослабление соединений. Другая причина, по которой не работает монитор компьютера, может быть связана со слабыми соединениями между видеокартой и монитором.
 Прежде чем окончательно заключить, что у вас не работает монитор и нужно поскорее направиться в магазин за новым, проверьте качество этих соединений.
Прежде чем окончательно заключить, что у вас не работает монитор и нужно поскорее направиться в магазин за новым, проверьте качество этих соединений. - Короткое замыкание, произошедшее в материнской плате, тоже может стать причиной, по которой монитор компьютера не работает. Чтобы решить эту проблему, может даже понадобиться заменить материнскую плату ПК.
Что делать, если компьютер включается, но экран остается черным
Когда Харрисон Байуотер включает свой компьютер, индикаторы питания и вентилятор включаются, но на экране не появляется изображение.
Начну с плохих новостей: велика вероятность, что вам придется отнести ПК в магазин. Хорошая новость: с помощью нескольких простых тестов вы сможете избежать этой дорогостоящей поездки. Или, по крайней мере, вы сможете прийти в магазин с достаточными знаниями, чтобы не быть дураком.
[Есть технический вопрос? Спросите главного редактора PCWorld Линкольна Спектора. Отправьте запрос на answer@pcworld. com .]
com .]
Я предполагаю, что на экране абсолютно ничего не появляется. Вы не видите логотип Windows. Вы не видите логотипа производителя. Вы не видите мигающий курсор.
Что бы это ни было, это аппаратная проблема. Винда не виновата. И не ваш жесткий диск.
Но о каком экране идет речь? Я дам вам инструкции как для внешнего экрана, так и для встроенного в ваш ноутбук или моноблок.
Внешний монитор
Как это часто бывает, диагностика и ремонт оборудования намного проще, когда все детали не заключены в одну и ту же крошечную коробку.
Прежде всего проверьте, что происходит со светодиодной подсветкой вашего монитора, когда вы включаете компьютер. Он включается или меняет цвет так же, как до начала проблемы?
Если индикатор вообще не горит, убедитесь, что выключатель питания включен, а монитор подключен к электрической розетке. Если это так, попробуйте другую розетку.
Убедившись, что на него подается питание, проверьте кабель, соединяющий монитор с компьютером. Убедитесь, что у вас есть прочные соединения на обоих концах.
Убедитесь, что у вас есть прочные соединения на обоих концах.
Если это не решит проблему, попробуйте другой кабель.
Все еще нет исправления? Тогда пришло время поменять мониторы. Это легко, если у вас есть другой монитор под рукой. В противном случае отнесите свой монитор домой к другу и попробуйте его на его компьютере.
Если монитор выходит из строя на другом компьютере, у вас неисправный монитор. Время заменить его.
В противном случае попробуйте другую видеокарту.
Встроенный экран
У вас гораздо меньше вариантов с ноутбуком или моноблоком. Например, если бы проблема заключалась в плохом соединении кабеля, вам пришлось бы открыть ПК, найти нужный кабель в очень ограниченном пространстве и выяснить, куда он идет.
Как правило, я не рекомендую читателям самостоятельно ремонтировать внутреннее оборудование ноутбука. Если вы не знаете, что делаете, вы можете легко заблокировать машину.
Итак, что нужно сделать? Во-первых, увеличьте яркость. Изучите клавиатуру в поисках значка, предлагающего включить свет (например, солнце и стрелка вверх). Удерживая нажатой клавишу Fn , удерживайте любую клавишу с этим значком.
Изучите клавиатуру в поисках значка, предлагающего включить свет (например, солнце и стрелка вверх). Удерживая нажатой клавишу Fn , удерживайте любую клавишу с этим значком.
Вы также должны попробовать использовать внешние мониторы. Если это работает, вы, по крайней мере, знаете, что проблема связана со встроенным экраном.
На этом этапе, я думаю, вам придется отнести ноутбук к профессионалу. Но если вы решите проигнорировать мой совет и попробовать отремонтировать экран самостоятельно, сначала прочтите инструкцию Эрика Гейера.
Компьютер включается, но нет сигнала для монитора
Компьютер, который включается, но нет сигнала для монитора, может вызывать недоумение. Причин, по которым это могло произойти, очень много: у вас может быть больной монитор, проблемы с видеокартой, проблемы с кабелем или проводкой.
Тем более, что эта проблема становится очень тревожной, если вам нужно что-то сделать. Что нужно сделать, чтобы монитор компьютера заработал? Другая распространенная проблема заключается в том, что второй монитор обнаружен, но не отображается. Вот несколько способов устранения проблем с монитором компьютера, а также способы устранения более сложных проблем с монитором.
Вот несколько способов устранения проблем с монитором компьютера, а также способы устранения более сложных проблем с монитором.
Компьютер включается, но нет сигнала для монитора — наше решение
Вы готовы начать рабочий день, когда обнаруживаете, что компьютер включается, но на монитор нет сигнала. Вы знаете, что ваш компьютер включен; слышно приятное гудение вентиляторов, загораются огни, а теплый ветерок вентиляторов дует из воздуховодов. Но почему-то на мониторе нет сигнала. Это может быть пугающим, особенно когда вам нужно выполнить какую-то работу!
Когда ваш компьютер включается, но не отображает изображение, особенно если это новый продукт, такой как лучший 40-дюймовый 4K-монитор, который стоит вам немалых денег, помимо паники и беспокойства, вы можете подумать о некоторых вещах. Мы покажем вам, как это делается.
Начальные шаги
Устранение неполадок Компьютер включается, но на мониторе нет изображения, запускается проверка на самом мониторе. Как и большинство периферийных устройств, компьютерные мониторы стареют и могут нуждаться в замене. Компьютерные ЖК-мониторы рассчитаны на срок от 30 000 до 60 000 часов или от 10 до 20 лет постоянного использования (при условии, что вы используете свой монитор восемь часов в день).
Как и большинство периферийных устройств, компьютерные мониторы стареют и могут нуждаться в замене. Компьютерные ЖК-мониторы рассчитаны на срок от 30 000 до 60 000 часов или от 10 до 20 лет постоянного использования (при условии, что вы используете свой монитор восемь часов в день).
Если у вас старый монитор, подумайте о его замене. Вас могут заинтересовать рассмотренные нами мониторы, один из которых может стать хорошей заменой вашему больному монитору. Но если ваш монитор новый или ему всего несколько лет, рассмотрите следующие советы по устранению неполадок.
- Включен ли ваш монитор?
Теперь это наиболее распространенное решение проблемы отсутствия сигнала для мониторинга. Обычно достаточно просто включить монитор. Вы или кто-либо в вашем доме или офисе мог вытащить вилку питания монитора из розетки. Если ваш монитор подключен к удлинителю, проверьте, не сломан ли и он.
Проверьте все, от монитора до источника питания; используйте другой удлинитель, если считаете, что проблема связана с ним. Используйте безопасный шнур питания для монитора и ПК. Если вы подозреваете, что розетка неисправна, подключите монитор и компьютер к другой розетке.
Используйте безопасный шнур питания для монитора и ПК. Если вы подозреваете, что розетка неисправна, подключите монитор и компьютер к другой розетке.
- Проверьте кабель
Источником проблемы может быть кабель, соединяющий монитор с компьютером. В офисах и домах чаще всего используются три кабеля для компьютерного монитора: VGA (кабель с ярко-синим концом с 15 контактами), DVI (белый конец с несколькими контактами на конце) и HDMI.
В некоторых мониторах используются специальные типы кабелей, такие как кабель S-Video, мини-DVI, микро-DVI и многие другие.
Попробуйте переустановить кабель, который отключается и снова подключается. Если это не работает, используйте другой аналогичный кабель или другие порты для подключения монитора.
3. Сброс настроек монитора
Некоторые мониторы имеют функцию сброса настроек, а некоторые нет. Если он есть у вас, то его можно найти в разделе «Меню» монитора. Например, у монитора LG в меню есть «Сброс к заводским настройкам». После возврата монитора к заводским настройкам он вернется к настройкам по умолчанию.
Например, у монитора LG в меню есть «Сброс к заводским настройкам». После возврата монитора к заводским настройкам он вернется к настройкам по умолчанию.
Вы также можете выполнить полную перезагрузку монитора, просто отключив его от розетки. Отключите его от источника питания и подождите минуту. Снова подключите монитор и проверьте, включается ли компьютер, но нет сигнала для мониторинга. Проблема сохраняется.
4. Отключите все ненужные внешние устройства
Если ваш монитор также подключен к другим устройствам, таким как игровая консоль или система домашнего кинотеатра, рассмотрите возможность отключения этих устройств. Иногда проблема с неработающим монитором может быть связана с проблемами, исходящими от других подключенных устройств. Также возможно наличие неисправных кабелей устройства, поэтому их необходимо немедленно удалить.
Если неисправный монитор является вторичным, удалите его из программы установки и подключите к другому компьютеру. Если проблема не устранена, замените кабель. Если монитор работает в качестве основного монитора, значит, что-то не так с настройкой монитора вашего компьютера или проблема с его драйверами устройств.
Если проблема не устранена, замените кабель. Если монитор работает в качестве основного монитора, значит, что-то не так с настройкой монитора вашего компьютера или проблема с его драйверами устройств.
Компьютер включается, но нет сигнала для монитора – 7 шагов по устранению неполадок
Прежде чем искать новый монитор, сначала попробуйте решить проблему с монитором, нет сигнала. Не сдавайтесь, потому что большинство компьютерных мониторов, которые капризничают, можно спасти. Мы говорим о вашем основном мониторе или настройке, в которой вы используете только один монитор.
Иногда монитор загорается, но на экране появляются странные изображения, очень яркие цвета или нечеткие изображения. Скорее всего, если это то, что вы видите при включении компьютера, существует проблема с кабелями вашего монитора или с тем, как кабели подключены к вашему монитору или портам компьютера.
Шаг 1. Прослушайте, как вы включаете компьютер, и наблюдайте за индикаторами
Начните с включения компьютера. Если ваш монитор подключен к компьютеру, светодиодные индикаторы питания должны загореться одновременно с нажатием кнопки питания. Если ваш монитор подключен к отдельной розетке питания, вам может потребоваться нажать кнопку питания на мониторе или использовать пульт дистанционного управления. Если монитор включается, но вы по-прежнему не можете найти начальный экран, проверьте вход вашего монитора и подключите его к входу, к которому подключен ваш компьютер (HDMI, VGA и т. д.).
Если ваш монитор подключен к компьютеру, светодиодные индикаторы питания должны загореться одновременно с нажатием кнопки питания. Если ваш монитор подключен к отдельной розетке питания, вам может потребоваться нажать кнопку питания на мониторе или использовать пульт дистанционного управления. Если монитор включается, но вы по-прежнему не можете найти начальный экран, проверьте вход вашего монитора и подключите его к входу, к которому подключен ваш компьютер (HDMI, VGA и т. д.).
Если проблема не устранена, следите за индикаторами (светодиодные индикаторы на башне ЦП, клавиатуре и мыши) и прислушивайтесь к активности системы. Если вы чувствуете гул и воздух, исходящий от вентиляторов, а светодиоды загораются последовательно, возможно, монитор не отвечает.
Шаг 2. Подключите ЦП к другому монитору
Теперь, когда вы определили, что проблема может заключаться в самом мониторе, попробуйте подключить к компьютеру другой монитор. Это должен быть рабочий монитор, кабели и все такое. Подключите его к вашей системе через тот же порт. Например, если ваш старый больной монитор подключен к компьютеру через VGA, используйте и этот порт. Если новый монитор не работает через порт VGA, попробуйте другие порты.
Это должен быть рабочий монитор, кабели и все такое. Подключите его к вашей системе через тот же порт. Например, если ваш старый больной монитор подключен к компьютеру через VGA, используйте и этот порт. Если новый монитор не работает через порт VGA, попробуйте другие порты.
Нет запасного монитора? Отнесите процессор в ремонтный центр. Большинство центров по ремонту компьютеров не берут плату за диагностику ПК, и вы даже получите бесплатные советы по устранению неполадок монитора.
Шаг 3. Обратите внимание на изменения на экране
Иногда больные компьютерные мониторы все еще работают, но экран работает. Вы заметите слабые огни, или вы можете слабо видеть изображение на мониторе. Это проблема старых ЭЛТ-мониторов, и это признак того, что вам нужно заменить старый дисплей.
Если вы обнаружите эту проблему с более новым монитором, возможно, проблема связана с кабелем монитора или видеокартами и портами компьютера. В кабелях VGA причиной этой проблемы могут быть незакрепленные или отсутствующие контакты. Проверьте кабели и сразу же замените любые проблемные кабели и порты.
В кабелях VGA причиной этой проблемы могут быть незакрепленные или отсутствующие контакты. Проверьте кабели и сразу же замените любые проблемные кабели и порты.
Шаг 4. Проверьте адаптеры дисплея
Перемещение или изменение настроек может привести к ослаблению адаптеров и проводов компьютерного монитора. Если какой-либо из этих проводов ослаблен, это повлияет на сигналы от ЦП к монитору и не вызовет проблем с сигналом для монитора. Выключите компьютер, возьмите фонарик и посмотрите на заднюю часть. Найдите адаптеры дисплея и кабели монитора компьютера и переустановите их.
Переустановка означает удаление соединения, а затем, через несколько секунд, его повторное размещение. Но прежде чем снова установить соединение, проверьте контакты, отверстия или гнездо с помощью фонарика. Проверьте наличие отсутствующих контактов, гниющих или ржавых портов, а также любых порезов или проблем с проводами. Если вы видите какие-либо проблемы, замените кабель на новый. В случае проблем с портом используйте другой хорошо доступный порт для вашего монитора.
В случае проблем с портом используйте другой хорошо доступный порт для вашего монитора.
Шаг 5. Закрепите незакрепленные внутренние компоненты компьютера
Если вы по какой-либо причине открывали или меняли компоненты компьютера, возможно, что какой-либо из видеокомпонентов ослаб. Выключите компьютер и откройте корпус процессора. С фонариком проверьте видеокарты, разъемы проводов и видеопорты. Любые незакрепленные компоненты должны быть немедленно исправлены.
Если вы сомневаетесь, отнесите компьютер в профессиональный ремонтный центр. Диагностировали и ремонтировали? Не забывайте заменять или обновлять детали только оригинальными деталями.
Шаг 6. Сброс настроек BIOS по умолчанию
Если ничего не помогает, сбросьте настройки BIOS компьютера. Это восстановит вашу систему по умолчанию. Когда вы находитесь в BIOS вашего ПК, нажмите F9, чтобы открыть параметры загрузки по умолчанию. Нажмите «Да», чтобы восстановить настройки BIOS по умолчанию.
Нажмите «Да», чтобы восстановить настройки BIOS по умолчанию.
Еще один способ сбросить настройки BIOS — удалить батарейку CMOS на материнской плате. Батарейка CMOS представляет собой плоскую батарейку в форме монеты, похожую на батарейку в часах. Ваш компьютер должен быть выключен, шнур питания должен быть вынут из розетки. Найдите CMOS и удалите ее. Вставьте обратно через 10 минут. Этого будет достаточно, чтобы восстановить биос.
Шаг 7. Замените видеокарту или отремонтируйте оборудование
Если все шаги и методы не помогли, а компьютер по-прежнему включается, но не отображает изображение, возможно, вы столкнулись с некоторыми проблемами с компьютерным оборудованием. Возможно, пришло время заменить старую видеокарту или отдать компьютер профессионалу для ремонта.
Вы можете обновить материнскую плату, установить новые компоненты видеокарты или, возможно, приобрести новый монитор.

