Почему при включении не включается монитор: Почему не включается монитор при включении компьютера
Содержание
Что делать, если не включается монитор
13 января 2020ЛикбезТехнологии
Часто причина неполадок кроется не в самом дисплее, а в компьютере. Проверьте каждый вариант и решите проблему своими силами.
Поделиться
0
1. Убедитесь в наличии питания
Прежде чем приступать к дальнейшей диагностике, нужно удостовериться, что монитор получает питание. На это указывает светодиод на передней панели, который должен гореть или мигать одним из цветов.
Если индикатор не светится, проверьте кнопки питания на мониторе и удлинителе: возможно, кто‑то или вы сами случайно нажали на них во время уборки и не заметили.
Если там всё в порядке, то причина может быть в кабеле. Со стороны вилки он фиксируется в розетке довольно чётко и надёжно, а вот в разъём питания монитора просто вставляется. Возможно, провод слегка сместился в гнезде и контакт нарушился.
Попробуйте чуть сильнее вставить его в разъём и проверить индикаторы. Неполадки могут быть и с самим кабелем. Чтобы исключить их, замените провод другим, например от блока питания компьютера — они подходят (если только это не модель с внешним адаптером).
Чтобы исключить их, замените провод другим, например от блока питания компьютера — они подходят (если только это не модель с внешним адаптером).
2. Проверьте подключение видеокабеля
Кабели VGA, DVI и HDMI. Фото: public domain / Pinterest
Убедитесь, что сигнальный провод тоже надёжно зафиксирован. HDMI и DisplayPort должны быть вставлены до конца, а VGA и DVI дополнительно закреплены винтами на штекерах. Затем то же самое проделайте с разъёмом на другом конце кабеля, который соединяется с компьютером.
По возможности попытайтесь заменить провод или подключитесь через другой коннектор. Например, если на видеокарте и мониторе есть несколько портов, воспользуйтесь DVI вместо VGA или HDMI. Либо наоборот.
Ещё кабель может быть попросту подключён не к той видеокарте. Такое случается, когда на материнской плате есть вывод для встроенной графики, но задействован при этом дискретный адаптер. Если недавно отсоединяли провод монитора, проверьте, правильно ли подключили его. Штекер должен быть вставлен в разъём, который находится внизу, отдельно от основной группы портов.
Штекер должен быть вставлен в разъём, который находится внизу, отдельно от основной группы портов.
3. Переключите источник сигнала
Фото: Cheon Fong Liew / Flickr
В некоторых мониторах с несколькими портами есть функция переключения между источниками сигнала. Как в телевизорах. Правильное подсоединение может не обнаруживаться автоматически, и тогда изображения на экране, естественно, не будет.
Переключите источник сигнала с помощью кнопки Input или Source с изображением квадрата со стрелкой внутри. Подробную информацию об этой функции ищите в инструкции по эксплуатации.
4. Убедитесь в исправности монитора
Если ни один из предыдущих советов не помог, возможно, монитор сломан. Проще всего исключить это, проверив работу дисплея на другом компьютере. В идеале — вообще поменяться с кем‑нибудь мониторами на день.
Впрочем, есть и другой способ. Отсоедините от дисплея все провода, кроме кабеля питания, и включите. Если на экране появится сообщение об отсутствии сигнала или любая другая информация, значит, с монитором всё в порядке и проблема в компьютере.
Если же дисплей остаётся чёрным и никакие индикаторы на корпусе не горят, монитор придётся нести в мастерскую на ремонт.
5. Оцените надёжность контактов
Правильно установленная память. Фото: public domain / Pinterest
Оперативная память, видеокарта и другие комплектующие устанавливаются в слоты на материнской плате. Если недавно меняли их, делали чистку или доставали из гнёзд по любой другой причине — есть вероятность, что компоненты вставлены не до конца. Из‑за плохого контакта вполне может отсутствовать изображение на мониторе.
Для проверки отключите кабель питания от компьютера, аккуратно снимите боковую крышку, отвернув винтики на торце задней панели. Осмотрите видеокарту и планки оперативной памяти. Убедитесь, что они вставлены без перекосов и до конца. Защёлки по бокам ОЗУ должны быть закрыты, а видеоадаптер — зафиксирован винтом к шасси корпуса.
6. Проверьте память
Золотистые полоски — это контакты. Фото: Ruocaled/Flickr
Компьютер может не включаться из‑за одного или нескольких проблемных модулей памяти. Обычно системный спикер издаёт несколько звуков, хотя и не всегда.
Обычно системный спикер издаёт несколько звуков, хотя и не всегда.
На обесточенном ПК снимите крышку. Для начала сделайте фото, чтобы вернуть память на место после экспериментов. Затем разведите в стороны защёлки по краям слотов ОЗУ и достаньте модули. Очистите контакты обычным канцелярским ластиком и протрите спиртом, если есть под рукой.
Поставьте память на место, подключите все кабели и проверьте, заработает ли компьютер. Если нет, то можно ещё попытаться извлечь все модули ОЗУ, оставить только один или поменять их местами в слотах, пробуя запустить ПК после каждой манипуляции.
Если на мониторе всё-таки появится изображение, то проблема определённо с памятью и нужно будет заменить дефектные модули на новые.
7. Протестируйте видеокарту
Фото: ctvarner/Flickr
Разумеется, сгоревший видеоадаптер не может выводить никакую картинку и экран будет оставаться чёрным. Для проверки, соблюдая меры предосторожности, отключите внутренний кабель питания от видеокарты. Выкрутите её крепёжный винт, а затем немного отогните защёлку слота и аккуратно вытащите адаптер.
Выкрутите её крепёжный винт, а затем немного отогните защёлку слота и аккуратно вытащите адаптер.
Очистите контакты карточки ластиком и спиртом, после чего установите её на место и, собрав всё в обратном порядке, попробуйте снова запустить компьютер.
Ещё один вариант — заменить видеокарту на другую, заведомо рабочую. Если это поможет и на мониторе появится картинка, придётся раскошелиться на новый видеоадаптер.
8. Проверьте блок питания
Если ничего не помогло, то, скорее всего, причина неполадок кроется в блоке питания. Проверить это можно только при наличии соответствующих навыков. Как минимум надо иметь под рукой мультиметр и уметь им пользоваться. Если уверены в своих силах, то действуйте так.
Фото: public domain / Pinterest
При снятой крышке корпуса найдите и отсоедините от материнской платы длинный разъём с самым большим количеством проводов, которые идут от блока питания. Разогните канцелярскую скрепку и замкните получившейся перемычкой контакт с зелёным кабелем и любой из контактов с чёрным проводом, чтобы сымитировать сигнал включения ПК.
| Оранжевый | +3,3 В |
| Красный | +5 В |
| Фиолетовый | +5 В |
| Жёлтый | +12 В |
| Синий | −12 В |
Далее переведите мультиметр в режим измерения постоянного напряжения. Прижмите чёрный щуп к любому контакту с чёрным кабелем, а затем поочерёдно касайтесь красным щупом контактов жёлтого, красного, оранжевого, фиолетового и синего проводов. Сравните значения с приведёнными в таблице выше.
Если напряжение отсутствует или отличается от эталонного более чем на 5%, вероятно, блок питания придётся отремонтировать или заменить. При наличии рабочего блока можно сразу попробовать установить его вместо штатного и посмотреть на результат.
Читайте также 💻🖥📀
- Как сбросить BIOS и реанимировать компьютер
- Что делать, если не работает мышка
- Как проверить монитор или телевизор на битые пиксели и избавиться от проблемы
- Что делать, если тормозит компьютер с Windows
- Как вдохнуть новую жизнь в старый компьютер
Не включается монитор на компьютере: устраняем причины самостоятельно
Жизнь современного человека неразрывно связана с ПК. Всевозможные гаджеты позволяют зарабатывать, развлекаться, учиться, узнать новые сведения и даже обходиться без нудного стояния в очередях в государственных учреждениях.
Всевозможные гаджеты позволяют зарабатывать, развлекаться, учиться, узнать новые сведения и даже обходиться без нудного стояния в очередях в государственных учреждениях.
Неожиданная поломка компьютера выведет из равновесия кого угодно. Но некоторые проблемы вполне можно решить без обращения в специализированные сервисы.
Сегодня узнаем, как произвести ремонт монитора самостоятельно, если вместо привычной картинки вы увидели пугающую черноту.
Содержание:
- Проверка внешних параметров.
- Причина № 1
- Причина № 2
- Причина № 3
- Причина № 4
- Причина № 5
- Причина № 6
- Причина № 7
Причины неисправности
На самом деле, часто монитор не включается даже по простейшим причинам, например, по вашей рассеянности или невнимательности. Ну что же, ничего криминального в этом нет. Попробуем произвести ремонт и начнем с простейших действий.
Причина № 1
Монитор выключен. Дело в том, что у некоторых компьютеров кнопка «Запуск» находится не на привычном нам месте. Она расположена внизу компьютера и «смотрит» в пол.
Она расположена внизу компьютера и «смотрит» в пол.
Вы могли ее случайно задеть и техника успешно выключилась. Попробуйте нажать на заветную кнопочку. Ничего не произошло? Что ж, продолжим заниматься ремонтом монитора.
Причина № 2
Шнур и кабель. Как бы банально это не звучало, но компьютер ни за что не включится, если шнур вылетел из так называемого пилота либо отсоединился кабель, идущий от монитора к агрегату.
Проверили? Все в порядке, но монитор отказывается радовать вас ярким изображением? Двигаемся дальше. Ремонт не ограничивается устранением всего двух причин.
Причина № 3
Вернее, устранение неисправности мистическими способами. Иногда это является действенным способом починки ПК.
Отключаем от оборудования все кабели и шнуры, в том числе и от монитора. И покидаем неприступный компьютер на минут 15-20.
Попейте чаю и успокойтесь. Сейчас все наладится, монитором занимается мастер высшего пилотажа!
Попили? Идите и подключайте любимца обратно ко всем шнурам и кабелям. Не забудьте про кнопочки. Загорелось? Или кричать «Ура!» рано? Продолжаем? Если ответ утвердительный, читайте дальше.
Не забудьте про кнопочки. Загорелось? Или кричать «Ура!» рано? Продолжаем? Если ответ утвердительный, читайте дальше.
Кстати, методику можно использовать, если вдруг завис системный блок.
Причина № 4
Если предыдущие действия не помогли, давайте-ка проверим сам монитор и подключим его к другому оборудованию (компьютеру). Если он исправен, то работать будет. Придется искать причину, почему он не включается на конкретном ПК.
Если же монитор не включается и там, становится ясно, что причина поломки, действительно, в нем, а вовсе не в шнурах или видеокартах, о которых расскажем чуть ниже.
Причина № 5
Дело в видеокарте. Случайно, в результате некого неумышленного удара или небольшой встряски может открутиться винтик от видеокарты. Здесь нам пригодится отвертка, чтобы отвернуть боковую панель. Обязательно отключите ПК от сети перед действиями.
Осмотрите карту. Если она в самом деле стоит не на своем месте, аккуратно задвиньте ее обратно. Убедитесь, что она не сгорела (в этом случае также монитор работать не будет).
Убедитесь, что она не сгорела (в этом случае также монитор работать не будет).
Приверните все винтики и гаечки на свои места и включите компьютер. Помогло? Ели нет, продолжаем ремонтировать дальше.
Причина № 6
Вышел из строя блок питания. Эта трудная проблема, с которым справится не всякий пользователь. Но попробовать стоит. Поможет пошаговая инструкция:
- Проверяем все видимые предохранители.
- Осматриваем конденсаторы. Если заметили, что некоторые из них вздулись и выглядят как-то очень уж пухло, придется перепаивать. То есть повредившиеся убираем, а новые впаиваем.
- Собираем оборудование в обратном порядке. Подключаем все шнуры, включаем нужные кнопочки.
Если ремонт произведен правильно, монитор должен заработать. Ну, а если экран по-прежнему черный, то предпримем последнюю попытку.
Причина № 7
На ПК сгорела оперативная память. Об этом должен сигнализировать спикер – специальное приспособление, издающее звук при поломке. Итак, не будем вдаваться в подробности. Приступим к исправлению проблемы.
Итак, не будем вдаваться в подробности. Приступим к исправлению проблемы.
Нужно найти материнскую плату с воткнутыми в гнезда планками. Их может быть несколько. Суть не в этом.
Следует аккуратно повынимать эти планки. Так же осторожно устанавливаем их на прежнее место, в родные гнездышки.
Важно! Каждая планка должна ставится в то же гнездо, из которого была взята. Иначе компьютер выйдет из строя. Если ничего не понимаете в этом, лучше пусть ремонтом займется специалист.
Описанные причины и способы устранения неполадок помогут справиться с ремонтом монитора на месте. Если же не помогает ни один из способов, лучше обратиться к мастеру, специалисту.
Дело в том, что устранение неисправностей может сопровождаться необходимостью использования специального оборудования. Обычные пользователи, как правило, им не располагают. Но хочется верить, что причина основной поломки была все же в забытом выключенном шнуре и справиться с ремонтом монитора вам удалось!
Монитор не включается — готов к самостоятельной работе
Радость от приобретения нового монитора может быть недолгой, если он не включается при включении.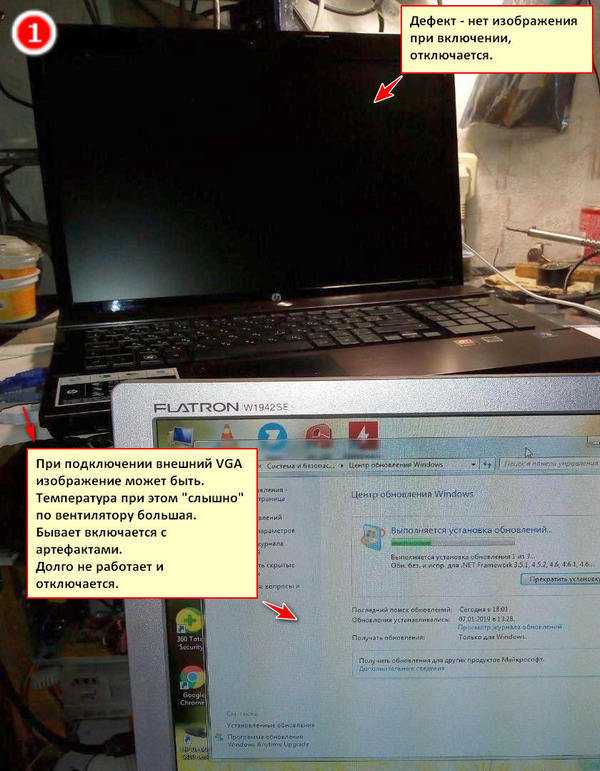
Вот некоторые из наиболее распространенных проблем, с которыми вы можете столкнуться монитор, который не будет работать, и что вы можете с этим поделать.
Если монитор не включается при работе ПК, убедитесь, что он включен и на сетевой розетке, и на мониторе. Если индикатор не горит, ваш монитор не получает питания. Проверьте, не ослаблены ли соединения и не отсоединены ли они. Убедитесь, что кабель VGA, HDMI или DVI подключен.
Некоторые мониторы имеют выключатель питания как на задней, так и на передней панели. Убедитесь, что задний выключатель питания включен, прежде чем обращать внимание на другие причины.
Если на монитор не подается питание, первое, что следует проверить, это плохое соединение или неподключенный кабель. Убедитесь, что шнур питания полностью вставлен в адаптер питания.
Убедившись, что монитор получает питание, перейдите к кабелю дисплея. Убедитесь, что у вас есть правильный кабель для вашей установки. Плотно вставьте оба конца в соответствующие разъемы на ПК и мониторе.
Если монитор подключается к бортовому источнику питания, убедитесь, что он подает питание. Если нет, то блок питания может быть неисправен.
Попробуйте поменять кабели монитора, поскольку кабель может быть неисправен. Если вы недавно добавили видеокарту или видеоконтроллер, то они могут быть причиной того, что ваш монитор не работает.
Иногда неисправна материнская плата или не работает оперативная память. Это часто является причиной того, что мониторы не включаются после добавления или изменения оперативной памяти.
Монитор не включается Нет сигнала
Существует множество причин, по которым ваш монитор не включается и нет сигнала.
Если ваш монитор не принимает сигнал, это может быть связано с неисправным кабелем. Чтобы проверить кабель, замените его другим идентичным кабелем. Убедитесь, что кабели полностью вставлены и затянуты. Вы также можете попробовать другой тип кабеля, если ваш монитор поддерживает его.
Если ваш монитор по-прежнему не включается после того, как вы попробовали разные кабели, вероятно, ваш монитор неисправен. Но прежде чем покупать новый, попробуйте его на другом компьютере.
Но прежде чем покупать новый, попробуйте его на другом компьютере.
Если монитор работает при подключении к другому компьютеру, можно предположить, что проблема связана с видеокартой.
Чтобы проверить видеокарту, откройте корпус компьютера и извлеките видеокарту. Если есть альтернативный слот PCI-e, попробуйте карту в этом слоте. Подключите монитор и проверьте, включается ли он.
Если после повторной установки видеокарты она по-прежнему не работает, то можно предположить, что видеокарта неисправна или у вас проблемы с материнской платой.
Попробуйте удалить модули ОЗУ и снова вставить их. Если это не устраняет проблему с тем, что монитор не включается, возможно, вам придется отправить компьютер в ремонтную мастерскую.
Монитор не включается Индикатор мигает
Существует множество причин, по которым ваш монитор может не включаться, когда индикатор мигает. Некоторые из них легко исправить, а другие более серьезны.
Пустой экран и мигание индикатора монитора обычно указывают на то, что ваш монитор перешел в режим энергосбережения.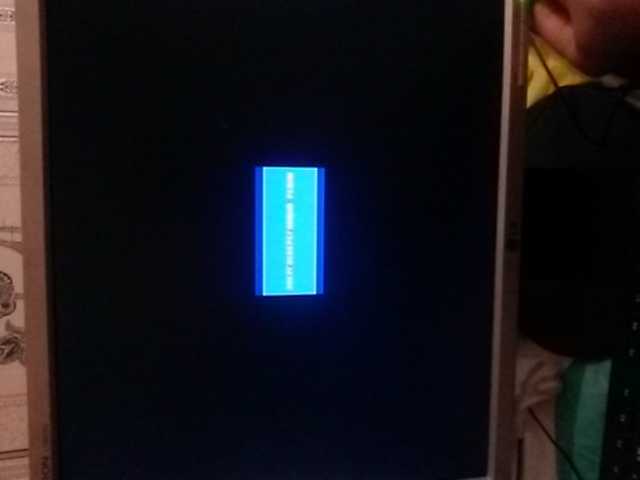 Перемещение мыши или нажатие клавиши на клавиатуре вернет монитор к жизни. Если нет, возможно, вы случайно изменили частоту обновления или разрешение монитора.
Перемещение мыши или нажатие клавиши на клавиатуре вернет монитор к жизни. Если нет, возможно, вы случайно изменили частоту обновления или разрешение монитора.
Ваш монитор может иметь кнопку автонастройки. Нажав ее, ваш монитор вернется в обычный режим и позволит вам изменить разрешение. Вам нужно будет обратиться к руководству по оптимальному разрешению и частоте обновления для монитора вашего размера.
Если у вас старый монитор и он гаснет, а индикатор мигает, это может указывать на неисправность монитора. Это происходит из-за вздутых конденсаторов, и вам придется заменить их или купить новый монитор.
Монитор не включается вместе с ПК
Существует множество причин, по которым ваш монитор не включается при включении компьютера.
Если монитор не включается вместе с ПК, проверьте, включены ли выключатели питания. Не забудьте переключатель на задней панели монитора. Затем проверьте, правильно ли подключены кабели питания. Убедитесь, что розетка включена, если ваш монитор оснащен адаптером питания. Проверьте, загорается ли индикатор питания.
Проверьте, загорается ли индикатор питания.
Если на монитор подается питание и свет горит, проверьте правильность подключения видеокабелей. Замена кабелей или использование кабеля другого типа может помочь решить проблему.
Если это не сработает, возможно, у вас неисправна видеокарта или материнская плата.
Монитор не включается с новым ПК
Покупка нового ПК или его сборка с нуля могут вызвать проблемы с монитором из-за несовместимости компонентов.
Если ваш монитор не включается с новым ПК, возможно, неисправны монитор, кабели питания или видеокабели. Возможно, вам потребуется обновить BIOS, или материнская плата может не поддерживать встроенные графические функции. Некоторые материнские платы требуют, чтобы вы установили графическую карту, прежде чем ваш монитор заработает.
Поменяйте кабели местами, чтобы посмотреть, решит ли это проблему. Если монитор по-прежнему отказывается работать, то проверьте, работает ли ваш монитор с той версией BIOS, которая у вас есть. Лучше всего это должен сделать профессионал, так как ошибка в процессе может привести к тому, что ваша материнская плата перестанет работать полностью.
Лучше всего это должен сделать профессионал, так как ошибка в процессе может привести к тому, что ваша материнская плата перестанет работать полностью.
Распространенной ошибкой является подключение монитора к материнской плате при установленной видеокарте. Вывод графики материнской платы не будет работать, если у вас установлена видеокарта.
Монитор не включается с ноутбуком
Монитор удобно подключить к ноутбуку. Но вы можете обнаружить, что экран остается пустым, когда вы включаете экран.
Чтобы включить монитор при использовании ноутбука, необходимо активировать соответствующие функции дисплея. Нажмите клавишу Windows + P, чтобы открыть экран настроек дисплея. Вы увидите возможность включить монитор как дубликат экрана вашего ноутбука или как расширение дисплея.
При желании вы можете сделать монитор единственным экраном.
Возможно, вы случайно выключили экран, и вам нужно снова включить его. Используйте клавишу FN вместе с клавишами F1, F2 или F4. Обратитесь к руководству вашего ноутбука для правильной комбинации.
Обратитесь к руководству вашего ноутбука для правильной комбинации.
Если монитор по-прежнему не включается, возможно, вам необходимо обновить драйверы устройства. Чтобы обновить драйверы:
- Введите параметры в строку поиска Windows.
- Прокрутите вниз до вкладки «Обновление и безопасность».
- Выберите Центр обновления Windows.
- Выберите параметр Проверить наличие обновлений.
- Выберите Просмотр дополнительных обновлений и перейдите на вкладку Обновления драйверов.
- Выберите драйвер монитора, который вы хотите обновить.
Монитор не включается после отключения питания
Важно правильно выключать компьютер или ноутбук, чтобы избежать возможных ошибок или сбоев при повторной загрузке позже.
Если ПК или ноутбук выключается из-за сбоя питания, настройки видео могут быть сброшены. Затем вывод дисплея может быть направлен на другое устройство. Чтобы решить эту проблему, отсоедините кабели, а затем нажмите и удерживайте кнопку питания в течение 60 секунд.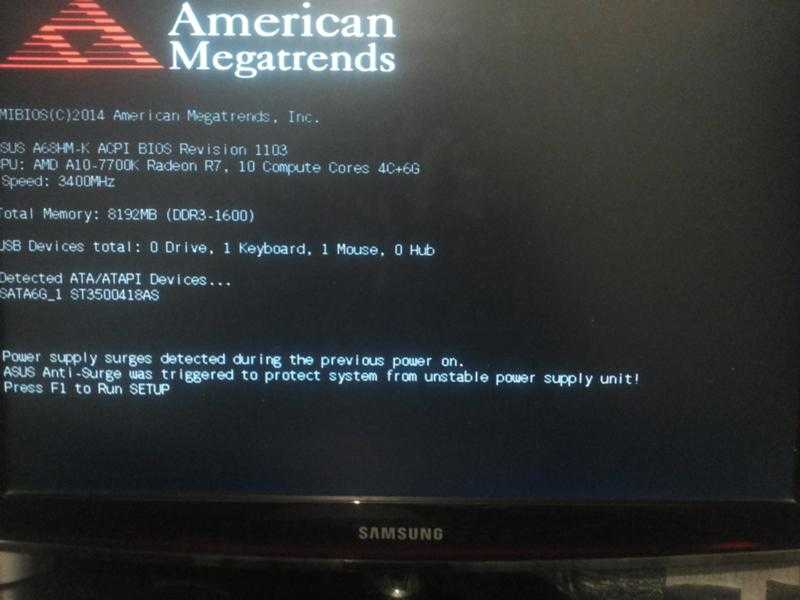 Перезагрузите компьютер и проверьте дисплей.
Перезагрузите компьютер и проверьте дисплей.
Маловероятно, что отключение питания повредит монитор. Однако, когда питание снова включается, возможно, скачок напряжения может повредить некоторые компоненты.
Монитор не включается после перехода в спящий режим
Обычно монитор не включается после перехода в спящий режим.
Если ваш монитор не включается после перехода в спящий режим, вы можете отключить спящий режим в качестве постоянного исправления. Функции управления питанием Windows также могут предотвратить повторное включение монитора. Вы также можете отключить автоматическое определение монитора, так как это может вызвать проблемы в спящем режиме.
Чтобы отключить спящий режим, перейдите на панель управления и выберите параметры питания. Нажмите «Изменить настройки плана» и выберите вариант «Никогда».
Чтобы отключить автоматическое определение, нажмите кнопку «Пуск» и выберите «Панель управления». Дважды щелкните «Питание», а затем выберите «Схемы электропитания». В разделе «Выключить монитор» выберите «Никогда».
В разделе «Выключить монитор» выберите «Никогда».
Монитор не включается после отключения от сети
Поиск и устранение неисправностей монитора может быть утомительной работой. Проблемы обычно возникают после необычного события, такого как отключение монитора при включенном ПК.
Если ваш монитор не включается после отключения от сети, вам может потребоваться выключить компьютер, а затем снова подключить монитор. Нажмите кнопку питания и убедитесь, что на мониторе горит индикатор питания. ПК может перейти в спящий режим, поэтому его перезагрузка обычно решает проблему.
Если индикатор питания не загорается, значит, на монитор не подается питание. Отключите монитор и удерживайте кнопку питания в течение 30 секунд. Снова подключите монитор к сети и включите его.
Обычно это сбрасывает монитор, и он должен нормально работать.
Монитор не включается после перезагрузки
Может быть неприятно, когда монитор не включается после перезагрузки.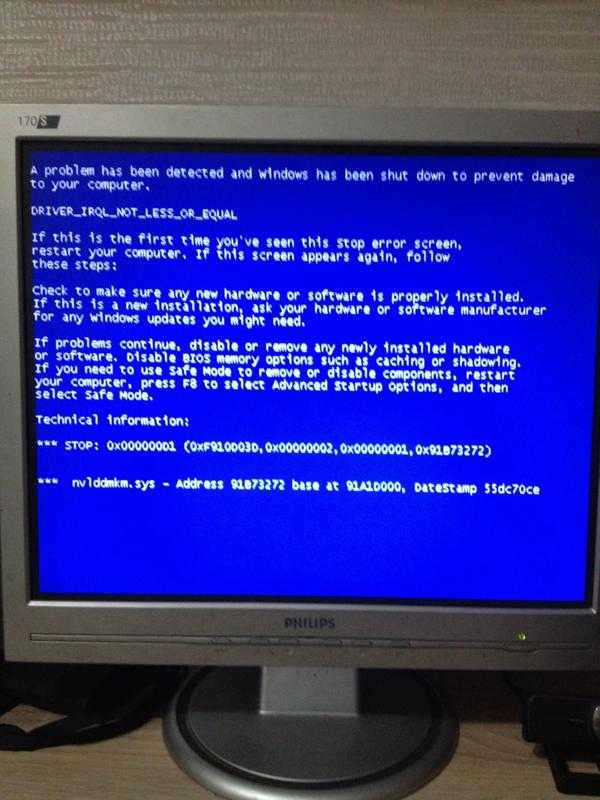
Проверьте, горит ли индикатор питания. В противном случае у вас нет питания на мониторе, и вам следует отключить кабели и подождать минуту, прежде чем снова подключать монитор. Попробуйте снова включить монитор. Если это не сработает, в Windows есть средство устранения неполадок, которое может изолировать проблему.
Чтобы воспользоваться функцией устранения неполадок Windows, нажмите клавишу Windows +W. Введите «Устранение неполадок» в поле поиска и нажмите клавишу Enter. В разделе «Оборудование и звук» выберите «Оборудование», а затем выберите «Устройства». Следуйте инструкциям, чтобы проверить устройства мониторинга.
Владелец контента, защищенного авторскими правами: Readytodiy.com, первый опубликован 14 апреля 2022 г. .
В противном случае попробуйте переустановить видеоадаптер. Вы получаете доступ к этой опции, выбрав диспетчер устройств и перейдя к опции отображения. Щелкните правой кнопкой мыши устройство отображения и выберите вариант удаления устройства.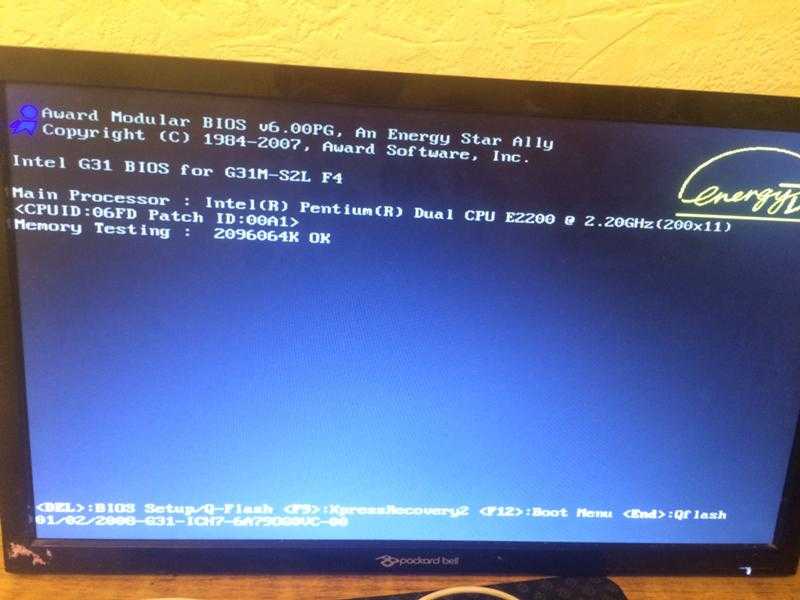
При перезагрузке компьютера после удаления Windows переустановит драйвер видеоадаптера.
Монитор не включается после установки видеокарты
Установка новой видеокарты открывает множество возможностей для вашего ПК. Тем не менее, нередко возникают проблемы после установки.
Если ваш монитор не работает после установки новой видеокарты, извлеките карту и переустановите ее. Убедитесь, что он полностью вошел в гнездо. Если компьютер загружается со звуковым сигналом, включаются вентиляторы и горит материнская плата, то монитор должен работать.
Также следует убедиться, что все соединения кабеля питания правильно подключены. Вам также может потребоваться настроить драйверы устройств для завершения установки.
Авторские права на эту статью принадлежат Readytodiy.com. Это сообщение было впервые опубликовано 14.04.2022.
Монитор не включается после установки обновления ОЗУ
Обновление ОЗУ часто обеспечивает столь необходимое повышение производительности компьютера. Однако новая оперативная память может иметь некоторые непредвиденные последствия.
Однако новая оперативная память может иметь некоторые непредвиденные последствия.
Монитор может не включаться после установки обновления оперативной памяти из-за проблем несовместимости. Компьютер может не обнаружить ОЗУ или слоты ОЗУ могут быть неисправны. Установка ОЗУ в неправильные слоты вызывает двухканальные сбои. Если оперативная память не вставлена в слот, это также может вызвать проблемы.
Возможно, у вас также установлена поврежденная или неисправная оперативная память. Двойная проверка оперативной памяти, вставив ее в другой компьютер, может дать вам представление о том, является ли проблема оперативной памятью.
Монитор не включается после обновления BIOS
Из всего, что вы можете сделать с компьютером, перепрошивка BIOS является одной из самых сложных. Лучше всего это делать, только если вы хорошо разбираетесь в компьютерах.
Если ваш монитор не включается после обновления BIOS, отключите шнур питания от блока питания на 30 секунд.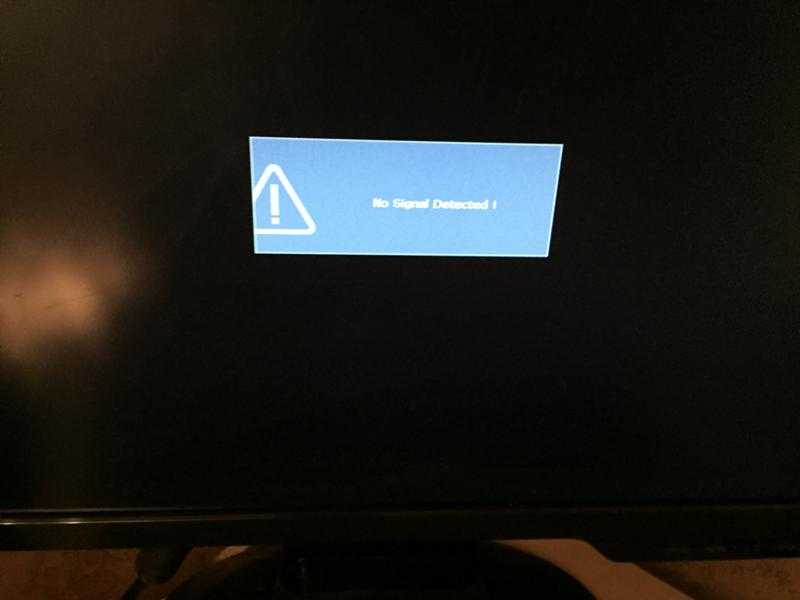 Когда в системе не останется питания, подключите монитор к встроенному графическому разъему. Снова подключите питание и перезагрузите ПК.
Когда в системе не останется питания, подключите монитор к встроенному графическому разъему. Снова подключите питание и перезагрузите ПК.
Если монитор работает, выключите ПК и подключите монитор к GPU. Перезагрузите машину, и вы должны увидеть, что монитор теперь работает.
Нужна помощь с мониторами определенных марок, которые не включаются?
- Dell Monitor
- Samsung Monitor
- Lg Monitor
- MSI Monitor
- ASUS Monitor
- AOC Monitor
- Sceptre Monitor
- Lenovo Monitor
Related Articles
Second Monitor Not Working
Третий монитор не работает
Монитор мерцает/мигает и выключается Исправление
ReadyToDiy является владельцем этой статьи. Этот пост был опубликован 14.04.2022..
Как сбросить настройки монитора компьютера
Компьютер запускается, но монитор не включается | Малый бизнес
Автор: Andy Warycka
Садиться утром за компьютер, чтобы начать работу, а затем обнаружить, что монитор не работает, — не лучший способ начать свой день, но некоторые базовые действия по устранению неполадок могут быстро отследить проблему. . Методично устраняя вероятные причины, заменяя кабели, мониторы и используя собственные диагностические инструменты компьютера, вы сможете найти основную причину проблемы и вернуться к работе в кратчайшие сроки.
. Методично устраняя вероятные причины, заменяя кабели, мониторы и используя собственные диагностические инструменты компьютера, вы сможете найти основную причину проблемы и вернуться к работе в кратчайшие сроки.
Устранение основных неполадок
Начните с проверки некоторых основных требований. Нажмите кнопку питания и убедитесь, что монитор получает питание. Убедитесь, что шнур питания монитора подключен, а видеокабель подключен к правильному порту на задней панели компьютера. Убедитесь, что компьютер действительно включен и работает, проверив индикаторы питания на корпусе или прислушиваясь к вращению вентиляторов и жесткого диска.
Процесс ликвидации
Если проблема все еще не решена, выясните, связана ли проблема с монитором, компьютером или кабелями. Если возможно, замените кабели питания и видео на заведомо исправные, чтобы исключить неисправность кабеля. Затем попробуйте подключить монитор к другому компьютеру и попробуйте подключить другой монитор к исходному компьютеру, чтобы определить, какой компонент вышел из строя.

Расширенный поиск и устранение неисправностей
Если монитор работает на другом ПК, проблема связана с самим компьютером. Выключите компьютер, затем снова включите его и обратите особое внимание на количество и продолжительность звуковых сигналов, которые вы слышите, когда компьютер начинает загружаться. Когда компьютер включается, он выполняет самопроверку при включении питания, чтобы убедиться, что минимальное оборудование, необходимое для продолжения процесса загрузки, работает быстро. Запишите характер звуковых сигналов, которые вы слышите, и уточните у производителя материнской платы ПК, что означает код звукового сигнала, поскольку каждый из них имеет свой набор звуковых сигналов. Платы Intel, например, будут издавать звуковой сигнал в одну секунду, паузу в одну секунду и еще один звуковой сигнал в одну секунду, прежде чем повториться снова через две с половиной секунды, после чего процесс загрузки продолжится, указывая на ошибку видеокарты.

Под капотом
Если POST-код указывает на проблему с видеокартой, выключите и откройте компьютер. Найдите видеокарту, отметив штекер, к которому подключается монитор. Убедитесь, что он правильно установлен в гнездо на материнской плате, и если нет, переустановите его, удалив винт, удерживающий его, и вытащив его осторожно, но сильно. Очистите слот с помощью баллончика со сжатым воздухом, затем переустановите карту, плотно вставив ее обратно и закрутив винт. Если проблема не устранена, возможно, требуется замена видеокарты.
Ссылки
- Надежда на компьютер: нет изображения на мониторе
- Intel: звуковые коды BIOS для системных плат для настольных ПК
Writer Bio
Andy Warycka профессионально пишет на сайтах SheKnow, например, с 2009 года. .com, Match.com, FindersFree.com и другие популярные онлайн-ресурсы. Он владеет фотобизнесом и имеет степень младшего специалиста по прикладным наукам в области фотографии Рочестерского технологического института.



