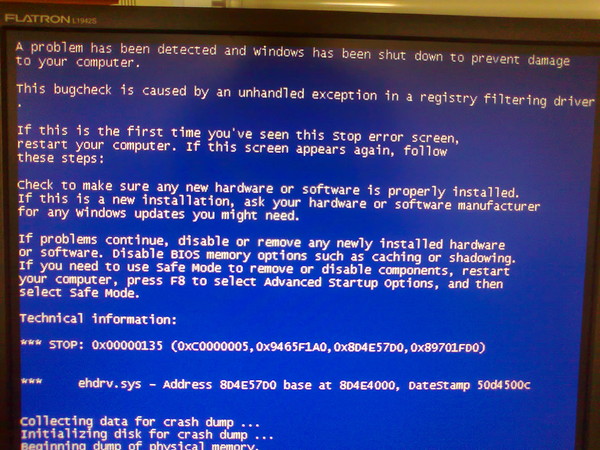Почему пк зависает: Причины, по которым зависает компьютер
Содержание
Причины, по которым зависает компьютер
Новые компьютеры и операционные системы работают и запускаются практически мгновенно. Но со временем всё меняется, а соответственно и система начинает работать медленнее, а иногда и с перебоем. В результате работа заканчивается на том, что периодически компьютер зависает и не реагирует ни на какие команды. Мы рассмотрим девять основных причин, которые могут вызывать подобный сбой в работе.
Если у вас зависает компьютер, вы можете обратиться в нашу компьютерную помощь. Мы произведем ремонт и увеличим быстродействие вашего компьютера.
Трояны и вирусы – болезнь XXI века
Вирусы и различные шпионские программы в первую очередь создают огромную угрозу для безопасности системы, но также они могут существенно повлиять на снижение производительности или вызвать зависание операционной системы. Самым первым шагом во избежание данных проблем является защита компьютера с помощью антивирусного и антишпионского программного обеспечения, а именно регулярного сканирования ПК для выявления вирусов.
Такое программное обеспечение обеспечивает безопасность вашего ПК, а также удаляет имеющиеся вредоносные программы. Если шпионские программы не удаляются и не ликвидируются под влиянием антивируса, то вы можете попробовать совершить следующие действия:
1. открыв «Диспетчер задач», необходимо вручную завершить подозрительные процессы Windows;
2. также подозрительные процессы можно остановить, используя консоль «Управление компьютером»;
3. подозрительные процессы или элементы автоматической загрузки останавливаются утилитой «Настройка системы»;
4. необходимо найти и удалить записи в реестре, которые каким-либо образом связаны с ранее остановленными процессами, а также элементами автоматической загрузки;
5. Удалите все подозрительные файлы;
6. Установите программы, которые помогут контролировать появление вредоносных программ и удалять их.
Если данные методы не решили вашу проблему вы можете попробовать остановить подозрительные процессы, но уже в Безопасном режиме Windows. Но эффективный метод удаления вируса зависит от вируса, а также его типажа.
Но эффективный метод удаления вируса зависит от вируса, а также его типажа.
Перегрев процессора, как причина зависания ПК
Выделение тепла процессором вовремя работы и объясняет оборудование охлаждающим элементом – кулером. Персональные компьютеры, которые используются для различных видов деятельности, при большом накоплении процессов, которые выполняются одновременно, вызывают сильную нагрузку. В такой ситуации процессор сильно нагревается, а для его охлаждения используются специализированные системы на основе хладагентов или водных охладителей.
Когда температура процессора достигает предельных значений, тогда работа замедляется, и появляются перебои, а для нас это выглядит как зависание компьютера. Материнская плата имеет специальную технологию, которая направлена на контроль температуры, а отчёты о её состоянии можно отследить в отдельном разделе BIOS. Причиной перегрева процессора может быть, и нарушена работа вентилятора, что в свою очередь возникает по следующим причинам:
1. Скопление пыли приводит к остановке лопастей вентилятора;
Скопление пыли приводит к остановке лопастей вентилятора;
2. Поломка двигателя, приводящего в действие вентилятор;
3. Вентилятор сильно трясётся, что вызвано износом подшипников.
Неполадки, связанные с кулером легко определить, для этого просто необходимо потрогать системный блок или прислушаться к его работе. Дрожание корпуса указывает на разболтанные подшипники, из-за которых трясётся кулер. Также эта поломка характеризуется неприятным шумом, который можно определить, если немного прислушаться к системному блоку.
Достаточно часто и более опытные пользователи не замечают или не обращают внимания на такие признаки неполадок. Со временем данные признаки набирают мощь и не заметить их становится невозможно. Самым простым способом является замена вентилятора, которую и проводят большинство пользователей, но эта мера необходима не всегда. Убрать следы пыли достаточно просто, как правило, для этого используют сжатый воздух. Вентилятор без пыли будет работать, но чрезмерная нагрузка может существенно сократить его срок эксплуатации. Не работающий кулер, необходимо достать из системного блока и заменить. Используя специализированные утилиты вы можете контролировать температуру процессора и её изменение.
Не работающий кулер, необходимо достать из системного блока и заменить. Используя специализированные утилиты вы можете контролировать температуру процессора и её изменение.
Зависание компьютера из-за неполадок работы оперативной памяти
Подобными ошибками работы оперативной памяти можно отметить следующие:
1. Медленная синхронизация процессов оперативной памяти;
2. Дефекты модуля памяти, которые можно определить только во время специализированного тестирования;
3. Повышение за предельные показатели температуры модуля.
Во время использования FRM RAM оперативная память приобреталась достаточно просто, а главными характеристиками при её выборе были размер памяти каждого отдельного слота, а также скорость, которую поддерживает материнская плата. Оперативная память классифицируется на несколько типов в зависимости от скорости работы. Но в тоже время самые инновационные материнские платы не готовы поддержать максимальную скорость работы оперативной памяти. Медленная работа операционной системы связана с дефектами модуля. Такие дефекты и недостатки характерны для дешёвых чипов, которые могут вызывать, не только сбои в работе, но и «синий экран».
Медленная работа операционной системы связана с дефектами модуля. Такие дефекты и недостатки характерны для дешёвых чипов, которые могут вызывать, не только сбои в работе, но и «синий экран».
Неисправности модуля вызывают более низкую производительность, несмотря на то, что ПК имеет встроенную способность продлевать работу системы. Новые виды памяти, например, SDRAM выделяют большое количество тепла, что ранее не было характерно для чипов оперативной памяти. Также может быть полезна проверка наличия чипа. С этой целью открыть системный блок, при отключённом компьютере, затем вытащить шнур питания и проверить наличие пластика чипа. В случае если модуль оперативной памяти нагревается слишком сильно, то вам понадобится дополнительный кулер, который будет предназначаться для обдува данного модуля. С этой целью можно использовать также и кулер-карту, которая располагается в слот PCI. Ещё одним средством охлаждения являются «теплопроводы», которые представляют собой охладительные комплекты. Материнские платы по умолчанию работают на самых низких скоростях модулей памяти, а некоторые из них могут смешивать разные скорости.
Материнские платы по умолчанию работают на самых низких скоростях модулей памяти, а некоторые из них могут смешивать разные скорости.
Нестабильная работа жёсткого диска вызывает зависание ПК
Ошибки работы винчестера, как правило, указывают на его поломку. Для того, что бы заранее предупредить его поломку стоит обратить внимание на некоторые признаки:
1. доступ к диску осуществляется на низкой скорости;
2. во время проверки диска или запуске сканирования число секторов, которые уже повреждены, начинает увеличиваться;
3. проявление «синего экрана» без ведомых на то причин;
4. процесс загрузки характеризуется периодичными сбоями.
Неполадки классифицируются в зависимости от типа неполадок на электронные, логические, механические, а также программно-аппаратные. Ранние признаки, которые указывают на неправильную работу жёсткого диска, не всегда явные и поддаются определению неопытными пользователями. Профессиональные специалисты самые ранние неполадки могут определить всего лишь по изменению звука работы диска.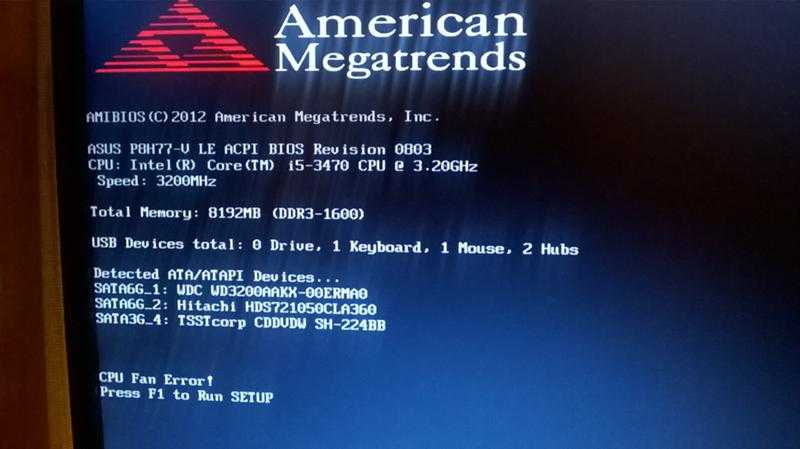 А более серьёзные изменения приводят к прекращению нормальной работы системы.
А более серьёзные изменения приводят к прекращению нормальной работы системы.
Проверить медленную работу системы можно специальной утилитой, какой она будет зависит от операционной системе установленной на вашем персональном компьютере, например chkdsk и scandisk. Если проверка показывает, то, что исправный ранее сектор в данный момент неисправный можно сделать вывод о поломке винчестера. В таком случае резервное сохранение всех важных данных будет самым правильным решением, а в последующем вам необходимо готовиться к замене жёсткого диска.
BIOS и его параметры
Одной из причин, по которой система не работает правильно являются ошибки в настройке BIOS, но на эту причину обращаю внимание крайне редко. Неопытные пользователи, да и многие другие практически никогда не меняют заводских настроек, которые устанавливают разработчики в разделах BIOS.
Но эти настройки не всегда отвечают вашим потребностям и конфигурациям компьютера, а соответственно не могут обеспечить оптимальную скорость работы.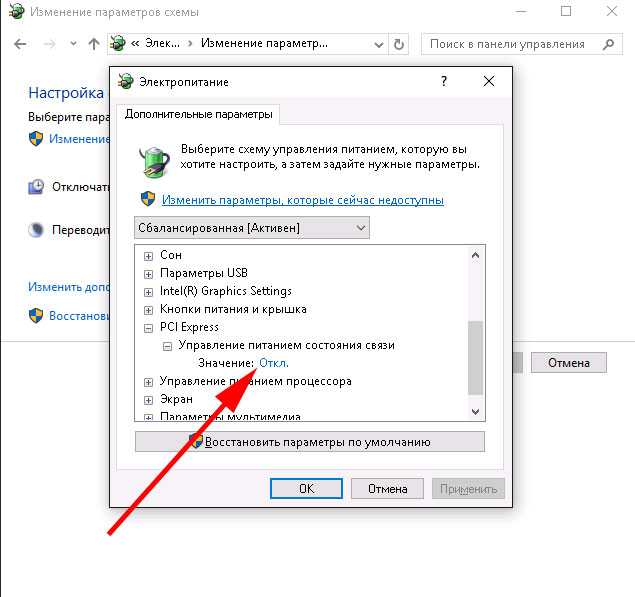 Фабричные настройки могут отличаться от тех, которые для вас будут более эффективными. Оптимальные настройки можно найти в соответствии с материнской платой и BIOS. Также для оптимизации работы можно воспользоваться «перепрошивкой» BIOS. Инструкции и необходимое программное обеспечение можно получить от производителя.
Фабричные настройки могут отличаться от тех, которые для вас будут более эффективными. Оптимальные настройки можно найти в соответствии с материнской платой и BIOS. Также для оптимизации работы можно воспользоваться «перепрошивкой» BIOS. Инструкции и необходимое программное обеспечение можно получить от производителя.
Совместимость винчестера и контроллера
Бывает ситуация, когда новый винчестер UDMA-100 и старые не отличаются производительностью, а тесты выдают одинаковые результаты. Работа может оставаться на том же уровне, когда материнская плата не отвечает новым возможностям жёсткого диска.
Данные возможности зависят от типа интерфейса IDE материнской платы, которая может соответствовать двум типам UDMA: 66 или 33. Поэтому материнская плата может обеспечить только такую скорость, несмотря на то, какие показатели имеет жёсткий диск. Более новый винчестер можно эффективно использовать благодаря дополнительной установке расширенной материнской платы.
Ещё одной причиной, связанной с винчестером может служить тип кабеля.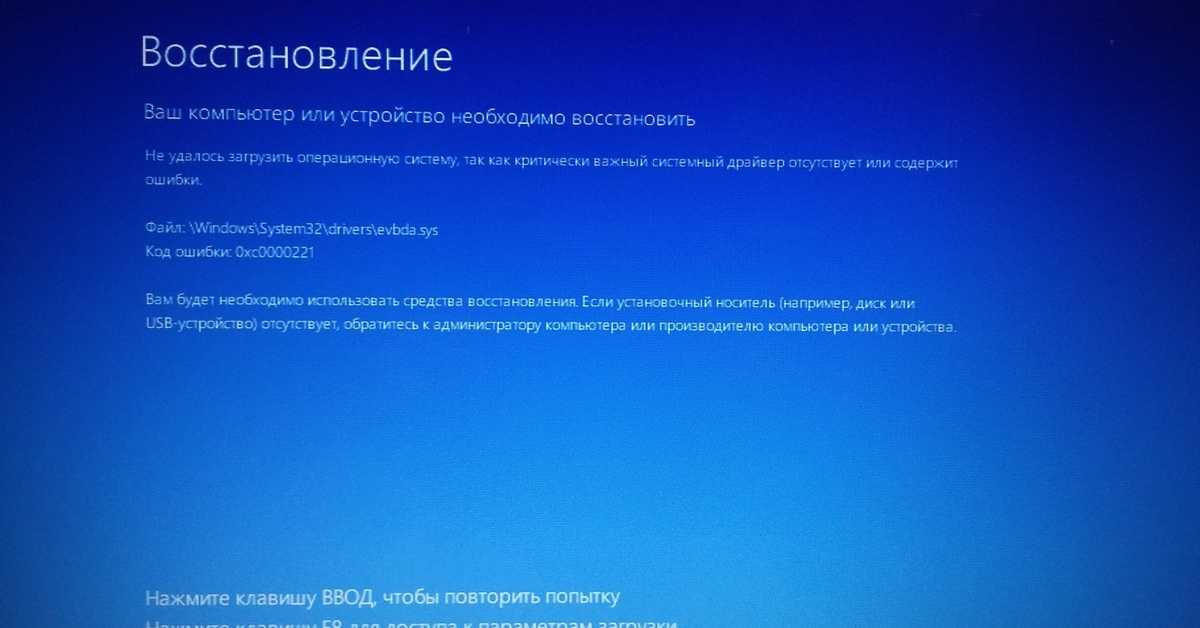 Более старым дискам, таким как UDMA66 и более старыми версиями, подходит только с другой тип кабеля. Также со временем кабеля теряют свои рабочие свойства, что требует периодической их замены. Данный процесс также может эффективно влиять на производительность. Новые технологии разработки и характеристики жёстких дисков позволяют увеличить, как вместительность, так и скорость работы. Замена старых винчестеров является наилучшим способом увеличения производительности вашего ПК.
Более старым дискам, таким как UDMA66 и более старыми версиями, подходит только с другой тип кабеля. Также со временем кабеля теряют свои рабочие свойства, что требует периодической их замены. Данный процесс также может эффективно влиять на производительность. Новые технологии разработки и характеристики жёстких дисков позволяют увеличить, как вместительность, так и скорость работы. Замена старых винчестеров является наилучшим способом увеличения производительности вашего ПК.
Службы Windows
Большое количество служб, которые имеются в любой операционной системе, по умолчанию включены. В зависимости от операционной системы, установленной у вас, могут отличаться и службы, как запущенные, так и те которые вообще есть в Windows.
В меню «Администрирование» в разделе «Службы» вы можете ознакомиться с работающими службами. В данном разделе можно получить следующую информацию: «Имя» службы, «Состояние» её на данный момент, а также «Тип запуска», то есть когда и как запускается служба.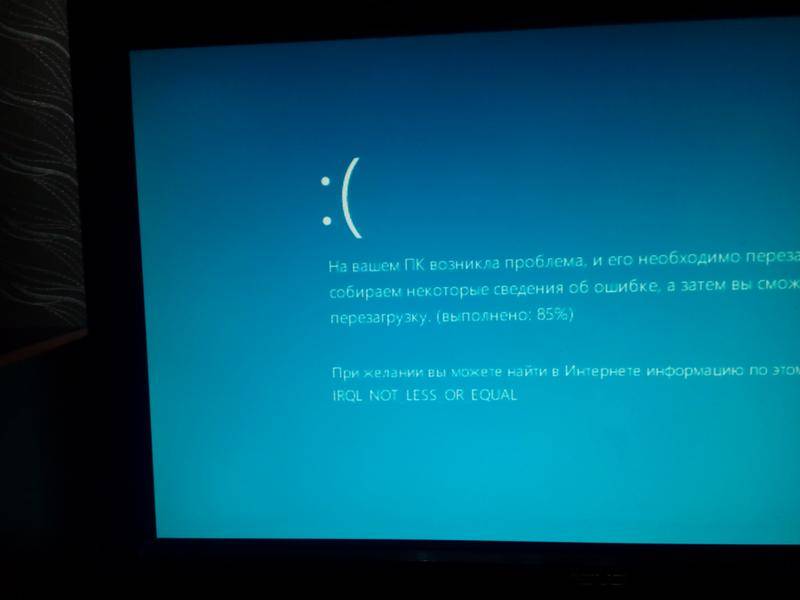 Открыв окно службы двойным щелчком мыши, можно узнать более подробную информацию о каждой конкретной службе. Каждую службу можно отключить, включить, изменить тип запуска и проверить её связи с другими службами. Прежде чем изменять какие-либо настройки убедитесь, что вы не нарушите работу вашего ПК, а также что данная служба не имеет связей с более важными процессами.
Открыв окно службы двойным щелчком мыши, можно узнать более подробную информацию о каждой конкретной службе. Каждую службу можно отключить, включить, изменить тип запуска и проверить её связи с другими службами. Прежде чем изменять какие-либо настройки убедитесь, что вы не нарушите работу вашего ПК, а также что данная служба не имеет связей с более важными процессами.
«Неконтролируемые» процессы
Только все циклы процессора позволят вам провести выполнение «неконтролируемых» процессов. Причинами, по которым может сложиться такая ситуация может быть устаревшее программное обеспечение, которое устанавливается на новую операционную систему; а также если в названия дисков используется неверное написание прописных букв.
Выявление таких процессов возможно посредством «Диспетчера задач». «Неконтролируемыми» процессами являются те, которые занимают практически 100% от цикла ЦП. Но и здесь стоит знать свои исключения. Так, например, «Бездействие системы», как процесс занимает около 98%, все остальные схожие процессы не относятся к исключениям.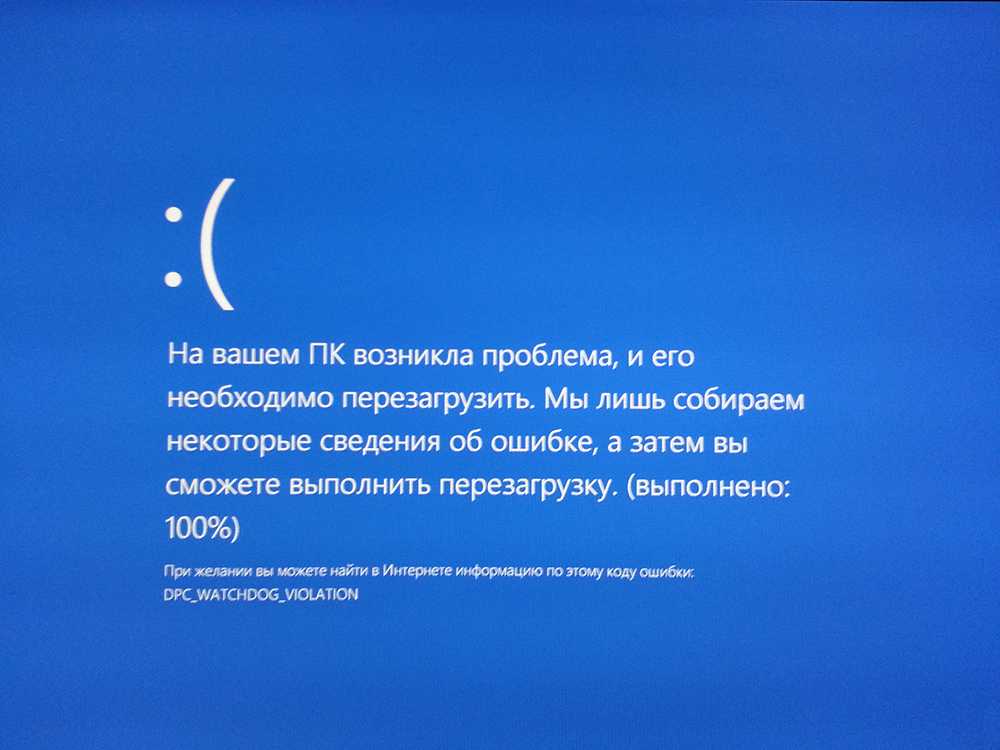
Если вы наблюдаете подобные процессы в «Диспетчере задач», то их необходимо завершить. В случае неудачи попытка завершения процессов возможно также в разделе «Службы» или после перезагрузки работы ПК.
Фрагментация диска
Практически каждый пользователь ПК постоянно скачивает, сохраняет, удаляет, перемещает и заменяет одни файлы другими. Все они записываются на разных областях жёсткого диска, а когда эти области меньше объёма файла, то он записывается на нескольких областях, при этом разделяя файл на несколько частей. Это и является процессом фрагментации. А старые операционные системы имели возможность проводить процессы дефрагментации записей на жёстком диске.
Одной из современных программ, имеющих подобные функции является Background Optimizer. Высокая фрагментация диска снижает производительность системы, ведь чтение одного файла требует обращения к разным, порой отдалённым областям.
Проводя дефрагментацию, которая уменьшает разбрасывание кусочков информации, требует около 25% свободного места на диске, который вы хотите дефрагментировать.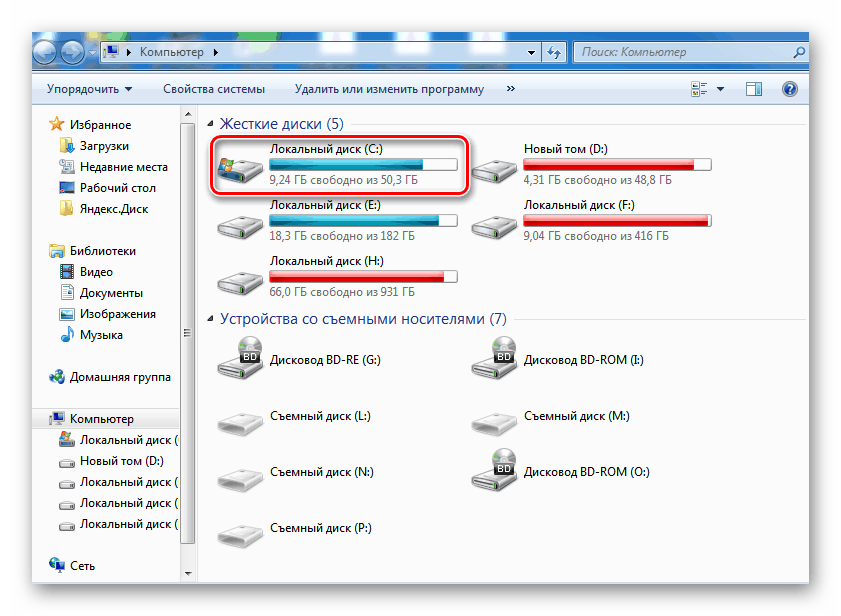
Это основные причины, которые вызывают низкую скорость работы, несмотря на то, что раньше она была безупречной. Для того, что бы решить проблемы и неполадки обращайтесь к специалистам, которые заранее смогут найти причины поломок, а также предотвратить более серьёзные поломки.
Зависает компьютер? Что делать в первую очередь
Зависание компьютера, пожалуй, самая распространенная проблема, однако провести правильное лечение по такому общему диагнозу довольно сложно. Но всё же есть ряд определенных процедур, которые чаще всего помогают избавиться от зависания системы. О них мы сегодня и расскажем.
Температура
Компьютерное железо точно так же, как и человеческий организм, плохо переносит высокие температуры. И хоть ПК всё же работает в других диапазонах, многие его компоненты перестают функционировать должным образом, если под крышкой корпуса образуется пекло. Причем для каждой комплектующей существует свой порог температуры, который лучше не превышать.
Если процессор и видеокарта зачастую работают на низких мощностях, например, когда вы просто серфите в интернете, то вот старина жесткий диск, особенно его системный раздел, активно трудится чуть ли не каждую секунду.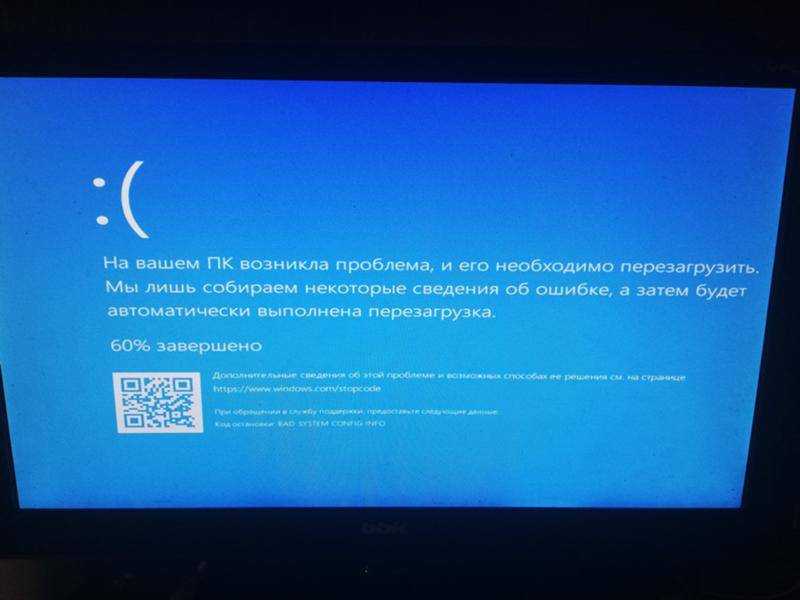 Поэтому на его температуру следует обращать внимание в первую очередь. Забегая немного вперед, скадем, что именно винчестер является самой капризной составляющей компьютера, и ниже вы поймете почему.
Поэтому на его температуру следует обращать внимание в первую очередь. Забегая немного вперед, скадем, что именно винчестер является самой капризной составляющей компьютера, и ниже вы поймете почему.
Для того, чтобы промониторить состояние системы, можно воспользоваться одной из следующих программ: AIDA 64, Speccy, HWMonitor.
На скриноше выше можно увидеть, как посмотреть температуру в AIDA 64. Самой идеальной температурой для жестких дисков считает диапазон от 30 до 45 градусов. В таких условиях срок службы вашей коробки с информацией будет максимально возможным. От 45 до 55 градусов — нежелательная температура, быстро приводящая к деградации головок винта. Если же температура выше 55, то срок эксплуатации сокращается в разы и появляются зависания системы при тяжелых нагрузках.
Большое влияние на стабильную работу компьютера оказывает и температура процессора. Ее следует мониторить в тяжелых условиях, например, во время игрового процесса или при работе с требовательными программами.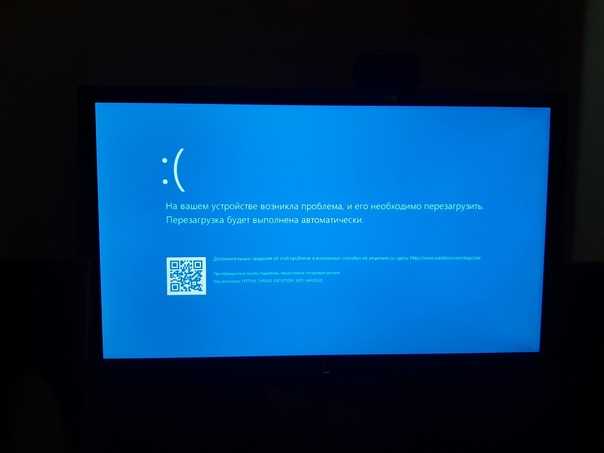 И если для жестких дисков есть общая рекомендуемая температура, то для каждого процессора она своя. Есть модели, которые могут спокойно работать и при температуре закипания воды. Посмотрите спецификацию к своему ЦПУ на официальном сайте разработчиков и узнаете рекомендуемые значения.
И если для жестких дисков есть общая рекомендуемая температура, то для каждого процессора она своя. Есть модели, которые могут спокойно работать и при температуре закипания воды. Посмотрите спецификацию к своему ЦПУ на официальном сайте разработчиков и узнаете рекомендуемые значения.
Если процессор сильно нагревается, то это приводит к троттлингу. Троттлинг (от английского throttling) представляет собой механизм защиты процессора от термических повреждений при перегреве системы. Чем выше температура действует на микропроцессор, тем больше машинных тактов он пропускает, что и приводит к зависаниям.
И хоть температуры остальных комплектующих, безусловно, тоже важны, они всё же не заставляют системы фризить. Так, например, оперативная память из-за низкого подаваемого напряжения вообще не оснащается даже радиаторами, не то, что кулерами. А видеокарта отвечает лишь за обработку и вывод графики.
Что делать при высоких температурах процессора и жесткого диска?
Необходимо в первую очередь очистить корпус от скопившейся пыли (мы рассказывали, как это правильно делать).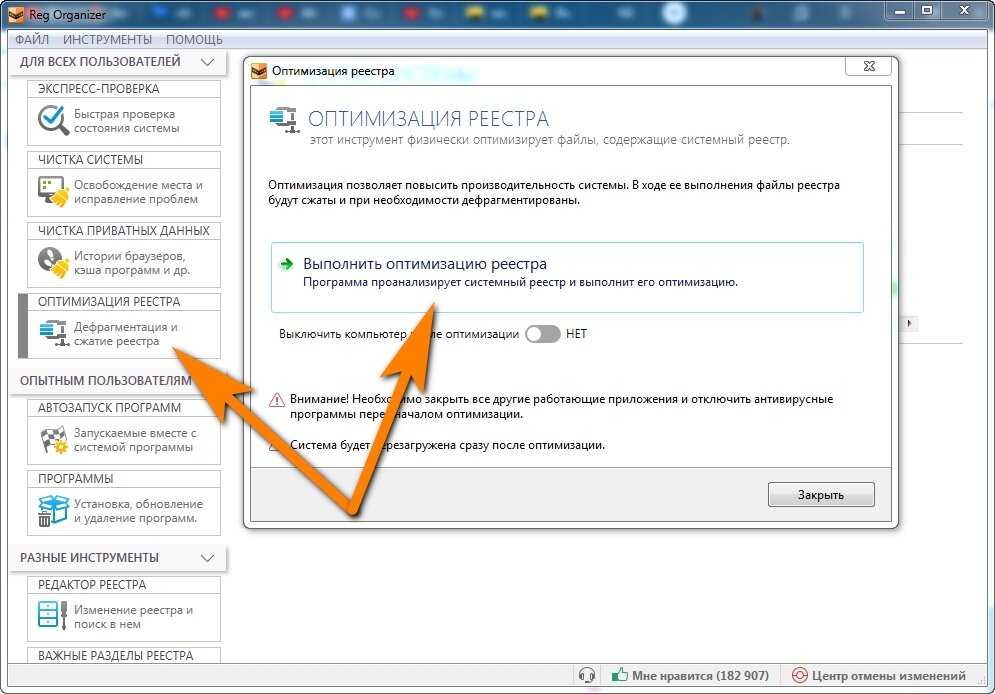 Особое внимание уделите процессорному кулеру, а так же корпусным кулерам на вдув и на выдув. На процессоре, возможно, потребуется заменить термопасту, которую рекомендуется обновлять раз в полгода. Так же, часто случается, что подшипники кулеров изнашиваются и вертушки уже не крутятся на заявленных оборотах. В таком случае, разумеется, потребуется их замена.
Особое внимание уделите процессорному кулеру, а так же корпусным кулерам на вдув и на выдув. На процессоре, возможно, потребуется заменить термопасту, которую рекомендуется обновлять раз в полгода. Так же, часто случается, что подшипники кулеров изнашиваются и вертушки уже не крутятся на заявленных оборотах. В таком случае, разумеется, потребуется их замена.
Ошибки системы
Операционная система не идеальна и со временем в ней накапливается различный хлам, ошибки и временные файлы. Периодически необходимо заниматься очисткой системного мусора.
Реестр, например, заядлый любитель конфликтов. Он содержит в себе огромную базу данных с параметрами, которые влияют на работоспособность всей системы. Но сам по себе этот товарищ не закрыт от общего доступа, и многие программы оставляют в нем свой след. Думаю, не стоит и объяснять, что некоторые прописанные внутри реестра параметры (особенно те, которые не были там изначально) часто конфликтуют между собой и способны положить даже самый мощный ПК.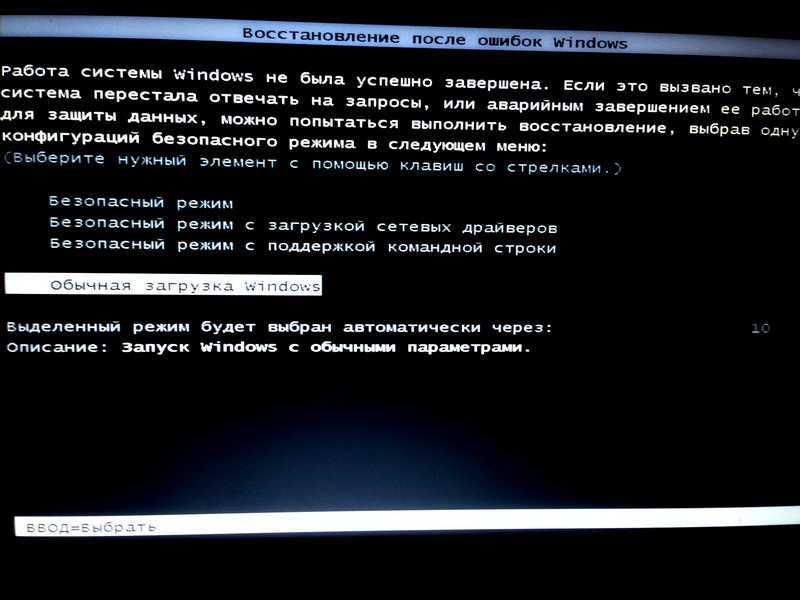
CCleaner — самый популярный софт, призванный наладить работу реестра. Здесь же вы можете очистить и интернет-кэш, который накапливается при использовании любого браузера. Не лишним будет заглянуть, заодно, и в автозагрузку, раз уж мы здесь. Большое количество программ, запускаемых вместе с Windows, приводит к очень медленной загрузке системы. По крайней мере, прибегайте к помощи CCleaner раз в месяц, и тогда система будет работать стабильно.
Можно воспользоваться и системной утилитой по очистке системного раздела. В отличии от стороннего софта она имеет доступ к бОльшему количеству временных файлов. Например, к загруженным файлам, истории обновления Windows, отчетах об ошибках и т.д. Воспользоваться встроенным в систему софтом очень просто. Для этого зайдите в свойства раздела, где у вас установлена операционная система и выберете соответствующий пункт.
Так же следует регулярно удалять всё содержимое папки TEMP. Находится она по адресу: C/Windows/Temp. В ней так же содержатся временные файлы, которые по сути и являются системным мусором. По умолчанию папка является скрытой от неосторожных действий пользователя. Для того, чтобы открыть к ней доступ потребуется зайти в проводник и на вкладке «Вид» поставить галочку напротив «Скрытые элементы».
В ней так же содержатся временные файлы, которые по сути и являются системным мусором. По умолчанию папка является скрытой от неосторожных действий пользователя. Для того, чтобы открыть к ней доступ потребуется зайти в проводник и на вкладке «Вид» поставить галочку напротив «Скрытые элементы».
Дефрагментация жесткого диска
Возвращаемся к теме про жесткий диск. Помимо мониторинга температуры требуется время от времени выполнять дефрагментацию дискового пространства. Когда HHD эксплуатируется долго, в блоках информации появляются фрагментированные файлы. Фрагментированные файлы — это данные которые разбиты на несколько частей и лежат на винчестере в разных местах. Такое случается, когда вы стираете ненужную информацию и записываете новую. Освободившееся место от удаленных данных не всегда подходит по размеру под новые файлы, и тогда-то свежие данные разбиваются на несколько частей и таким образом часть файла может лежать в начале дискового пространства, а часть в конце. Для того, чтобы считать один файл, жесткому диску требуется время на поиск частей разбросанных по всей дорожке, что соответственно замедляет работу всей системы и может даже приводить к зависанию.
Для того, чтобы считать один файл, жесткому диску требуется время на поиск частей разбросанных по всей дорожке, что соответственно замедляет работу всей системы и может даже приводить к зависанию.
Дефрагментация же призвана упорядочить данные таким образом, чтобы винчестер имел к ним максимально быстрый доступ. В интернете можно найти кучу утилит для сортировки данных на HDD. Можете выбирать любую, все они имеют очень схожий принцип работы. Главное помните, что делать дефрагментацию SSD — нельзя (!) из-за его конструктивных особенностей.
Ошибки жесткого диска
На дефрагментации капризы жесткого диска не заканчиваются, т.к. на нем еще и постоянно появляются битые сектора, ошибки записи и позиционирования. Теперь догадываетесь, почему мы называем винчестер ахиллесовой пятой любого компьютера?
Для того, чтобы проверить здоровье нашей маленькой коробки с информацией, можно воспользоваться программой CrystalDiskInfo. Она отображает все ошибки, связанные с нестабильными и переназначенными секторами.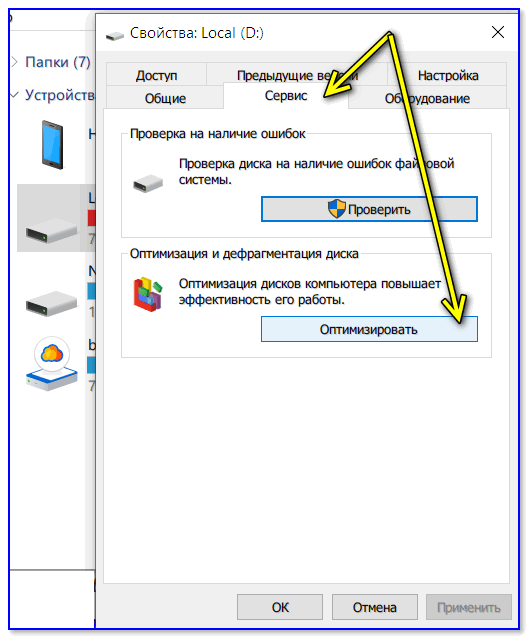 Там же, кстати, можно проверить рабочую температуру, технические характеристики, общее время работы и другую занимательную информацию.
Там же, кстати, можно проверить рабочую температуру, технические характеристики, общее время работы и другую занимательную информацию.
И хоть функционал для лечения разных проблем в данном софте есть, он всё же несколько слабоват. Лучше будет воспользоваться профессиональными утилитами по типу Victoria. Процесс лечения бэд-секторов довольно сложный, и чтобы не растягивать и без того объемный материал, мы с радостью расскажем вам об этом в отдельной статье. Так что возвращайтесь к нам за новой информацией из мира компьютерных технологий!
Итог
Если подытожить всё вышеописанное, то мы получаем, что для того, чтобы избавиться от зависаний, следует провести следующие профилактические процедуры:
- Мониторинг температуры системы, а в частности процессора и жесткого диска. При необходимости — очистка системного блока от пыли, замена кулеров и термопасты.
- Очистка системного мусора с помощью CCleaner, удаление файлов из папки TEMP, настройка автозагрузки и исправление ошибок реестра.

- Дефрагментация жесткого диска с целью ускорения доступа к хранящейся информации.
- Мониторинг жесткого диска на ошибки и их исправление в программе Victoria.
Читайте также:
- Очистка Windows: удаляем ненужные программы и остаточные файлы
- Правильно используем жесткий диск или SSD: инструкция, как создать разделы
Почему мой компьютер зависает?
Когда ваш компьютер зависает, это может вызвать большое разочарование. Даже если вы используете компьютер только для развлечения или отдыха, это может нарушить вашу производительность, прервать вашу деятельность и привести к потере драгоценного времени на перезагрузку и повторное открытие всех ваших программ. Но зависание компьютера не должно быть таким неприятным. Мы можем помочь вам решить проблемы с вашим компьютером, чтобы вы могли вернуться к любимому делу.
Как узнать, почему ваш компьютер завис
Ваш компьютер может зависать по ряду возможных причин.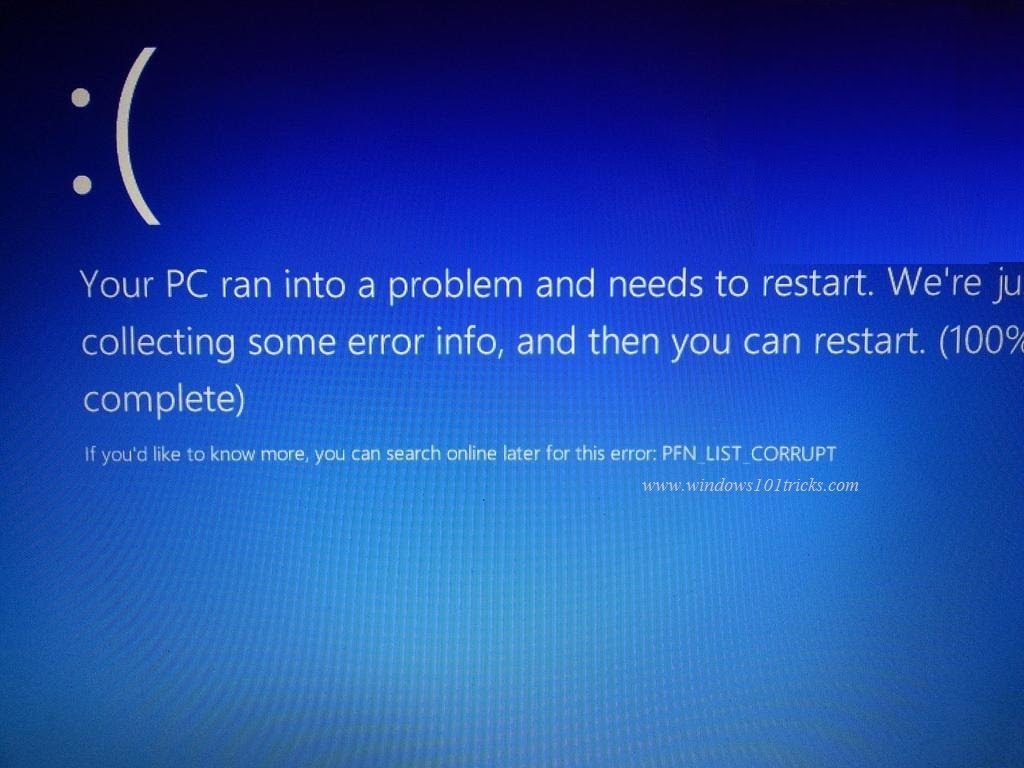 Перегрев, неисправное программное обеспечение, неисправное оборудование и проблемы с памятью — вот лишь некоторые из потенциальных причин хронических зависаний. Если ваш компьютер зависает только один раз, вероятно, это не имеет значения. Но если ваш компьютер часто зависает, например, при запуске или при запуске определенного процесса, это может указывать на более серьезную проблему.
Перегрев, неисправное программное обеспечение, неисправное оборудование и проблемы с памятью — вот лишь некоторые из потенциальных причин хронических зависаний. Если ваш компьютер зависает только один раз, вероятно, это не имеет значения. Но если ваш компьютер часто зависает, например, при запуске или при запуске определенного процесса, это может указывать на более серьезную проблему.
Сначала перезагрузите компьютер
Первый шаг к тому, чтобы ваш компьютер перестал зависать, — это разморозить его. Если вы видите синий экран с ошибкой, ваш компьютер должен автоматически перезагрузиться. Если компьютер зависает, но по-прежнему позволяет вам использовать меню для перезагрузки, вам следует использовать этот вариант, поскольку он наиболее безопасен для вашего ПК. Если вы не можете этого сделать, нажмите CTRL + ALT + DEL, чтобы открыть экран блокировки, и вы можете безопасно перезагрузиться оттуда.
Если ничего из этого не работает и ваш компьютер все еще зависает, вам придется выполнить аппаратную перезагрузку. Это означает, что вам нужно будет найти кнопку питания на вашем ноутбуке или ПК и удерживать ее в течение нескольких секунд. Это выключит компьютер, после чего вы сможете включить его снова.
Это означает, что вам нужно будет найти кнопку питания на вашем ноутбуке или ПК и удерживать ее в течение нескольких секунд. Это выключит компьютер, после чего вы сможете включить его снова.
Если ваш компьютер включается и загружается нормально и не зависает все время, скорее всего, все в порядке. Но если ваш компьютер продолжает зависать, заставляя вас часто выполнять жесткую перезагрузку, с вашим компьютером что-то серьезно не так.
Ваш компьютер перегревается?
Одной из частых причин зависания компьютера является его перегрев. Ваш ЦП (процессор) может сильно нагреваться, особенно если он работает неправильно. Ваш компьютер должен иметь встроенный вентилятор, который охлаждает компьютер во время работы, и если он грязный или не работает должным образом, ваш компьютер может перегреваться. Ваш графический процессор или графический процессор также могут перегреваться.
Чтобы определить, не перегревается ли ваш компьютер, потрогайте нижнюю часть ноутбука или заднюю часть корпуса ПК и посмотрите, горячая ли она, когда компьютер начинает зависать. Если на ощупь он горячий, следует выключить компьютер и тщательно очистить его. Вы можете использовать сжатый воздух для распыления пыли, особенно вокруг вентилятора. Если вы делаете это, а он все равно перегревается, проблема может быть в процессоре или самом вентиляторе.
Если на ощупь он горячий, следует выключить компьютер и тщательно очистить его. Вы можете использовать сжатый воздух для распыления пыли, особенно вокруг вентилятора. Если вы делаете это, а он все равно перегревается, проблема может быть в процессоре или самом вентиляторе.
Вы также можете использовать программные инструменты, такие как SpeedFan, чтобы проверить, не перегревается ли компьютер и не вызывают ли колебания напряжения в блоке питания зависание.
Как узнать, что вышло из строя
После того, как ваш компьютер разморозится, вы захотите проверить несколько мест, чтобы понять, почему ваш компьютер завис в первую очередь. Есть несколько областей для проверки.
Сначала нажмите «Пуск» и выполните поиск «Монитор надежности». Инструмент монитора надежности может позволить вам определить, что вызвало сбой или зависание. Когда вы впервые откроете инструмент, он предоставит вам список последних сбоев системы и программного обеспечения. Они отмечены красным кружком. Когда вы увидите это, вы можете дважды щелкнуть по нему для получения дополнительной информации.
Когда вы увидите это, вы можете дважды щелкнуть по нему для получения дополнительной информации.
Монитор надежности иногда может сразу ответить на ваши вопросы. Монитор может сообщить вам, что событие было вызвано ошибкой жесткого диска, ошибкой оперативной памяти или сбоем программного приложения. Вы не всегда сможете добраться до корня проблемы с помощью этого инструмента, но монитор надежности даст вам дополнительную информацию, чтобы продолжить.
Еще одна область, которую вы можете проверить на наличие подсказок, — это файлы дампа вашего компьютера. Каждый раз, когда ваш компьютер зависает или дает сбой, вызывая синий экран с сообщением об ошибке, ваш компьютер создает файл дампа с информацией об ошибке и о том, что произошло. Эту информацию может быть трудно обнаружить самостоятельно, но существуют программные инструменты, которые помогут вам получить доступ к этой информации.
Устранение неполадок программного обеспечения, которое зависает на вашем компьютере
Иногда программное обеспечение может привести к зависанию вашего компьютера, если он не работает нормально. Есть несколько способов определить, виновато ли программное обеспечение в зависании вашего компьютера. Самый простой способ — подумать о недавней истории вашего компьютера, когда вы в последний раз устанавливали новое программное обеспечение. Если зависание началось после установки определенного программного приложения, вы можете выполнить восстановление системы, чтобы вернуть компьютер к состоянию до этого момента. Если это решит проблему и компьютер перестанет зависать, виновато программное приложение.
Есть несколько способов определить, виновато ли программное обеспечение в зависании вашего компьютера. Самый простой способ — подумать о недавней истории вашего компьютера, когда вы в последний раз устанавливали новое программное обеспечение. Если зависание началось после установки определенного программного приложения, вы можете выполнить восстановление системы, чтобы вернуть компьютер к состоянию до этого момента. Если это решит проблему и компьютер перестанет зависать, виновато программное приложение.
Вы также можете проверить, какое программное обеспечение может способствовать зависанию компьютера, проверив процессы, которые выполняются в фоновом режиме вашего ПК. Откройте диспетчер задач, нажав CTRL+SHIFT+ESC, и оставьте его открытым, пока вы используете компьютер. Следите за вкладками ЦП, диска и памяти, и, если компьютер зависает, смотрите, какие из них имеют большие значения. Тот, у кого большие цифры, может быть ключом к проблеме.
При следующем запуске компьютера снова откройте диспетчер задач, но на этот раз посмотрите на процессы.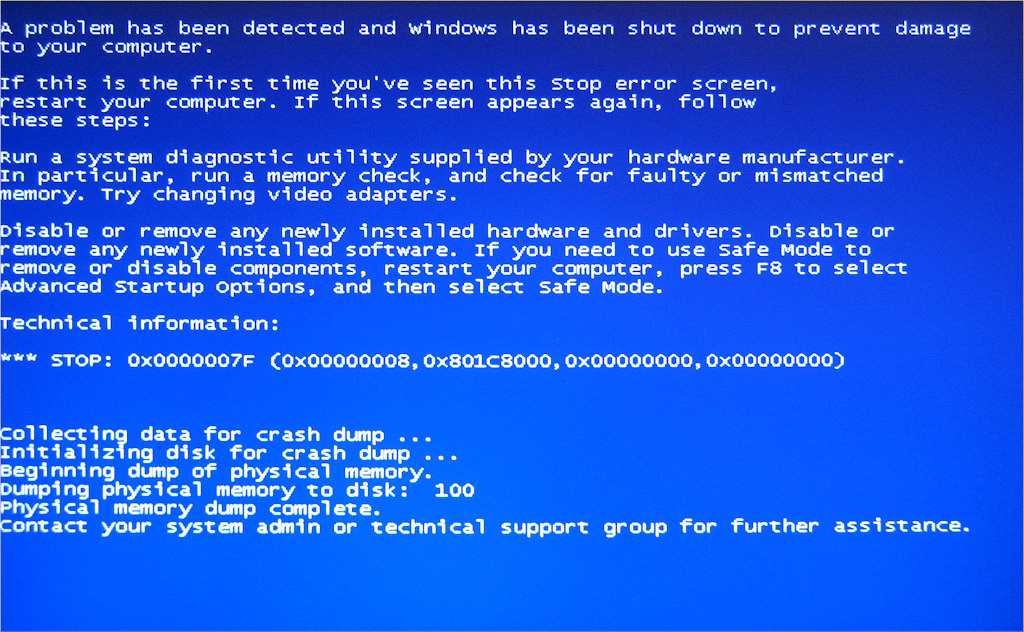 Если какое-либо приложение в диспетчере задач работает с высокой нагрузкой, это может быть программное обеспечение, вызывающее зависание компьютера. Попробуйте удалить или обновить программное обеспечение, чтобы увидеть, решит ли это проблему.
Если какое-либо приложение в диспетчере задач работает с высокой нагрузкой, это может быть программное обеспечение, вызывающее зависание компьютера. Попробуйте удалить или обновить программное обеспечение, чтобы увидеть, решит ли это проблему.
Диспетчер задач также может помочь вам обнаружить другие потенциальные проблемы с программным обеспечением, из-за которых ваш компьютер может зависать. Иногда вы можете обнаружить вредоносные программы или компьютерные вирусы, отслеживая, какие приложения и программы работают в фоновом режиме, пока вы работаете на своем ПК. Также важно запустить проверку безопасности, чтобы убедиться в отсутствии вирусов или вредоносных программ, вызывающих проблему зависания.
Попробуйте перезагрузиться в безопасном режиме
Если ваш компьютер зависает при запуске, проблема может быть связана с одной из программ, которая настроена на открытие при запуске. Попробуйте перезагрузить компьютер в безопасном режиме. Для этого перезагрузите компьютер и сразу начните нажимать клавишу F8. Появится меню параметров, и вы можете выбрать безопасный режим с поддержкой сети. В безопасном режиме ваш компьютер не будет открывать все программное обеспечение, которое настроено на автоматический запуск, но вы все равно сможете использовать его в обычном режиме. Если компьютер может запускаться и нормально работать в безопасном режиме, вы будете знать, что это проблема запуска программного обеспечения.
Появится меню параметров, и вы можете выбрать безопасный режим с поддержкой сети. В безопасном режиме ваш компьютер не будет открывать все программное обеспечение, которое настроено на автоматический запуск, но вы все равно сможете использовать его в обычном режиме. Если компьютер может запускаться и нормально работать в безопасном режиме, вы будете знать, что это проблема запуска программного обеспечения.
Существует несколько программных инструментов, которые помогут вам проверить, какие программы настроены на автоматический запуск. Как правило, рекомендуется, чтобы как можно меньше программ запускалось автоматически при запуске, поэтому не бойтесь изменять настройки для своих программных приложений. Если вы удалите программное обеспечение или отключите его автоматический запуск, и компьютер перестанет зависать, вы сможете сузить его до конкретной программы, вызывающей проблему.
Ваш компьютер зависает из-за плохой оперативной памяти?
Если память вашего компьютера повреждена, это может привести к частым зависаниям компьютера или появлению множества ошибок синего экрана. Вы можете легко проверить состояние своей памяти с помощью встроенного в Windows инструмента диагностики памяти. Этот инструмент сообщит вам, есть ли какие-либо проблемы с вашей оперативной памятью или оперативной памятью.
Вы можете легко проверить состояние своей памяти с помощью встроенного в Windows инструмента диагностики памяти. Этот инструмент сообщит вам, есть ли какие-либо проблемы с вашей оперативной памятью или оперативной памятью.
Когда стоит отказаться от ремонта компьютера
Хотя полностью неисправимых состояний системы очень мало, наступит время, когда ремонтировать компьютер больше не стоит. Прежде чем принять окончательное решение, вам следует связаться с нами, чтобы мы проверили ваш компьютер, чтобы мы могли выяснить, почему он продолжает зависать. Если действительно пора сдаться, мы поможем вам понять, какой новый компьютер лучше всего удовлетворит ваши потребности.
Не позволяйте зависаниям компьютера остановить вас. Свяжитесь с нами сегодня для получения дополнительной информации или принесите свой компьютер в наш магазин для диагностики и ремонта.
Почему мой компьютер зависает?
Почему мой компьютер зависает?
Мало что может раздражать больше, чем работа над проектом или просмотр видео, когда ваш компьютер зависает. Будь то ваш курсор, зависший на месте, или синий экран смерти, для исправления требуется ручная перезагрузка вашего компьютера. Конечно, это означает, что вы рискуете потерять все, над чем работали до заморозки. Лучший вариант — понять возможные причины зависаний компьютера и шаги, которые вы можете предпринять, чтобы их предотвратить.
Будь то ваш курсор, зависший на месте, или синий экран смерти, для исправления требуется ручная перезагрузка вашего компьютера. Конечно, это означает, что вы рискуете потерять все, над чем работали до заморозки. Лучший вариант — понять возможные причины зависаний компьютера и шаги, которые вы можете предпринять, чтобы их предотвратить.
В: Виновата ли моя программа?
A: Проблемы с программным обеспечением являются наиболее распространенной причиной зависания компьютера. В какой-то момент программное обеспечение теряет контроль над приложением или пытается запустить приложение способом, который операционная система Windows не распознает. Например, старые программы могут плохо работать в новых версиях Windows. Обновление программного обеспечения иногда предотвращает зависание компьютера. Кроме того, перезагрузка является наиболее эффективным способом борьбы со случайными зависаниями, связанными с программным обеспечением.
В: Может ли заражение вредоносным ПО вызвать зависание моего компьютера?
Ответ: Да! На самом деле, зависание и сбои компьютера являются одними из главных признаков того, что ваш компьютер заражен.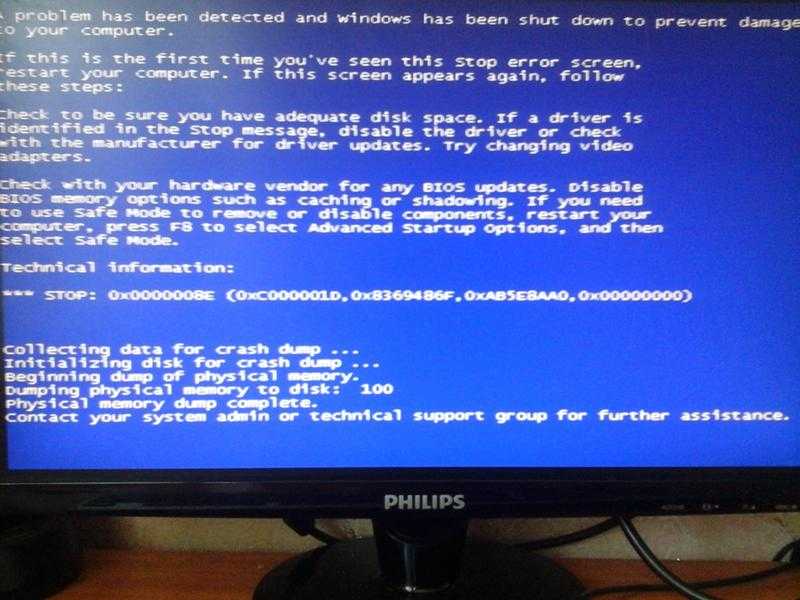 В некоторых случаях вредоносное ПО перегружает вашу систему, открывая десятки приложений, работающих в фоновом режиме, потребляя память вашего компьютера и вызывая его зависание. Если ваш компьютер продолжает зависать после перезагрузки, пришло время проверить его на наличие вирусов с помощью самого последнего решения для обеспечения безопасности.
В некоторых случаях вредоносное ПО перегружает вашу систему, открывая десятки приложений, работающих в фоновом режиме, потребляя память вашего компьютера и вызывая его зависание. Если ваш компьютер продолжает зависать после перезагрузки, пришло время проверить его на наличие вирусов с помощью самого последнего решения для обеспечения безопасности.
В: Мое программное обеспечение обновлено, и моя система свободна от вирусов. Что еще может вызвать проблему?
A: Ваша операционная система могла часто зависать по ряду других причин, включая следующие:
- Перегрев компьютера: Компьютеры очень чувствительны к теплу. Офис без кондиционера в 90-градусный день наносит ущерб функциональности компьютера. В лучшем случае система работает вяло; в худшем случае жара (и влажность) может привести к полному отключению. Обеспечьте циркуляцию воздуха в комнате и убедитесь, что вентиляционные отверстия на ЦП не заблокированы.

- Многозадачность: Вам не нужно вредоносное ПО для перегрузки ресурсов вашего компьютера. Запуск слишком большого количества программ одновременно может остановить или, по крайней мере, очень замедлить работу. Запускайте программы только по мере необходимости, чтобы снизить вероятность возникновения проблемы.
- Неверные драйверы: Если драйверы приложений повреждены или устарели, приложения не могут правильно взаимодействовать с оборудованием компьютера. Устраните эту проблему, обновив драйверы до последних версий для всех приложений.
- Проблемы с мышью: Если ваш курсор зависает на месте, проблема может быть связана с мышью. Проводная мышь может иметь плохой шнур или даже быть отключенной от сети, а беспроводная мышь может иметь разряженную батарею. Если вы перезагружаетесь, а курсор остается замороженным, это может быть проблема с мышью.
В: Что можно сделать, чтобы уменьшить количество зависаний компьютера?
A: В дополнение к предыдущим советам вы можете применить несколько других полезных методов, чтобы свести к минимуму риск зависания компьютера.