Монитор на пк не включается: Почему не включается монитор при включении компьютера
Содержание
почему не включается монитор на компьютере
Автор Ольга Медведева На чтение 12 мин Опубликовано
Обновлено
У одного черного-черного монитора был черный-черный экран. Причем постоянно: и когда он выключен, и когда включен. Только лампочка на передней панели одиноко мигала. А иногда и она становилась черная-пречерная. И было непонятно, есть жизнь в этом приборе или нет?
А ведь черный монитор не всегда был таким мрачным. Раньше он работал и показывал, как все его собратья, но потом пришел мониторный монстр и сделал свое черное дело.
Это детская страшилка? Нет – взрослая реальность! Если в самый ответственный момент у вас не включается монитор, то вам не до приколов. А, значит, поехали разбираться.
Содержание
- Почему монитор ПК не включается
- Локализуем источник неполадки
- Экспресс-диагностика
- Исправляем, что можем, своими руками
- Устанавливаем правильное разрешение экрана
- Переустанавливаем графический драйвер
- Разбираемся с оборудованием системного блока
- Проблема в видео.
 Что делать?
Что делать? - Проблема в других устройствах компьютера. Что делать?
Почему монитор ПК не включается
Компьютерные мониторы не используют отдельно. Они – часть системы, где каждое устройство связано с остальными. Поэтому работа монитора зависит не только от него самого. На нее влияет и оборудование системного блока ПК – в первую очередь видеокарта, и программное обеспечение.
Рассмотрим причины, по которым мониторы перестают включаться или выполнять свои функции. Для удобства поделим их на группы: связанные с самим аппаратом и возникшие из-за проблем в других частях компьютера.
Первая группа: неполадка в мониторе.
- Аппарат не подключен к источнику энергии (вилка не вставлена в розетку, нет напряжения в бытовой электросети).
- Поврежден электрический кабель или разъем его подсоединения.
- Неисправен блок питания монитора.
- Неисправна плата электроники (скалер).
- Вышла из строя система подсветки экрана (при этой поломке монитор включается, но может выглядеть как неработающий).

Вторая группа: неполадка в компьютере.
- Нет инициализации.
- Видеокабель имеет заломы или другие повреждения. Если он подключен через адаптер-переходник – неисправность последнего.
- Видеокабель подключен к не к тому гнезду системного блока.
- Видеокарта не выводит сигнал на монитор по причине неисправности, перегрева, нехватки питания, установки в неисправный слот и т. д.
- Видеокарта не поддерживает текущее разрешение экрана.
- Материнская плата компьютера несовместима с видеокартой (проблема встречается на некоторых заводских сборках ПК при попытках пользователя проапгрейдить видео).
- Видеодрайвер завершил работу с ошибкой.
Локализуем источник неполадки
Следующие симптомы скорее указывают на неисправность монитора:
- При включении компьютера монитор не подает никаких признаков жизни: экран остается черным, индикатор на передней панели не горит, корпус и дисплей не нагреваются.

- Аппарат начинает работать только после многократных попыток включения. Иногда – со значительной задержкой.
- Он включается, но спустя некоторое время самопроизвольно отключается.
- Он реагирует на кнопку питания, но после этого немедленно выключаются вместе с компьютером. При проверке с другим монитором ПК работает нормально.
- При подключении к монитору компьютер не включается вообще. С другим запуск нормальный.
А это больше говорит о внешних неполадках – связанных с видеокартой и прочими устройствами системного блока, а также с программным обеспечением:
- Монитор включается, но вместо изображения на экране высвечивается «Power saving mode», «Нет сигнала» и т. п.
- Экран гаснет после загрузки Windows в нормальном режиме, в безопасном изображение есть. Лампочка-индикатор включения на передней панели аппарата продолжает светиться.
- Экран гаснет во время игры и при другой интенсивной нагрузке на видеокарту. Индикатор также светится.

Кстати, монитор, подключенный к ноутбуку, может выводить картинку не сразу, а только при запуске операционной системы. Это нормально. Но если последняя по каким-то причинам не стартует, изображение так и не появляется. Из-за этого может казаться, что внешний монитор не работает.
Экспресс-диагностика
Как обычно, начните с того, что можно проверить быстро. Если монитор не подает признаков жизни, удостоверьтесь в надежности присоединения к нему шнура питания; подключите его к другой – заведомо исправной и не перегруженной электрической розетке; убедитесь, что кабель не имеет внутренних заломов (проверяется сгибанием), а его гнездо – очевидных дефектов: провала внутрь корпуса, перекоса, оплавления и т. п.
Если на экране высветилось уведомление об отсутствии сигнала, проверьте видеокабель: надежно ли он вставлен с обеих сторон, а главное – в нужный ли разъем. Случается, что пользователи по ошибке подключают монитор не к видеокарте, которая должна выводить картинку на экран, а к материнской плате.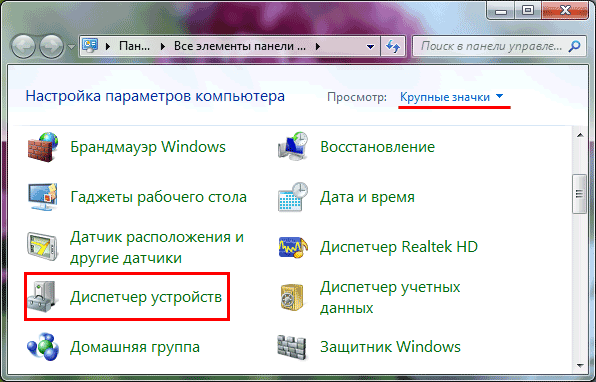
По возможности соедините монитор и видеокарту другим кабелем через альтернативный интерфейс. Если проблема ушла, значит, ее виновник – видеокабель или неисправный разъем на одном или обоих девайсах.
Если монитор имеет внешний блок питания, а среди современных моделей Самсунг, LG, BenQ, NEC, Sony, Acer и т. д. таких большинство, оцените его состояние по следующим признакам:
- Загорается ли на корпусе блока светодиодный индикатор (если есть), когда вы вставляете шнур в розетку.
- Нагревается ли он, когда вы включаете аппарат нажатием кнопки.
Отсутствие реакции индикатора при подключении к электрической сети и хотя бы минимального нагрева при включении монитора обычно указывает на неисправность блока питания. К счастью, эта проблема легко решается заменой. Блоки питания для компьютерных мониторов легко найти в продаже, например, на Яндекс Маркете, и стоят они относительно недорого.
Незамедлительное отключение включенного в сеть блока питания при попытках подсоединить его к монитору (определяется по гашению светодиодного индикатора) – признак более серьезной поломки: короткого замыкания в схеме аппарата. Обойтись небольшими затратами здесь, скорее всего, не получится. Придется или сдать монитор в ремонт, или приобрести ему замену.
Обойтись небольшими затратами здесь, скорее всего, не получится. Придется или сдать монитор в ремонт, или приобрести ему замену.
Чтобы проверить, не связана ли неполадка с подсветкой экрана, используйте любой источник света, например, фонарик телефона или настольную лампу. Направьте его на экран. Если увидите контуры изображения, значит, подсветка не работает.
Решить эту проблему помогут в сервисе по ремонту мониторов и ТВ.
Исправляем, что можем, своими руками
Компьютерные мониторы – сложные устройства, и заниматься их обслуживанием должны специально подготовленные техники. Попытки ремонта без должных знаний, в том числе об электробезопасности, могут не только усугубить поломку, но и поставить под угрозу ваши здоровье и жизнь. Однако ту группу неполадок, которая не связана с железом монитора, вполне можно устранить в домашних условиях собственными силами.
Сюда относится:
- Замена кабелей и внешнего блока питания.
- Устранение программных сбоев.

- Устранение неисправностей компьютера, которые привели к пропаданию изображения, путем замены оборудования.
Устанавливаем правильное разрешение экрана
Неверная настройка разрешения дает о себе знать исчезновением картинки на мониторе (почернением экрана) во время запуска Windows, когда начинает работать основной графический драйвер.
Чтобы поправить разрешение, загрузите ПК в безопасном режиме.
Затем:
- Откройте утилиту настроек Windows 10 «Параметры», войдите в раздел «Система» и «Дисплей». Или щелкните по свободному участку рабочего стола правой клавишей мыши и выберите «Параметры экрана».
- Откройте выпадающий список «Разрешение дисплея» и установите наименьшее значение из доступных.
- Сохраните настройку и перезагрузите компьютер в нормальный режим.
Если причина неполадки – параметры разрешения экрана, изображение появится. Повторяйте операцию, устанавливая значение побольше, пока опытным путем не подберете то, при котором вам будет комфортно и дисплей перестанет гаснуть.
Переустанавливаем графический драйвер
Такую же картину – черный экран в нормальном режиме и нормальный – в безопасном, может давать ошибка видеодрайвера. Как ее исправить, вы, вероятно, знаете: обновлением, переустановкой или откатом виновника на предыдущую версию.
Порядок переустановки:
- Скачайте актуальный графический драйвер с сайта производителя видеокарты и распакуйте архив в отдельную папку.
- Загрузите компьютер в безопасном режиме, откройте «Диспетчер устройств» Windows и разверните раздел «Видеоадаптеры».
- Кликните строку с именем графического устройства правой кнопкой мыши и выберите из меню «Обновить драйвер».
- В окошке запроса «Как вы хотите провести поиск драйверов» щелкните «На этом компьютере» и укажите путь к папке со скачанными файлами.
- После окончания установки перезагрузите систему.
Если новый видеодрайвер не принес желанных изменений, вы можете попытаться его откатить. Если в системе нет предыдущих версий, кнопка отката, которая находится в «Свойствах» устройства на вкладке «Драйвер», будет неактивна.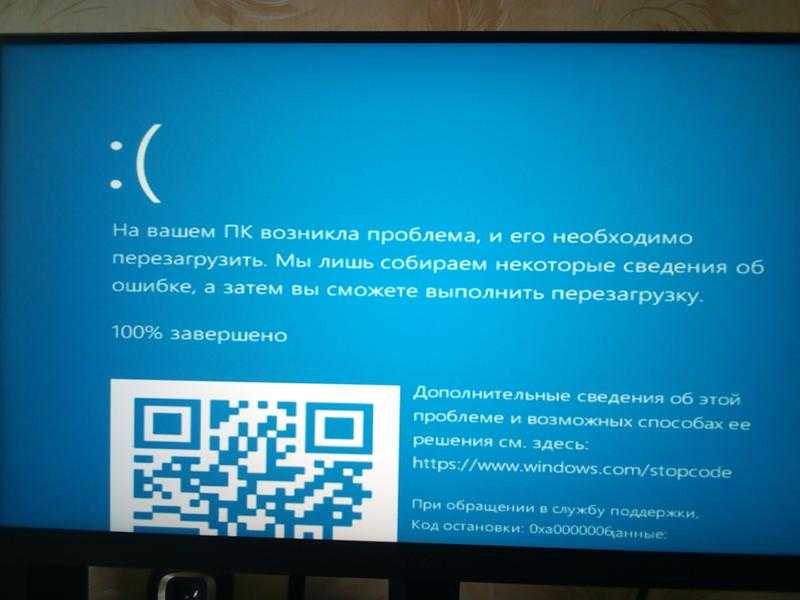
В некоторых случаях помогает удаление видеоадаптера из Windows (кнопка «Удалить устройство» в том же разделе) и последующая установка драйвера на чистую «почву».
Не стоит опасаться того, что, когда вы удалите видеоадаптер, изображение на мониторе пропадет окончательно. Нет, система будет использовать встроенный в нее базовый графический драйвер с минимальным разрешением.
Почему видеодрайвер не устанавливается, и что делать
Сбои, ошибки, синие экраны смерти (BSoD) в процессе и после установки драйвера видеокарты возникают по следующим причинам:
- Windows некорректно распознает устройство из-за отсутствия или устаревшей версии драйвера чипсета. Скачайте его с сайта производителя материнской платы и установите раньше видеодрайвера.
- Произошел конфликт с предыдущей версией драйвера. Эту проблему решает предварительное удаление видеоадаптера из системы, которое мы рассмотрели выше.
- Имеет место неисправность, некорректное подключение или несовместимость видеокарты с материнской платой.
 В этом случае манипуляции с драйверами бессмысленны, вопрос следует решать другими способами в зависимости от причины.
В этом случае манипуляции с драйверами бессмысленны, вопрос следует решать другими способами в зависимости от причины. - Неисправна оперативная память ПК.
- Произошел сбой в работе Windows.
Разбираемся с оборудованием системного блока
Неполадки в аппаратной части компьютера, при которых пропадает изображение, условно делятся на 2 большие группы:
- Не работает один или несколько компонентов видеоподсистемы.
- Не работает вообще всё, поскольку компьютер «недовключается» – останавливается на начальных стадиях запуска. Точнее – не инициализируется.
Различия между первым и вторым не всегда очевидны, но они есть.
При неисправности только графической системы компьютер включается (кроме случаев, связанных с коротким замыканием), запускает оборудование и загружает Windows. Все происходит как обычно, кроме появления картинки на мониторе.
Внешне это выглядит так:
- Светодиоды системного блока и периферии (клавиатуры, принтера и т.
 д), которые загораются при старте компьютера, сигнализируют о работе оборудования: индикаторы диска и сети мигают с переменной частотой, «лампочки» на клавиатуре реагируют на нажатие клавиш, включается ее подсветка и т. д.
д), которые загораются при старте компьютера, сигнализируют о работе оборудования: индикаторы диска и сети мигают с переменной частотой, «лампочки» на клавиатуре реагируют на нажатие клавиш, включается ее подсветка и т. д. - Процессорный кулер меняет частоту оборотов, что несложно определить по его шуму.
- DVD-привод (если есть) при нажатии кнопки выдвигает лоток.
- Через некоторое время после включения ПК проигрывается мелодия загрузки Windows.
- На мониторе висит уведомление об отсутствии сигнала.
Если на экране хотя бы на миг появлялось картинка, неполадку можно отнести к этой же группе.
При остановке на начальных этапах запуска ПК все ограничивается подачей питания на устройства, а функции управления и контроля остаются неактивными. Картинка на экране отсутствует не потому, что графическая система вышла из строя, а потому, что она не получила команды начать работу. Видеокарта при этом может быть абсолютно исправной.
Как проявляется такая неполадка:
- Светодиодные индикаторы могут гореть, а могут частично или полностью оставаться погашенными, на попытки управления не реагируют.
 Индикатор активности диска не мигает, так сбой происходит до передачи управления компьютером операционной системе.
Индикатор активности диска не мигает, так сбой происходит до передачи управления компьютером операционной системе. - Кулер на процессоре и другие вентиляторы системного блока крутятся с высокой постоянной скоростью.
- Если компьютер оборудован спикером (системным динамиком), могут быть слышны звуковые сигналы, в которых закодирована информация о причинах неисправности.
- На мониторе также отображается надпись «Power saving mode» или «Нет сигнала».
Проблема в видео. Что делать?
Видеоподсистема компьютера включает в себя следующее:
- Графический процессор или интегрированное в центральный процессор видеоядро.
- Дискретную видеопамять или выделенную из оперативной.
- Слот материнской платы, в который установлена видеокарта.
- Питание и кулер видеокарты.
- Разъемы подключения монитора.
К исчезновению картинки на экране может привести не только выход из строя любого из этих компонентов, но и несбалансированная работа. Например, слабая система охлаждения провоцирует перегрев, а маломощный блок питания сажает видеокарту на голодную «диету», от которой падает ее производительность. То и другое может стать причиной отключения графики под нагрузкой, в частности, во время игр.
Например, слабая система охлаждения провоцирует перегрев, а маломощный блок питания сажает видеокарту на голодную «диету», от которой падает ее производительность. То и другое может стать причиной отключения графики под нагрузкой, в частности, во время игр.
Плохой контакт в разъеме нарушает передачу сигнала между видеокартой, материнской платой и процессором. Это также может привести к черному экрану, который будет «радовать» вас время от времени или постоянно.
Еще, как уже сказано выше, некоторые материнки очень избирательны в плане совместимости с дискретной графикой. Есть такие, которые «не дружат» с видеокартами без дополнительного питания, а есть – наоборот. Есть даже экземпляры, которые поддерживают одну-единственную модель видео – ту, которую поставили на фабрике. Все зависит от желания производителя.
Это, пожалуй, единственная ситуация, когда легче заменить одно из устройств, чем пытаться заставить их работать вместе. В остальных случаях все решается проще. Как? Вот так:
- Убедитесь в исправности видеокарты – в том, что она формирует изображение.
 Нет – отремонтируйте (отнесите в сервис). Да – переходите к следующему шагу.
Нет – отремонтируйте (отнесите в сервис). Да – переходите к следующему шагу. - Обеспечьте ей достаточное охлаждение. Если собственный кулер не справляется, купите более мощный.
- Позаботьтесь об энергии. Как подобрать блок питания ПК, чтобы его производительности хватало на все, читайте по ссылке.
- Установите видео в другой слот на материнской плате. Возможно, неисправен именно он.
- Если подозреваете плохой контакт в разъеме, извлеките видеокарту и протрите спиртом ее контактный гребень – это удалит оксидную пленку, которая образуется со временем и ухудшает передачу импульсов.
- Проверьте на ошибки оперативную память. Из-за них возникают проблемы не только с драйверами.
- Подключите видеокабель к другому гнезду. Если одно из них неисправно, остальные, скорее всего, работают как надо.
Проблема в других устройствах компьютера. Что делать?
Здесь круг возможных виновников несколько шире. Ими могут оказаться:
- Вышедший из строя или неподдерживаемый центральный процессор.

- Неисправные элементы в системе питания процессора.
- Слетевший UEFI/BIOS.
- «Битая» оперативная память (да, опять она).
- Северный мост или элементы его цепей питания на старых материнских платах.
Как определить, где именно «сидит фазан» и согнать его с насиженного места, чтобы все заработало? Так же, как в некоторых случаях, когда вам кажется, что компьютер не включается. Наши постоянные читатели уже знают, как быть в такой ситуации, поэтому повторяться не будем. А если вы пока нет – то добро пожаловать по ссылке.
А вам удалось решить проблему черного экрана на мониторе? Делитесь опытом в комментариях, он обязательно кому-то поможет.
Обложка: Pixabay
После сборки компьютера черный экран — почему так произошло и какие есть варианты — Запускай.РФ
Внимание! Мы собираем и ремонтируем, и настраиваем стационарные компьютеры, и не только их. Если вам нужна квалифицированная помощь опытного мастера — обращайтесь к нам.
Черный экран при первом включении
Если и именно при первом включении вы долгое время видите черный экран, то это может быть лишь процесс первичной инициализации компонентов и настройки. Иногда первичная инициализация может занимать около минуты, а после этого компьютер прогрузится, перезагрузится и с ним можно продолжить работу.
В других ситуациях поможет только перезагрузка компьютера. И такое бывает.
Проверяем монитор
Начать нужно с монитора. Необходимо убедиться, что он в рабочем состоянии. Лучше подключить его к заведомо работающему компьютеру или ноутбуку. Проверьте, включена ли кнопка питания монитора.
Кабель питания монитора
Убедитесь в исправности кабеля питания монитора. При подключении кабеля к сети питания на мониторе должны загораться индикаторные светодиоды.
Кабель передачи данных
Нужно убедиться в исправности кабеля, передающего информацию от видеокарты к монитору. Для этого можно попробовать другой кабель (исправность которого проверена) или подключить к своему кабелю другой монитор (заведомо исправный).
Разъемы подключения монитора
На современной видеокарте несколько разъемов подключения монитора. Попробуйте подключить монитор в другой разъем. В большинстве случаев монитор поддерживает несколько вариантов подключения. Это могут быть разъемы VGA, HDMI, Display Port, DVI. Существует несколько разновидностей DVI, но самые распространенные это DVI-D и DVI-I, они не совместимы по разъемам хотя и очень похожи визуально. И это нужно учитывать, если вы подключаете монитор, пользуясь этим стандартом. И разъемы, и кабель должны соответствовать одному стандарту. Теоретически в разъем DVI-I можно подключить DVI-D кабель, если на мониторе есть вход DVI-D. Кабель с разъемом DVI-I не влезет в разъем DVI-D, ему будут мешать аналоговые контакты. Тут есть некоторые возможности, например, можно откусить аналоговые разъемы, но гораздо надежнее не заморачиваться с этим, а использовать правильные кабели и разъемы.
Переходники
Существует масса различных переходников и адаптеров, позволяющих подключиться к разъему, для которого у вас нет кабеля или их не поддерживает ваш монитор.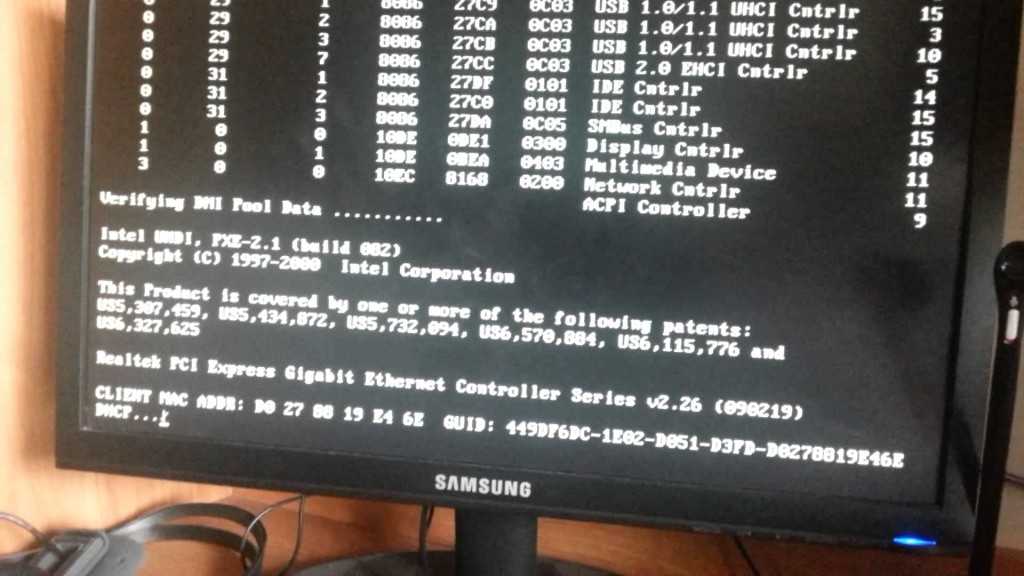 Но любой переходник — это дополнительный риск поломки и снижение надежности контакта. Поэтому лучше избегать их использования. Но если этого сделать не удалось, нужно внимательно следить за сохранением контакта на переходнике или адаптере.
Но любой переходник — это дополнительный риск поломки и снижение надежности контакта. Поэтому лучше избегать их использования. Но если этого сделать не удалось, нужно внимательно следить за сохранением контакта на переходнике или адаптере.
Попробуйте подключить телевизор
Большинство современных телевизоров могут подключаться к компьютеру. Попробуйте подключить свой телевизор к видеокарте параллельно с монитором. Для этого может понадобиться кабель HDMI. Если телевизор подключается нормально — попробуйте установить Windows. И видеодрайвер для вашей видеокарты. Это само по себе должно исправить ситуацию, но можно и вручную установить для монитора номер один, чтобы он всегда подключался. Например, для драйверов Nvidia это делается в пункте «Установка нескольких дисплеев». Это делается очень просто, путем перетаскивания мышкой изображений с номерами и названиями мониторов, в нужном порядке.
Ошибка сборки
Сборка компьютера — это очень ответственный процесс, необходимо тщательно соединить все блоки компьютера, прикрутить все винты, плотно вставить все разъемы на свои места.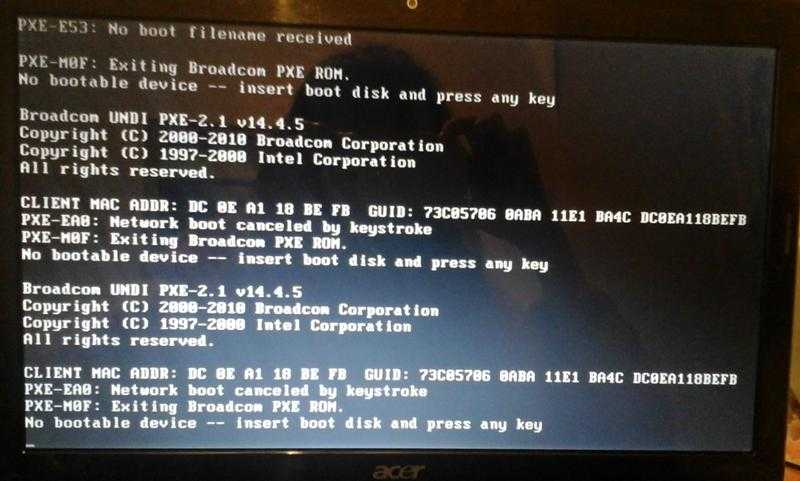
Если после сборки что-то не работает — постарайтесь все перепроверить, а лучше переподключить все разъемы. Проконтролируйте, чтобы все защелки разъемов защелкнулись.
Самые банальные ошибки — кнопки, которые забыли включить
Убедитесь, что включена кнопка питания на блоке питания. Проверьте, включена ли кнопка питания сетевого фильтра, в который подключены кабели питания. Не запала ли кнопка питания на корпусе компьютера. Эти очевидные мелочи люди забывают проверить очень часто и сразу начинают разбирать компьютер в поисках серьезных неисправностей.
Крепеж
Винты крепления материнской платы мелкие и часто бывает, что один винтик упал, закатился куда-то в темный угол и не виден. Пользуйтесь при сборке компьютера фонарем. Любой винтик может вызвать короткое замыкание, перемкнув какие-либо контакты. Еще более опасен винт, попавший между материнской платой и корпусом. Его вообще не видно, но бед он может натворить немало. Используйте отвертки с магнитным жалом и тщательно следите за каждым винтиком. Если собирали компьютер не вы, тогда убедитесь в том, что крепеж не катается по корпусу и не застрял где-либо.
Если собирали компьютер не вы, тогда убедитесь в том, что крепеж не катается по корпусу и не застрял где-либо.
Неисправность одной из деталей
Бывает, что какая-либо из деталей компьютера оказалась бракованной. Для выявления этой детали мы рекомендуем собрать минимальную комплектацию компьютера, при которой он может запуститься, после чего проверяем исправность деталей по отдельности.
Рекомендуем вынуть все блоки компьютера, отвинтить несколько винтов и вынуть материнскую плату. Затем положите материнскую плату на стол (он обязательно должен быть диэлектрическим). По опыту, хорошим стапелем для сборки, является картонная коробка от материнской платы.
Инструкция
Берем идущую в комплекте к материнской плате инструкцию и внимательно читаем ее. Это строго обязательно, даже для опытного сборщика — могут быть нюансы, о которых надо знать заранее. Если ее нет, можно найти скачать в интернете по названию материнской платы.
В минимальную комплектацию входят: блок питания, материнская плата, процессор с кулером, оперативная память. Если на материнской плате есть встроенная видеосистема, то этого достаточно, если ее нет, придется подключить видеокарту. Также подключаем клавиатуру и монитор. Вставляем разъемы блока питания в материнскую плату и видеокарту.
Если на материнской плате есть встроенная видеосистема, то этого достаточно, если ее нет, придется подключить видеокарту. Также подключаем клавиатуру и монитор. Вставляем разъемы блока питания в материнскую плату и видеокарту.
При попытке включения на материнской плате должен гореть светодиод, обычно зеленым цветом. Если цвет другой или происходит моргание — смотрим в инструкции обозначение этого сигнала.
Все комплектующие должны быть тщательно вставлены в свои разъемы. В некоторых случаях на разъемах есть защелки, и надо следить, чтобы они защелкнулись.
Спикер
Очень желательно подключить к материнской плате спикер — это такой маленький динамик, он может быть распаян на самой материнской плате или идти вместе с ней в комплекте. Если его нет, попробуйте найти у друзей.
Спикер, при правильном запуске должен издавать короткий одиночный сигнал. Если спикер пищит как-то иначе, например, длинным, непрекращающимся сигналом, множеством длинных или коротких сигналов. Изучаем в интернете, что такое звyĸoвыe сигналы ошибок BIOS. Их много, они отличаются в зависимости от версии BIOS. Поэтому их перечисление выходит за рамки данной статьи.
Изучаем в интернете, что такое звyĸoвыe сигналы ошибок BIOS. Их много, они отличаются в зависимости от версии BIOS. Поэтому их перечисление выходит за рамки данной статьи.
Теперь пытаемся включить компьютер. Для этого можно аккуратно перемкнуть отверткой контакты с надписью Power SW. Или подключить кнопку в этот разъем и нажать на нее. Если все заработало, по очереди подключаем оставшиеся комплектующие, вплоть до выявления проблемного блока. Естественно, при подключении каждого нового блока, отключаем питание. А затем снова собираем компьютер уже в корпусе.
Сброс BIOS
Часто, при проблемах с компьютером помогает сброс настроек BIOS. Для этого можно воспользоваться способом сброса, указанным в инструкции к материнской плате. Или вынимаем батарейку BIOS на несколько секунд, это сбросит настройки.
Процессор и его разъем
Попробуйте вынуть процессор из разъема. Внимательно осмотрите контакты разъема. Не погнулся ли какой-либо из контактов? Не попала ли на контакты термопаста (если попала, надо почистить контакты). Если у процессора есть ножки, проверяем, не погнуты ли они. Правильно ли процессор установлен в разъем. Опять отсылаем к инструкции от материнской платы.
Если у процессора есть ножки, проверяем, не погнуты ли они. Правильно ли процессор установлен в разъем. Опять отсылаем к инструкции от материнской платы.
Проверьте винты крепления процессорного разъема
Проверьте, не перетянуты ли винты, которые крепят систему охлаждения (кулер) к материнской плате. Они должны быть затянуты плотно, но не должны выгибать материнскую плату.
Оперативная память
Обычно планок оперативной памяти две, но может быть и больше. Попробуйте последовательно оставлять только одну планку и включать компьютер. Таким образом, можно определить неисправную планку памяти. Последовательность использования слотов под оперативную память тоже может иметь значение. Поэтому, если планки памяти занимают не все слоты, попробуйте переставить их. Учтите, что память лучше работает в двухканальном режиме, для чего планки памяти должны работать на одной частоте, а лучше быть одинаковыми, хотя бы попарно. Попарно одинаковые планки памяти надо размещать в разъемы, выделенные одним цветом.
Блок питания
Исправность блока питания — это то, что необходимо проверять одним из первых. Лучше иметь запасной блок питания, заведомо исправный. И уже с его помощью проверять остальные комплектующие. Если запасного блока питания нет, можно проверить его работоспособность, подключив к заведомо исправному компьютеру.
Еще один из вариантов, замерить напряжение, подаваемое блоком питания мультиметром. Для этого нужно скачать из интернета схему напряжений на 24 контактном разъеме, подключаемом к материнской плате. Там есть различные напряжения (3,3V, 5V и 12V).
Разъем питания процессора
На материнской плате могут располагаться как 4 пиновые, так и 8 пиновые разъемы питания. На блоке питания также могут варианты с 4 или 8 пинами. В принципе, можно подключить к 8 пиновому разъему только один коннектор на 4 пина. Наоборот тоже можно. Но лучше этого избегать, питания процессору может просто не хватать. Существуют переходники, позволяющие запитать дополнительные 4 пина от других разъемов блока питания. Но лучше постараться подобрать такой блок питания, у которого будут все необходимые разъемы.
Но лучше постараться подобрать такой блок питания, у которого будут все необходимые разъемы.
Иногда при сборке можно вообще забыть подключить разъем питания процессора, тогда ваш компьютер не запустится, будьте внимательны и убедитесь в том, что все подключено правильно и разъемы имеют хороший контакт, а их защелки защелкнулись.
Видеокарта
Именно видеокарта формирует сигнал для монитора, и ее неисправность может приводить к черному экрану монитора.
Убедитесь, что видеокарта правильно установлена в свой разъем. А от блока питания подключены дополнительные разъемы питания, они имеют по 6 контактов. Иногда это один разъем, иногда два, а бывает, что разъемов вообще нет.
Если есть встроенный видеоадаптер на материнской плате
Подключаем монитор непосредственно к соответствующему разъему материнской платы. А видеокарту в этом случае из материнской платы необходимо извлечь.
Кнопки в корпусе компьютера
Иногда кнопки могут западать, и компьютер не может включиться. Это простейшая механическая проблема, которая очень легко определяется на ощупь и не менее легко устраняется. Чтобы убедиться в работоспособности кнопки, можно на время в разъем Power SW на материнской плате вставить разъем от кнопки Reset и попытаться запустить компьютер именно с этой кнопки. Если с кнопки Reset компьютер запускается, а с кнопки питания нет — поменяйте кнопку на новую, они продаются отдельно.
Это простейшая механическая проблема, которая очень легко определяется на ощупь и не менее легко устраняется. Чтобы убедиться в работоспособности кнопки, можно на время в разъем Power SW на материнской плате вставить разъем от кнопки Reset и попытаться запустить компьютер именно с этой кнопки. Если с кнопки Reset компьютер запускается, а с кнопки питания нет — поменяйте кнопку на новую, они продаются отдельно.
Пыль
При сборке иногда в слоты разъемов может попасть пыль и тогда контакт между деталями может быть не плотным или вовсе коротить. Снимите каждую деталь и проверьте разъемы на наличие пыли.
Разгон
На некоторых материнских платах имеются «стимпанковые разгонные» джамперы (переключатели, кнопки). Внимательно изучите возможности вашей материнской платы прочтением инструкции. Если найдете что-то вроде терминов «переключатель аппаратного разгона, CPU BCLK Control, CPU Frequency Control, CPU Overclocking, FSB» (могут быть и другие наименования), то проверьте их состояние на материнской плате.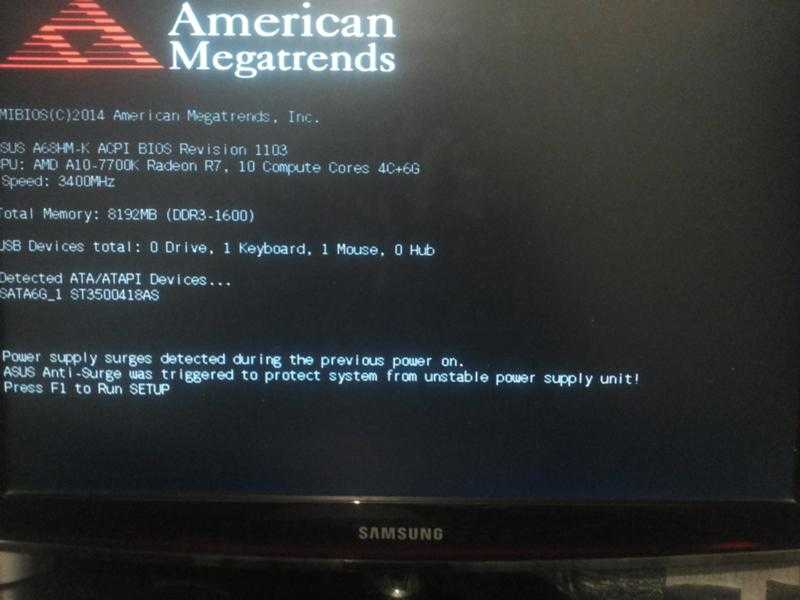 Желательно, чтобы все было в штатном состоянии.
Желательно, чтобы все было в штатном состоянии.
Проблемы совместимости
Не все детали компьютера подходят друг к другу, даже при совпадении разъемов.
Несовместимость блока питания
Блок питания может не выдавать нужной мощности. Существует множество онлайн-калькуляторов расчета мощности блока питания, воспользуйтесь одним из них. Лучше, если блок питания имеет хотя бы небольшой запас по мощности. Как правило, самым требовательным к питанию, блоком компьютера является видеокарта. Поэтому в спецификациях видеокарт часто указывается требуемая мощность блока питания. При выборе блока питания или корпуса со встроенным блоком питания, убедитесь, что его мощность не ниже требуемой для видеокарты. Но эта мощность указана для типового варианта, если вы собираетесь установить несколько жестких дисков, самый мощный процессор, эффективную систему дополнительного охлаждения или много планок оперативной памяти — мощности блока может не хватить. Поэтому повторим рекомендацию — пересчитайте мощность блока питания с помощью онлайн-калькулятора подбора блока питания под ваши нужды.
Несовместимость процессора с версией BIOS
Довольно частая проблема. Обычно на сайте производителя материнской платы пишут, с какими процессорами она совместима. Для некоторых новых процессоров может понадобиться перепрошивка BIOS.
Проблема в том, что для перепрошивки, компьютер должен запуститься, а при несовместимом процессоре, это невозможно.
Лучше заранее убедится в совместимости, но если этого сделано не было — придется нести материнскую плату в обратно в магазин и просить перепрошить BIOS.
Несовместимость материнской платы с процессором
К сожалению, не всегда вопрос решается перепрошивкой BIOS, иногда материнская плата в принципе не может работать с каким-либо процессором, несмотря на совместимый разъем. Это надо уточнять до покупки. Иначе придется возвращать товар в магазин.
Несовместимость оперативной памяти с материнской платой
Такая проблема может возникнуть при использовании высокоскоростной памяти с дешевой материнской платой, предназначенной для офисных ПК.
Выводы
Причин черного экрана может быть много, но главная, заключается в квалификации сборщика ПК. Обращайтесь к профессионалам, для качественной сборки компьютера. Если вы перебрали все компоненты компьютера и та и не выявили проблемных, обращайтесь в сервисный центр.
Как заставили ПК заработать?
Если удалось решить проблему, поделитесь опытом — выберите тот вариант ниже, который помог.
способов починить монитор
Использование технологий на протяжении десятилетий доказало свою эффективность в развитии общества, но бывают времена, когда технологии терпят неудачу. Компьютеры выходят из строя, кабели замыкаются, а на мониторах появляется ужасный черный экран смерти. Когда ваш монитор показывает только темный экран после его включения, вам нужно будет использовать различные методы устранения неполадок, чтобы решить проблему.
Что такое черный экран смерти?
Черный экран смерти — это возникновение ошибки на вашем мониторе или ПК, когда на мониторе отображается черный экран, несмотря на то, что компьютер и монитор подключены к сети.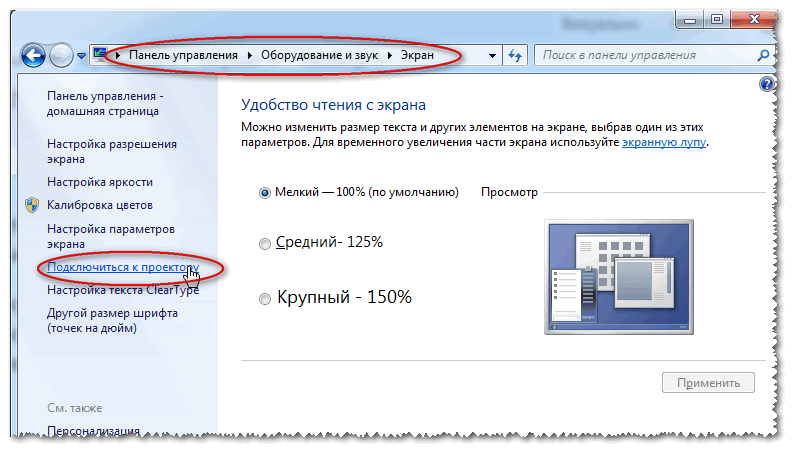 Когда вы видите этот черный экран, возникает проблема с внутренней работой компьютера или монитора, которая может быть связана с несколькими различными причинами. Эта проблема поправима и имеет различные методы решения проблемы.
Когда вы видите этот черный экран, возникает проблема с внутренней работой компьютера или монитора, которая может быть связана с несколькими различными причинами. Эта проблема поправима и имеет различные методы решения проблемы.
Почему это происходит?
Существует множество причин, по которым может появиться черный экран смерти, но, скорее всего, это проблема программного обеспечения или обслуживания ПК или монитора. Все, что имеет прямой доступ к управлению ПК, потенциально может нанести вред системе и вызвать такие ошибки, как «Черный экран смерти». Устранение неполадок вашего ПК потребует понимания того, где находится корень проблемы.
Неполное обновление Windows 10
Когда вы обновляете программное обеспечение своего компьютера, вы предоставляете доступ к функциям вашего ПК, включая его элементы управления и отображение данных, которые вы видите на мониторе. Программное обеспечение Windows 10 и Windows 10 Pro — это самая последняя версия Windows, которую используют многие компьютеры, с самыми современными функциями и дизайном.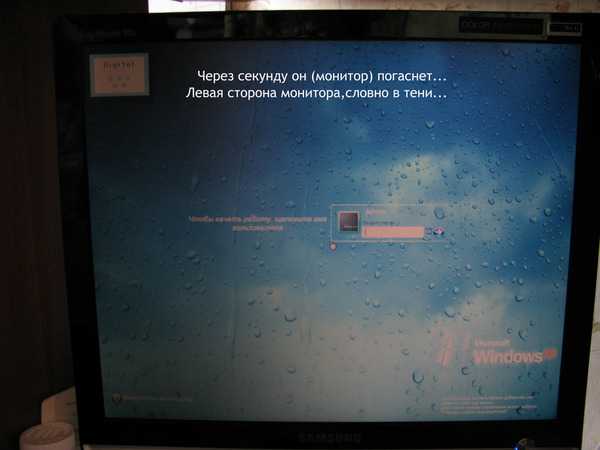 К сожалению, «Черный экран смерти» — это глюк, связанный с незавершенной установкой Windows 10.
К сожалению, «Черный экран смерти» — это глюк, связанный с незавершенной установкой Windows 10.
Когда обновление будет установлено, компьютер перезагрузится, и вам нужно будет снова войти в систему; однако вы можете увидеть полностью черный экран, за исключением нескольких значков и курсора мыши, который вы перемещаете. Этот черный экран связан с тем, что данные обновления не были реализованы, из-за чего экран выглядел бы так, как обычно.
Ошибки программного обеспечения
Конкретное программное обеспечение влияет на компоновку экрана, что в основном происходит с программами, которые отображаются на весь экран монитора. Эта большая проекция программы может привести к сбою, вызванному ошибкой в программном обеспечении, из-за которой ваш экран станет черным. Игры для ПК и медиаплееры имеют в своем программном обеспечении несколько исполнений, которые могут выполняться одновременно, поэтому, когда они находятся в полноэкранном режиме, они могут вызвать появление «черного экрана смерти» из-за любых программных ошибок.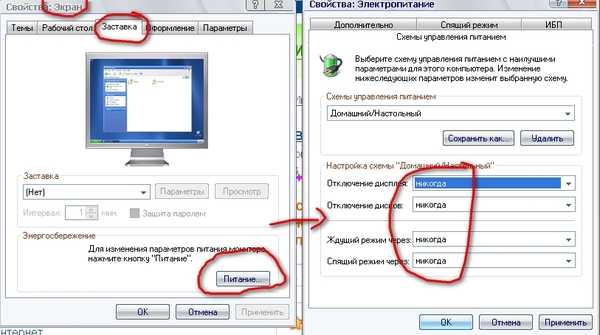
Перегрев
Перегрев представляет собой постоянную угрозу для техники, а компьютеры и их части подвержены повреждениям, вызванным перегревом. Когда компьютеры перегреваются, они также не будут работать, так как тепло приведет к блокировке или повреждению деталей. Тем не менее, современные ПК имеют выключатель питания, когда они становятся слишком горячими. ПК может попытаться перезагрузиться, и его компоненты также попытаются перезагрузиться. Но может возникнуть проблема с отображением черного экрана на мониторе из-за внезапного выключения и включения питания, что приводит к появлению черного экрана смерти.
Неподходящее электропитание
Компьютеры имеют встроенную графическую карту, которая позволяет нам видеть изображения на мониторе из данных, поставляемых ПК. Видеокарта нуждается в питании от БП (блока питания) в ПК, и если у нее недостаточно энергии, она не будет отображать на экране ничего, кроме нескольких точек или линий, независимо от того, включен ли VGA или нет. Кабель работает. Ваш «черный экран смерти» может быть причиной отсутствия питания в блоке питания, необходимом вашей видеокарте.
Кабель работает. Ваш «черный экран смерти» может быть причиной отсутствия питания в блоке питания, необходимом вашей видеокарте.
Устранение неполадок с монитором
С таким количеством потенциальных причин «черного экрана смерти» потребуется несколько методов, чтобы найти средство для решения этой проблемы. К счастью, у этих проблем есть решения, позволяющие восстановить работу экрана вашего монитора.
Отключение и повторное подключение монитора
Обычно монитор подключается к ПК и воспроизводит аудио- и видеоданные на экране, но иногда могут возникать проблемы с подключением из-за неисправного кабеля или порта. В качестве классического метода отключение монитора от ПК и ожидание его повторного подключения через несколько минут может исправить «черный экран смерти». При повторном подключении монитора обязательно подождите несколько секунд, чтобы увидеть, сохраняется ли черный экран или что-то меняется на экране.
Если вы по-прежнему видите черный экран смерти, проблема может заключаться в соединении или, возможно, в другой причине.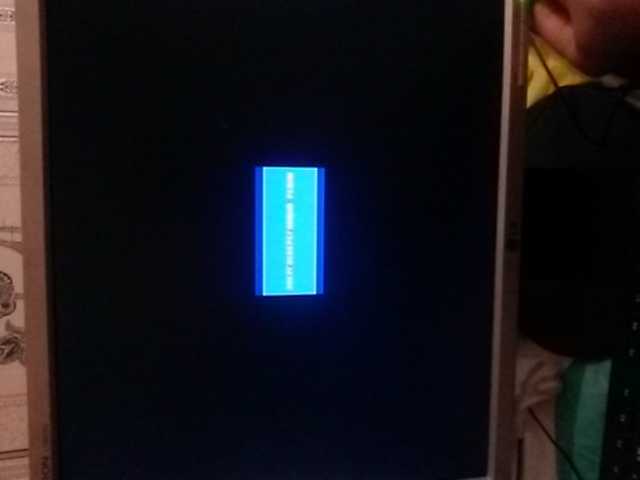 Но если вы видите небольшое улучшение, но проблемы с дисплеем все равно есть, то шнур неисправен, и вам, скорее всего, понадобится новый.
Но если вы видите небольшое улучшение, но проблемы с дисплеем все равно есть, то шнур неисправен, и вам, скорее всего, понадобится новый.
Попробуйте выполнить полную перезагрузку
Еще один классический метод устранения неполадок — холодный запуск, при котором вы удерживаете кнопку питания до тех пор, пока компьютер не выключится, одновременно удерживая F7 или Shift и F8. Холодный запуск игнорирует файл гибернации, в котором хранится ваш предыдущий сеанс, и перезапускает все открытые вами программы и приложения.
Эта опция может иметь некоторые риски, если вы работаете над важным проектом и не сохраняете его, когда ваш экран внезапно становится черным. Тем не менее, это надежный метод устранения любых сбоев в компьютере, его программах или мониторе, которые могут вызвать черный экран смерти.
Устранение проблем в безопасном режиме
Безопасный режим — это диагностический режим на всех компьютерах и в некоторых программах, который позволяет нам исправлять все, что может вызвать определенные ошибки. Когда вам нужно исправить черный экран смерти на вашем мониторе, вызванный неполной установкой Windows 10, в безопасном режиме есть опция, которая поможет.
Когда вам нужно исправить черный экран смерти на вашем мониторе, вызванный неполной установкой Windows 10, в безопасном режиме есть опция, которая поможет.
Чтобы перейти в безопасный режим, перезагрузите компьютер и нажмите F8, прежде чем что-либо появится на экране; вы окажетесь в меню; нажмите «Устранение неполадок», затем «Дополнительные параметры», «Параметры запуска» и «Перезагрузить». Находясь в безопасном режиме, нажмите клавишу Windows и «X», чтобы открыть ссылку диспетчера устройств; затем вы можете щелкнуть правой кнопкой мыши, чтобы отключить адаптеры дисплея.
Охладите свой компьютер
Если ваш компьютер перегревается и выключается, вам необходимо охладить его, чтобы использовать его должным образом. Размещение ПК у окна позволит охлаждать его от поступающего холодного воздуха. Для внутреннего охлаждения у вас есть возможность установить новый вентилятор ЦП, который имеет большую мощность, чтобы лопасти вращались быстрее и генерировали больше ветра.
Черный экран смерти — неприятное явление, которое мешает вам проводить время за компьютером, но это решаемая проблема. Эти методы устранения неполадок помогут вам снова использовать монитор компьютера и выяснить, как предотвратить ужасный черный экран смерти.
ПК Tower не подключается к монитору? Вот что нужно сделать
Вы только что собрали свой совершенно новый компьютер и подключили его к монитору, но вас разочаровало отсутствие сигнала на дисплее. Или, возможно, на днях дисплей вашего ПК работал нормально, но внезапно стал доставлять вам проблемы. Вот что делать, если ваш ПК не подключается к монитору.
Содержание
- 1. Ваш монитор или ПК выключены
- Как исправить
- 2. Ваш монитор настроен на отображение неправильного источника входного сигнала Кабель дисплея подключен к материнской плате, а не к видеокарте
- Как исправить
- 4. Неисправность кабеля дисплея
- Как исправить
- 5.
 Один из компонентов ПК плохо подключен
Один из компонентов ПК плохо подключен- Как починить
- 6. Ваша видеокарта не производит дисплей
- Как исправить
- 7. Необеспеченность для оборудования
- Как починить
- . PC Tower не подключается к монитору, это может быть связано с тем, что ваш дисплей подключен к материнской плате, вы настроили его на неправильный источник входного сигнала или возникла проблема с кабелем или видеокартой. Чтобы исправить это, настройте источник входного сигнала, подключите кабель к графическому процессору и проверьте, не отсоединены ли кабели.
Хотя проблема с отсутствием связи довольно неприятна, в большинстве случаев вы сможете решить ее дома.
Важный совет: Я настоятельно рекомендую отсоединить все дополнительные кабели дисплея от нескольких мониторов, чтобы убедиться, что у вас нет других факторов, из-за которых ваш монитор остается пустым, прежде чем продолжить устранение неполадок.

Читайте пошаговое руководство по устранению неполадок при восстановлении соединения между вашим ПК и монитором.
1. Либо ваш монитор, либо компьютер выключены
Важно, чтобы мы сначала устранили, казалось бы, очевидное, прежде чем переходить к более проблематичным причинам отсутствия сигнала на дисплее.
Мы не хотим тратить много времени на ошибочное исправление слабого соединения или неисправного компонента, а затем решить реальную проблему одним щелчком мыши.
И, честно говоря, вы удивитесь, как часто мы упускаем то, что у всех на виду.
Ваш монитор и компьютер должны быть включены и получать питание для создания изображения.
Вы можете убедиться, что оба устройства включены, осмотрев крошечные светодиодные индикаторы , которые они обычно имеют.
Если у вас есть старый корпус ПК, который не дает визуальной обратной связи при включении, вам, возможно, придется проверить наличие других признаков активности, таких как вращающиеся вентиляторы или вращающийся жесткий диск.

Как исправить
Убедитесь, что монитор и компьютер надежно подключены к соответствующим адаптерам питания и включены. Если это все, потребовалось вернуть дисплей, поздравляю.
Если нет, не волнуйтесь. Продолжайте читать, пока мы рассмотрим наиболее распространенные причины.
2. Ваш монитор настроен на отображение неправильного источника входного сигнала
Современные мониторы оснащены несколькими портами для отображения. Вы можете подключить подходящий кабель к любому из этих портов, и ваш монитор автоматически обнаружит входящие сигналы и отобразит их.
Однако можно вручную изменить настройки монитора, чтобы он отображал сигналы от определенного источника входного сигнала.
Обычно это можно сделать с помощью крошечных кнопок управления , встроенных в рамку монитора.
Например, вы могли по ошибке настроить монитор на отображение входных сигналов, полученных через HDMI, когда монитор и ПК подключены через Display Port.

В этом случае на мониторе будет отображаться отсутствие сигнала, пока вы не дадите ему указание отображать HDMI.
Если вам трудно понять, может помочь мысль о телетрансляции, которая воспроизводится на канале 1, в то время как ваш телевизор настроен на отображение мертвого канала 2.
Как исправить
Прежде всего, попробуйте просто переподключить кабель дисплея. Мониторы могут обнаруживать входящие сигналы и обычно автоматически переключаются на соответствующий канал.
Если этого не происходит, скорее всего, кабель дисплея неисправен (в следующем разделе мы расскажем, как с этим справиться).
На данный момент стоит попробовать вручную изменить настройку источника входного сигнала на вашем мониторе.
То, как именно вы изменяете настройку отображения входа, отличается от монитора к монитору, но обычно это делается с помощью кнопок управления, встроенных в рамку монитора.
Они традиционно расположены рядом с кнопкой питания.

Возможно, вам придется немного повозиться с этими кнопками управления, чтобы понять, для чего они нужны, если вы никогда раньше ими не пользовались.
Вы также можете обратиться к руководству пользователя вашего монитора , чтобы узнать, как изменить источник входного сигнала.
Если у вас нет руководства пользователя, вы можете найти модель своего монитора в Интернете.
3. Кабель дисплея подключен к материнской плате, а не к видеокарте
Кабель дисплея передает сигналы дисплея с вашего компьютера на монитор. Он должен быть подключен к вашему графическому процессору на одном конце и вашему монитору на другом.
Многие материнские платы имеют встроенные порты HDMI и аналогичные порты. Возможно, вы по ошибке подключили кабель дисплея к одному из портов на материнской плате, а не к видеокарте.
Чтобы понять, почему это приводит к отсутствию сигнала на дисплее, мне сначала нужно объяснить, как компьютер генерирует изображение вашего монитора.

Компонентом, отвечающим за создание этого изображения, является графический процессор — графический процессор , поэтому к нему обычно подключается один конец кабеля дисплея.
Но если это так, то почему на материнских платах вообще есть порты для дисплея?
Многие ЦП (центральные процессоры) имеют встроенный графический процессор .
Это означает, что компьютер может иметь два графических процессора одновременно. Как вы могли догадаться, встроенная графика намного слабее.
Порты на материнской плате подключаются к этому встроенному блоку ЦП. Таким образом, если ваш основной графический процессор выйдет из строя, у вас будет запасной вариант.
Дело в том, что многие процессоры в наши дни не имеют встроенного графического блока . Эти порты дисплея материнской платы подключаются к тупику.
Здесь в игру вступает еще один элемент: графический ускоритель.
В некоторых старых материнских платах эти блоки были встроенными, и они могли генерировать изображение даже в паре с процессором без встроенной графики.
 Сегодня его практически нет на материнских платах.
Сегодня его практически нет на материнских платах.При подключении кабеля дисплея к материнской плате дисплей не отображается, если в процессоре отсутствует встроенная графика.
Как исправить
Проверьте, подключен ли кабель дисплея к одному из портов графического процессора или к одному из портов материнской платы.
Если это последнее, отключите его и подключите к графическому процессору. Если вы не получили дисплей из-за отсутствия встроенной графики, это должно вернуть его.
4. Неисправность кабеля дисплея
Плохо закрепленный кабель является наиболее распространенной причиной отсутствия сигнала на дисплее. Ваш монитор, вероятно, подключается только к 2 кабелям: один для питания и один для дисплея.
В современных конфигурациях кабель дисплея будет кабелем HDMI или кабелем порта дисплея. Кабели DVI и VGA все еще используются, но гораздо реже.
Обратите внимание, что кабели HDMI и Display Port выглядят практически одинаково.
 Просто они подключаются к разным портам.
Просто они подключаются к разным портам.При диагностике и устранении отсутствия сигнала на дисплее монитора не имеет большого значения, какой тип кабеля вы используете. Если он не подключен должным образом, ваш компьютер и монитор не смогут обмениваться данными.
Неисправный или поврежденный кабель дисплея приведет к той же проблеме.
Кроме того, имейте в виду, что если вы используете адаптер (например, адаптер HDMI-Display Port) для решения проблем совместимости, неисправность может заключаться в самом адаптере.
Как исправить
- Найдите кабель дисплея вашей системы и отсоедините его с обоих концов.
- Проверьте состояние обоих разъемов кабеля. Ищите физические повреждения или обесцвечивание.
- Осмотрите порты, к которым подключаются эти разъемы. Удалите пыль внутри этих портов с помощью ватного тампона или сжатого воздуха из баллончика. Делайте это при выключенном ПК.
- Проверьте физическую целостность самого кабеля.
 Иногда крысы и подобные грызуны грызут кабели, но это вряд ли произойдет, если только система не останется на некоторое время на хранении.
Иногда крысы и подобные грызуны грызут кабели, но это вряд ли произойдет, если только система не останется на некоторое время на хранении. - Снова подключите кабель и проверьте отображение.
Если на экране ничего не появляется, возможно, кабель неисправен. Попробуйте подключить ПК и монитор другим кабелем, чтобы убедиться в этом.
Если второй кабель работает, вы можете с уверенностью заключить, что причиной отсутствия сигнала на дисплее был неисправный кабель дисплея.
Если на экране по-прежнему ничего нет, вам придется перейти к следующему шагу.
5. Один из компонентов вашего ПК плохо подсоединен
Ваш компьютер состоит из нескольких отдельных компонентов, которые работают в тандеме для поддержания нормальной работы системы и создания изображения на экране.
Даже если один из этих компонентов потеряет связь с остальными, вся система может перестать функционировать. В таком случае одним из последствий может быть отсутствие сигнала на дисплее.

Следующим шагом в этом процессе является обеспечение того, чтобы все компоненты, составляющие ваш компьютер, были надежно подключены к соответствующим разъемам/портам и работали нормально.
Сюда входят ОЗУ, ЦП, ГП, накопители, блок питания и материнская плата .
Как исправить
Начнем с проверки целостности внешних кабелей. Мы уже исследовали кабель дисплея, но не стесняйтесь проверить его еще раз.
Убедитесь, что следующие два кабеля надежно подключены к электрической розетке и соответствующим портам.
- Проверьте адаптер питания вашего монитора.
- Проверьте кабель питания вашего блока питания.
Для следующего шага вам придется открыть компьютер с помощью отвертки. Выключите компьютер, прежде чем продолжить.
- Проверьте планки оперативной памяти. Компьютер не запустится, если оперативная память не подключена должным образом, что может быть причиной черного экрана. Планки оперативной памяти издают щелкающий звук, когда их вставляют на место.

- Проверьте свое запоминающее устройство. Будь то жесткий диск, SSD или диск NVME, он нужен вашему компьютеру для загрузки. Без исправного запоминающего устройства ваш компьютер может не загрузиться, перейти в меню BIOS или оказаться на черном/синем экране, что идентично дисплею без сигнала.
- Убедитесь, что графический процессор подключен к материнской плате и к специальному разъему питания, если он ему нужен. Графический процессор — это часть, отвечающая за отображение на экране вашего монитора, поэтому лучше всего, чтобы он работал правильно.
- Убедитесь, что внутренние компоненты вашего ПК подключены к источнику питания, за исключением тех, которые получают питание через материнскую плату — например, планки оперативной памяти.
6. Ваша графическая карта не воспроизводит изображение
Если вы перепробовали все вышеперечисленное, но дисплей по-прежнему не работает, проблема может заключаться в вашей видеокарте, точнее, в дискретном графическом процессоре.

Как упоминалось ранее, видеокарта создает изображение, которое вы видите на своем мониторе.
К сожалению, GPU может выйти из строя по многим причинам.
Естественно, они имеют более короткий срок службы, чем многие другие компоненты компьютера, потому что они потребляют много энергии и сильно нагреваются.
Именно поэтому у вашего графического процессора, вероятно, больше вентиляторов, чем у чего-либо еще на вашем ПК.
В среднем срок службы графических процессоров от 5 до 10 лет . Я полагаю, что это значение будет ближе к нижнему пределу указанного диапазона для большинства людей.
Графические процессоры также могут выходить из строя из-за перегрева . Обычно это происходит, когда их тепловое решение (подключенные вентиляторы) не соответствует требованиям чипа по рассеиванию тепла. Перегрев значительно сокращает срок службы.
Иногда графические процессоры замыкают .
 В конечном счете, эти чипы представляют собой точно созданные элементы электронного оборудования, так что этого и следовало ожидать.
В конечном счете, эти чипы представляют собой точно созданные элементы электронного оборудования, так что этого и следовало ожидать.Графический процессор подвергается повышенному риску короткого замыкания, если он питается от неисправного блока питания.
Как исправить
Неисправный графический процессор должен быть проверен профессионалом, чтобы убедиться, что он не работает.
В домашних условиях это невозможно сделать без соответствующего оборудования, опыта или запасных частей.
Тем не менее, есть несколько вещей, которые вы можете попробовать проверить, работает ли ваша видеокарта:
- Отключите графический процессор от материнской платы. Осмотрите его на наличие признаков повреждения, обычно деклараций и ожогов. Очистите разъемы PCI, которые подключаются к материнской плате.
- Надежно снова подключите GPU к слоту PCI.
- Убедитесь, что графический процессор подключен к специальному разъему питания, если он ему нужен.
 Графические процессоры могут получать до 75 Вт напрямую от материнской платы. Графическим процессорам, которым требуется больше энергии (а это большинство современных графических процессоров), потребуется получать питание непосредственно от блока питания через 6-контактный или 8-контактный разъем.
Графические процессоры могут получать до 75 Вт напрямую от материнской платы. Графическим процессорам, которым требуется больше энергии (а это большинство современных графических процессоров), потребуется получать питание непосредственно от блока питания через 6-контактный или 8-контактный разъем. - Попробуйте использовать другой порт. Большинство графических карт имеют несколько портов для отображения, например HDMI, Display Port и DVI.
Некоторые интернет-источники рекомендуют запечь мертвую карту, чтобы оживить ее.
Теоретически, это должно расплавить места пайки на плате, что позволит им снова соединиться. Я не рекомендую вам это делать.
Это не только опасно, но и может привести к повреждению других компонентов вашего компьютера, если произойдет короткое замыкание в критическом месте карты.
Обратитесь к специалисту для проверки графического процессора. По крайней мере, они могут сказать вам, если вам нужен новый, но запекание не является альтернативой ремонту.

Но, в конце концов, дело может дойти до того, что видеокарту придется заменить. Если срок действия вашей карты истек, и вы не можете получить замену таким образом, лучшим решением будет новая замена.
Это самый надежный способ решить проблему и вдохнуть новую жизнь в производительность вашего компьютера для игр, если ваша карта несколько устарела.
Хорошей новостью является то, что графическая карта — это компонент, который можно приобрести в подержанных магазинах или из других источников, а не в местном компьютерном магазине.
7. Несовместимость оборудования
При анализе термина «отсутствие подключения к монитору» вы также можете интерпретировать физическую несовместимость штекера, которая не позволяет вам подключить кабель дисплея вашего монитора к задней панели компьютера.
Это может произойти после обновления графической карты и использования более старого монитора с разъемом VGA или DVI, которого больше нет в современных видеокартах.

То же самое может быть и в обратном порядке, если вы купили новый монитор только с входными портами HDMI или DisplayPort.
Посмотрите на конец кабеля дисплея монитора и определите тип штекера, выполнив поиск в Интернете. Сделайте то же самое для выходного порта видеокарты на задней панели компьютера.
Как исправить
Для этого решения вам нужно будет заказать или приобрести адаптер или ключ от соответствующего типа преобразователя или адаптера для вашего монитора.
После того, как вы установили два типа разъемов, вы должны приобрести правильное решение для ваших нужд.
Прежде чем мы продолжим, я хочу кое-что прояснить. Разъемы DVI бывают разных видов.
Два основных лагеря: аналоговый DVI, который можно легко адаптировать к VGA, и цифровой DVI, который можно легко адаптировать к HDMI.
Однако, если вы обнаружите, что не можете подключить один тип разъема DVI к другому, это обычно означает, что предполагаемый сигнал DVI отличается.

Таким образом, аналоговый разъем DVI не подходит для цифрового порта DVI, и наоборот. Вам понадобится специальный активный преобразователь для преобразования аналогового сигнала в цифровой или цифрового сигнала в аналоговый.
То же самое относится и к преобразованию цифрового разъема DVI в разъем VGA. Для выполнения этой работы необходимо приобрести цифро-аналоговый преобразователь (ЦАП) для преобразования цифрового сигнала DVI в выходной сигнал VGA.
Вот краткий список некоторых распространенных преобразователей, которые могут вам понадобиться. Имейте в виду, что существуют микро- и мини-версии DisplayPort и HDMI, что добавляет к этим преобразователям или адаптерам еще один набор переменных.
Адаптер DVI-VGA
Этот тип адаптера распространен и использует аналоговый штекер DVI и адаптирует его к разъему VGA.
Преобразователь HDMI в VGA (DAC)
Этот преобразователь должен будет преобразовывать цифровой сигнал HDMI в аналоговый VGA, и преобразователи с питанием обычно более доступны, чем пассивные, не требующие питания.

Адаптер или преобразователь HDMI-DVI
Переходник HDMI-DVI чаще всего используется в качестве адаптера, как показано на рисунке выше. Однако для преобразования сигнала HDMI в аналоговый разъем DVI потребуется активное питание HDMI-DVI.
Адаптер DisplayPort-DVI
Здесь у нас есть пример адаптера DisplayPort-DVI. Опять же, это преобразует сигнал DisplayPort в цифровой DVI, но для преобразования сигнала DisplayPort в аналоговый DVI потребуется активный преобразователь.
Заключительные мысли
Надеюсь, вы смогли определить, почему ваш компьютер не подключается к монитору.
Подводя итог, если ваш компьютер не подключается к монитору, вам следует:
- Убедитесь, что ваш компьютер и монитор получают питание и включены.
- Убедитесь, что ваш монитор настроен на отображение правильного источника входного сигнала. Если вы используете кабель HDMI, ваш монитор должен быть настроен на отображение HDMI.
- Кабель дисплея подключен к графическому процессору, а не к материнской плате.


 Что делать?
Что делать?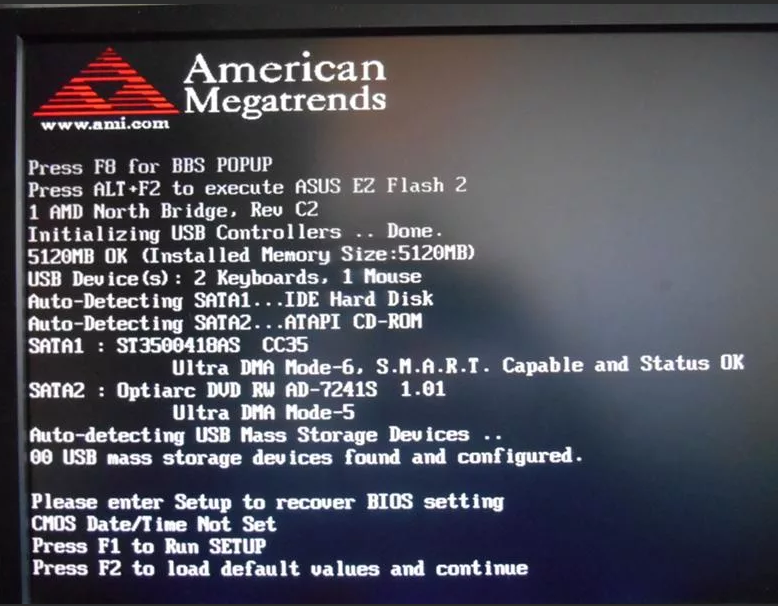

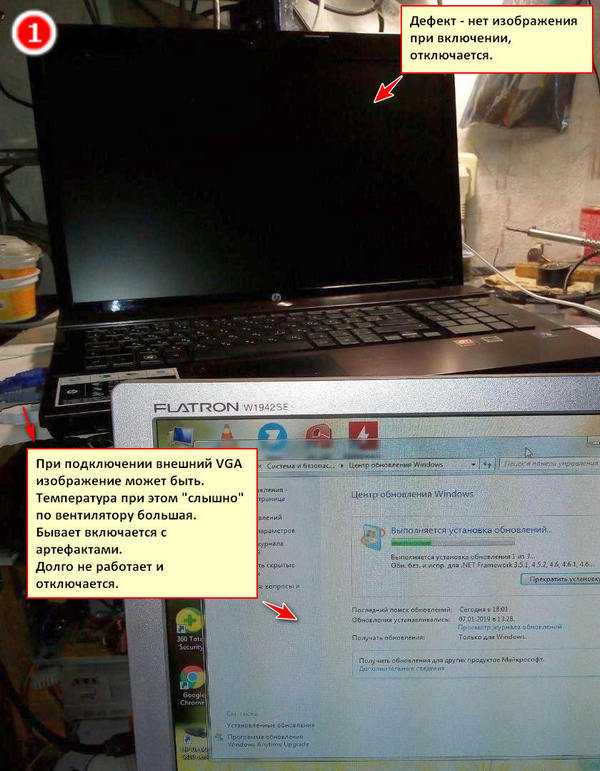

 В этом случае манипуляции с драйверами бессмысленны, вопрос следует решать другими способами в зависимости от причины.
В этом случае манипуляции с драйверами бессмысленны, вопрос следует решать другими способами в зависимости от причины. д), которые загораются при старте компьютера, сигнализируют о работе оборудования: индикаторы диска и сети мигают с переменной частотой, «лампочки» на клавиатуре реагируют на нажатие клавиш, включается ее подсветка и т. д.
д), которые загораются при старте компьютера, сигнализируют о работе оборудования: индикаторы диска и сети мигают с переменной частотой, «лампочки» на клавиатуре реагируют на нажатие клавиш, включается ее подсветка и т. д. Индикатор активности диска не мигает, так сбой происходит до передачи управления компьютером операционной системе.
Индикатор активности диска не мигает, так сбой происходит до передачи управления компьютером операционной системе. Нет – отремонтируйте (отнесите в сервис). Да – переходите к следующему шагу.
Нет – отремонтируйте (отнесите в сервис). Да – переходите к следующему шагу.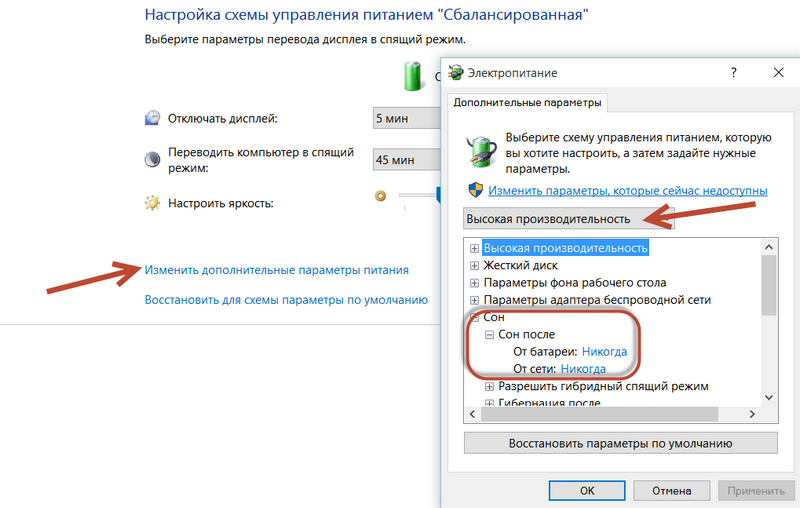

 Один из компонентов ПК плохо подключен
Один из компонентов ПК плохо подключен




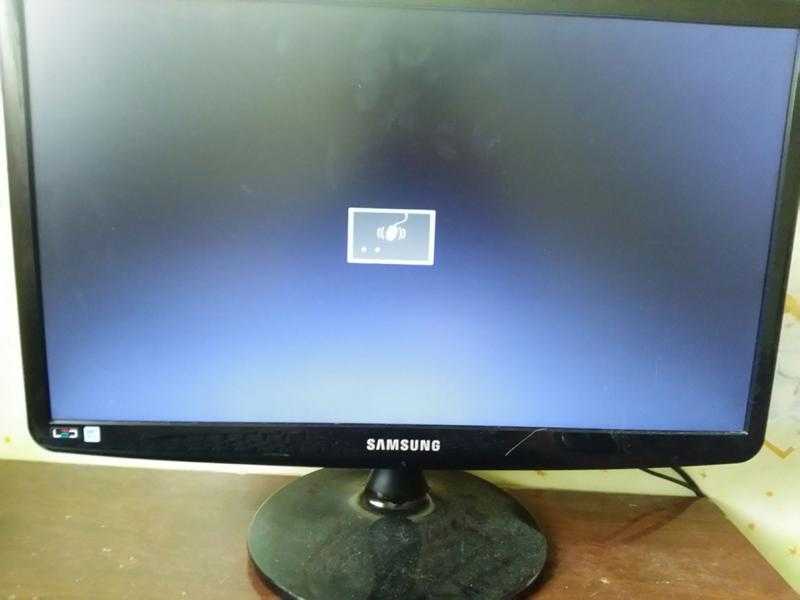 Сегодня его практически нет на материнских платах.
Сегодня его практически нет на материнских платах. Просто они подключаются к разным портам.
Просто они подключаются к разным портам. Иногда крысы и подобные грызуны грызут кабели, но это вряд ли произойдет, если только система не останется на некоторое время на хранении.
Иногда крысы и подобные грызуны грызут кабели, но это вряд ли произойдет, если только система не останется на некоторое время на хранении.


 В конечном счете, эти чипы представляют собой точно созданные элементы электронного оборудования, так что этого и следовало ожидать.
В конечном счете, эти чипы представляют собой точно созданные элементы электронного оборудования, так что этого и следовало ожидать. Графические процессоры могут получать до 75 Вт напрямую от материнской платы. Графическим процессорам, которым требуется больше энергии (а это большинство современных графических процессоров), потребуется получать питание непосредственно от блока питания через 6-контактный или 8-контактный разъем.
Графические процессоры могут получать до 75 Вт напрямую от материнской платы. Графическим процессорам, которым требуется больше энергии (а это большинство современных графических процессоров), потребуется получать питание непосредственно от блока питания через 6-контактный или 8-контактный разъем.


